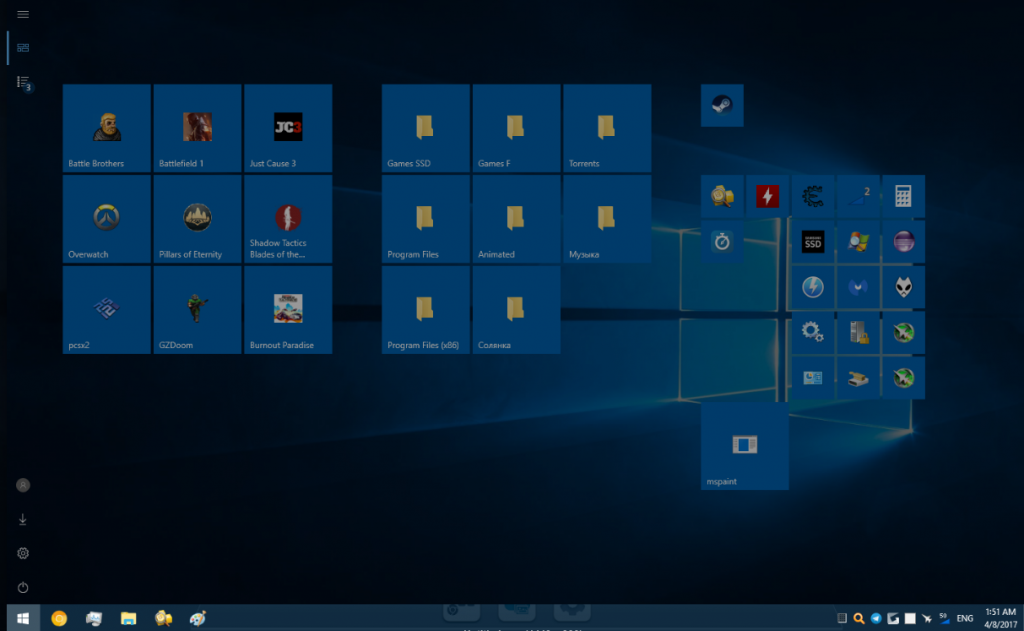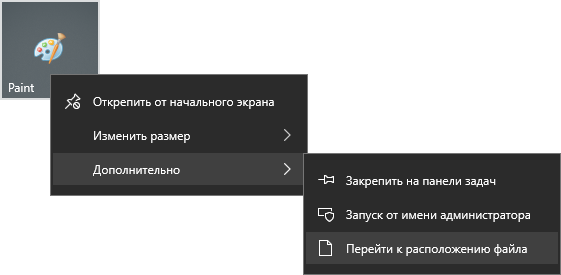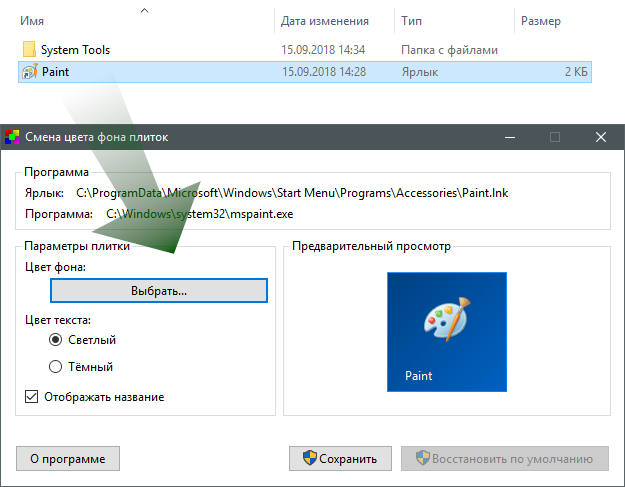Обновлено 2023 января: перестаньте получать сообщения об ошибках и замедлите работу вашей системы с помощью нашего инструмента оптимизации. Получить сейчас в эту ссылку
- Скачайте и установите инструмент для ремонта здесь.
- Пусть он просканирует ваш компьютер.
- Затем инструмент почини свой компьютер.
Если вы обновились до Windows 10 и у вас возникли проблемы с меню «Пуск», в сегодняшнем выпуске показано, что вы можете сделать, чтобы попытаться решить проблему, если меню «Пуск» в Windows 10 не работает. серым цветом после обновления и больше не отвечает.
Исправление проблемы с редактором реестра
Выполните следующие действия, чтобы исправить элементы, выделенные серым цветом — значки в меню «Пуск»:
- Нажмите кнопку «Пуск».
- В меню «Пуск» введите regedit в поле «Выполнить» или в поле «Поиск» и нажмите клавишу «Ввод».
- Когда появится запрос контроля учетных записей, нажмите кнопку «Да», чтобы открыть редактор реестра.
- Перейдите к следующему ключу regedit:
HKEY_LOCAL_MACHINE SOFTWARE Microsoft Windows CurrentVersion AppModel StateChange PackageList
- Вы, вероятно, найдете список всех приложений, с которыми у вас есть проблемы.
- Если вы удалите все эти ключи, приложения будут работать немедленно. Приложения только активны, они только помечены как отключенные, ошибочно в реестре.
- Перезагрузите окна, и приложения будут работать.
Обновление за январь 2023 года:
Теперь вы можете предотвратить проблемы с ПК с помощью этого инструмента, например, защитить вас от потери файлов и вредоносных программ. Кроме того, это отличный способ оптимизировать ваш компьютер для достижения максимальной производительности. Программа с легкостью исправляет типичные ошибки, которые могут возникнуть в системах Windows — нет необходимости часами искать и устранять неполадки, если у вас под рукой есть идеальное решение:
- Шаг 1: Скачать PC Repair & Optimizer Tool (Windows 10, 8, 7, XP, Vista — Microsoft Gold Certified).
- Шаг 2: Нажмите «Начать сканирование”, Чтобы найти проблемы реестра Windows, которые могут вызывать проблемы с ПК.
- Шаг 3: Нажмите «Починить все», Чтобы исправить все проблемы.
Попробуйте заново зарегистрировать меню Пуск
- Откройте диспетчер задач, выберите «Файл»> «Выполнить новую задачу».
- Введите Power Shell в поле Create New Task. Установите флажок «Создать задачу с правами администратора». Щелкните ОК.
- В административном окне Windows PowerShell введите / вставьте следующее и нажмите Enter:
Get-appxpackage-все шелковица -packagetype bundle |% {add-appxpackage -register -disabledevelopmentmode ($ _. installlocation + « appxmetadata appxbundlemanifest.xml»)}
- Пусть срок годности истекает, а затем перезагрузите систему.
Выполнить поиск и устранение неисправностей в меню «Пуск»
Устранение неполадок меню «Пуск» — это еще один параметр, который может быть полезен для устранения неполадок в недоступном меню «Пуск».
После того, как вы загрузили инструмент, выполните следующие действия:
- Откройте средство устранения неполадок.
- Нажмите Дополнительно.
- Выберите Применить ремонт автоматически.
- Затем нажмите Далее, чтобы просмотреть шаги по устранению неполадок в средствах устранения неполадок.
Использование средства устранения неполадок приложения Магазина Windows может помочь решить эту проблему в некоторых случаях. Предполагается, что вы попробуете это, чтобы увидеть, может ли это помочь.
https://answers.microsoft.com/en-us/windows/forum/all/windows-10-some-start-menu-icons-greyed-out/0612f1af-5c10-41c7-be6b-1295bfd0a9df
Совет экспертов: Этот инструмент восстановления сканирует репозитории и заменяет поврежденные или отсутствующие файлы, если ни один из этих методов не сработал. Это хорошо работает в большинстве случаев, когда проблема связана с повреждением системы. Этот инструмент также оптимизирует вашу систему, чтобы максимизировать производительность. Его можно скачать по Щелчок Здесь
CCNA, веб-разработчик, ПК для устранения неполадок
Я компьютерный энтузиаст и практикующий ИТ-специалист. У меня за плечами многолетний опыт работы в области компьютерного программирования, устранения неисправностей и ремонта оборудования. Я специализируюсь на веб-разработке и дизайне баз данных. У меня также есть сертификат CCNA для проектирования сетей и устранения неполадок.
Сообщение Просмотров: 80
На чтение 7 мин. Просмотров 309 Опубликовано 07.02.2021
Если вы используете светлую тему на своем компьютере, вы Вы обнаружите, что пункты «Пуск», «Панель задач» и «Центр действий» в меню настроек цвета неактивны. Это означает, что вы не можете изменить его в настройках. Причина, по которой он был отключен, заключается в том, что, если Windows позволила вам изменить цвет акцента этих элементов в светлой теме, эти элементы могут не отображаться на вашем экране должным образом.
Однако, если вы должны работать с опцией, и вы хотите, чтобы она была включена, есть несколько способов сделать это. По сути, вы можете просто зайти в приложение «Настройки» и включить опцию, и она активирует ее за вас.

Вы можете включить эту опцию как для стандартной, так и для пользовательской темы, но шаги немного отличаются для каждого типа темы.
Содержание
- Исправление Затененный вариант «Пуск», «Панель задач» и «Центр уведомлений» с темой по умолчанию
- Включение выделенного серым цветом параметра «Пуск», «Панель задач» и «Центр действий» в настраиваемой теме
- Обновите драйверы дисплея, чтобы устранить проблему
- Панель задач стала белой в Windows 10 [ИСПРАВЛЕНО СПЕЦИАЛИСТАМИ]
- Почему моя панель задач белая в Windows 10?
- Как исправить проблемы с белой панелью задач в Windows 10?
- 1. Проверьте настройки цвета панели задач.
- Хотите, чтобы значок сети отображался на панели задач? Вот как это сделать!
- 2. Измените настройки региона Windows 10
- 3. Настройка реестра
Исправление Затененный вариант «Пуск», «Панель задач» и «Центр уведомлений» с темой по умолчанию
Один из самых быстрых способов исправить этот параметр и сделать его изменяемым – включить тему по умолчанию, которая поставляется предварительно загружен на ваш компьютер с Windows. Как только вы это сделаете, вы обнаружите, что этот параметр больше не отображается серым цветом, и вы можете изменить его настройки.
- Поместите курсор в поле поиска Cortana, введите Настройки и щелкните приложение Настройки , когда увидите его в результатах поиска.

- На следующем экране вам нужно будет найти и щелкнуть параметр с надписью Персонализация . Здесь находится нужный вам вариант.

- Когда откроется меню, посмотрите на левую боковую панель, найдите и выберите вариант с надписью Темы . Это позволит вам применить новую тему к вашему ПК.

- Вы увидите различные темы, которые можно использовать на своем компьютере. Вы хотите найти тот, на котором написано Windows , и щелкните по нему. Тема будет немедленно применена к вашему ПК.

- Теперь, если вы перейдете к экрану, на котором параметр был ранее недоступен, вы обнаружите, что он больше не серый, и вы действительно можете работать с ним.

Хотя этот метод выполняет свою работу за несколько кликов, на самом деле есть ограничение это идет с. Как вы можете видеть из приведенных выше шагов, для этого необходимо применить к компьютеру тему Windows по умолчанию.
Если это не то, что вы хотите сделать, возможно, вам стоит поискать другой метод, который позволит включить этот параметр в текущей теме..
In_content_1 all: [300×250]/dfp: [640×360] ->
Включение выделенного серым цветом параметра «Пуск», «Панель задач» и «Центр действий» в настраиваемой теме
Если вы не хотите покидать текущую тему, но все же хотите иметь вышеупомянутую опция включена, на самом деле есть метод, который позволит вам это сделать.
По сути, он просит вас изменить цветовую схему вашей темы, которая затем активирует выделенную серым опцию на вашем компьютере.
- Найдите Настройки с помощью окна поиска Кортаны и запускайте его, когда видите в результатах поиска.
- Нажмите на параметр Персонализация на главном экране приложения.
- На левой боковой панели экрана выберите вариант с надписью Темы . Затем найдите и щелкните тему, которую хотите использовать на своем ПК.

- Теперь выберите параметр с надписью Цвета на левой боковой панели. Это позволит вам изменить настройки цвета вашей темы.
- На следующем экране вы увидите предварительный просмотр вашей темы и раскрывающееся меню под ним. Щелкните это меню и выберите вариант Custom . Он позволяет вам указать собственные настройки цвета для вашей темы.

- Теперь вы увидите два новых меню на вашем экране. Вы хотите сосредоточиться на том, что говорит: Выберите режим Windows по умолчанию . Выберите в этом меню параметр Темный .

- Теперь вы можете прокрутить вниз, и вы заметите, что этот параметр больше не отображается серым.

Каждый раз, когда вы меняете тему, вы хотите убедиться, что вы включили опцию, показанную на шагах выше, чтобы опция не отключается.
Обновите драйверы дисплея, чтобы устранить проблему
Вышеупомянутое должно решить проблему для большинства пользователей . Однако в редких случаях, если это не сработало для вас, вы можете попробовать обновить драйверы дисплея, чтобы узнать, помогает ли это решить проблему.
- Используйте Cortana поле поиска для поиска и запуска утилиты Диспетчер устройств .

- Вы увидите список всех периферийных устройств, подключенных к вашему компьютеру. Вы хотите найти и выбрать вариант с надписью Видеоадаптеры .
- Затем щелкните правой кнопкой мыши свой видеоадаптер в списке и выберите Обновите драйвер .

- Следуйте инструкциям на экране, чтобы обновить драйверы дисплея.
- Вам потребуется перезагрузить компьютер после обновления драйверов..
- Откройте приложение Настройки , и вы увидите, что параметр Пуск, панель задач и центр действий не выделен серым цветом. больше.
Панель задач стала белой в Windows 10 [ИСПРАВЛЕНО СПЕЦИАЛИСТАМИ]
Раскрытие информации о партнерстве

Чтобы исправить различные проблемы с ПК, мы рекомендуем DriverFix: Это Программное обеспечение будет поддерживать ваши драйверы в рабочем состоянии, тем самым защищая вас от распространенных компьютерных ошибок и сбоев оборудования. Теперь проверьте все свои драйверы за 3 простых шага:
- Загрузите DriverFix бесплатно (проверенный файл загрузки).
- Нажмите Начать сканирование , чтобы найти все проблемные драйверы.
- Нажмите Обновить драйверы , чтобы получить новые версии и избежать сбоев в работе системы.
- DriverFix было загружено 0 читателями в этом месяце.
Ряд пользователей Windows 10 сообщили что их панель задач внезапно побелела. Это заставило многих пользователей подумать, что кто-то другой имел доступ к их ПК, но, к счастью, единственным изменением стал цвет.
Почему моя панель задач белая в Windows 10?
Иногда, когда Windows 10 обновляет системные файлы, некоторые настройки могут немного искажаться. Несмотря на то, что эта проблема носит чисто визуальный характер, пользователи были недовольны тем, что это произошло.
Некоторые из них даже сказали, что прекратили установку обновлений Windows 10, чтобы избежать каких-либо других изменений.
Этой проблемы нет. каким-либо образом влиять на функциональность Windows 10, но в некоторых случаях люди не могут отличить свои закрепленные приложения от белого фона.
По этой причине в этой статье мы исследуем лучший способ справиться с этой проблемой и быстро настроить желаемый цвет панели задач.
Как исправить проблемы с белой панелью задач в Windows 10?
1. Проверьте настройки цвета панели задач.
- Щелкните правой кнопкой мыши пустое место на рабочем столе -> выберите Персонализировать.
- Выберите вкладку Цвета в правом списке.
- Включите параметр Показывать цвет на начальном экране, панели задач и центре действий.
- Если вы хотите выбрать определенного цвета, отключите параметр Автоматически выбирать цвет акцента на моем фоне. ( отключение этого параметра позволит Windows выбрать цвет для панели задач на основе фона рабочего стола )
- Из Раздел «Выберите цвет акцента» -> выберите нужный вариант цвета.
Хотите, чтобы значок сети отображался на панели задач? Вот как это сделать!
2. Измените настройки региона Windows 10
- Нажмите клавиши Win + X на клавиатуре -> выберите Настройки.
- В окне настроек -> выберите Время и язык .
- Щелкните Регион -> выберите место, в котором Кортана недоступна ( примеры: Габон, Сенегал, Самоа, Тайвань и т. д. )
- Нажмите кнопку Пуск -> щелкните изображение своего профиля -> выберите Выйти.
- Войдите снова в свою учетную запись.
- Выполните шаги 1, 2 и 3 этого метода, чтобы сбросить настройки Region на значения по умолчанию.
3. Настройка реестра
Примечание. Убедитесь, что вы создали точку восстановления, прежде чем изменять какие-либо значения в редакторе реестра. Изменение значений в реестре без надлежащего руководства может сделать вашу систему непригодной для использования.
- Нажмите клавиши Win + R на клавиатуре -> введите regedit в поле “Выполнить” -> нажмите Enter.
- В редакторе реестра откройте этот путь:
HKEY_CURRENT_USER Software . - Дважды щелкните Клавиша Value на правой панели -> установите значение 0.
- Нажмите
- Перезагрузите компьютер. .
В этой статье мы рассмотрели быстрое решение проблем, вызванных тем, что панель задач становится белой в Windows 10. Обязательно следуйте инструкциям в указанном порядке. что они были написаны, чтобы избежать каких-либо проблем.
Мы хотели бы знать, помогло ли вам это руководство. Пожалуйста, дайте нам знать, используя раздел комментариев ниже.
Была ли эта страница полезной?
Спасибо, что сообщили нам об этом! Вы также можете помочь нам, оставив отзыв на MyWOT или Trustpillot..
Получите максимум от своих технологий с нашими ежедневными советами
- windows 10
- панель задач Windows 10
В отличие от предыдущих версий, Windows 10 по умолчанию не отображает цвета в меню «Пуск», на панели задач и в центре действий. Хотя Windows 10 может брать цвет акцента фона рабочего стола (обоев рабочего стола) с настройками по умолчанию, цвет акцента не отображается ни в меню «Пуск», ни на панели задач.
В этом руководстве мы рассмотрим, как изменить цвет по умолчанию для меню «Пуск» и Панели задач в Windows 10 и что делать если опция «Отображать цвет элементов на следующих поверхностях: В меню «Пуск», на панели задач и в центре уведомлений», не активна.
Следуйте инструкциям, указанным в одном из приведенных ниже способов, чтобы изменить цвет для меню «Пуск», «Панели задач» и «Центра действий».
Как изменить цвет меню «Пуск» в Windows 10.
Шаг 1: Откройте приложение «Параметры». Самый быстрый способ нажать сочетание клавиш Win I. Перейдите в раздел «Персонализации» → «Цвета».
Шаг 2: Здесь, в разделе: «Отображать цвет элементов на следующих поверхностях» включите опцию — «В меню «Пуск», на панели задач и в центре уведомлений». Теперь «Пуск», панель задач и центр действий будут использовать выбранный вами цвет вместо черного по умолчанию.
Если вы дополнительно включите опцию «Автоматический выбор цвета фона» Windows 10 будет автоматически выбирать цвет акцента согласно обоям на рабочем столе и будет использован для меню «Пуск», «Панели задач», «Центре действий» и других областях.
Шаг 3: Чтобы выбрать пользовательский цвет, снимите флажок с опции «Автоматический выбор цвета фона», затем кликните на одну из цветных плиток чтобы выбрать пользовательский цвет.
Как исправить, Параметр — В меню «Пуск», на панели задач и в центре уведомлений, неактивен в настройках Windows 10.
Пользователи, которые хотят установить цвет, отличный от черного, в меню «Пуск», «Центре действий» и «Панели задач» могут перейти на страницу «Параметры» → «Персонализация» → «Цвета», а затем выбрать – Отображать цвет элементов на следующих поверхностях «В меню «Пуск», на панели задач и в центре уведомлений». Это заставит Windows 10 использовать текущий цвет акцента в меню / экране «Пуск», панели задач и центре действий. Мы уже подробно обсуждали это выше.
Однако, многие пользователи, сообщают, что опция — «В меню «Пуск», на панели задач и в центре уведомлений», неактивна, и включить ее невозможно.
К счастью, исправить эту проблему относительно легко. Это происходит, когда вы выбрали режим «Светлый» или выбрали тему Windows (светлая).
Вот как включить неактивную опцию для меню «Пуск», «Панель задач» и «Центр действий».
Рассмотрим 2 способа активировать — цвет элементов на следующих поверхностях В меню «Пуск», на панели задач и в центре уведомлений.
Способ 1 из 2
Шаг 1: Перейдите на страницу «Параметры» → «Персонализация» → «Цвета».
Шаг 2: На странице нажмите на опцию «Выбор цвета» и выберите «Темный» или «Пользовательский (Особые)».
Если вы используете Пользовательский в списке ниже установите для «Выберите режим Windows по умолчанию» значение «Темный» (важно), а затем установите для «Выберите режим приложения по умолчанию» значение «Темный» или «Светлый» (не имеет значения).
Шаг 3: Теперь опция «Отображать цвет элементов на следующих поверхностях: В меню «Пуск», на панели задач и в центре уведомлений» будет доступна. Включите ее, чтобы применить текущий цвет.
Способ 2 из 2
Как было сказано ранее, эта опция недоступна, когда применяется режим или тема Windows (светлая). Чтобы сделать эту опцию доступной Вы можете выбрать темный режим Windows или установить обычную тему Windows. Вот как можно применить обычные темы Windows.
Шаг 1: Перейдите на страницу «Параметры» → «Персонализация» → «Темы».
Шаг 2: Прокрутите страницу вниз, чтобы увидеть установленные темы. Нажмите на тему Windows не на Windows (светлая), чтобы применить ее.
Шаг 3: Отправляйтесь в «Параметры» → «Персонализация» → «Цвета», чтобы увидеть что опция: «Отображать цвет элементов на следующих поверхностях: В меню «Пуск», на панели задач и в центре уведомлений» снова работает.
Все!
Рекомендуем:
Windows 10, способ резервного копирования системной темы..
Как сделать панель задач прозрачной в Windows 10.
Как настроить цвет границы и тени окна в Windows 10.
Если вы обновились до Windows 10 и у вас возникли проблемы с меню «Пуск», то в сегодняшнем посте мы покажем вам, что делать, чтобы попытаться решить проблему, если ваш Меню «Пуск» в Windows 10 неактивно и не отвечает после обновления.
Ниже приведено изображение, показывающее, как меню «Пуск» Windows 10 выделено серым цветом.
Если у вас возникла эта проблема, попробуйте любое из этих рекомендуемых решений в произвольном порядке:
- Запустите средство устранения неполадок приложения Магазина Windows.
- Запустите средство устранения неполадок меню «Пуск»
- Перерегистрируйте Магазин Windows
- Обновите драйвер видеокарты
- Запустите сканирование SFC / DISM.
Теперь давайте подробно рассмотрим эти возможные решения.
1]Запустите средство устранения неполадок приложения Магазина Windows.
В некоторых случаях запуск средства устранения неполадок приложения Магазина Windows может помочь решить эту проблему. Поэтому предлагается попробовать и посмотреть, поможет ли это.
2]Запустите средство устранения неполадок меню «Пуск».
Средство устранения неполадок меню «Пуск» — еще одно средство, которое может пригодиться для исправления неактивного меню «Пуск».
После того, как вы скачали инструмент, сделайте следующее:
- Откройте средство устранения неполадок.
- Нажмите Передовой.
- Выбирать Применять ремонт автоматически.
- Затем нажмите кнопку Следующий кнопку, чтобы просмотреть исправления средства устранения неполадок.
3]Перерегистрируйте Магазин Windows.
Поврежденные установленные файлы Магазина Windows могут вызывать появление серого меню «Пуск». Следовательно, перерегистрация приложения Магазина Windows может решить проблему. Вот как:
Запустите PowerShell в режиме администратора.
В окне PowerShell скопируйте и вставьте команду ниже и нажмите Enter:
‘Get-AppXPackage | Foreach {Add-AppxPackage -DisableDevelopmentMode -Register “$($_.InstallLocation)AppXManifest.xml”}’
Перезагрузите ваше устройство.
После перерегистрации Магазина Windows вам необходимо сбросить кэш Магазина Windows.
Для этого нажмите клавиши Windows + R.
В диалоговом окне «Выполнить» введите команду ниже и нажмите Enter:
wsreset.exe
Затем приложение Windows Store может обновить и исправить проблему с меню «Пуск», выделенную серым цветом.
Кроме того, вы можете запустить приведенную ниже команду в режиме PowerShell с повышенными привилегиями, а затем перезагрузить компьютер и посмотреть, поможет ли это.
Get-appxpackage -all shellexperience -packagetype bundle |% {add-appxpackage -register -disabledevelopmentmode ($_.installlocation + “appxmetadataappxbundlemanifest.xml”)}
4]Обновите драйвер видеокарты
Попробуйте обновить драйверы графического процессора. Известно, что эта проблема была вызвана драйверами NVIDIA раньше, поэтому, если у вас есть один из них, обновите драйверы NVIDIA. Вот как:
- Нажмите клавишу Windows + R. В диалоговом окне «Выполнить» введите dxdiag нажмите Enter.
- Запишите сведения об операционной системе и модели видеокарты на Система и Отображать вкладки соответственно.
- Затем перейдите на сайт производителя вашей видеокарты в браузере.
- Откройте раздел драйверов на сайте.
- Затем выберите модель своей видеокарты и платформу Windows из раскрывающихся меню сайта. Если на сайте есть поле поиска драйверов, введите в нем модель своей видеокарты.
- Загрузите самую последнюю версию драйвера, совместимую с архитектурой вашего 64- или 32-разрядного компьютера.
- После этого дважды щелкните программу установки драйвера из папки, в которую вы его загрузили, чтобы установить драйвер видеокарты.
После завершения установки драйвера перезагрузите компьютер и посмотрите, решена ли проблема.
5]Запустите сканирование SFC / DISM.
Выполнение операции сканирования SFC / DISM может помочь решить эту проблему. Эта процедура просто заменяет поврежденные / поврежденные системные файлы свежими работоспособными копиями — она также может восстановить установленный образ системы Windows 10.
Для простоты и удобства вы можете запустить сканирование, используя описанную ниже процедуру.
Откройте Блокнот — скопируйте и вставьте команду ниже в текстовый редактор.
@echo off date /t & time /t echo Dism /Online /Cleanup-Image /StartComponentCleanup Dism /Online /Cleanup-Image /StartComponentCleanup echo ... date /t & time /t echo Dism /Online /Cleanup-Image /RestoreHealth Dism /Online /Cleanup-Image /RestoreHealth echo ... date /t & time /t echo SFC /scannow SFC /scannow date /t & time /t pause
Сохраните файл с именем и добавьте .летучая мышь расширение файла — например; SFC_DISM_scan.bat.
Несколько раз запустите командный файл с правами администратора (щелкните сохраненный файл правой кнопкой мыши и выберите Запуск от имени администратораr из контекстного меню), пока он не сообщит об отсутствии ошибок — после этого вы можете перезагрузить компьютер и посмотреть, решена ли проблема с меню «Пуск», выделенная серым цветом.
Вот и все, ребята — Всего наилучшего!
Иногда после обновления Windows на компьютере некоторые приложения Магазина Windows могут перестать работать и отображать серые значки в меню «Пуск». Эта ошибка в первую очередь обнаруживается для атаки на распространенные служебные приложения, такие как Почта и Календарь, и способ, которым они подвержены, заключается в том, что их плитка и значок приложения отображаются серым цветом. При нажатии на них они сразу отключаются.
Если значки приложений Магазина Windows в меню Пуск Windows неактивны, вот несколько исправлений, которые обязательно помогут вам:
- Запустите средство устранения неполадок приложений Магазина Windows.
- Восстановите или сбросьте приложение Microsoft Store
- Переустановите проблемное приложение
- Обновите драйвер видеокарты
- Повторно зарегистрируйте Магазин Windows на вашем ПК.
1]Запустите средство устранения неполадок приложений Магазина Windows.
- Нажмите комбинацию клавиш Windows + ‘S’, чтобы открыть настройки Windows и выбрать Обновление и безопасность.
- На панели параметров слева нажмите Устранение неполадок.
- Прокрутите вниз и внизу вы увидите вариант устранения неполадок приложений Магазина Windows.
- Выберите это и нажмите «Запустить средство устранения неполадок». Процесс займет некоторое время и сообщит вам, если есть какие-либо проблемы с вашими приложениями в Магазине.
2]Восстановите или сбросьте приложение Microsoft Store
Восстановите или сбросьте приложение Microsoft Store через настройки и посмотрите, работает ли это для вас.
3]Переустановите проблемное приложение.
Вы можете использовать PowerShell или Параметры, чтобы удалить проблемное приложение, а затем посетить веб-портал Microsoft Store, чтобы переустановить его.
Связанные чтения:
4]Обновите драйвер видеокарты.
Устаревший драйвер видеокарты также может вызвать эту ошибку.
- Откройте диалоговое окно «Выполнить» и введите «dxdiag», это откроет средство диагностики DirectX, которое мы будем использовать, чтобы отметить видеокарту вашего компьютера.
- Взгляните на модель вашего компьютера и видеокарту, которую он использует.
- Затем посетите официальный веб-сайт производителя вашей видеокарты и загрузите последнюю доступную версию.
- После загрузки установите драйвер
4]Перерегистрируйте Магазин Windows на вашем ПК.
Если проблема связана с учетными данными вашего Магазина Windows, вы также можете повторно зарегистрировать его. Вот как это сделать.
- Найдите PowerShell на панели поиска на панели задач и откройте его для запуска от имени администратора.
- Введите следующую команду и нажмите ввод:
Get-AppXPackage | Для каждого {Add-AppxPackage -DisableDevelopmentMode -Register «$ ($ _. InstallLocation) AppXManifest.xml»}
- Для завершения процесса потребуется некоторое время, поэтому подождите некоторое время и после завершения откройте диалоговое окно «Выполнить».
- Здесь введите wsreset.exe и нажмите Enter. Процесс завершится, когда ваш Магазин Windows будет сброшен, и это сделает
Что мне делать, если мой Microsoft Store не открывается?
Похожая проблема, связанная с рассмотренной выше, и которая вызывает еще больше проблем, возникает, когда сам Microsoft Store не открывается. Вот некоторые из вещей, которые вы можете сделать, если вы тоже это испытаете:
- Проверьте наличие проблем с подключением и убедитесь, что вы вошли в правильную учетную запись Microsoft.
- Убедитесь, что на вашем компьютере установлены последние обновления Windows.
- Сбросьте Windows Store, следуя процессу, подчеркнутому в четвертом обходном пути выше.
Мы надеемся, что этот пост смог существенно развеять все ваши сомнения и что вы больше не сталкиваетесь с какими-либо проблемами с приложением «Календарь».
.
Что делать с выделенными серым цветом меню «Пуск», панелью задач и центром действий в Windows 10 (02.07.23)
Рабочий стол Windows разработан для максимальной функциональности и простоты использования. Вы можете закрепить приложения на панели задач, что позволяет запускать программы одним щелчком мыши. Другие элементы рабочего стола расположены в виде плиток для более организованного вида и централизованной системы. К большинству необходимых приложений, настроек и утилит можно получить доступ с рабочего стола.
Но что, если элементы на рабочем столе станут недоступны? Несколько пользователей Windows сообщили, что они неактивны и неактивны для меню «Пуск», «Панель задач» и «Центр действий». Это предотвращает доступ пользователей к приложениям и другим элементам, которые в противном случае были бы легко доступны на рабочем столе.
Некоторые пользователи сообщили, что их панель инструментов неактивна, в то время как другие столкнулись с отсутствием ответа в настройках панели задач или в Центре действий. Есть даже сообщения о том, что плитки приложений полностью исчезают из меню Windows 10. Эта проблема с рабочим столом вызвала серьезные неудобства для затронутых пользователей, но Microsoft еще не признала проблему официально.
Это руководство покажет вам, что делать, если какой-либо из элементов на вашем рабочем столе выделен серым цветом. или когда плитки приложений пропадают в меню «Пуск».
Совет для профессионалов: просканируйте свой компьютер на предмет проблем с производительностью, ненужных файлов, вредоносных приложений и угроз безопасности
, которые могут вызвать системные проблемы или снижение производительности .
Бесплатное сканирование для ПК: проблемы с загрузкой 3.145.873Совместимость с: Windows 10, Windows 7, Windows 8
Специальное предложение. Об Outbyte, инструкции по удалению, лицензионное соглашение, политика конфиденциальности.
Почему некоторые элементы рабочего стола отсутствуют, неактивны или недоступны?
Windows — это сложная система, в которой каждый отдельный файл или параметр играет важную роль в эффективном функционировании всей системы. Один поврежденный файл или одна неправильная конфигурация могут привести к целому ряду проблем для пользователя.
Вот некоторые из распространенных причин, по которым некоторые элементы рабочего стола пропадают или становятся серыми:
- Вирус или заражение вредоносным ПО.
- Ошибка в используемой теме.
- Устаревший драйвер дисплея.
- Неправильные настройки дисплея.
- A последнее обновление
Если вы не уверены, что вызвало проблему с рабочим столом, вы можете попробовать исправления одно за другим, чтобы увидеть, какое из них эффективно.
Как исправить неактивные элементы на Рабочий стол
Эта проблема рабочего стола может раздражать, но она не является серьезной, поскольку вы все еще можете получить доступ к этим элементам, перемещаясь в операционной системе Windows. Вам просто нужно сделать несколько дополнительных щелчков мышью, чтобы перейти к приложению или настройкам, к которым вы хотите получить доступ. Эти временные сбои обычно решаются с помощью незначительных действий по устранению неполадок, таких как перезагрузка компьютера.
После перезагрузки компьютера удалите с компьютера все данные кэша, временные файлы и прочий мусор. Использование такого приложения, как Outbyte PC Repair , эффективно для тщательной очистки вашей системы. Просмотрите свой список приложений и избавьтесь от тех, которые вы не используете, чтобы освободить часть памяти вашего компьютера. Вам также следует попробовать запустить сканирование с помощью антивирусного приложения, чтобы исключить возможность заражения вредоносным ПО.
Если описанные выше шаги не помогли, попробуйте следующие методы, пока не найдете тот, который решит вашу проблему.
Исправление №1: установите новую тему для рабочего стола.
Иногда используемая вами тема по какой-либо причине повреждается и вызывает проблемы, такие как потускнение панели инструментов или отсутствие некоторых приложений. Использование другой темы обычно сбрасывает это поведение и заставляет ваш рабочий стол снова работать.
Чтобы установить новую тему в Windows 10, выполните следующие действия:
Новая тема должна была применяться автоматически. В противном случае вам может потребоваться перезагрузить компьютер, чтобы он заработал.
Исправление №2: обновите драйвер адаптера дисплея.
Обновления драйверов автоматически загружаются и устанавливаются в Windows 10, но бывают случаи, когда Центр обновления Windows не может обнаружить новую версию драйверов. Чтобы убедиться, что у вас установлена последняя версия драйвера видеоадаптера, вы можете вручную обновить или переустановить его с помощью диспетчера устройств.
Для этого:
Windows должна автоматически найти последнюю версию драйвера устройства в Интернете. Если ничего не обнаружено, попробуйте посетить веб-сайт производителя и загрузить оттуда последние версии драйверов. Другой способ обновить драйвер видеоадаптера — удалить его и перезагрузить компьютер. Затем Windows попытается переустановить драйвер, который вы только что удалили.
Исправление №3: Отменить последние обновления.
Некоторые пользователи Windows сообщили, что их панель инструментов, панель задач и Центр действий стали серыми после установки обновления. Если это так, значит, что-то пошло не так с только что установленным обновлением, что привело к сбою рабочего стола.
Чтобы решить эту проблему, вам необходимо откатить обновление, следуя инструкциям ниже:
Теперь обновление должно быть удалено из вашей системы. Проверьте свой рабочий стол, если он теперь работает нормально.
Исправление №4: повторно включите Центр действий.
Если ваша проблема связана с Центром действий, вы можете сбросить его, отключив, а затем снова включив его с помощью групповой политики. Обратите внимание, что локальная групповая политика доступна только для версий Windows 10 Pro, Education и Enterprise.
Чтобы изменить групповую политику, выполните следующие действия:
Исправление №5. Переустановите Магазин Windows и другие встроенные приложения для Windows 10.
Если плитки вашего приложения отсутствуют в Магазине Windows или некоторые другие элементы рабочего стола работают странно, вы можете переустановить эти встроенные функции с помощью PowerShell. . Вы можете переустановить каждое собственное приложение / функцию или переустановить все вместе.
Чтобы переустановить встроенное приложение, сделайте следующее:
Если вы хотите переустановить все собственные приложения, введите вместо этого следующую команду и нажмите Enter : Get-AppxPackage -AllUsers | Foreach {Add-AppxPackage -DisableDevelopmentMode -Register «$ ($ _. InstallLocation) AppXManifest.xml»}.
Этот процесс может занять некоторое время в зависимости от приложений или функций, которые вы хотите переустановить. Если возникает какая-либо ошибка, просто игнорируйте ее и подождите, пока PowerShell выполнит свою задачу. После этого перезагрузите компьютер и проверьте, исправлен ли ваш рабочий стол.
Резюме
Windows 10 набирает очки за удобство использования, поскольку рабочий стол позволяет вам получить доступ к большинству функций и приложений оттуда. Но когда элементы рабочего стола неактивны, навигация в Windows становится намного сложнее и медленнее. Возможно, вам понадобится сделать несколько дополнительных щелчков мышью, чтобы перейти к программе, которую вы хотите запустить, или к функции, которую вы хотите использовать. Если у вас возникли эти проблемы, просто выполните перечисленные выше исправления, и ваш рабочий стол, скорее всего, снова вернется в нормальное состояние.
YouTube видео: Что делать с выделенными серым цветом меню «Пуск», панелью задач и центром действий в Windows 10
02, 2023
Содержание
- Смена цвета фона плиток
- Описание
- Системные требования
- Половина плиток в пуске стали серыми , Windows 10
- Ответы (12)
- Изменение цвета панели задач в Windows 10
- Меняем цвет панели задач в Виндовс 10
- Способ 1: Установка темы
- Способ 2: Выбор цвета
- Способ 3: Редактирование реестра
- Как сделать панель задач прозрачной
- Заключение
- Цвет плиток в пуске (Windows 10)
- Ответы (2)
Смена цвета фона плиток
Описание
Операционная система Windows 8, помимо прочих нововведений, изменила и подход к запуску программ: на смену меню Пуск пришёл экран Пуск, а ярлыки для запуска программ теперь представляют собой плитки. Начиная с Windows 8.1 плитки стали разноцветными, однако решение о выборе цвета принимает сама операционная система.
В Windows 10 экран Пуск снова был преобразован в меню Пуск, однако цветные плитки сохранились.
Программа «Смена цвета фона плиток» позволяет изменить цвет плитки, а также настроить некоторые другие её параметры. Для настройки конкретной плитки нужно щёлкнуть по ней правой кнопкой мышки и выбрать пункт «Перейти к расположению файла»:
Запустится программа «Проводник» и ярлык нужной программы будет выделен. Этот ярлык нужно перетащить мышкой в программу «Смена цвета фона плиток»:
После настройки параметров плитки нужно нажать кнопку «Сохранить» и через несколько секунд плитка в меню Пуск изменится. Если эксперименты оказались неудачными, можно вернуться к внешнему виду, определяемому операционной системой, нажав кнопку «Восстановить по умолчанию».
Не все программы поддаются настройке: не получится настроить плитки приложений из Магазина Windows, а также программы, которые сами определяют цвет своих плиток.
Системные требования
Программа рассчитана на работу в операционных системах Windows 10 и 8.1.
Начиная с Windows 10 версии 20H2 (осеннее обновление 2020 года) плитки больше не меняют свой цвет.
Половина плиток в пуске стали серыми , Windows 10
Ни с того не сего, часть плиток в пуске на ноутбуке стали серыми (Магазин, Xbox, Фотографии, Диспетчер телефонов . ) вообщем почти все что от майков идут.
Почта, календарь, Edge .. нормальные.
Кино, OneNote не серые, но тоже не запускаются 🙁
И если нажать на Все приложения и прокручивать список, то дойдя до буквы «W» вылетает из пуска.
На планшете с полноценным Windows 10 все отлично.
Антивирус Др.Веб и там и там.
Перезагрузка не помогает.
Обновлений нет не установленных.
Ответы (12)
* Попробуйте выбрать меньший номер страницы.
* Введите только числа.
* Попробуйте выбрать меньший номер страницы.
* Введите только числа.
Ни с того не сего, часть плиток в пуске на ноутбуке стали серыми (Магазин, Xbox, Фотографии, Диспетчер телефонов . ) вообщем почти все что от майков идут.
Почта, календарь, Edge .. нормальные.
Кино, OneNote не серые, но тоже не запускаются 🙁
И если нажать на Все приложения и прокручивать список, то дойдя до буквы «W» вылетает из пуска.
На планшете с полноценным Windows 10 все отлично.
Антивирус Др.Веб и там и там.
Перезагрузка не помогает.
Обновлений нет не установленных.
День добрый.Была подобная проблема,т.е в пуске все приложения магазина и сам магазин были серые.Я решил проблему так:
1.Открыть пуск и набрать «PowerShell»,далее пкм по нему->Запуск от имени администратора.
2.Запустится синее окно PowerShell’a ,в него необходимо вставить следующую команду и нажать Enter
После вышеописанных манипуляций произойдет перерегистрация приложений и самого магазина,и ваши приложения немедленно обновятся.
Изменение цвета панели задач в Windows 10
Панель задач – важный элемент оформления Windows 10, который содержит в себе ярлыки запущенных и закрепленных приложений и папок. Ее стандартный внешний вид и цвет может устраивать далеко не всех пользователей, а потому сегодня мы расскажем, как его изменить.
Меняем цвет панели задач в Виндовс 10
Решить озвученную в заголовке статьи задачу можно несколькими способами — обратившись к стандартным средствам операционной системы (имеется несколько вариантов) или сторонним приложениям. Все они максимально просты в своей реализации и позволяют буквально в несколько кликов достичь желаемого результата.
Способ 1: Установка темы
Зачастую пользователей не устраивает цвет не только панели задач, но и других элементов оформления «десятки» (например, меню «Пуск», верхней панели «Проводника», предустановленных и сторонних приложений, значков). Все это можно изменить и/или настроить под свои нужды путем установки темы. Последние обычно содержат не только цветовые решения, но и альтернативные библиотеки звуков, обои, а также различные указатели курсора мыши и анимацию загрузки.
В Windows 10 изначально присутствует несколько предустановленных тем, а получить доступ к полному их ассортименту можно в Microsoft Store. Помимо этого, есть вариант и для тех, кто привык действовать по старинке – устанавливать программное обеспечение от сторонних разработчиков, которое открывает доступ к возможности более тонкой конфигурации внешнего вида ОС. Узнать о том, как изменить цвет панели задач с помощью установки тем(ы) оформления, поможет представленная по ссылке ниже статья. Дополнительно предлагаем ознакомиться с инструкцией по изменению иконок, используемых в операционной системе.
Способ 2: Выбор цвета
Если же у вас нет желания устанавливать стандартные или сторонние темы оформления, можно пойти более очевидным путем – обратиться к параметрам «Персонализации» Windows 10.
- Откройте «Параметры» (клавиши «WIN+I» или ярлык на боковой панели меню «Пуск») и перейдите к разделу «Персонализация».
На расположенной слева панели откройте вкладку «Цвета» и выберите подходящий на палитре. Также доступны варианты «Недавно использованные цвета» и «Автоматический выбор главного цвета фона». Последний, как несложно догадаться, отдает решение на откуп системе.
В блоке «Отображать цвет элементов на следующих поверхностях» установите галочку напротив пункта «В меню «Пуск», на панели задач и в центре уведомлений», если ранее она там отсутствовала.
Если среди представленных на палитре цветов вы не нашли подходящий, нажмите по кнопке «Дополнительный цвет». Выберите его, передвигая выполненный в виде круга элемент по градиентной шкале. Немного ниже можно определить значение яркости – от темного к светлому.
Примечание: Windows 10 поддерживает далеко не все цвета из доступных – слишком светлые и темные оттенки установить не получится. Эти ограничения можно обойти, о чем мы далее еще расскажем.
Вот так просто можно изменить цвет панели задач стандартными средствами Windows 10. Правда, есть у этого решения два недостатка – некоторые цвета не поддерживаются, плюс применяются они не только к панели, но и к меню «Пуск», и к «Центру уведомлений».
Способ 3: Редактирование реестра
Продвинутые пользователи для достижения результата, полученного при выполнении предыдущего способа, могут обратиться ко встроенному в Windows «Редактору реестра». С его же помощью можно сделать так, чтобы изменение цвета было применено только к панели задач, но не к меню «Пуск» и «Центру уведомлений», что является наиболее точным решением нашей сегодняшней задачи. Рассмотрим оба варианта.
Изменение цвета панели задач, меню «Пуск» и «Центра уведомлений»
- Любым удобным способом запустите «Редактор реестра», например, воспользовавшись встроенным в операционную систему поиском.
Используя расположенный слева аналог «Проводника» или адресную строку вверху, перейдите по следующему пути:
Найдите в папке параметр AccentColor и откройте его двойным нажатием левой кнопки мышки (ЛКМ).
В поле «Значение» впишите код желаемого цвета в шестнадцатеричном представлении. При этом важно учитывать, что в среде ОС Windows 10 используется цветовая схема BGR, а не RGB, а потому первую и последнюю «пару» значений из комбинации необходимо менять местами.
Пример: Один из оттенков оранжевого цвета в RGB раскладке имеет код FA8E47, но в рассматриваемом параметре реестра его следует записать как 478EFA, то есть поменяв местами обозначения красного и синего.
Выйдите из системы (клавиши «CTRL+ALT+DEL» — «Выйти») и повторно войдите в нее или перезагрузите компьютер.
Изменение цвета только панели задач
- Выполните действия из Способа 2 настоящей статьи или представленной выше инструкции, затем запустите «Редактор реестра» и перейдите в нем по следующему пути:
Двойным кликом ЛКМ запустите параметр ColorPrevalence. Измените установленное по умолчанию значение (обычно там указывается 0 или 1) на 2, после чего нажмите «ОК» для того, чтобы изменения вступили в силу.
Выйдите из системы и снова войдите в нее или же просто перезагрузите ПК. Выбранный вами цвет будет применен только к панели задач, а «Пуск» и «Центр уведомлений» вернут свой прежний вид.
Если потребуется откатить изменения, выполненные на втором шаге, просто измените значение параметра ColorPrevalence на то, которое для него было установлено изначально – 0 или 1.
Как сделать панель задач прозрачной
Помимо непосредственного «перекрашивания» панели задач в любой из поддерживаемых системой цветов, ее можно сделать еще и прозрачной, частично или полностью – зависит от используемых средств. Прямого отношения к рассматриваемой задаче это не имеет, но таким образом панели можно придать цвет обоев на рабочем столе, так как они будут находиться за ней. Узнать подробнее о том, что и как для этого требуется делать, поможет представленная по ссылке ниже инструкция. К тому же один из рассмотренных в ней способов позволяет делать то же, что мы рассмотрели во второй части предыдущего – не «красить» стартовое меню и «Центр уведомлений».
Заключение
Мы рассмотрели все возможные способы изменения цвета панели задачи в Windows 10, а также парочку лайфхаков, посредством которых можно сделать так, чтобы другие элементы операционной системы не «перекрашивались».
Цвет плиток в пуске (Windows 10)
Доброго времени суток. Перешел на с Windows 8.1 на Windows 10 и не нравится мне одна деталь в новом пуске.
Сейчас все плитки стали одного цвета, а раньше цвет плитки был максимально приближен к цвету иконки. И это было очень удобно и повышало скорость работы. Плюс сами иконки стали меньше в этих плитках.
Сейчас такие плитки только у приложений от Microsoft, можно ли как-нибудь вернуть эту функцию?
Всем заранее большое спасибо за ответы!
Ответы (2)
Настройка расцветки меню Пуск
Фон подложки в Windows 10 можно изменить так же, как и цвет отдельных плиток. Для этого нажмите ПКМ в любом месте, не занятом пиктограммой и выбрать пункт меню «Персонализация».
В открывшемся окне можно указать цвет фона в меню Пуск, а также изменить некоторые другие параметры. Можно подобрать под себя не только цвет, но и его насыщенность. Пользователь может выбрать уже готовую цветовую схему, или детально настроить ее на свой вкус самостоятельно.
5 польз. нашли этот ответ полезным
Был ли этот ответ полезным?
К сожалению, это не помогло.
Отлично! Благодарим за отзыв.
Насколько Вы удовлетворены этим ответом?
Благодарим за отзыв, он поможет улучшить наш сайт.
Насколько Вы удовлетворены этим ответом?
Благодарим за отзыв.
Настройка расцветки меню Пуск
Фон подложки в Windows 10 можно изменить так же, как и цвет отдельных плиток. Для этого нажмите ПКМ в любом месте, не занятом пиктограммой и выбрать пункт меню «Персонализация».
В открывшемся окне можно указать цвет фона в меню Пуск, а также изменить некоторые другие параметры. Можно подобрать под себя не только цвет, но и его насыщенность. Пользователь может выбрать уже готовую цветовую схему, или детально настроить ее на свой вкус самостоятельно.
Там настраивается цвет всех плиток, а я бы хотел, чтобы каждая плитка отличалась по цвету. Так было в Windows 8.1
16 польз. нашли этот ответ полезным
Был ли этот ответ полезным?
К сожалению, это не помогло.
Отлично! Благодарим за отзыв.
Насколько Вы удовлетворены этим ответом?
Благодарим за отзыв, он поможет улучшить наш сайт.
Начиная с обновления за октябрь 2020 года, в Windows 10 по умолчанию используется светлая тема, которая не позволяет вам устанавливать акцентный цвет для меню «Пуск», панели задач и центра действий. Вы можете увидеть этот параметр в настройках неактивным. Вот как вернуть опцион.
По умолчанию вы не можете установить акцентные цвета в меню «Пуск» и на панели задач в Windows 10, если для вашего внешнего вида не установлен темный режим. Если вы находитесь в облегченном режиме и зайдете в «Цвета» в настройках, вы увидите, что «Пуск, панель задач и центр действий» затенены.
Чтобы это исправить, нам нужно сначала перейти в темный режим. Запустите «Настройки», щелкнув меню «Пуск» и выбрав маленький значок шестеренки. Вы можете нажать Windows + i на клавиатуре, чтобы открыть окно настроек.
В настройках нажмите «Персонализация».
В разделе «Персонализация» нажмите «Цвета» на боковой панели.
В настройках «Цвета» щелкните раскрывающееся меню «Выберите свой цвет» и выберите «Пользовательский».
Когда вы выбираете «Пользовательский» в меню «Выберите свой цвет», ниже появятся два новых параметра. В разделе «Выберите режим Windows по умолчанию» установите переключатель рядом с «Темный». Это позволит вам установить акцентный цвет для меню «Пуск» и панели задач.
(Поскольку вы выбрали «Пользовательский» ранее, вы можете установить «Выберите режим приложения по умолчанию» на «Светлый» или «Темный» в зависимости от ваших личных предпочтений.)
После этого прокрутите страницу вниз, пока не увидите «Показывать акцентный цвет на следующих поверхностях». Поскольку вы находитесь в темном режиме, параметр «Пуск, панель задач и центр действий» больше не будет выделен серым цветом. Если вы хотите использовать его, поставьте галочку в поле рядом с ним.
После этого прокрутите страницу «Цвета» вверх и выберите любой цвет для своего акцента. Вы даже можете поставить галочку рядом с «Автоматически выбирать акцентный цвет на моем фоне» и настроить акцентный цвет в соответствии с обоями рабочего стола.
После этого закройте Настройки. Чтобы проверить свой новый цвет, откройте меню «Пуск», и он будет соответствовать выбранному вами цвету акцента.
Если вы когда-нибудь захотите снова изменить цвета, просто перейдите в «Настройки»> «Персонализация»> «Цвета» и выберите другой цвет акцента из сетки. Или вы можете снять отметку с опции «Пуск, панель задач и центр действий», чтобы вернуться к цветам по умолчанию. Веселиться!
Для изменения цветового оформления меню Пуск, цвета панели задач, границ окон, и других информационных окон в Windows 10, необходимо кликнуть снова правой кнопкой мыши на любом свободном месте Рабочего стола.
Выбираем раздел Персонализация, откроется окошко персонализации, слева выбираем Цвета.
Теперь справа вы видите множество цветных плиток, выбирайте любую понравившуюся. Также имеется переключатель с названием Автоматический выбор главного цвета фона. Если он выставлен в положении Вкл, то вы не сможете выбирать цвета сами, из чего следует, что система это сделает автоматически.
Выбрав один из цветов, ниже можно посмотреть на то, что получилось.
Если поставить рычажок на Показать цвет в меню «Пуск, на панели задач и в центре уведомлений в соответствующее положение Вкл, то меню Пуск, и другие информационные окна окрасятся в соответствующий вашему выбору цвет.
Ниже можно посмотреть на результат рычажков в положении Вкл.
Более того в настройках предусмотрена возможность включать и выключать прозрачность.
Оцените статью. Вам не сложно, а автору приятно