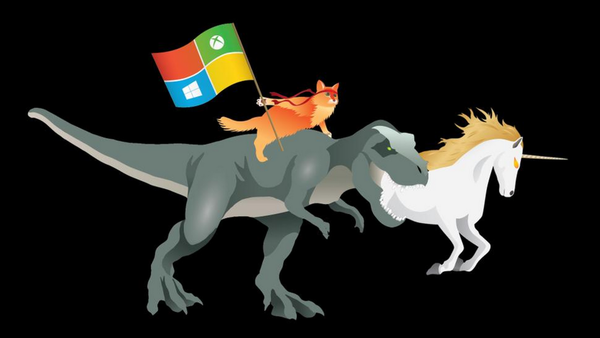По умолчанию панель задач в операционной системе Windows 10 располагается внизу рабочего стола. После включения компьютера пользователи обнаруживают неправильное расположение панели задач на рабочем столе компьютера. Такая ситуация может встречаться на компьютерах, которые используют несколько пользователей.
Данная статья расскажет как переместить панель задач вниз экрана рабочего стола компьютера под управлением операционной системы Windows 10. Чтобы вернуть панель задач на место вниз рабочего стола раньше пользователям достаточно было открыть панель управления, а сейчас на смену классической панели управления пришли обновленные параметры системы Windows 10.
Рабочий стол
Нажмите правой кнопкой мыши на панели задач, и в открывшемся контекстном меню выберите отключите пункт Закрепить панель задач. Если параметр включен, тогда пользователь напротив пункта закрепить панель задач видит галочку, после отключения она исчезнет. Дальше появиться возможность переместить панель задач вниз, вверх, влево или вправо экрана простым перетаскиванием.
Параметры
В обновленных параметрах последней версии операционной системы Windows 10 есть возможность выбрать положение панели задач на экране без необходимости открепления. Если же сравнивать с предыдущими версиями операционной системы Windows 10, то такая возможность была с использованием классической панели управления.
- Откройте Пуск > Параметры > Персонализация > Панель задач.
- Значение пункта Положение панели задач на экране указываем Внизу.
Обратите внимание что при использовании обновленных параметров системы нет необходимости откреплять панель задач от рабочего стола, а сразу же можно выбрать нужное положение панели задач на экране.
Реестр
Все изменения настраиваемые в параметрах системы или классической панели управления вносятся в реестр операционной системы. Пользователю достаточно знать какое значение и какого параметра реестра необходимо изменить для нужной настройки. Для внесения изменений в реестр в операционной системе Windows 10 используется редактор. Смотрите ещё Как открыть редактор реестра Windows 10 или его альтернативу. А также рекомендуем перед внесением любых изменений создать резервную копию реестра Windows 10.
- Открываем редактор реестра выполнив команду regedit в окне Win+R.
- Переходим в следующее расположение: HKEY_CURRENT_USER Software Microsoft Windows CurrentVersion Explorer StuckRects3.
- Чтобы переместить панель задач вниз экрана устанавливаем следующее значение параметра Settings.
Для редактирования текущего параметра необходимо использовать выделение редактируемого значения параметра. Выделяя каждый пункт по отдельности изменяем значение параметра в целом. Текущие значения актуальны для последней версии операционной системы Windows 10 и позволяют переместить панель задач вниз экрана. Обратите внимание что после внесения изменений в реестр необходимо перезапустить компьютер или проводник, чтобы они начали действовать.
Заключение
Расположение панели задач можно изменить буквально в несколько нажатий используя обновленные параметры системы. Так как по умолчанию панель задач находится снизу после чистой установки системы, то мы и рассмотрели как вернуть панель задач вниз экрана Windows 10. Новичками рекомендуем использовать только способ перемещения панель управления через параметры системы. А также обязательно делайте резервную копию реестра при внесении изменений.
А вдруг и это будет интересно:
- Как сделать панель задач прозрачной Windows 10
- Как убрать панель задач при просмотре видео
- Пропал значок громкости с панели задач Windows 10

Администратор и основатель проекта Windd.ru. Интересуюсь всеми новыми технологиями. Знаю толк в правильной сборке ПК. Участник программы предварительной оценки Windows Insider Preview. Могу с лёгкостью подобрать комплектующие с учётом соотношения цены — качества. Мой Компьютер: AMD Ryzen 5 3600 | MSI B450 Gaming Plus MAX | ASUS STRIX RX580 8GB GAMING | V-COLOR 16GB Skywalker PRISM RGB (2х8GB).
По умолчанию панель задач в операционной системе Windows 10 располагается внизу рабочего стола. После включения компьютера пользователи обнаруживают неправильное расположение панели задач на рабочем столе компьютера. Такая ситуация может встречаться на компьютерах, которые используют несколько пользователей.
Данная статья расскажет как переместить панель задач вниз экрана рабочего стола компьютера под управлением операционной системы Windows 10. Чтобы вернуть панель задач на место вниз рабочего стола раньше пользователям достаточно было открыть панель управления, а сейчас на смену классической панели управления пришли обновленные параметры системы Windows 10.
Как вернуть панель задач вниз экрана Windows 10
Рабочий стол
Нажмите правой кнопкой мыши на панели задач, и в открывшемся контекстном меню выберите отключите пункт Закрепить панель задач. Если параметр включен, тогда пользователь напротив пункта закрепить панель задач видит галочку, после отключения она исчезнет. Дальше появиться возможность переместить панель задач вниз, вверх, влево или вправо экрана простым перетаскиванием.
Параметры
В обновленных параметрах последней версии операционной системы Windows 10 есть возможность выбрать положение панели задач на экране без необходимости открепления. Если же сравнивать с предыдущими версиями операционной системы Windows 10, то такая возможность была с использованием классической панели управления.
Обратите внимание что при использовании обновленных параметров системы нет необходимости откреплять панель задач от рабочего стола, а сразу же можно выбрать нужное положение панели задач на экране.
Реестр
Все изменения настраиваемые в параметрах системы или классической панели управления вносятся в реестр операционной системы. Пользователю достаточно знать какое значение и какого параметра реестра необходимо изменить для нужной настройки. Для внесения изменений в реестр в операционной системе Windows 10 используется редактор. Смотрите ещё Как открыть редактор реестра Windows 10 или его альтернативу. А также рекомендуем перед внесением любых изменений создать резервную копию реестра Windows 10.
Для редактирования текущего параметра необходимо использовать выделение редактируемого значения параметра. Выделяя каждый пункт по отдельности изменяем значение параметра в целом. Текущие значения актуальны для последней версии операционной системы Windows 10 и позволяют переместить панель задач вниз экрана. Обратите внимание что после внесения изменений в реестр необходимо перезапустить компьютер или проводник, чтобы они начали действовать.
Расположение панели задач можно изменить буквально в несколько нажатий используя обновленные параметры системы. Так как по умолчанию панель задач находится снизу после чистой установки системы, то мы и рассмотрели как вернуть панель задач вниз экрана Windows 10. Новичками рекомендуем использовать только способ перемещения панель управления через параметры системы. А также обязательно делайте резервную копию реестра при внесении изменений.
А вдруг и это будет интересно:
Источник
Настраиваем Windows 10: Как изменить левую часть меню «Пуск»
Не знаю, как вы, но я даже не представлял, насколько скучал по нормальному меню «Пуск», пока не перешел с Windows 8.1 на Windows 10 (теперь пользователи «Пуск» из Windows 8 не будут такими самоуверенными). Получить его обратно — просто фантастическое чувство, к тому же мне действительно понравились новые живые плитки.
Вид левой стороны панели меню «Пуск» в Windows 10, принятый по умолчанию
Единственное, на что я не могу смотреть без боли, так это на то, как Microsoft использует левую часть меню «Пуск» в Windows 10. Она забита «Часто используемыми» приложениями, и в этом есть хоть какой-то смысл. Но я уж точно не хочу видеть секцию «Недавно добавленные», в которую входят последние установленные приложения и программы.
Если вы думаете так же, то отключите все это и поместите на панель те элементы, которые собираетесь использовать.
Отключаем «Часто используемые» и «Недавно добавленные».
Начните с нажатия на кнопку «Пуск» и перехода в меню «Параметры». Далее выбирайте раздел «Персонализация» и там вкладку «Пуск» и просто указывайте «отключить» для опций «Показывать часто используемые приложения» и «Показывать недавно добавленные приложения».
Заполняем пространство
Теперь, когда мы сделали это, в левой части меню «Пуск» появилась большая дыра. Но мы не можем заполнить ее чем угодно, ведь в системе предусмотрено всего несколько опций. В том же разделе меню настроек перейдите по ссылке «Выберите, какие папки будут отображаться в меню «Пуск». На этом экране имеется всего несколько переключателей, позволяющих определить конкретные папки для меню «Пуск». И они, фактически, повторяют то, что было в меню «Пуск» Windows 7 — документы, изображения, музыка. Только сейчас папки будут показаны с левой стороны, а не с правой. Но теперь в системе уже нет таких папок, как «Быстрый доступ», «Домашняя группа» и «Настройки сети».
Лично я выбрал для себя папки «Документы», «Музыка», «Изображения» и «Видео», а также «Личную папку», представляющую собой просто корневой каталог папки пользователя в Windows.
Левая сторона меню «Пуск» в Windows 10 после настройки
Как вы видете на рисунке, заполненное пространство выглядит весьма неплохо. Возможно, я потом включу обратно секцию «Недавно добавленные», но сейчас мне очень нравится полученный эффект.
Как настроить правую сторону меню «Пуск» в Windows 10
Олег Капранов
Правый блок меню «Пуск» состоит из двух основных блоков: «События и общение» и «Развлечения и отдых». Туда выводится наиболее востребованный пользователем, по мнению создателей ОС, контент и важная для него информация. У этого раздела меню очень гибкие настройки, что позволяет представить все содержимое максимально наглядно.
Выводим и убираем приложение
Если нужно добавить в этот раздел плитку с новым приложением, то необходимо зайти в левой колонке во «Все приложения» и найти в списке искомое. Затем следует щелкнуть на нем правой кнопкой мыши и в появившемся контекстном меню выбрать «Закрепить на начальном экране».
Если же вам вдруг надоело какое-либо приложение или же у вас возникла потребность заменить его на что-то более насущное, то сделать это также легко. Щелкните на плитке правой кнопкой мыши и в открывшемся меню выберите «Открепить от начального экрана».
Изменяем размер плитки
Иногда нужно выделить какое-то приложение особым образом или же, наоборот, сделать так, чтобы оно не занимало лишнего места, но тем не менее оставалось под рукой. В этом случае поможет возможность изменять размер плитки, хорошая знакомая по интерфейсу мобильной WIndows 8.1. Предлагаются четыре размера плиток, что позволяет максимально эффективно использовать все доступное пространство. Щелкните правой кнопкой мыши на нужной вам плитке и выберите в открывшемся меню пункт «Изменить размер». Для некоторых программ и приложений доступны не все размеры, например плитка Adobe Photoshop будет предлагать на выбор только «мелкий» и «средний» размеры. В любом случае, поэкспериментировать есть с чем.
Создаем группы
Группы, как известно, — наше все. Они позволяют оптимизировать рабочее пространство, распределить объекты по темам и задачам и в целом навести порядок. Чтобы создать новую группу, нужно зацепить мышью одну из плиток и тащить ее вниз на пустое пространство правой части меню «Пуск» до тех пор, пока под плиткой не появится светлая широкая полоса. Потом следует отпустить плитку, вбить в эту полосу название папки и сложить туда остальные плитки.
Источник
Перемещение панели задач Windows или восстановление ее расположения по умолчанию
Аннотация
В этой статье описано перемещение панели задач из положения по умолчанию. и восстановления ее расположения по умолчанию.
Перемещение панели задачи из положения по умолчанию
Чтобы переместить панель задач из положения по умолчанию внизу экрана к любому другому краю экрана, выполните указанные ниже действия.
Щелкните в пустом месте на панели задач.
Удерживая нажатой левую кнопку мыши, перетащите указатель в то место экрана, где необходимо расположить панель задач. Например, панель задач можно расположить вертикально у правого края экрана.
После перемещения указателя в нужное место экрана отпустите кнопку мыши.
Если в системе Windows 98 или Windows Me не удается переместить панель задач, убедитесь, что включен параметр перемещения. В Windows XP или Windows Vista необходимо убедиться, что параметр Закрепить панель задач отключен. Чтобы проверить состояние панели задач, выполните указанные ниже действия.
Нажмите кнопку Пуск, выберите пункт Настройки, а затем — Панель управления.
Дважды щелкните элемент Панель задач и меню «Пуск».
В Windows ME откройте вкладку Дополнительно и убедитесь, что в списках под заголовками «Меню «Пуск» и «Панель задач» установлен флажок Разрешить перемещение и изменение размера. Если этот флажок не установлен, установите его, нажмите кнопку ОК и закройте окно панели управления. Если этот флажок установлен, нажмите кнопку Отмена и закройте окно панели управления.
В Windows XP или Windows Vista откройте вкладку Панель задач и убедитесь, что флажок Закрепить панель задач не установлен. Если этот флажок установлен, снимите его, нажмите кнопку ОК и закройте окно панели управления. Если этот флажок не установлен, нажмите кнопку Отмена и закройте окно панели управления.
ПРИМЕЧАНИЕ. Панель задач можно закрепить слева, справа, а также вверху или внизу экрана. Кнопку Пуск или Windows Orb невозможно переместить на панели задач.
Перемещение панели задач в исходное положение
Чтобы переместить панель задач в исходное положение, загрузите компьютер в безопасном режиме. Для этого перезагрузите компьютер, после завершения проверки POST нажмите и удерживайте нажатой клавишу CTRL и выберите безопасный режим в меню загрузки. После перезагрузки компьютера расположение панели задач по умолчанию будет восстановлено.
ПРИМЕЧАНИЕ. Если нажать и удерживать нажатой клавишу CTRL во время загрузки компьютера, может появиться сообщение об ошибке клавиатуры. На это сообщение можно не обращать внимания.
Источник
Что делать если не работает меню пуск и панель уведомлений в windows 10
Шаг 1. Слева внизу нажмите на значок Поиск и введите CMD, далее правой кнопкой мыши щелкните на значке, который нашелся и выберите Запустить от имени администратора. Если не открывается данное меню, в таком случае нажмите сочетание клавиш «Сtrl» + «Shift» + «Esc» и откроется Диспетчер задач. Далее на самом верху Файл-Новая задача, поставить галочку Создать задачу с правами администратора и ввести CMD. Далее по очереди введите 2 команды и дождитесь окончания каждой:
Первая может проверять достаточно долго и может показаться, что она зависла, но нужно будет подождать немного. Вторая покажет результат в реальном времени.
Шаг 2. Попробуйте следующее(перед выполнением закрыть все плиточные приложения, магазин и браузер Edge):
1. Нажмите клавиши windows + x и выберите Командная строка (admin), нажав кнопку Да, когда появится окно UAC
2. Введите PowerShell и нажмите клавишу ВВОД
3. Вставьте это в окно и нажмите клавишу ВВОД:
5. Перезагрузите систему и попробуйте открыть заново.
З. Ы. говорят здесь любят котиков и не только :3
З. Ы. Ы. коменты для минусов внизу
Комент для минусов v2
Комент для минусов
DISM /Online /Cleanup-Image /RestoreHealth /source:WIM:X:SourcesInstall.wim:1 /LimitAccess
Что делать если не работает меню пуск и панель уведомлений в windows 10?
Поставить семёрку и не париться.)
«В винде всё просто работает, ко-ко-ко»
«Это в вашем линуксе ничего не работает, а винда для людеей, ко-ко-коо»
а как сделать на семерке?
Интересно когда будет крах Microsoft, у них вечно нечего не пашет, а они ещё и денег хотят.
У меня поиск не работает, что только не делал, даже виндовс обновил. Все равно эта хрень не работает
Когда сломала скрипт
Красная шапочка
Женская дорожка
Такси
Работаю в такси в Москве. Недавно я сетовал в своём посте, что не хочу возить лиц нетрадиционной национальности. Один мой коллега посоветовал отключить заказы за наличный расчет, они мол не настолько развиты чтобы смочь привязать карту в приложении. И вы знаете, за 5 дней работы по безналу не одного ослолюба не попалось, количество заказов не упало мотивация 8.
Ответ на пост «О кофе»
Тоже вспомнилось. Иду я вдоль прилавков в магазине, а там стоит обычный сахар (белый) и тростниковый (коричневый) и коричневый стоит в полтора раза дороже чем белый, якобы там больше полезных веществ. Сейчас поясню- я работаю на сахарном заводе, так вот тростниковый сахар- это сахар-сырец, его привозили для переработки в белый потому как в нем много ненужных примесей и что бы переработать его в белый где процент сахарозы около 96% нужно затратить не хило так энергии. Вот так очередной ход маркетологов перевернул все с ног наголову
Так надо
Наш автопилот надёжнее
Что-нибудь желаете?
Эх, давно не заходил в сообщество.
Кому-нибудь интересно? Хочется быть полезным ) Цены от 6 до 50 тайских бат в зависимости от комплектации, редко дороже.
Нужен совет с работой
До этого,вроде бы люди помогали,может быть и мне помогут. Дорогие, пикабушники, есть у меня такая просьба, помогите пожалуйста с работой, а точнее вахтой. Готов на любую работу. Пусть это будет и рыбпромысел и что ещё. Я работал рыбообработчиком вахтой,т.е,знаю что это..Работал кладовщиком 3 года.. Положение тяжёлое. Не привязан к конкретному месту. Заранее всем спасибо. Прошу не минусуйте.
Лайфхаки
Смотря что за коллеги
Мадам, отойдите в сторонку, это не вас зовут
Курс киндера
Антифа
Обратный РСП бывает?
В бой идут одни «старики»
Пять лет младшенькому. Вчера вечером попросил включить ему что-нибудь про самолёты. Ютуб подкинул «В бой идут одни старики». А почему бы и нет, подумал я. Ни одного полнометражного фильма, даже мультика, сына ещё не высиживал. Современные дети. Им мультики подинамичнее, да покрасочнее. Чтоб громко, быстро и ярко-вырви-глаз. Короче, посмотрим минут двадцать-тридцать, да и разбежимся. Опять же, надо знакомить потихоньку ребёнка с советской классикой.
— Кто сказал, что надо бросить песни на войне?
— После боя сердце просит музыки вдвойне!
— Папа, а зачем они занимаются музыкой?
Вопрос внезапен. Как объяснить дошкольнику происходящее?
— Ну, понимаешь, на войне же тяжело, надо отвлекаться.
Обычно непоседливый пацан, смотрит кино на удивление спокойно. Нет, комментарии и вопросы проскакивают, но они как-то все по делу:
— Папа, а это командир?
— А почему горит самолёт?
— А почему они старики?
— Что с тобой, Серёжа? Ты же истребитель!
— Всё, что ты скажешь, Лёшка, знаю. Кончился истребитель, Лёшка.
— Папа, а почему девочки к ним прилетели?
— Им самолёт подбили?
— А почему у него кровь на лице?
— А почему на этой штуке фотографии девочек?
Через подступивший к горлу ком, на фоне закусившего губу Макарыча, украдкой вытирая слёзы с глаз, отвечаю:
И всё, никаких больше вопросов до конца фильма. Неожиданно до конца. Первая полнометражка в жизни человека. И всё ему понятно. Не всё, конечно, но всё основное. Моему так неожиданно повзрослевшему младшему ребёнку.
Ну вот и всё
Для моих трех подписчиков, ну и вдруг кому еще интересно продолжение истории любви в полжизни. Я думала переехать от свекрови, с ним и детьми. На сьемную. Он был не против. Нашли таки квартиру хорошую, в удобном расположении. И.. и он пошел об этом говорить своей маме. А она сказала: я одна жить в доме не буду. Хотите продавайте дом, покупайте мне квартиру и живите как хотите. Дом конечно же никто продавать не собирается. Я ушла с детьми жить отдельно. Он остался с мамой, аргументируя: «дом она одна не потянет, а квартира просто ее убьет». Дальше видимо развод, потому что гостевой брак мне не нужен.
В Иркутской области мигранты избили местных ребят, после чего разгневанная толпа сожгла бытовку вместе с жившими там гастарбайтерами
Пятничным вечером в посёлке Залари (Иркутская область) произошел конфликт между местными жителями и работающими на стройке приезжими. По информации Следственного комитета, дрались шестеро рабочих и двое местных. Драка закончилась травмами. Поводом, как сообщают местные, стала словесная перепалка на национальной почве: приезжие, как пишут в соцсетях, «были нерусские» (без уточнения национальности).
Однако вскоре соотношение сил поменялось. К строительным бытовкам на 5 машинах подъехало около 20 человек, устроивших показательную экзекуцию. «Одного убили на месте, другому прострелили ноги, еще одному череп пробили, прочим руки-ноги переломали, – пишут местные в соцсетях (скорее всего, приукрашивая известные лишь по слухам детали). – Вагончики закрыли и подожгли». СК сухо фиксирует: «Неизвестные совершили поджог помещения, предназначенного для временного проживания (вагон). В результате пожара погибли двое рабочих и пять человек обратились за медицинской помощью».
Прибывшими в поселок сотрудниками областного МВД и Следственного комитета задержано более 10 человек, причастным к пятничным событиям. Возбуждено уголовное дело по части 2 статьи 105 Уголовного кодекса РФ (Убийство двух и более лиц). При этом ползут слухи, что мигранты вызвали подмогу из соседних регионов и будут мстить, из-за чего местные опасаются выходить из дома в вечернее время суток.
Источник
Перестала работать кнопка «Пуск» в «десятке»: как исправить ситуацию
Часто после очередного апдейта «десятки» юзер замечает, что панель «Пуск» не открывается — ни через иконку в левой части «Панели задач», ни с помощью кнопки Windows на клавиатуре. Главная проблема в этом случае заключается в том, что пользователь лишается возможности быстро и корректно отключить свой ПК с помощью функции завершения работы. Как быть в данной ситуации?
Если не работает кнопка «Пуск», то сначала перегружаем Windows 10
Проблема может появиться не только из-за обновления «Виндовс», но и ввиду какого-либо сбоя в системе, поэтому первым банальным, но при этом эффективным шагом будет перезапуск «операционки». Для этого достаточно перезагрузить оконный интерфейс, за который отвечает служба «Проводник» (по-другому, explorer.exe). Сделать это можно через любое из двух стандартных системных окон — «Диспетчер задач» и «Командная строка».
Через «Диспетчер задач»
Все работающие на ПК процессы отображены в «Диспетчере задач» — окне, в котором можно управлять данными процессами: отключать, включать, перезапускать и т. д. Следуем такой инструкции:
Через введение команды
Если не получилось сделать перезапуск через диспетчер, воспользуйтесь альтернативным методом:
Проверяем наличие апдейта для системы
Панель может не отвечать не только из-за единичного сбоя в системе или после обновления «операционки», но и при отсутствии важного апдейта. В этой ситуации ПК в целом начинает медленно работать, поэтому есть смысл вручную запустить поиск апгрейда:
Исправление кириллического имени юзера
Панель «Пуск» может перестать открываться, если пользователь изменил своё имя, добавив к нему русские буквы. Данный формат названия профиля недопустим в «операционке» Windows, поэтому «учётку» необходимо переименовать обратно:
Решаем проблему с помощью создания новой учетной записи в Windows 10
Вы можете воспользоваться следующим трюком: создать новую учётную запись и начать пользоваться «Виндовс» уже через неё, если в этом аккаунте «Пуск» заработает. Рассмотрим подробно процедуру создания:
Вносим изменения в «Редактор реестра»
Заставить панель «Пуск» снова открываться можно путём редактирования реестра. Однако выполнять данное действие нужно аккуратно и ответственно. Перед внесением изменений обязательно сделайте резервную копию базы данных:
Используем автоматическое обслуживание
«Десятка» и другие варианты «Виндовс» оснащены специальным средством отладки, которое работает в фоновом режиме, устраняя бо́льшую часть найденных неполадок. Обычно отладка запускается автоматически по расписанию, но вы можете дать ей команду работать и вручную:
Восстановим работу «Пуска» с помощью консоли PowerShell
Решить проблему можно с помощью выполнения команд в консоли «десятки» PowerShell. Тем не менее этот способ имеет минус: он может повлиять на работу некоторых утилит, которые были инсталлированы через «Виндовс Стор». Если вы пользуетесь такими приложениями, используйте данный метод только в том случае, если все предыдущие не дали результат. Также крайне рекомендуется создать точку восстановления перед выполнением следующих действий:
Откатываем «операционку» до предыдущего состояния
Если панель «Пуск» перестала появляться после щелчка по иконке после установки очередного апдейта системы в «Центре обновления», возможно, инсталляция апгрейда прошла не самым лучшим образом — с ошибками. В этом случае рекомендуется сделать откат до точки восстановления. Система «Виндовс» автоматически делает точку перед установкой обновлений на случай возникновения неполадок. Воспользуемся ей:
Если вы не нашли по каким-то причинам точку восстановления, которую создал «Установщик модулей», удалите обновление вручную:
Вы можете также воспользоваться опцией «Виндовс» под названием «Возврат компьютера в исходное состояние». Запустите её выполнение можно в окне параметров «операционки», в разделе «Безопасность и обновление».
Видео: несколько способов вернуть в строй панель «Пуск»
Отзывы: другие способы решения проблемы
У меня пару недель назад тоже такое было. Где-то в этой ветке я нашел:
Что я только не перепробовал! Думал буду ставить заново. И это меня печалило. Потому что переустанавливать надо было огромный пакет программ. Но тут мне попался один «тьюториал». И ТОЛЬКО ЭТО ПОМОГЛО. За что автору отдельное спасибо! Не могу не поделиться с этим способом и с вами, друзья!
Нажимаем комбинацию клавиш Ctrl+Alt+Del и выбираем «Диспетчер задач». Далее «Файл» и выбираем «Запустить новую задачу» В открывшемся окне пишем msconfig и ставим галочку напротив «Запуск с правами администратора». Теперь переходим во вкладку «Службы». Нам необходимо найти две службы: «Служба кэша шрифтов Windows» и «Кэш шрифтов Windows Presentation Foundation» и снимаем с них галочки. После перезагружаемся.
Реально! Только это и помогло. Надеюсь, и тебе поможет! После того как я это проделал, кнопка заработала. Можно кэш WPF не отключать, тоже работают «Пуск», «Календарь» и всё остальное. Надеюсь разберутся с «Виндовс» кэшем и службу поправят в следующем обновлении. Через неделю у меня опять перестала работать кнопка «Пуск». Я опять прошёл по первой записи и поставил галочку на кэш WPF, как указано во втором сообщении. После перезагрузки кнопка заработала и пока работает. Вот что это такое? Может, вирус какой?
ЕвгенийАлКонстантинов
https://answers.microsoft.com/ru-ru/windows/forum/windows_10-start/не/c7116ceb-389f-4e11-afe6–15554002256d
Временно удалите антивирусную программу. Если это не решит Вашу проблему, переходите к дальнейшим рекомендациям: Нажмите сочетание клавиш CTRL+SHIFT+ESC и откроется Диспетчер задач. Далее на самом верху Файл> Запустить новую задачу, поставить галочку возле параметра «Создать задачу с правами администратора» и введите CMD, далее ОК. Далее по очереди введите 2 команды в чёрном окне, которое открылось и дождаться окончания каждой: DISM.exe /Online /Cleanup-image /Restorehealth (может проверять достаточно долго и может показаться, что она зависла, но нужно будет подождать немного) и Sfc /scannow (покажет результат в реальном времени).
Stokop
https://answers.microsoft.com/ru-ru/windows/forum/windows_10-start/не/c7116ceb-389f-4e11-afe6–15554002256d
Если панель «Пуск» перестала внезапно появляться на дисплее, первым делом перезапустите сам ПК через меню, которое вызывается с помощью комбинации F4 + Alt, либо процесс «Проводник» в «Диспетчере задач». Далее переходите к поиску доступных обновлений, созданию нового локального профиля на ПК, добавлению новой записи в реестре. Также может помочь автоматическое фоновое обслуживание «десятки» и консоль PowerShell. Если неполадка возникла сразу после апдейта системы, сделайте откат с помощью точки либо вручную удалите последнее обновление.
Источник
Не знаю, как вы, но я даже не представлял, насколько скучал по нормальному меню «Пуск», пока не перешел с Windows 8.1 на Windows 10 (теперь пользователи «Пуск» из Windows 8 не будут такими самоуверенными). Получить его обратно — просто фантастическое чувство, к тому же мне действительно понравились новые живые плитки.
Вид левой стороны панели меню «Пуск» в Windows 10, принятый по умолчанию
Единственное, на что я не могу смотреть без боли, так это на то, как Microsoft использует левую часть меню «Пуск» в Windows 10. Она забита «Часто используемыми» приложениями, и в этом есть хоть какой-то смысл. Но я уж точно не хочу видеть секцию «Недавно добавленные», в которую входят последние установленные приложения и программы.
Если вы думаете так же, то отключите все это и поместите на панель те элементы, которые собираетесь использовать.
Отключаем «Часто используемые» и «Недавно добавленные».
Начните с нажатия на кнопку «Пуск» и перехода в меню «Параметры». Далее выбирайте раздел «Персонализация» и там вкладку «Пуск» и просто указывайте «отключить» для опций «Показывать часто используемые приложения» и «Показывать недавно добавленные приложения».
Заполняем пространство
Теперь, когда мы сделали это, в левой части меню «Пуск» появилась большая дыра. Но мы не можем заполнить ее чем угодно, ведь в системе предусмотрено всего несколько опций. В том же разделе меню настроек перейдите по ссылке «Выберите, какие папки будут отображаться в меню «Пуск». На этом экране имеется всего несколько переключателей, позволяющих определить конкретные папки для меню «Пуск». И они, фактически, повторяют то, что было в меню «Пуск» Windows 7 — документы, изображения, музыка. Только сейчас папки будут показаны с левой стороны, а не с правой. Но теперь в системе уже нет таких папок, как «Быстрый доступ», «Домашняя группа» и «Настройки сети».
Лично я выбрал для себя папки «Документы», «Музыка», «Изображения» и «Видео», а также «Личную папку», представляющую собой просто корневой каталог папки пользователя в Windows.

Левая сторона меню «Пуск» в Windows 10 после настройки
Как вы видете на рисунке, заполненное пространство выглядит весьма неплохо. Возможно, я потом включу обратно секцию «Недавно добавленные», но сейчас мне очень нравится полученный эффект.
Как настроить правую сторону меню «Пуск» в Windows 10
Олег Капранов
Правый блок меню «Пуск» состоит из двух основных блоков: «События и общение» и «Развлечения и отдых». Туда выводится наиболее востребованный пользователем, по мнению создателей ОС, контент и важная для него информация. У этого раздела меню очень гибкие настройки, что позволяет представить все содержимое максимально наглядно.
Выводим и убираем приложение
Если нужно добавить в этот раздел плитку с новым приложением, то необходимо зайти в левой колонке во «Все приложения» и найти в списке искомое. Затем следует щелкнуть на нем правой кнопкой мыши и в появившемся контекстном меню выбрать «Закрепить на начальном экране».
Если же вам вдруг надоело какое-либо приложение или же у вас возникла потребность заменить его на что-то более насущное, то сделать это также легко. Щелкните на плитке правой кнопкой мыши и в открывшемся меню выберите «Открепить от начального экрана».
Изменяем размер плитки
Иногда нужно выделить какое-то приложение особым образом или же, наоборот, сделать так, чтобы оно не занимало лишнего места, но тем не менее оставалось под рукой. В этом случае поможет возможность изменять размер плитки, хорошая знакомая по интерфейсу мобильной WIndows 8.1. Предлагаются четыре размера плиток, что позволяет максимально эффективно использовать все доступное пространство. Щелкните правой кнопкой мыши на нужной вам плитке и выберите в открывшемся меню пункт «Изменить размер». Для некоторых программ и приложений доступны не все размеры, например плитка Adobe Photoshop будет предлагать на выбор только «мелкий» и «средний» размеры. В любом случае, поэкспериментировать есть с чем.
Создаем группы
Группы, как известно, — наше все. Они позволяют оптимизировать рабочее пространство, распределить объекты по темам и задачам и в целом навести порядок. Чтобы создать новую группу, нужно зацепить мышью одну из плиток и тащить ее вниз на пустое пространство правой части меню «Пуск» до тех пор, пока под плиткой не появится светлая широкая полоса. Потом следует отпустить плитку, вбить в эту полосу название папки и сложить туда остальные плитки.
Источник

Можно и в этой инструкции подробно о том, как сделать, чтобы разделы «завершение работы», «параметры» и прочие не раскрывались горизонтально в меню Пуск, а работали так, как это было в предыдущей версии Windows 10.
Использование Windows Feature Control Multi-Tool для отключения функции расширяющейся панели в меню Пуск
Для отключения указанной функции можно использовать стороннюю программу mach2 или Windows Feature Control Multi-Tool предназначенную для включения и отключения отдельных функций Windows Feature Store.
Обращаю ваше внимание, что один из сотрудников Майкрософт не рекомендует эту утилиту, судя по его цитате на официальном сайте программы, потому используйте на свой страх и риск и рекомендую предварительно создать точку восстановления системы.
Если вы готовы к тому, что, возможно, способ сработает не так как ожидается, путь будет следующим:
- Скачайте архив с программой в нужной разрядности с официальной страницы разработчика https://github.com/riverar/mach2/releases и распакуйте его в удобном расположении на компьютере.
- Запустите командную строку от имени администратора (для этого в поиске на панели задач можно набрать cmd и затем выбрать пункт для запуска от администратора или нажать по найденному результату правой кнопкой мыши и выбрать тот же пункт).
- Введите команду
путь_к_файлу_mach2.exe disable 18715789
Чтобы быстро скопировать путь, можно удерживая Shift нажать по файлу правой кнопкой мыши и выбрать пункт «Копировать как путь».
- Вы должны будете увидеть примерно следующий результат, заканчивающийся подтверждением «Ок».
- Перезагрузите компьютер или ноутбук (используйте именно пункт «Перезагрузка», а не «Завершение работы» с повторным включением).
В моем тесте всё отработало исправно и левая панель в меню «Пуск» на Windows 10 Pro (тестировал именно на этой редакции, но и для Домашней всё должно работать аналогичным образом) перестала раскрываться.
В дальнейшем, если вам вдруг потребуется вновь вернуть прежнее поведение этой панели, используйте тот же метод, но на 3-м шаге замените слово disable на enable в команде.
Microsoft Windows XP Home Edition Microsoft Windows XP Professional Windows Vista Enterprise 64-bit Edition Windows Vista Home Basic 64-bit Edition Windows Vista Home Premium 64-bit Edition Windows Vista Ultimate 64-bit Edition Windows Vista Business Windows Vista Enterprise Windows Vista Home Basic Windows Vista Home Premium Windows Vista Ultimate Еще…Меньше
Аннотация
В этой статье описано перемещение панели задач из положения по умолчанию. и восстановления ее расположения по умолчанию.
Перемещение панели задачи из положения по умолчанию
Чтобы переместить панель задач из положения по умолчанию внизу экрана к любому другому краю экрана, выполните указанные ниже действия.
-
Щелкните в пустом месте на панели задач.
-
Удерживая нажатой левую кнопку мыши, перетащите указатель в то место экрана, где необходимо расположить панель задач. Например, панель задач можно расположить вертикально у правого края экрана.
-
После перемещения указателя в нужное место экрана отпустите кнопку мыши.
Если в системе Windows 98 или Windows Me не удается переместить панель задач, убедитесь, что включен параметр перемещения. В Windows XP или Windows Vista необходимо убедиться, что параметр Закрепить панель задач отключен. Чтобы проверить состояние панели задач, выполните указанные ниже действия.
-
Нажмите кнопку Пуск, выберите пункт Настройки, а затем — Панель управления.
-
Дважды щелкните элемент Панель задач и меню «Пуск».
-
В Windows ME откройте вкладку Дополнительно и убедитесь, что в списках под заголовками «Меню «Пуск» и «Панель задач» установлен флажок Разрешить перемещение и изменение размера. Если этот флажок не установлен, установите его, нажмите кнопку ОК и закройте окно панели управления. Если этот флажок установлен, нажмите кнопку Отмена и закройте окно панели управления.
-
В Windows XP или Windows Vista откройте вкладку Панель задач и убедитесь, что флажок Закрепить панель задач не установлен. Если этот флажок установлен, снимите его, нажмите кнопку ОК и закройте окно панели управления. Если этот флажок не установлен, нажмите кнопку Отмена и закройте окно панели управления.
-
ПРИМЕЧАНИЕ. Панель задач можно закрепить слева, справа, а также вверху или внизу экрана. Кнопку Пуск или Windows Orb невозможно переместить на панели задач.
Перемещение панели задач в исходное положение
Чтобы переместить панель задач в исходное положение, загрузите компьютер в безопасном режиме. Для этого перезагрузите компьютер, после завершения проверки POST нажмите и удерживайте нажатой клавишу CTRL и выберите безопасный режим в меню загрузки. После перезагрузки компьютера расположение панели задач по умолчанию будет восстановлено.
ПРИМЕЧАНИЕ. Если нажать и удерживать нажатой клавишу CTRL во время загрузки компьютера, может появиться сообщение об ошибке клавиатуры. На это сообщение можно не обращать внимания.
Нужна дополнительная помощь?
Содержание
- — Как отключить раскрывающуюся панель слева в меню Пуск?
- — Как убрать панель слева в виндовс 10?
- — Как отключить меню Пуск в Windows 10?
- — Как вернуть меню Пуск в Windows 10?
- — Как убрать меню Пуск с боку?
- — Как включить плитки в меню Пуск?
- — Как отключить боковую панель в Windows 10?
- — Как включить панель слева в проводнике?
- — Как вызвать боковую панель в Windows 10?
- — Как убрать меню Пуск с права?
- — Как вернуть меню Пуск?
- — Как изменить меню Пуск в Windows 10?
- — Как вернуть кнопку Пуск в Windows 10?
Как отключить раскрывающуюся панель слева в меню Пуск?
Для этого кликните по плитке правой кнопкой мыши и выберите в выпадающем списке пункт «Открепить от начального экрана» или «Удалить».
Итак, чтобы отключить правую боковую панель, необходимо сделать следующее:
- Щелкните правой кнопкой мыши на свободном месте рабочего стола, в появившемся меню нас интересует пункт «Персонализация»
- Внизу экрана слева находится ссылка «Панель задач и навигация».
Как отключить меню Пуск в Windows 10?
Как убрать пуск с рабочего стола windows 10
- Для начала зайдем в настройки. …
- Мы попали в Настройки компьютера. …
- Теперь выбираем пункт «Пуск» и перетаскиваем ползунок в нужную вам сторону под словами «Открывать начальный экран в полноэкранном режиме»
- После этого проверяем, и видим привычный вам меню «Пуск»
Как вернуть меню Пуск в Windows 10?
Комбинацией клавиш [Windows]+[А] завершите работу инфо-центра Windows 10 и перейдите в режим планшета. После нажатия на «Пуск» в полноэкранном режиме стартовое меню должно снова появиться.
Как убрать меню Пуск с боку?
Перемещение панели задачи из положения по умолчанию
- Щелкните в пустом месте на панели задач.
- Удерживая нажатой левую кнопку мыши, перетащите указатель в то место экрана, где необходимо расположить панель задач. …
- После перемещения указателя в нужное место экрана отпустите кнопку мыши.
Как включить плитки в меню Пуск?
Теперь на приложение, которое вы хотите закрепить как плитку в меню пуск, нажмите правой кнопкой мыши и выберите “Закрепить на начальном экране”. Также, вы можете через проводник найти любое приложение, нажать на него правой кнопкой мыши и выбрав “Закрепить на начальном экране” – закрепить его как плитку в меню “Пуск”.
Как отключить боковую панель в Windows 10?
Нашел более легкий способ избавиться от панели кнопок. Для этого нажимаем правой клавишей мыши на панели задач Windows и выбираем последний пункт “Свойства”. Далее переходим во вкладку “Навигация” и убираем галочку напротив пункта “При наведении на правый верхний угол показывать чудо-кнопки“.
Как включить панель слева в проводнике?
Показать или скрыть боковую панель
Подобно ленте, вы также можете легко показать или скрыть боковую панель навигации в проводнике. Перейдите на вкладку «Просмотр» и нажмите «Панель навигации». Установите или снимите флажок «Панель навигации», чтобы показать или скрыть ее.
Как вызвать боковую панель в Windows 10?
Боковая панель для операционной системы Windows 10 относится к такого типа надстройкам.
…
Через контекстное меню
- навести курсор на значок «Пуск»;
- кликнуть правой кнопкой мыши;
- из появившегося списка выбрать и открыть пункт «Панель управления»;
- кликнуть левой клавишей устройства.
24 окт. 2020 г.
Как убрать меню Пуск с права?
Чтобы вернуть панель Пуск вниз экрана, щелкните по панели правой кнопкой мыши и откройте Свойства. В открывшемся окне будет настройка Положение панели задач на экране, где и можно выбрать ее расположение: снизу, слева, справа или сверху. Так же установите галочку Закрепить панель задач.
Как вернуть меню Пуск?
Для этого необходимо зайти в «Рабочий стол», нажать правой кнопкой мыши по нижней панели и в открывшемся меню выбрать «Панели» – «Создать панель». В поле выбора папки внизу ввести строку “%ProgramData%MicrosoftWindowsStart MenuPrograms” (без кавычек) и сохранить. Теперь в панели появляется некий аналог «Пуска».
Как изменить меню Пуск в Windows 10?
Для этого перейдите в настройки Windows и откройте раздел Персонализация — Меню «Пуск». Все функции, кроме полноэкранного режима, включены по умолчанию, чтобы меню «Пуск» было похоже на известный смарт-экран Windows 8. Вы можете изменить размер меню, просто зацепив его мышкой и растянув до нужной величины.
Как вернуть кнопку Пуск в Windows 10?
Изменение цвета Пуск меню, панели задач и границ окон
Чтобы изменить цвета меню Пуск, Стартового экрана, панели задач и границ окон в Windows 10 кликните правой кнопкой мыши на Рабочий стол и выберите Персонализация (Personalize), чтобы открыть меню панели управления (Control Panel Personalization menu).
Интересные материалы:
Как узнать номер своего диплома о высшем образовании?
Как узнать Оквэд предпринимателя?
Как узнать ОЗУ?
Как узнать процессор из командной строки?
Как узнать регистрационный номер в фсс Украина?
Как узнать результаты грин кард 2019?
Как узнать сколько герц на мониторе?
Как узнать сколько лет божьей коровки?
Как узнать сколько планок оперативной памяти стоит?
Как узнать срок депортации?
Меню «Пуск» и «Панель задач» в Windows 10 является одной из самых значимых функций операционной системы Microsoft. Ведь с помощью этого меню можно быстро найти ту или иную программу, запустить приложение, редакторы, административные функции, а панель задач дает отличное юзабилити для комфортной работы. Но что делать, если меню «Пуск» или «Панель задач» перестает работать? Если ваша кнопка «Пуск» или «Панель задач» в Windows 10 исчезла, не реагирует на клики, не работает, не открывается или вы получаете сообщение «критическая ошибка», то следуйте ниже способам, чтобы исправить и найти решения данной проблемы.
Исправить неработающую Панель задач и меню Пуск в Windows 10
Всякий раз, когда вы получаете какую-либо ошибку, связанную с различными функциями в Windows, первое, что нужно сделать (кроме перезагрузки компьютера) — проверить поврежденные файлы с помощью «checker», который автоматически попытается исправить любые ошибки в системных файлов.
Для этого откройте командную строку от имени администратора (Win+R, введите cmd) и в строке вбейте команду sfc /scannow. Сканирование будет проверять Windows на наличие поврежденных файлов, а затем, если это возможно, исправить их.
Если ничего не получилось, то все еще в командной строке используйте инструмент «Управление развертыванием и обслуживанием», который может восстановить повреждение, которое мешало SFC выполнять свою работу. В командной строке введите:
dism /online /cleanup-image /restorehealth
Это запустит инструмент DISM, дождитесь окончания процесса. Затем запустите обратно SFC-сканирование (sfc /scannow), чтобы исправить любые неполадки. Если кнопка пуск или панель задач все еще не работает, то углубимся в способы решения.
1. Средство восстановления меню Пуск для Windows 10
Microsoft хорошо знает о проблемах с меню Пуск и панель задач, и она выпустила средство устранения неполадок и восстановления troubleshooter, чтобы исправить многие распространенные проблемы с меню кнопкой пуск в Windows 10. Скачайте специальную утилиту troubleshooter microsoft для исправления проблем.
2. Перезапустите проводник Windows
Следующей простой попыткой является перезапуск процесса проводника, который не только отвечает за меню «Пуск» и «Панель задач» в системе Windows 10. Нажмите сочетание кнопок Ctrl + Shift + Esc, чтобы открыть диспетчер задач. Во вкладке «процессы» найдите процесс под именем «проводник» и нажмите перезапустить.
3. Произвести настройку реестра
Это новый способ, который появился недавно и помог многим пользователям исправить ошибку, чтобы «Пуск» и «Панель задач» в Windows 10 заработали. Для начало, рекомендую создать точку восстановления системы, потому что мы будем редактировать реестр.
- Нажмите Win + R и введите regedit, чтобы открыть редактор реестра. В редакторе реестра перейдите по следующему пути:
HKEY_LOCAL_MACHINESYSTEMCurrentControlSetServicesWpnUserService- Далее справа в поле найдите параметр Start, нажмите по нему два раза и задайте значение 4.
- Не закрывайте реестр и следуйте ниже указаниям.
Далее перейдите в следующее место реестра:
HKEY_CURRENT_USERSoftwareMicrosoftWindowsCurrentVersionExplorerAdvanced- Справа, если у вас нет параметра EnableXamlStartMenu, то нажмите правой кнопкой на пустом поле и «Создать» > «Параметр DWORD (32 бита)».
- Назовите новый параметр EnableXamlStartMenu, потом щелкните по нему два раза и задайте ему значение 0.
- Перезагрузите ПК и проверьте, работает и открывается ли кнопка «меню Пуск» в Windows 10.
4. Отключить данные учетной записи для автоматического входа
Если вы заметили, что «панель задач» и «пуск» не работают, когда у вас происходят обновления windows или после перезагрузки компьютера, то несколько человек предложили, что отключение данных учетной записи при загрузке ПК может быть решением данной проблемы.
- Перейдите «Параметры» > «Учетные записи» > «Параметры входа» и отключите «Использовать мои данные для входа…»
5. Запустите службу идентификации приложений
Идентификация приложений в Windows 10 используется службой под названием Applocker для определения того, какие приложения есть и не разрешены для запуска на вашем компьютере. Обычно эта функция знает что нужно запускать вашему ПК, но когда есть проблема, что кнопка пуск не работает в Windows 10, то можно проверить службу.
- Для запуска приложения удостоверения службы, нажмите Win + R, введите services.msc, это позволит вам открыть диспетчер устройств «Службы».
- Найдите службу Удостоверение приложения, нажмите на ней правой кнопкой мыши и Запустить. Перезагрузите ваш компьютер или ноутбук, после чего кнопка «Пуск» должна заработать.
6. Загрузка в безопасном режиме с загрузкой сетевых драйверов
Многие пользователи сообщили, что загрузка Windows в безопасном режиме с помощью сети, а затем загрузка в обычную Windows, может исправить сломанное меню «Пуск» и неработающую «Панель задач». Чтобы загрузить безопасный режим из Windows 10, нажмите Win + R, введите msconfig, затем в окне «Конфигурация системы» откройте вкладку «Загрузка«, установите флажок «Безопасная загрузка«, нажмите «Сеть«, затем «ОК«. Когда загрузитесь в безопасном режиме не забудьте убрать параметры загрузки, чтобы загрузиться обратно в нормальном режиме windows.
7. Зарегистрировать или переустановить меню Пуск в Windows 10
Вы должны находите в системе, как администратор. Далее открываем PowerShell и запускаем его от имени администратора.
Затем введите нижнюю команду в окно PowerShell, скопировав ее.
Get-appxpackage -all *shellexperience* -packagetype bundle |% {add-appxpackage -register -disabledevelopmentmode ($_.installlocation + "appxmetadataappxbundlemanifest.xml")}
Перезагрузите компьютер.
8. Переустановить ваши приложения Windows
UWP приложения для Windows, если их много установлено, могут создавать беспорядок и время ожидания, которое приводит к зависанию меню пуск и затормаживанию панели задач. Поэтому в Windows есть одна удобная команда, которая позволяет вам одновременно переустановить и восстановить все стандартные UWP приложения Windows 10.
- Наберите в «поиске» PowerShell, щелкните на нем правой кнопкой мыши и запустите от имени администратора.
- Введите в открывшиеся окно следующую команду для переустановки всех приложений windows:
Get-AppxPackage -AllUsers| Foreach {Add-AppxPackage -DisableDevelopmentMode -Register “$($_.InstallLocation)AppXManifest.xml”}- Вы увидите, как начнется загрузка процессов и много красного, тревожного текста. Игнорируйте это, дождитесь окончания процесса и перезагрузите компьютер, чтобы снова запустить меню «Пуск».
9. Драйверы Dropbox, Anti-Virus и AMD Graphics
Пользователи Windows 10 жаловались на то, что Dropbox мешает работе меню «Пуск», блокируя определенные файлы учетных записей пользователей, которые были важны для его работы. Dropbox утверждает, что рассмотрел эту проблему в обновлении, выпущенном в прошлом году, но если у вас есть Dropbox, может быть стоит удалить, чтобы узнать, сохраняется ли проблема с не работающей кнопкой пуск в windows 10.
Некоторые службы видеокарт AMD могут быть подключены к меню пуск. Некоторые пользователи сообщили, что отключение их исправило проблему. По этому можете проверить, нажмите win + r и введите services.msc, далее найдите службы связанные с видеокартой и отключите их на время, чтобы проверить устранена ли проблема.
Другие пользователи сообщили, что антивирусные программы, такие как Avast, Malwarebytes и различные сторонние приложения для Windows Store вызывают проблемы с пуском и панелей задач в windows 10. Попробуйте удалить их, чтобы выявить виновника.
10. Создать новую учетную запись администратора
Некоторые пользователи считают, что их кнопка «Пуск» и «Панель задач» перестает нормально функционировать после больших обновлений Windows. Если вы один из таких пользователей, то проверенное решение — создать новую учетную запись администратора Windows.
- Нажмите Ctrl + Shift + Esc, чтобы открыть диспетчер задач.
- Далее нажмите «Файл» > «Запустить новую задачу«.
- В открывшимся окне введите
net user yourname yourpassword /add. (yourname — это ваше будет имя учетной записи, а yourpassword — это пароль новой учетной записи).
Войдите в новую учетную запись. Если кнопка пуск работает, то нужно проделать следующие шаги, чтобы перенести свои настройки и приложения на новую созданную учетную запись.
- Войдите в свою старую учетную запись, затем перейдите в «Панель управления» > «Система» > «Дополнительные параметры системы» > вкладка «Дополнительно», затем в разделе «Профили пользователей» нажмите «Параметры«.
- В окне профили пользователей, выберите новую созданную учетную запись из списка и нажмите «Копировать«. (таким образом создадутся папки документы, видео, музыка и т.п). Если по каким-либо причинам у вас не получилось создать профиль, то нажмите снизу на ссылку «Учетные записи» и следуйте инструкциям.
Смотрите еще:
- Не открывается Центр Уведомлений в Windows 10? 3 Способа решения
- Как Сделать Резервную Копию Драйверов Windows 10
- Как удалить старые ненужные драйвера в Windows
- Почему Пропал и Не Работает Звук в Windows 10?
- Как настроить и включить Удаленный Рабочий Стол в Windows 10
[ Telegram | Поддержать ]
12.01.2017
Просмотров: 22958
Панель задач в Windows 10 мало чем отличается от элемента предыдущих версий и сборок операционной системы. На ней также можно закреплять ярлыки программ и прочие инструменты. Однако после чистки реестра или поражения системы вирусами панель задач может не работать, не отображаться поверх окон. В данном случае советы, как убрать панель задач в Windows 10 помогут решить проблему.
Читайте также: Как в Windows 10 сделать окна прозрачными?
Содержание:
- Скрываем панель задач в Windows 10
- Изменяем размер и цвет панели задач в операционной системе Windows 10
- Настраиваем элементы Панели задач в Windows 10
Скрываем панель задач в Windows 10
Если панель задач поверх окон не отображается, значит, в «Параметрах» выставлена специальная настройка. Чтобы её снять или, наоборот, скрыть панель задач в операционной системе Windows 10, стоит выполнить следующие действия:
- Жмём «Пуск», «Параметры», выбираем «Персонализация».
- Откроется новое окно. В меню слева выбираем «Панель задач». Если хотите, чтобы данный элемент отображался, то перетаскиваем ползунок в положение «Включено» в пункте «Закрепить Панель задач». Или же, если хотите скрыть настройку интерфейса, то включаем «Автоматически скрывать Панель задач в режиме рабочего стола».
- Проверяем результат.
ВАЖНО! Если вы ранее не вносили никаких изменений в раздел «Параметров» и не скрывается панель задач вышеуказанными способами, стоит проверить систему на наличие вирусов и потенциально нежелательных объектов.
Изменяем размер и цвет панели задач в операционной системе Windows 10
Если вам недостаточно места на Панели задач, вы хотите увеличить или, наоборот, уменьшить её, стоит выполнить следующее:
- Жмём правой кнопкой мыши на значке «Пуск» и выбираем «Закрепить Панель задач».
- После наводим мышкой на панели и смотрим, чтобы появился значок в виде двусторонней стрелочки. Тянем элемент вверх или вниз (расширяя и суживая).
- Смотрим результат.
Для изменения цвета панели задач или добавления эффекта прозрачности, настройки будут следующие:
- Жмём «Пуск», «Параметры», «Персонализация». В меню слева выбираем «Цвета».
- Появится весь перечень цветов. Чтобы сделать панель задач прозрачной, включаем соответствующую функцию. Чтобы сделать её цветной, выбираем изначально цвет, а затем перетаскиваем ползунок в положение «Включено» в разделе «Показывать цвет …».
- Закрываем «Параметры» и проверяем результат.
Настраиваем элементы Панели задач в Windows 10
Вопрос о расположении панели задач поверх всех окон и как убрать Windows 10 её целиком, волнует многих пользователей. Однако этот вопрос невозможно рассматривать в отдельности от настроек кнопки Пуск, панели инструментов и ярлыков программ. Поэтому рассмотрим некоторые особенности данных компонентов.
Настройка поиска
Поиск может отображаться в виде значка, строки или вовсе исчезнуть. Чтобы сделать поиск в виде значка, стоит выполнить следующее:
- Нажимаем правой кнопкой мыши на панели задач и выбираем «Поиск», «Показать значок поиска».
- Теперь вместо поисковой строки будет отображаться значок.
Чтобы не было ни кнопки, ни строки, стоит выполнить все те же действия, что и выше, только выбрать режим «Скрыто».
Теперь, нажав на кнопку «Win» и начав вводить слово, можно заметить скрытую строку поиска.
Значки в области уведомлений
Системный трей имеет в своем составе значок громкости, часы, ярлык состояние сети, параметры питания. Удалять эти значки можно по отдельности. Для этого стоит выполнить следующее:
- Кликаем «Пуск», «Параметры», «Персонализация», «Панель задач» и в меню справа выбираем «Включить и отключить системные значки» или выбираем значки, которые стоит отображать.
Расположение панели задач
Если почему-то панель задач располагается в верхней части рабочего стола, то данную ситуацию можно исправить:
- Переходим в «Параметры», «Персонализация», «Панель задач» и выбираем расположение элемента вверху, внизу, слева, справа.
Размер значков на панели задач
Чтобы значки программ на панели сделать маленькими, в этом же разделе стоить выбрать «Использовать маленькие кнопки на…».
Закрепить файл или папку на панели задач
Чтобы закрепить папку или файл, стоит зажать его левой кнопкой мыши и перетащить на панель задач. С приложениями дела обстоят иначе. Нажимаем правой кнопкой на значке софта и выбираем «Дополнительно», «Закрепить на панели задач».
Стоит отметить, что настроек панели задач достаточно много. Мы раскрыли самые основные.
О том, как ещё убрать панель задач в Виндовс 10 смотрите в видео:
На чтение 8 мин. Просмотров 305 Опубликовано 03.09.2019
Windows 10 не лишена недостатков, и одна из наиболее раздражающих проблем – не отвечающая панель задач. С не отвечающей панелью задач вы не можете получить доступ к своим уведомлениям, меню Пуск или Cortana, поэтому вы можете понять, почему это такая проблема. К счастью, у нас есть несколько решений для вас.
Содержание
- Как исправить не отвечающие панели задач в Windows 10
- Решение 1. Удалите графический драйвер Nvidia
- Решение 2 – Проверьте свой антивирус
- Решение 3 – Отключить iGPU MultiMonitor в BIOS
- Решение 4 – Используйте Powershell
- Решение 5. Проверьте наличие отсутствующих обновлений.
- Решение 6 – Создать новую учетную запись
- Решение 7 – Удалить проблемные приложения
- Решение 8. Перезапустите проводник Windows.
- Решение 9 – Выполнить восстановление системы
Как исправить не отвечающие панели задач в Windows 10
Панель задач является ключевым компонентом вашей системы, однако иногда панель задач может перестать отвечать на запросы. Говоря о не отвечающей панели задач, вот некоторые похожие проблемы, о которых сообщили пользователи:
- Меню «Пуск» и панель задач Windows 10 не работают . Иногда и меню «Пуск», и панель задач не работают. Это может быть вызвано вашим антивирусом, поэтому обязательно установите последние обновления и проверьте, помогает ли это.
- Меню Пуск в Windows 10 не работает . Подобная проблема может возникать рядом с неотзывчивой панелью задач. Если ваше меню «Пуск» не работает, обязательно ознакомьтесь с одной из наших статей, в которых подробно объясняется, как решить эту проблему.
- Панель задач Windows 10 заморожена, не работает . Это довольно распространенная проблема с панелью задач. Чтобы решить эту проблему, обязательно загрузите и установите последние обновления и проверьте, помогает ли это.
- Панель задач Windows 10 не отвечает после сна, обновление . Эта проблема может появиться после недавнего обновления. Если вы подозреваете, что обновление является проблемой, удалите его или выполните восстановление системы.
- Панель задач не отвечает при запуске . В некоторых случаях панель задач не работает после включения компьютера. Чтобы решить эту проблему, вам, возможно, придется создать новую учетную запись пользователя и проверить, решает ли это проблему.
Решение 1. Удалите графический драйвер Nvidia
Некоторые пользователи сообщают, что удаление их текущего графического драйвера Nvidia и замена его более старым драйвером Nvidia может решить эту проблему. Для этого просто выполните следующие действия:
-
Нажмите Windows Key + X , чтобы открыть меню Win + X. Теперь выберите Диспетчер устройств из списка. Если этот метод не работает, вы можете использовать любой другой метод для запуска Диспетчера устройств .
- Когда откроется Диспетчер устройств , найдите драйвер видеокарты, щелкните его правой кнопкой мыши и выберите в меню Удалить устройство .
- Установите флажок Удалить программное обеспечение драйвера для этого устройства и нажмите Удалить .
После этого перейдите на веб-сайт производителя вашей видеокарты и загрузите драйвер, срок действия которого составляет пару месяцев. После загрузки и установки старого драйвера проверьте, сохраняется ли проблема.
Решение 2 – Проверьте свой антивирус

Иногда могут возникнуть проблемы с не отвечающей панелью задач из-за антивирусного программного обеспечения. Использование антивируса важно, но сторонние антивирусные инструменты могут иногда мешать работе вашей системы и вызывать эту и многие другие ошибки.
Чтобы решить эту проблему, необходимо отключить определенные антивирусные функции и проверить, помогает ли это. Если это не решит проблему с не отвечающей панелью задач, следующим шагом будет полное отключение антивируса.
В случае, если это не поможет, ваше единственное решение – удалить антивирусное программное обеспечение. Несколько пользователей сообщили, что антивирус Norton вызвал эту проблему на их ПК, но после удаления проблема была решена. Помните, что другие антивирусные инструменты также могут вызывать эту проблему, поэтому вам, возможно, придется их удалить.
Если удаление антивируса решит проблему, следующим шагом будет переключение на другой антивирус. На рынке есть много отличных антивирусных инструментов, но если вам нужен инструмент, который обеспечивает максимальную защиту без какого-либо вмешательства в вашу систему, мы рекомендуем вам попробовать BullGuard .
Решение 3 – Отключить iGPU MultiMonitor в BIOS
Пользователи сообщают, что отключение опции iGPU MultiMonitor в BIOS помогло решить эту проблему. Чтобы получить доступ к BIOS, вам нужно нажать Del или F2 (или другую клавишу в зависимости от вашей материнской платы) во время загрузки. Следует отметить, что не каждый BIOS имеет опцию iGPU MultiMonitor.
Кроме того, расположение опции iGPU MultiMonitor может отличаться для разных версий BIOS, поэтому нет уникального способа ее отключить. Вы должны попытаться найти его в своем BIOS самостоятельно.
Решение 4 – Используйте Powershell
Чтобы это решение работало, вам нужно включить брандмауэр Windows. Если ваш брандмауэр Windows не включен, сделайте следующее:
-
Нажмите Windows Key + R и введите Services.msc . Нажмите Enter , чтобы открыть окно «Службы».
-
Теперь найдите Брандмауэр Windows в списке служб и дважды щелкните его, чтобы открыть его свойства.
-
Найдите параметр Тип запуска и установите для него значение Вручную . Нажмите Применить .
- Теперь в окне «Сервисы» в левом верхнем углу найдите кнопку «Запустить эту службу», чтобы запустить брандмауэр Windows.
После включения брандмауэра Windows вы можете перейти к следующим шагам.
- Найдите: C: Windows System32 WindowsPowerShell v1.0 powershell.exe .
- Нажмите правой кнопкой мыши powershell.exe и выберите Запуск от имени администратора .
-
Скопируйте эту строку в PowerShell и нажмите Enter, чтобы выполнить ее:
-
Get-AppXPackage -AllUsers | Foreach {Add-AppxPackage -DisableDevelopmentMode -Register ”$ ($ _. InstallLocation) AppXManifest.xml»}
-
Get-AppXPackage -AllUsers | Foreach {Add-AppxPackage -DisableDevelopmentMode -Register ”$ ($ _. InstallLocation) AppXManifest.xml»}
- Проверьте, решена ли проблема. После включения брандмауэра Windows вы можете перейти к следующим шагам.
Решение 5. Проверьте наличие отсутствующих обновлений.
Если у вас возникли проблемы с не отвечающей панелью задач, проблема может быть связана с отсутствующими обновлениями. Иногда в вашей системе может быть сбой, и установка обновлений может исправить это. Windows 10 устанавливает недостающие обновления автоматически, но вы всегда можете проверить наличие обновлений вручную, выполнив следующие действия:
- Нажмите Ключ Windows + I , чтобы открыть приложение Настройки .
-
Перейдите в раздел Обновление и безопасность .
-
На правой панели нажмите кнопку Проверить обновления .
Если доступны какие-либо обновления, Windows автоматически загрузит их в фоновом режиме. После загрузки обновлений они будут автоматически установлены, как только вы перезагрузите компьютер. После того, как ваша система обновится, проверьте, сохраняется ли проблема.
Решение 6 – Создать новую учетную запись
По словам пользователей, иногда проблема с не отвечающей панелью задач может быть вызвана повреждением учетной записи пользователя. Чтобы решить эту проблему, рекомендуется создать новую учетную запись и проверить, помогает ли это. Это довольно просто, и вы можете сделать это, выполнив следующие действия:
- Нажмите Ключ Windows + I , чтобы открыть приложение Настройки .
-
Когда откроется Приложение настроек , перейдите в раздел Аккаунты .
-
В меню слева выберите Семья и другие люди . На правой панели выберите Добавить кого-то еще на этот компьютер .
-
Выберите У меня нет информации для входа этого человека .
-
Теперь выберите Добавить пользователя без учетной записи Microsoft .
-
Введите нужное имя пользователя и нажмите Далее .
После создания новой учетной записи пользователя переключитесь на новую учетную запись и проверьте, сохраняется ли проблема. Если проблема не появляется в новой учетной записи, возможно, вам придется перенести в нее все свои личные файлы и начать использовать ее вместо старой учетной записи.
Решение 7 – Удалить проблемные приложения
Иногда сторонние проблемы могут вызвать проблемы с панелью задач. По словам пользователей, такие проблемы, как QuickTime или Quickbooks , могут вызывать эту проблему. Если у вас возникли проблемы с не отвечающей панелью задач, лучший способ решить эту проблему – удалить проблемные приложения.
Есть несколько способов сделать это, но лучший способ – использовать программу удаления. С помощью программного обеспечения для удаления, такого как IOBit Uninstaller , вы удалите проблемное приложение, а также его файлы и записи в реестре. Это обеспечит полное удаление приложения и предотвратит появление проблемы в будущем.
Решение 8. Перезапустите проводник Windows.
По словам пользователей, один из способов справиться с не отвечающей панелью задач – перезапустить Windows Explorer. Панель задач и меню «Пуск» связаны с проводником Windows, и после перезапуска процесса вы также перезапустите панель задач.
Чтобы перезапустить Windows Explorer, сделайте следующее:
- Нажмите Ctrl + Shift + Esc , чтобы открыть Диспетчер задач .
-
Найдите процесс Windows Explorer , щелкните его правой кнопкой мыши и выберите в меню Перезагрузить .
После перезапуска проводника Windows проверьте, сохраняется ли проблема. Имейте в виду, что это не может быть постоянным решением, поэтому, если проблема появляется снова, вам нужно будет перезапустить Windows Explorer.
Решение 9 – Выполнить восстановление системы
Если другие решения могут решить проблему с не отвечающей панелью задач, вы можете попытаться выполнить восстановление системы. Это относительно просто, и вы можете сделать это, выполнив следующие действия:
-
Нажмите Windows Key + S и введите восстановление системы . Выберите в меню Создать точку восстановления .
-
Появится окно Свойства системы . Выберите в меню Восстановление системы .
-
Когда откроется окно Восстановление системы , нажмите Далее .
-
Если доступно, установите флажок Показать больше точек восстановления . Выберите нужную точку восстановления и нажмите Далее .
- Следуйте инструкциям на экране, чтобы восстановить ваш компьютер.
После завершения процесса восстановления проверьте, работает ли ваша панель задач снова.
Эта проблема с не отвечающей панелью задач в Windows 10 может быть раздражающей, но мы надеемся, что некоторые из этих решений были вам полезны. Не забывайте регулярно обновлять Windows 10, так как, если ни одно из этих решений не помогло, возможно, последнее обновление может решить эту проблему.
Примечание редактора . Этот пост был первоначально опубликован в октябре 2015 года и с тех пор был полностью переработан и обновлен для обеспечения свежести, точности и полноты.
Как переместить Панель задач вниз экрана
Панель задач является одним из основных элементов интерфейса операционной системы Windows. На данной панели размещается кнопка Пуск, открытые окна, иконки свернутых программ, а также часы и календарь.
Обычно данная панель находится внизу экрана, но из-за ошибки пользователя или программного сбоя она может переместиться вправо, влево или вверх экрана. Столкнувшись с подобной ситуацией, пользователи очень часто не знают, как переместить Панель задач обратно вниз экрана.
В данном материале мы расскажем о том, как можно решить эту проблему. Несмотря на то, что приведенные в статье скриншоты были сделаны в Windows 10. Описанные ниже способы решения будут актуальны для всех версий операционной системы Windows, включая Windows XP, Windows 7 и Windows 8.1.
Перемещение панели задач с помощью ее настроек
Итак, если вы хотите переместить Панель задач вниз экрана, то это можно сделать несколькими способами. Первый способ заключается в использовании настроек Панели задач. Для этого нужно кликнуть правой кнопкой мышки по панели задач и в открывшемся меню выбрать пункт «Свойства».
После этого откроется окно под названием «Свойства Панели задач и меню Пуск». Здесь есть выпадающее меню, в котором можно выбрать положение панели задач на экране. Откройте данное меню и выберите там вариант «Снизу».После чего закройте окно нажатием на кнопку «Ok».
Дополнение. В последних версиях Windows 10 в контекстном меню Панели задач нет пункта «Свойства», вместо него есть пункт «Параметры панели задач», который выполняет те же функции.
Кликните по «Параметры панели задач» и пролистайте открывшиеся настройки в самый конец.
Там будет выпадающее меню для перемещения Панели задач.
Перемещение панели задач в низ экрана с помощью мышки
Второй способ переместить Панель задач вниз экрана это перемещение с помощью мышки. Для того чтобы воспользоваться данным способом кликните правой кнопкой мышки по Панели задач и обратите внимание на пункт меню «Закрепить панель задач». Если напротив данного пункта меню установлена отметка, то вам нужно кликнуть по данному пункту меню и снять ее. Таким образом вы открепите панель задач от ее текущего расположения.
После того как вы открепили Панель задач, вы можете переместить ее в низ экрана или в любое другое положение при помощи мышки. Для этого нужно просто кликнуть левой кнопкой мышки по пустому пространству на Панели задач и не отпуская кнопку мышки переместить Панель задач в нужное положение, например в них экрана.
После того как Панель задач займет нужное вам положение не забудьте закрепить ее на этом месте с помощью меню. Это позволит избежать подобных проблем в будущем.
Перемещение панели задач через Редактор реестра
Также расположение Панели задач можно изменить через Редактор реестра. Данный способ стоит использовать только в том случае, если предыдущие по каким-то причинам не работают.
- Откройте Редактор реестра. Для этого нужно нажать комбинацию клавиш Win-R и выполнить команду «regedit».
- Перейдите в указанный ниже раздел.
КомпьютерHKEY_CURRENT_USERSOFTWAREMicrosoftWindowsCurrentVersionExplorerStuckRects3
- Откройте параметр «Settings» и отредактируйте значение указанное на картинке внизу.
- Если указать значение 00 — панель задач будет располагаться с левой стороны, 01 — вверху, 02 — справа, 03 -внизу.
- Откройте Диспетчер задач (Ctrl-Shift-Esc) и перезагрузите программу «Проводник».
После этих манипуляций панель задач должна занять выбранное вами положение.
Другие возможные проблемы с Панелью задач
Кроме внезапного перемещения в положение вверху экрана или сбоку, с Панелью задач бывают и другие проблемы. Некоторые наиболее распространенные мы рассмотрим ниже.
- Панель задач исчезает и появляется. Если ваша Панель задач то исчезает, то появляется, то, скорее всего у вас включена функция «Автоматически скрывать Панель задач». Для того чтобы отключить данную функцию кликните правой кнопкой мышки по свободному месту на Панели задач и откройте ее свойства. После этого снимите отметку напротив данной функции и сохраните настойки нажатием на кнопку «Ok».
- Панель задач слишком большая. Еще одна проблема — слишком широкая панель задач. Для того чтобы это исправить нужно снять открепить Панель задач так как это описано выше и навести курсор мышки на край Панели задач. После того как курсор получит форму двунаправленной стрелки нужно захватить край Панели задач и уменьшить ее размер. Если уменьшить размер Панели задач не получается, но она все равно слишком большая, то откройте ее свойства и включите функцию «Использовать маленькие кнопки на панели задач.
Посмотрите также:
- Как добавить язык в языковую панель
- Как изменить цвет окон в Windows 10
- Как опустить панель задач вниз рабочего стола
- Как отключить уведомления в Windows 10
- Как убрать панель задач внизу экрана на Windows 10
Автор
Александр Степушин
Создатель сайта comp-security.net, автор более 2000 статей о ремонте компьютеров, работе с программами, настройке операционных систем.
Остались вопросы?
Задайте вопрос в комментариях под статьей или на странице
«Задать вопрос»
и вы обязательно получите ответ.