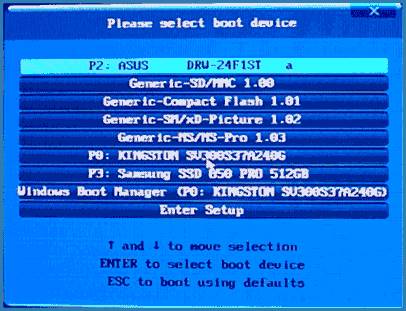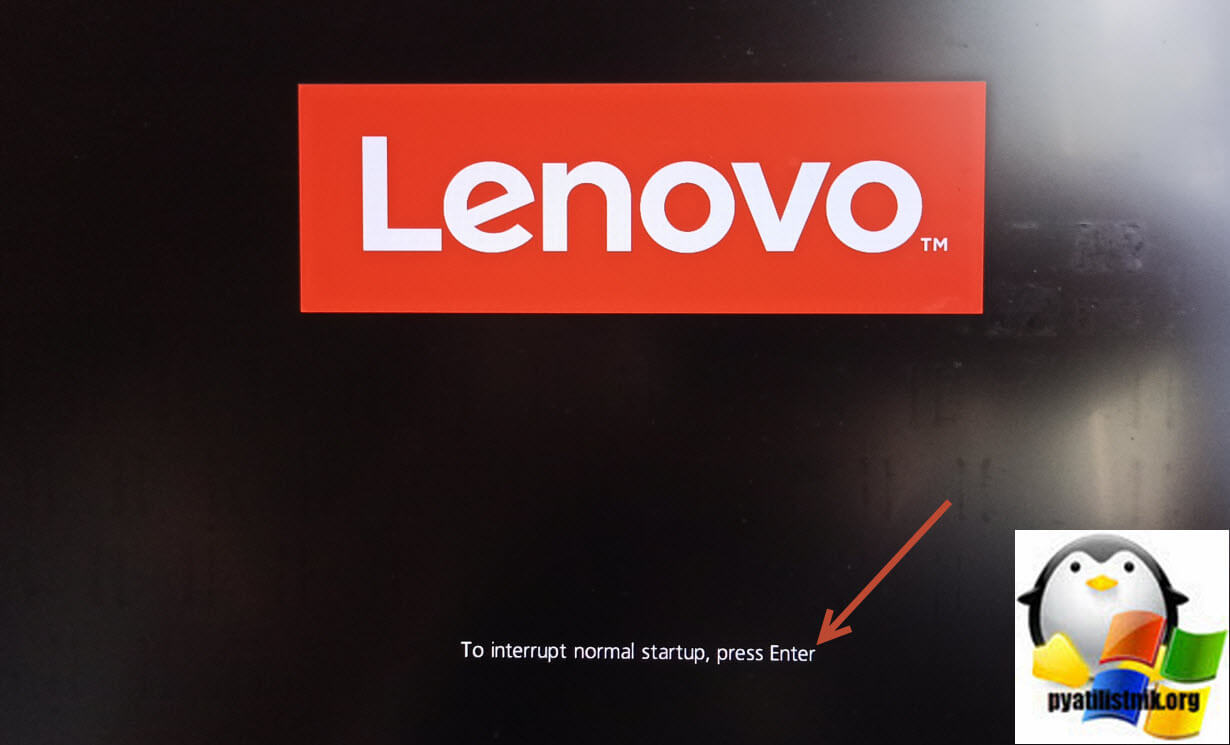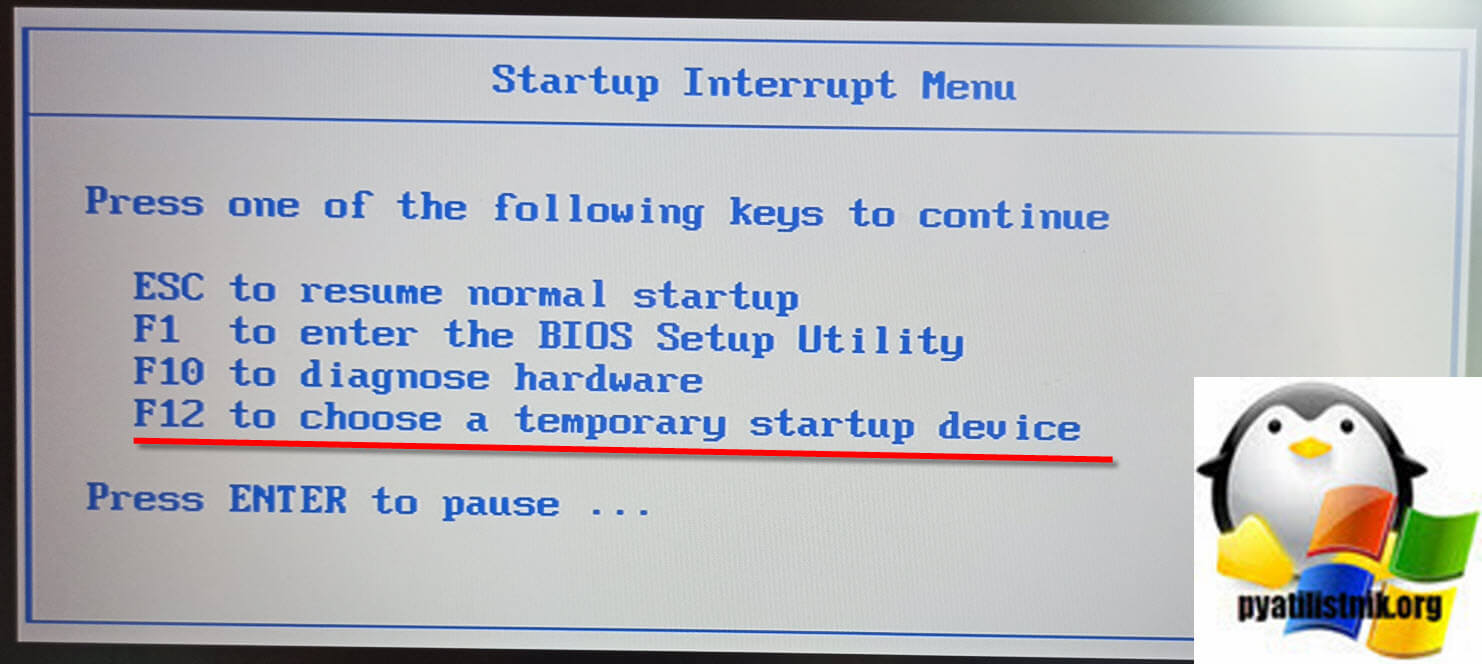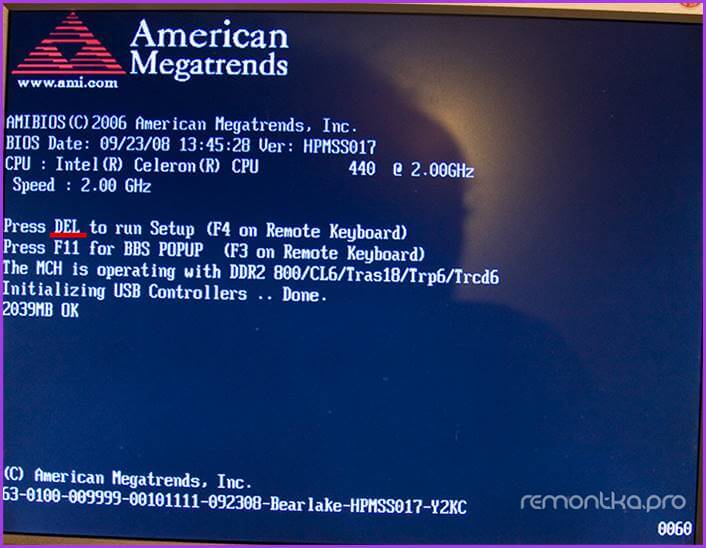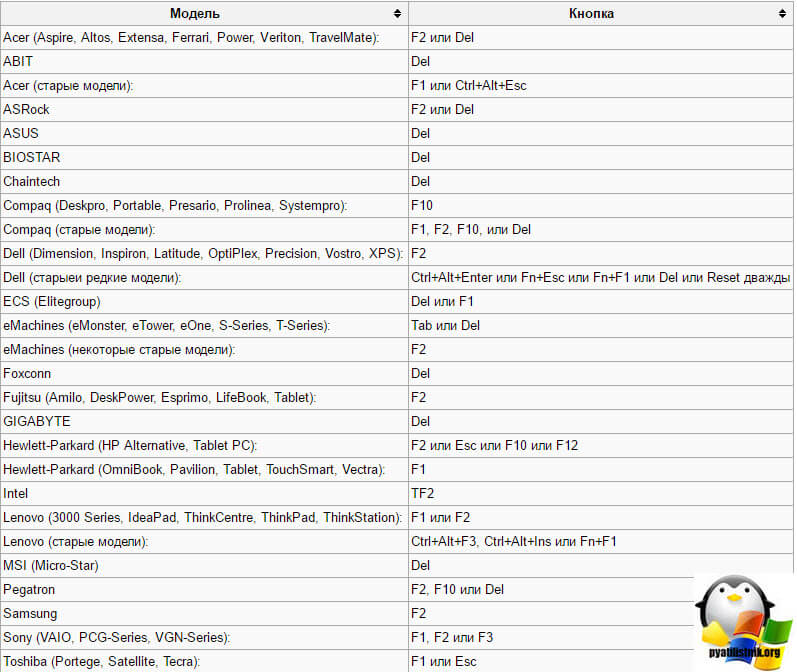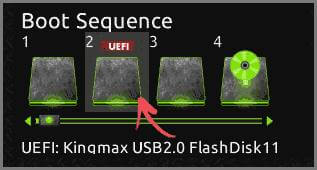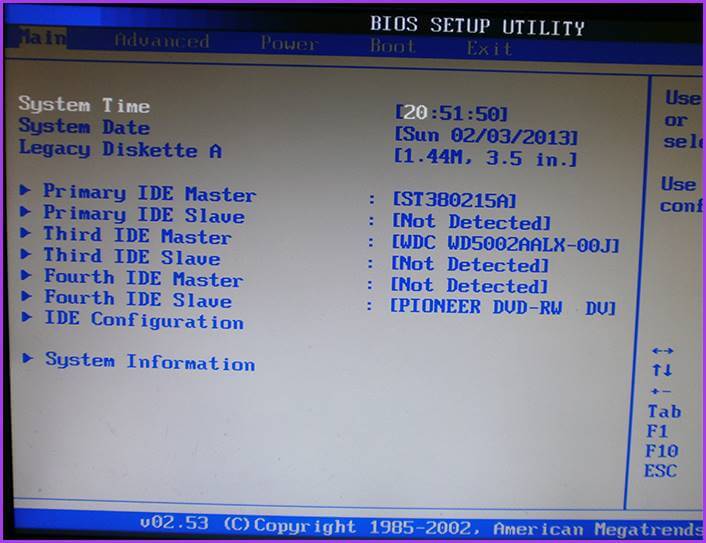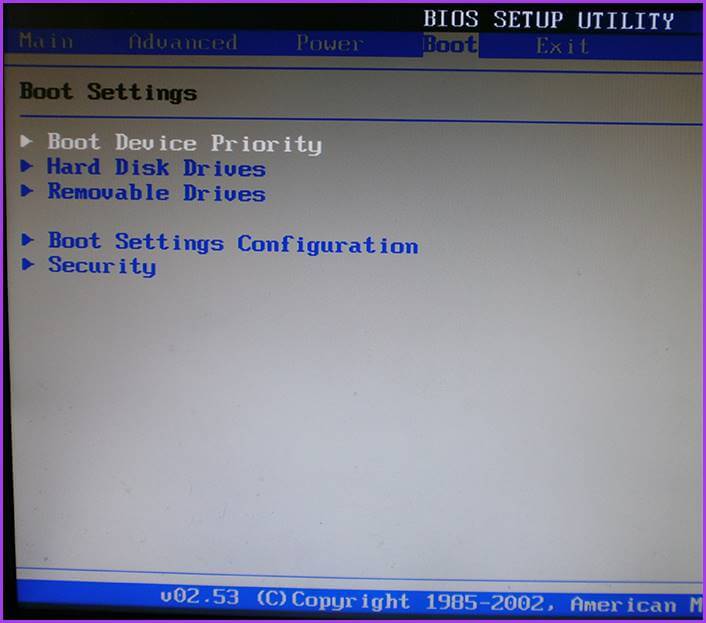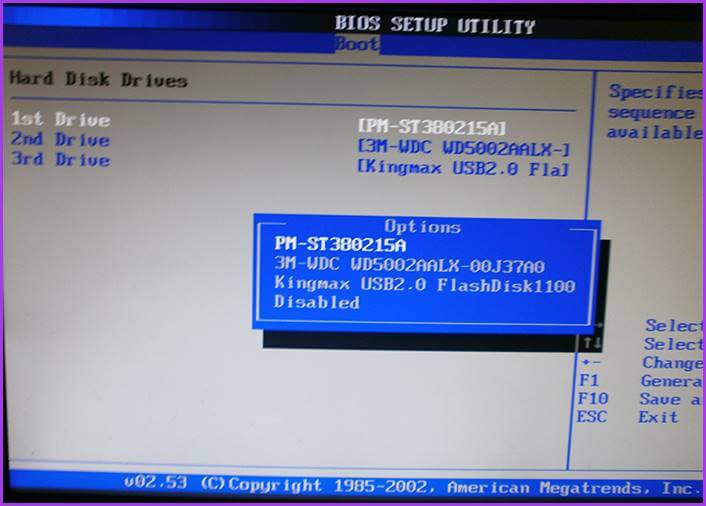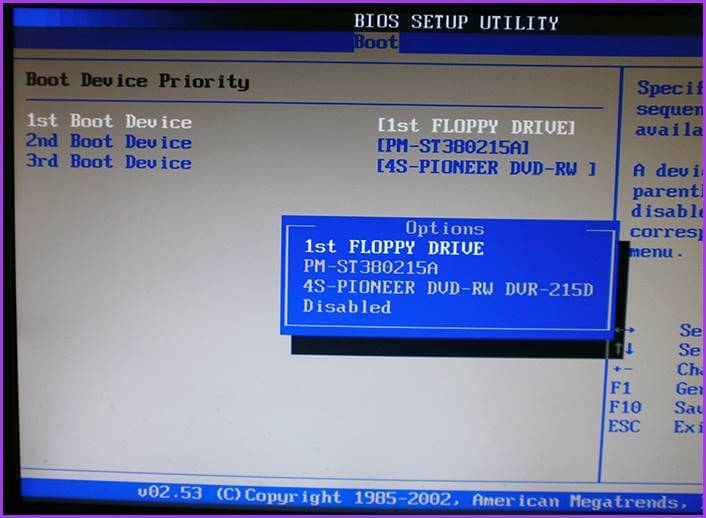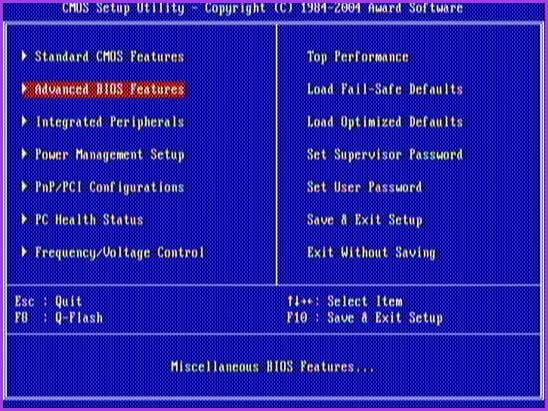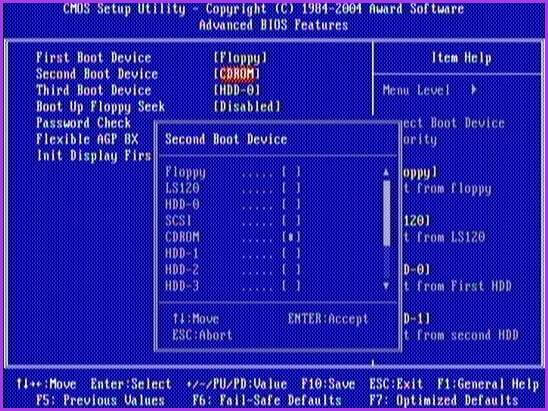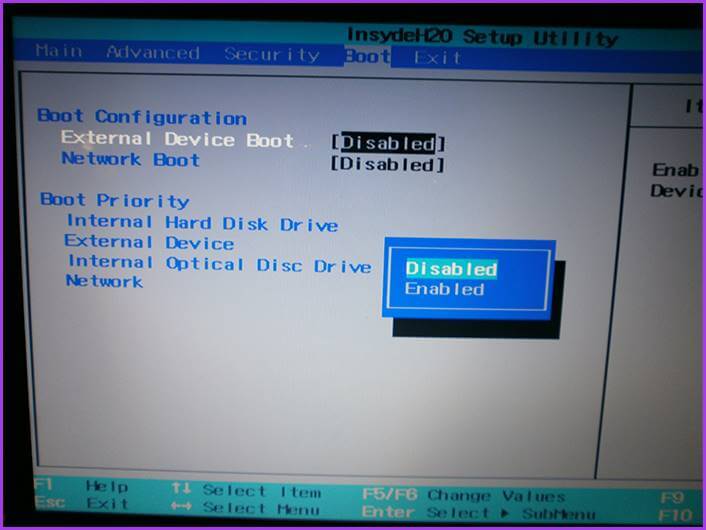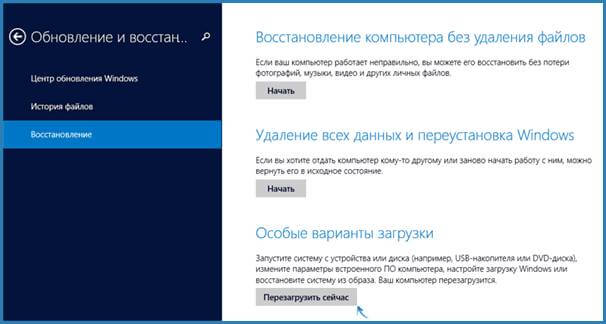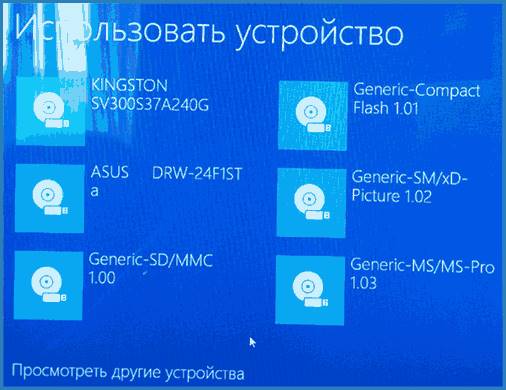В статье приведены примеры для различных вариантов интерфейса БИОС/UEFI и даны решения для наиболее часто встречающихся проблем, с которыми можно столкнуться при изменении порядка загрузки. В конце также описано, что делать, если вы не можете зайти в БИОС или ПО UEFI на современных ПК и ноутбуках.
- Использование Boot Menu
- Вход в БИОС
- Изменение порядка загрузки в БИОС и UEFI для загрузки с USB
- Загрузка с флешки в старых версиях БИОС
- Загрузка с USB без входа в БИОС
- Что делать, если не получается открыть БИОС или Boot Menu
- Видео инструкция
Использование Boot Menu для загрузки с флешки
В большинстве случаев, поставить загрузку с флешки в БИОС требуется для какой-то однократной задачи: установки Windows, проверки компьютера на вирусы или восстановления системы с помощью LiveCD, сброса пароля Windows. Во всех этих случаях не обязательно изменять настройки БИОС или UEFI, достаточно вызвать Boot Menu (меню загрузки) при включении компьютера и один раз выбрать флешку как устройство загрузки.
Например, при установке Windows, вы нажимаете нужную клавишу для открытия Boot Menu, выбираете подключенный USB накопитель с дистрибутивом системы, начинаете установку — настройка, копирование файлов и прочее и, после того, как произойдет первая перезагрузка, компьютер сам загрузится, но уже с жесткого диска и продолжит процесс установки в штатном режиме.
Очень подробно о входе в данное меню на ноутбуках и компьютерах различных марок я написал в статье Как зайти в Boot Menu (там же есть видео инструкция). Обратите внимание, что флешка в Boot Menu может и не отображаться. Почему это происходит подробно в статье Что делать, если БИОС/UEFI не видит загрузочную флешку в Boot Menu.
Как попасть в BIOS для выбора вариантов загрузки
В разных случаях для того, чтобы попасть в утилиту настройки БИОС нужно выполнить, по сути, одно и то же действия: сразу после включения компьютера, при появлении первого черного экрана с информацией об установленной памяти или же логотипом производителя компьютера или материнской платы, нажать нужную кнопку на клавиатуре — наиболее распространенные варианты — это Delete и F2. Если при завершении работы уже установленной системы и включении компьютера вы не успеваете открыть БИОС, используйте не «завершение работы», а пункт «Перезагрузка» и сразу при потемнении экрана начните многократно нажимать по нужной клавише.
Обычно, эта информация имеется внизу или, в старых БИОС — вверху среди текста начального экрана: «Press Del to enter Setup», «Press F2 for Settings» и аналогичная.
По нажатию нужной кнопки в нужный момент (чем раньше, тем лучше — это нужно сделать до начала загрузки операционной системы) Вы попадете в меню настроек — BIOS Setup Utility (название может быть другим, но суть одна — это интерфейс настроек БИОС/UEFI). Внешний вид этого меню может отличаться, рассмотрим несколько наиболее распространенных вариантов.
Изменение порядка загрузки в UEFI BIOS для загрузки с USB
На современных материнских платах интерфейс БИОС, а если точнее — ПО UEFI как правило, чаще является графическим на ПК, но текстовым на ноутбуках. Во всех случаях разобраться с тем, как именно поставить загрузку с флешки обычно бывает не сложно. Далее будут приведены некоторые примеры и по аналогии, вероятнее всего, вы сможете успешно изменить порядок загрузки и на вашей системе.
Как правило, для того, чтобы поставить загрузку с флешки, нам требуется выполнить следующие шаги (описываю применительно к изображению выше, что является одним из наиболее распространенных вариантов, а далее приведу и другие реализации изменения порядка загрузки):
- Перейти в раздел Boot в БИОС/UEFI. Это можно сделать либо с помощью стрелок на клавиатуре (вправо), либо в некоторых случаях — с помощью мыши. Иногда параметры загрузки можно настроить прямо на главном экране БИОС.
- В зависимости от конкретного БИОС вы увидите либо список устройств загрузки (дисков, подключенных к компьютеру), либо несколько пунктов Boot Option с номерами.
- В первом случае требуется поместить вашу флешку на первое место: для этого выбираем её и с помощью клавиши F5 двигаем вверх (Fn+F5 на некоторых ноутбуках). Во втором случае выбираем Boot Option 1, нажимаем Enter и выбираем в списке загрузочную флешку.
- Сохраняем настройки: это можно сделать на вкладке Exit, либо, чаще всего — нажатием по клавише F10 с подтверждением Save Settings and Exit Setup.
Самая распространенная проблема при указании устройства загрузки в современных БИОС/UEFI — отсутствие загрузочной флешки в списке устройств загрузки. Чаще всего такое происходит, если тип загрузки, установленный в БИОС (на скриншоте выше — UEFI в разделе OS Type) и тип загрузки, поддерживаемый флешкой, не совпадают. Например, если для приведенного выше изображения использовать флешку под режим Legacy, выбрать её в качестве первого устройства загрузки не получилось бы. Подробнее о проблеме и методах её исправления в упоминавшейся ранее статье о том, почему БИОС не видит загрузочную флешку.
Выше был приведён пример одного из наиболее типичных вариантов БИОС (UEFI) на сегодня, но возможны и другие реализации.
- Например, на некоторых материнских платах Gigabyte вы увидите список подключенных устройств в пункте Boot Sequence на первом экране и достаточно будет перетащить вашу флешку на первое место мышью.
- Другой вариант реализации, тоже на Gigabyte: вкладка Boot отсутствует, необходимо зайти в BIOS Features, а затем перейти в Boot Option Priorities.
- Интересен подход на фирменных материнских платах Intel: здесь порядок загрузки можно настроить прямо на главном экране, отдельно для режима Legacy и режима UEFI (с помощью мыши), а в Adavnced Options получить более подробное представление о доступных устройствах загрузки для каждого из режимов.
- Далее — относительно простой пример установки USB флешки в качестве первого устройства загрузки на Asus. Обратите внимание, что здесь для того, чтобы включить поддержку Legacy загрузки требуется задействовать опцию CSM (Compatibility Support Mode) на той же вкладке Boot.
- Ниже — пример того, как сделать загрузку с флешки на ноутбуке HP. Здесь в БИОС необходимо зайти в System Configuration, а уже там в Boot Options, где можно найти (для некоторых моделей) отдельный список устройств загрузки для UEFI и Legacy режима. Флешку устанавливаем на первое место с помощью клавиш F5/F6 для нужного режима загрузки.
Если ничего похожего у себя в БИОС вы не находите, внимательно изучите различные разделы БИОС/UEFI, такие как BIOS Features, System Configuration, Advanced Configuration и попробуйте найти что-то связанное с Boot в этих разделах.
Настройка загрузки с флешки в старых версиях БИОС
На старых материнских платах и ноутбуках бывают некоторые особенности изменения порядка загрузки, особенно когда пользователю требуется настроить загрузку с USB накопителя. Рассмотрим несколько примеров.
AMI BIOS
Не только в AMI BIOS, но и в некоторых других вариантах БИОС тех же лет вы можете не обнаружить флешки для выбора в качестве устройства загрузки, а имеющиеся пункты, наподобие USB-HDD могут не работать. Решение для такой ситуации имеется.
Учтите, что для того, чтобы проделать все описываемые действия, флешка должна быть подключена к компьютеру заранее, до входа в БИОС. Для того, чтобы установить загрузку с флешки в AMI BIOS:
- В меню сверху, нажимая клавишу «вправо», выберите пункт «Boot» (Загрузка), но не переходим в Boot Device Priority.
- После этого выбираем пункт «Hard Disk Drives» (Жесткие диски) и в появившемся меню, нажимаем Enter на «1st Drive» (Первый диск). Если такого пункта нет, посмотрите, имеется ли раздел Integrated Peripherals в БИОС — иногда порядок жестких дисков (отдельно от порядка загрузки) можно настроить там.
- В списке выбираем название флешки, она будет видна именно в списке жестких дисков — на второй картинке, например, это — Kingmax USB 2.0 Flash Disk. Нажимаем Enter, затем — Esc.
- Далее выберите «Boot device priority» (Приоритет загрузочных устройств).
- Выберите пункт «First boot device» (Перовое устройство загрузки), нажмите Enter.
- Укажите флешку в качестве первого устройства загрузки, она будет присутствовать здесь как обычный жесткий диск.
По завершении нажимаем Esc, в меню сверху с пункта Boot (Загрузка) передвигаемся до пункта Exit (Выход) и выбираем «Save changes and exit» (Сохранить изменения и выйти) или «Exit saving changes» — на запрос о том, уверены ли Вы в том, что хотите сохранить сделанные изменения, нужно будет выбрать Yes или набрать с клавиатуры «Y», затем нажать Enter. После этого компьютер перезагрузится и начнет использовать для загрузки выбранную вами флешку, диск или другое устройство.
Загрузка с флешки в БИОС AWARD или Phoenix
Для того, чтобы выбрать устройство для загрузки в Award BIOS, в главном меню настроек выберите «Advanced BIOS Features» (расширенные настройки биос), после чего с выбранным пунктом First Boot Device (Первое устройство загрузки) нажимаем Enter.
Появится список устройств, с которых можно произвести загрузку — HDD-0, HDD-1 и т.д., CD-ROM, USB-HDD и другие. Для загрузки с флешки необходимо установить USB-HDD или USB-Flash. Для загрузки с компакт диска DVD или CD — CD-ROM. После этого выходим на один уровень вверх, нажатием Esc, и выбираем пункт меню «Save & Exit Setup» (Сохранить и выйти). Если способ с USB-HDD не сработал, попробуйте использовать подход, показанный в предыдущем способе, но ищите порядок жестких дисков в разделе Integrated Peripherals.
Настройка загрузки с внешнего носителя в старых версиях H2O BIOS
Для загрузки с флешки в InsydeH20 BIOS, который встречается на многих ноутбуках, в главном меню с помощью клавиши «вправо» необходимо дойти до пункта «Boot» (Загрузка). Установить пункт External Device Boot (Загрузка с внешнего устройства) в положение Enabled (Включено). Ниже, в разделе Boot Priority (Приоритет загрузки), с помощью клавиш F5 и F6 установить External Device на первую позицию. Если необходимо осуществить загрузку с DVD или CD, выбираем Internal Optic Disc Drive (Внутренний оптический накопитель).
После этого перейдите к пункту Exit в меню сверху и выберите «Save and Exit Setup» (Сохранить настройки и выйти). Компьютер перезагрузится с нужного носителя.
Загрузка с USB без входа в БИОС (только для Windows 11, 10 и Windows 8.1 с UEFI)
Если на вашем компьютере установлена одна из последних версий Windows, а материнская плата с ПО UEFI, то вы можете выполнить загрузку с флешки даже не входя в параметры BIOS. Способ работает не на любой системе (рассматриваемый далее пункт может отсутствовать даже на UEFI системах), а загрузочный накопитель должен быть подключен на момент выполнения действий.
Для того, чтобы выполнить перезагрузку этим методом, удерживая Shift нажмите по пункту «Перезагрузка» в меню выключения в меню Пуск либо на экране блокировки. Второй метод: зайдите в параметры — изменение параметров компьютера (через панель справа в Windows 8 и 8.1), затем откройте «Обновление и восстановление» — «Восстановление» и нажмите кнопку «Перезагрузить» в пункте «Особые варианты загрузки».
На появившемся экране «Выбор действия» выберите «Использовать устройство. USB-устройство, сетевое подключение или DVD-диск».
На следующем экране вы увидите список устройств, с которых можно загрузиться, среди которых должна быть и ваша флешка. Если вдруг ее нет — нажмите «Просмотреть другие устройства». После выбора, компьютер перезагрузится с указанного вами USB накопителя.
Что делать, если не получается зайти в БИОС, чтобы поставить загрузку с флешки
В связи с тем, что современные операционные системы используют технологии быстрой загрузки, может оказаться, что у вас попросту не получается зайти в БИОС, чтобы каким-то образом изменить настройки и загрузиться с нужного устройства. В этом случае я могу предложить два решения.
Первое — зайти в ПО UEFI (БИОС) с помощью особых вариантов загрузки Windows 10 (см. Как зайти в БИОС или UEFI Windows 10) или Windows 8 и 8.1. Как это сделать я подробно описал здесь: Как зайти в БИОС в Windows 8.1 и 8
Второе — попробовать отключить быструю загрузку Windows, после чего зайти в БИОС обычным способом, с помощью клавиши Del или F2. Для отключения быстрой загрузки, зайдите в панель управления — электропитание. В списке слева выберите пункт «Действия кнопок питания».
И в следующем окне уберите пункт «Включить быстрый запуск» — это должно помочь в использовании клавиш после включения компьютера. Подробнее: Как отключить быстрый запуск Windows 10.
Видео инструкция
Насколько могу судить, описал все типичные и наиболее распространенные варианты: один из них должен обязательно помочь, при условии, что сам загрузочный накопитель в порядке. Если вдруг что-то не получается — жду в комментариях.
Рассмотрим, как загрузиться с флешки для установки Windows или восстановления системы.
Содержание
- Как загрузиться с флешки
- Клавиши для входа в BIOS
- Примеры
- Загрузка в Phoenix-Award BIOS
- Загрузка в AMI BIOS
Как загрузиться с флешки
Вставьте загрузочную флешку в USB-порт и перезагрузите компьютер. Ваша основная задача на данном этапе – изменить приоритет загрузки таким образом, чтобы сначала запускалась флешка, а не жесткий диск. Делается это двумя способами:
- Выбор устройства через Boot Menu (вызывается клавишей F8, F11, F2 или Esc нажатой сразу после запуска компьютера).
- Изменение приоритета загрузки в BIOSBIOS — программа, вшитая в материнскую плату, позволяет менять некоторые параметры железа (например такие, как приоритет загрузки дисков) на аппаратном уровне..
Первый способ намного удобнее, так как не требует последующего возвращения загрузки с жесткого диска. Вам нужно лишь выбрать устройство (DVD или USB) из списка, чтобы запустить его загрузку и нажать Enter. Выглядит оно примерно так:
Нажимаем F10 и попадаем в загрузочное меню:
Однако на некоторых старых компьютерах Boot Menu не запускается, поэтому давайте на всякий случай подробно рассмотрим порядок изменения приоритета загрузки через BIOS. Раскройте меню «Пуск» и выполните перезагрузку компьютера. При появлении логотипа надо нажать определённую клавишу.
На некоторых моделях материнских плат для входа в BIOS используется не Delete, а другая клавиша – F1, Esc, F10, Ctrl + Alt + S. Возникает резонный вопрос – как узнать нужную кнопку? Есть несколько способов:
- Найти в интернете сведения о входе в BIOS для вашей материнской платы.
- Прочитать инструкцию от производителя материнской платы.
- Обратить внимание на сообщение, которое появляется сразу после включения компьютера. Сообщение это имеет вид «Press …. to run setup». Вместо многоточия будет указана конкретная клавиша (Del, F1, Esc), нажатие которой запускает BIOS.
Клавиши для входа в BIOS
Вот таблица клавиш для входа в BIOS для большинства производителей материнских плат:
Кстати, нажимать кнопку нужно много раз, пока не появится окошко БИОСа, иначе вы можете пропустить этап его запуска.
Примеры
Внимание!
В зависимости от производителя серьезно отличается интерфейс BIOS. Однако вас это пугать не должно: порядок действий остается неизменным на всех версиях.
К сожалению, мышь в БИОСе не работает, поэтому навигация осуществляется только с помощью клавиатуры: для перемещения используются стрелки, а для выбора конкретного параметра – клавиша Enter. Для лучшего понимания принципа работы BIOS посмотрим, как изменить приоритет загрузки в двух разных интерфейсах.
Загрузка в Phoenix-Award BIOS
Если у вас старый интерфейс BIOS, то для изменения приоритет загрузки вам нужно зайти в раздел «Advanced BIOS Features».
- Найдите строку «Hard Disk Boot Priority» или «First Boot Device».
- Нажмите Enter и с помощью стрелок выберите значение «USB-Flash» («Removable», «USB-HDD0», «Название флешки»).
- Чтобы сохранить настройки нажмите «Safe and exit SETUP» в главном меню.
После успешной установки Windows вам нужно будет повторить эту операцию, вернув на первое место HDD (загрузку с жесткого диска).
Загрузка в AMI BIOS
В компьютерах поновее установлена версия BIOS от компании AMI (хотя, все чаще производители материнских плат ставят БИОС-ы собственной разработки).
Принцип работы остается прежним:
- Перейдите на вкладку «Boot» на верхней панели.
- Откройте раздел «Boot Device Priority».
- Встаньте на строку «1st Boot Device» и нажмите Enter.
- С помощью стрелок на клавиатуре установите значение «USB» (или «CDROM», если производите установку с диска. На картинке выше отсутствует CD/DVD-ROM, потому что его вообще нет на том компьютере).
- Нажмите F10 и выберите вариант «OK», чтобы сохранить изменения и выйти из BIOS.
Не пугайтесь, если у вас BIOS с другим интерфейсом, и нет описанных выше названий вкладок и разделов. Просто найдите вкладку, в имени которой есть слово «Boot». Внутри неё вы обязательно обнаружите приоритет загрузки, который можно поменять, установив на первое место USB-flash устройство с дистрибутивом Windows.
Как в БИОСе поставить загрузку с флешки
Автор:
Обновлено: 12.11.2018
В жизни пользователя ПК возникает множество ситуаций, когда ему нужно произвести загрузку ПК с внешнего устройства. Раньше это часто были лазерные диски. Однако сейчас приводы для чтения дисков стали архаизмом и постепенно уходят в прошлое. В качестве внешнего устройства загрузки повсеместно применяются флеш-карты.
Как в БИОСе поставить загрузку с флешки
Содержание
- Зачем это нужно
- Как загрузится с флешки в BIOS
- Как загрузиться с флешки в Phoenix Award BIOS
- Как загрузиться с флешки в AMI BIOS
- Как загрузиться с флешки в UEFI BIOS
- Как загрузиться с флешки, не заходя в BIOS
- Видео — Как настроить любой BIOS на загрузку с диска или USB
Зачем это нужно
Необходимость загрузиться с флеш-карты может возникнуть, если:
- вы решили переустановить операционную систему и создали для этого установочную флешку;
- вы хотите попробовать новую систему, но пока не хотите устанавливать ее на свой компьютер и для этого записали образ интересующей вас операционной системы на флеш-накопитель;
- в работе ПК произошел сбой и требуется восстановление системы.
Ситуации, в которых необходимо выставить в БИОС загрузку с флешки
Как загрузится с флешки в BIOS
Для того, чтобы загрузиться с флешки, нужно зайти в BIOS компьютера и выставить там приоритет загрузки с флеш-карты. Чтобы сделать это, во время загрузки ПК нажимается клавиша «Del». После этого вместо загрузки системы открывается BIOS – специальный набор программ, обеспечивающий взаимодействие ОС и микропрограмм, которые, в свою очередь, обеспечивают работу аппаратной части ПК.
Горячие клавиши для входа в БИОС
Способ выставления загрузки с того или иного устройства отличается в разных версиях БИОСа, а те, в свою очередь, отличаются в зависимости от модели материнской платы и года ее выпуска.
Вот основные версии BIOS:
- Phoenix award BIOS – старый БИОС, вышедший в 2005 году;
- AMI BIOS – БИОС, пришедший на смену Phoenix Award BIOS, ныне тоже постепенно уходящий на покой;
- UEFI BIOS – БИОС, применяющийся в большинстве современных моделей материнских плат. Имеет графический интерфейс и возможность управления мышкой. Интерфейс может отличаться в зависимости от производителя оборудования.
Как загрузиться с флешки в Phoenix Award BIOS
Вот так выглядит основной экран Phoenix Award BIOS.
Основной экран Phoenix Award BIOS
Перемещение по пунктам меню в нем осуществляется стрелками, а выбор и пунктов – клавишей «Ввод» («Enter»).
Чтобы выставить приоритет загрузки с флешки, нужно:
Шаг 1. Перейти в пункт меню «Advanced BIOS Futures», или расширенные настройки БИОС.
Переходим с помощью стрелок в пункт меню «Advanced BIOS Futures», нажимаем «Enter»
В них есть два пункта меню, которые отвечают за загрузки системы с того или иного устройства.
- первый – это «Hard Disk Boot Priority», или «Приоритет жесткого диска». Если его активировать, то в случае, если к материнской плате будет подключен жесткий диск, загрузка будет осуществляться именно с него, даже если в качестве первичного устройства загрузки указан другой девайс;
- второй параметр – «First Boot Device», или первичное устройство загрузки. Он определяет, с какого устройства будет загружаться система.
Шаг 2. Для того, чтобы загрузиться с флешки, нужно:
- в параметре «Hard Disk Boot Priority» установить значение «USB-HDD»;
Переходим в параметр «Hard Disk Boot Priority», нажимаем «Enter»
Выставляем на первое место свою флешку «USB-HDD…»
- в пункте «First Boot Device» выбрать USB-устройство, с которого планируется осуществить загрузку.
Переходим в пункт «First Boot Device», нажимаем «Enter»
Выставляем параметр «USB-HDD»
Шаг 3. После того, как эти процедуры будут проделаны, необходимо нажать «Esc». Когда это будет сделано, БИОС выведет на экран окно с вопросом, хочет ли пользователь сохранить изменения. Для сохранения нужно ввести с клавиатуры букву «Y», а для выхода без сохранения – «N», а затем нажать «Enter».
Нажимаем «Esc», вводим с клавиатуры букву «Y» или «N», затем нажимаем «Enter»
Как загрузиться с флешки в AMI BIOS
По своему устройству и внешнему виду AMI BIOS очень похож на Phoenix Award BIOS.
Основной экран AMI BIOS
Управление им также происходит с помощью стрелок и клавиши ввода. Настроить загрузку с флешки в нем еще удобнее. В этой версии БИОСа есть отдельный пункт меню под названием «Boot» («Загрузка»), расположенный в верхней части экрана.
- Перейдите с помощью стрелок на клавиатуре «Boot» («Загрузка»). В нем можно увидеть пункты «Hard Disk Drives» и «Boot Device Priority».
Переходим с помощью стрелок на клавиатуре в раздел «Boot» («Загрузка»)
- Переместитесь стрелками к «Boot Device Priority», кликните «Enter».
Перемещаемся стрелками к пункт «Boot Device Priority», нажимаем «Enter»
- Выставьте с помощью клавиш «+» и «-» флешку на место «1st Boot Device».
Выставляем с помощью клавиш «+» и «-» флешку на место «1st Boot Device»
- После чего нажать «Esc» и подтвердить сохранение параметров. Делается это точно также, как и в Phoenix Award BIOS.
Нажимаем «Esc», вводим с клавиатуры букву «Y» или «N», затем нажимаем «Enter»
Как загрузиться с флешки в UEFI BIOS
UEFI BIOS – это БИОС последнего поколения, использующийся в современных материнских платах. Строго говоря, это не БИОС — UEFI является программным обеспечением, пришедшим на смену БИОСу.
UEFI имеет удобный графический интерфейс и им можно управлять при помощи мышки.
Рассмотрим загрузку с флешки на примере UEFI, устанавливающегося на материнские платы фирмы Gigabyte.
Вот так он выглядит.
Главное окно настроек UEFI BIOS
В верхней части экрана расположены иконки, отвечающие за подразделы UEFI. Для настройки загрузки необходимо:
- Зайти в меню в пункт «BIOS Futures».
Заходим в пункт «BIOS Futures»
- Там в разделе «Boot Option #1» надо выбрать флешку, с которой нужно загрузить компьютер.
Открываем пункт в разделе «Boot Option #1»
Выбираем флешку для загрузки
Есть и другой способ.
- Нужно зайти в меню «Save and Exit».
Открываем пункт «Save and Exit»
- В пункте «Boot override» указать желаемую флеш-карту в качестве загрузочного устройства.
В пункте «Boot override» указываем желаемую флеш-карту в качестве загрузочного устройства
Важно! Этот способ хорош тем, что при его использовании загрузка с флешки произойдет только один раз, что делает его очень удобным при переустановке или восстановлении системы.
При выходе из БИОСа нужно сохранить изменения. Это можно сделать уже не путем введения букв с клавиатуры, а мышкой.
На заметку! Точно таким же образом в БИОСе устанавливается загрузка с лазерного диска, внешнего жесткого диска или любого другого устройства.
Как загрузиться с флешки, не заходя в BIOS
На многих материнских платах под управлением различных версий БИОС можно перейти в меню загрузки не заходя в сам БИОС.
Список горячих клавиш для входа в загрузочное меню и БИОС для разных производителей материнской платы
Для этого:
- во время загрузки компьютера нужно многократно нажать клавишу «F8»;
- после этого на экране появиться небольшое окно, в котором пользователю будет предложено выбрать устройство, с которого будет произведена загрузка. Вот так оно выглядит в AMI BIOS.
С помощью стрелок выбираем флешку, нажимаем «Enter»
Есть такая функция и в других версиях БИОСа.
Важно! Если загрузиться, таким образом, загрузка с флеш-накопителя произойдет только один раз и не будет повторяться при следующем включении ПК.
Видео — Как настроить любой BIOS на загрузку с диска или USB
Рекомендуем похожие статьи
Обновлено 03.07.2021

Через Boot Menu для загрузки с флешки
В большинстве случаев, поставить загрузку с флешки в БИОС требуется для какой-то однократной задачи: установки Windows, проверки компьютера на вирусы с помощью LiveCD, сброса пароля Windows.
Во всех этих случаях не обязательно изменять настройки БИОС или UEFI, достаточно вызвать Boot Menu (меню загрузки) при включении компьютера и один раз выбрать флешку как устройство загрузки.
Как в BIOS поставить загрузку с флешки-02
Например, при установке Windows, вы нажимаете нужную клавишу, выбираете подключенный USB накопитель с дистрибутивом системы, начинаете установку — настройка, копирование файлов и прочее и, после того, как произойдет первая перезагрузка, компьютер сам загрузится с жесткого диска и продолжит процесс установки в штатном режиме.
Очень подробно о входе в данное меню на ноутбуках и компьютерах различных марок я написал в статье «Как зайти в Boot Menu». Вот как это выглядит на ноутбуке Lenovo T580. При загрузке нажимаем «Enter«
а затем вы попадете в «Startup Interrupt Menu«, где за выбор устройства с которого будет идти загрузка, отвечает пункт «F12 to choose a temporary startup device«. Значит просто нажимаем клавишу F12 и попадаем в «Boot Menu«.
Как в попасть в BIOS для выбора вариантов загрузки
Как в BIOS поставить загрузку с флешки-03
В разных случаях для того, чтобы попасть в утилиту настройки БИОС нужно выполнить, по сути, одно и то же действия: сразу после включения компьютера, при появлении первого черного экрана с информацией об установленной памяти или же логотипом производителя компьютера или материнской платы, нажать нужную кнопку на клавиатуре — наиболее распространенные варианты — это Delete и F2. Обычно, эта информация имеется внизу начального экрана: «Press Del to enter Setup», «Press F2 for Settings» и аналогичная. По нажатию нужной кнопки в нужный момент (чем раньше, тем лучше — это нужно сделать до начала загрузки операционной системы) Вы попадете в меню настроек — BIOS Setup Utility. Внешний вид этого меню может отличаться, рассмотрим несколько наиболее распространенных вариантов.
Хочу вам подкинуть сводную таблицу всех кнопок для захода в BIOS разных производителей.
Изменение порядка загрузки в UEFI BIOS
На современных материнских платах интерфейс БИОС, а если точнее — ПО UEFI как правило, является графическим и, пожалуй, более понятным в том, что касается изменения порядка устройств загрузки.
Как в BIOS поставить загрузку с флешки-04
В большинстве вариантов, например, на материнских платах Gigabyte (не на всех) или Asus вы можете изменить порядок загрузки просто перетащив соответствующим образом изображения дисков с помощью мыши.
Как в BIOS поставить загрузку с флешки-05
Если же такой возможности нет, посмотрите в разделе BIOS Features, в пункте Boot Options (последний пункт может располагаться в другом месте, но порядок загрузки задается именно там).
Настройка загрузки с флешки в AMI BIOS
Как в BIOS поставить загрузку с флешки-06
Учтите, что для того, чтобы проделать все описываемые действия, флешка должна быть подключена к компьютеру заранее, до входа в БИОС. Для того, чтобы установить загрузку с флешки в AMI BIOS:
- В меню сверху, нажимая клавишу «вправо», выберите пункт «Boot» (Загрузка).
- После этого выбираем пункт Hard Disk Drives (Жесткие диски) и в появившемся меню, нажимаем Enter на 1st Drive (Первый диск)
- В списке выбираем название флешки — на второй картинке, например, это — Kingmax USB 2.0 Flash Disk. Нажимаем Enter, затем — Esc.
Как в BIOS поставить загрузку с флешки-07
Меню для настроек загрузки BIOS
Как в BIOS поставить загрузку с флешки-08
Следующий шаг:
- Выбрать пункт «Boot device priority» (Приоритет загрузочных устройств),
- Выбрать пункт «First boot device» (Перовое устройство загрузки), нажать Enter,
- Опять же, указать флешку.
Как в BIOS поставить загрузку с флешки-09
Если требуется загрузка с компакт-диска, то указываем привод DVD ROM. Нажимаем Esc, в меню сверху с пункта Boot (Загрузка) передвигаемся до пункта Exit (Выход) и выбираем Save changes and exit (Сохранить изменения и выйти) или «Exit saving changes» — на запрос о том, уверены ли Вы в том, что хотите сохранить сделанные изменения, нужно будет выбрать Yes или набрать с клавиатуры «Y», затем нажать Enter. После этого компьютер перезагрузится и начнет использовать для загрузки выбранную Вами флешку, диск или другое устройство.
Загрузка с флешки в БИОС AWARD или Phoenix
Как в BIOS поставить загрузку с флешки-10
Для того, чтобы выбрать устройство для загрузки в Award BIOS, в главном меню настроек выберите Advanced BIOS Features (расширенные настройки биос), после чего с выбранным пунктом First Boot Device (Первое устройство загрузки) нажимаем Enter.
Как в BIOS поставить загрузку с флешки-11
Появится список устройств, с которых можно произвести загрузку — HDD-0, HDD-1 и т.д., CD-ROM, USB-HDD и другие. Для загрузки с флешки необходимо установить USB-HDD или USB-Flash. Для загрузки с компакт диска DVD или CD — CD-ROM. После этого выходим на один уровень вверх, нажатием Esc, и выбираем пункт меню «Save & Exit Setup» (Сохранить и выйти).
Настройка загрузки с внешнего носителя в H2O BIOS
Как в BIOS поставить загрузку с флешки-12
Для загрузки с флешки в InsydeH20 BIOS, который встречается на многих ноутбуках, в главном меню с помощью клавиши «вправо» необходимо дойти до пункта «Boot» (Загрузка). Установить пункт External Device Boot (Загрузка с внешнего устройства) в положение Enabled (Включено). Ниже, в разделе Boot Priority (Приоритет загрузки), с помощью клавиш F5 и F6 установить External Device на первую позицию. Если необходимо осуществить загрузку с DVD или CD, выбираем Internal Optic Disc Drive (Внутренний оптический накопитель).
После этого перейдите к пункту Exit в меню сверху и выберите «Save and Exit Setup» (Сохранить настройки и выйти). Компьютер перезагрузится с нужного носителя.
Загрузка с USB без входа в БИОС (только для Windows 8, 8.1 и Windows 10 с UEFI)
Если на вашем компьютере установлена одна из последних версий Windows, а материнская плата с ПО UEFI, то вы можете выполнить загрузку с флешки даже не входя в параметры BIOS.
Как в BIOS поставить загрузку с флешки-13
Для этого: зайдите в параметры — изменение параметров компьютера (через панель справа в Windows 8 и 8.1), затем откройте «Обновление и восстановление» — «Восстановление» и нажмите кнопку «Перезагрузить» в пункте «Особые варианты загрузки».
Как в BIOS поставить загрузку с флешки-14
На появившемся экране «Выбор действия» выберите «Использовать устройство. USB-устройство, сетевое подключение или DVD-диск».
Как в BIOS поставить загрузку с флешки-15
На следующем экране вы увидите список устройств, с которых можно загрузиться, среди которых должна быть и ваша флешка. Если вдруг ее нет — нажмите «Просмотреть другие устройства». После выбора, компьютер перезагрузится с указанного вами USB накопителя.
Вот так вот просто выбрать в BIOS загрузку с флешки. Материал сайта pyatilistnik.org
Порой возникает необходимость загрузить компьютер (или ноутбук – разницы нет) в обход установленной операционной системы, с внешних носителей: CD/DVD дисков или флешки. Это могут быть так называемые LiveCD или другие утилиты для восстановления, тестирования и прочих нужд.
1. Вставляем флешку в разъем USB или устанавливаем диск в дисковод. В случае с дисководом, открыть его можно только при работающем компьютере (о способе с применением иголки или шпильки говорить не будем).
2. Включаем компьютер. Появляется окно с заставкой (обычно логотип материнской платы) и внизу экрана, как правило, будет написано, какую клавишу надо нажать на клавиатуре, чтобы загрузить Bios и попасть в Boot Menu. Нужно успеть нажать нужную клавишу, прежде чем начнется загрузка операционной системы. В противном случае придется перезагрузить компьютер и попробовать еще раз.
Совет: нажимайте нужную клавишу многократно, как только экран монитора загорелся при включении.
Если вам требуется произвести операцию загрузки с внешнего носителя разово, то можно воспользоваться быстрым Boot Menu (настройки не будут запомнены). Если планируется загружаться с дисков и флешек регулярно, можно произвести настройку Bios. Не советую делать это для загрузки с флешек, потому что тогда при запуске система всякий раз сперва будет пытаться загрузиться с флешек (если вы забыли их вынуть), и только потом обращаться к вашему жесткому диску. На это будет затрачиваться дополнительное время при включении компьютера и загрузке операционной системы. Это было лирическое отступление, вернемся к практическим действиям.
В большинстве случаев, на материнских платах разных производителей, кнопки для запуска Bios и Boot Menu разные.
3.1. Для запуска Boot Menu обычно используется одна из клавиш верхнего ряда клавиатуры. Наиболее часто: Esc, F1, F2, F7, F11, F12.
Boot Menu выглядит примерно следующим образом:
В списке указаны все носители, с которых можно попробовать загрузиться: дисководы, жесткие диски, флешки (в данном случае HL-DT-STDVDRAM GT40N — это дисковод и WDC WD5000BPVT-60HXZT3 — жесткий диск, если вставить флешку, то и она появиться с этом списке). Стрелками на клавиатуре выбираем нужный носитель и нажимаем Enter. Пойдет загрузка с указанного носителя, но наш выбор не будет запомнен. При повторной необходимости загрузки операцию придется повторить.
3.2. Если по каким-то причинами вам не удалось загрузиться с диска или флешки, используя описание из пункта 3.1., тогда переходим к настройкам Bios.
Наиболее частые клавиши, используемые для загрузки Bios также клавиши верхнего ряда клавиатуры: Del, F2, Esc, F10, F12.
Попадаем в Bios. На рисунке представлен один из вариантов его внешнего вида. Интерфейс на разных материнских платах может отличаться, но суть требуемых настроек остается одинаковой.
Находим раздел Boot (или Boot Menu). Переходим в него путем нажатия клавиш стрелок – влево-вправо – и нажимаем Enter, для раскрытия раздела.
Выбираем стрелками Boot Option #1 (может называться First Boot Priority или аналогично) и нажимаем Enter. Открывается окно выбора. Здесь указываем, с какого устройства мы хотим загружаться в первую очередь. Выбираем и нажимаем Enter.
Аналогично можно назначить устройства, с которого будем грузиться во вторую очередь и т.д.
Если в списке устройств вы не обнаружили своего (например, если собираемся грузиться с флешки, а компьютер решил, что это еще один жесткий диск). Тогда следует зайти в раздел Hard Drive Priorities. Там будут представлены все жесткие диски, и можно будет установить очередность загрузки для них аналогичным образом.
Когда все необходимые изменения внесены, нажимаем F10 (что фактически вызывает команду Сохранить и Выйти – Save and Exit) и подтверждаем сохранение настроек, выбрав Yes (иногда требуется ввести букву y с клавиатуры).
После этого загрузка начнется с указанного устройства – с диска или флешки.
На этом всё. Удачи!
Оцените статью. Вам не сложно, а автору приятно
Мы уже рассказывали о том, как создать загрузочную флешку и использовать ее для установки операционной системы. Но мало кто знает, что флешку да и любой другой внешний накопитель с интерфейсом USB можно использовать для запуска Windows без ее установки на компьютер. Причем сделать это очень просто. А главное и, по сути, единственное условие — накопитель должен быть объемом не менее 16 Гбайт.
Содержание
- Подготовительные мероприятия
- Создаем флешку с Windows
- Как использовать флешку с Windows
- Зачем это нужно
Подготовительные мероприятия
В первую очередь, скачайте образ операционной системы с сайта Microsoft. Для этого загрузите утилиту MediaCreationTool, запустите ее и выберите не создание загрузочной флешки, а загрузку самого ISO-образа Windows.

После этого скачайте с официального сайта разработчика приложение Rufus и подготовьте флешку, которую планируется использовать для запуска Windows. При этом стоит учесть три вещи:
- Все хранящиеся на флешке данные будут стерты, поэтому заранее проверьте, что на ней нет информации, о потере которой вы будете сожалеть.
- USB-накопитель должен иметь объем не менее 16 Гбайт.
- Мы не советуем использовать для этого флешки с интерфейсом USB 2.0. Его скорости работы просто недостаточно, и куда лучше сделать выбор в пользу моделей с USB 3.0.
На этом подготовительные мероприятия завершены, и мы можем приступать к работе.
Создаем флешку с Windows
- Запустите Rufus и выберите скачанный ISO-образ с Windows в разделе «Метод загрузки».
- Выберите «Windows To Go» в выпадающем списке «Параметры образа».
- Используйте Схему раздела MBR и Целевую систему BIOS или UEFI. Так вы добьетесь максимальной универсальности флешки, которая сможет работать практически с любым ПК.
- В поле «Новая метка тома» укажите любое название, которое вам понравится.
- Нажмите «СТАРТ».

Подождите пока процесс форматирования и копирования данных на флешку будет завершен.
Как использовать флешку с Windows
Для загрузки Windows с флешки вставьте ее в USB-разъем компьютера и перезагрузите его или включите, если он был выключен. После этого:
- Войдите в BIOS или UEFI материнской платы. Как это сделать, мы писали здесь.
- Найдите там вкладку BOOT, Advanced BIOS Features или другой аналогичный пункт меню (его название зависит от модели материнской платы) и установите в качестве приоритетной загрузку с вашей флешки. Обычно эта настройка находится в строке First Boot Device, 1st Drive или Hard Disk Boot Priority.
- Сохраните изменения и выйдите из BIOS / UEFI.
Компьютер перезагрузится, а его загрузка будет происходить уже с флешки, на которой установлена чистая копия Windows.
Зачем это нужно
Возможность загрузки операционной системы с флешки может пригодиться в самых разных ситуациях. Вы сможете:
- сохранить нужные файлы с системного и любого другого накопителя при сбое основной ОС;
- восстановить работоспособность основной ОС после сбоя;
- восстановить удаленные файлы без риска их окончательной потери из-за работы ОС;
- загрузить компьютер даже в случае неисправности его накопителя.
И это лишь некоторые из возможностей, которые может дать флешка с Windows.
Читайте также
- Как создать загрузочную флешку Windows 10
- Установка Windows с флешки: пошаговая инструкция

Сегодня постараюсь ответить на довольно «избитый вопрос» по поводу загрузки ПК/ноутбука с USB-флешки (внешнего HDD-диска). Возникает он очень часто, например, при необходимости переустановить ОС Windows или воспользоваться LiveCD…
Кстати, хочу сразу отметить, у многих не получается это сделать из-за того, что они неправильно записывают загрузочную флешку (пример ее 👉 записи под установку Windows 10 приводил здесь). Обязательно перепроверьте этот момент (в более, чем половине случаев причина в этом!).
Также перед всеми манипуляциями и попытками войти в BIOS, и поменять там какие-то настройки — проверьте, что флешка подключена к работающему USB-порту!
Теперь перейдем к нескольким пошаговым примерам…
👉 В помощь!
BIOS (UEFI) не видит загрузочную флешку — что делать —>
*
Содержание статьи
- 1 Загрузка с флешки
- 1.1 Вариант 1: у вас уже есть установленная Windows 10, и она еще «хоть как-то» работает
- 1.2 Вариант 2: используем спец. клавиши и открываем загрузочное меню после включения устройства
- 1.2.1 👉 Кстати (про ноутбуки)!
- 1.3 Вариант 3: используем спец. клавишу для входа в BIOS и меняем приоритет загрузки
- 1.4 Вариант 4: что делать, если не успеваете нажать никакие клавиши, т.к. включен режим быстрой загрузки
→ Задать вопрос | дополнить
Загрузка с флешки
Вариант 1: у вас уже есть установленная Windows 10, и она еще «хоть как-то» работает
Пожалуй, это наиболее благоприятный вариант, т.к. вам не нужно искать какие-то спец. клавиши, пробовать, экспериментировать…
Для начала:
- подключите загрузочную флешку/диск к USB-порту;
- откройте параметры Windows (через меню ПУСК или нажав на Win+i);
- перейдите в раздел «Обновление и безопасность».
В нем нужно открыть вкладку «Восстановление» и нажать по кнопке «Особые варианты загрузки / перезагрузить сейчас». См. пример ниже. 👇
Особые варианты перезагрузки
Далее появится «голубой» экран (сервисное меню) с несколькими вариантами действий: нужно открыть меню «Поиск и устранение неисправностей / доп. параметры».
Поиск и устранение неисправностей
Далее нажать по меню «Параметры встроенного ПО UEFI». 👇
Параметры встроенного ПО
После, компьютер перезагружается и, обычно, BIOS/UEFI открывается автоматически (если этого не происходит — см. внимательно на надписи при включении, даже если была включена ускоренная загрузка — вы увидите подсказки, что нужно нажать для входа в BIOS (обычно F2 или DEL)).
Собственно, далее можно открыть Boot Menu (например), выбрать в нем флешку и загрузиться с нее. 👇
Boot Menu — запуск установки ОС
Либо в настройках BIOS открыть раздел BOOT и на первое место поставить нашу флешку (этот список — явл. приоритетом. Т.е. когда флешка на первом месте — ПК будет в первую очередь пытаться загрузиться именно с нее, и, если это не получится, перейдет к HDD).
Раздел Boot — настройка загрузки (пример настроек UEFI)
Не забудьте сохранить настройки в разделе «Save and Exit» (можно просто нажать на F10 (эта клавиша работает практически в любой версии BIOS)).
Сохранение и выход (Save and Exit)
После перезагрузки — компьютер должен начать загрузку с вашей флешки/внешнего диска. Задача решена?! 👌
*
Вариант 2: используем спец. клавиши и открываем загрузочное меню после включения устройства
Описанный выше способ не всегда и не всем подходит (во-первых, не у каждого установлена Windows 10, и тем более, не всегда она загружается…).
Вообще, на большинстве ПК (если присмотреться на экран при включении) — обычно отображается информация о кнопках для входа в Boot Menu и BIOS (см. пример ниже 👇). Чаще всего, для входа в Boot Menu используются клавиши F11 и F8.
👉 В помощь!
1) Горячие клавиши для входа в меню BIOS, Boot Menu, восстановления из скрытого раздела (для разных производителей).
2) Как войти в BIOS (UEFI) на компьютере или ноутбуке [инструкция]
Входим в Boot Menu
В загрузочном меню (Boot Menu), как правило, достаточно выбрать из списка название флешки и нажать Enter. Далее компьютер попробует загрузиться с указанного носителя…
Загрузочное меню (ASRock)
👉 Кстати (про ноутбуки)!
На ноутбуках есть свои нюансы для входа в загрузочное меню и BIOS/UEFI. Например, на устройствах от HP (современных) кнопку входа в сервисное меню (ESC) нужно зажать и держать до вкл. устройства (иначе можете просто не успеть)!
👉 В помощь!
Вход в BIOS и загрузочное меню на ноутбуках: ASUS, ACER, Lenovo, DELL, HP
Boot Device Option / ноутбук HP
У устройств от Lenovo может быть отдельная кнопка для вызова сервисного меню (обычно, она располагается возле кабеля питания). Нажимать эту кнопку нужно, когда ноутбук выключен!
Lenovo B70 — кнопка для входа в BIOS рядом с входом для питания. Нажимать удобнее всего карандашом или ручкой
Lenovo G700 — кнопка входа в настройки устройства (в том числе BIOS)
*
Вариант 3: используем спец. клавишу для входа в BIOS и меняем приоритет загрузки
В принципе, этот способ аналогичен предыдущему (только мы будем использовать не Boot Menu, а спец. раздел настроек в BIOS). Кстати, почему-то для не искушенных пользователей способ с Boot Menu, кажется, немного сложнее, чем с настройками BIOS…
И так, сразу после включения компьютера/ноутбука нажимайте спец. клавишу — обычно, это F2 или Del (список клавиш для устройств разных производителей). Обратите внимание, обычно на экране загрузки всегда есть подсказка… 👇
Входим в BIOS (F2)
Далее, в BIOS нужно открыть раздел BOOT (он почти всегда вынесен в главное верхнее меню). Многое, конечно, зависит от конкретной вашей прошивки (и их вариаций сотни, так что здесь привести всё не могу…).
В этом разделе нужно на первое место (Boot Option #1) поставить флешку. Этим мы меняем приоритет загрузки — т.е. компьютер сначала попытается загрузиться с первого устройства (флешки), затем со второго и т.д., пока не найдет работающий накопитель…
Настройки BIOS — меню BOOT
Как видите из примеров выше и ниже — несмотря на разные версии BIOS, загрузочные меню, в принципе, идентичные!
Раздел Boot — настройка загрузки (пример настроек UEFI)
Не забудьте, что после изменения настроек в разделе BOOT — их необходимо еще и сохранить (иначе они не вступят в силу). Для этого нажмите F10 (либо воспользуйтесь меню «Save and Exit»).
*
Вариант 4: что делать, если не успеваете нажать никакие клавиши, т.к. включен режим быстрой загрузки
В некоторых версиях BIOS (UEFI) есть режим ультра-быстрой загрузки. Если он активирован — то после включения ПК/ноутбука он «не позволяет» нажать в принципе никаких клавиш для входа в BIOS (точнее, он даже и не ждет их нажатия и моментально переходит к загрузке ОС).
Режим ультра-загрузки включен
Если вы столкнулись с таким моментом, что этот режим у вас включен, а ОС Windows работает не корректно (и вы не можете из нее открыть UEFI, как в варианте 1), могу порекомендовать следующее:
- открыть системный блок и вынуть батарейку, напоминающую «таблетку», на 3-5 мин. (этим мы сбросим настройки BIOS и режим ультра-загрузки должен быть отключен);
Как выглядит батарейка на мат. плате
- вынуть/отключить жесткий диск с ОС из ПК/ноутбука, отключить всё от USB-портов, и включить устройство (не найдя с чего загрузиться, вам будет предложено зайти в BIOS и указать загрузочное устройство).
*
Дополнения (👇) — приветствуются!
Удачи!
👋


Полезный софт:
-
- Видео-Монтаж
Отличное ПО для создания своих первых видеороликов (все действия идут по шагам!).
Видео сделает даже новичок!
-
- Ускоритель компьютера
Программа для очистки Windows от «мусора» (удаляет временные файлы, ускоряет систему, оптимизирует реестр).
FAQ
В этой статье рассказывается, как загрузить систему с USB носителя или CD-ROM.
Примечание: Формат USB флешки должен быть FAT32, чтобы была возможность загрузиться с этого USB носителя. Здесь Вы можете узнать больше о том, Как конвертировать USB флешку в формат FAT32.
Для получения более подробной инструкции, Вы также можете перейти по ссылке на видео Youtube ниже, чтобы узнать больше о том, как загрузить систему с USB носителя/CD-ROM.
В продуктах ASUS предусмотрено два способа выбора загрузочного устройства:
- Вход в меню загрузки с помощью горячей клавиши
- Вход в меню загрузки через конфигурацию BIOS
Вход в меню загрузки с помощью горячей клавиши
- Пока компьютер еще не включен, нажмите и удерживайте клавишу [Esc]
на клавиатуре, а затем нажмите [Кнопку питания] (не отпускайте клавишу [Esc], пока не отобразится конфигурация BIOS).
- Выберите USB носитель/CD-ROM, который Вы хотите использовать, затем нажмите клавишу Enter, чтобы загрузить систему с USB носителя/CD-ROM. Примечание: Если Ваш ПК не может войти в меню загрузки с помощью горячей клавиши Esc, попробуйте войти в меню загрузки через конфигурацию BIOS.
Вход в меню загрузки через конфигурацию BIOS
Перед тем, как загрузить систему с USB носителя или CD-ROM, войдите в конфигурацию BIOS, узнать больше можно по ссылке: Как войти в настройки BIOS. После входа в конфигурацию BIOS Вы увидите один из двух вариантов интерфейса BIOS — UEFI режим или Legacy режим. Пожалуйста, следуйте шагам ниже в соответствии с вашим режимом BIOS.
Загрузить систему с USB флешки/CD-ROM в BIOS — UEFI режим. В режиме UEFI Вы можете выбрать элемент с помощью клавиш со стрелками и ввода с клавиатуры, сенсорной панели или мыши.
Примечание: если интерфейс BIOS отличается от того, что показано ниже, пожалуйста, перейдите к загрузке системы с USB носителя/CD-ROM в BIOS — Legacy режим.
- После входа в конфигурацию BIOS нажмите горячую клавишу [F8] или с помощью курсора щелкните [Boot Menu], отображаемый на экране①.
- Выберите USB носитель/CD-ROM в меню загрузки, который Вы хотите использовать②, затем нажмите клавишу Enter, чтобы загрузить систему с USB носителя/CD-ROM.
Если в меню загрузки не отображается USB носитель/CD-ROM, который Вы хотите использовать, перейдите к шагу 3 и настройте параметры. (Настройки могут различаться в зависимости от разных моделей. Если Вы не найдете ниже некоторых настроек в конфигурации BIOS, проигнорируйте их и перейдите к следующему шагу)
- В конфигурации BIOS нажмите горячую клавишу [F7] или с помощью курсора щелкните [Advanced Mode] ③
- Перейдите на экран [Boot] ④, выберите пункт [Fast boot] ⑤, а затем выберите [Disabled] ⑥, чтобы отключить функцию быстрой загрузки.
- Перейдите на экран [Security] ⑦, затем выберите [Secure Boot] ⑧.
- После входа в экран безопасной загрузки выберите [Secure Boot Control] ⑨, а затем выберите [Disabled] ⑩.
- Сохраните и выйдите из настройки. Нажмите горячую клавишу [F10] и выберите [Ok] ⑪, компьютер перезагрузится.
- После перезагрузки компьютера попробуйте шаг 1 и шаг 2 снова для выбора USB носителя/CD-ROM в Boot Menu, которые Вы хотите использовать, тогда система загрузится с него.
Загрузить систему с USB носителя/CD-ROM в BIOS — Legacy режим. В Legacy режиме Вы можете выбирать элементы только с помощью клавиш со стрелками и клавиши ввода.
- Перейдите на экран [Сохранить и выйти] ①, выберите USB носитель/CD-ROM в Boot Override, который Вы хотите использовать ②, затем нажмите клавишу Enter, чтобы загрузить систему с USB носителя/CD-ROM.
Если Boot Override не показывает USB носитель/CD-ROM, который Вы хотите использовать, перейдите к шагу 2 и настройте соответствующие параметры (Настройки могут различаться в зависимости от разных моделей. Если Вы не найдете ниже некоторых настроек в конфигурации BIOS, проигнорируйте их и перейдите к следующему шагу.)
- Перейдите в [Boot]③, выберите [Fast Boot]④ и выставите параметр в [Disabled]⑤ для отключения быстрой загрузки.
- Выберите [Launch CSM]⑥ и укажите [Enabled]⑦.(Настройки могут различаться в зависимости от разных моделей. Если Вы не нашли настройку CSM в конфигурации BIOS, проигнорируйте ее и перейдите к следующему шагу)
- Перейдите в [Security]⑧ и выберите [Secure Boot]⑨.
- После входа в Secure Boot выберите [Secure Boot Control]⑩ и выставите [Disabled]⑪.
- Сохраните и выйдите из настройки. Нажмите горячую клавишу [F10] и выберите [Да] ⑫, компьютер перезагрузится.
- После перезагрузки компьютера попробуйте снова выполнить шаг 1 и выбрать USB носитель/CD-ROM в Boot Override, который Вы хотите использовать, тогда система загрузится с него.
-
Категория
CD / DVD / Blu-ray, USB / HDMI / Порты подключения, Настройки Windows/ Система -
Тип
Product Knowledge
Эта информация была полезной?
Yes
No
- Приведенная выше информация может быть частично или полностью процитирована с внешних веб-сайтов или источников. Пожалуйста, обратитесь к информации на основе источника, который мы отметили. Пожалуйста, свяжитесь напрямую или спросите у источников, если есть какие-либо дополнительные вопросы, и обратите внимание, что ASUS не имеет отношения к данному контенту / услуге и не несет ответственности за него.
- Эта информация может не подходить для всех продуктов из той же категории / серии. Некоторые снимки экрана и операции могут отличаться от версий программного обеспечения.
- ASUS предоставляет вышеуказанную информацию только для справки. Если у вас есть какие-либо вопросы о содержании, пожалуйста, свяжитесь напрямую с поставщиком вышеуказанного продукта. Обратите внимание, что ASUS не несет ответственности за контент или услуги, предоставляемые вышеуказанным поставщиком продукта.