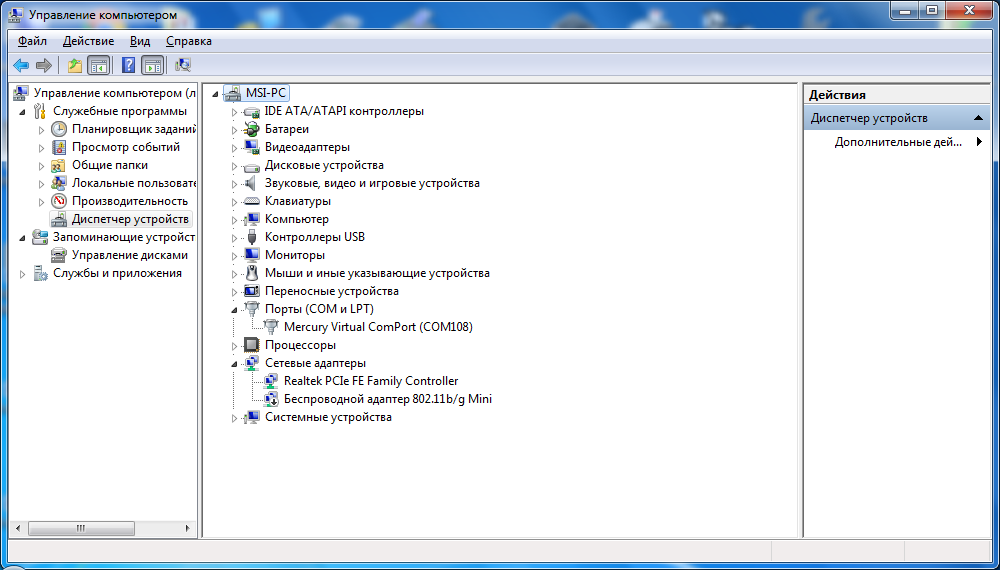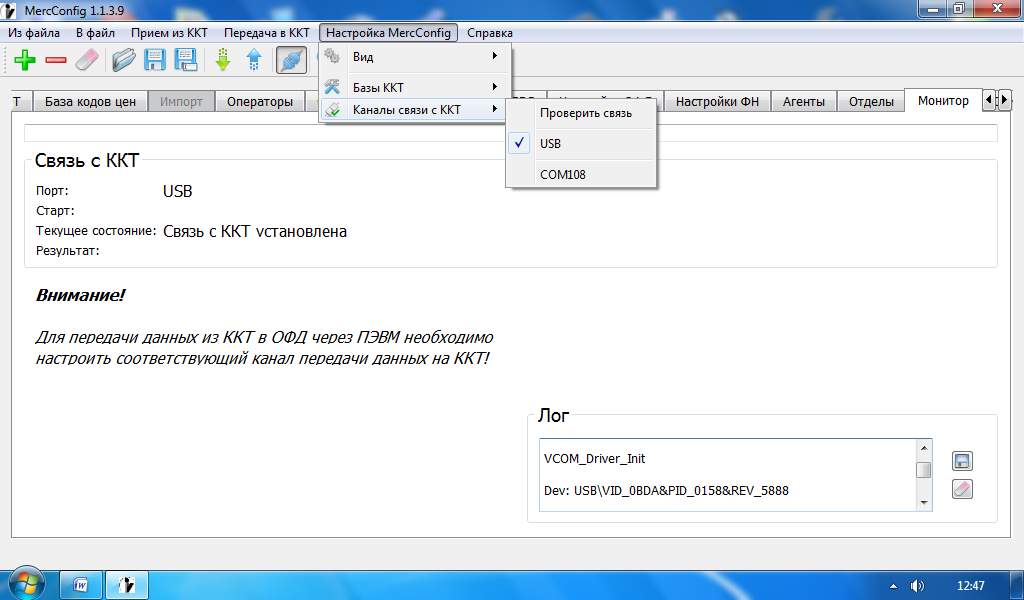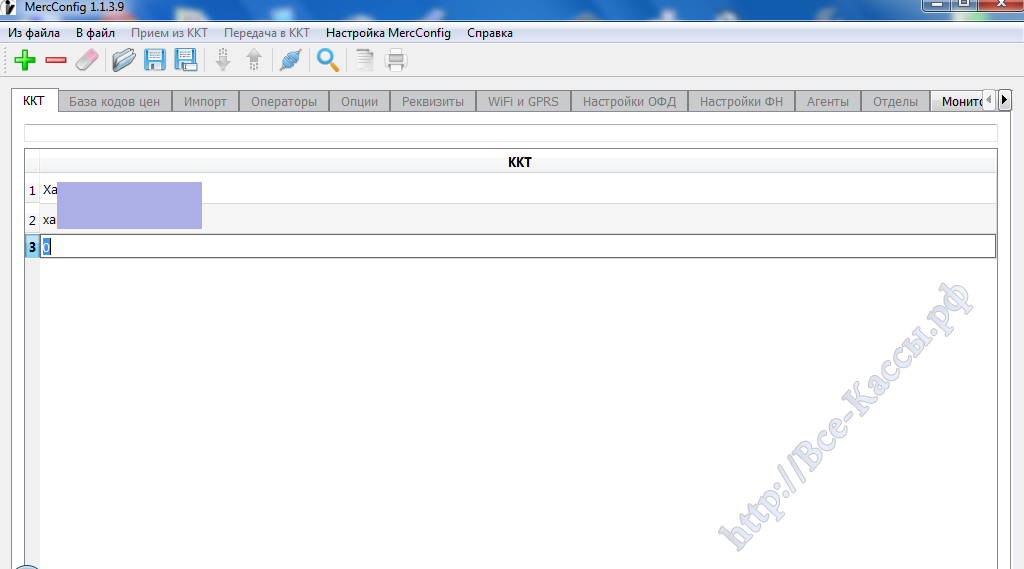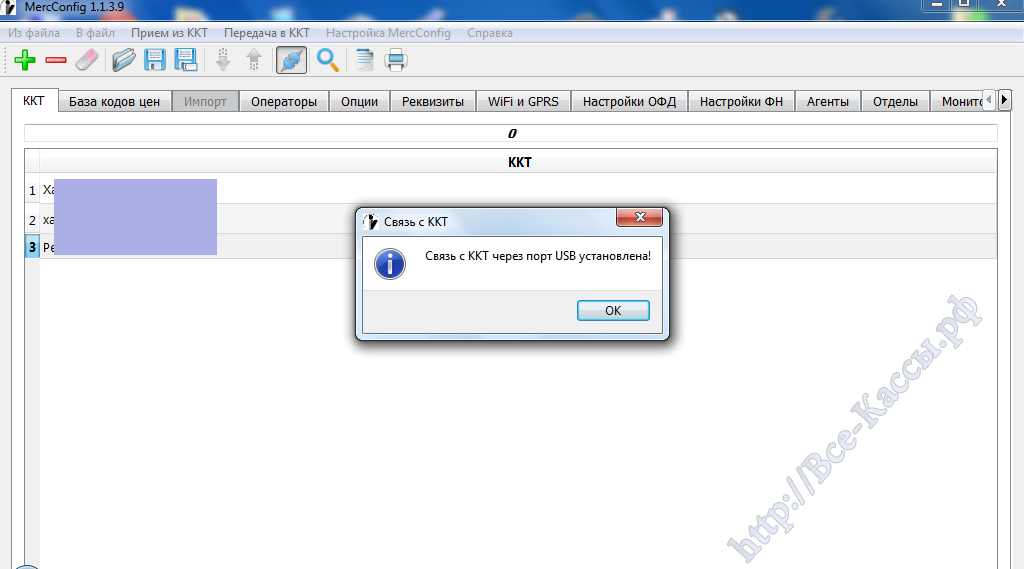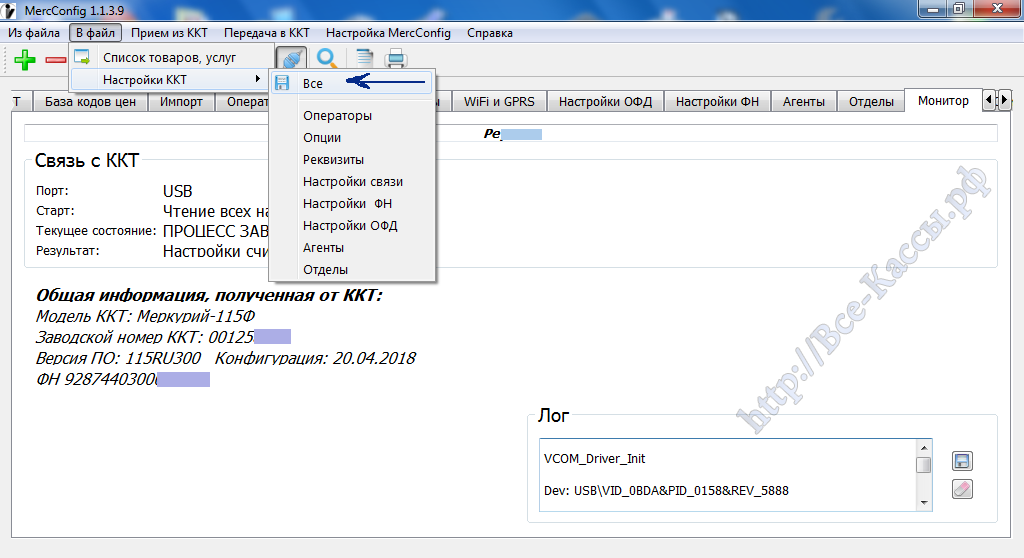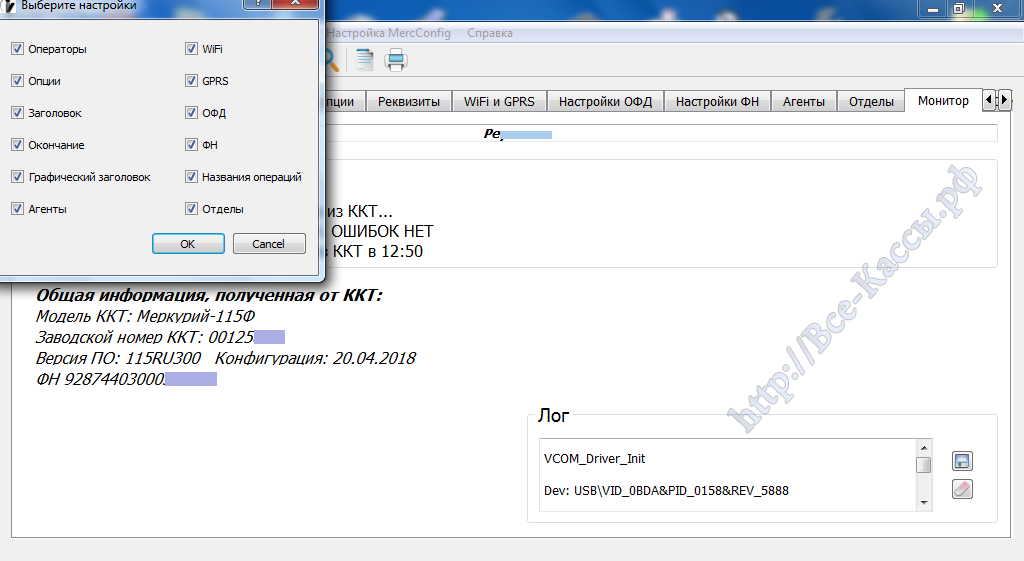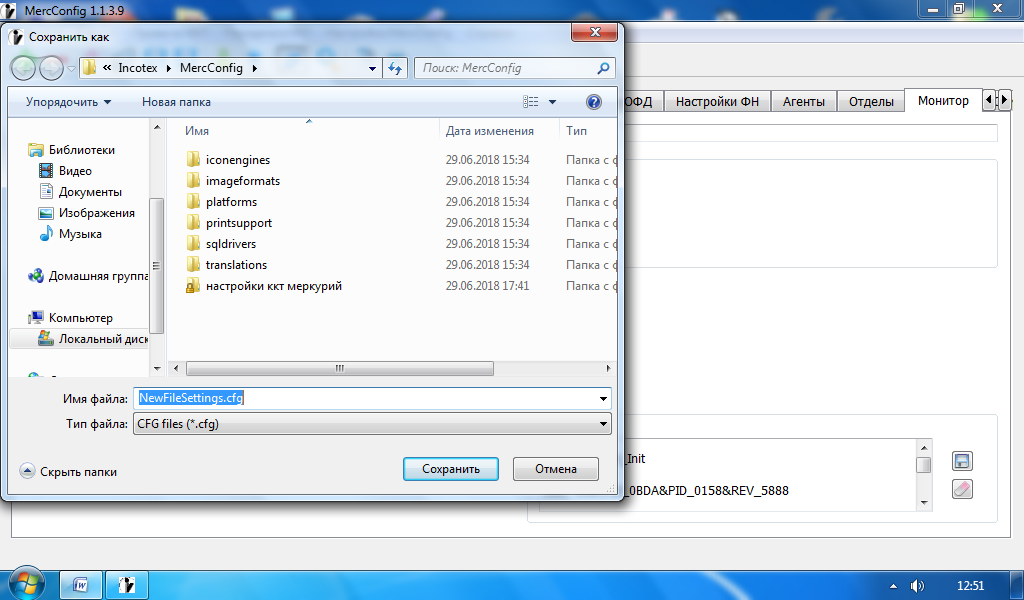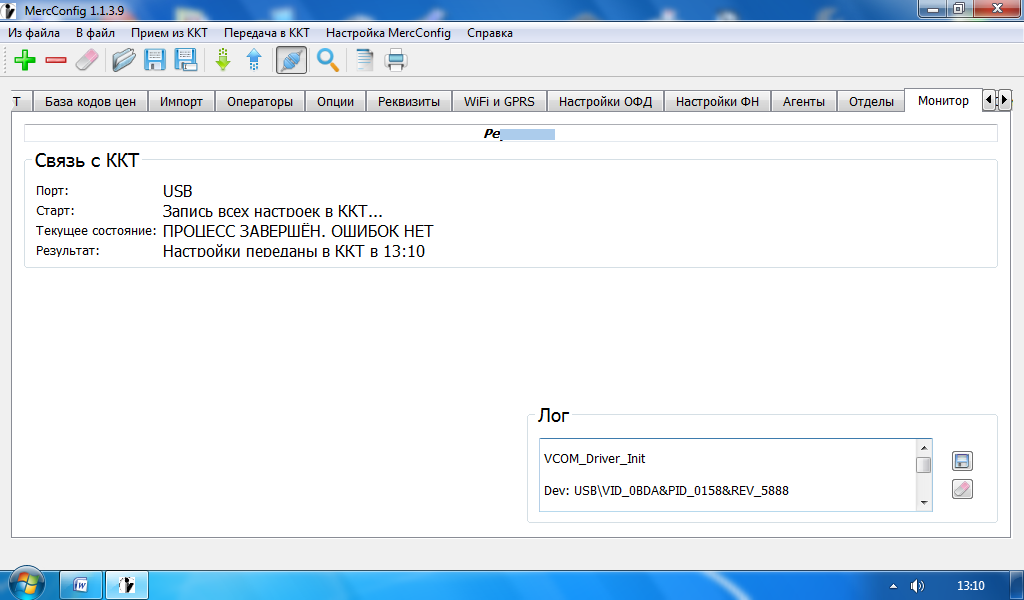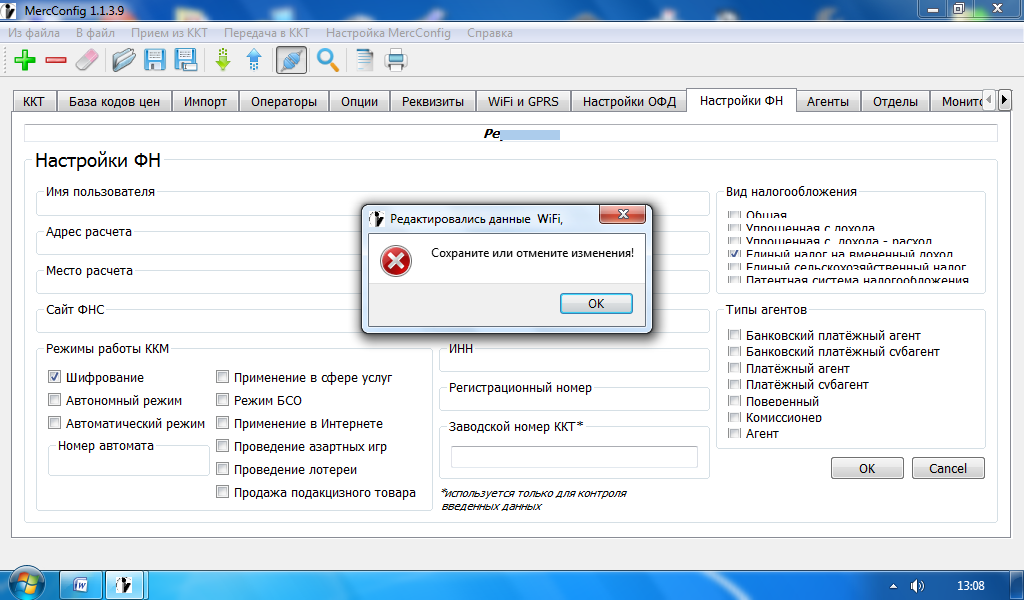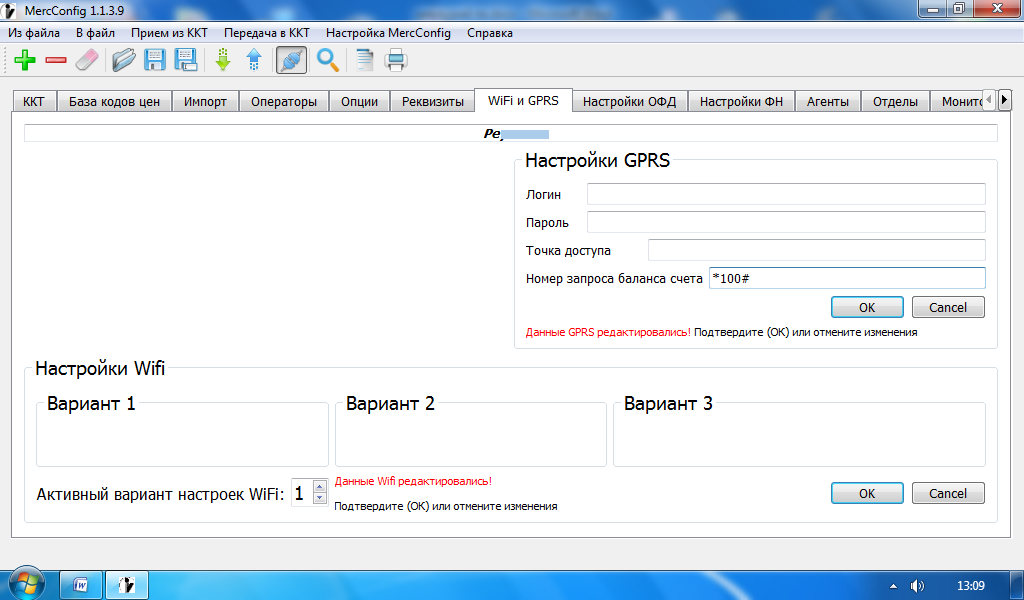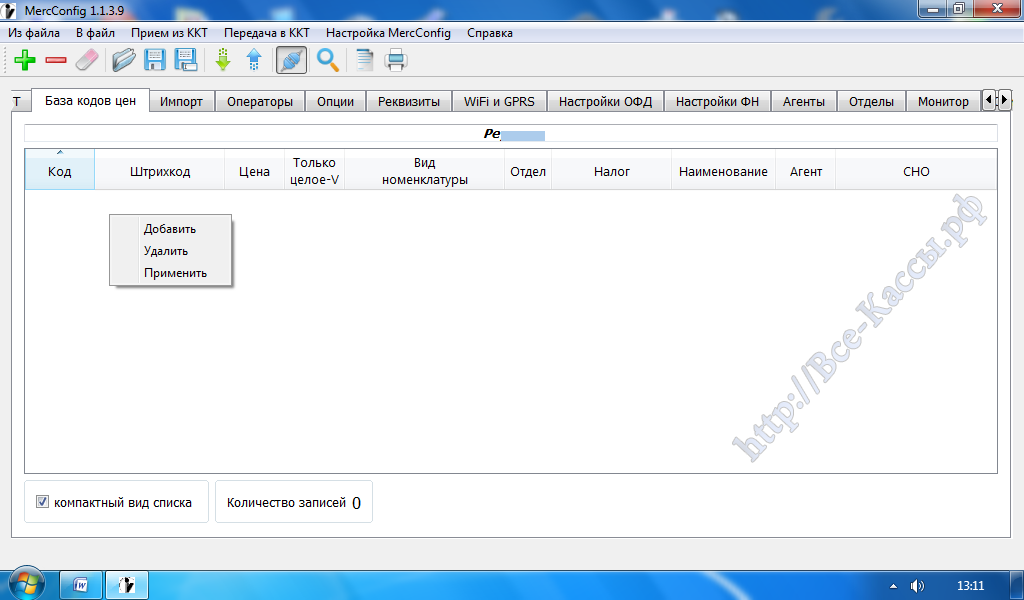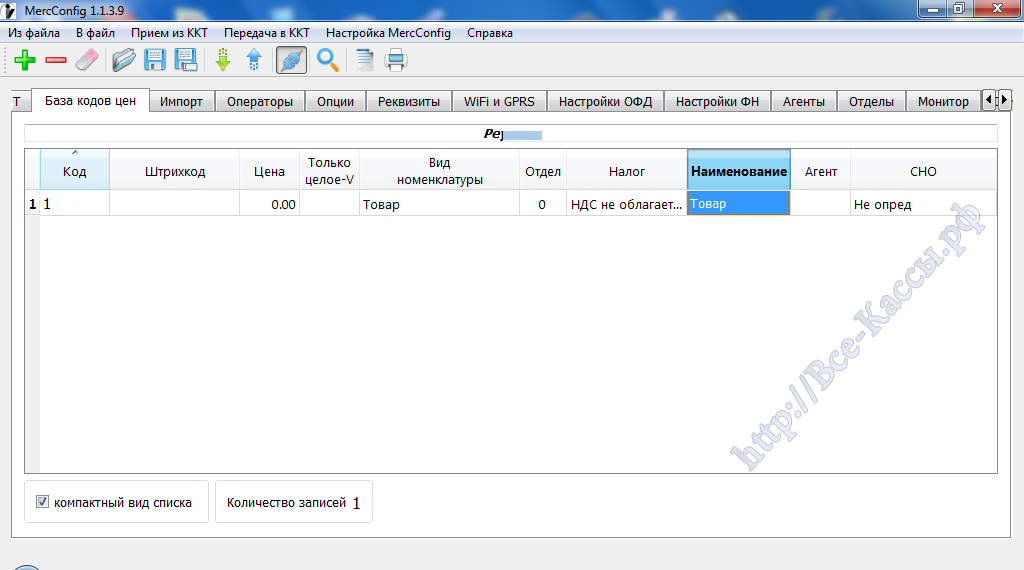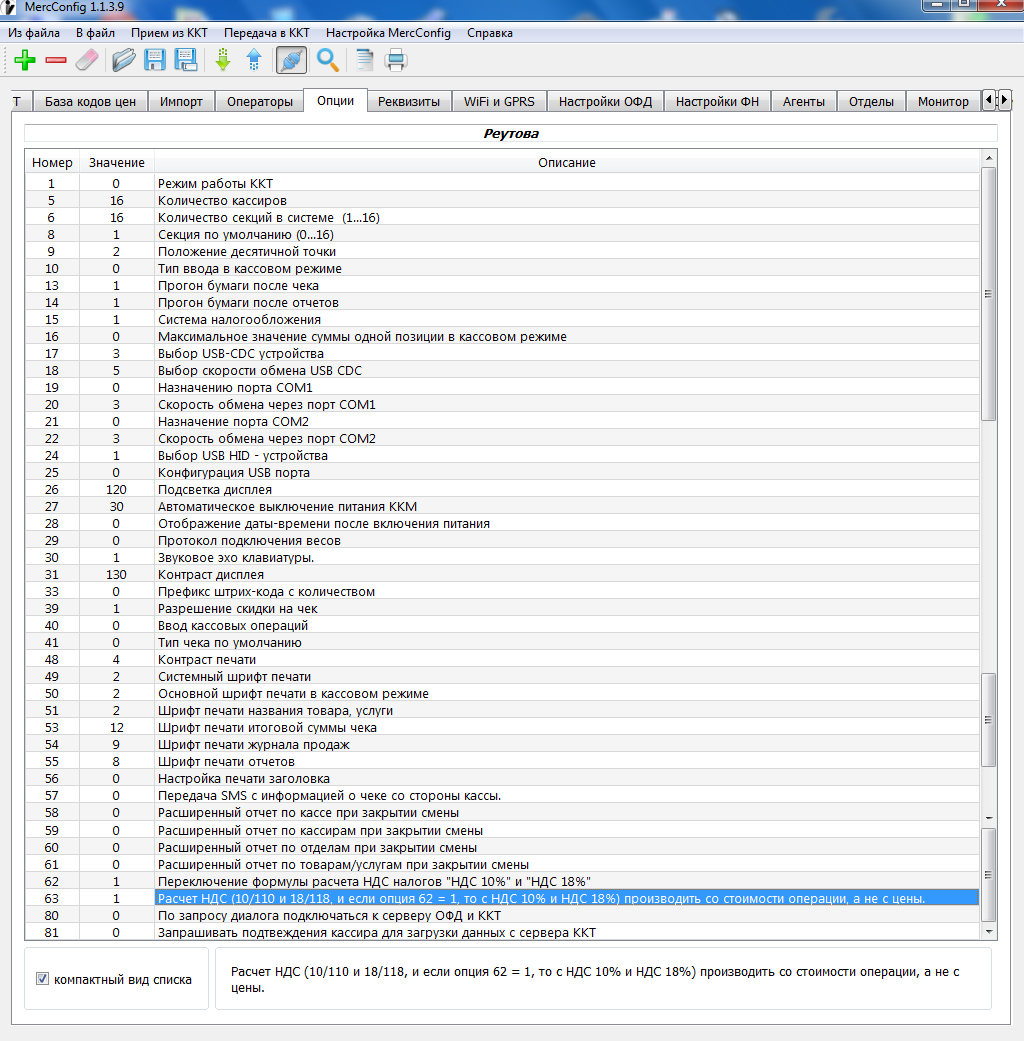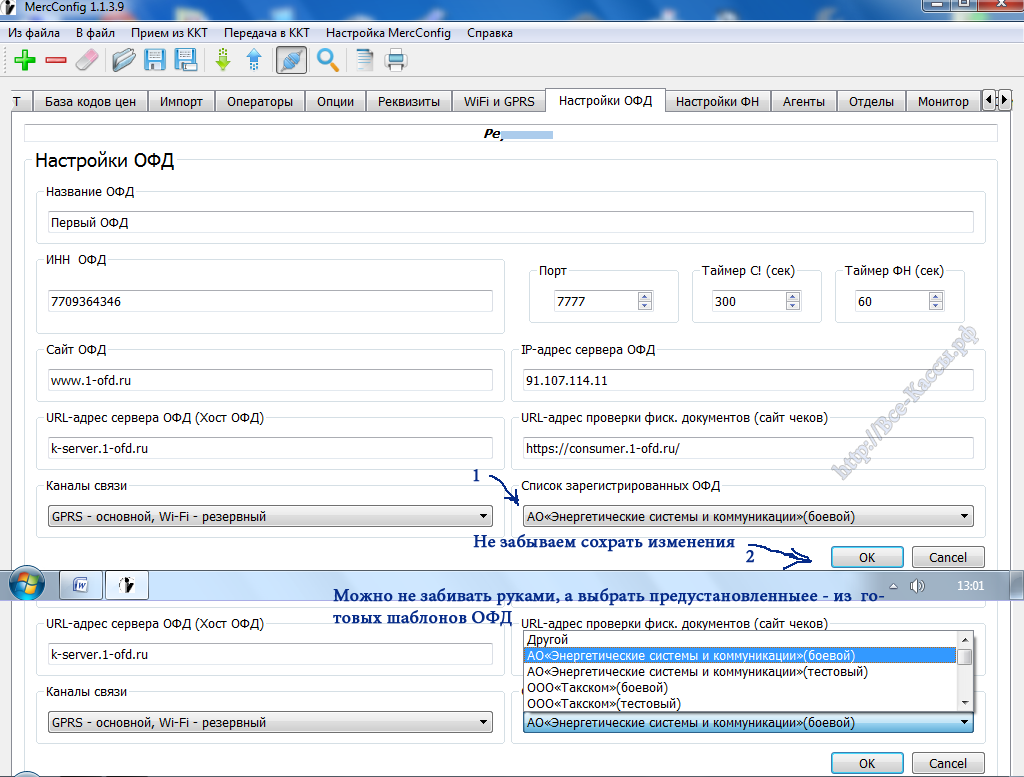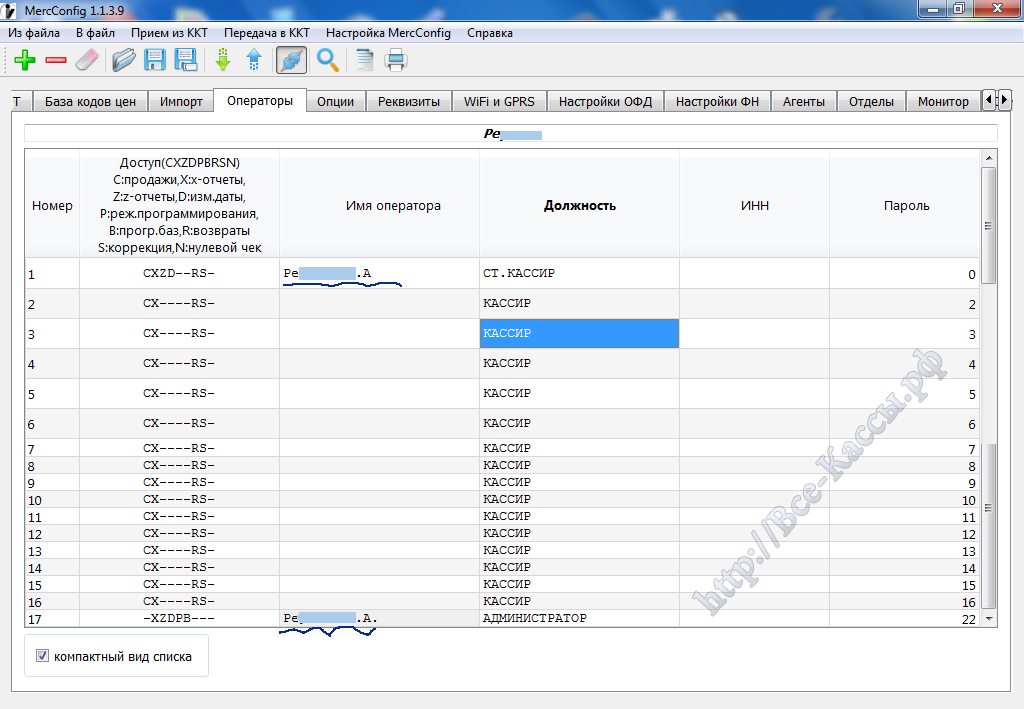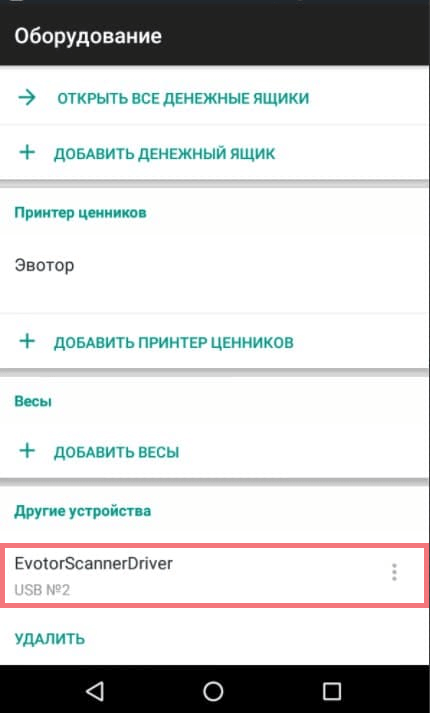Скачать драйвер USB VCOM для кассового аппарата Меркурий 181Ф,130Ф,115Ф,185Ф :
mercury-1-3-1-usb-drivers-25-04-2010.zip
Неприятной особенностью касс Меркурий является USB драйвер в ОС Windows , поскольку он не имеет цифровой подписи Windows, и не имеет своего личного USB PID/VID идентификатора.
Рассказываем как на Windows 10-64 устанавливать этот драйвер:
После подключения кассы по USB Windows подтянет какие-то свои драйвера по умолчанию и в диспетчере устройств увидим скорее всего это:

То есть видим — устройтство с последовательным интерфейсом. Это не правильно.
Обновляем драйвер . Но сначала надо перезагрузится в режиме отсутствия проверки цифровой подписи драйверов.
Далее начинаем обновлять — выбираем установить вручную

Указываем каталог , куда скачали драйвер:

И получаем новое название Mercury Virtual ComPort, и это есть гут:

Жмем Далее, и появляется предупреждающее окно Windows, которое мы игнорируем:

В итоге в диспетчере устройств теперь будет новое устройство:

И это значит драйвер установился правильно.
Далее возможно надо перезагрузить компьютер, возможно просто надо вынуть вставить USB кабель.
Скачать БИТ драйвер ККТ можно здесь.
Для настройки кассы и корректировки базы товаров на ККМ Меркурий удобнее всего пользоваться утилитой MercConfig (официальное название — «конфигуратор ККТ для настройки и программирования»). Кассы от Группы компаний Инкотекс абсолютно не сложные и в большинстве случаев если вы меняете только часть параметров в кассе то быстрее будет все сделать через саму кассу. Однако когда вы регистрируете кассу или у вас база товаров в кассе состоит из более чем 5-10 кодов товаров — позиций товаров, то здесь без данной утилиты не обойтись.
Сразу скажу что для подключения как к ПК так и клавиатуры к ККТ нужно использовать различные переходники ЮЗБ кабель.
Например для того что бы подключить Меркурий 115Ф к ПК нужен кабель мини USB – стандартный штекер под USB A (под любой ПК).
У других моделях будут необходимы другие варианты кабелей.
Интерфейс USB – переключается в ККТ Меркурий 115Ф,130Ф,180Ф,185Ф с режимов host на device и обратно. Т.е и как головное конечное и как ведомое устройство. Для этого:
- Находясь в режиме главного меню – кнопка «RE» – нажимаем кнопку «00» .
- После чего «+» или «-» листаем до «Конфигурация USB» . Заходим в это меню по Итогу .
- С завода идет конфигурация USB — в положении «USB клавиатура/Диск» , нам же что бы подключить ККТ к ПК нужно включить «+» или «-» на режим «USB – ПЭВМ» (выбираем и нажимаем Итог ). После чего касса запросить перезагрузки. Кнопкой включения переключаем ККТ.
Далее подключаем USB кабель в кассу и ПК. После этого в «Диспетчере устройств» ПК ОC Windows сразу же появится новый с желтым значком не вставших драйверов новый COM – порт — Mercury Virtual ComPort .
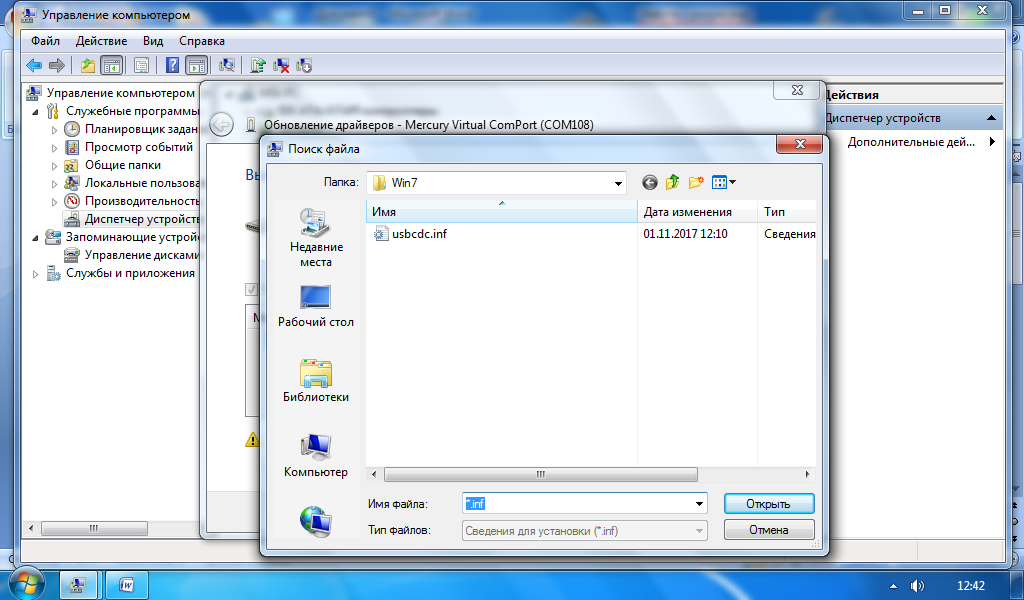
Через ручную установку — выбор устройств — LPT-COM подсовываем файл драйвера – «usbcdc.inf», обновляем драйвер на этом ком порте (драйвер как и утилиту берем на сайте производителя).
Скачать MercConfig, драйвер для USB, ККТ Меркурий онлайн ф можно здесь — http://www.incotexkkm.ru/doc/rem-doc/online/doc.html
MercConfig — Mercury Virtual ComPort на принсрине:
После того как ком порт лишился шестого восклицательного или вопросительного значка, запускаем MercConfig.
Конфигуратор ККТ для настройки и программирования MercConfig — инструкция для онлайн кассы
Здесь стоит сказать что утилита несмотря на свою элементарность – достаточно не дружелюбна (даже встроенная справка – лично мне оказалась бесполезной), для того что бы работать с ней нужно знать пару-тройку нюансов ее настройки и понимания логики ее работы.
- 1) В меню «Настройка MercConfig» — пункт «Каналы связи с ККТ» — ставим галочку — что на появившийся там наш ком порт, что на USB – я разницы не увидел, видимо USB подразумевается автоматическое определение ком порта.
- 2) Затем кнопка «Проверить связь».
- 3) Далее жмем кнопку с синим замком штекеров – «подключиться».
Примечание. Если вы хотите в том числе использовать программу MercConfig. В том числе и для конфигурации – настройке –программированию ККТ, то в пункт в меню «Настройка MercConfig» — раскрывающийся первый пункт – «Вид» — снимаем галочку «Только коды товаров».
После успешного сообщения, см принсрин, нам нужно преодолеть первый явный подводный камень в настройке данной программы. А именно нам нужно в обязательном порядке создать новое подключаемое устройство — ККТ, при этом данный пункт хоть и первый из всех вкладок «ККТ», но он не помещается на небольших мониторах и найти его было не просто.
Добавляется новая строка с произвольным названием подключаемой новой кассы — лучше всего использовать название организации и зав номер ккт. Добавляется она как по зеленой кнопке «+», так и через контекстное меню по правой кнопке «Добавить».
Только после этого можно считывать или заливать настойки или базу товаров с ее кодами на/из ККТ. При этом заливка всех или части настроек осуществляется каждый разе отдельно от базы товаров, хотя работать можно одновременно и с параметрами ККТ и БД ККТ (после их последовательного считывания).
При этом и базу данных и параметры — настройки – опции ККТ можно сохранить – экспортировать в виде текстовых файликов на ПК. Пункты меню «Из файлы» / «В Файл». Своеобразный бекап. Достаточно удобно и просто, но в два файла один «Настройки ККМ», другой БД — «Таблица кодов цен».
Можно забекапить — сохранить сразу все или только конкретные вкладки — параметры ККТ:
После редактирования опций, параметров ККТ мы заливаем измененные настойки — на кассу. Путем нажатия синей стрелки вверх «Залить в ККТ» и «Выбора вида данных для обмена с ККТ» — галочку в — «Настройки ККТ». (Можно заливать только конкретные опции — для этого снимите галочки с тех которые вы не хотите заливать в ККТ)
Второй явной особенностью данной утилиты является то что редактирование некоторых основных параметров – кассы нужно завершать кнопкой «ОК», а некоторых не нужно.. Это не страшно так как программа сама напишет перед заливкой в ККТ (по нажатию на кнопку закачать в ККТ) нужно сохранить данные на вкладке с таким вот названием см. прискрин. Просто внимательно смотрит что пишет в заголовке окна предупреждения программа – «Редактировались данные вкладки «WiFi» — «Сохраните или отмените изменения».
На небольших экранах мне кнопку «ОК» приходилось искать способом развертыванием утилиты на весь экран (строчки наезжали друг на друга и кнопка приподнималась вверх) см. принсрин выше.
«Таблица кодов цен» — редактирование – добавление товара в БД
Третье затруднение с работой утилиты — обратно же кнопки «Добавить» я не обнаружил на вкладке с базой товаров ККТ – «Таблица кодов цен».
Возможно из-за малого разрешения ноутбука и здесь развертывание на весь экран не помогало, возможно так задумывалось. Однако по нажатию правой кнопки мышки в контекстном меню обнаружился пункт «Добавить» — строку с товаров в БД.
Для ИП до 2021 года разрешено работать без названия товаров в чеке (у кого нет подакцизных товаров — сигарет, пива, автомасел, бензина) т.е без кодов на кассе, но лучше сразу учиться правильно работать на кассе – т.е через код, в итоге для простоты просто создаем в БД кассы одну строку – в столбец с названием «Наименование» вбиваем слово «Товар» — через которую будем бить все товары по произвольной – свободной цене.
Примечание: столбец «Налог» имеющий значение «НДС не облагается» — соответствует нулевой нумерации ставок НДС в кассе Меркурий и в чеке распечатывается как «Сумма без НДС».

После редактирования товара, мы заливаем БД товаров ККТ — «Таблица кодов цен» — на кассу. Путем нажатия стрелки «туда» и «Выбора вида данных для обмена с ККТ» — галочку в — «Таблица кодов цен».
Опции Меркурий Ф — онлайн
Наибольшей похвалы в утилите лично у меня вызвала вкладка «Опции» — де сосредоточены не только все опции с их названием, а не только цифровым значением как в меню самой ККМ, но и понятно и достаточно подробно описаны их значения.
Примечание: На принсрине даны значения опций в режиме подключения ККТ к ПК по – через USB (в эмуляции COM-порта)- т.е. 00 — «Конфигурация USB» стоит в «USB – ПЭВМ».
Памятка по регистрации ККТ — для успешной регистрации ККТ Меркурий нужно помнить:
- Нужно заполнить все поля вкладки ФН, и ОФД (не забыв сразу выставить правильный канал обмена с ОФД – выхода в интернет) – без них касса все равно не пустит в регистрацию.
- На вкладке кассиры вбить ФИО нулевого кассира (Старшего) и ФИО Администратора (ИНН пока не обязательно вбивать). Но без ФИО вы не сможете войти в кассовый режим. (см принсрин)
- Добавить хотя бы 1 товар в БД (в противном случае вы не сможете пробить ни один чек)
- А так же рекомендуется не забыть добавить в Клише название организации, что бы чек выглядел стандартно (хотя в теле чека и будет поле – строка с «Пользователь ККТ:»), поэтому здесь это имеет больше этическое значение.
Все это можно сделать и через саму кассу, но там многие пункты разнесены в абсолютно разные пункты меню, а не как здесь в «МеркКонфиг» сгруппированы по смыслу на конкретных вкладках.
Не забываем как будет написана в предварительной распечатке, проверить «Дату и Время» в ККТ
ККТ Меркурий 115Ф,130Ф,180Ф,185Ф — как узнать – посмотреть — версию прошивки – переход ффд 1.05 – 01.01.2019г.
Здесь хотелось бы напомнить что для первоначальной фискализации – регистрации или продолжении работы на ККТ после 01.01.2019 на ККТ Меркурий ПО – прошивка ККТ должна быть обновлена на ПО не старше 28.12.2017 – ФФД 1.05.
«RU300_2017 12 28 Отличие от предыдущих версий:
— приведено в соответствие требованиям к ККТ по замечаниям экспертов на соответствие ФФД 1.05 в экспертной организации»
ККТ прошивается и если она уже зарегистрирована в ИНФНС идет перерегистрация по причине изменение параметров ККТ — с новой кассой проще так как нет пусть и не сильно большого но все же шанса лишится как настроек ККТ так и базы товаров в ней. Так как в старых прошивках и современных версиях многие меню поменяны местами, формат базы данных товаров расширен и претерпел значительные изменения. Что делает не возможным использовать варианты бекапа базы данных товаров и настроек ККТ ни через рассматриваемую нами программу MercConfig, ни через USB-флешку – используя пункты сервисного меню ККМ «Сохранить на USB». Поэтому уже сейчас регистрируем ККТ в режиме ФФД 1.05 (формат фискальных данных 1.05).
Как узнать, как посмотреть версию прошивки ККТ Меркурий 115Ф,130Ф,180Ф,185Ф

Распечатается вот такой чек. Нас интересует «Версия ПО» и «Конфиг» — на текущий момент актуальной версией прошивки является ПО от 20.04.2018.
Обновится достаточно просто по клавише ВЗ (инструкция изготовителя имеются в свободном доступе) — ни это ни сервисный режим не помогает значит у вас слишком старый загрузчик и без ЦТО не обойтись.
Примечание: Без вставленного пусть и нового ФН — ККТ не шьется – не обновляет ПО – по включению с зажатой кнопкой «ВЗ» (способ обновления ПО с сохранением БД товаров и настроек ККТ).
Как подключить клавиатуру к Меркурий-115Ф, Меркурий-130Ф, Меркурий-180Ф, Меркурий-185Ф онлайн
По умолчанию ККТ Меркурий уже идет с поддержкой клавиатуры. Если клавиатура не срабатывает, проверьте режим работы USB порта. Для этого находясь в режиме главного меню – кнопка RE – нажимаем кнопку 00. После чего «+» или «-» листаем до «Конфигурация USB». Заходим в это меню по Итогу.
Текущее значение должно стоять или стать в — «USB клавиатура/Диск» — текущее значение меняется ставится через «+» или «-» и подтверждается ИТ.
После чего касса запросить перезагрузки. Кнопкой включения переключаем ККТ. После чего подключаем USB – клавиатуру через переходник Меркурий-115Ф (Мини USB — гнездо USB А как на ПК) или сразу в гнездо на корпусе ККТ как например в модели — Меркурий-185Ф.
Выявленные недостатки программы- утилиты МеркКонфиг:
- 1) не удалось заставить кассу грузить настроечные файлы и БД товаров сохраненные в файл на ПК в другую кассу с другим заводским номером (пусть хотя бы с рядом предупреждений). С одной стороны как я понимаю это защита от дурака, с другой это замедляет регистрацию множества касс в одной и той же организации (см. регистрацию ККТ по файлу у Атола). Тут конечно здорово выручает флешка на которую мы можем скинуть настройки ФН и ОФД через пункты меню в самой кассе — и точно так же уже на другой кассе с считать их с флешки (просто правим на новой кассе адрес и место установки и рег номер ККТ – три строчки и готово) . Но это как бы не заслуга утилиты MercConfig … (хотя нужно поплотнее по разбираться с вкладкой «Импорт», может все же что-то получится).
- 2) на небольших экранах отсутствует прокрутка по высоте
|
← FAQ Штрих ККТ ФР (обновление загрузчика, новая прошивка — лицензии — подписка, настройка параметров ФФД 1.05 — 01-01-2019) |
Нумерация кодов систем налогообложения в ККТ применяемые (вбиваемые – вводимые в ККМ — ККТ, Онлайн кассах) при перерегистрации, регистрации кассы, замене ФН у ККТ Штрих, Атол, и тд. → |
|---|
Похожий материал по теме:
-

Пробить чек через Драйвер Штрих – как, чем, через что, каким образом, инструкция с пояснениями, советами и комм…
-
ФР ККТ ШТРИХ — ОФД отправка чеков, настройка, возможное решение проблем, обзор решений (ШТРИХ-ON-LINE, ШТРИХ-М-01Ф, РИТЕЙЛ-01Ф, ШТРИХ-М-02-Ф, ШТРИХ-МИНИ-01Ф, ШТРИХ-МИНИ-02Ф, ШТРИХ-ФР-01Ф, ШТРИХ-ФР-02Ф, NCR-001Ф)
ФР ККТ ШТРИХ — РИТЕЙЛ-01Ф, ШТРИХ-М-01Ф, ШТРИХ-ЛАЙТ-01Ф — срочная разблокировка онлайн кассы — отправка чеков &n…
-

Не очевидная настройка ретракторов принтеров ФР PAY и КазначейКазначей ФАКрайне рекомендую сохранить — экспортир…
-

Корректировка – изменение даты времени в атоловской продукции ФР — FPRINT, Феликс (установка, программирование, назна…
-
ККТ ШТРИХ и ОФД и обзор, рекомендации, опыт и практика поиска причин не выгрузки чеков, установка и работа — Ш…
- Загрузить
- Драйверы торгового оборудования
- Драйверы ККМ
- Драйвер ККТ Меркурий 115Ф, 119Ф, 130Ф, 180Ф, 185Ф
Нужна помощь?
Мы с радостью ответим на любые Ваши вопросы
Основным способом поддержки является текстовые сообщения в WhatsApp или Viber: +7 913 210 0396
Обратите внимание! Только текстовые сообщения, голосовые сообщения не прослушиваем. Читайте подробнее в Правила поддержки программы
Можно писать на почту: Адрес электронной почты защищен от спам-ботов. Для просмотра адреса в вашем браузере должен быть включен Javascript. по техническим вопросам
Адрес электронной почты защищен от спам-ботов. Для просмотра адреса в вашем браузере должен быть включен Javascript. по вопросам приобретения и прочим вопросам
Ссылка на чат WhatsApp: https://wa.me/message/XSFZL6ZBNVECD1
Помощь по голосовой связи не оказывается.
Служба поддержки работает с 9:00 до 18:00 по Новосибирскому времени (Москва +4). Обращения в другое время будут обработаны при первой возможности.
Основными способами поддержки являются электронная почта, WhatsApp и Viber.
Сканеры штрихкодов
- DataLogic QD2430 (2D)
- G SENSE IS1401-2D-USB
- Global POS GP-3200, GP-3300
- Honeywell Voyager 1450g, 1452g, 1470g (2D)
- Mercury 600 p2d, 2200, 2210, 2300 p2d, 2310 p2d
- Mindeo MD 6600 HD
- MyPOS MSC-6607C2D
- Newland HR3280
- Space LITE, X-2020 Penguin, X-2020-2d-usb
- Sunlux XL-9610
- Symbol Zebra DS2208 (2D)
- Symbol Zebra DS4308 (2D)
- Winson 6213 B/V-USB, WNI-6028g
- АТОЛ SB-1101 (1D)
- АТОЛ SB-2108 Plus (2D)
- Вместо названий отсканированных товаров появляются непонятные символы
- Встроенный сканер штрихкодов
- Не работает сканер штрихкодов
- Перевести сканер в режим эмуляции COM-порта
Перевести сканер в режим эмуляции COM-порта
При работе с маркированными товарами по ФФД 1.2 в электронный чек нужно передавать символы, которые читаются только в режиме эмуляции COM-порта. В режиме USB-HID это сделать невозможно. Нужно перевести сканер в режим эмуляции COM-порта. Рассказываем, как это сделать.
В этой статье:
- Как перевести сканер
- Какие сканеры поддерживает драйвер
- Какие сканеры драйвер скоро будет поддерживать
- Как торговать, пока вы не поддерживаете наш сканер?
- Как узнать VID и PID сканера
Как перевести сканер
- Установите на Эвотор «Драйвер 2D-сканера под маркировку в режиме COM-порта».
Как установить приложение - Подключите сканер к Эвотору через USB-разъём. Если сканер подключается только по Bluetooth, замените его — он не сможет работать в режиме эмуляции COM-порта.
- Пройдите настройку согласно инструкции к вашему сканеру из раздела «Сканеры штрихкодов».
- Если в разделе «Сканеры штрихкодов» нет инструкции для вашего сканера, найдите сервисную инструкцию в коробке от сканера либо на официальном сайте производителя и выполните следующие настройки:
- Сбросьте сканер к настройкам по умолчанию.
- Включите режим эмуляции COM-порта.
- Проверьте, подключён ли сканер. Откройте на Эвоторе Настройки → Оборудование. Найдите в разделе Другие устройства устройство EvotorScannerDriver.
-
Если сканер подключён, но некорректно считывает коды маркировки, включите суффикс возврата каретки (суффикс CR+LF) и передачу спецсимволов согласно инструкции к сканеру.
- Если и это не помогло, значит режим эмуляции COM-порта не настроен. Подключите сканер к компьютеру и попробуйте настроить его там по инструкции производителя.
- Если ничего не помогает, значит драйвер не поддерживает ваш сканер. Купите сканер из списка поддерживаемых или
Какие сканеры поддерживает драйвер
В таблице ниже указаны поддерживаемые модели для «Драйвера 2D-сканера под маркировку в режиме COM-порта».
| Модель | VID / PID в HID | VID / PID в COM | VID / PID в HID (hex) | VID / PID в COM (hex) |
| Атол Impulse 12 | 1550 / 30721 | 1550 / 30730 | 60E / 7801 | 60E / 780A |
| PORT HC-10 / HC-30 | 7851 / 3 | 9969 / 22096 | 1EAB / 3 | 26F1 / 5650 |
| PORT HC-40 / Farma / Matrix | 1409 / 262 | 6790 / 29987 | 581 / 106 | 1A86 / 7523 |
| DataLogic Cobalto | 1529 / 8736 | 1529 / 16900 | 5F9 / 2220 | 5F9 / 4204 |
| DataLogic GD4100 | 1529 / 8710 | 1529 / 16900 | 5F9 / 2206 | 5F9 / 4204 |
| DataLogic Gryphon GBT4100 | 1529 / 8714 | 1529 / 16900 | 5F9 / 220A | 5F9 / 4204 |
| DataLogic Gryphon GBT4200 | 1529 / 8738 | 1529 / 16900 | 5F9 / 2222 | 5F9 / 4204 |
| DataLogic Gryphon GD4400 | 1529 / 8716 | 1529 / 16900 | 5F9 / 220C | 5F9 / 4204 |
| DataLogic Magellan 1100i | 1529 / 9730 | 1529 / 16386 | 5F9 / 2602 | 5F9 / 4002 |
| DataLogic Magellan 1500i | 1529 / 9732 | 1529 / 16386 | 5F9 / 2604 | 5F9 / 4002 |
| DataLogic Magellan 1100i | 1529 / 9730 | 1529 / 16386 | 5F9 / 2602 | 5F9 / 4002 |
| DataLogic Magellan 1500i | 1529 / 9732 | 1529 / 16386 | 5F9 / 2604 | 5F9 / 4002 |
| DataLogic Magellan 800i | 1529 / 9731 | 1529 / 16386 | 5F9 / 2603 | 5F9 / 4002 |
| DataLogic PowerScan PD7100 | 1529 / 8711 | 1529 / 16900 | 5F9 / 2207 | 5F9 / 4204 |
| DataLogic QD2100 | 1529 / 8707 | 1529 / 16900 | 5F9 / 2203 | 5F9 / 4204 |
| DataLogic QD21x1 | 1529 / 8733 | 1529 / 16900 | 5F9 / 221D | 5F9 / 4204 |
| DataLogic QuickScan QBT2400 | 1529 / 8730 | 1529 / 16900 | 5F9 / 221A | 5F9 / 4204 |
| Global Pos GP-3200 Sunlux XL-3200 | 1317 / 42156 | 1317 / 42151 | 525 / A4AC | 525 / A4A7 |
|
Global POS GP-3300 PayTor FL-1008 PayTor BB-2008 lite |
59473 / 4096 | 59473 / 4098 | E851 / 1000 | E851 / 1002 |
| Honeywell 1400G | 3118 / 2945 | 3118 / 2954 | C2E / B81 | C2E / B8A |
| Honeywell 1450g | 3118 / 3233 | 3118 / 3242 | C2E / CA1 | C2E / CAA |
| Honeywell 1452g | 3118 / 3279 | 3118 / 3284 | C2E / CCF | C2E / CD4 |
| Honeywell 1470g | 3118 / 4097 | 3118 / 4116 | C2E / 1001 | C2E / 1014 |
| Honeywell 1900 | 3118 / 2305 | 3118 / 2314 | C2E / 901 | C2E / 90A |
| Honeywell 7580 | 3118 / 3041 | 3118 / 3050 | C2E / BE1 | C2E / BEA |
| Mertech (Беспроводной) | 11734 / 10849 | 11734 / 10858 | 2DD6 / 2A61 | 2DD6 / 2A6A |
| Mertech 2210 | 11734 / 8513 | 11734 / 8522 | 2DD6 / 2141 | 2DD6 / 214A |
| Mertech 2310 | 11734 / 8641 | 11734 / 8650 | 2DD6 / 21C1 | 2DD6 / 21CA |
| Mertech 2310 HR P2D SuperLead | 11734 / 9377 | 11734 / 9386 | 2DD6 / 24A1 | 2DD6 / 24AA |
| Mertech 600 P2D | 11734 / 9247 | 11734 / 9256 | 2DD6 / 241F | 2DD6 / 2428 |
| Mertech 610 | 11734 / 8577 | 11734 / 8586 | 2DD6 / 2181 | 2DD6 / 218A |
| Mertech 7700 | 11734 / 10113 | 11734 / 10122 | 2DD6 / 2781 | 2DD6 / 278A |
| Mertech 8400/8500 | 11734 / 9953 | 11734 / 9962 | 2DD6 / 26E1 | 2DD6 / 26EA |
| Mertech 8400/8500 | 11734 / 9953 | 11734 / 9962 | 2DD6 / 26E1 | 2DD6 / 26EA |
| Mertech 9000 | 11734 / 9985 | 11734 / 9994 | 2DD6 / 2701 | 2DD6 / 270A |
| Mertech Mercury 2200 | 11734 / 8833 | 11734 / 8842 | 2DD6 / 2281 | 2DD6 / 228A |
| Mertech Mercury 2200 | 11734 / 10860 | 11734 / 10861 | 2DD6 / 2A6C | 2DD6 / 2A6D |
| Mertech Mercury 2200 | 11734 / 577 | 11734 / 586 | 2DD6 / 241 | 2DD6 / 24A |
| Mertech Mercury 2300 | 11734 / 608 | 11734 / 609 | 2DD6 / 260 | 2DD6 / 261 |
| Mertech Mercury 8400 | 11734 / 417 | 11734 / 426 | 2DD6 / 1A1 | 2DD6 / 1AA |
| Mindeo MD 6600 HD | 10205 / 259 | 10205 / 2 | 27DD / 103 | 27DD / 2 |
| Netum NT-L5 | 44176 / 12290 | 44176 / 12291 | AC90 / 3002 | AC90 / 3003 |
| Newland HR1250 | 7851 / 32771 | 7851 / 32774 | 1EAB / 8003 | 1EAB / 8006 |
| Newland HR1550-35 | 7851 / 3075 | 7851 / 3078 | 1EAB / C03 | 1EAB / C06 |
| Newland HR20 | 7851 / 7171 | 7851 / 7174 | 1EAB / 1C03 | 1EAB / 1C06 |
| Newland HR20 | 7851 / 7171 | 7851 / 7174 | 1EAB / 1C03 | 1EAB / 1C06 |
| Newland HR22 | 7851 / 6659 | 7851 / 6662 | 1EAB / 1A03 | 1EAB / 1A06 |
| Newland HR22 | 7851 / 6659 | 7851 / 6662 | 1EAB / 1A03 | 1EAB / 1A06 |
| NewLand NLS-HR32 (HR3280SB) | 7851 / 3 | 7851 / 6 | 1EAB / 3 | 1EAB / 6 |
| QucikScan Lite QW2100 | 1529 / 8732 | 1529 / 16900 | 5F9 / 221C | 5F9 / 4204 |
| QucikScan Lite QW2100 | 1529 / 8723 | 1529 / 16900 | 5F9 / 2213 | 5F9 / 4204 |
| QucikScan Lite QW2400 | 1529 / 8749 | 1529 / 16900 | 5F9 / 222D | 5F9 / 4204 |
| SPACE LITE / DBS HC-3208 / G SENSE IS1401-2D-USB | 7851 / 3 | 9969 / 22096 | 1EAB / 3 | 26F1 / 5650 |
| Sunlux XL-9610 | 8792 / 9032 | 6790 / 21795 | 2258 / 2348 | 1A86 / 5523 |
| VMC | 1607 / 13113 | 1607 / 13113 | 647 / 3339 | 647 / 3339 |
| VMC BurstScan Lite v2 | 1607 / 13107 | 1607 / 13113 | 647 / 3333 | 647 / 3339 |
|
Winson (WNI-6028g / WAI-6510) |
9450 / 407 | 9450 / 391 | 24EA / 197 | 24EA / 187 |
|
PayTor DS-1008 |
9450 / 408 | 9450 / 391 | 24EA / 198 | 24EA / 187 |
|
PayTor DS-1009 |
34952 / 53280 | 12161 / 29193 | 8888 / D020 | 2F81 / 7209 |
|
PayTor DS-2008 |
7851 / 30801 | 7851 / 6662 | 1EAB / 1A22 | 1EAB / 1A06 |
| PayTor GS-1118 | 59473 / 8448 | 59473 / 33864 | E851 / 2100 | E851 / 2102 |
| Winson 6213B/V-USB | 1155 / 12593 | 1155 / 22336 | 483 / 3131 | 483 / 5740 |
| Zebra Symbol DS4308/DS9208 | 1504 / 4608 | 1504 / 5889 | 5E0 / 1200 | 5E0 / 1701 |
| Zebra Symbol DS4308 | 1504 / 4608 | 1504 / 1536 | 5E0 / 1200 | 5E0 / 600 |
| Атол Impulse 12 | 10473 / 899 | 6790 / 29987 | 28E9 / 383 | 1A86 / 7523 |
| PORT HC-10 | 7851 / 3 | 6790 / 29987 | 1EAB / 3 | 1A86 / 7523 |
| СHIYPOS NT1690S | 1550 / 5831 | 6790 / 29987 | 60E / 16C7 | 1A86 / 7523 |
| СHIYPOS NT1690S | 1550 / 5831 | 1659 / 8963 | 60E / 16C7 | 67B / 2303 |
| Chiypos nt 4010 | 1550 / 2400 | 6790 / 29987 | 60E / 960 | 1A86 / 7523 |
| SPACE X-2020/Penguin / Phoenix X-01-2D | 1550 / 30720 | 6790 / 29987 | 60E / 7800 | 1A86 / 7523 |
| PORT Matrix | 1409 / 272 | 6790 / 29987 | 581 / 110 | 1A86 / 7523 |
| Atol 2108 | 1550 / 5825 | 6790 / 7523 | 60E / 16C1 | 1A86 / 1D63 |
| Atol 2108 Plus | 7994 / 4107 | 7994 / 4105 | 1F3A / 100B | 1F3A / 1009 |
| Honeywell Youjie YJ4600 | 9168 / 2959 | 9168 / 2964 | 23D0 / B8F | 23D0 / B94 |
| Mertech Mercury 2200 | 11734 / 385 | 11734 / 394 | 2DD6 / 181 | 2DD6 / 18A |
| Mertech Mercury 2200 | 11734 / 8193 | 11734 / 8202 | 2DD6 / 2001 | 2DD6 / 200A |
| Mertech Mercury 2200 | 11734 / 320 | 11734 / 321 | 2DD6 / 140 | 2DD6 / 141 |
| Newland HR20 | 7851 / 7171 | 7851 / 7174 | 1EAB / 1C03 | 1EAB / 1C06 |
| Poscenter hh 2d hd | 41224 / 3 | 41224 / 33542 | A108 / 3 | A108 / 8306 |
| Digifors Scan 25 2D BT | 3118 / 2305 | 3118 / 2304 | C2E / 901 | C2E / 900 |
| Netum NT-L5 | 8137 / 23207 | 5418 / 34831 | 1FC9 / 5AA7 | 152A / 880F |
| Radall RD -L8BL | 2056 / 1542 | 1160 / 22408 | 808 / 606 |
488 / 5788 |
| Poscenter iData J15 | 1317 / 42151 |
0525 / A4A7 |
||
| Poscenter 2D BT | 6790 / 21795 |
1A86 / 5523 |
||
| Poscenter onmiQUBE perf | 1317 / 42151 |
0525 / A4A7 |
Какие сканеры драйвер скоро будет поддерживать
Мы позаботились, чтобы наш драйвер поддерживал самые популярные модели сканеров. По некоторым другим сканерам мы сами нашли данные, необходимые для поддержки, или получили их от вендоров. Но мы не можем сразу поддержать все прошивки всех моделей — их слишком много.
Ниже — список сканеров, которые мы поддержим в течение 3–30 дней. Если вы хотите, чтобы в этот список попал ваш сканер, обратитесь к производителю сканера. Производитель сканера направит нам список с моделями, VID и PID в разных режимах и инструкциями. После тестирования — мы добавим сканер в список поддерживаемых драйвером.
| Модель | VID / PID в HID | VID / PID в COM | VID / PID в HID (hex) | VID / PID в COM (hex) |
| DataLogic QD2430 *сейчас сканер не поддерживает режим USB-COM при работе с ОС Android. Ожидается поддержка корректной работы в режиме USB- HID в начале 2023 года |
1529 / 8728 | 1529 / 16900 | 5F9 / 2218 | 5F9 / 4204 |
|
Honeywell HH400 *Ожидается поддержка корректной работы в режиме USB- HID в начале 2023 года |
9168 / 3200 | 9168 / 3202 | 23D0 / C80 | 23D0 / C82 |
|
Атол Impulse 12(V2) *сейчас сканер не поддерживает режим USB-COM при работе с ОС Android. Ожидается поддержка корректной работы в режиме USB- HID в начале 2023 года |
10473 / 899 | 6790 / 29987 | 28E9 / 383 | 1A86 / 7523 |
Как торговать, пока вы не поддерживаете наш сканер?
К сожалению, пока сканер не будет работать через режим эмуляции COM-порта, нет гарантии, что все марки будут корректно списываться и выбывать в «Честном знаке». Следует либо подождать, пока ваш сканер добавят в список поддерживаемых, либо купить сканер из списка поддерживаемых моделей.
Как узнать VID и PID сканера
- Откройте Диспетчер устройств.
Как открыть диспетчер устройств - Подключите сканер к компьютеру.
- Найдите новое устройство, которое отобразилось в Диспетчере после подключения сканера.
Нажмите на него правой кнопкой мыши и выберите Свойства. - Откройте вкладку Сведения, в раскрывающемся списке выберите ИД оборудования.
Скопируйте данные из окна Значение. - Переведите сканер в режим эмуляции СOM-порта и проделайте то-же самое, начиная с пункта 1, чтобы получить VID и PID в режиме эмуляции СOM-порта.
Операционные системы от Майкрософт стараются нам «помочь» все больше и больше с каждым поколением.
В чем проблема: Устройство установлено, с виду все корректно, в диспетчере задач в том числе, даже работает, но сканер при этом один раз сканирует и уходит в анабиоз до ближайшего передергивания usb шнурка.
Задача тривиальная для айтишника торговой сети: организация нового кассового места с торговым оборудованием, в частности со сканером штрихкода. В качеств операционной системы — Windows 10, в качестве товарно-учетной программы используется 1С, наиболее правильный вариант вариант работы со сканерами — по com, а поскольку оборудование современное, «живых» com портов все меньше, то сканер ШК с эмуляцией com-порта. Для его работы необходим драйвер эмулятора com-порта, после установки которого в системе появляется новое устройство (фото чужое):
Но это мы видим, если ставим драйвер «руками». Если мы даем десятке поставить драйвер автоматом, то она ставит универсальный драйвер 10 версии.
Выход: отключить автоматическую установку драйверов в Windows 10 и установить насильно драйвер «USB COM Driver 6.3.0», предварительно удалив дрова, которые поставила винда и перезагрузившись.
После установки драйвера, зайти в диспетчер устройств, убедиться, что стоит нужный драйвер(не 10…, а именно 6.3)
После этого сканер начинает работать правильно