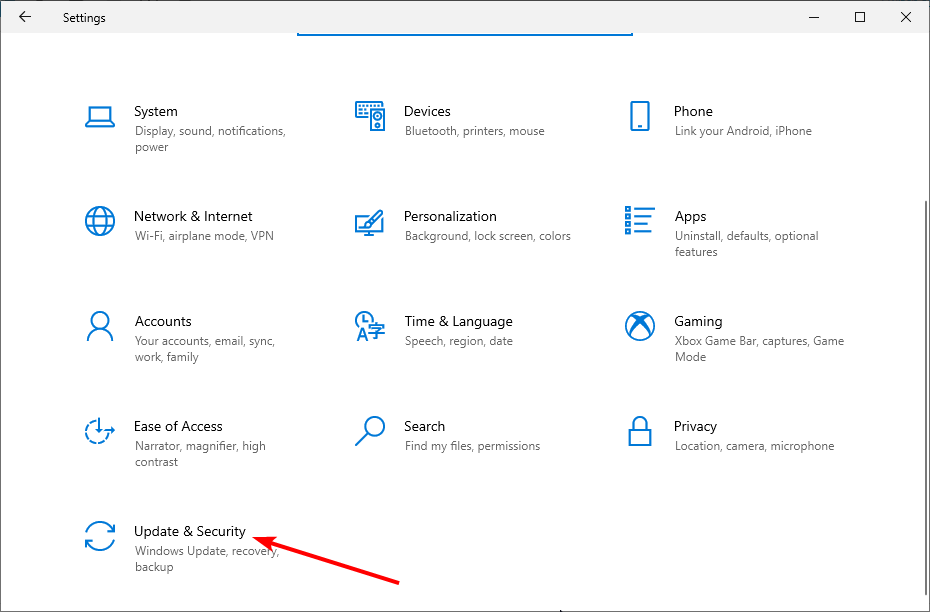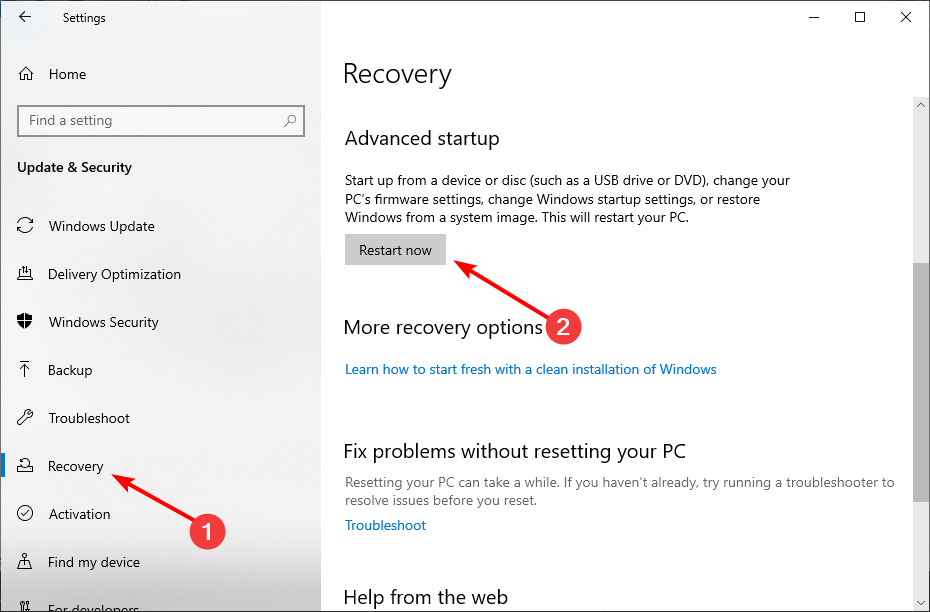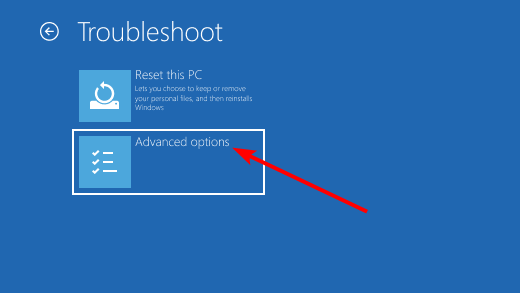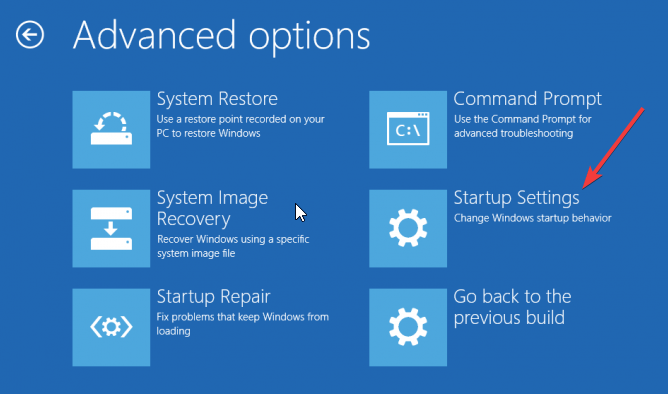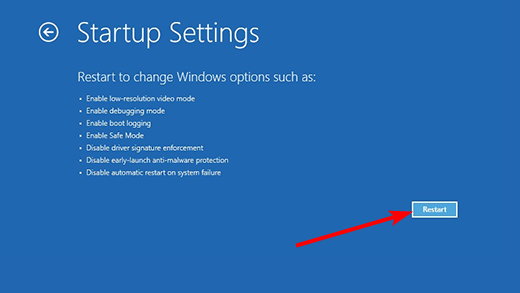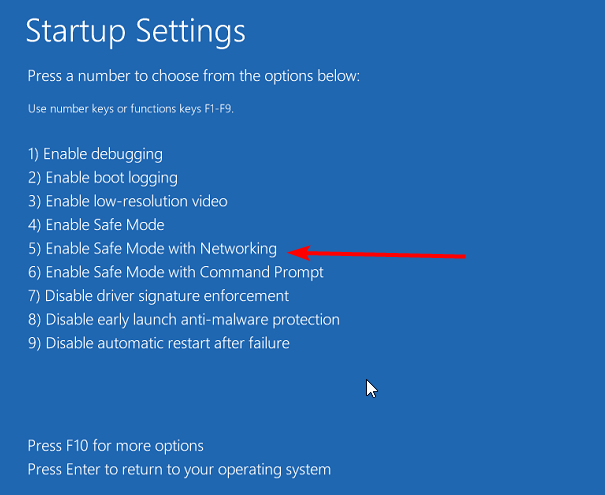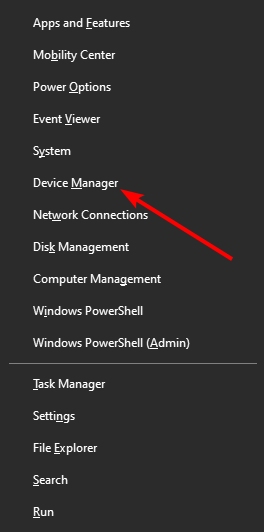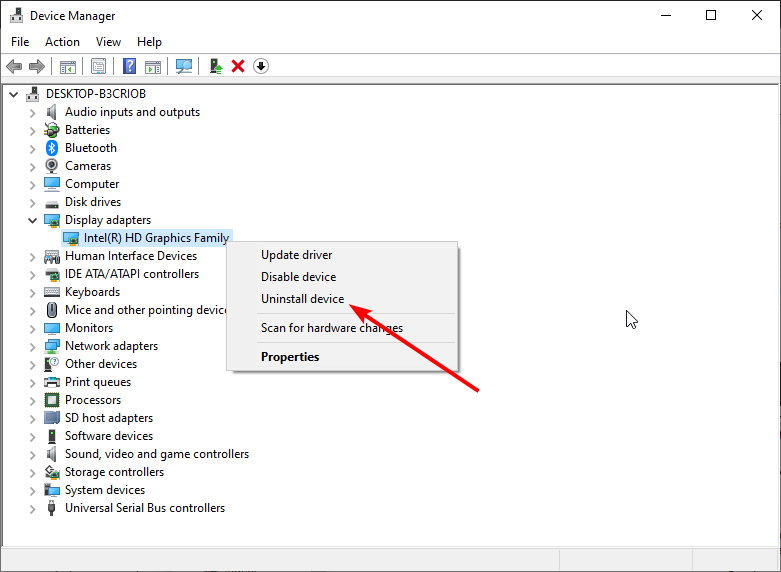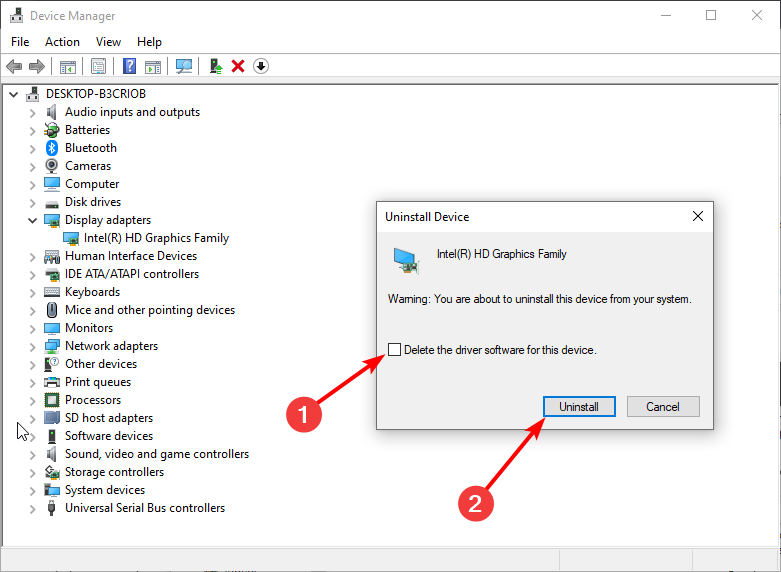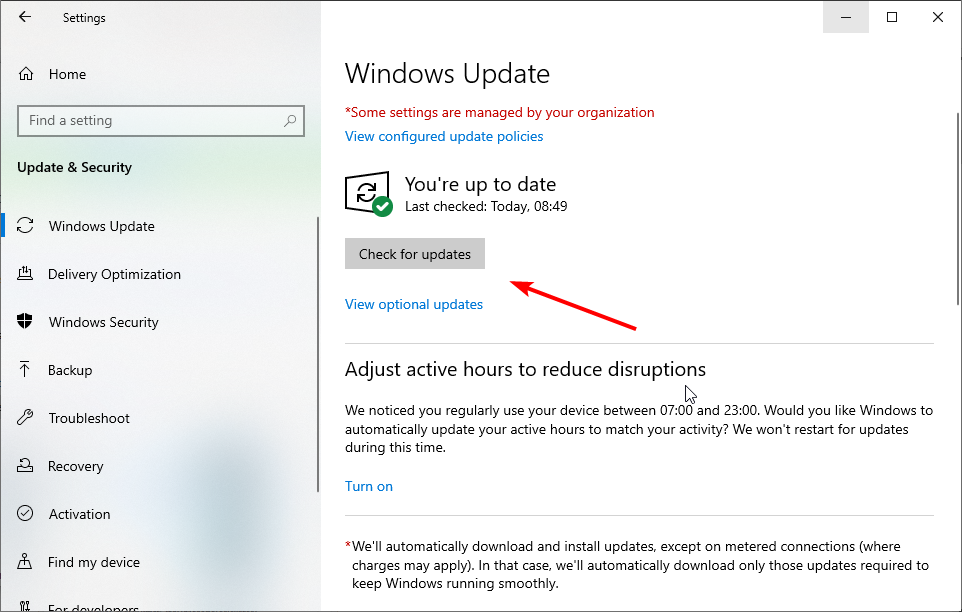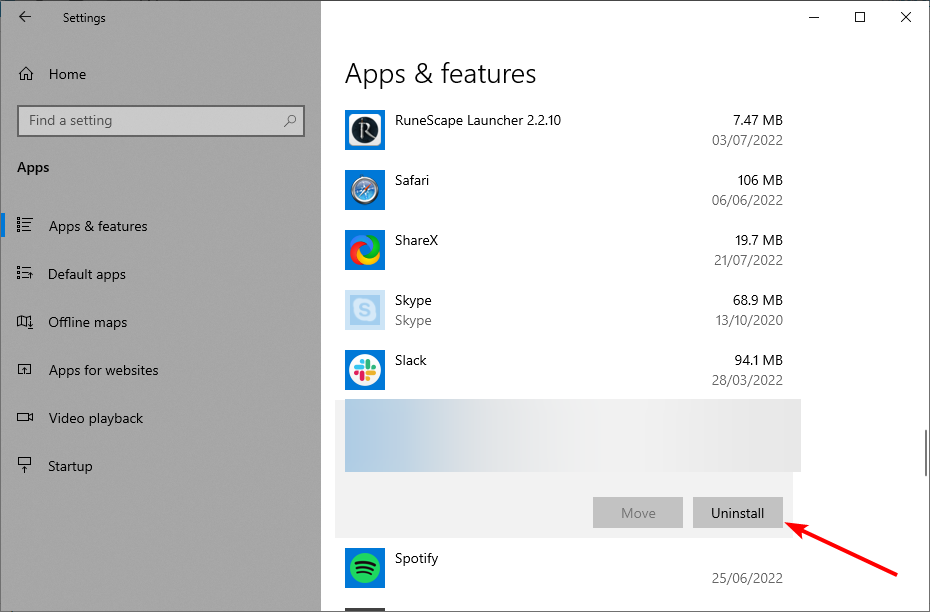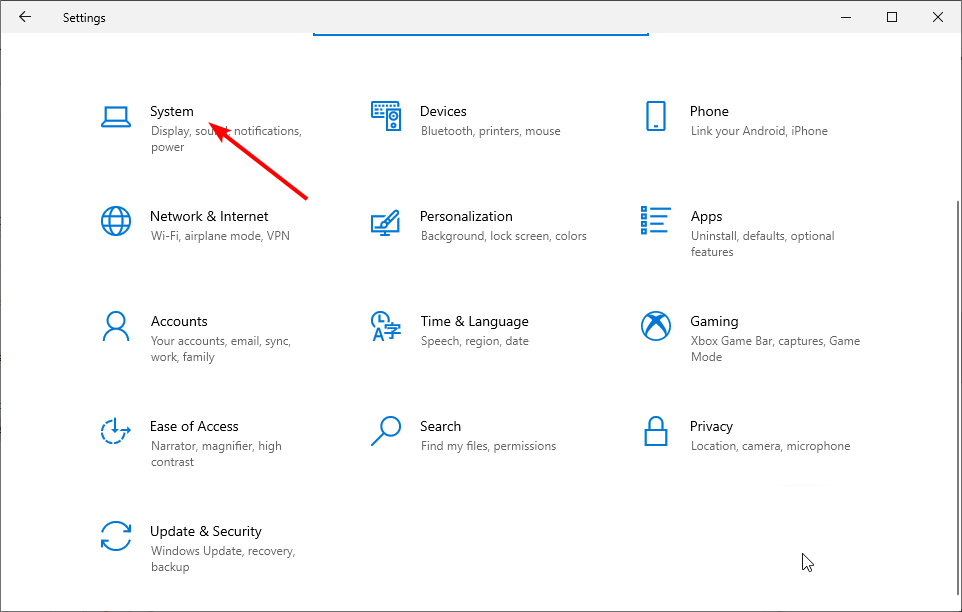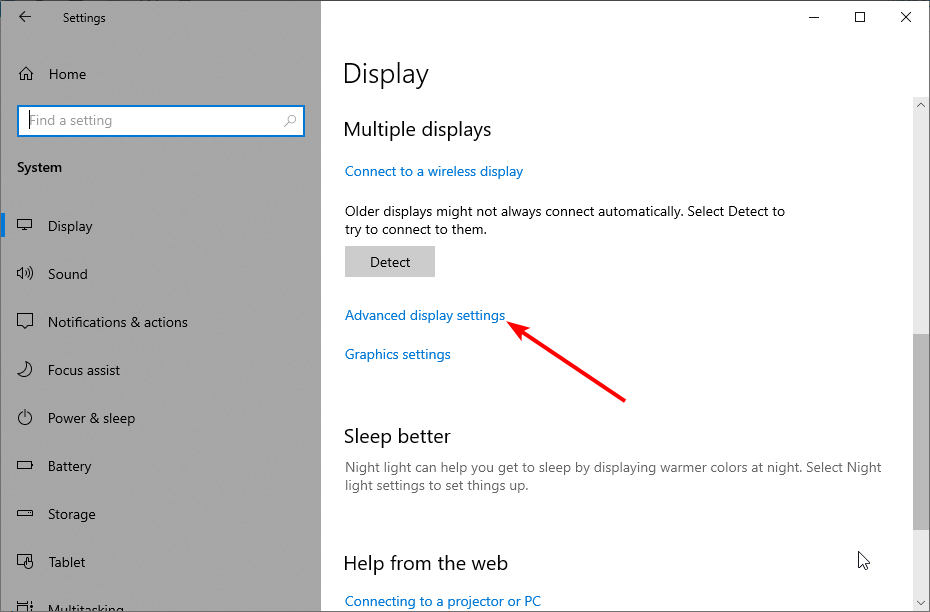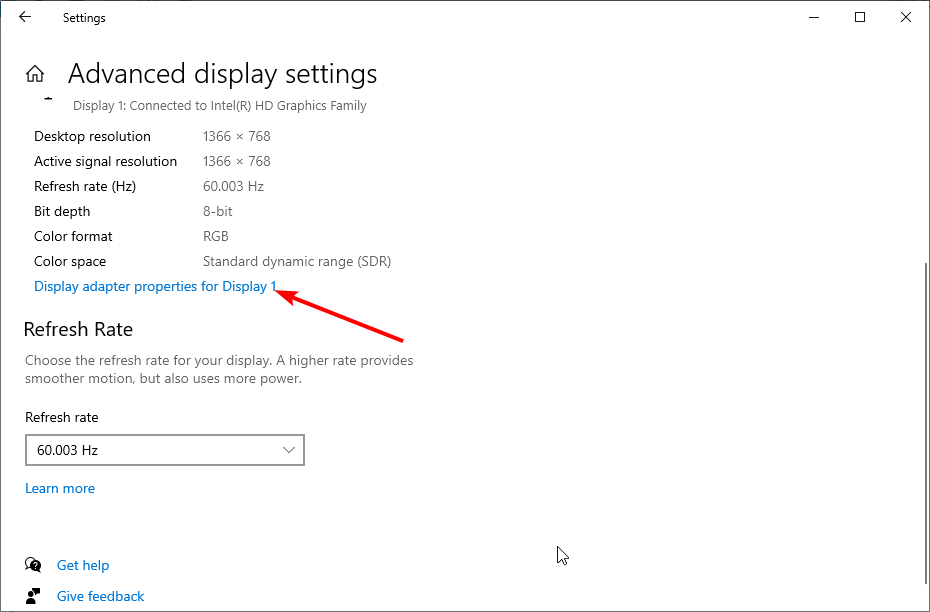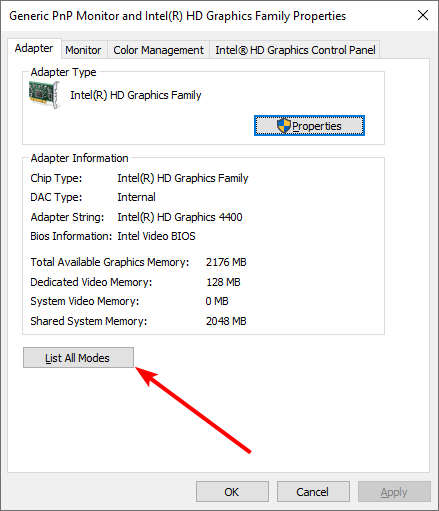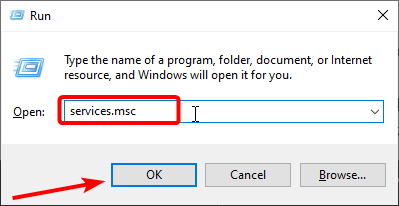Проблемы с мерцанием экрана в Windows распространены, особенно во время игр. Многие вещи могут спровоцировать их, и нужно принять меры, прежде чем ситуация выйдет из-под контроля. Сегодня мы рассмотрим возможные решения, которые вы можете реализовать, чтобы устранить проблемы с мерцанием экрана во время игр в Windows 11/10.

Чаще всего эти проблемы с мерцанием экрана возникают, когда игровое видео не синхронизировано с системой или когда ваша частота обновления экрана несовместима. Устаревшие или поврежденные драйверы также могут быть причиной, поэтому мы рассмотрим устранение всех этих потенциальных причин.
- Проверьте наличие обновления драйвера дисплея
- Используйте более высокую частоту обновления для вашего дисплея
- Проверьте свой HDMI и другие кабели
- Отключите полноэкранную оптимизацию для проблемной игры.
- Отключить аппаратное ускорение
1]Проверьте наличие обновления драйвера дисплея
Прежде всего, вы должны убедиться, что вы не используете какой-либо устаревший дисплей или графический драйвер, которые вызывают проблемы с мерцанием экрана в вашем игровом процессе. Несовместимые драйверы обязательно вызовут проблемы, поэтому рекомендуется обновлять систему. Вот что вам нужно сделать:
- Откройте настройки Windows с помощью комбинации клавиш «Win + I».
- Нажмите на последнюю вкладку в списке под названием «Центр обновления Windows».
- Если ожидаются какие-либо ожидающие обновления драйверов, вы найдете их здесь.
- Вы также можете проверить наличие дополнительных обновлений драйверов и установить их, если они доступны.
Этот пост покажет вам, как установить или обновить драйверы дисплея.
2]Используйте более высокую частоту обновления для вашего дисплея.
В качестве альтернативы, если вы обнаружите, что проблема заключается в частоте обновления, вы также можете настроить ее в настройках Windows. Вот как это можно сделать:
- Откройте настройки Windows с помощью комбинации клавиш «Win + I».
- Нажмите на вкладку «Система» и далее выберите «Дисплей».
- Прокрутите немного вниз, и вы найдете расширенные настройки дисплея. Нажмите здесь
- В разделе «Информация о дисплее» нажмите «Настройки адаптера дисплея для дисплея 1». Это откроет отдельное диалоговое окно
- Нажмите на вкладку «Монитор» вверху и в раскрывающемся списке «Частота обновления экрана» выберите конфигурацию частоты обновления по вашему выбору.
Сохраните эти изменения, нажав «Применить», а затем «ОК». Однако, чтобы эти изменения вступили в силу, вам необходимо перезагрузить компьютер, поэтому сделайте это и проверьте, не сталкиваетесь ли вы с мерцанием экрана во время игр.
3]Проверьте свой HDMI и другие кабели.
Вы не можете полностью исключить проблемы с оборудованием во время этой проверки. Если настройка графики и/или драйверов дисплея и частоты обновления не помогает, убедитесь, что все соединения между монитором и компьютером стабильны; выньте кабель HDMI и снова подключите его. Кроме того, убедитесь, что все подключенные кабели не повреждены, т. е. они не повреждены ни с одной стороны, так как это может иметь несколько других последствий.
4]Отключите полноэкранную оптимизацию для проблемной игры.
Если вы считаете, что запуск игры в полноэкранном режиме может быть причиной этой проблемы, вы можете отключить этот параметр для указанной игры. Сделать это также очень просто, вам просто нужно выполнить следующие шаги:
- Щелкните правой кнопкой мыши ярлык игры (его можно найти в меню «Пуск») и выберите «Свойства».
- Выберите вкладку «Совместимость» из вариантов, доступных вверху.
- Установите флажок «Отключить полноэкранную оптимизацию» и сохраните это изменение, нажав «Применить»> «ОК».
Проверьте, продолжает ли мерцать экран во время игр после этого изменения.
Читать. Устранение проблемы с мерцанием экрана Google Chrome.
5]Отключить аппаратное ускорение
Наконец, вы можете попробовать отключить аппаратное ускорение на своем ПК. Цель этого параметра — помочь улучшить общую производительность вашего ПК с Windows, и, в частности, сделать игровой процесс более плавным, но иногда он может иметь мешающие эффекты, такие как мерцание экрана. Вот как вы можете отключить аппаратное ускорение в Windows 11.
- Откройте команду «Выполнить» с помощью комбинации клавиш «Win + R» и введите «regedit», чтобы открыть редактор реестра.
- В адресной строке вверху введите следующий путь
HKEY_CURRENT_USERПРОГРАММНОЕ ОБЕСПЕЧЕНИЕМайкрософтАвалон.Графика
- Щелкните правой кнопкой мыши в любом месте пустого места, выберите «Создать»> «Значение DWORD (32-разрядное)».
- Введите имя этого нового ключа как «DisableHWAcceleration» и установите для его значения данных значение 1.
- Нажмите «ОК», чтобы сохранить этот новый ключ, и перезагрузите компьютер, чтобы процесс изменения вступил в силу.
После перезагрузки проверьте, решена ли проблема. Если вы хотите отключить аппаратное ускорение в Google Chrome, это можно сделать в настройках Chrome, выполнив шаги, указанные ниже:
- Нажмите на значок с тремя точками в правом верхнем углу окна Chrome.
- Далее заходим в Настройки
- Вверху вы найдете строку поиска. Введите слово «Аппаратное обеспечение», и появится настройка аппаратного ускорения.
- Отключите параметр «Использовать аппаратное ускорение, когда доступно» и щелкните значок «Перезапустить», который появляется впоследствии.
Надеемся, что одно из приведенных выше решений поможет вам решить проблемы с мерцанием экрана во время игр на ПК.
Читайте также: Яркость экрана ноутбука мерцает
Как исправить разрыв экрана в Windows 11?
Разрыв экрана также является еще одной проблемой, похожей на описанную, которая может быть вызвана неисправными драйверами или неправильно настроенными настройками системы графического процессора. У этой проблемы также есть некоторые элементарные решения, такие как изменение частоты обновления, включение VSync, настройка FPS вашего графического процессора и отключение игрового режима.
Уменьшает ли VSync FPS?
VSync, сокращение от Vertical Sync, представляет собой графическую технологию, которая помогает людям с разрывами экрана на своих ПК во время запуска игры с интенсивным использованием графики. Если вы не знаете, как именно это помогает уменьшить разрывы экрана, VSync регулирует FPS при необходимости. Это очень удобно, когда ваш монитор не может обрабатывать FPS определенной игры.
Мерцание экрана в Windows 11 обычно вызвано проблемой с драйвером экрана или несовместимым приложением. Чтобы определить, является ли драйвер или приложение причиной проблемы, проверьте, мерцает ли диспетчер задач. Затем на основе этой информации вам потребуется обновить, откатить или удалить драйвер, обновить или удалить приложение.
Чтобы узнать больше, выберите любой из следующих заголовков для отображения дополнительных сведений:
Нажмите CTRL+ALT+DELETE, чтобы открыть диспетчер задач. Если после нажатия Ctrl + Alt + Delete диспетчер задач не отображается, нажмите Ctrl + Shift + Esc, чтобы открыть диспетчер задач.
-
Если диспетчер задач мерцает и остальные элементы на экране тоже, возможно, причиной проблемы является видеодрайвер. В этом случае см. раздел Устранение неполадок с видеодрайвером.
-
Если диспетчер задач не мерцает, а остальная часть экрана мерцает, возможно, причиной проблемы является несовместимое приложение. В этом случае см. раздел Обновление или удаление несовместимого приложения.
Примечание: Справку о мерцание или скремблирующем экране на экране Surface Pro 4 см. в этой Surface Pro 4 Что делать, если экран Surface искажен,мерцает или по ним проходят линии.
Если возникают проблемы при просмотре изображения на экране, может потребоваться запустить компьютер в безопасном режиме и выполнить действия, описанные ниже.
Если из Центра обновления Windows недавно были установлены обновления на ваше устройство, откатите видеодрайвер до предыдущей версии. Либо попробуйте обновить или удалить видеодрайвер, чтобы устранить проблему с мерцанием экрана или искажением изображения на экране.
Откат видеодрайвера
-
В поле поиска на панели задач введите диспетчерустройств и выберите его в списке результатов.
-
Щелкните стрелку, чтобы развернуть раздел Видеоадаптеры.
-
В разделе Видеоадаптеры щелкните правой кнопкой мыши адаптер и выберите пункт Свойства.
-
Перейдите на вкладку Драйвер и выберите Откатить > Да.
-
Перезапустите устройство.
Примечания:
-
Чтобы выполнить откат или удалить пакет драйверов через диспетчер устройств, у вас должны быть права администратора.
-
Если пункт Откатить недоступен, это значит, что в Windows отсутствует предыдущая версия драйвера, к которой требуется вернуться, и вы не сможете завершить этот процесс.
Обновление видеодрайвера
-
В поле поиска на панели задач введите диспетчерустройств и выберите его в списке результатов.
-
Щелкните стрелку, чтобы развернуть раздел Видеоадаптеры.
-
В разделе Видеоадаптеры щелкните правой кнопкой мыши адаптер и выберите пункт Обновить.
Примечание: Чтобы скачать последнюю версию драйвера на устройство, возможно, вам придется связаться с производителем компьютера или видеоадаптера.
Удаление видеодрайвера
-
В поле поиска на панели задач введите диспетчерустройств и выберите его в списке результатов.
-
Щелкните стрелку, чтобы развернуть раздел Видеоадаптеры.
-
В разделе Видеоадаптеры щелкните правой кнопкой мыши адаптер и выберите пункт Свойства.
-
Установите флажок Удалить ПО драйвера для этого устройства и нажмите кнопку ОК.
-
Перезапустите устройство, и Windows попробует снова установить драйвер.
Обновление приложения
-
Если приложение было приобретено в Microsoft Store, проверьте наличие обновлений для приложения в Microsoft Store.
-
Если приложение было получено не из Microsoft Store, проверьте наличие обновлений на сайте разработчика.
Удаление приложения
Некоторые приложения могут быть несовместимы с Windows 11 и могут вызывать мерцание или скремблировать экран. Попробуйте удалить приложение, выполнив следующие действия.
-
Выберите Начните>Параметры > Приложения > Приложения &. Через несколько минут отобразятся установленные приложения.
-
Прокрутите список и найдите приложение, которое нужно удалить.
-
Выберите его, затем нажмите Удалить > Удалить. Если вам будет предложено подтвердить выбор, выберите Да.
После удаления первого приложения перезапустите устройство и проверьте, мерцает ли экран и искажено ли изображение на экране. Если проблема сохраняется, удалите все приложения одно за другим, пока проблема не будет устранена.
Повторная установка приложения
-
Выберите Microsoft Store меню «Пуск».
-
Выберите Библиотека.
-
Выберите приложение, которое нужно переустановить, а затем выберите Установить.
Если приложение было скачано не из Microsoft Store, переустановите его с сайта разработчика.
Мерцание экрана в Windows 10 обычно связано с неправильной работой видеодрайверов или несовместимыми приложениями. Чтобы определить, является ли драйвер или приложение причиной проблемы, проверьте, мерцает ли диспетчер задач. Затем на основе этой информации вам потребуется обновить, откатить или удалить драйвер, обновить или удалить приложение.
Чтобы узнать больше, выберите любой из следующих заголовков для отображения дополнительных сведений:
Нажмите CTRL+ALT+DELETE, чтобы открыть диспетчер задач. Если после нажатия Ctrl + Alt + Delete диспетчер задач не отображается, нажмите Ctrl + Shift + Esc, чтобы открыть диспетчер задач.
-
Если диспетчер задач мерцает и остальные элементы на экране тоже, возможно, причиной проблемы является видеодрайвер. В этом случае см. раздел Устранение неполадок с видеодрайвером.
-
Если диспетчер задач не мерцает, а остальная часть экрана мерцает, возможно, причиной проблемы является несовместимое приложение. В этом случае см. раздел Обновление или удаление несовместимого приложения.
Примечание: Справку о мерцание или скремблирующем экране на экране Surface Pro 4 см. в этой Surface Pro 4 Что делать, если экран Surface искажен,мерцает или по ним проходят линии.
Если возникают проблемы при просмотре изображения на экране, может потребоваться запустить компьютер в безопасном режиме и выполнить действия, описанные ниже.
Если из Центра обновления Windows недавно были установлены обновления на ваше устройство, откатите видеодрайвер до предыдущей версии. Либо попробуйте обновить или удалить видеодрайвер, чтобы устранить проблему с мерцанием экрана или искажением изображения на экране.
Откат видеодрайвера
-
В поле поиска на панели задач введите диспетчер устройств, а затем выберите его в списке результатов.
-
Щелкните стрелку, чтобы развернуть раздел Видеоадаптеры.
-
В разделе Видеоадаптеры щелкните правой кнопкой мыши адаптер и выберите пункт Свойства.
-
Перейдите на вкладку Драйвер и выберите Откатить > Да.
-
Перезапустите устройство.
Примечания:
-
Чтобы выполнить откат или удалить пакет драйверов через диспетчер устройств, у вас должны быть права администратора.
-
Если пункт Откатить недоступен, это значит, что в Windows отсутствует предыдущая версия драйвера, к которой требуется вернуться, и вы не сможете завершить этот процесс.
Обновление видеодрайвера
-
В поле поиска на панели задач введите диспетчер устройств, а затем выберите его в списке результатов.
-
Щелкните стрелку, чтобы развернуть раздел Видеоадаптеры.
-
В разделе Видеоадаптеры щелкните правой кнопкой мыши адаптер и выберите пункт Обновить.
Примечание: Чтобы скачать последнюю версию драйвера на устройство, возможно, вам придется связаться с производителем компьютера или видеоадаптера.
Удаление видеодрайвера
-
В поле поиска на панели задач введите диспетчер устройств, а затем выберите его в списке результатов.
-
Щелкните стрелку, чтобы развернуть раздел Видеоадаптеры.
-
В разделе Видеоадаптеры щелкните правой кнопкой мыши адаптер и выберите пункт Свойства.
-
Установите флажок Удалить ПО драйвера для этого устройства и нажмите кнопку ОК.
-
Перезапустите устройство, и Windows попробует снова установить драйвер.
Обновление приложения
-
Если приложение было приобретено в Microsoft Store, проверьте наличие обновлений для приложения в Microsoft Store.
-
Если приложение было получено не из Microsoft Store, проверьте наличие обновлений на сайте разработчика.
Удаление приложения
Некоторые приложения могут быть несовместимы с Windows 10 и могут вызывать мерцание экрана или искажение изображения на экране. Попробуйте удалить приложение, выполнив следующие действия.
-
Нажмите кнопку Пуск, а затем выберите Параметры > Приложения > Приложения и компоненты. Через несколько минут отобразятся установленные приложения.
-
Прокрутите список и найдите приложение, которое нужно удалить.
-
Выберите его, затем нажмите Удалить > Удалить. Если вам будет предложено подтвердить выбор, выберите Да.
После удаления первого приложения перезапустите устройство и проверьте, мерцает ли экран и искажено ли изображение на экране. Если проблема сохраняется, удалите все приложения одно за другим, пока проблема не будет устранена.
Повторная установка приложения
-
На панели задач выберите значок Microsoft Store.
-
Выберите Подробнее > Моя библиотека.
-
Выберите приложение, которое нужно переустановить, а затем выберите Установить.
Если приложение было скачано не из Microsoft Store, переустановите его с сайта разработчика.
Нужна дополнительная помощь?
К мерцанию экрана в Windows 10 может привести неисправный/устаревший драйвер видеокарты или повреждение файлов приложения. Независимо от того, используете ли ноутбук или настольный компьютер, это достаточно распространенная проблема и может возникнуть в неудобный момент, когда препятствует завершению важной работы.
В основном мерцание на экране возникает сразу после обновления Windows 10, но также может произойти и случайным образом. Прежде чем перейти к решениям, выполните тест, чтобы определить причину мерцания.
Содержание
- 1 Выполнение теста на мерцание экрана
- 2 Изменение частоты обновления монитора
- 3 Удаление проблемного приложения
- 4 Переустановка драйверов видеокарты
Выполнение теста на мерцание экрана
Откройте Диспетчер задач совместным нажатием Ctrl + Shift + Esc. Проверьте, мерцает ли диспетчер задач вместе с экраном и всеми значками. Если это так, проблема вызвана неисправным драйвером видеокарты. В противном случае, когда диспетчер стабилен, а все остальное мерцает, неполадка связана с только что установленным приложением.
Теперь, когда у вас есть представление о том, что может быть возможной причиной, попробуйте несколько быстрых решений. Очень часто неполадка связана с плохим контактом в местах подключения кабеля, идущего от монитора к компьютеру. Также причиной может быть повреждение этого кабеля. Подключите заведомо рабочий и посмотрите, исчезло ли мерцание. Если проблема остается после этих шагов, перейдите к следующим решениям.
Изменение частоты обновления монитора
Причиной мерцания может быть установленная нами частота обновления экрана, которая выше допустимой для модели монитора. Она определяет частоту обновления содержимого на экране и если установленное значение не поддерживается монитором, возникает сбой. Чтобы изменить частоту обновления, выполните следующие шаги.
Нажатием на клавиши Win + I откройте системные параметры и перейдите в раздел Система.
На вкладке Дисплей прокрутите страницу вниз до раздела «Несколько дисплеев». Затем нажмите на ссылку «Дополнительные параметры».
На вкладке «Монитор» щелкните на выпадающий список настройки частоты обновления экрана.
Выберите меньшее значение за текущее. После применения настоек мерцание должно исчезнуть.
Удаление проблемного приложения
Проблема иногда возникает после установки приложения. То есть существует вероятность того, что: либо приложение не соответствует системным требованиям (например, если загрузили 64-разрядную программу для 32-разрядной системы), либо это просто устаревшая версия. В этом случае можно загрузить правильную версию, основанную на архитектуре системы, либо посетить сайт приложения, чтобы проверить, доступна ли для него последняя версия. Если да, сначала нужно удалить установленное приложение, а затем установить последнюю версию.
Снова откройте параметры Windows и перейдите в раздел Приложения.
На вкладке «Приложения и возможности» найдите проблемное программное обеспечение, после установки которого заметили мерцание на мониторе. Затем нажмите на кнопку удаления и подтвердите это действие в следующем окне.
После удаления перезагрузите компьютер.
Переустановка драйверов видеокарты
Поскольку мерцание часто связано с драйверами графического процессора, попробуйте сначала их удалить, затем установить заново в безопасном режиме. Чтобы полностью избавится от текущих драйверов, рекомендуется использовать утилиту DDU.
Для загрузки Windows 10 в безопасном режиме откройте меню Пуск и нажмите на кнопку питания. Затем удерживая кнопку Shift, нажмите на кнопку «Перезагрузка».
Когда отобразится экран выбора действия перейдите по пути: Поиск и устранение неисправностей – Дополнительные параметры. Затем выберите плитку Параметры загрузки и нажмите на F4.
Когда компьютер будет загружен в безопасном режиме, запустите утилиту DDU. На главном окне укажите графический процессор и нажмите на кнопку «Удалить и перезагрузить». Дождитесь завершения, когда драйвер будет полностью удален.
Затем загрузите из официального сайта поставщика видеокарты последнюю версию драйвера и запустите его установку, следуя инструкциям на экране. Когда этот процесс будет завершен, перезапустите компьютер.
Если после указанных шагов мерцание продолжает препятствовать работе за ПК, попробуйте создать новую учетную запись под именем администратора для входа в Windows. Смените пользователя или перезагрузите компьютер, и с экрана блокировки войдите под вновь созданной учетной записью. Проверьте, решена ли проблема.
Моргающий экран отвлекает от работы, портит зрение и раздражает. При его появлении остаётся только одно желание — скорее разобраться с причиной и решить возникшую проблему.
Определяем причину моргания экрана
Поддержка Microsoft говорит о том, что мерцание экрана связано с несовместимыми видеодрайверами или приложениями. Чтобы понять, в какую сторону копать настройки системы, нужно проверить, будет ли моргание при запуске «Диспетчера задач». Поэтому нажимаем сочетание клавиш Ctrl+Alt+Esc и смотрим на окно «Диспетчера».
Проверяем, моргает ли Диспетчер задач вместе с остальным экраном
Если оно не мерцает, а на остальной части экрана проблема сохраняется, то проблема в сторонних приложениях. Если «Диспетчер» тоже моргает, то причину следует искать в драйверах графического адаптера.
Наше дальнейшее поведение зависит от того, что мы увидели при запуске «Диспетчера задач». Если виновато приложение, то необходимо его найти и удалить (или просто переустановить). Если проблемы в драйверах, то достаточно будет их откатить или обновить. Рассказываем, что делать, если моргает экран монитора, и виновата в этом системная ошибка.
Ищем неисправное приложение
Искать приложение, которое заставляет экран моргать, мы будем по ошибкам, которые регистрирует Windows 10.
- Нажимаем Win+R и вводим команду compmgmt.msc.
- Раскрываем меню «Журналы Windows».
- По очереди переходим в разделы «Приложения» и «Системы».
- Ищем записи с уровнем «Ошибка».
Нам нужны приложения, в работе которых возникали ошибки
После обнаружения виновного приложения нужно остановить его работу через всё тот же «Диспетчер задач». Открываем его сочетанием Ctrl+Shift+Esc, переходим на вкладку «Процессы», находим компонент, связанный с приложением, и завершаем его выполнение.
Завершаем процесс программы, которая вызывает мерцание экрана
Если завершение работы не помогло, то нужно удалить программу, из-за которой экран моргает. Сделать это можно через раздел «Приложения» в «Параметрах» Windows 10 или классический инструмент «Удаление программ» в «Панели управления». По сообщениям пользователей, часто причиной моргания становится антивирус от компании Norton, клиент iCloud и драйвер аудиосистемы от IDT для 64-битной системы.
Если приложение было приобретено в Microsoft Store, следует зайти на его страницу в магазине и посмотреть, есть ли для него обновления. А еще лучше переустановить его с нуля (удалить и установить повторно).
Исправляем проблемы с драйверами
В случае возникновения ошибок в работе драйверов есть два безопасных метода их устранения — откат и обновление. Чтобы выполнить обе процедуры, нужно открыть «Диспетчер устройств».
- Нажимаем сочетание клавиш Win+X для вызова контекстного меню.
- Запускаем «Диспетчер устройств».
- Раскрываем раздел «Видеоадаптер» и переходим в его свойства на вкладку «Драйвер».
Для возврата программного обеспечения к предыдущей версии после неудачного обновления нажимаем на кнопку «Откатить».
Откатываем или обновляем драйвер видеокарты
Для установки апдейта нажимаем кнопку «Обновить». При обновлении есть два варианта: автоматическое и ручное. Сначала я всегда выбираю автоматическое. Мастер сам ищет последнюю версию драйвера и при обнаружении переустанавливает её.
Доверим мастеру обновления автоматический поиск драйвера
Если автоматическое обновление не сработало, то я иду на сайт производителя видеокарты и ищу последнюю версию драйвера. После её скачивания можно запустить загруженный исполняемый файл или воспользоваться мастером обновления в ручном режиме. Если обновление не помогает в принципе, то пробуем удалить и установить драйвер заново — скачанный файл у нас уже есть. Восстановление драйвера таким путем должно помочь.
Если ничего не помогло устранить неисправность
Напоследок ещё несколько советов, которые могут помочь справиться с мерцанием экрана в Windows 10. Попробуйте, если откат/обновление драйвера или удаление приложения не решает проблему.
- Проверяем надёжность соединения кабеля монитора. Соединение надежно? Тогда сам кабель не помешает временно заменить. Если с новым кабелем проблем нет и монитор перестал моргать, то виновник вполне очевиден.
- Пробуем подключить монитор к другому системному блоку или другому разъёму видеокарты, если есть такая возможность. Экран перестал моргать? Скорее всего, виноват сломанный разъем. Решение — поход в ближайший сервисный центр.
- Выполняем откат системы к ближайшей контрольной точке (восстановление), если моргание экрана началось недавно. Должно помочь!
Мерцание экрана может быть связано и с выходом из строя монитора или дисплея. В таком случае работа с настройками системы не поможет — потребуется ремонт или замена оборудования.
Post Views: 6 049
Содержание
- Устранение неполадок с мерцанием экрана в Windows 10
- Откат видеодрайвера
- Обновление видеодрайвера
- Удаление видеодрайвера
- Обновление приложения
- Повторная установка приложения
- Причины и устранение мерцания экрана в Windows
- Характер проблемы мерцания рабочего стола и его элементов
- Отключаем службы Windows 10
- Устанавливаем «свежий» видеодрайвер
- Избавляемся от проблемных программ
- Исправляем поврежденные системные файлы
- Вывод
- Почему мерцает экран ноутбука
- Причины проблемы и способы решения
- Проблемы с частотой
- Неправильная работа драйверов
- Перегрев адаптера
- Шлейф монитора
- Проблемы с питанием
- Самостоятельное устранение проблемы
- Вариант 1 — проверка диспетчера задач
- Вариант 2 — обновление несовместимых приложений
- Вариант 3 — обновление драйвера дисплея
- Мерцает экран на ноутбуке: эффективные способы решения проблемы
- Возможные причины неполадок
- Ошибка в настройках
- Проблемы с видеокартой
- Решение аппаратных проблем
- Подведение итогов
Устранение неполадок с мерцанием экрана в Windows 10
Мерцание экрана в Windows 10 обычно связано с неправильной работой видеодрайверов или несовместимыми приложениями. Чтобы определить, является ли причиной проблемы драйвер дисплея или приложение, проверьте, нет ли жестов с помощью диспетчера задач. Затем, основываясь на этой информации, вам нужно обновить, откатить или удалить драйвер экрана либо обновить или удалить приложение.
Чтобы узнать больше, выберите любой из следующих заголовков для отображения дополнительных сведений:
Если диспетчер задач мерцает и остальные элементы на экране тоже, возможно, причиной проблемы является видеодрайвер. В этом случае см. раздел Устранение неполадок с видеодрайвером.
Если диспетчер задач не мерцает, а остальная часть экрана мерцает, возможно, причиной проблемы является несовместимое приложение. В этом случае см. раздел Обновление или удаление несовместимого приложения.
Примечание: Инструкции по устранению мерцания экрана или искажения изображения на экране в устройстве Surface Pro 4 см. в разделе Мерцание экрана или искажение изображения на экране в устройстве Surface Pro 4.
Если возникают проблемы при просмотре изображения на экране, может потребоваться запустить компьютер в безопасном режиме и выполнить действия, описанные ниже.
Если из Центра обновления Windows недавно были установлены обновления на ваше устройство, откатите видеодрайвер до предыдущей версии. Либо попробуйте обновить или удалить видеодрайвер, чтобы устранить проблему с мерцанием экрана или искажением изображения на экране.
Откат видеодрайвера
В поле поиска на панели задач введите диспетчер устройств, а затем выберите его в списке результатов.
Щелкните стрелку, чтобы развернуть раздел Видеоадаптеры.
В разделе Видеоадаптеры щелкните правой кнопкой мыши адаптер и выберите пункт Свойства.
Перейдите на вкладку Драйвер и выберите Откатить > Да.
Чтобы выполнить откат или удалить пакет драйверов через диспетчер устройств, у вас должны быть права администратора.
Если пункт Откатить недоступен, это значит, что в Windows отсутствует предыдущая версия драйвера, к которой требуется вернуться, и вы не сможете завершить этот процесс.
Обновление видеодрайвера
В поле поиска на панели задач введите диспетчер устройств, а затем выберите его в списке результатов.
Щелкните стрелку, чтобы развернуть раздел Видеоадаптеры.
В разделе Видеоадаптеры щелкните правой кнопкой мыши адаптер и выберите пункт Обновить.
Примечание: Чтобы скачать последнюю версию драйвера на устройство, возможно, вам придется связаться с производителем компьютера или видеоадаптера.
Удаление видеодрайвера
В поле поиска на панели задач введите диспетчер устройств, а затем выберите его в списке результатов.
Щелкните стрелку, чтобы развернуть раздел Видеоадаптеры.
В разделе Видеоадаптеры щелкните правой кнопкой мыши адаптер и выберите пункт Свойства.
Установите флажок Удалить ПО драйвера для этого устройства и нажмите кнопку ОК.
Перезапустите устройство, и Windows попробует снова установить драйвер.
Примечание: Если флажок Удалить ПО драйвера для этого устройства не отображается, убедитесь, что вы запустили компьютер в безопасном режиме.
Обновление приложения
Если приложение было получено не из Microsoft Store, проверьте наличие обновлений на сайте разработчика.
Некоторые приложения могут быть несовместимы с Windows 10 и могут вызывать мерцание экрана или искажение изображения на экране. Попробуйте удалить приложение, выполнив следующие действия.
Прокрутите список и найдите приложение, которое нужно удалить.
Выберите его, затем нажмите Удалить > Удалить. Если вам будет предложено подтвердить выбор, выберите Да.
После удаления первого приложения перезапустите устройство и проверьте, мерцает ли экран и искажено ли изображение на экране. Если проблема сохраняется, удалите все приложения одно за другим, пока проблема не будет устранена.
Повторная установка приложения
На панели задач выберите значок Microsoft Store.
Выберите Подробнее > Моя библиотека.
Выберите приложение, которое нужно переустановить, а затем выберите Установить.
Если приложение было скачано не из Microsoft Store, переустановите его с сайта разработчика.
Источник
Причины и устранение мерцания экрана в Windows
В Сети появляется все больше жалоб от пользователей, сообщающих, что у них моргает экран компьютера в Windows 10. Так как проблема имеет массовый характер и не позволяет работать за ПК в принципе, мы привели несколько советов для ее самостоятельного решения.
Характер проблемы мерцания рабочего стола и его элементов
«Моргание» экрана в 90% случаев встречается на системах под управлением Windows 10. Было замечено, что происходит это после автоматического получения обновлений от Microsoft во время глобального перехода на «десятку» в 2015 году. Главными «симптомами» после такого обновления Windows являются не только мигание экрана, но и мерцание значков, кнопок и других элементов управления, расположенных на рабочем столе. Происходит это сразу либо через несколько минут после запуска компьютера по причине неправильной работы некоторых системных служб. Работать в таких условиях невозможно (если пользователь не мазохист).
Еще одним виновником появления такой неполадки может быть устаревший или некорректно установленный видеодрайвер. В этом случае рабочий стол мерцает вместе с открытыми окнами приложений (это характерное отличие между проблем с драйвером и службами). Глюки видеодрайвера можно наблюдать на любой Виндоус, включая Win 7 и XP.
Также мигающий экран может возникать после установки сторонних программ или при появлении на ПК скрытого фонового процесса, коим зачастую является вирус. Если с удалением «забагованной» программы проблем возникнуть не должно, то вредоносное ПО так просто не извести ‒ потребуется арсенал антивирусных средств.
Не стоит забывать и о возможном повреждении системных файлов Windows. Их неправильная работа может вызывать не только подергивания изображения, но и вылеты, зависания, исчезновения элементов управления.
Ниже мы рассмотрим способы восстановления работоспособности в каждом из этих случаев.
Отключаем службы Windows 10
Если на компьютере мерцает только рабочий стол (без окон), то необходимо отключить некоторые службы.
Отключаем их через контекстное меню и пункт «Остановить службу». После перезагружаем компьютер и наблюдаем за ним несколько минут.
Если мерцания прекратились ‒ поздравляем себя, если нет ‒ приступаем к следующему шагу.
Устанавливаем «свежий» видеодрайвер
Подавляющее большинство пользователей не знают (или забывают) о необходимости обновления драйвера видеоадаптера. Практически любой производитель данного устройства выкладывает на официальном сайте актуальную версию драйвера к нему. Пренебрежение этими указаниями может привести к подвисанию приложений на ПК, некорректной работе видеокарты, неполноценной поддержке инструкций и даже мерцанию экрана в играх.
Еще бывает так, что проблема появляется сразу после установки нового видеодрайвера. В этом случае можно попытаться установить его заново или откатить до предыдущей (рабочей) версии.
Установка драйвера видеоадаптера на ПК происходит так:
После нажатия «ОК» можно сразу перезагрузить компьютер. В безопасном режиме мерцаний уже быть не должно.
Заходим в «Драйвера и поддержка».
Сразу обращаем внимание на дату релиза софта. Желательно выбрать тот пакет, который выпущен позже всех.
Если фон, ярлыки и иконки на рабочем столе Windows больше не мигают ‒ причина крылась в графической части, и мы с вами ее успешно устранили. Если же вам не посчастливилось увидеть статичный экран, то не отчаивайтесь и переходите к следующему шагу.
Избавляемся от проблемных программ
Подергивания и «моргания» изображения на мониторе часто связаны с конфликтными программами, установленными на компьютере, и постоянно работающими в виде фонового процесса. Это касается антивирусов, визуализаций интерфейса, различных сетевых и файловых менеджеров и так далее. Вот список утилит, которые с 99-процентной вероятностью приводят к таким «симптомам»:
Есть еще масса менее агрессивного конфликтного ПО, на перечисление которого не хватит и статьи.
Для тех, кто не хочет расставаться с любимым антивирусом от Norton, разработчики выпустили специальное средство исправления с подробной инструкцией к его применению. Для этого вам нужно:
Соблюдая подсказки, вы самостоятельно переустановите средство защиты от Norton, и проблемы с экраном больше не появятся. Мы не станем дублировать подробное описание действий, так как оно уже есть на сайте: https://support.norton.com/sp/ru/ru/home/current/solutions/v109267913_EndUserProfile_ru_ru.
Чтобы точно определить источник бесконечных миганий экрана, следуйте этому алгоритму:
Отчет содержит сведения обо всех происходящих процессах и ранее запущенных программах. Очень важно засечь момент начала мерцания экрана. Зная приблизительное время, можно определить, какая ошибка вызвала такое поведение системы. Кликнув по ошибке, мы узнаем, какой файл (софт) инициировал ее, после чего можно приступать к его удалению.
В конце, как обычно, перезагружаем компьютер и смотрим, что из этого получилось. Если мерцания остались на месте ‒ попробуйте скачать антивирусную лечащую утилиту Dr.Web CureIt!, и запустить проверку системного диска (а лучше всего компьютера).
Исправляем поврежденные системные файлы
Когда все методы и средства бессильны, можно проверить целостность системных файлов Windows и попробовать их восстановить. Также желательно предварительно подготовить дистрибутив вашей операционной системы, записанный на носитель. Отдельные поврежденные файлы можно будет скачать в интернете.
Оно самостоятельно обнаружит и восстановит поврежденные сегменты системы компьютера.
После перезагрузки ПК все неполадки должны исчезнуть.
Вывод
Мерцание экрана в Windows ‒ штука очень неприятная и, на первый взгляд, неразрешимая. Однако с данной неисправностью сталкивались уже тысячи человек по всему миру, что позволило выработать единый алгоритм ее устранения. Чаще всего в Windows 10 причина одна ‒ недоработанное обновление. Другие версии больше страдают от сторонних «глючных» приложений и вредоносных программ. Неприятные ситуации с видеодрайвером возникают намного реже, и их легко определить по непрекращающемуся миганию всего экрана независимо от открытых окон.
Напоследок мы советуем вам регулярно обновлять систему и драйверы видеокарты, а при появлении неполадок ‒ исправлять их, руководствуясь нашими статьями.
Источник
Почему мерцает экран ноутбука
Отличительными особенностями современных ноутбуков в сравнении со стандартными персональными компьютерами являются мобильность и компактность. За подобные качества приходиться мириться с рисками повреждения устройств, из-за которых гаджет может выйти из строя.
Среди самых распространенных проблем, характерных для современных ноутбуков, отметим мерцание экрана. Подобное явление негативно отражается на качестве работы устройства, а также приводит к снижению зрения пользователя. Сразу после появления мигания или мерцания, нужно устранить проблему. Алгоритм действий и полезные советы профессионалов на anout.ru
Закажи профессиональный ремонт ноутбука в Москве или продай его на запчасти!
Бесплатная диагностика и выезд курьера. Срочный ремонт. Гарантия. Недорого!
Звони! Тел.: +7 (903) 729-32-48 или напиши нам на email: zakaz@anout.ru
Причины проблемы и способы решения
В настоящее время на рынке пользуются спросом LCD-мониторы (далеко не во всех компьютерах используются OLED), поэтому мерцание экранов возникает на устройствах многих пользователей. Остановимся на том, как можно устранить мерцание экрана ноутбука.
Среди причин появления на экране мерцания выделим:
Остановимся подробнее на каждой проблеме, проанализируем способы их устранения.
Проблемы с частотой
При неправильных настройках частоты обновления экрана и качества цветопередачи может появиться мерцание экрана. Чтобы устранить подобную проблему, необходимо действовать по следующему алгоритму:
По каким причинам мерцает экран ноутбука? Если появляется мерцание, это не означает, что необходимо сразу отправляться с ноутбуком в сервисный центр. Для начала можно попробовать решить проблему своими силами. Для этого необходимо найти причину. Ноутбуки являются портативными устройствами, которые можно брать с собой. В случае механических повреждений на экране может появляться мерцание. В некоторых случаях причиной проблемы является программный сбой.
Среди причин, вызывающих мерцание экрана мобильного устройства:
Часть причин можно устранить самостоятельно, а вот при повреждении видеокарты, придется обращаться в сервисный центр (потребуется замена либо ремонт неисправного элемента).
Среди причин неполадок, вызывающих мерцание экрана ноутбука, возможны аппаратные, программные проблемы.
Своими силами можно попробовать устранить программные причины (сам ноутбук в таком случае не имеет неисправностей, а потому не требуется его ремонт). Профессионалы отмечают, что мерцание экрана ноутбука иногда возникает после установки новых драйверов, либо компьютерных программ (причиной являются неправильные системные настройки дисплея). Например, «моргание» экрана ноутбука может появиться после установки Windows 10, ведь эта операционная система не в полном объеме поддерживается оборудованием. Такая проблема характерна для старых ноутбуков.
При появлении без каких-либо причин мигания и мерцания экрана ноутбука (никакие драйвера и программы не ставились), высока вероятность аппаратных проблем. Одной из причин может стать нарушение контакта шлейфа от видеокарты к матрице (не закрывается и не открывается крышка).
В некоторых случаях мерцание экрана на ноутбуке может появиться из-за сильного перегрева устройства. С аппаратными причинами новичку не справиться, потребуется помощь опытного мастера (ноутбук разбирают, осуществляют полную диагностику, чтобы понять причину мерцания экрана ноутбука).
Неправильная работа драйверов
Сбои в работе драйверов возможны не только из-за программных ошибок. Часто это наблюдается даже при обычном обновлении операционной системы. Также проблемы появляются у пользователей, которые используют неофициальные драйвера производителя, а какие-то «левые» драйвера. В случае некорректной работы драйверов наблюдается следующее:
Чтобы устранить некорректность работы драйверов, необходимо их переустановить.
Профессионалы рекомендуют скачать программное обеспечение на официальном сайте производителя видеокарты. В таком случае можно получить большее количество возможностей для настройки, а также обеспечить корректность взаимодействия операционной системы и адаптера.
Если после переустановки проблему решить не получается, советуем переключить в параметрах ОС частоту обновления экрана. Алгоритм действий для Windows (7 или 10) следующий:
Следуя предложенному алгоритму, можно устранить неприятное мерцание экрана ноутбука
Перегрев адаптера
Если в процессе игры экран устройства дергается и постоянно моргает либо появляются полоски, причиной подобной неприятности является перегрев под нагрузкой видеокарты. Для того чтобы устранить проблему, нужно выполнить полную профилактику ноутбука. В нее входит не просто удаление с охлаждающей системы пыли, но и замена термопасты на чипах.
Любителям игр, у которых систематически мигает экран ноутбука, рекомендуем приобрести такой нужный аксессуар как вентилируемая подставка. С ее помощью в систему охлаждения будет направляться мощный поток воздуха, что предотвратит нагревание видеокарты (во время работы устройства).
Профессионалы предупреждают, что при использовании подобной подставки профилактику необходимо проводить намного чаще, поскольку в корпус будет попадать намного больше частичек пыли.
Мигающий рабочий стол ноутбука можно исправить путем удаления программ. Если система отвечает, нужно зайти в панели управления в раздел «Программы и компоненты». В противном случае в диспетчере задач необходимо нажать в появившемся меню пункт «запуск новой задачи». Среди программ, которые могут провоцировать мерцание экрана ноутбука, отметим:
Выбрав необходимый пункт в компонентах и программах, наживаем удалить. После завершения процесса удаления, можно перезагрузить операционную систему Windows 10.
Шлейф монитора
Монитор ноутбука с помощью гибкого либо плоского шлейфа подключается к видеокарте или к материнской плате (нюансы подключения зависят от технических особенностей аппаратной платформы). При постоянном закрытии и открытии крышка происходит деформация этой детали. Постепенно токоведущие дорожки ломаются, что приводит к появлению мерцания экрана ноутбука.
Также могут возникнуть ситуации, при которых шлейф монитора выскальзывает из разъема. В этом случае возможны следующие последствия:
Для того чтобы избежать неприятных последствий, в частности, полного выхода элементов ноутбука из строя, рекомендуем замену шлейфа или установку детали в разъем доверять мастерам сервисного центра.
Чтобы провести замену, сначала необходимо добраться до шлейфа. Для этого потребуется разобрать почти всю аппаратную платформу. Пользователю, не имеющему специальных знаний и навыков, самостоятельно сделать это практически невозможно.
Проблемы с питанием
Если при питании устройства без зарядки (от аккумулятора) экран функционирует нормально (полосы и мерцание отсутствуют), а после подключения адаптера появляется проблема, причиной является система энергообеспечения ноутбука.
Появляется подобная неприятность в следующих случаях:
При наличии повреждений аккумуляторной батареи при отключенном зарядном устройстве возможно мерцание экрана. Подобная ситуация возникает из-за того, что пробита одна из банок-накопителей электрической энергии. Второй причиной может являться некорректная работа контроллера питания.
Чтобы устранить проблему, необходимо поменять батарею (либо осуществить ее ремонт и восстановление). Чаще всего намного проще будет приобрести новый аккумулятор, чем пытаться восстановить батарею с проблемами (если речь идет об уникальной модели ноутбука, к которой не выпускаются комплектующие, в таком случае придется восстанавливать АКБ).
До приобретения новой аккумуляторной батареи, нужно удостовериться в чистоте контактов ее отсека. Для этого устройство нужно выключить, снять аккумулятор.
Среди причин неполадок может быть слишком длинный кабель. Чем больше длина кабеля, тем значительнее будет падение напряжения. Если нет возможности избавиться от длинных кабелей, их нужно заменить на более толстые аналоги (снизить падение напряжения).
Среди проблем, которые могут быть причиной мерцания экрана ноутбука, отметим сеть подключения. Иногда из-за низкого напряжения в розетке, недостаточно электрического тока для полноценной работы адаптера и мобильного устройства.
Универсальный совет от профессионалов пользователям, у которых мигает экран ноутбука, — оценить состояние источника питания (розетки, адаптера, аккумулятора). Если в процессе апгрейда ноутбук оснастили более мощной видеокартой, придется поменять блок питания.
Многие компании, занимающиеся выпуском мобильных устройств, на официальном сайте предлагают покупателям подробный перечень адаптеров, совместимых с определенными видеокартами (указывают все технические характеристики устройств). Выбрав и купив нужный по техническим характеристикам блок питания, можно устранить мерцание экрана ноутбука.
Самостоятельное устранение проблемы
Какими способами можно самостоятельно устранить неприятное мигание экрана ноутбука? Можно проверить диспетчер задач, чтобы устранить проблему, обновить несовместимые приложения, провести обновление драйвера дисплея, отключить Windows Desktop Manager.
Вариант 1 — проверка диспетчера задач
Необходим следующий алгоритм действий: одновременное нажатие кнопок CTRL + SHIFT + ESC (либо с помощью правой кнопки мыши).
Если нет мигания диспетчера задач, могут быть проблемы с приложением (при мигании диспетчера задач причиной может быть драйвер дисплея).
Вариант 2 — обновление несовместимых приложений
Есть три приложения, вызывающие в операционной системе Windows 10 мерцание экрана:
При обновлении несовместным приложений либо при обращении к официальному производителю приложения (с целью корректного обновления) мерцание экрана ноутбука можно устранить.
Многие пользователи ОС Windows 10 пользуются устаревшими драйверами, что также может вызывать мерцание монитора.
Вариант 3 — обновление драйвера дисплея
Для выполнения подобной задачи необходимо запустить ноутбук в безопасном режиме. Затем удалить текущий адаптер экрана, проверить наличие обновленных драйверов.
Даже в безопасном режиме работы ОС Windows продолжает работать. Удостовериться в том, что работа ведется в безопасном режиме, можно в углах дисплея.
Если проблему устранить не удается, она появляется даже при работе устройства в безопасном режиме, рекомендуем обратиться к профессионалам сервисного центра.
Источник
Мерцает экран на ноутбуке: эффективные способы решения проблемы
Появление такой неполадки, когда мерцает экран на ноутбуке, нередко требует от владельца или пользователя техники обращения в сервис.
Однако в ряде случаев решить проблему можно и своими силами. Главное при этом – узнать причину, по которой появилось мерцание ЖК-дисплея.
Потому что, если не вернуть работоспособность экрану, глаза начнут быстро уставать, изображение расплываться, и работать с ноутбуком дольше 20–30 минут подряд будет невозможно.
Возможные причины неполадок
Главная причина проблем с экраном заключается в том, что сама эта деталь переносного компьютера чаще всего не такая надёжная и качественная, как мониторы стационарных ПК.
На неё влияют различные факторы, среди которых:
Рис. 1. Мерцание экрана ноутбука.
Впрочем, независимо от причины, которая вызвала неполадку, её можно попытаться исправить сравнительно несложным способом.
Сначала ноутбук отключается, затем из него извлекается аккумулятор. После этого батарея устанавливается обратно, а переносной компьютер включается.
Иногда это помогает избавиться от мерцания, в остальных случаях переходят к другим вариантам.
Ошибка в настройках
Если проблема с изображением на экране ноутбука связана с неправильной частотой обновления, решить её можно следующим способом:
1. Щёлкнуть правой кнопкой мыши по свободному участку Рабочего стола;
2. Выбрать пункт изменения разрешения экрана;
3. В открывшемся окне попробовать сначала изменить разрешение (выбрав оптимальное, узнать которое можно в документации на ноутбук или в сети, по названию модели), а затем, если это не помогло, перейти к дополнительным параметрам;
Рис. 2. Изменение разрешения и частоты обновления дисплея.
4. В новой форме перейти к вкладке монитора;
5. Изменить частоту обновления.
Совет: Стоит попробовать установить несколько различных частот. Не исключено, что на одной из них экран будет работать без мерцания.
Ещё один вариант решения проблемы с неправильными настройками – переустановка программного обеспечения.
Это можно сделать с помощью диспетчера устройств, обновив драйвера дисплея.
Или загрузить операционную систему с диска (LiveCD или LiveDVD) – если в этом случае мерцания нет, значит, проблема заключалась именно в программной, а не в аппаратной части.
Продолжение мерцания говорит о том, что проблема не связана с программным обеспечением.
Проблемы с видеокартой
Достаточно часто сталкиваются с мерцанием монитора пользователи, попытавшиеся самостоятельно «разогнать» видеокарту, увеличив её частоту и мощность.
Так обычно делают геймеры, стремящиеся запускать ресурсоёмкие игры.
Однако результатом может стать повреждение графического процессора из-за перегрева.
При этом дисплей не только мерцает, но иногда даже не включается.
Впрочем, перегрев может стать причиной выхода из строя видеокарты не только из-за разгона, но и за счёт неисправного вентилятора.
Рис. 3. Сгоревшая от перегрева видеокарта.
Решить проблему с перегревом графического процессора можно следующим способом:
Если эти способы тоже не помогли, скорее всего, причина проблемы заключается не в видеокарте.
Или же требует для устранения более серьёзных действий – замены комплектующих, обращения в сервис для ремонта.
Решение аппаратных проблем
Проблема с матрицей экрана – такая же частая причина мерцания, как и испорченная видеокарта и неисправные драйвера.
Убедиться, что ремонта требует именно дисплей, можно, попытавшись подключить ноутбук к монитору компьютера или даже к LCD-телевизору.
Рис. 4. Подключение монитора к ноутбуку.
Если подключение не удалось (из-за отсутствия шнура или входа HDMI на видеокарте ноутбука), придётся обращаться в сервис.
То же самое следует сделать и в тех случаях, когда на экране появляются не только мерцание, но и полосы. Это значит, что из строя вышла или матрица, или шлейф.
Своими силами решить проблему не получится. Единственный способ – установка новых деталей.
Не исключено, что заменить придётся и видеокарту – как вышедшую из строя, так и «разогнанную», если она привела к проблемам с изображением.
Однако диагностировать поломку и принять решение о замене лучше всего смогут специалисты – так же, как и установить новую деталь.
Подведение итогов
Мерцание дисплея ноутбука – проблема, которая может оказаться и сравнительно простой, и серьёзной, требующей постороннего вмешательства.
Но её решение приведёт к возвращению возможности полноценно пользоваться компьютером, не утомляя зрение.
А стоимость ремонта, в любом случае, окажется меньшей, чем сумма, потраченная на покупку нового ноутбука.
Эффективные решения для некоторых моделей ноутбуков.
Источник
Tested and proven solutions to get your screen working normally
by Milan Stanojevic
Milan has been enthusiastic about technology ever since his childhood days, and this led him to take interest in all PC-related technologies. He’s a PC enthusiast and he… read more
Updated on November 21, 2022
Reviewed by
Alex Serban
After moving away from the corporate work-style, Alex has found rewards in a lifestyle of constant analysis, team coordination and pestering his colleagues. Holding an MCSA Windows Server… read more
- Problematic drivers or certain apps often cause the laptop screen flickering issue.
- The glitchy computer screen can be fixed by updating or reinstalling your display drivers.
- Another effective solution is to identify the faulty app and update or uninstall it.
XINSTALL BY CLICKING THE DOWNLOAD FILE
This software will repair common computer errors, protect you from file loss, malware, hardware failure and optimize your PC for maximum performance. Fix PC issues and remove viruses now in 3 easy steps:
- Download Restoro PC Repair Tool that comes with Patented Technologies (patent available here).
- Click Start Scan to find Windows issues that could be causing PC problems.
- Click Repair All to fix issues affecting your computer’s security and performance
- Restoro has been downloaded by 0 readers this month.
The laptop screen flickering issue is one of the many display-related problems on Windows PC. This issue can be due to hardware issues or problems with an app.
This guide will show you how to fix this problem effectively, just like we did with the screen flashing on Windows 10 issue.
Why does screen flickering occur on a laptop?
The laptop screen flickering black or pink issue can be traced to different factors. Below are some of the causes of the problem:
- Faulty driver: The First thing to look at if your HP laptop or other product screen is flickering in BIOS is to check your display driver. The solution here is to uninstall and reinstall your display drivers.
- Incompatible app: Another cause of this problem is an outdated or incompatible third-party app. You must uninstall the app using a dedicated remover software or update it from the manufacturer’s website.
- Issues with screen refresh rate: At times, you might have set your refresh rate or resolution to a value higher than what your display is compatible with. You must select the resolution and refresh rate or set it to a lower value to solve the problem of the laptop screen flickering lines.
How can I fix the laptop screen flickering?
Before you get down to applying the fixes in this section, press the Ctrl + Shift + Esc keys to launch the Task Manager. If your screen flickers on the Task Manager window, the problem is likely due to your display driver.
If it does not, it is probably due to an incompatible app. You can apply the suitable fixes below:
1. Reinstall the display driver in Safe Mode
1.1. Enable Safe Mode
- Press the Windows key + I and click Update & Security.
- Select Recovery from the left pane and click the Restart now button under Advanced startup.
- When your PC restarts, select Troubleshoot > Advanced options.
- Select the Startup Settings option.
- Now, click the Restart button.
- Press 5 or F5 to Enable Safe Mode with Networking.
Safe mode starts your computer with limited files and drivers, but Windows will still run. This is the first step in solving the laptop screen flickering issues.
Note that you should select the Safe Mode with Networking option because you will need an internet connection to download your driver.
1.2. Uninstall the display driver
- Right-click the Start icon and select Device Manager.
- Double-click the Display adapters option to expand it and right-click the driver there.
- Select Uninstall device.
- Now, choose Delete the driver software for this device and click the Uninstall button.
- Finally, reboot your computer.
1.3. Install the latest driver with the Windows update
- Press the Windows key + I and select Update & Security.
- Click the Check for updates button.
- Now, install updates, including the optional ones.
The last step towards fixing the laptop screen flickering issue is to update the display driver using Windows update. Another option is to go to your driver manufacturer’s website to download and install the latest version.
If you need more ways to do this manually, check our detailed guide on updating drivers on Windows 10. Alternatively, you can simplify the process by using a driver update tool in DriverFix to update your drivers manually.
Some PC issues are hard to tackle, especially when it comes to corrupted repositories or missing Windows files. If you are having troubles fixing an error, your system may be partially broken.
We recommend installing Restoro, a tool that will scan your machine and identify what the fault is.
Click here to download and start repairing.
DriverFix is very reliable and fast. All you need to do is download and install DriverFix. The tool will start automatically and search for issues or missing drivers, and in a couple of seconds, it will provide a report.

DriverFix
DriverFix will solve the flickering issue with your laptop by updating your drivers automatically and fast.
2. Uninstall incompatible apps
- Press the Windows key + I and select the Apps option.
- Select the faulty app and click the Uninstall button.
- Now, follow the onscreen instructions to complete the process.
If your laptop screen is not flickering in Task Manager, you need to remove the apps that might be causing the problem. Some users have found Norton Antivirus, iCloud, and IDT Audio to cause this issue.
Another option is to update these apps or contact the manufacturers to report the problem.
3. Change screen resolution and refresh rate
- Press the Windows key + I and select the System option.
- Click the Advanced display settings option under the Multiple displays section.
- Now, click Display adapter properties for Display 1.
- From here, click List All Modes.
- Finally, select a suitable resolution and refresh rate for your screen and click OK.
There is a recommended resolution and refresh rate for your screen and display adapter. However, your laptop screen might flicker if you set it to a higher value than your device can handle. Thus, using the default value or a lower one is recommended.
- Taskbar icons flashing & flickering on Windows 10/11
- Fix: Black screen when playing games
- Vertical or horizontal lines messing up the screen
- Windows 10 flashing screen, Can’t do anything
- How to fix screen flickering in Windows 11
4. Disable Windows Desktop Manager
- Press the Windows key + R, type services.msc, and click OK.
- Double-click the Desktop Window Manager Session Manager service to open its properties.
- Set the Startup type to Disabled.
- Click the Stop button, followed by OK, to save the changes.
Some users have also pinpointed the laptop screen flickering issue to the Windows Desktop Manager. Disabling this service and restarting your PC should solve the problem.
With this, we have reached the end of this guide. It might not be a software issue if your laptop screen is still flickering, especially when moved.
In this case, you must take your laptop to a technician to check the hardware.
Similarly, if vertical and horizontal lines are messing with your screen, check our detailed guide to fix the issue quickly.
Let us know the solution that helped you fix the problem in the comments below.
Newsletter
Tested and proven solutions to get your screen working normally
by Milan Stanojevic
Milan has been enthusiastic about technology ever since his childhood days, and this led him to take interest in all PC-related technologies. He’s a PC enthusiast and he… read more
Updated on November 21, 2022
Reviewed by
Alex Serban
After moving away from the corporate work-style, Alex has found rewards in a lifestyle of constant analysis, team coordination and pestering his colleagues. Holding an MCSA Windows Server… read more
- Problematic drivers or certain apps often cause the laptop screen flickering issue.
- The glitchy computer screen can be fixed by updating or reinstalling your display drivers.
- Another effective solution is to identify the faulty app and update or uninstall it.
XINSTALL BY CLICKING THE DOWNLOAD FILE
This software will repair common computer errors, protect you from file loss, malware, hardware failure and optimize your PC for maximum performance. Fix PC issues and remove viruses now in 3 easy steps:
- Download Restoro PC Repair Tool that comes with Patented Technologies (patent available here).
- Click Start Scan to find Windows issues that could be causing PC problems.
- Click Repair All to fix issues affecting your computer’s security and performance
- Restoro has been downloaded by 0 readers this month.
The laptop screen flickering issue is one of the many display-related problems on Windows PC. This issue can be due to hardware issues or problems with an app.
This guide will show you how to fix this problem effectively, just like we did with the screen flashing on Windows 10 issue.
Why does screen flickering occur on a laptop?
The laptop screen flickering black or pink issue can be traced to different factors. Below are some of the causes of the problem:
- Faulty driver: The First thing to look at if your HP laptop or other product screen is flickering in BIOS is to check your display driver. The solution here is to uninstall and reinstall your display drivers.
- Incompatible app: Another cause of this problem is an outdated or incompatible third-party app. You must uninstall the app using a dedicated remover software or update it from the manufacturer’s website.
- Issues with screen refresh rate: At times, you might have set your refresh rate or resolution to a value higher than what your display is compatible with. You must select the resolution and refresh rate or set it to a lower value to solve the problem of the laptop screen flickering lines.
How can I fix the laptop screen flickering?
Before you get down to applying the fixes in this section, press the Ctrl + Shift + Esc keys to launch the Task Manager. If your screen flickers on the Task Manager window, the problem is likely due to your display driver.
If it does not, it is probably due to an incompatible app. You can apply the suitable fixes below:
1. Reinstall the display driver in Safe Mode
1.1. Enable Safe Mode
- Press the Windows key + I and click Update & Security.
- Select Recovery from the left pane and click the Restart now button under Advanced startup.
- When your PC restarts, select Troubleshoot > Advanced options.
- Select the Startup Settings option.
- Now, click the Restart button.
- Press 5 or F5 to Enable Safe Mode with Networking.
Safe mode starts your computer with limited files and drivers, but Windows will still run. This is the first step in solving the laptop screen flickering issues.
Note that you should select the Safe Mode with Networking option because you will need an internet connection to download your driver.
1.2. Uninstall the display driver
- Right-click the Start icon and select Device Manager.
- Double-click the Display adapters option to expand it and right-click the driver there.
- Select Uninstall device.
- Now, choose Delete the driver software for this device and click the Uninstall button.
- Finally, reboot your computer.
1.3. Install the latest driver with the Windows update
- Press the Windows key + I and select Update & Security.
- Click the Check for updates button.
- Now, install updates, including the optional ones.
The last step towards fixing the laptop screen flickering issue is to update the display driver using Windows update. Another option is to go to your driver manufacturer’s website to download and install the latest version.
If you need more ways to do this manually, check our detailed guide on updating drivers on Windows 10. Alternatively, you can simplify the process by using a driver update tool in DriverFix to update your drivers manually.
Some PC issues are hard to tackle, especially when it comes to corrupted repositories or missing Windows files. If you are having troubles fixing an error, your system may be partially broken.
We recommend installing Restoro, a tool that will scan your machine and identify what the fault is.
Click here to download and start repairing.
DriverFix is very reliable and fast. All you need to do is download and install DriverFix. The tool will start automatically and search for issues or missing drivers, and in a couple of seconds, it will provide a report.

DriverFix
DriverFix will solve the flickering issue with your laptop by updating your drivers automatically and fast.
2. Uninstall incompatible apps
- Press the Windows key + I and select the Apps option.
- Select the faulty app and click the Uninstall button.
- Now, follow the onscreen instructions to complete the process.
If your laptop screen is not flickering in Task Manager, you need to remove the apps that might be causing the problem. Some users have found Norton Antivirus, iCloud, and IDT Audio to cause this issue.
Another option is to update these apps or contact the manufacturers to report the problem.
3. Change screen resolution and refresh rate
- Press the Windows key + I and select the System option.
- Click the Advanced display settings option under the Multiple displays section.
- Now, click Display adapter properties for Display 1.
- From here, click List All Modes.
- Finally, select a suitable resolution and refresh rate for your screen and click OK.
There is a recommended resolution and refresh rate for your screen and display adapter. However, your laptop screen might flicker if you set it to a higher value than your device can handle. Thus, using the default value or a lower one is recommended.
- Taskbar icons flashing & flickering on Windows 10/11
- Fix: Black screen when playing games
- Vertical or horizontal lines messing up the screen
- Windows 10 flashing screen, Can’t do anything
- How to fix screen flickering in Windows 11
4. Disable Windows Desktop Manager
- Press the Windows key + R, type services.msc, and click OK.
- Double-click the Desktop Window Manager Session Manager service to open its properties.
- Set the Startup type to Disabled.
- Click the Stop button, followed by OK, to save the changes.
Some users have also pinpointed the laptop screen flickering issue to the Windows Desktop Manager. Disabling this service and restarting your PC should solve the problem.
With this, we have reached the end of this guide. It might not be a software issue if your laptop screen is still flickering, especially when moved.
In this case, you must take your laptop to a technician to check the hardware.
Similarly, if vertical and horizontal lines are messing with your screen, check our detailed guide to fix the issue quickly.
Let us know the solution that helped you fix the problem in the comments below.
Newsletter
Содержание
- Устранение неполадок с мерцанием экрана в Windows 10
- Откат видеодрайвера
- Обновление видеодрайвера
- Удаление видеодрайвера
- Обновление приложения
- Повторная установка приложения
- Причины и устранение мерцания экрана в Windows
- Характер проблемы мерцания рабочего стола и его элементов
- Отключаем службы Windows 10
- Устанавливаем «свежий» видеодрайвер
- Избавляемся от проблемных программ
- Исправляем поврежденные системные файлы
- Вывод
- Как избавиться от разрывов изображения в играх: о вертикальной синхронизации V-sync
- Содержание
- Содержание
- Tearing
- Частота обновления монитора
- V-Sync — вертикальная синхронизация
- G-Sync — синхронизация от Nvidia
- FreeSync — синхронизация от AMD
- FastSync и Enhanced Sync
- Артефакты изображения
- Заключение
Устранение неполадок с мерцанием экрана в Windows 10
Мерцание экрана в Windows 10 обычно связано с неправильной работой видеодрайверов или несовместимыми приложениями. Чтобы определить, является ли причиной проблемы драйвер дисплея или приложение, проверьте, нет ли жестов с помощью диспетчера задач. Затем, основываясь на этой информации, вам нужно обновить, откатить или удалить драйвер экрана либо обновить или удалить приложение.
Чтобы узнать больше, выберите любой из следующих заголовков для отображения дополнительных сведений:
Если диспетчер задач мерцает и остальные элементы на экране тоже, возможно, причиной проблемы является видеодрайвер. В этом случае см. раздел Устранение неполадок с видеодрайвером.
Если диспетчер задач не мерцает, а остальная часть экрана мерцает, возможно, причиной проблемы является несовместимое приложение. В этом случае см. раздел Обновление или удаление несовместимого приложения.
Примечание: Инструкции по устранению мерцания экрана или искажения изображения на экране в устройстве Surface Pro 4 см. в разделе Мерцание экрана или искажение изображения на экране в устройстве Surface Pro 4.
Если возникают проблемы при просмотре изображения на экране, может потребоваться запустить компьютер в безопасном режиме и выполнить действия, описанные ниже.
Если из Центра обновления Windows недавно были установлены обновления на ваше устройство, откатите видеодрайвер до предыдущей версии. Либо попробуйте обновить или удалить видеодрайвер, чтобы устранить проблему с мерцанием экрана или искажением изображения на экране.
Откат видеодрайвера
В поле поиска на панели задач введите диспетчер устройств, а затем выберите его в списке результатов.
Щелкните стрелку, чтобы развернуть раздел Видеоадаптеры.
В разделе Видеоадаптеры щелкните правой кнопкой мыши адаптер и выберите пункт Свойства.
Перейдите на вкладку Драйвер и выберите Откатить > Да.
Чтобы выполнить откат или удалить пакет драйверов через диспетчер устройств, у вас должны быть права администратора.
Если пункт Откатить недоступен, это значит, что в Windows отсутствует предыдущая версия драйвера, к которой требуется вернуться, и вы не сможете завершить этот процесс.
Обновление видеодрайвера
В поле поиска на панели задач введите диспетчер устройств, а затем выберите его в списке результатов.
Щелкните стрелку, чтобы развернуть раздел Видеоадаптеры.
В разделе Видеоадаптеры щелкните правой кнопкой мыши адаптер и выберите пункт Обновить.
Примечание: Чтобы скачать последнюю версию драйвера на устройство, возможно, вам придется связаться с производителем компьютера или видеоадаптера.
Удаление видеодрайвера
В поле поиска на панели задач введите диспетчер устройств, а затем выберите его в списке результатов.
Щелкните стрелку, чтобы развернуть раздел Видеоадаптеры.
В разделе Видеоадаптеры щелкните правой кнопкой мыши адаптер и выберите пункт Свойства.
Установите флажок Удалить ПО драйвера для этого устройства и нажмите кнопку ОК.
Перезапустите устройство, и Windows попробует снова установить драйвер.
Примечание: Если флажок Удалить ПО драйвера для этого устройства не отображается, убедитесь, что вы запустили компьютер в безопасном режиме.
Обновление приложения
Если приложение было получено не из Microsoft Store, проверьте наличие обновлений на сайте разработчика.
Некоторые приложения могут быть несовместимы с Windows 10 и могут вызывать мерцание экрана или искажение изображения на экране. Попробуйте удалить приложение, выполнив следующие действия.
Прокрутите список и найдите приложение, которое нужно удалить.
Выберите его, затем нажмите Удалить > Удалить. Если вам будет предложено подтвердить выбор, выберите Да.
После удаления первого приложения перезапустите устройство и проверьте, мерцает ли экран и искажено ли изображение на экране. Если проблема сохраняется, удалите все приложения одно за другим, пока проблема не будет устранена.
Повторная установка приложения
На панели задач выберите значок Microsoft Store.
Выберите Подробнее > Моя библиотека.
Выберите приложение, которое нужно переустановить, а затем выберите Установить.
Если приложение было скачано не из Microsoft Store, переустановите его с сайта разработчика.
Источник
Причины и устранение мерцания экрана в Windows
В Сети появляется все больше жалоб от пользователей, сообщающих, что у них моргает экран компьютера в Windows 10. Так как проблема имеет массовый характер и не позволяет работать за ПК в принципе, мы привели несколько советов для ее самостоятельного решения.
Характер проблемы мерцания рабочего стола и его элементов
«Моргание» экрана в 90% случаев встречается на системах под управлением Windows 10. Было замечено, что происходит это после автоматического получения обновлений от Microsoft во время глобального перехода на «десятку» в 2015 году. Главными «симптомами» после такого обновления Windows являются не только мигание экрана, но и мерцание значков, кнопок и других элементов управления, расположенных на рабочем столе. Происходит это сразу либо через несколько минут после запуска компьютера по причине неправильной работы некоторых системных служб. Работать в таких условиях невозможно (если пользователь не мазохист).
Еще одним виновником появления такой неполадки может быть устаревший или некорректно установленный видеодрайвер. В этом случае рабочий стол мерцает вместе с открытыми окнами приложений (это характерное отличие между проблем с драйвером и службами). Глюки видеодрайвера можно наблюдать на любой Виндоус, включая Win 7 и XP.
Также мигающий экран может возникать после установки сторонних программ или при появлении на ПК скрытого фонового процесса, коим зачастую является вирус. Если с удалением «забагованной» программы проблем возникнуть не должно, то вредоносное ПО так просто не извести ‒ потребуется арсенал антивирусных средств.
Не стоит забывать и о возможном повреждении системных файлов Windows. Их неправильная работа может вызывать не только подергивания изображения, но и вылеты, зависания, исчезновения элементов управления.
Ниже мы рассмотрим способы восстановления работоспособности в каждом из этих случаев.
Отключаем службы Windows 10
Если на компьютере мерцает только рабочий стол (без окон), то необходимо отключить некоторые службы.
Отключаем их через контекстное меню и пункт «Остановить службу». После перезагружаем компьютер и наблюдаем за ним несколько минут.
Если мерцания прекратились ‒ поздравляем себя, если нет ‒ приступаем к следующему шагу.
Устанавливаем «свежий» видеодрайвер
Подавляющее большинство пользователей не знают (или забывают) о необходимости обновления драйвера видеоадаптера. Практически любой производитель данного устройства выкладывает на официальном сайте актуальную версию драйвера к нему. Пренебрежение этими указаниями может привести к подвисанию приложений на ПК, некорректной работе видеокарты, неполноценной поддержке инструкций и даже мерцанию экрана в играх.
Еще бывает так, что проблема появляется сразу после установки нового видеодрайвера. В этом случае можно попытаться установить его заново или откатить до предыдущей (рабочей) версии.
Установка драйвера видеоадаптера на ПК происходит так:
После нажатия «ОК» можно сразу перезагрузить компьютер. В безопасном режиме мерцаний уже быть не должно.
Заходим в «Драйвера и поддержка».
Сразу обращаем внимание на дату релиза софта. Желательно выбрать тот пакет, который выпущен позже всех.
Если фон, ярлыки и иконки на рабочем столе Windows больше не мигают ‒ причина крылась в графической части, и мы с вами ее успешно устранили. Если же вам не посчастливилось увидеть статичный экран, то не отчаивайтесь и переходите к следующему шагу.
Избавляемся от проблемных программ
Подергивания и «моргания» изображения на мониторе часто связаны с конфликтными программами, установленными на компьютере, и постоянно работающими в виде фонового процесса. Это касается антивирусов, визуализаций интерфейса, различных сетевых и файловых менеджеров и так далее. Вот список утилит, которые с 99-процентной вероятностью приводят к таким «симптомам»:
Есть еще масса менее агрессивного конфликтного ПО, на перечисление которого не хватит и статьи.
Для тех, кто не хочет расставаться с любимым антивирусом от Norton, разработчики выпустили специальное средство исправления с подробной инструкцией к его применению. Для этого вам нужно:
Соблюдая подсказки, вы самостоятельно переустановите средство защиты от Norton, и проблемы с экраном больше не появятся. Мы не станем дублировать подробное описание действий, так как оно уже есть на сайте: https://support.norton.com/sp/ru/ru/home/current/solutions/v109267913_EndUserProfile_ru_ru.
Чтобы точно определить источник бесконечных миганий экрана, следуйте этому алгоритму:
Отчет содержит сведения обо всех происходящих процессах и ранее запущенных программах. Очень важно засечь момент начала мерцания экрана. Зная приблизительное время, можно определить, какая ошибка вызвала такое поведение системы. Кликнув по ошибке, мы узнаем, какой файл (софт) инициировал ее, после чего можно приступать к его удалению.
В конце, как обычно, перезагружаем компьютер и смотрим, что из этого получилось. Если мерцания остались на месте ‒ попробуйте скачать антивирусную лечащую утилиту Dr.Web CureIt!, и запустить проверку системного диска (а лучше всего компьютера).
Исправляем поврежденные системные файлы
Когда все методы и средства бессильны, можно проверить целостность системных файлов Windows и попробовать их восстановить. Также желательно предварительно подготовить дистрибутив вашей операционной системы, записанный на носитель. Отдельные поврежденные файлы можно будет скачать в интернете.
Оно самостоятельно обнаружит и восстановит поврежденные сегменты системы компьютера.
После перезагрузки ПК все неполадки должны исчезнуть.
Вывод
Мерцание экрана в Windows ‒ штука очень неприятная и, на первый взгляд, неразрешимая. Однако с данной неисправностью сталкивались уже тысячи человек по всему миру, что позволило выработать единый алгоритм ее устранения. Чаще всего в Windows 10 причина одна ‒ недоработанное обновление. Другие версии больше страдают от сторонних «глючных» приложений и вредоносных программ. Неприятные ситуации с видеодрайвером возникают намного реже, и их легко определить по непрекращающемуся миганию всего экрана независимо от открытых окон.
Напоследок мы советуем вам регулярно обновлять систему и драйверы видеокарты, а при появлении неполадок ‒ исправлять их, руководствуясь нашими статьями.
Источник
Как избавиться от разрывов изображения в играх: о вертикальной синхронизации V-sync
Содержание
Содержание
Проблемы с качеством изображения в видеоиграх могут возникнуть у любого геймера. Независимо от того насколько мощный у вас ПК. Хотя на старых «машинах» такое встречается все же чаще. В статье разберем, что такое V-sync и чем отличается от G-Sync или FreeSync.
Tearing
Разрывы кадров (известные также как тиринг, от англ. Tearing), словно некто порезал картинку в игре на части и неровно склеил, могут серьезно попортить нервы геймеру. Не дав вам возможности, не то что с головой погрузиться в игру, но и просто нормально ее пройти. Выглядит это так:
Чтобы понять, как бороться с разрывами изображения, нужно знать причину их появления. Тут все предельно просто — тиринг вызван отсутствием синхронизации работы видеокарты и монитора. То есть видеокарта генерирует кадры с непостоянной частотой (это называется FPS, фреймрейт). Скорость создания новых кадров зависит от сложности 3D-сцены в видеоигре. Монитор же способен выводить кадры только с фиксированной частотой. Вот из этого несоответствия и рождаются разрывы изображения.
Если бы видеокарта по умолчанию успевала бы отрисовывать кадры перед отправкой их на монитор (как показано на схеме), то разрывы картинки канули бы в Лету. Но это недостижимая мечта.
Для плавной картинки, которую способно воспринимать человеческое зрение нужно минимум 25 к/с, иначе задержки становятся видны невооруженным глазом. Например, у вас монитор с частотой обновления 60 Гц (60 к/с). И слабенькая видеокарта, которая не справляется с генерацией кадров. Она не поспевает за монитором — тот обновляет картинку быстрее, чем видеокарта обрабатывает новые сцены. Поэтому, вместо нового целого кадра, который видеочип не успел создать полностью, монитору приходится показывать половину нового и половину старого кадра. Это и есть разрыв изображения.
Понятно, что эта конкретная проблема вызвана программной стороной медали. Поэтому и исправлять ее мы будем тоже программно.
Частота обновления монитора
Но прежде небольшое лирическое отступление про мониторы. Разные модели могут отличаться частотой обновления изображения. Стандартные 60 Гц — для обычных геймеров, максимальные 240 Гц — для киберспортсменов. Чем выше частота (известная также как вертикальная разверстка монитора), тем чаще обновляется изображение. И тем выше шанс, что задержек изображения и разрывов станет меньше. Однако в корне это проблему не решает. Есть куда более изящное решение, не требующее от вас покупки нового «киберспортивного» монитора.
Схема, наглядно показывает разницу во времени для мониторов с разной частотой обновления.
Еще лучше разницу частоты обновления в мониторах демонстрирует данное видео.
V-Sync — вертикальная синхронизация
И тут на сцену выходит технология V-Sync, известная как вертикальная синхронизация. Каждый внимательный геймер находил такой пункт в настройках практически любой видеоигры. При желании ее можно найти и в интерфейсе для вашей видеокарты под названием «Вертикальный синхроимпульс» (для интерфейса Nvidia). Это пригодится, если в настройках игры нет пункта «Вертикальная синхронизация» (такое часто можно наблюдать в инди-играх).
Вертикальная синхронизация — это технология, которая синхронизует работу видеокарты и монитора. При ее включении генерация кадров графическим процессором привяжется к частоте отображения кадров монитора.
Какие плюсы несет игроку такая привязка? Во-первых, гарантированно исчезнут разрывы изображения.Теперь кадры будут поступать на монитор в такт с частотой обновления изображения. Картинка в видеоигре станет плавной и красивой.
Во-вторых, если видеокарта мощная и выдает FPS больше, чем позволяет отобразить стандартный монитор (60 Гц), то вертикальная синхронизация снизит нагрузку на видеочип. Это позволит уменьшить нагрев видеокарты и шум системы охлаждения. Нетрудно догадаться, что это продлит срок службы графического процессора.
Казалось бы, все прекрасно. Врубай V-Sync и наслаждайся игрой. Но не тут то было. Подводные камни вертикальной синхронизации куда больше айсберга, потопившего легендарный Титаник. Большинство геймеров V-Sync выключают и терпят разрывы кадров. Почему?
Схематичная работа видеокарты и монитора при отключенной вертикальной синхронизации. Картинку рвет на две части.
Потому что включенная V-Sync может вызывать задержки вывода картинки (тормоза, фризы, инпут-лаг) во время игры. Это связано с тем, что рендеринг кадра в сложной сцене занимает больше времени, чем цикл отображения изображения на мониторе. И, если без V-Synk монитор покажет нам разорванную картинку из двух кадров, но без задержек, то в обратном случае мы увидим на экране снова старый кадр. То есть игра, хоть и на короткое время, но подвиснет.
Схематичная работа видеокарты и монитора при включенной вертикальной синхронизации. Один и тот же кадр нам показывают два раза. А это означает подвисание картинки.
Тогда зачем она нужна? Вертикальная синхронизация хороша для «медленных» игр с одиночным прохождением. Таких, где вопрос визуальной красоты стоит важнее, чем скорость геймплея. Например, The Vanishing of Ethan Carter. Также ее рекомендуют включать, если вы играете в старую игру на мощном ПК (чтоб увеличить срок службы видеочипа).
Существует еще Adaptive Sync — адаптивная синхронизация, которая представляет собой улучшенную версию вертикальной. Она «адаптируется» под ситуацию и работает так: если появились разрывы — убирает их, включая V-Sync. А если картинка сильно тормозит — ускоряет ее, отключая V-Sync. Что приводит к появлению тиринга. Это, своего рода, «костыль», который кардинально проблему не решает.
В итоге игроки оказываются перед выбором: плавная картинка с задержками или рваное изображение, но без тормозов. Куда не кинь — всюду клин. Однако разработчики NVIDIA сумели избавить игровую индустрию и от этой дилеммы.
G-Sync — синхронизация от Nvidia
Отличие G-Sync от V-Sync заключается в том, что за рендеринг кадров и вывод их на монитор здесь полностью отвечает видеокарта. Она генерирует кадры и «приказывает» монитору их выводить только тогда, когда кадр полностью отрисован. При таком подходе частота обновления изображения из постоянной величины превращается в динамическую (при V-Sync или без нее — время обновления всегда жестко фиксировано). То есть, как только кадр готов, он сразу же появляется на экране — игроку не приходится ждать окончания цикла обновления изображения.
Плавность изображения – результат работы G-Synk. Кадры поступают на монитор сразу же после их полной отрисовки
Технология G-Sync избавляет геймера от разрывов изображения, зависаний картинки, рывков и артефактов, связанных с выводом кадров на монитор. Плавная быстрая цельная картинка — предел мечтаний true-геймера, но…
Во-первых, G-Sync имеет ограниченный диапазон использования, выраженный в FPS: от 30 к/с до 240 к/с. Максимальная планка зависит от вашего монитора. Например, 30–60 к/с для стандартного 60 Гц экрана. И если FPS упадет ниже границы и станет 25 к/с, то толку от G-Sync будет не больше, чем от обычной вертикальной синхронизации.
Во-вторых, воспользоваться G-Sync смогут только те пользователи, у которых и видеокарта, и монитор поддерживают данную технологию. И к тому же, оснащены популярным интерфейсом DisplayPort 1.2. И если с видеочипом все просто (G-Sync поддерживают все видеокарты, начиная с GeForce GTX 650 Ti Boost и выше), то монитор, возможно, придется сменить. А модели, поддерживающие данную технологию, стоят дороже, чем устройства без нее. Но и тут у нас есть альтернатива…
FreeSync — синхронизация от AMD
FreeSync — это аналог и ответ компании AMD на технологию Nvidia G-Sync. Она обеспечивает все те же прелести, что и ее предшественник, но за меньшую стоимость. Это объясняется тем, что G-Sync это запатентованная технология от Nvidia, использование которой требует лицензии (то есть дополнительных трат от производителей мониторов). FreeSync от AMD распространяется бесплатно.
Для ее использования вам понадобятся: подходящая видеокарта, монитор и интерфейс DisplayPort. Здесь подойдет видюха, начиная с серии Radeon HD 7000, выпущенной в 2012 году и любые новые экземпляры. Мониторов, поддерживающих данную технологию, тоже немало. И стоят они значительно дешевле, чем их G-Synk конкуренты. Еще один плюс FreeSync — увеличенный диапазон использования от 9 к/с до 240 к/с.
Отметим, что FreeSync можно запустить, даже имея на борту связку — видеокарта Nvidia+FreeSync монитор. Нужна лишь любая видеокарта Nvidia Geforce серии 10 (с архитектурой Pascal) и более новые, поддерживающие DisplayPort Adaptive-Sync. И немного сноровки для включения FreeSync в настройках NVidia.
Существует несколько уровней технологии FreeSync. На скриншоте хороша видна разница между ними.
Оценить разницу в ощущениях от изображения без вертикальной синхронизации, с ней, а также с G-Sync (на FreeSync будет аналогично) можно на видео ниже.
Когда целесообразно использовать G-Sync или FreeSync? Если у вас частота монитора существенно выше FPS. Например, у вас топовый 144 Гц монитор и устаревшая видеокарта выдающая, например, 30 к/с. В таком случае использование этих технологий эффективно и оправдано. Если ситуация обратная — современная видеокарта последних серий и монитор 60 Гц — читаем дальше.
FastSync и Enhanced Sync
Чтобы окончательно вас запутать в ворохе всех этих технологий, добавим, что существуют еще два вида синхронизаций — FastSync (быстрая синхронизация) от Nvidia и Enhanced Sync (улучшенная синхронизация) от AMD. Это две аналогичные технологии, которые условно можно назвать промежуточным звеном между V-Sync и G-Sync (FreeSync).
Преимущества быстрой/улучшенной синхронизаций налицо: они убирают разрывы и задержки изображения и при этом не требуют покупки нового монитора. Только наличие подходящей видеокарты. Для Fast Sync это видеокарты с архитектурой Pascal и Maxwell, включая Geforce GTX 1080, GeForce GTX 1070 и GeForce GTX 1060. Enhanced Sync поддерживается любыми графическими процессорами и их комбинациями на основе архитектуры GCN и (или) дисплеями с поддержкой технологии AMD Eyefinity.
Но и здесь есть свои ограничения. Чтобы вышеупомянутые технологии приносили толк, нужно чтобы FPS был значительно выше, чем частота монитора. Например, при FPS 120 к/с и частоте монитора 60 Гц использовать быструю/улучшенную синхронизацию имеет смысл.
Кому это нужно? Обладателям мощных видеокарт и стандартных мониторов 60 Гц. Если монитор 144 Гц, а видеокарта устаревшая и выдает FPS в 75 к/с, то FastSync и Enhanced Sync вам не нужны. Здесь необходимо использовать G-Sync или FreeSync.
Важный момент! Технологии синхронизации могут работать в связке, выдавая максимальную плавность картинки и отсутствие задержки.FastSync+G-Sync, Enhanced Sync+FreeSync — это лучшие на сегодняшний день сочетания, гарантирующие великолепные впечатления от игрового процесса.
Стоит знать еще и то, что быстрая синхронизация (Fast Sync) пока не поддерживается для игр DX12.
Артефакты изображения
С разрывами, подергиваниями и подвисаниями, связанными с проблемами вывода кадров с видеокарты на монитор разобрались. Все остальные неприятности, вызванные другими причинами — это артефакты изображения.
Они представляют собой различные искажения картинки. Это не разрывы кадра. Чаще всего полосы на экране, точки, квадратные и прямоугольные скопления, фантомы и другие искажения. Отметим, что неполадки должны наблюдаться именно во время запуска игр или других «тяжелых» графических приложений, нагружающих видеокарту. Если точки на мониторе висят постоянно, то это битые пиксели. Не перепутайте!
Вот здесь на скриншоте явно не артефакт изображения:
Артефакты изображения могут иметь программное или аппаратное происхождение (как показывает практика, чаще всего второй вариант).
Что можно сделать, чтобы избавиться от артефактов программно:
Проблема может крыться и в самой игре. Скачали пиратский репак — получили проблему с изображением. Крайне редкое явление, но может случиться. Тут поможет установка другой версии игры.
Большинство аппаратных проблем, вызывающих артефакты изображения, своими руками решить невозможно. Просто перечислим их для развития кругозора:
Единственный момент, который можно исправить самостоятельно — это если искажения возникают из-за перегрева видеокарты (проверяем температуру специальной программой, например Everest). Можно почистить ее от пыли, заменить термопасту или поменять систему охлаждения на более мощную.
Но и здесь стоит понимать, что если графический процессор устаревший и не справляется с современными играми, то хоть лед к нему приложите (так делать точно не стоит) — кардинально ситуацию это не исправит.
В случае возникновения подозрения, что шалит именно «железо», несем его в специализированный сервисный центр.
Заключение
Если вы заядлый геймер или киберспортсмен и сталкмиваетесь с вышеперечисленными проблемами, то покупка монитора с частотой 144 Гц (и выше) с поддержкой G-Sync или FreeSync технологии + соответствующая видеокарта — вопрос решенный.
Если же вы просто играете время от времени и динамичные шутеры — это не про вас, то вполне можно обойтись стандартным монитором 60 Гц и маломощной видеокартой. В таком случае не забудьте включить виртуальную синхронизацию!
Источник
Монитор – незаменимый компонент любого компьютера. С его помощью пользователь потребляет контент, и без экрана взаимодействие с ПК было бы невозможным.
Поэтому любая проблема, связанная с дисплеем, вызывает массу неудобств и требует немедленного вмешательства. Если у вас мигает экран монитора, и не понятно, что делать на Windows 10 для устранения подобных неполадок, обратитесь к помощи инструкции, в которой подробно описан каждый шаг решения.
Для начала определим факторы, вызывающие такую неполадку, когда экран мерцает черным. Их можно поделить на аппаратные и программные. В первом случае речь идет о физическом повреждении монитора или соединительного кабеля.
В ситуации с программными факторами причин возникновения проблемы намного больше:
- устаревший или неисправный драйвер;
- конфликт ПО;
- неправильно выставленные настройки;
- сбой в работе ОС;
- вирусы.
Список возможных вариантов можно смело расширить еще на несколько позиций, и тогда количество потенциальных причин возникновения проблемы достигнет десяти штук. Все это делает процесс устранения неполадок энергозатратным и довольно сложным, однако устранить мерцание удается без необязательной траты свободного времени при условии соблюдения всех требований инструкции.
Методы устранения мерцания экрана
Способы решения проблемы связаны с причинами, вызвавшими неполадки. Однако среднестатистическому пользователю сложно самостоятельно определить фактор, повлиявший на периодические мерцания. Поэтому рекомендуется действовать в соответствии с алгоритмом, в котором проанализированы все возможные факторы.
Важно. Несмотря на то, что проблема решается программным путем, не лишним будет проверить аппаратное состояние монитора, а также подключить его к другому ПО. Это позволит исключить (или подтвердить) факт физической поломки.
Отключение службы Windows 10
Как ни странно, чаще всего некорректное отображение элементов интерфейса на экране компьютера связано с неправильной работой некоторых стандартных служб Windows. Попробуйте их отключить, чтобы решить проблему:
- Запустите окно «Выполнить» комбинацией клавиш «Win» + «R».
- Введите запрос «services.msc».
- Нажмите на кнопку «ОК».
- Найдите параметры «Отчеты о проблемах и их решение» и «Служба регистрации ошибок Windows», а затем отключите их, кликнув по названию ПКМ, и нажав соответствующую кнопку во всплывающем окне.
Такие нехитрые действия должны привести к полному исчезновению мерцания. Если этого не произошло – ключ к решению проблемы нужно искать в других факторах.
Обновление видеодрайвера
Если у вас постоянно обновляется рабочий стол или мерцает экран в играх, то, скорее всего, неполадки связаны с проблемами графического адаптера. Не стоит беспокоиться, полагая, что видеокарта вышла из строя. Порой ошибка бывает вызвана использованием устаревших драйверов:
- Щелкните ПКМ по значку «Пуск».
- Запустите «Диспетчер устройств».
- После запуска интерфейса раскройте вкладку «Графические адаптеры».
- Кликните ПКМ по названию видеокарты.
- Нажмите на кнопку «Обновить драйвер».
Порой одним лишь обновлением ПО решить проблему не удается. Тем более, что Windows 10 не всегда в состоянии найти актуальный драйвер. В подобной ситуации предлагается установить софт вручную, скачав дистрибутив с официального сайта производителя видеокарты. Еще одной рекомендацией является предварительный откат драйвера и последующая установка самого свежего ПО.
Удаление проблемных программ
Порой тот факт, что экран периодически моргает, связывают не с проблемами видеокарты, а с конфликтами приложений. Чаще всего на мерцание монитора влияют следующие программы:
- Norton Antivirus;
- iCloud;
- IDT Audio.
Временно удалите их, чтобы подтвердить или опровергнуть причастность стороннего софта к возникновению проблемы. Также не стоит наивно полагать, будто ошибки появляются только при использовании обозначенных приложений. Это лишь те программы, чья причастность была доказана разными пользователями компьютеров на базе Windows 10. Вероятно, есть и другой проблемный софт.
Проверка на вирусы
Вредоносное ПО по-разному влияет на компьютер. Иногда наличие вирусов выражается в мерцании экрана, что, как минимум, нельзя исключать и в вашей ситуации. Установите на компьютер Kaspersky Internet Security, Avast или любой другой антивирусный софт и запустите полноценную проверку ПК.
Если у вас нет возможности обратиться к помощи стороннего софта, воспользуйтесь встроенным защитником Windows. Вы найдете его в «Параметрах», а точнее – в разделе «Обновление и безопасность». Длительность сканирования будет зависеть от заполненности накопителя, а по итогам проверки будет представлен список проблемных файлов, которые нужно удалить для устранения разного рода неполадок.
Исправление поврежденных системных файлов
Если программа обнаружит вирусы, но их удаление не приведет к устранению мерцания, то вредоносное ПО уже успело повредить системные файлы. Убрать подобного рода ошибки можно следующим образом:
- Щелкните ПКМ по значку «Пуск».
- Запустите Командную строку с правами Администратора.
- Введите запрос «sfc /scannow».
- Нажмите на клавишу «Enter».
Далее запустится процесс сканирования системного диска, по итогам которого Windows 10 восстановит поврежденные файлы. В то же время есть вероятность, что отдельные элементы ОС будет нельзя восстановить, и тогда придется переустанавливать всю систему.
Обновление ОС
Windows 10 периодически обновляется и, чтобы компьютер всегда оставался «в тонусе», необходимо своевременно устанавливать апдейты. Если вы забыли об этом, то обратитесь к инструкции:
- Откройте «Параметры» через меню «Пуск».
- Перейдите в раздел «Обновление и безопасность», а затем – «Центр обновления Windows».
- Проверьте наличие апдейтов и установите недостающие обновления.
Помните, что апдейты будут обнаружены и установлены только в том случае, если компьютер подключен к интернету. Обязательно проверьте стабильность соединения перед выполнением операции.