Проблемы с мерцанием экрана в Windows распространены, особенно во время игр. Многие вещи могут спровоцировать их, и нужно принять меры, прежде чем ситуация выйдет из-под контроля. Сегодня мы рассмотрим возможные решения, которые вы можете реализовать, чтобы устранить проблемы с мерцанием экрана во время игр в Windows 11/10.

Чаще всего эти проблемы с мерцанием экрана возникают, когда игровое видео не синхронизировано с системой или когда ваша частота обновления экрана несовместима. Устаревшие или поврежденные драйверы также могут быть причиной, поэтому мы рассмотрим устранение всех этих потенциальных причин.
- Проверьте наличие обновления драйвера дисплея
- Используйте более высокую частоту обновления для вашего дисплея
- Проверьте свой HDMI и другие кабели
- Отключите полноэкранную оптимизацию для проблемной игры.
- Отключить аппаратное ускорение
1]Проверьте наличие обновления драйвера дисплея
Прежде всего, вы должны убедиться, что вы не используете какой-либо устаревший дисплей или графический драйвер, которые вызывают проблемы с мерцанием экрана в вашем игровом процессе. Несовместимые драйверы обязательно вызовут проблемы, поэтому рекомендуется обновлять систему. Вот что вам нужно сделать:
- Откройте настройки Windows с помощью комбинации клавиш «Win + I».
- Нажмите на последнюю вкладку в списке под названием «Центр обновления Windows».
- Если ожидаются какие-либо ожидающие обновления драйверов, вы найдете их здесь.
- Вы также можете проверить наличие дополнительных обновлений драйверов и установить их, если они доступны.
Этот пост покажет вам, как установить или обновить драйверы дисплея.
2]Используйте более высокую частоту обновления для вашего дисплея.
В качестве альтернативы, если вы обнаружите, что проблема заключается в частоте обновления, вы также можете настроить ее в настройках Windows. Вот как это можно сделать:
- Откройте настройки Windows с помощью комбинации клавиш «Win + I».
- Нажмите на вкладку «Система» и далее выберите «Дисплей».
- Прокрутите немного вниз, и вы найдете расширенные настройки дисплея. Нажмите здесь
- В разделе «Информация о дисплее» нажмите «Настройки адаптера дисплея для дисплея 1». Это откроет отдельное диалоговое окно
- Нажмите на вкладку «Монитор» вверху и в раскрывающемся списке «Частота обновления экрана» выберите конфигурацию частоты обновления по вашему выбору.
Сохраните эти изменения, нажав «Применить», а затем «ОК». Однако, чтобы эти изменения вступили в силу, вам необходимо перезагрузить компьютер, поэтому сделайте это и проверьте, не сталкиваетесь ли вы с мерцанием экрана во время игр.
3]Проверьте свой HDMI и другие кабели.
Вы не можете полностью исключить проблемы с оборудованием во время этой проверки. Если настройка графики и/или драйверов дисплея и частоты обновления не помогает, убедитесь, что все соединения между монитором и компьютером стабильны; выньте кабель HDMI и снова подключите его. Кроме того, убедитесь, что все подключенные кабели не повреждены, т. е. они не повреждены ни с одной стороны, так как это может иметь несколько других последствий.
4]Отключите полноэкранную оптимизацию для проблемной игры.
Если вы считаете, что запуск игры в полноэкранном режиме может быть причиной этой проблемы, вы можете отключить этот параметр для указанной игры. Сделать это также очень просто, вам просто нужно выполнить следующие шаги:
- Щелкните правой кнопкой мыши ярлык игры (его можно найти в меню «Пуск») и выберите «Свойства».
- Выберите вкладку «Совместимость» из вариантов, доступных вверху.
- Установите флажок «Отключить полноэкранную оптимизацию» и сохраните это изменение, нажав «Применить»> «ОК».
Проверьте, продолжает ли мерцать экран во время игр после этого изменения.
Читать. Устранение проблемы с мерцанием экрана Google Chrome.
5]Отключить аппаратное ускорение
Наконец, вы можете попробовать отключить аппаратное ускорение на своем ПК. Цель этого параметра — помочь улучшить общую производительность вашего ПК с Windows, и, в частности, сделать игровой процесс более плавным, но иногда он может иметь мешающие эффекты, такие как мерцание экрана. Вот как вы можете отключить аппаратное ускорение в Windows 11.
- Откройте команду «Выполнить» с помощью комбинации клавиш «Win + R» и введите «regedit», чтобы открыть редактор реестра.
- В адресной строке вверху введите следующий путь
HKEY_CURRENT_USERПРОГРАММНОЕ ОБЕСПЕЧЕНИЕМайкрософтАвалон.Графика
- Щелкните правой кнопкой мыши в любом месте пустого места, выберите «Создать»> «Значение DWORD (32-разрядное)».
- Введите имя этого нового ключа как «DisableHWAcceleration» и установите для его значения данных значение 1.
- Нажмите «ОК», чтобы сохранить этот новый ключ, и перезагрузите компьютер, чтобы процесс изменения вступил в силу.
После перезагрузки проверьте, решена ли проблема. Если вы хотите отключить аппаратное ускорение в Google Chrome, это можно сделать в настройках Chrome, выполнив шаги, указанные ниже:
- Нажмите на значок с тремя точками в правом верхнем углу окна Chrome.
- Далее заходим в Настройки
- Вверху вы найдете строку поиска. Введите слово «Аппаратное обеспечение», и появится настройка аппаратного ускорения.
- Отключите параметр «Использовать аппаратное ускорение, когда доступно» и щелкните значок «Перезапустить», который появляется впоследствии.
Надеемся, что одно из приведенных выше решений поможет вам решить проблемы с мерцанием экрана во время игр на ПК.
Читайте также: Яркость экрана ноутбука мерцает
Как исправить разрыв экрана в Windows 11?
Разрыв экрана также является еще одной проблемой, похожей на описанную, которая может быть вызвана неисправными драйверами или неправильно настроенными настройками системы графического процессора. У этой проблемы также есть некоторые элементарные решения, такие как изменение частоты обновления, включение VSync, настройка FPS вашего графического процессора и отключение игрового режима.
Уменьшает ли VSync FPS?
VSync, сокращение от Vertical Sync, представляет собой графическую технологию, которая помогает людям с разрывами экрана на своих ПК во время запуска игры с интенсивным использованием графики. Если вы не знаете, как именно это помогает уменьшить разрывы экрана, VSync регулирует FPS при необходимости. Это очень удобно, когда ваш монитор не может обрабатывать FPS определенной игры.
Мерцание экрана в Windows 11 обычно вызвано проблемой с драйвером экрана или несовместимым приложением. Чтобы определить, является ли драйвер или приложение причиной проблемы, проверьте, мерцает ли диспетчер задач. Затем на основе этой информации вам потребуется обновить, откатить или удалить драйвер, обновить или удалить приложение.
Чтобы узнать больше, выберите любой из следующих заголовков для отображения дополнительных сведений:
Нажмите CTRL+ALT+DELETE, чтобы открыть диспетчер задач. Если после нажатия Ctrl + Alt + Delete диспетчер задач не отображается, нажмите Ctrl + Shift + Esc, чтобы открыть диспетчер задач.
-
Если диспетчер задач мерцает и остальные элементы на экране тоже, возможно, причиной проблемы является видеодрайвер. В этом случае см. раздел Устранение неполадок с видеодрайвером.
-
Если диспетчер задач не мерцает, а остальная часть экрана мерцает, возможно, причиной проблемы является несовместимое приложение. В этом случае см. раздел Обновление или удаление несовместимого приложения.
Примечание: Справку о мерцание или скремблирующем экране на экране Surface Pro 4 см. в этой Surface Pro 4 Что делать, если экран Surface искажен,мерцает или по ним проходят линии.
Если возникают проблемы при просмотре изображения на экране, может потребоваться запустить компьютер в безопасном режиме и выполнить действия, описанные ниже.
Если из Центра обновления Windows недавно были установлены обновления на ваше устройство, откатите видеодрайвер до предыдущей версии. Либо попробуйте обновить или удалить видеодрайвер, чтобы устранить проблему с мерцанием экрана или искажением изображения на экране.
Откат видеодрайвера
-
В поле поиска на панели задач введите диспетчерустройств и выберите его в списке результатов.
-
Щелкните стрелку, чтобы развернуть раздел Видеоадаптеры.
-
В разделе Видеоадаптеры щелкните правой кнопкой мыши адаптер и выберите пункт Свойства.
-
Перейдите на вкладку Драйвер и выберите Откатить > Да.
-
Перезапустите устройство.
Примечания:
-
Чтобы выполнить откат или удалить пакет драйверов через диспетчер устройств, у вас должны быть права администратора.
-
Если пункт Откатить недоступен, это значит, что в Windows отсутствует предыдущая версия драйвера, к которой требуется вернуться, и вы не сможете завершить этот процесс.
Обновление видеодрайвера
-
В поле поиска на панели задач введите диспетчерустройств и выберите его в списке результатов.
-
Щелкните стрелку, чтобы развернуть раздел Видеоадаптеры.
-
В разделе Видеоадаптеры щелкните правой кнопкой мыши адаптер и выберите пункт Обновить.
Примечание: Чтобы скачать последнюю версию драйвера на устройство, возможно, вам придется связаться с производителем компьютера или видеоадаптера.
Удаление видеодрайвера
-
В поле поиска на панели задач введите диспетчерустройств и выберите его в списке результатов.
-
Щелкните стрелку, чтобы развернуть раздел Видеоадаптеры.
-
В разделе Видеоадаптеры щелкните правой кнопкой мыши адаптер и выберите пункт Свойства.
-
Установите флажок Удалить ПО драйвера для этого устройства и нажмите кнопку ОК.
-
Перезапустите устройство, и Windows попробует снова установить драйвер.
Обновление приложения
-
Если приложение было приобретено в Microsoft Store, проверьте наличие обновлений для приложения в Microsoft Store.
-
Если приложение было получено не из Microsoft Store, проверьте наличие обновлений на сайте разработчика.
Удаление приложения
Некоторые приложения могут быть несовместимы с Windows 11 и могут вызывать мерцание или скремблировать экран. Попробуйте удалить приложение, выполнив следующие действия.
-
Выберите Начните>Параметры > Приложения > Приложения &. Через несколько минут отобразятся установленные приложения.
-
Прокрутите список и найдите приложение, которое нужно удалить.
-
Выберите его, затем нажмите Удалить > Удалить. Если вам будет предложено подтвердить выбор, выберите Да.
После удаления первого приложения перезапустите устройство и проверьте, мерцает ли экран и искажено ли изображение на экране. Если проблема сохраняется, удалите все приложения одно за другим, пока проблема не будет устранена.
Повторная установка приложения
-
Выберите Microsoft Store меню «Пуск».
-
Выберите Библиотека.
-
Выберите приложение, которое нужно переустановить, а затем выберите Установить.
Если приложение было скачано не из Microsoft Store, переустановите его с сайта разработчика.
Мерцание экрана в Windows 10 обычно связано с неправильной работой видеодрайверов или несовместимыми приложениями. Чтобы определить, является ли драйвер или приложение причиной проблемы, проверьте, мерцает ли диспетчер задач. Затем на основе этой информации вам потребуется обновить, откатить или удалить драйвер, обновить или удалить приложение.
Чтобы узнать больше, выберите любой из следующих заголовков для отображения дополнительных сведений:
Нажмите CTRL+ALT+DELETE, чтобы открыть диспетчер задач. Если после нажатия Ctrl + Alt + Delete диспетчер задач не отображается, нажмите Ctrl + Shift + Esc, чтобы открыть диспетчер задач.
-
Если диспетчер задач мерцает и остальные элементы на экране тоже, возможно, причиной проблемы является видеодрайвер. В этом случае см. раздел Устранение неполадок с видеодрайвером.
-
Если диспетчер задач не мерцает, а остальная часть экрана мерцает, возможно, причиной проблемы является несовместимое приложение. В этом случае см. раздел Обновление или удаление несовместимого приложения.
Примечание: Справку о мерцание или скремблирующем экране на экране Surface Pro 4 см. в этой Surface Pro 4 Что делать, если экран Surface искажен,мерцает или по ним проходят линии.
Если возникают проблемы при просмотре изображения на экране, может потребоваться запустить компьютер в безопасном режиме и выполнить действия, описанные ниже.
Если из Центра обновления Windows недавно были установлены обновления на ваше устройство, откатите видеодрайвер до предыдущей версии. Либо попробуйте обновить или удалить видеодрайвер, чтобы устранить проблему с мерцанием экрана или искажением изображения на экране.
Откат видеодрайвера
-
В поле поиска на панели задач введите диспетчер устройств, а затем выберите его в списке результатов.
-
Щелкните стрелку, чтобы развернуть раздел Видеоадаптеры.
-
В разделе Видеоадаптеры щелкните правой кнопкой мыши адаптер и выберите пункт Свойства.
-
Перейдите на вкладку Драйвер и выберите Откатить > Да.
-
Перезапустите устройство.
Примечания:
-
Чтобы выполнить откат или удалить пакет драйверов через диспетчер устройств, у вас должны быть права администратора.
-
Если пункт Откатить недоступен, это значит, что в Windows отсутствует предыдущая версия драйвера, к которой требуется вернуться, и вы не сможете завершить этот процесс.
Обновление видеодрайвера
-
В поле поиска на панели задач введите диспетчер устройств, а затем выберите его в списке результатов.
-
Щелкните стрелку, чтобы развернуть раздел Видеоадаптеры.
-
В разделе Видеоадаптеры щелкните правой кнопкой мыши адаптер и выберите пункт Обновить.
Примечание: Чтобы скачать последнюю версию драйвера на устройство, возможно, вам придется связаться с производителем компьютера или видеоадаптера.
Удаление видеодрайвера
-
В поле поиска на панели задач введите диспетчер устройств, а затем выберите его в списке результатов.
-
Щелкните стрелку, чтобы развернуть раздел Видеоадаптеры.
-
В разделе Видеоадаптеры щелкните правой кнопкой мыши адаптер и выберите пункт Свойства.
-
Установите флажок Удалить ПО драйвера для этого устройства и нажмите кнопку ОК.
-
Перезапустите устройство, и Windows попробует снова установить драйвер.
Обновление приложения
-
Если приложение было приобретено в Microsoft Store, проверьте наличие обновлений для приложения в Microsoft Store.
-
Если приложение было получено не из Microsoft Store, проверьте наличие обновлений на сайте разработчика.
Удаление приложения
Некоторые приложения могут быть несовместимы с Windows 10 и могут вызывать мерцание экрана или искажение изображения на экране. Попробуйте удалить приложение, выполнив следующие действия.
-
Нажмите кнопку Пуск, а затем выберите Параметры > Приложения > Приложения и компоненты. Через несколько минут отобразятся установленные приложения.
-
Прокрутите список и найдите приложение, которое нужно удалить.
-
Выберите его, затем нажмите Удалить > Удалить. Если вам будет предложено подтвердить выбор, выберите Да.
После удаления первого приложения перезапустите устройство и проверьте, мерцает ли экран и искажено ли изображение на экране. Если проблема сохраняется, удалите все приложения одно за другим, пока проблема не будет устранена.
Повторная установка приложения
-
На панели задач выберите значок Microsoft Store.
-
Выберите Подробнее > Моя библиотека.
-
Выберите приложение, которое нужно переустановить, а затем выберите Установить.
Если приложение было скачано не из Microsoft Store, переустановите его с сайта разработчика.
Нужна дополнительная помощь?
К мерцанию экрана в Windows 10 может привести неисправный/устаревший драйвер видеокарты или повреждение файлов приложения. Независимо от того, используете ли ноутбук или настольный компьютер, это достаточно распространенная проблема и может возникнуть в неудобный момент, когда препятствует завершению важной работы.
В основном мерцание на экране возникает сразу после обновления Windows 10, но также может произойти и случайным образом. Прежде чем перейти к решениям, выполните тест, чтобы определить причину мерцания.
Содержание
- 1 Выполнение теста на мерцание экрана
- 2 Изменение частоты обновления монитора
- 3 Удаление проблемного приложения
- 4 Переустановка драйверов видеокарты
Выполнение теста на мерцание экрана
Откройте Диспетчер задач совместным нажатием Ctrl + Shift + Esc. Проверьте, мерцает ли диспетчер задач вместе с экраном и всеми значками. Если это так, проблема вызвана неисправным драйвером видеокарты. В противном случае, когда диспетчер стабилен, а все остальное мерцает, неполадка связана с только что установленным приложением.
Теперь, когда у вас есть представление о том, что может быть возможной причиной, попробуйте несколько быстрых решений. Очень часто неполадка связана с плохим контактом в местах подключения кабеля, идущего от монитора к компьютеру. Также причиной может быть повреждение этого кабеля. Подключите заведомо рабочий и посмотрите, исчезло ли мерцание. Если проблема остается после этих шагов, перейдите к следующим решениям.
Изменение частоты обновления монитора
Причиной мерцания может быть установленная нами частота обновления экрана, которая выше допустимой для модели монитора. Она определяет частоту обновления содержимого на экране и если установленное значение не поддерживается монитором, возникает сбой. Чтобы изменить частоту обновления, выполните следующие шаги.
Нажатием на клавиши Win + I откройте системные параметры и перейдите в раздел Система.
На вкладке Дисплей прокрутите страницу вниз до раздела «Несколько дисплеев». Затем нажмите на ссылку «Дополнительные параметры».
На вкладке «Монитор» щелкните на выпадающий список настройки частоты обновления экрана.
Выберите меньшее значение за текущее. После применения настоек мерцание должно исчезнуть.
Удаление проблемного приложения
Проблема иногда возникает после установки приложения. То есть существует вероятность того, что: либо приложение не соответствует системным требованиям (например, если загрузили 64-разрядную программу для 32-разрядной системы), либо это просто устаревшая версия. В этом случае можно загрузить правильную версию, основанную на архитектуре системы, либо посетить сайт приложения, чтобы проверить, доступна ли для него последняя версия. Если да, сначала нужно удалить установленное приложение, а затем установить последнюю версию.
Снова откройте параметры Windows и перейдите в раздел Приложения.
На вкладке «Приложения и возможности» найдите проблемное программное обеспечение, после установки которого заметили мерцание на мониторе. Затем нажмите на кнопку удаления и подтвердите это действие в следующем окне.
После удаления перезагрузите компьютер.
Переустановка драйверов видеокарты
Поскольку мерцание часто связано с драйверами графического процессора, попробуйте сначала их удалить, затем установить заново в безопасном режиме. Чтобы полностью избавится от текущих драйверов, рекомендуется использовать утилиту DDU.
Для загрузки Windows 10 в безопасном режиме откройте меню Пуск и нажмите на кнопку питания. Затем удерживая кнопку Shift, нажмите на кнопку «Перезагрузка».
Когда отобразится экран выбора действия перейдите по пути: Поиск и устранение неисправностей – Дополнительные параметры. Затем выберите плитку Параметры загрузки и нажмите на F4.
Когда компьютер будет загружен в безопасном режиме, запустите утилиту DDU. На главном окне укажите графический процессор и нажмите на кнопку «Удалить и перезагрузить». Дождитесь завершения, когда драйвер будет полностью удален.
Затем загрузите из официального сайта поставщика видеокарты последнюю версию драйвера и запустите его установку, следуя инструкциям на экране. Когда этот процесс будет завершен, перезапустите компьютер.
Если после указанных шагов мерцание продолжает препятствовать работе за ПК, попробуйте создать новую учетную запись под именем администратора для входа в Windows. Смените пользователя или перезагрузите компьютер, и с экрана блокировки войдите под вновь созданной учетной записью. Проверьте, решена ли проблема.
Моргающий экран отвлекает от работы, портит зрение и раздражает. При его появлении остаётся только одно желание — скорее разобраться с причиной и решить возникшую проблему.
Определяем причину моргания экрана
Поддержка Microsoft говорит о том, что мерцание экрана связано с несовместимыми видеодрайверами или приложениями. Чтобы понять, в какую сторону копать настройки системы, нужно проверить, будет ли моргание при запуске «Диспетчера задач». Поэтому нажимаем сочетание клавиш Ctrl+Alt+Esc и смотрим на окно «Диспетчера».
Проверяем, моргает ли Диспетчер задач вместе с остальным экраном
Если оно не мерцает, а на остальной части экрана проблема сохраняется, то проблема в сторонних приложениях. Если «Диспетчер» тоже моргает, то причину следует искать в драйверах графического адаптера.
Наше дальнейшее поведение зависит от того, что мы увидели при запуске «Диспетчера задач». Если виновато приложение, то необходимо его найти и удалить (или просто переустановить). Если проблемы в драйверах, то достаточно будет их откатить или обновить. Рассказываем, что делать, если моргает экран монитора, и виновата в этом системная ошибка.
Ищем неисправное приложение
Искать приложение, которое заставляет экран моргать, мы будем по ошибкам, которые регистрирует Windows 10.
- Нажимаем Win+R и вводим команду compmgmt.msc.
- Раскрываем меню «Журналы Windows».
- По очереди переходим в разделы «Приложения» и «Системы».
- Ищем записи с уровнем «Ошибка».
Нам нужны приложения, в работе которых возникали ошибки
После обнаружения виновного приложения нужно остановить его работу через всё тот же «Диспетчер задач». Открываем его сочетанием Ctrl+Shift+Esc, переходим на вкладку «Процессы», находим компонент, связанный с приложением, и завершаем его выполнение.
Завершаем процесс программы, которая вызывает мерцание экрана
Если завершение работы не помогло, то нужно удалить программу, из-за которой экран моргает. Сделать это можно через раздел «Приложения» в «Параметрах» Windows 10 или классический инструмент «Удаление программ» в «Панели управления». По сообщениям пользователей, часто причиной моргания становится антивирус от компании Norton, клиент iCloud и драйвер аудиосистемы от IDT для 64-битной системы.
Если приложение было приобретено в Microsoft Store, следует зайти на его страницу в магазине и посмотреть, есть ли для него обновления. А еще лучше переустановить его с нуля (удалить и установить повторно).
Исправляем проблемы с драйверами
В случае возникновения ошибок в работе драйверов есть два безопасных метода их устранения — откат и обновление. Чтобы выполнить обе процедуры, нужно открыть «Диспетчер устройств».
- Нажимаем сочетание клавиш Win+X для вызова контекстного меню.
- Запускаем «Диспетчер устройств».
- Раскрываем раздел «Видеоадаптер» и переходим в его свойства на вкладку «Драйвер».
Для возврата программного обеспечения к предыдущей версии после неудачного обновления нажимаем на кнопку «Откатить».
Откатываем или обновляем драйвер видеокарты
Для установки апдейта нажимаем кнопку «Обновить». При обновлении есть два варианта: автоматическое и ручное. Сначала я всегда выбираю автоматическое. Мастер сам ищет последнюю версию драйвера и при обнаружении переустанавливает её.
Доверим мастеру обновления автоматический поиск драйвера
Если автоматическое обновление не сработало, то я иду на сайт производителя видеокарты и ищу последнюю версию драйвера. После её скачивания можно запустить загруженный исполняемый файл или воспользоваться мастером обновления в ручном режиме. Если обновление не помогает в принципе, то пробуем удалить и установить драйвер заново — скачанный файл у нас уже есть. Восстановление драйвера таким путем должно помочь.
Если ничего не помогло устранить неисправность
Напоследок ещё несколько советов, которые могут помочь справиться с мерцанием экрана в Windows 10. Попробуйте, если откат/обновление драйвера или удаление приложения не решает проблему.
- Проверяем надёжность соединения кабеля монитора. Соединение надежно? Тогда сам кабель не помешает временно заменить. Если с новым кабелем проблем нет и монитор перестал моргать, то виновник вполне очевиден.
- Пробуем подключить монитор к другому системному блоку или другому разъёму видеокарты, если есть такая возможность. Экран перестал моргать? Скорее всего, виноват сломанный разъем. Решение — поход в ближайший сервисный центр.
- Выполняем откат системы к ближайшей контрольной точке (восстановление), если моргание экрана началось недавно. Должно помочь!
Мерцание экрана может быть связано и с выходом из строя монитора или дисплея. В таком случае работа с настройками системы не поможет — потребуется ремонт или замена оборудования.
Post Views: 6 049
Tested and proven solutions to get your screen working normally
by Milan Stanojevic
Milan has been enthusiastic about technology ever since his childhood days, and this led him to take interest in all PC-related technologies. He’s a PC enthusiast and he… read more
Updated on November 21, 2022
Reviewed by
Alex Serban
After moving away from the corporate work-style, Alex has found rewards in a lifestyle of constant analysis, team coordination and pestering his colleagues. Holding an MCSA Windows Server… read more
- Problematic drivers or certain apps often cause the laptop screen flickering issue.
- The glitchy computer screen can be fixed by updating or reinstalling your display drivers.
- Another effective solution is to identify the faulty app and update or uninstall it.
XINSTALL BY CLICKING THE DOWNLOAD FILE
This software will repair common computer errors, protect you from file loss, malware, hardware failure and optimize your PC for maximum performance. Fix PC issues and remove viruses now in 3 easy steps:
- Download Restoro PC Repair Tool that comes with Patented Technologies (patent available here).
- Click Start Scan to find Windows issues that could be causing PC problems.
- Click Repair All to fix issues affecting your computer’s security and performance
- Restoro has been downloaded by 0 readers this month.
The laptop screen flickering issue is one of the many display-related problems on Windows PC. This issue can be due to hardware issues or problems with an app.
This guide will show you how to fix this problem effectively, just like we did with the screen flashing on Windows 10 issue.
Why does screen flickering occur on a laptop?
The laptop screen flickering black or pink issue can be traced to different factors. Below are some of the causes of the problem:
- Faulty driver: The First thing to look at if your HP laptop or other product screen is flickering in BIOS is to check your display driver. The solution here is to uninstall and reinstall your display drivers.
- Incompatible app: Another cause of this problem is an outdated or incompatible third-party app. You must uninstall the app using a dedicated remover software or update it from the manufacturer’s website.
- Issues with screen refresh rate: At times, you might have set your refresh rate or resolution to a value higher than what your display is compatible with. You must select the resolution and refresh rate or set it to a lower value to solve the problem of the laptop screen flickering lines.
How can I fix the laptop screen flickering?
Before you get down to applying the fixes in this section, press the Ctrl + Shift + Esc keys to launch the Task Manager. If your screen flickers on the Task Manager window, the problem is likely due to your display driver.
If it does not, it is probably due to an incompatible app. You can apply the suitable fixes below:
1. Reinstall the display driver in Safe Mode
1.1. Enable Safe Mode
- Press the Windows key + I and click Update & Security.
- Select Recovery from the left pane and click the Restart now button under Advanced startup.
- When your PC restarts, select Troubleshoot > Advanced options.
- Select the Startup Settings option.
- Now, click the Restart button.
- Press 5 or F5 to Enable Safe Mode with Networking.
Safe mode starts your computer with limited files and drivers, but Windows will still run. This is the first step in solving the laptop screen flickering issues.
Note that you should select the Safe Mode with Networking option because you will need an internet connection to download your driver.
1.2. Uninstall the display driver
- Right-click the Start icon and select Device Manager.
- Double-click the Display adapters option to expand it and right-click the driver there.
- Select Uninstall device.
- Now, choose Delete the driver software for this device and click the Uninstall button.
- Finally, reboot your computer.
1.3. Install the latest driver with the Windows update
- Press the Windows key + I and select Update & Security.
- Click the Check for updates button.
- Now, install updates, including the optional ones.
The last step towards fixing the laptop screen flickering issue is to update the display driver using Windows update. Another option is to go to your driver manufacturer’s website to download and install the latest version.
If you need more ways to do this manually, check our detailed guide on updating drivers on Windows 10. Alternatively, you can simplify the process by using a driver update tool in DriverFix to update your drivers manually.
Some PC issues are hard to tackle, especially when it comes to corrupted repositories or missing Windows files. If you are having troubles fixing an error, your system may be partially broken.
We recommend installing Restoro, a tool that will scan your machine and identify what the fault is.
Click here to download and start repairing.
DriverFix is very reliable and fast. All you need to do is download and install DriverFix. The tool will start automatically and search for issues or missing drivers, and in a couple of seconds, it will provide a report.

DriverFix
DriverFix will solve the flickering issue with your laptop by updating your drivers automatically and fast.
2. Uninstall incompatible apps
- Press the Windows key + I and select the Apps option.
- Select the faulty app and click the Uninstall button.
- Now, follow the onscreen instructions to complete the process.
If your laptop screen is not flickering in Task Manager, you need to remove the apps that might be causing the problem. Some users have found Norton Antivirus, iCloud, and IDT Audio to cause this issue.
Another option is to update these apps or contact the manufacturers to report the problem.
3. Change screen resolution and refresh rate
- Press the Windows key + I and select the System option.
- Click the Advanced display settings option under the Multiple displays section.
- Now, click Display adapter properties for Display 1.
- From here, click List All Modes.
- Finally, select a suitable resolution and refresh rate for your screen and click OK.
There is a recommended resolution and refresh rate for your screen and display adapter. However, your laptop screen might flicker if you set it to a higher value than your device can handle. Thus, using the default value or a lower one is recommended.
- Taskbar icons flashing & flickering on Windows 10/11
- Fix: Black screen when playing games
- Vertical or horizontal lines messing up the screen
- Windows 10 flashing screen, Can’t do anything
- How to fix screen flickering in Windows 11
4. Disable Windows Desktop Manager
- Press the Windows key + R, type services.msc, and click OK.
- Double-click the Desktop Window Manager Session Manager service to open its properties.
- Set the Startup type to Disabled.
- Click the Stop button, followed by OK, to save the changes.
Some users have also pinpointed the laptop screen flickering issue to the Windows Desktop Manager. Disabling this service and restarting your PC should solve the problem.
With this, we have reached the end of this guide. It might not be a software issue if your laptop screen is still flickering, especially when moved.
In this case, you must take your laptop to a technician to check the hardware.
Similarly, if vertical and horizontal lines are messing with your screen, check our detailed guide to fix the issue quickly.
Let us know the solution that helped you fix the problem in the comments below.
Newsletter
Tested and proven solutions to get your screen working normally
by Milan Stanojevic
Milan has been enthusiastic about technology ever since his childhood days, and this led him to take interest in all PC-related technologies. He’s a PC enthusiast and he… read more
Updated on November 21, 2022
Reviewed by
Alex Serban
After moving away from the corporate work-style, Alex has found rewards in a lifestyle of constant analysis, team coordination and pestering his colleagues. Holding an MCSA Windows Server… read more
- Problematic drivers or certain apps often cause the laptop screen flickering issue.
- The glitchy computer screen can be fixed by updating or reinstalling your display drivers.
- Another effective solution is to identify the faulty app and update or uninstall it.
XINSTALL BY CLICKING THE DOWNLOAD FILE
This software will repair common computer errors, protect you from file loss, malware, hardware failure and optimize your PC for maximum performance. Fix PC issues and remove viruses now in 3 easy steps:
- Download Restoro PC Repair Tool that comes with Patented Technologies (patent available here).
- Click Start Scan to find Windows issues that could be causing PC problems.
- Click Repair All to fix issues affecting your computer’s security and performance
- Restoro has been downloaded by 0 readers this month.
The laptop screen flickering issue is one of the many display-related problems on Windows PC. This issue can be due to hardware issues or problems with an app.
This guide will show you how to fix this problem effectively, just like we did with the screen flashing on Windows 10 issue.
Why does screen flickering occur on a laptop?
The laptop screen flickering black or pink issue can be traced to different factors. Below are some of the causes of the problem:
- Faulty driver: The First thing to look at if your HP laptop or other product screen is flickering in BIOS is to check your display driver. The solution here is to uninstall and reinstall your display drivers.
- Incompatible app: Another cause of this problem is an outdated or incompatible third-party app. You must uninstall the app using a dedicated remover software or update it from the manufacturer’s website.
- Issues with screen refresh rate: At times, you might have set your refresh rate or resolution to a value higher than what your display is compatible with. You must select the resolution and refresh rate or set it to a lower value to solve the problem of the laptop screen flickering lines.
How can I fix the laptop screen flickering?
Before you get down to applying the fixes in this section, press the Ctrl + Shift + Esc keys to launch the Task Manager. If your screen flickers on the Task Manager window, the problem is likely due to your display driver.
If it does not, it is probably due to an incompatible app. You can apply the suitable fixes below:
1. Reinstall the display driver in Safe Mode
1.1. Enable Safe Mode
- Press the Windows key + I and click Update & Security.
- Select Recovery from the left pane and click the Restart now button under Advanced startup.
- When your PC restarts, select Troubleshoot > Advanced options.
- Select the Startup Settings option.
- Now, click the Restart button.
- Press 5 or F5 to Enable Safe Mode with Networking.
Safe mode starts your computer with limited files and drivers, but Windows will still run. This is the first step in solving the laptop screen flickering issues.
Note that you should select the Safe Mode with Networking option because you will need an internet connection to download your driver.
1.2. Uninstall the display driver
- Right-click the Start icon and select Device Manager.
- Double-click the Display adapters option to expand it and right-click the driver there.
- Select Uninstall device.
- Now, choose Delete the driver software for this device and click the Uninstall button.
- Finally, reboot your computer.
1.3. Install the latest driver with the Windows update
- Press the Windows key + I and select Update & Security.
- Click the Check for updates button.
- Now, install updates, including the optional ones.
The last step towards fixing the laptop screen flickering issue is to update the display driver using Windows update. Another option is to go to your driver manufacturer’s website to download and install the latest version.
If you need more ways to do this manually, check our detailed guide on updating drivers on Windows 10. Alternatively, you can simplify the process by using a driver update tool in DriverFix to update your drivers manually.
Some PC issues are hard to tackle, especially when it comes to corrupted repositories or missing Windows files. If you are having troubles fixing an error, your system may be partially broken.
We recommend installing Restoro, a tool that will scan your machine and identify what the fault is.
Click here to download and start repairing.
DriverFix is very reliable and fast. All you need to do is download and install DriverFix. The tool will start automatically and search for issues or missing drivers, and in a couple of seconds, it will provide a report.

DriverFix
DriverFix will solve the flickering issue with your laptop by updating your drivers automatically and fast.
2. Uninstall incompatible apps
- Press the Windows key + I and select the Apps option.
- Select the faulty app and click the Uninstall button.
- Now, follow the onscreen instructions to complete the process.
If your laptop screen is not flickering in Task Manager, you need to remove the apps that might be causing the problem. Some users have found Norton Antivirus, iCloud, and IDT Audio to cause this issue.
Another option is to update these apps or contact the manufacturers to report the problem.
3. Change screen resolution and refresh rate
- Press the Windows key + I and select the System option.
- Click the Advanced display settings option under the Multiple displays section.
- Now, click Display adapter properties for Display 1.
- From here, click List All Modes.
- Finally, select a suitable resolution and refresh rate for your screen and click OK.
There is a recommended resolution and refresh rate for your screen and display adapter. However, your laptop screen might flicker if you set it to a higher value than your device can handle. Thus, using the default value or a lower one is recommended.
- Taskbar icons flashing & flickering on Windows 10/11
- Fix: Black screen when playing games
- Vertical or horizontal lines messing up the screen
- Windows 10 flashing screen, Can’t do anything
- How to fix screen flickering in Windows 11
4. Disable Windows Desktop Manager
- Press the Windows key + R, type services.msc, and click OK.
- Double-click the Desktop Window Manager Session Manager service to open its properties.
- Set the Startup type to Disabled.
- Click the Stop button, followed by OK, to save the changes.
Some users have also pinpointed the laptop screen flickering issue to the Windows Desktop Manager. Disabling this service and restarting your PC should solve the problem.
With this, we have reached the end of this guide. It might not be a software issue if your laptop screen is still flickering, especially when moved.
In this case, you must take your laptop to a technician to check the hardware.
Similarly, if vertical and horizontal lines are messing with your screen, check our detailed guide to fix the issue quickly.
Let us know the solution that helped you fix the problem in the comments below.
Newsletter
Экран компьютера – основной источник информации. Поэтому качеству изображения уделяется особое внимание. Но иногда случается, что мерцает экран или изображение на ноутбуке, и нормальная работа на нём становится сложной. Мало того, начинают быстро уставать и болеть глаза, что не только неприятно, но и вредно. Пользователи стационарных ПК и обычных мониторов с такой проблемой сталкиваются гораздо реже. Связано это как с программными, так и конструктивными отличиями. Решать проблему можно по-разному, но сначала её причину нужно выявить. Иногда удаётся избавиться от неё самостоятельно, а иногда требуется квалифицированный ремонт. Поэтому разберем разные ситуации, которые могут привести к такому неприятному результату.
Устранение проблемы с мерцанием экрана.
Мерцает экран на ноутбуке
При взаимодействии с компьютером пользователь получает большую часть информации через монитор, а в ситуации с ноутбуком – через экран. Между собой матрицы экранов отличаются весьма значительно: по разрешению, частоте обновления картинки, качеству цветопередачи и другим параметрам. Но у всех у них одна задача – выводить информацию пользователю, чтобы тот мог ее с комфортом воспринимать. Серьезной проблемой, которая может воспрепятствовать потреблению информации, является мерцание экрана. Практические невозможно работать за ноутбуком, у которого моргает дисплей или цвета на нем искажают. В рамках данной статьи мы рассмотрим, что делать, если мерцает экран, и как проблему можно исправить без обращения в сервисный центр.
Варианты решения проблемы
Мерцает экран в играх на ноутбуке? Проблема может быть в мониторе. Часто на лэптопах мерцание и рябь возникают из-за перетирания шлейфа, так как постоянно открывается и закрывается крышка ноутбука. Если он мигает только во время игр, а в обычном режиме все нормально, то можно выставить другую частоту вертикальной развертки монитора, а в играх включить вертикальную синхронизацию. Подобные действия должны помочь. Также можно почистить видеокарту, а при необходимости заменить ее на другую.
Если экран мерцает в Windows 10, то проблемой в большинстве случаев становится видеодрайвер. Чтобы его обновить, необходимо загрузить ноутбук в безопасном режиме, удалить действующий видеоадаптер, а затем просмотреть обновления драйвера.
- Включите ноутбук в безопасном режиме, затем нажмите на кнопку «Пуск» правой кнопкой мыши, выберите «Диспетчер устройств».
- Откройте «Видеоадаптеры», найдите нужный, нажмите правой кнопкой на «Удалить устройство», поставьте рядом галочку, выберите «Удалить», перезапустите лэптоп.
- После нажмите на клавиатуре клавишу Windows + I, чтобы открыть «Параметры».
- В указанном разделе выберите «Обновление и безопасность» — «Центр обновления Windows» — «Проверить наличие обновлений».
Помните, что чаще всего экран на ноутбуке выходит из строя из-за механических повреждений. Удары, встряски, сильное захлопывание крышки негативно сказываются на работоспособности матрицы. Обращайтесь с лэптопом бережно, тогда не придется мучиться по поводу поиска причин выхода из строя элементов. Кроме того, ремонт сегодня обходится очень дорого. Иногда проще купить новый ноутбук, чем тратить время и деньги на восстановление старого.
Почему мерцает экран ноутбука
Главная особенность ноутбуков – их портативность. Компьютер можно всегда взять с собой, из-за чего увеличивается риск его повреждения на аппаратном уровне. Но проблемы с мерцающим экраном также могут возникать и по программным причинам.
Чаще всего мерцает экран из-за следующих проблем:
Лишь некоторую часть из проблем, описанных выше, можно устранить в домашних условиях. Если, например, неисправна видеокарта, придется обращаться в сервисный центр для ее ремонта или замены.
Неполадки с экраном зачастую возникают в результате изменения настроек какой-либо сторонней программы или игры. Если дисплей начал мерцать после установки приложения, внимательно проверьте его графические настройки, вероятно, вы что-то пропустили. В крайнем случае, можно удалить «подозреваемое» приложение и выполнить откат к предыдущей системной точке восстановления.
Дать ответ на вопрос «почему мерцает монитор» могут неправильно подобранные параметры при оверклокинге. Сбросьте настройки вашей видеокарты в той же программе, с помощью которой производился разгон.
Газшлейф монитора
Монитор ноутбука подключен к материнской плате или видеокарте (зависит с характеристик аппаратной платформы) при помощи плоского, гибкого шлейфа. С носа) раз при открытии и закрытии крышки эта деталь деформируется. Со временем токоведущие дорожки могут переломиться. Возможна и закрутка, когда шлейф монитора выскакивает из разъема. Проблема проявляется следующим образом:
- кинематография на ноутбуке моргает, но происходит это эпизодически;
- при движении крышки монитор может погаснуть или наоборот, заработать;
- монитор ноутбука работает один в определенном положении крышки.
Комитет! Вставить шлейф в разъем или заменить деталь рекомендуется в сервисном центре. Действие в том, что добраться к месту его расположения довольно трудно. Придется услыхать и собрать практически всю аппаратную платформу. А сделать это без ошибок человеку вне специальных знаний почти невозможно.
Недостатки питания
Когда экран нормально работает при питании ноутбука от батареи без зарядки, но гаснет или мигает при подключении адаптера (или наоборот) — дело в системе энергообеспечения изделия. Такая проблема возникает в нескольких случаях:
- в ноутбук устанавливается мощная видеокарта с большим потреблением мощности;
- пользователь купил стандартный, универсальный адаптер питания;
- для удобства работы был удлинен кабель, идущий от БП к ноутбуку или от сети к адаптеру;
- блок питания имеет физические повреждения и не достигает заявленных параметров при работе.
При поврежденном аккумуляторе экран может мерцать при отключенной зарядке. Это значит, что пробита одна из банок-накопителей энергии, или неверно работает контроллер питания. Батарею нужно менять или восстанавливать. В большинстве случаев, легче приобрести новый аккумулятор. Восстанавливать его имеет смысл только тогда, когда модель ноутбука уникальная, или для нее уже не выпускаются комплектующие.
Перед походом в магазин за новой батареей стоит проверить чистоту контактов ее отсека. Для этого ноутбук выключают и снимают аккумулятор. Следы окислов пробуют удалить тонким лезвием, не протирая металлические площадки батареи. Более дорогой способ – воспользоваться химическим ингибитором для электронных контактов. Аналогично обслуживают площадки на корпусе ноутбука. По завершении работы все металлические группы чистят канцелярской резинкой.
Еще одна частая причина неполадок заключается в длинных кабелях. На участках провода падает слишком много напряжения. Если от длинных кабелей избавиться не получается, следует заменить их на как можно более толстые.
Исправляем мигающий рабочий стол, через удаление программ
Если у вас система отвечает, то зайдите в панели управления в пункт «Программы и компоненты», если же нет, то в диспетчере задач, который мы вызывали ранее, нажмите вверху пункт меню «Файл — Запустить новую задачу»
напишите в окне выполнить, волшебное слово appwiz.cpl.
В списке программ на удаление, по вине которых у вас моргает экран рабочего стола, можно выделить
- NortonAntivirus, Nod32, Другие антивирусные программы
- Утилита iCloud
- IDT Audio (faulting module IDTNC64.cpl)
Выбираем в «Программах и компонентах нужный пункт» и щелкаем «Удалить», после чего можно перезагрузить вашу операционную систему Windows 10.
Что делать если ноутбук начал мигать черным экраном
Как уже видите выше мигающий черный экран может быть вызван многими факторами. Более того случается, что экран монитора при работе ноутбука мигает постоянно и периодически.
Бывает, что мигает полосками, разными цветами – не только черным, но и появляется белый экран.
Это может случится при включении ноутбука, в игах и независимо от того стоит у вас виндовс 10 или более старая версия.
Бывает, что ноутбук мерцает и не загружается. Если не включается и мигает, то дело скорее всего в видеокарте.
Только прежде чем перейти к проверке оборудования, стоит проверить, не являются ли системные настройки проблемой.
Мы всегда можем предоставить устройство для обслуживания или ремонта, но иногда стоит взглянуть на несколько мест и посмотреть, не можем ли мы сами исправить дефект.
Конечно, мигающий экран может указывать на поврежденную графическую карту или матрицу, но также может быть связан с плохими настройками.
Аппаратные неисправности
Мерцающие полосы на экране ноутбука могут означать, что возникли аппаратные проблемы. Если от мерцания не удалось избавиться при помощи программных настроек, то, возможно, проблема состоит в неисправной работе компонентов, которые отвечают за вывод картинки на экран устройства. Сначала убедитесь в том, что видеокарта во время работы не нагревается (воспользуйтесь специальными программами для проверки). Если же дисплей мерцает из-за перегрева видеокарты, то при включении ноутбука мерцание не наблюдается.
Если перегрелся графический адаптер, следует почистить ноутбук от пыли, заменить термопасту на видеокарте. Желательно во время работы использовать охлаждающую подставку и не ставить лэптоп на мягкие поверхности.
К аппаратным причинам также относят перегиб шлейфа, который отвечает за вывод картинки на экран. Нужно проверить, пережат провод или нет — для этого следует разобрать ноутбук и осмотреть его внимательно.
Почему мерцает изображение на экране?
Пульсация или мерцание изображения на экране ЭЛТ или ЖК-монитора является одним из самых опасных факторов при работе на компьютере. За рубежом уже давно озадачены этой проблемой — просто наберите «flicker» (мерцание) в поисковике! Именно мерцание изображения на экране компьютера является основной причиной дискомфорта и ухудшения самочувствия при работе с ПК. Интересное исследование на эту тему мы приводим в статье «Как пульсация освещения и мерцание монитора действуют на зрение и мозг человека»
| Измеряем мерцание монитора прибором «Люпин» | Мерцание изображения на экране ноутбука Sony VAIO PCG 4L5P |
Эффект мерцания картинки присутствует во всех ЭЛТ-мониторах — он возникает вследствие работы системы горизонтальной и вертикальной развертки. Также его можно часто встретить во многих современных жидкокристаллических дисплеях — как в простых бюджетных, так и в дорогих профессиональных моделях.
Причины мерцания изображения на ЖК-мониторе, как правило, следующие:
- мерцание системы тыловой подсветки;
- пульсации искусственного освещения;
- плохое заземление;
- электромагнитные помехи;
- неправильная настройка напряжения VCOM.
Далее мы рассмотрим каждую из этих причин мерцания подробнее.
Плохое заземление и электромагнитные помехи.
Конструкция ЖК-дисплеев обеспечивает им, как правило, хорошую защиту от электрических и магнитных полей. Но отдельные элементы электрической схемы ЖК-дисплея могут быть восприимчивы к их воздействию. В жидкокристаллической матрице электрическое поле управляет прозрачностью жидких кристаллов в каждом пикселе, поэтому она обладает повышенной чувствительностью к электромагнитным полям. В результате, могут возникнуть искажения цветов и пульсации яркости изображения. Воздействие электромагнитного поля на сигналы управления ЖК-матрицы, также может серьезно ухудшить качество картинки на ЖК-мониторе.
Почему мерцает экран ноутбука при работе от батареи?
Первая мысль – какая-то неисправность. Решил немного погуглить и разобраться в причинах. К счастью, причина, почему мерцает экран ноутбука при работе от батареи проста и легко решаема, так как является программной. Дело в том, что последнее время все больше внимания уделяется энергосбережению. Для ноутбуков это особенно критично, так как необходимо обеспечить максимальную эффективность использования батареи. Следовательно, производители придумывают все больше новых технологий призванных снизить энергопотребление. Одной из таких функций является Технология энергосбережения дисплеев, зашитая в драйвер Intel HD graphics.
Изменение настроек управления видеокарты
В ноутбуке LENOVO Y70-70 установлено 2 видеокарты, одна из которых интегрирована — Intel HD 4600, а вторая является дискретной и используется в тяжёлых приложений и играх. В обычном режиме работы, для большей автономности ноутбука, работает именно встроенная.
В родных драйверах Intel присутствует и по умолчанию включена настройка «Самообновление панели», которая может вызывать мерцание экрана на некоторых моделях ноутбуках. Однако в штатных драйверах Lenovo данной настройки попросту нет, потому и выключить её не получится. Зато тут есть фирменная г**ноутилита Lenovo Energy Manager, где установка некоторых профилей питания также вызывает аналогичный глюк с экраном.
Одним из вариантов решения проблемы моргающего экрана, будет указание системе использовать графический процессор Nvidia по умолчанию. Сделать это можно через «Панель управления NVidia» –> «Управление 3D настройками».
Указываем использование графического процессора Nvidia на постоянной основе в ноутбуке
Также на форуме попадались сообщения, что помогает отключение Nvidia GPS в BIOS (Configuration -> Nvidia GPS).
Существенного снижения морганий экрана мне удалось добиться сменив план электропитания встроенной графики Intel HD Graphics на «Максимальную .
Смена плана электропитания встроенной графики Intel HD Graphics в ноутбуке
Что делать, если мерцает или мигает экран ноутбука
Прежде чем приступать к поиску проблем и их устранению, желательно выключить ноутбук. При этом необходимо снять штатный аккумулятор. После чего следует подождать примерно 5 минут. По истечении этого времени нужно установить аккумулятор обратно и запустить устройство. Если после всех манипуляций проблема сохранилась, следует воспользоваться другими способами её устранения.
Решение программных проблем
Первым делом необходимо удостовериться в том, что на устройстве правильно установлена частота обновления экрана. Выполняется это так:
- следует зайти в «Параметры экрана»;
- в появившемся окне следует выбрать «Дополнительные параметры» и зайти во вкладку «Свойства графического адаптера»;
- в следующем окне необходимо найти «Монитор» и выставить требуемое значение.
Внимание! Причиной мигания дисплея ноутбука может быть неверно выставленное разрешение экрана. Поэтому это также следует проверить.
Если разрешение выставлено правильно, а экран мигает, то требуется проверить установленные драйвера графического адаптера. Следует зайти на сайт фирмы-изготовителя видеокарты и скачать актуальную версию программного обеспечения. После чего зайти в «Диспетчер устройств», удалить имеющееся ПО видеоадаптера и установить новое. Ноутбук следует перезагрузить.
Внимание! Так как самостоятельно выявить и устранить программные ошибки проще, чем аппаратные, рекомендуется начинать проверку следует именно с них.
Изменение максимального состояния процессора на 99% и отключение технологии Turbo Boost
Предыдущие действия хоть и дали заметный положительный результат, однако полностью проблема не ушла. Полностью остановить мерцание дисплея получилось только изменением максимального состояния процессора на 99%, тем самым отключив технологию Turbo Boost. Вам потребуется внести изменения в настройках схемы управления питания, перейдя на вкладку «Дополнительные параметры». Тут вы сможете настроить управление питания процессора, выставив максимальные и минимальные значения (99% и 5%).
Смена плана электропитания процессора
Можно проделать аналогичную операцию не только для текущего режима (обычно «Сбалансированный»), но и для остальных. Не сложно догадаться, что при этом процессор не будет задействовать максимальное ускорение, на которое способен. Впрочем, данный режим работы процессора для обычных задач требуется довольно редко, так что не критично.
Стоит понимать, что все описанные способы, по сути, являются обходным путём, позволяющим восстановить комфортную работу на ноутбуке. Однако, они не являются полноценным решением проблемы, на которую разработчики просто «забили».
Если экран вашего компьютера мерцает случайным образом или когда вы перемещаете курсор мыши, ниже мы дали инструкцию по устранению неполадок и решению проблемы мерцания экрана в Windows 10.
Содержание
- Что вызывает мерцание экрана?
- 1. Откатите драйвер дисплея
- 2. Обновите драйвер дисплея
- 3. Удалите драйвер дисплея
- 4. Удалите несовместимое приложение
- 5. Удалите обновления Windows
- 6. Отказ от участия в программе предварительной оценки
 Что вызывает мерцание экрана?
Что вызывает мерцание экрана?
Проблема мерцания экрана в Windows 10 обычно возникает из-за несовместимых приложений или из-за того, что драйверы дисплея устарели, повреждены или несовместимы.
Быстрый способ найти наиболее вероятную причину этой проблемы — открыть диспетчер задач, нажав клавиши Ctrl + Alt + Delete, и посмотреть, мигает ли диспетчер задач.
Если диспетчер задач мигает вместе с другими элементами на экране, проблема вызвана устаревшим, поврежденным или несовместимым драйвером дисплея.
Если диспетчер задач не мерцает, а остальная часть экрана мигает, проблема, скорее всего, связана с несовместимым приложением.
1. Откатите драйвер дисплея
Если экран мерцает после обновления, попробуйте откатить драйвер дисплея до предыдущей версии и посмотреть, поможет ли это решить проблему.
1. Щелкните правой кнопкой мыши кнопку Пуск и выберите Диспетчер устройств.
2. На экране диспетчера устройств разверните запись Видеоадаптеры и дважды щелкните графическую карту.
3. На следующем экране выберите вкладку Драйвер и нажмите Откатить драйвер.
4. Перезагрузите компьютер.
Примечание. Если параметр Откатить драйвер недоступен, это означает, что на компьютере не установлена предыдущая версия драйвера.
2. Обновите драйвер дисплея
Проблема мерцания экрана на компьютере может быть связана с тем, что драйвер дисплея не обновлен до последней версии.
1. Щелкните правой кнопкой мыши кнопку Пуск и выберите Диспетчер устройств.
2. На экране диспетчера устройств разверните запись Видеоадаптеры > щелкните правой кнопкой мыши графическую карту и выберите параметр Обновить драйвер.
3. На следующем экране выберите Автоматический поиск драйверов.
Windows автоматически загрузит и установит последнюю доступную версию драйвера (если таковая имеется). Если Windows не может найти обновление, она уведомит вас сообщением Обновления не найдены.
3. Удалите драйвер дисплея
Если обновление драйвера не помогло, удалите драйвер дисплея и позвольте Windows 10 переустановить нужный драйвер.
1. Щелкните правой кнопкой мыши кнопку Пуск и выберите Диспетчер устройств.
2. На экране диспетчера устройств разверните запись Видеоадаптеры > щелкните правой кнопкой мыши графическую карту и выберите параметр Удалить устройство.
3. Перезагрузите компьютер, и Windows 10 автоматически установит необходимые драйверы.
4. Удалите несовместимое приложение
Удаление приложений может помочь, если проблема мерцания экрана началась после установки определенного приложения или возникает только при использовании определенного приложения.
1. Откройте Параметры > щелкните значок Приложения.
2. На экране приложений выберите Приложения и возможности на левой панели. На правой панели щелкните приложение, которое вы хотите удалить, и выберите параметр Удалить.
Совет. Вы можете использовать панель поиска на экране Приложения и возможности для поиска приложения или программы, которые вы хотите удалить.
4. Во всплывающем окне подтверждения нажмите Удалить для подтверждения.
После удаления приложения перезагрузите компьютер и посмотрите, сохраняется ли проблема.
5. Удалите обновления Windows
Удаление недавнего обновления Windows 10 может помочь, если проблема возникла после установки ежемесячных накопительных обновлений на компьютер.
1. Перейдите в Параметры > Обновление и безопасность > Центр обновления Windows и щелкните ссылку Просмотр журнала обновлений на правой панели.
2. Щелкните ссылку Удалить обновления > выберите обновления Windows, которые вы хотите удалить, и нажмите кнопку Удалить.
3. Перезагрузите компьютер и посмотрите, решена ли проблема.
Примечание. Основные обновления Windows 10 (обновления компонентов) можно удалить только в течение 10 дней, используя различные шаги, указанные в этом руководстве: Как удалить обновления Windows 10.
6. Отказ от участия в программе предварительной оценки
Некоторые пользователи сообщили об устранении проблемы, отказавшись от участия в программе предварительной оценки Windows, которая позволяет вам участвовать в разработке Windows 10 и просматривать новые функции Windows до того, как они станут общедоступными.
Перейдите в Параметры > Обновление и безопасность > выберите Программа предварительной оценки Windows на левой панели и нажмите Выйти из программы предварительной оценки на правой панели.
Монитор – незаменимый компонент любого компьютера. С его помощью пользователь потребляет контент, и без экрана взаимодействие с ПК было бы невозможным.
Поэтому любая проблема, связанная с дисплеем, вызывает массу неудобств и требует немедленного вмешательства. Если у вас мигает экран монитора, и не понятно, что делать на Windows 10 для устранения подобных неполадок, обратитесь к помощи инструкции, в которой подробно описан каждый шаг решения.
Для начала определим факторы, вызывающие такую неполадку, когда экран мерцает черным. Их можно поделить на аппаратные и программные. В первом случае речь идет о физическом повреждении монитора или соединительного кабеля.
В ситуации с программными факторами причин возникновения проблемы намного больше:
- устаревший или неисправный драйвер;
- конфликт ПО;
- неправильно выставленные настройки;
- сбой в работе ОС;
- вирусы.
Список возможных вариантов можно смело расширить еще на несколько позиций, и тогда количество потенциальных причин возникновения проблемы достигнет десяти штук. Все это делает процесс устранения неполадок энергозатратным и довольно сложным, однако устранить мерцание удается без необязательной траты свободного времени при условии соблюдения всех требований инструкции.
Методы устранения мерцания экрана
Способы решения проблемы связаны с причинами, вызвавшими неполадки. Однако среднестатистическому пользователю сложно самостоятельно определить фактор, повлиявший на периодические мерцания. Поэтому рекомендуется действовать в соответствии с алгоритмом, в котором проанализированы все возможные факторы.
Важно. Несмотря на то, что проблема решается программным путем, не лишним будет проверить аппаратное состояние монитора, а также подключить его к другому ПО. Это позволит исключить (или подтвердить) факт физической поломки.
Отключение службы Windows 10
Как ни странно, чаще всего некорректное отображение элементов интерфейса на экране компьютера связано с неправильной работой некоторых стандартных служб Windows. Попробуйте их отключить, чтобы решить проблему:
- Запустите окно «Выполнить» комбинацией клавиш «Win» + «R».
- Введите запрос «services.msc».
- Нажмите на кнопку «ОК».
- Найдите параметры «Отчеты о проблемах и их решение» и «Служба регистрации ошибок Windows», а затем отключите их, кликнув по названию ПКМ, и нажав соответствующую кнопку во всплывающем окне.
Такие нехитрые действия должны привести к полному исчезновению мерцания. Если этого не произошло – ключ к решению проблемы нужно искать в других факторах.
Обновление видеодрайвера
Если у вас постоянно обновляется рабочий стол или мерцает экран в играх, то, скорее всего, неполадки связаны с проблемами графического адаптера. Не стоит беспокоиться, полагая, что видеокарта вышла из строя. Порой ошибка бывает вызвана использованием устаревших драйверов:
- Щелкните ПКМ по значку «Пуск».
- Запустите «Диспетчер устройств».
- После запуска интерфейса раскройте вкладку «Графические адаптеры».
- Кликните ПКМ по названию видеокарты.
- Нажмите на кнопку «Обновить драйвер».
Порой одним лишь обновлением ПО решить проблему не удается. Тем более, что Windows 10 не всегда в состоянии найти актуальный драйвер. В подобной ситуации предлагается установить софт вручную, скачав дистрибутив с официального сайта производителя видеокарты. Еще одной рекомендацией является предварительный откат драйвера и последующая установка самого свежего ПО.
Удаление проблемных программ
Порой тот факт, что экран периодически моргает, связывают не с проблемами видеокарты, а с конфликтами приложений. Чаще всего на мерцание монитора влияют следующие программы:
- Norton Antivirus;
- iCloud;
- IDT Audio.
Временно удалите их, чтобы подтвердить или опровергнуть причастность стороннего софта к возникновению проблемы. Также не стоит наивно полагать, будто ошибки появляются только при использовании обозначенных приложений. Это лишь те программы, чья причастность была доказана разными пользователями компьютеров на базе Windows 10. Вероятно, есть и другой проблемный софт.
Проверка на вирусы
Вредоносное ПО по-разному влияет на компьютер. Иногда наличие вирусов выражается в мерцании экрана, что, как минимум, нельзя исключать и в вашей ситуации. Установите на компьютер Kaspersky Internet Security, Avast или любой другой антивирусный софт и запустите полноценную проверку ПК.
Если у вас нет возможности обратиться к помощи стороннего софта, воспользуйтесь встроенным защитником Windows. Вы найдете его в «Параметрах», а точнее – в разделе «Обновление и безопасность». Длительность сканирования будет зависеть от заполненности накопителя, а по итогам проверки будет представлен список проблемных файлов, которые нужно удалить для устранения разного рода неполадок.
Исправление поврежденных системных файлов
Если программа обнаружит вирусы, но их удаление не приведет к устранению мерцания, то вредоносное ПО уже успело повредить системные файлы. Убрать подобного рода ошибки можно следующим образом:
- Щелкните ПКМ по значку «Пуск».
- Запустите Командную строку с правами Администратора.
- Введите запрос «sfc /scannow».
- Нажмите на клавишу «Enter».
Далее запустится процесс сканирования системного диска, по итогам которого Windows 10 восстановит поврежденные файлы. В то же время есть вероятность, что отдельные элементы ОС будет нельзя восстановить, и тогда придется переустанавливать всю систему.
Обновление ОС
Windows 10 периодически обновляется и, чтобы компьютер всегда оставался «в тонусе», необходимо своевременно устанавливать апдейты. Если вы забыли об этом, то обратитесь к инструкции:
- Откройте «Параметры» через меню «Пуск».
- Перейдите в раздел «Обновление и безопасность», а затем – «Центр обновления Windows».
- Проверьте наличие апдейтов и установите недостающие обновления.
Помните, что апдейты будут обнаружены и установлены только в том случае, если компьютер подключен к интернету. Обязательно проверьте стабильность соединения перед выполнением операции.
















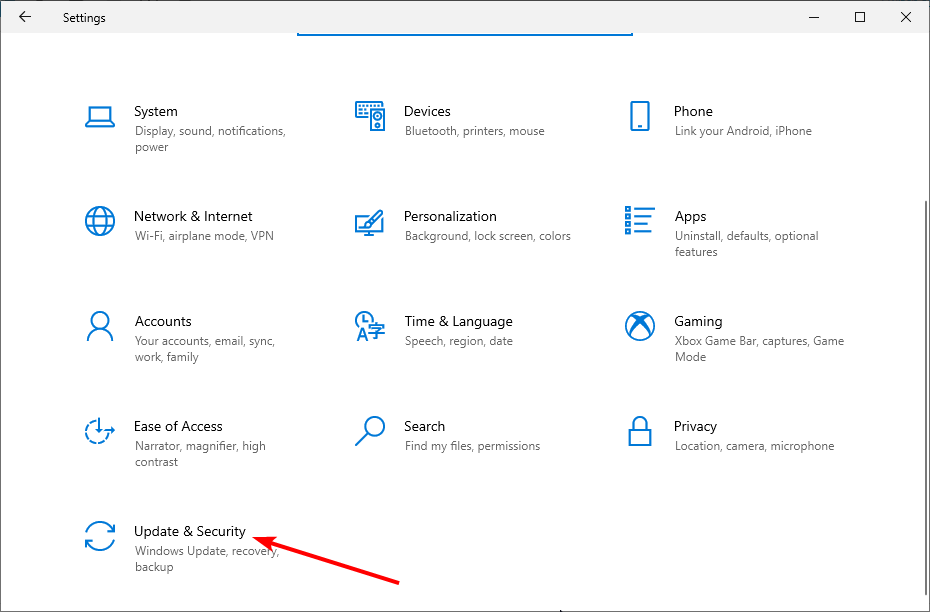
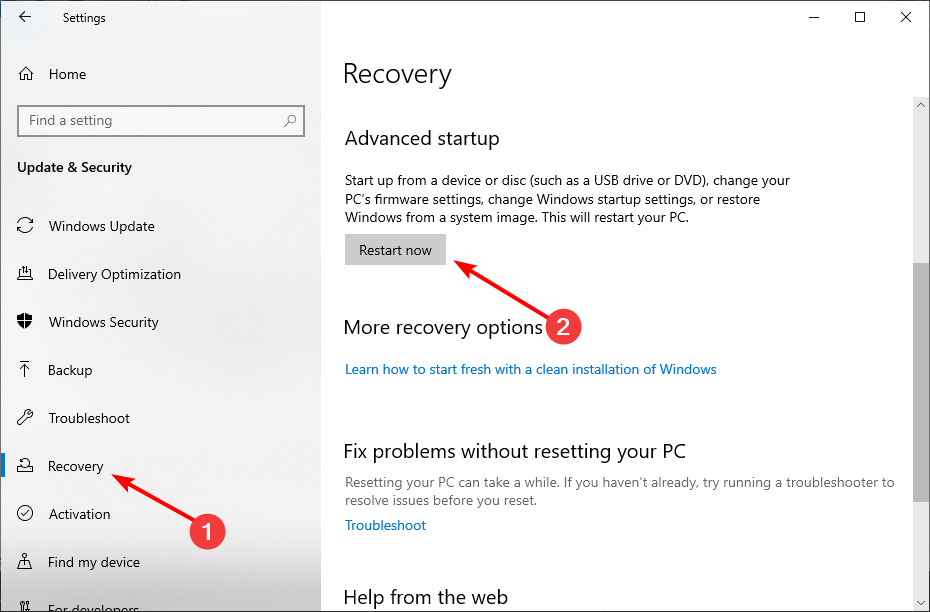
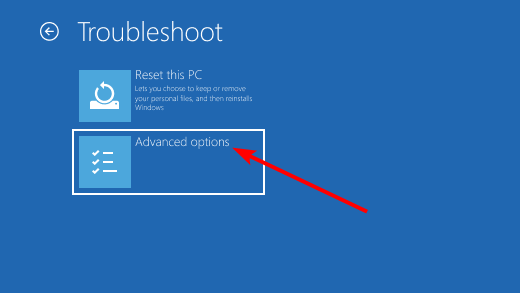
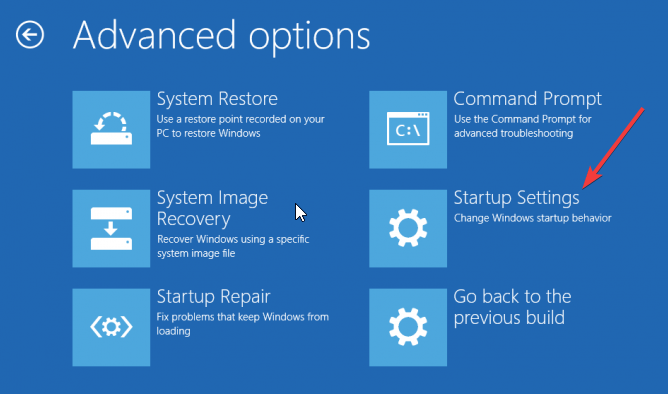
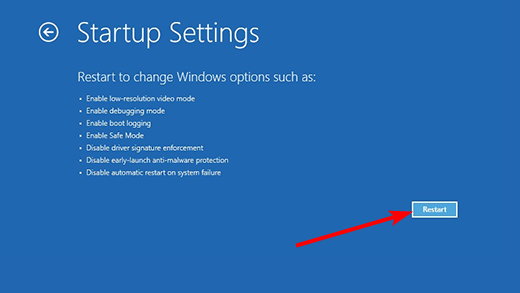
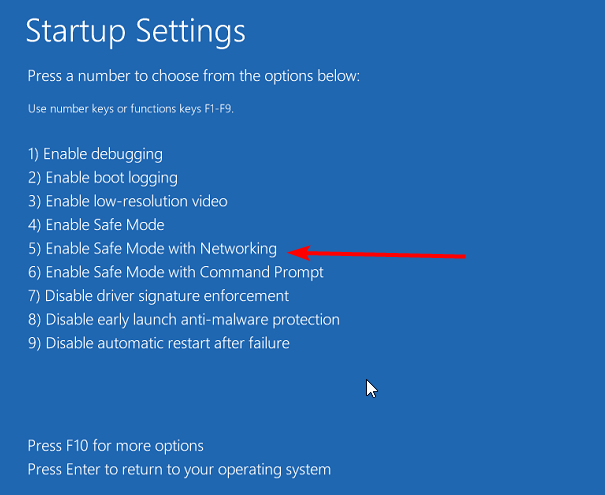
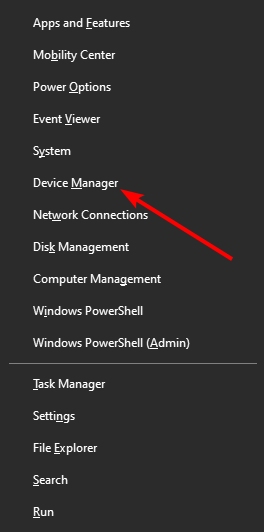
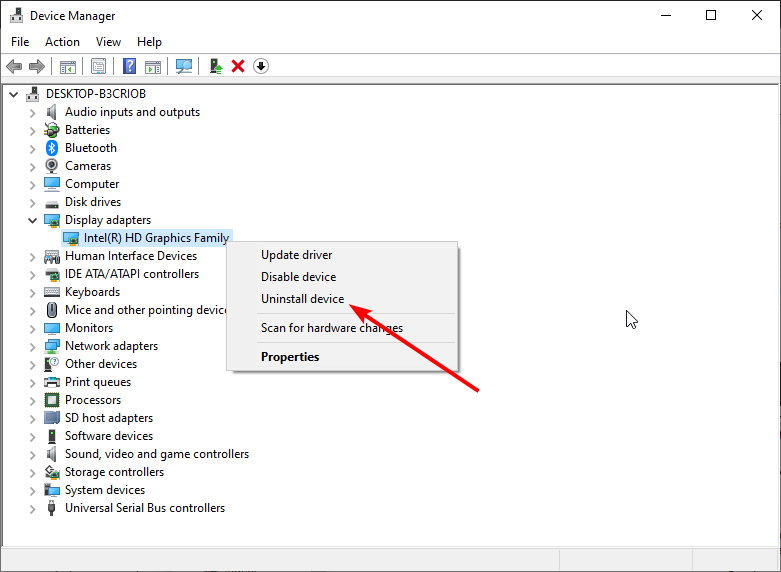
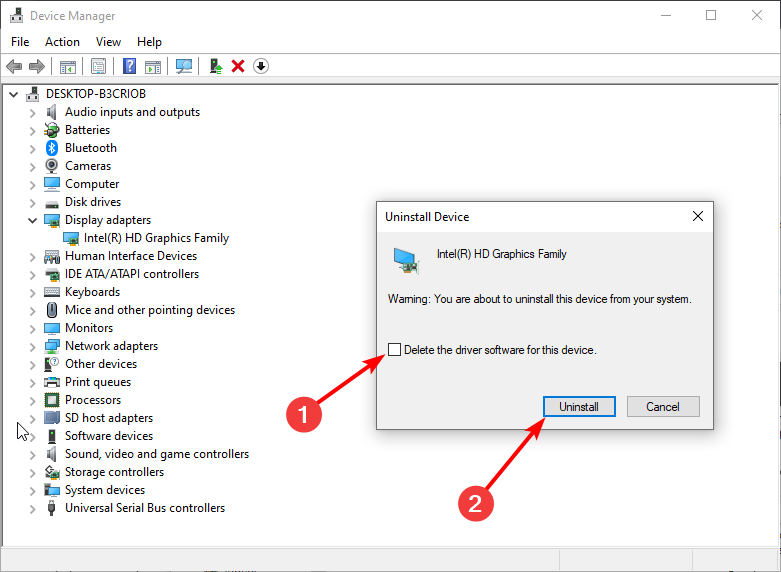
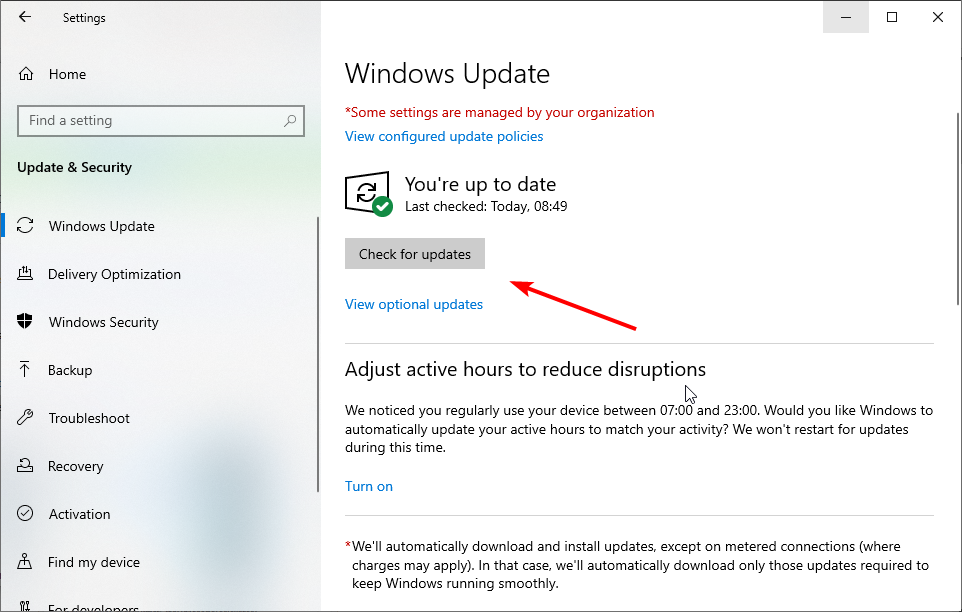

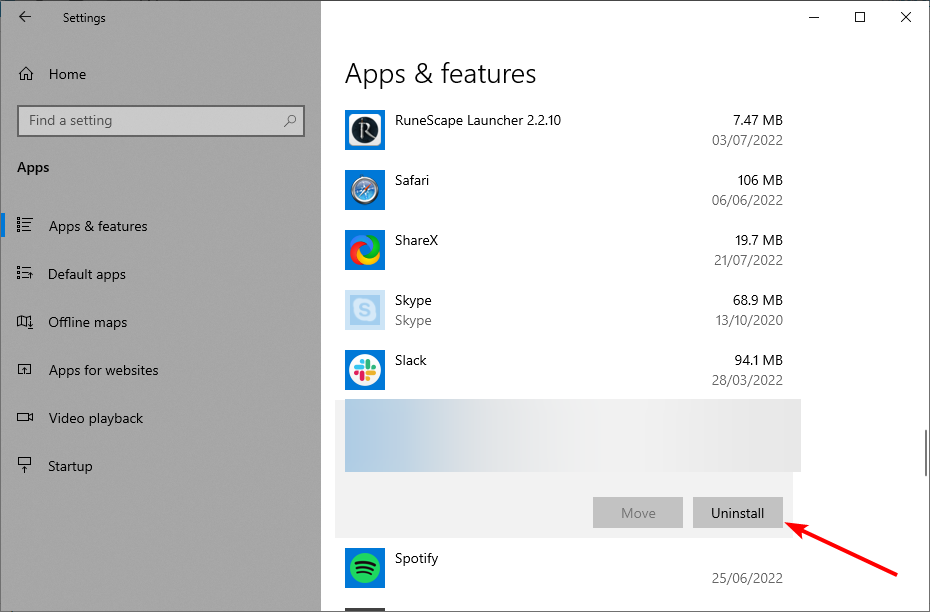
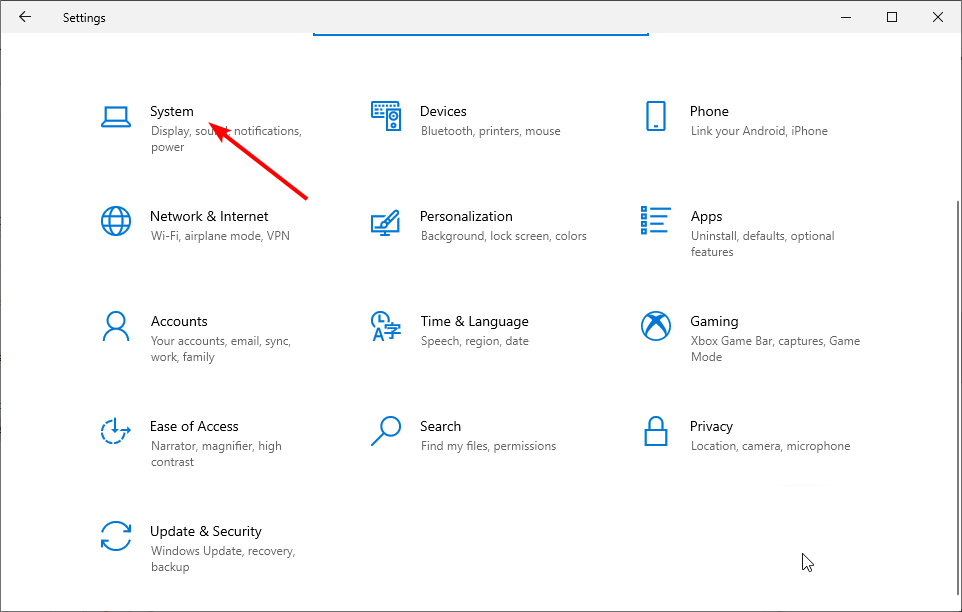
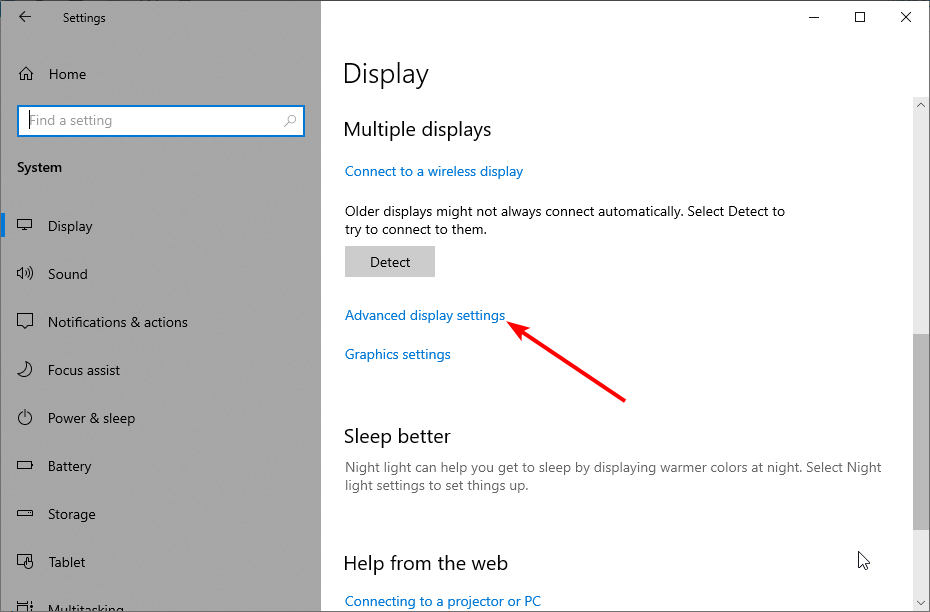
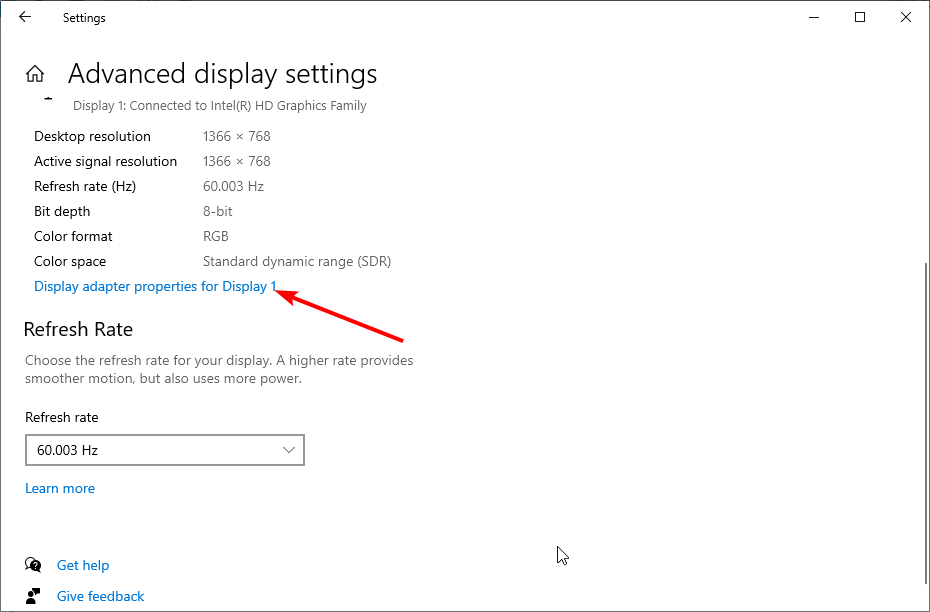
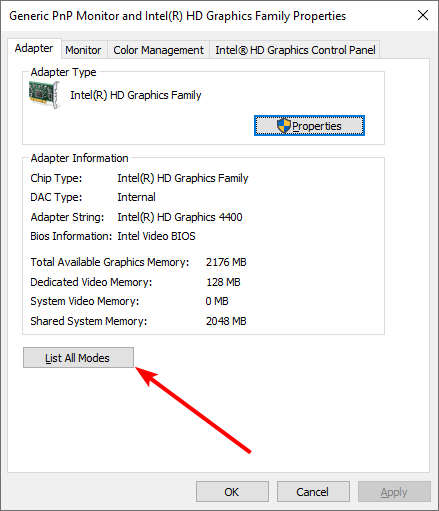

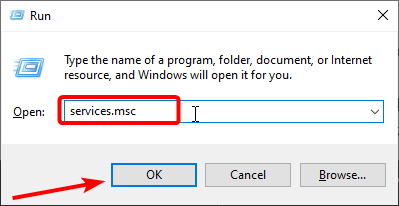









 Что вызывает мерцание экрана?
Что вызывает мерцание экрана?




















