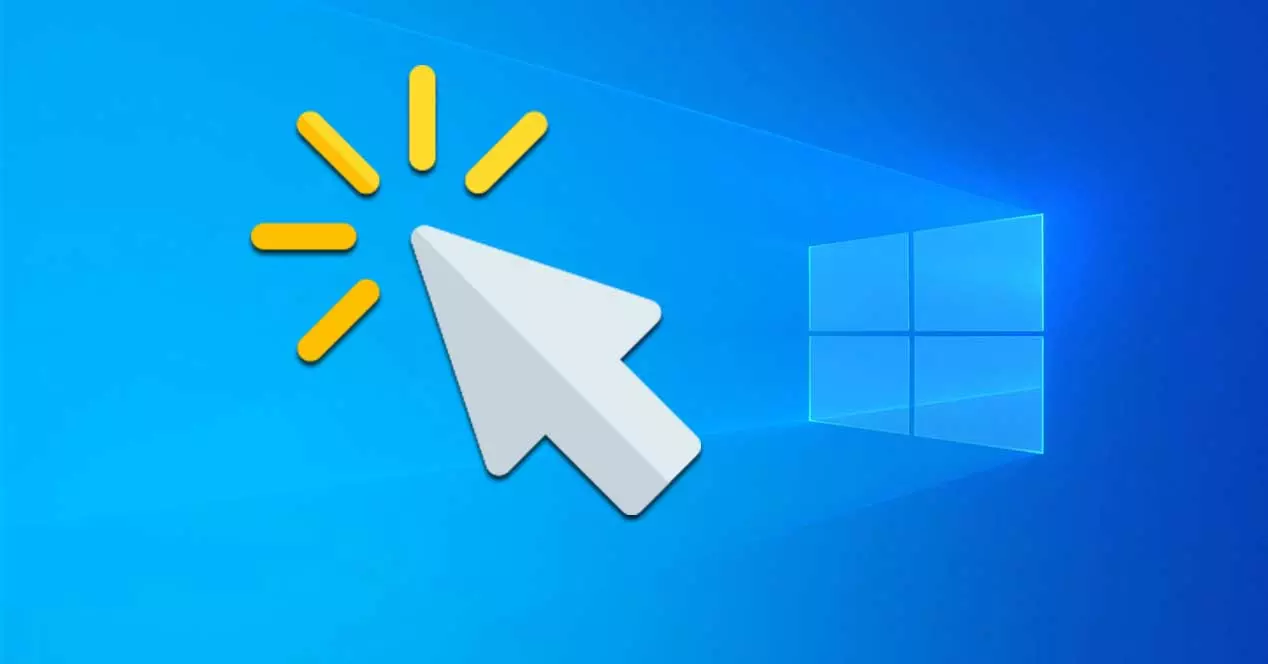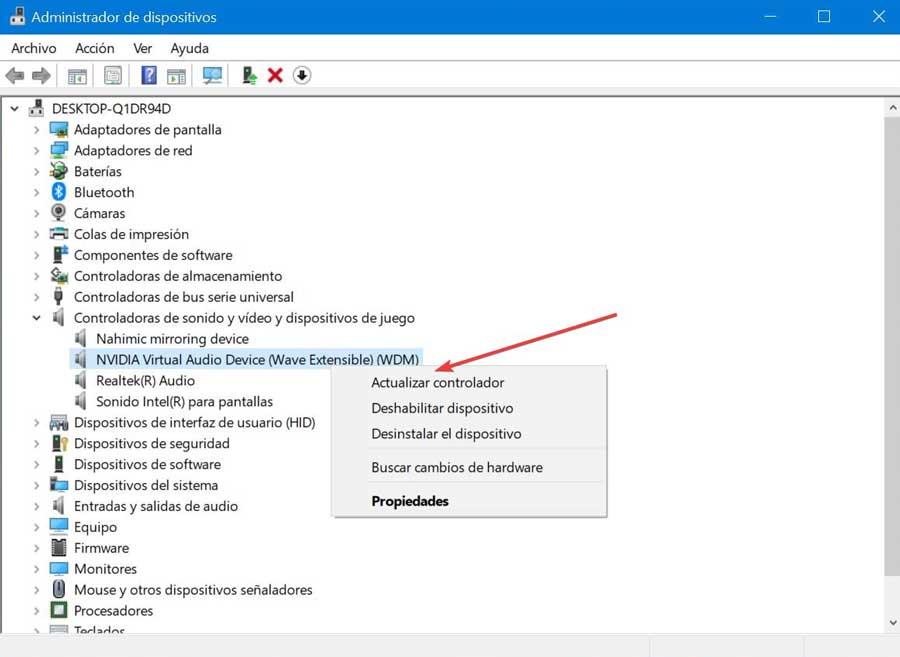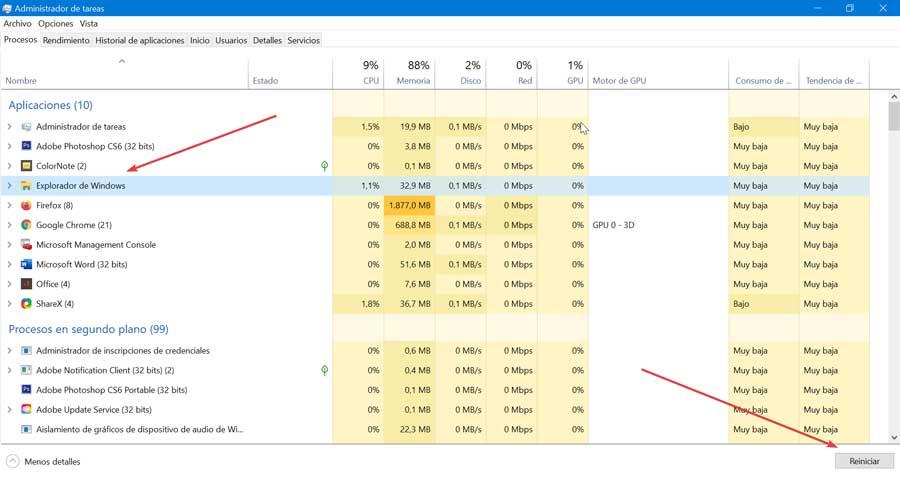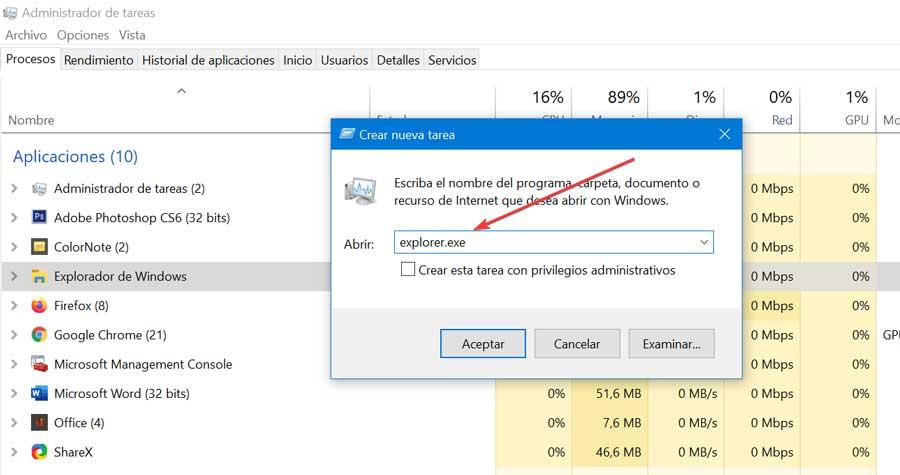Содержание
- Исправлена проблема с миганием курсора и мерцанием в Windows 10
- Выполнить аппаратное устранение неполадок
- Выполните чистую загрузку в Windows
- Отключить аппаратное ускорение
- Перезапустите проводник Windows.
- Причины мигания курсора
- Устранение неполадок, когда указатель мыши мигает
- Основные проверки
- Обновите драйверы мыши и клавиатуры
- Проблема с видеодрайвером
- Перезапустите проводник
- Проверьте, нет ли ошибок в системе
- Отключить антивирус и биометрические устройства
- Мышь зависает, дергается и исчезает на Windows 10: причины и решения
- Причины зависания, подергивания и исчезновения мыши на Windows 10
- Исправляем зависания/подергивания/исчезновения мыши на Windows 10
- Решение №1 Отключаем скрытие указателя при вводе (исчезновение мыши)
- Решение №2 Выключаем повышенную точность установки мыши (зависания и подергивания)
- Решение №3 Отключаем возвращение курсора в исходное положение в диалоговом окне (подергивания и исчезновения)
- Решение №4 Переустановка драйвера мыши / удаление дополнительного драйвера (зависания, подергивания и исчезновения)
- Решение №5 Отключаем тачпад ноутбука
- Курсор мыши дергается. Как исправить в Windows
- Что-то прилипло
- Поверхность
- Избыточная чувствительность
- В интерфейсе драйвера
- Обновление драйвера
- Маловероятно, но исключить нельзя
Исправлена проблема с миганием курсора и мерцанием в Windows 10
Обновление: Перестаньте получать сообщения об ошибках и замедляйте работу своей системы с помощью нашего инструмента оптимизации. Получите это сейчас на эту ссылку
При работе с операционной системой указатель мыши или курсор обычно представляют собой массивную немигающую стрелку или аналогичную форму. В таких приложениях, как Microsoft Word, курсор меняется на вертикальную полосу, которая мигает, чтобы указать, где вы находитесь в документе. Но курсор, который быстро мигает или мигает нерегулярно, может указывать на проблемы с мышью или мышью водитель, проблемы с видео или слишком высокая скорость мигания курсора.
Мигающий курсор может быть вызван настройками клавиатуры, когда скорость мигания курсора слишком высока. мигание курсора Частота может быть изменена в Windows 7 через панель управления в разделе «Свойства клавиатуры». В Windows 8 свойства клавиатуры доступны через панель Charms. В обеих версиях скорость мигания курсора может быть замедлена, остановлена или увеличена путем перемещения курсора в поле скорости мигания курсора. Частоту мигания, размер и внешний вид курсора также можно изменить с помощью параметров доступности или удобства использования Windows. На Mac вы можете изменить настройки мыши, клавиатуры и трекбола в системных настройках.
Выполнить аппаратное устранение неполадок
Выполните поиск и устранение неисправностей оборудования, так как это поможет вам решить проблемы с оборудованием и разрешить любые обнаруженные проблемы.
Выполните чистую загрузку в Windows
Чистая загрузка выполняется для запуска Windows с минимумом драйверы и загрузите программы. Это позволяет избежать конфликтов программного обеспечения, возникающих при установке, обновлении или запуске программы.
Отключить аппаратное ускорение
Это явление связано с аппаратным ускорением вашего ПК, чтобы избежать проблемы, отключите аппаратное ускорение.
Для этого щелкните правой кнопкой мыши пустое место на рабочем столе, затем выберите «Свойства», затем выберите «Параметры вкладки». На этом этапе нажмите кнопку «Дополнительно», выберите вкладку «Устранение неполадок» и установите для аппаратного ускорения значение «Нет».
Перезапустите проводник Windows.
Эту проблему можно решить, перезапустив Windows Explorer несколько раз.
CCNA, веб-разработчик, ПК для устранения неполадок
Я компьютерный энтузиаст и практикующий ИТ-специалист. У меня за плечами многолетний опыт работы в области компьютерного программирования, устранения неисправностей и ремонта оборудования. Я специализируюсь на веб-разработке и дизайне баз данных. У меня также есть сертификат CCNA для проектирования сетей и устранения неполадок.
Источник
Важным и практически необходимым элементом для правильного обращения с нашим компьютером является мышь. Это отображается на экране в виде указателя или курсора, и это не очень помогает плавно перемещаться по операционной системе. Курсор может появляться на экране несколькими способами, обычно в виде сплошной стрелки, которая не мигает, за исключением некоторых приложений, где он принимает форму вертикальной линии или заглавной буквы I. Если мы заметим, что курсор быстро мигает, он может означают, что есть какие-то проблемы.
Бывают случаи, когда указатель мыши мигает без проблем, например, при использовании Word или когда система выполняет некоторые процессы или обращается к данным, хранящимся на жестком диске. Однако в других случаях очень частое мигание курсора может означать проблему с программным обеспечением, и хотя это не означает, что это серьезная проблема для компьютера, в нашей повседневной жизни это может сильно раздражать.
Причины мигания курсора
Как мы уже упоминали, есть определенные случаи, когда курсор мигает, не вызывая проблем. В других случаях, когда он очень быстро мигает, это уже не обычное явление. В этом случае это может повлиять на повседневную работу нашего компьютера, серьезно сказавшись на нашей производительности.
Есть много причин, по которым указатель мыши быстро мигает. От проблем с драйверами мыши или видеокарты до проблем, связанных с антивирусом, File Explorer или даже биометрические устройства, если они есть на нашем ПК. Если мы столкнемся с некоторыми из этих проблем, мы должны сохранить нашу работу и приступить к выполнению некоторых действий, которые могут помочь нам решить эту проблему.
Устранение неполадок, когда указатель мыши мигает
Далее мы увидим серию уловок, которые мы можем выполнить, чтобы попытаться решить проблемы, когда курсор мыши часто мигает, когда мы используем наш Windows компьютер.
Основные проверки
Первое, что нам нужно сделать, это выполнить некоторые базовые проверки, чтобы устранить проблему. Первое, что нужно сделать, это подключите мышь к другому USB-порту на нашем компьютере, чтобы убедиться, что это не проблема с портом. Мы также должны убедиться, что в области датчика нет предметов, которые могут вызывать прерывистые колебания, а также устранить небольшие мусор, который скапливается на датчике расположен сзади. Кроме того, мы должны убедиться, что поверхность чистая и пригодна для использования. Стекло или хрусталь могут вызвать проблемы с движением мыши, поэтому рекомендуется использовать коврик для мыши.
Обновите драйверы мыши и клавиатуры
Проблема с драйверами клавиатуры или мыши может привести к частому и раздражающему миганию курсора. В этом случае мы должны проверить, что у нас есть самые последние версии установлен в нашей системе. Для этого мы должны получить доступ к диспетчеру устройств, нажав сочетание клавиш «Windows + X».
Оказавшись здесь, мы должны расширить опцию «Мышь и другие указанные устройства». Затем мы щелкнем правой кнопкой мыши запись, соответствующую нашей мыши, чтобы открыть небольшое контекстное меню. Здесь мы выберем «Обновить драйвер», затем нажмем «Автоматический поиск драйверов» и выполним шаги, указанные мастером.
Проблема с видеодрайвером
Если у нас устаревшие или устаревшие драйверы видеокарты это может вызвать различные проблемы. Один из них может привести к тому, что указатель мыши исчезнет или будет часто и интенсивно мигать. Вот почему мы должны убедиться, что у нас есть последняя версия, доступная для них, поскольку они обычно получают постоянные обновления.
Для этого мы должны войти в диспетчер устройств, нажав сочетание клавиш «Windows + X». Попав внутрь, мы расширяем вкладку «Звуковые и видео контроллеры и игровые устройства». Выбираем нашу видеокарту и щелкаем по ней правой кнопкой мыши. Мы нажимаем «Обновить драйвер», выбираем «Искать драйверы автоматически» и, наконец, выполняем шаги, указанные мастером.
Перезапустите проводник
Позже мы нажимаем на вкладку «Файл» и выбираем опцию «Запустить новую задачу». В новом окне пишем explorer.exe и нажмите Enter или кнопку OK, чтобы подтвердить действие и проверить, решена ли проблема.
Проверьте, нет ли ошибок в системе
Если указатель мыши мигает, это может быть связано с проблемой, связанной с конфигурацией системы, поэтому мы должны выполнить соответствующие проверки, чтобы решить эту проблему. Мы сделаем это с помощью некоторых команд, которые мы должны выполнить из командной строки.
Для этого в строке поиска меню «Пуск» напишем cmd и выполним командную строку администратора купола. Позже в новом окне мы должны написать следующие команды индивидуально:
sfc /scannow Dism.exe /online /Cleanup-Image /StartComponentCleanup Dism.exe /Online /Cleanup-Image /RestoreHealth
Выполнение этих команд может занять время, поскольку они будут зависеть от количества системных файлов, которые необходимо восстановить. По завершении мы перейдем к перезагрузке компьютера и проверим, не мигает ли курсор.
Отключить антивирус и биометрические устройства
Наше антивирусное программное обеспечение также может негативно влиять на драйверы мыши и вызывать мерцание курсора. По этой причине рекомендуется временно отключить его, чтобы проверить, не является ли он причиной проблемы. Если да, то стоит рассмотреть возможность смены антивируса.
Если у нас есть компьютер, обычно ноутбук с биометрическим устройством, таким как считыватель отпечатков пальцев, это может быть причиной неприятной проблемы с курсором, поэтому мы должны попытаться отключить его, чтобы попытаться решить эту проблему. Для этого мы должны нажать сочетание клавиш Windows + X, чтобы получить доступ к диспетчеру устройств. Мы отображаем раздел «Биометрические устройства» и щелкаем правой кнопкой мыши биометрическое устройство. Наконец, мы нажимаем Отключить
Источник
Мышь зависает, дергается и исчезает на Windows 10: причины и решения
Ваша мышь зависает, дергается или исчезает во время работы видеоигр и других приложений на операционной системе Windows 10? Вам жутко повезло, потому что сегодня мы расскажем вам, в чем может заключаться причина сей не самой приятной проблемы и как ее можно устранить, причем раз и навсегда.
Причины зависания, подергивания и исчезновения мыши на Windows 10
Существует масса причин, по которым вы можете испытывать подобный «дискомфорт» со своим указателем. Тем не менее вот список наиболее распространенных причин:
Ознакомившись с возможными причинами, давайте теперь попробуем исправить зависания/подергивания/исчезание вашей мыши.
Исправляем зависания/подергивания/исчезновения мыши на Windows 10
Решение №1 Отключаем скрытие указателя при вводе (исчезновение мыши)
Возможно, в настройках вашей ОС активирована опция по сокрытию указателя во время ввода с клавиатуры. Зачастую пользователям нравится эта опция, тем не менее некоторые пользователи все же предпочитают, чтобы их мышь всегда присутствовала на экране. Например, отключить данную функцию будет полезно людям, которые страдают от проблем со зрением.
Чтобы деактивировать сокрытие указателя при вводе, сделайте следующее:
Протестируйте свою мышь и убедитесь, что та больше не исчезает с экрана.
Решение №2 Выключаем повышенную точность установки мыши (зависания и подергивания)
Некоторые пользователи утверждают, что у них мышь зависала и дергалась из-за того, что у них в параметрах курсора была активирована опция, повышающая точность установки указателя. Казалось бы, крайне полезная опция, однако в сети можно найти множество сообщений, согласно которым она вызывает самые разные проблемы для пользователей Windows.
Чтобы отключить подобную опцию, выполните следующий ряд шагов:
То, как двигается ваша мышь по экрану, изменится, но подергивания и зависания должны исчезнуть. Конечно, это произойдет только в том случае, если в этой опции и заключалась проблема.
Решение №3 Отключаем возвращение курсора в исходное положение в диалоговом окне (подергивания и исчезновения)
Еще одна опция в параметрах указателя, которая может вызывать внезапные подергивания мышки и ее исчезновения. Если эта опция активна, то курсор вашей мыши будет автоматически перемещен на ту или иную кнопку в диалоговом окошке. Вот это может быть крайне неудобно, даже очень опасно в некоторых случаях.
Выключается эта опция вот так:
Теперь при появлении диалоговых окошек ваша мышь не будет дергаться в направлении кнопок в этих окнах.
Решение №4 Переустановка драйвера мыши / удаление дополнительного драйвера (зависания, подергивания и исчезновения)
Мышь могла начать зависать, дергаться и исчезать из-за того, что ее драйвер начал работать не совсем корректно. Обычная переустановка драйвера должна полностью разрешить проблему. Переустановка выполняется следующим образом:
Операционная система автоматически выполнит установку недостающих драйверов. Протестируйте мышь и убедитесь, что неполадки были устранены. Используете на своем ПК две мышки? Драйвера для второй мыши, которая не используется в данный момент, может входить в конфликт с вашим основным грызуном — удалите драйвера второй мышки.
Решение №5 Отключаем тачпад ноутбука
Оказывается, различные проблемы с мышкой могут возникать у владельцев ноутбуков. Причина — включенный тачпад. Благо, вы можете сделать так, чтобы тачпад отключался всякий раз, когда к ноутбуку подключается мышь. Сделать это можно следующим образом:
Решения, указанные в данной статье, должны были помочь вам устранить зависания, подергивания и исчезновения мыши на Windows 10. Если у вас так и не получилось устранить свою проблему, то, к сожалению, наверняка что-то не так с самой мышью. Попробуйте проверить ее на другом компьютере и если там будет такая же ситуация — меняйте мышь или отдайте ее на починку в мастерскую.
Источник
Курсор мыши дергается. Как исправить в Windows
Курсор мыши стал дергаться и неожиданно двигаться по экрану. «Блог системного администратора» расскажет, что в таких случаях делать.
Что-то прилипло
К сенсору мышки могло что-то прилипнуть. Достаточно крошки. Поверните мышь нижней частью к себе и внимательно осмотрите. Протрите сенсор сухой чистой, но не ворсистой тканью. Еще лучше — влажной салфеткой для компьютерной техники.
Поверхность
Рекомендую использовать коврик даже в 2020 году. С появлением оптических мышек вместо механических, их способность работать на любых поверхностях без коврика рассматривалась в качестве основного преимущества, даже на коленке. Возможно, но нежелательно.
На ряде поверхностей сенсоры работают некорректно. В особенности нежелательно использовать мышку на стеклянном столе. В итоге курсор начинает работать неправильно.
Отдавайте предпочтение коврикам со специальным покрытием или матерчатым. Избегайте глянцевых. Периодически очищайте их. Если курсор стал сбоить — коврик необходимо протереть.
Избыточная чувствительность
Установлена максимальная или повышенная чувствительность? Порой подобный подход становится причиной незначительных колебаний. Происходят даже тогда, когда вы держите мышку.
Опция повышения точности указателя — еще один фактор, который становится причиной произвольных колебаний курсора. В таком случае софт сам определяет, куда перемещать курсор.
Через поиск по элементам системы («лупа» справа от кнопки «Пуск») найдите приложение Параметры. Для этого введите в строку: параметры
Доступ к нужному приложению — слева вверху в результатах поиска. Закрепите значок приложения на панели задач (щелчок по соответствующей опции в правой части окна), чтобы в дальнейшем располагать быстрым доступом к основным настройкам ОС.
Кликните по значку-«шестеренке» на панели задач. В дальнейшем используйте его, если нужно внести изменения в параметры ОС.
Перейдите в раздел настройки параметров устройств.
Слева — перечень настраиваемого оборудования. Вам необходимо щелкнуть по надписи «Мышь». В правой части окна прокрутите до ссылки перехода к ее дополнительным параметрам. Щелкните по ссылке.
С помощью ползунка настройте оптимальную скорость перемещения указателя. Чтобы сделать медленнее — сдвигайте ползунок влево. Отключите повышенную точность указателя (снимите «птичку» в квадратике слева от соответствующей надписи).
Для подтверждения изменений последовательно нажмите кнопки «Применить» и «OK» (в нижней части окна настроек).
В интерфейсе драйвера
Рассмотрю ситуацию, при которой рассмотренные выше настройки на уровне ОС не помогут. У вас мышь с настраиваемой чувствительностью (DPI). Чаще всего речь идет о дорогих моделях. Установите для нее драйвер с собственным графическим интерфейсом (с сайта вендора вашей модели).
После установки значок отобразится на панели задач. Кликните по нему. В настройках найдите опцию изменения чувствительности (DPI). Переведите параметр в значение не более 3000 DPI. Для дисплеев с диагональю 32 дюйма и менее этого достаточно.
Обновление драйвера
Перейдите в диспетчер устройств.
Обновите драйвер оборудования.
Маловероятно, но исключить нельзя
В интернете рассматриваются способы исправления неполадки, которые редко актуальны в 2020. Тем не менее, полностью исключить их нельзя. Поэтому перечислю:
Важно. Если компьютер настраивал опытный знакомый, компьютерный специалист или мастер, проконсультируйтесь с ним перед удалением софта. Программы могут оказаться важными и полезными.
Часто ли возникают сбои мыши и что нужно делать в таких случаях? Поделитесь своим мнением и опытом в комментариях.
Если вы нашли ошибку, пожалуйста, выделите фрагмент текста и нажмите Ctrl+Enter.
Источник
Бывают случаи, когда указатель мыши мигает без проблем, например, при использовании Word или когда система выполняет некоторые процессы или обращается к данным, хранящимся на жестком диске. Однако в других случаях очень частое мигание курсора может означать проблему с программным обеспечением, и хотя это не означает, что это серьезная проблема для компьютера, в нашей повседневной жизни это может сильно раздражать.
Содержание
- Причины мигания курсора
- Устранение неполадок, когда указатель мыши мигает
- Основные проверки
- Обновите драйверы мыши и клавиатуры
- Проблема с видеодрайвером
- Перезапустите проводник
- Проверьте, нет ли ошибок в системе
- Отключить антивирус и биометрические устройства
Причины мигания курсора
Как мы уже упоминали, есть определенные случаи, когда курсор мигает, не вызывая проблем. В других случаях, когда он очень быстро мигает, это уже не обычное явление. В этом случае это может повлиять на повседневную работу нашего компьютера, серьезно сказавшись на нашей производительности.
Есть много причин, по которым указатель мыши быстро мигает. От проблем с драйверами мыши или видеокарты до проблем, связанных с антивирусом, Проводник или даже биометрические устройства, если они есть на нашем ПК. Если мы столкнемся с некоторыми из этих проблем, мы должны сохранить нашу работу и приступить к выполнению некоторых действий, которые могут помочь нам решить эту проблему.
Устранение неполадок, когда указатель мыши мигает
Далее мы увидим серию уловок, которые мы можем выполнить, чтобы попытаться решить проблемы, когда курсор мыши часто мигает, когда мы используем наш Windows компьютер.
Основные проверки
Первое, что нам нужно сделать, это выполнить некоторые базовые проверки, чтобы устранить проблему. Первое, что нужно сделать, это подключите мышь к другому USB-порту на нашем компьютере, чтобы убедиться, что это не проблема с портом. Мы также должны убедиться, что в области датчика нет предметов, которые могут вызывать прерывистые колебания, а также устранить небольшие мусор, который скапливается на датчике расположен сзади. Кроме того, мы должны убедиться, что поверхность чистая и пригодна для использования. Стекло или хрусталь могут вызвать проблемы с движением мыши, поэтому рекомендуется использовать коврик для мыши.
Наконец, мы должны иметь в виду, что в случае, если мы используем беспроводная мышь , мы также можем заметить, что курсор мигает хаотично и часто, когда батареи или батарея почти разряжены , поэтому мы можем попробовать зарядить их или заменить на новые, чтобы решить проблему.
Обновите драйверы мыши и клавиатуры
Проблема с драйверами клавиатуры или мыши может привести к частому и раздражающему миганию курсора. В этом случае мы должны проверить, что у нас есть самые последние версии установлен в нашей системе. Для этого мы должны получить доступ к диспетчеру устройств, нажав сочетание клавиш «Windows + X».
Оказавшись здесь, мы должны расширить опцию «Мышь и другие указанные устройства». Затем мы щелкнем правой кнопкой мыши запись, соответствующую нашей мыши, чтобы открыть небольшое контекстное меню. Здесь мы выберем «Обновить драйвер», затем нажмем «Автоматический поиск драйверов» и выполним шаги, указанные мастером.
Проблема с видеодрайвером
Если у нас устаревшие или устаревшие драйверы видеокарты это может вызвать различные проблемы. Один из них может привести к тому, что указатель мыши исчезнет или будет часто и интенсивно мигать. Вот почему мы должны убедиться, что у нас есть последняя версия, доступная для них, поскольку они обычно получают постоянные обновления.
Для этого мы должны войти в диспетчер устройств, нажав сочетание клавиш «Windows + X». Попав внутрь, мы расширяем вкладку «Звуковые и видео контроллеры и игровые устройства». Выбираем нашу видеокарту и щелкаем по ней правой кнопкой мыши. Мы нажимаем «Обновить драйвер», выбираем «Искать драйверы автоматически» и, наконец, выполняем шаги, указанные мастером.
Перезапустите проводник
Проводник Windows — это приложение, отвечающее за управление файлами, используемыми операционной системой, включая рабочий стол и панель задач. Любая проблема, связанная с этим, может привести к постоянному миганию курсора мыши. Таким образом, перезапуск проводника несколько раз может помочь нам решить проблему.
Мы нажимаем сочетание клавиш «Windows + X», чтобы получить доступ к «Диспетчер задач» . На вкладке «Процессы» выбираем проводник и нажимаем кнопку «Завершить задачу», расположенную в нижней левой части.
Позже мы нажимаем на вкладку «Файл» и выбираем опцию «Запустить новую задачу». В новом окне пишем explorer.exe и нажмите Enter или кнопку OK, чтобы подтвердить действие и проверить, решена ли проблема.
Проверьте, нет ли ошибок в системе
Если указатель мыши мигает, это может быть связано с проблемой, связанной с конфигурацией системы, поэтому мы должны выполнить соответствующие проверки, чтобы решить эту проблему. Мы сделаем это с помощью некоторых команд, которые мы должны выполнить из командной строки.
Для этого в строке поиска меню «Пуск» напишем cmd и выполним командную строку администратора купола. Позже в новом окне мы должны написать следующие команды индивидуально:
sfc /scannow Dism.exe /online /Cleanup-Image /StartComponentCleanup Dism.exe /Online /Cleanup-Image /RestoreHealth
Выполнение этих команд может занять время, поскольку они будут зависеть от количества системных файлов, которые необходимо восстановить. По завершении мы перейдем к перезагрузке компьютера и проверим, не мигает ли курсор.
Отключить антивирус и биометрические устройства
Наше антивирусное программное обеспечение также может негативно влиять на драйверы мыши и вызывать мерцание курсора. По этой причине рекомендуется временно отключить его, чтобы проверить, не является ли он причиной проблемы. Если да, то стоит рассмотреть возможность смены антивируса.
Если у нас есть компьютер, обычно ноутбук с биометрическим устройством, таким как считыватель отпечатков пальцев, это может быть причиной неприятной проблемы с курсором, поэтому мы должны попытаться отключить его, чтобы попытаться решить эту проблему. Для этого мы должны нажать сочетание клавиш Windows + X, чтобы получить доступ к диспетчеру устройств. Мы отображаем раздел «Биометрические устройства» и щелкаем правой кнопкой мыши биометрическое устройство. Наконец, мы нажимаем Отключить
Некоторые пользователи Windows 11/10 жалуются, что указатель мыши начал мерцать, в то время как другие указывают, что компьютер зависает одновременно с мерцанием указателя. В этом посте мы покажем вам, как решить эту проблему.
Почему указатель продолжает мигать в Windows 11?
Две из наиболее очевидных причин этой проблемы — это ошибки в драйвере дисплея и в драйвере мыши. Они могут быть как устаревшими, так и поврежденными, мы рассмотрим это в этом посте. Иногда эта проблема также может сохраняться, если в проводнике Windows есть ошибка, это можно легко сделать, закрыв все экземпляры программы. В дальнейшем мы увидим, как исправить то же самое и многое другое.
Это то, что вы можете сделать, чтобы остановить мерцание указателя мыши в Windows 11/10.
- Перезапустите проводник.
- Проверьте свои драйверы
- Запустите средство устранения неполадок оборудования и устройств
- Повторно подключить монитор
- Устранение неполадок в чистой загрузке
Поговорим о них подробнее.
1]Перезапустите проводник.
Начнем с самого простого решения и наиболее частой причины этой ошибки. Вам следует перезапустить проводник и посмотреть, сохраняется ли проблема.
Для этого откройте Диспетчер задач. Ctrl + Alt + Del, затем щелкните правой кнопкой мыши Проводник и выберите «Завершить задачу» или «Перезапустить».
После повторного открытия проводника проверьте, сохраняется ли проблема.
2]Проверьте свои драйверы
Как упоминалось ранее, вы можете столкнуться с проблемой из-за проблем с графикой и / или драйвером указателя. Итак, откатитесь, обновите и / или переустановите драйвер и посмотрите, устранена ли проблема. Рекомендуется делать то же самое в заданном порядке, чтобы получить желаемый результат максимально эффективно.
3]Запустите средство устранения неполадок оборудования и устройств
Затем, если проблема не исчезнет, вам следует запустить средство устранения неполадок оборудования и устройств и позволить Windows сделать всю работу за вас.
Итак, откройте командную строку от имени администратора и выполните следующую команду.
msdt.exe -id DeviceDiagnostic
Теперь следуйте инструкциям на экране, чтобы исправить проблему мерцания указателя с помощью средства устранения неполадок оборудования и устройств.
4]Повторно подключить монитор (только для настольного компьютера)
Если вы находитесь на рабочем столе, отключите все кабели HDMI, подключите заново и посмотрите, перестанет ли указатель мигать.
Вам также следует подумать о замене кабелей HDMI, так как неисправные кабели HDMI могут вызвать эту ошибку.
Читайте: указатель мыши лагает, зависает или заикается.
5]Устранение неполадок при чистой загрузке
И последнее, но не менее важное: мы должны учитывать, что проблема может быть связана с вмешательством стороннего приложения. Следовательно, попробуйте устранить неполадки в чистой загрузке, чтобы найти виновника, а затем удалите его, чтобы устранить проблему.
Читать далее: Курсор прыгает или перемещается случайным образом при наборе текста в Windows.
.
Обновлено 2023 января: перестаньте получать сообщения об ошибках и замедлите работу вашей системы с помощью нашего инструмента оптимизации. Получить сейчас в эту ссылку
- Скачайте и установите инструмент для ремонта здесь.
- Пусть он просканирует ваш компьютер.
- Затем инструмент почини свой компьютер.
Указатель мыши или курсор обычно представляет собой массивную немигающую стрелку или аналогичную форму при работе с операционной системой. В таких приложениях, как Microsoft Word, курсор меняется на вертикальную полосу, которая мигает, показывая, где вы находитесь в документе. Но курсор, который мигает быстро или мигает нерегулярно, может указывать на проблемы с мышью или драйвером мыши, проблемы с видео или слишком высокую скорость мигания курсора.
Мигающий курсор может быть вызван настройками клавиатуры, когда скорость мигания курсора слишком высока. мигание курсора Частота может быть изменена в Windows 7 через панель управления в разделе «Свойства клавиатуры». В Windows 8 свойства клавиатуры доступны через панель Charms. В обеих версиях скорость мигания курсора может быть замедлена, остановлена или увеличена путем перемещения курсора в поле скорости мигания курсора. Частоту мигания, размер и внешний вид курсора также можно изменить с помощью параметров доступности или удобства использования Windows. На Mac вы можете изменить настройки мыши, клавиатуры и трекбола в системных настройках.
Выполнить аппаратное устранение неполадок
Выполните поиск и устранение неисправностей оборудования, так как это поможет вам решить проблемы с оборудованием и разрешить любые обнаруженные проблемы.
- Введите поиск неисправностей в поле поиска и нажмите Enter.
- Нажмите на вкладку «Устранение неполадок».
- Нажмите на опцию Показать все в верхнем левом углу.
- Выберите «Оборудование и устройства» из списка.
- Нажмите Далее, чтобы устранить неполадки оборудования и устройства.
Обновление за январь 2023 года:
Теперь вы можете предотвратить проблемы с ПК с помощью этого инструмента, например, защитить вас от потери файлов и вредоносных программ. Кроме того, это отличный способ оптимизировать ваш компьютер для достижения максимальной производительности. Программа с легкостью исправляет типичные ошибки, которые могут возникнуть в системах Windows — нет необходимости часами искать и устранять неполадки, если у вас под рукой есть идеальное решение:
- Шаг 1: Скачать PC Repair & Optimizer Tool (Windows 10, 8, 7, XP, Vista — Microsoft Gold Certified).
- Шаг 2: Нажмите «Начать сканирование”, Чтобы найти проблемы реестра Windows, которые могут вызывать проблемы с ПК.
- Шаг 3: Нажмите «Починить все», Чтобы исправить все проблемы.
Чистая загрузка выполняется для запуска Windows с минимальным набором драйверов и загрузочных программ. Это позволяет избежать конфликтов программного обеспечения, которые возникают при установке программы, обновлении или запуске программы.
- Войдите на свой компьютер как администратор.
- Нажмите Пуск, затем введите msconfig.
- Выберите Конфигурация системы в результатах поиска.
- На вкладке «Службы» диалогового окна «Конфигурация системы» установите флажок «Скрыть все службы Microsoft», а затем нажмите или нажмите «Отключить все».
- На вкладке «Пуск» диалогового окна «Конфигурация системы» нажмите или нажмите «Открыть диспетчер задач».
- На вкладке «Пуск» диспетчера задач выберите элемент для каждого элемента запуска и нажмите «Отключить».
- Закройте диспетчер задач.
Отключить аппаратное ускорение
Это явление связано с аппаратным ускорением вашего ПК, чтобы избежать проблемы, отключите аппаратное ускорение.
Для этого щелкните правой кнопкой мыши пустое место на рабочем столе, затем выберите «Свойства», затем выберите «Параметры вкладки». На этом этапе нажмите кнопку «Дополнительно», выберите вкладку «Устранение неполадок» и установите для аппаратного ускорения значение «Нет».
Перезапустите проводник Windows.
Проводник Windows — файловый менеджер, используемый Windows 10. Он позволяет пользователям управлять файлами, папками и сетевыми подключениями, а также осуществлять поиск файлов и связанных компонентов. Проводник Windows также поддерживает новые функции, не имеющие отношения к управлению файлами, такие как воспроизведение аудио и видео, запуск программ и т. Д. Рабочий стол и панель задач также являются частью проводника Windows. Внешний вид и функциональность проводника Windows были улучшены с каждой версией Windows, а начиная с Windows 8.0, проводник Windows назывался File Explorer.
Эту проблему можно решить, перезапустив Windows Explorer несколько раз.
- Щелкните правой кнопкой мыши на панели задач и выберите «Диспетчер задач».
- В диспетчере задач щелкните правой кнопкой мыши Проводник Windows и выберите Готово.
- В диспетчере задач выберите меню «Файл», затем нажмите «Новая задача».
- В новой области задач введите explorer.exe и нажмите кнопку ОК.
https://h30434.www3.hp.com/t5/Notebook-Software-and-How-To-Questions/Cursor-Flickering-in-Windows-10/td-p/5176069
Совет экспертов: Этот инструмент восстановления сканирует репозитории и заменяет поврежденные или отсутствующие файлы, если ни один из этих методов не сработал. Это хорошо работает в большинстве случаев, когда проблема связана с повреждением системы. Этот инструмент также оптимизирует вашу систему, чтобы максимизировать производительность. Его можно скачать по Щелчок Здесь
CCNA, веб-разработчик, ПК для устранения неполадок
Я компьютерный энтузиаст и практикующий ИТ-специалист. У меня за плечами многолетний опыт работы в области компьютерного программирования, устранения неисправностей и ремонта оборудования. Я специализируюсь на веб-разработке и дизайне баз данных. У меня также есть сертификат CCNA для проектирования сетей и устранения неполадок.
Сообщение Просмотров: 237
Указатель мыши слишком сильно мигает в вашей новой Windows 11? Несколько пользователей сообщили, что сталкиваются с подобной проблемой в своей системе, и очевидно, что она возникает после обновления до Windows 11. Эта проблема возникает только время от времени, и есть несколько быстрых решений, которые вы можете использовать для решения. Эта проблема.
Самый простой способ решить проблему — перезапустить проводник Windows на вашем компьютере.
1. Сначала нажмите одновременно клавиши Windows + E. Это откроет проводник. Просто минимизируйте это.
2. Затем нажмите одновременно клавиши Windows и X.
3. Затем нажмите «Диспетчер задач», чтобы получить доступ к диспетчеру задач на вашем компьютере.
4. Когда откроется Диспетчер задач, щелкните правой кнопкой мыши «Проводник Windows» и нажмите «Перезагрузить».
Это перезапустит проводник Windows и устранит проблему мерцания курсора на вашем компьютере.
Исправление 2 — Отключите и снова подключите драйвер дисплея.
Иногда сам дисплей может вызывать мерцание курсора. Выполните следующие действия, чтобы решить эту проблему.
1. Сначала отключите дисплей от компьютера.
2. Затем подождите около минуты.
3. Затем снова подключите дисплей к вашей системе и проверьте, останавливается ли он.
Это должно снова вернуть ваш курсор в нормальное состояние.
Исправление 3 — Удалить драйверы
Неправильно настроенный драйвер дисплея и / или мыши может вызвать мерцание указателя.
1. Сначала нажмите одновременно клавиши Windows + R.
2. Затем введите «devmgmt.msc» и нажмите Enter, чтобы открыть Диспетчер устройств на вашем компьютере.
3. В окне диспетчера устройств разверните раздел «Видеоадаптеры».
4. Затем щелкните правой кнопкой мыши адаптер дисплея и нажмите «Удалить устройство», чтобы удалить его.
5. Затем нажмите «Удалить», чтобы удалить устройство с вашего компьютера.
Если вы хотите установить новый драйвер дисплея для своего устройства, вы можете загрузить его с веб-сайта производителя драйвера дисплея и легко установить. После установки драйвера выполните следующие действия.
6. Откройте окно диспетчера устройств, если оно еще не открыто.
7. Теперь разверните раздел «Мыши и другие указывающие устройства».
8. Затем щелкните правой кнопкой мыши и нажмите «Удалить устройство», чтобы удалить его со своего компьютера.
9. Снова нажмите «Удалить», чтобы подтвердить действие.
После удаления устройства мыши вы, возможно, не сможете использовать мышь в течение некоторого времени. Нажмите одновременно клавиши Alt + F4, чтобы закрыть диспетчер устройств.
Затем нажмите клавиши Alt + F4 и перезагрузите компьютер.
После перезагрузки системы
Исправление 4 — Чистая загрузка вашего устройства
Если стороннее приложение вызывает эту проблему на вашем компьютере, чистая загрузка вашей системы должна работать.
1. Сначала нажмите одновременно клавиши Windows + R.
2. Затем введите эту команду и нажмите клавишу Enter.
msconfig
3. Просто щелкните вкладку «Общие».
4. После этого перейдите в раздел «Общие», нажмите «Выборочный запуск», чтобы проверить его.
5. Теперь, наконец, вы можете отметить опцию «Загрузить системные службы».
6. После этого перейдите в раздел «Услуги».
7. Затем вы должны установить флажок «Скрыть все службы Microsoft».
8. Вы заметите, что выбраны только сторонние приложения. Затем нажмите «Отключить все».
Таким образом, все службы, влияющие на проблему мерцания указателя, будут остановлены.
9. Затем вам нужно перейти в раздел «Автозагрузка».
10. Здесь вы должны нажать на «Открыть диспетчер задач».
Откроется диспетчер задач.
11. Здесь вы увидите все службы, которые могут запускаться автоматически.
12. Затем щелкните правой кнопкой мыши службу и нажмите «Отключить».
Когда вы отключили весь запуск ненужных приложений, закройте окно диспетчера задач.
13. Просто нажмите «Применить», а затем «ОК».
Конфигурация системы предложит вам перезагрузить систему.
14. Просто нажмите «Перезагрузить», чтобы немедленно перезагрузить систему.
Когда ваш компьютер загрузится, проверьте, мигает ли указатель мыши по-прежнему или нет.
[Решено] Курсор мигает | Быстро и легко
На чтение 4 мин. Просмотров 435 Опубликовано 13.06.2021
0
Указатель мыши постоянно мигает? Это так раздражает, и вы точно не одиноки! Об этом сообщают многие пользователи Windows. Но хорошая новость в том, что вы можете это исправить. Вот 4 решения, которые стоит попробовать.
Содержание
- 4 исправления, которые стоит попробовать:
- Исправление 1. Запустите средство устранения неполадок клавиатуры
- Исправление 2: отрегулируйте скорость указателя
- Исправление 3: обновите мышь и/или драйвер мыши
- Вариант 1 – Загрузите и установите драйвер вручную
- Вариант 2 – автоматическое обновление драйвера мыши и/или клавиатуры
- Исправление 4: проверьте наличие обновлений Windows
4 исправления, которые стоит попробовать:
Возможно, вам не придется пробовать их все; просто двигайтесь вниз по списку, пока не найдете тот, который вам подходит.
- Запустите средство устранения неполадок клавиатуры
- Отрегулируйте скорость указателя
- Обновите драйвер мыши и/или клавиатуры
- Проверьте наличие обновлений Windows
Исправление 1. Запустите средство устранения неполадок клавиатуры
Что такое средство устранения неполадок клавиатуры?
Средство устранения неполадок клавиатуры – это встроенная служебная программа Windows , которая может автоматически обнаруживать и исправлять распространенные ошибки клавиатуры или мыши.
Когда что-то идет не так с вашей мышью или клавиатурой, вам всегда следует запускать средство устранения неполадок клавиатуры Windows. Следуйте инструкциям ниже, чтобы узнать, как это сделать:
1) На клавиатуре нажмите клавишу с логотипом Windows и введите устранение неполадок . Затем выберите Параметры устранения неполадок .

2) Нажмите Клавиатура , затем нажмите Запустить средство устранения неполадок .
Подождите, пока Windows автоматически обнаружит и исправит вашу проблему.
Если Windows не обнаружит ваш проблема, не волнуйся. Перейдите к исправлению ниже.
Исправление 2: отрегулируйте скорость указателя
Проблема с мигающим курсором может возникнуть, если скорость указателя слишком высокая. Если для вас это проблема, вам следует отрегулировать скорость указателя. Следуйте инструкциям ниже, чтобы узнать, как это сделать:
1) На клавиатуре нажмите клавишу с логотипом Windows и тип управления. Затем нажмите “Панель управления”.

2) В разделе Просмотр по , выберите Крупные значки .

3) Щелкните Мышь .

4) Отрегулируйте скорость указателя до нужного места, например, в самом центре. Затем нажмите Применить > OK .

5) Убедитесь, что ваша мышь теперь может работать должным образом.
Если проблема не исчезнет, попробуйте исправить, как показано ниже.
Исправление 3: обновите мышь и/или драйвер мыши
Эта проблема может возникнуть, если вы используете неисправный драйвер клавиатуры или мыши или драйвер устарел. . Чтобы мышь работала бесперебойно, важно, чтобы у вас всегда была установлена последняя версия правильного драйвера.
Есть два способа получить правильный драйвер для вашей клавиатуры и мыши:
Вариант 1. Вручную . Чтобы обновить драйверы таким способом, вам потребуются определенные навыки работы с компьютером и терпение, потому что вам нужно найти именно тот драйвер в Интернете, загрузить его и установить. шаг за шагом.
ИЛИ
Вариант 2 – автоматически (рекомендуется) – это самый быстрый и простой вариант. Все это делается всего парой щелчков мышью – легко, даже если вы новичок в компьютерах.
Вариант 1 – Загрузите и установите драйвер вручную
Производитель вашей клавиатуры и мыши постоянно обновляет драйверы. Чтобы получить их, вам нужно перейти на веб-сайт поддержки производителя, найти драйвер, соответствующий вашей конкретной версии Windows (например, 32-разрядной версии Windows), и загрузить драйвер вручную.
После того, как вы загрузили правильные драйверы для вашей системы, дважды щелкните загруженный файл и следуйте инструкциям на экране, чтобы установить драйвер.
Вариант 2 – автоматическое обновление драйвера мыши и/или клавиатуры
Если у вас нет времени, терпения или компьютерных навыков для обновления драйвера вручную, вы можете сделать это автоматически с помощью Driver Easy .
Driver Easy автоматически распознает вашу систему и найдет для нее подходящие драйверы. Вам не нужно точно знать, в какой системе работает ваш компьютер, вам не нужно рисковать загрузкой и установкой неправильного драйвера, и вам не нужно беспокоиться об ошибке при установке.
Вы можете автоматически обновлять драйверы с помощью БЕСПЛАТНОЙ или Pro версии Driver Easy. Но с версией Pro требуется всего 2 клика:
1) Загрузите и установите Driver Easy.
2) Запустите Driver Easy и нажмите кнопку Сканировать сейчас . Затем Driver Easy просканирует ваш компьютер и обнаружит все проблемные драйверы.

3) Нажмите Обновить все , чтобы автоматически загрузить и установить правильную версию всех драйверов, которые отсутствуют или устарели в вашей системе (для этого требуется версия Pro – вам будет предложено выполнить обновление, когда вы нажмете «Обновить все»).

Если вам нужна помощь, обратитесь в службу поддержки Driver Easy по адресу support@drivereasy.com .
Исправление 4: проверьте наличие обновлений Windows
Если ни одно из вышеперечисленных исправлений не помогло, обновление вашей системы, скорее всего, станет решением вашей проблемы.. В большинстве случаев обновления Windows могут устранять ошибки, связанные как с оборудованием, так и с программным обеспечением. Вот как это сделать:
1) На клавиатуре нажмите клавишу с логотипом Windows . Затем введите обновление Windows и выберите Настройки Центра обновления Windows .

2) Нажмите Проверить наличие обновлений , а затем подождите, пока Windows автоматически загрузит и установит обновления.

3) Перезагрузите компьютер после завершения обновления.
Надеюсь, эта статья помогла решить вашу проблему. Если у вас есть какие-либо вопросы и предложения, не стесняйтесь оставлять комментарии ниже.
Содержание
- Способ 1: Настройки мыши
- Способ 2: Переустановка драйвера видеокарты
- Способ 3: Параметры в фирменной утилите NVIDIA
- Способ 4: Настройки в игре
- Способ 5: Отключение оптимизации во весь экран
- Способ 6: Изменение настроек электропитания
- Способ 7: Отключение программ в фоне
- Вопросы и ответы
Способ 1: Настройки мыши
Одной из самой распространенной проблем, из-за которой плавает мышь в играх на Windows 10, являются настройки самого устройства. Исправить ситуацию может помочь отключение функции повышенной точности, которая иногда препятствует корректному движению курсора в некоторых играх, из-за чего пользователю кажется, что движения у мыши плавающие.
Для отключения программной обработки движения курсора можно либо настроить саму операционную систему, либо задать соответствующий запрет через игровой клиент или ярлык игры. В идеале все эти способы совместить, а о том, как это сделать, мы рассказывали в другой статье по ссылке ниже.
Подробнее: Отключение акселерации мыши в Windows 10
Если ничего не изменилось, то проблема может крыться гораздо глубже, поэтому пробуйте следующие способы.
Способ 2: Переустановка драйвера видеокарты
Некоторые пользователи на форумах утверждают, что проблема решается после полной переустановки драйвера для используемой видеокарты. Для начала придется удалить все программное обеспечение, затем заново инсталлировать актуальную версию софта. Причем алгоритм действий будет отличаться и зависит от производителя графического адаптера. Подробные руководства по переустановке драйвера есть в нашем отдельном материале.
Подробнее: Переустанавливаем драйвер видеокарты

Способ 3: Параметры в фирменной утилите NVIDIA
Если у вас используется видеокарта NVIDIA, изменение настроек через фирменную утилиту иногда позволяет решить некоторые ошибки, которые могут возникать в играх.
Читайте также: Просмотр модели видеокарты в Windows 10
Обычно «Панель управления NVIDIA», или NVIDIA Control Panel, устанавливается автоматически вместе со всем софтом видеокарты, но если поиск утилиты не принес никакого результата, то установить ее можно отдельно.
Скачать NVIDIA Control Panel с официального сайта
- Если потребуется, скачайте или установите утилиту от Nvidia. Разверните меню «Параметры 3D» на панели слева.
- Слева выберите строку «Управление параметрами 3D» и в таблице центральной части окна отыщите функцию «Режим управления электропитанием». Разверните список правее и выберите пункт «Предпочтителен режим максимальной производительности». Примените настройки.

Таким образом, плавающая мышь может быть исправлена, поскольку это иногда происходит из-за экономии потребления энергоресурсов. Если позволяют параметры монитора или экрана, можно еще отключить функцию масштабирования и выбрать опцию «Замещение режима масштабирования, заданного для игр и программ».
Способ 4: Настройки в игре
В настройках некоторых игр, например Counter-Strike, есть такая функция, как «Raw-In» («Raw Input»). Она отвечает за то, как передаются данные с мышки в игру. При включенной возможности это будет происходить напрямую, а если параметр деактивирован, данные будут передаваться после преобразования сигнала различным софтом и процессами. Это позволяет понять различие между чувствительностью мыши.
Чтобы курсор мыши корректно работал в игре, лучше упомянутую функцию активировать. Проверьте, включена ли «Raw Input», зайдя для этого в настройки и выбрав раздел управления (он также может называться просто «Мышь» или «Клавиатура и мышь»). Допустим, в том же Counter-Strike: Global Offensive функция называется «Прямое подключение».

Если разбираетесь в конфигах (CFG), которые есть в папке с игровыми файлами, можете отыскать интересующий параметр и изменить его значение там.
Способ 5: Отключение оптимизации во весь экран
Оптимизация во весь экран может повлиять на корректность отображения курсора, особенно это касается устаревших игр. Функция является частью оптимизации Windows 10 и делает игру более плавной, поскольку уделяет приоритетное внимание ресурсам центрального процессора и видеокарты. Но если возникла проблема с плавающей мышью, в качестве теста отключите эту функцию:
- Щелкните по ярлыку игры или исполняемому файлу правой кнопкой мыши и из контекстного меню выберите пункт «Свойства».
- На вкладке «Совместимость» поставьте галочку у функции «Отключить оптимизацию во весь экран». Нажмите на кнопку «ОК», чтобы подтвердить настройку.

Если нужно отключить полноэкранную оптимизацию для всех учетных записей системы, то щелкните по кнопке «Изменить параметры для всех пользователей» и произведите аналогичную настройку в дополнительном окне.

Способ 6: Изменение настроек электропитания
Некоторые лаги в играх связаны с тем, что в настройках электропитания выставлено значение максимальной производительности у параметра «PCI Express», который позволяет активировать энергосберегающий режим для устройств, подключенных к шине PCI-E. Чтобы избавиться от неполадки, отключите параметр в разделе «Электропитание» через «Панель управления»:
- Откройте «Панель управления» и для удобства настройте тип просмотра как значки, после чего перейдите в «Электропитание».
- Выберите настройки действующей схемы электропитания.
- Кликните по строке «Изменить дополнительные параметры питания».
- В открывшемся списке отыщите параметр «PCI Express» и разверните пункт «Управление питанием состояния связи». Выберите значение «Отключено». Если у вас ноутбук, то значение нужно выставить и для «От сети», и для «От батареи». Нажмите на кнопку «ОК», чтобы подтвердить настройку параметра.

Способ 7: Отключение программ в фоне
Иногда действенным может оказаться отключение программ, работающих в фоновом режиме. Например, это мессенджеры или различные утилиты, большинство из которых сворачиваются в трей. Именно оттуда из них можно и выйти, нажав на иконку правой кнопкой мыши и выбрав соответствующий пункт – «Выход» или «Закрыть».
Их работа в фоне влияет на производительность системы и даже некоторые устройства, замедляя функционирование. Вместо трея также можете воспользоваться возможностями «Диспетчера задач»:
- Щелкните по нижней панели ПКМ и из меню выберите запуск средства.
- На вкладке «Производительность» отыщите ненужные процессы. Поочередно выделяйте их и нажимайте на кнопку «Снять задачу».


Если вы не знаете, что за процесс отображается в списке, то можно щелкнуть ПКМ по его названию и выбрать пункт «Поиск в Интернете», чтобы узнать более подробную информацию.

Кроме того, отключение фоновых процессов можно автоматизировать. В Windows 10 встроен «Игровой режим», который оптимизирует процесс гейминга, закрывая лишние программы и подстраивая функционирование ОС на время игры.
Подробнее: Включение игрового режима в Windows 10
DenTi
это как это так? =)) чудес не бывает
- пожаловаться
- скопировать ссылку
лично мне смена курсора не помогла(((
- пожаловаться
- скопировать ссылку
Есть неофициальный патч, который в том числе убирает мигающий курсор. Но, Conflux не работает, пишет неверный ключ
http://www.mediafire.com/?1oaqlpnqq9fvxzv
- пожаловаться
- скопировать ссылку
http://sendfile.su/445590
временное решение мерцания, тут прога кряк и инструкция, нашел это на форуме Ubisoft, кому надо пользуйтесь
но 100% результат не гарантирован =(
к недостаткам надо отнести то, что постоянное отображение FPS прогой нужно, иначе эффекта нет
- пожаловаться
- скопировать ссылку
rangersylvan
а ты сам то пробывал?
- пожаловаться
- скопировать ссылку
W1ns1501
нет я блин решил над вами постебаться, но по факту курсор стал в несколько раз реже моргать хоть полностью это и не изличилось
- пожаловаться
- скопировать ссылку
rangersylvan
С пасибо друг! Помогло, ваще не мигает. Надо ещё в настройках проги полазить, может и отображение фпс убирается.
- пожаловаться
- скопировать ссылку
Точно убирается))))) во вкладке overlay убираем галочку с Video FPS
- пожаловаться
- скопировать ссылку
Блин, не помогло… может как то не так сделал…, ее ж просто надо установить, поставить галку про ФПС и все?, потом просто запускать героев?
- пожаловаться
- скопировать ссылку
Inferno7007
Не знаю, я все сделал как в txt файле написано, и максимальный фпс поставил на 59 — курсор не мигает. Только прогу не выключайте во время игры
- пожаловаться
- скопировать ссылку
ааа, а я выключал… ща попробую)
- пожаловаться
- скопировать ссылку
Не помогло… =(
- пожаловаться
- скопировать ссылку
IronDemon
зачетная таблетка, правда кажется фпс снижает или просто анимация дерганная, но с другой стороны такая анимация у самой игры, т.к. в демке у меня те же параметры графы были, но все плавнее шло, так что разрабы еще должны все таки, но спс
- пожаловаться
- скопировать ссылку
IronDemon
спасибо, помогло 
- пожаловаться
- скопировать ссылку
IronDemon
Незнаешь,на пиратку конфлюкс сделали?
- пожаловаться
- скопировать ссылку
IronDemon
Блин,спасибо огромное.Помогло!
- пожаловаться
- скопировать ссылку
IronDemon
Спасибо, помогло!
- пожаловаться
- скопировать ссылку
а что такое Conflux??
- пожаловаться
- скопировать ссылку
А я избавился от мерцаний курсора, когда везде в настройках видеокарты указал для файла игры — Использовать настройки приложения.
- пожаловаться
- скопировать ссылку
Walter_Stolz
Во всех параметрах? Уточни, а то сомнительно
- пожаловаться
- скопировать ссылку
Walter_Stolz
Использовать настройки приложения — доступны для 2-3 параметров. Пробовал — не помогло. Для каких ты менял?
Видеокарта какая?
- пожаловаться
- скопировать ссылку
Вышел патч 1.1.1 — все исправил)
- пожаловаться
- скопировать ссылку
Are you srsly? Где скачать?
- пожаловаться
- скопировать ссылку
sangar93
Лаунчер автоматом все обновит.
- пожаловаться
- скопировать ссылку
это эпик вин и тему можно закрывать
- пожаловаться
- скопировать ссылку
Незнаю как у вас, а у меня лаунчер ничего не качал. В игре снизу у вас пишет «версия 1.1.3**»? И где можно скачать сам патч 1.1.1?
- пожаловаться
- скопировать ссылку
Скачал патч, не помогло, до сих пор мерцает.
- пожаловаться
- скопировать ссылку
GarretSSS, IronDemon
Geforce 560Ti
Установил указанное мною значение для следующих параметров.
Анизотропная фильтрация
Вертикальный синхроимпульс
Сглаживание — режим
Но вышел патч 1.1.1, который исправил данную проблему, поэтому данная тема больше неактуальна.
- пожаловаться
- скопировать ссылку
К сожаления у меня все равно мерцает.
- пожаловаться
- скопировать ссылку
Кстати да, игра 1.1.1 курсор не мерцает, но проблема с тем что когда двигаешь курсором игра подвисает так и осталась
- пожаловаться
- скопировать ссылку
Но вышел патч 1.1.1, который исправил данную проблему, поэтому данная тема больше неактуальна.
ничего он не исправил
- пожаловаться
- скопировать ссылку
а у меня не ставится патч пишет: игра не установлена! ошибка launcher код:2
незнаю чё делать
- пожаловаться
- скопировать ссылку
народ у меня такая проблема : в лаунчере при авторизации и регистрации пишет: проблема с доступом в интернет; интернет работает помогите плизз)
- пожаловаться
- скопировать ссылку
МarM вышел патч вышел . ссылку плиз! где скачать ??
- пожаловаться
- скопировать ссылку
Таже фигня была.
http://www.heroesworld.ru/?news_id=354
Патч 1,1,1 Теперь все работает.
- пожаловаться
- скопировать ссылку
у меня было такое вылечил заменой курсора в понели управлениямышьуказатели дальше думаю разберешся
- пожаловаться
- скопировать ссылку
верт. синхронизацию отрубите. И ПИШИТЕ, МАТЬ ВАШУ, В ТЕХПРОБЛЕМЫ!
- пожаловаться
- скопировать ссылку
само проходит спустя какое-то время
- пожаловаться
- скопировать ссылку