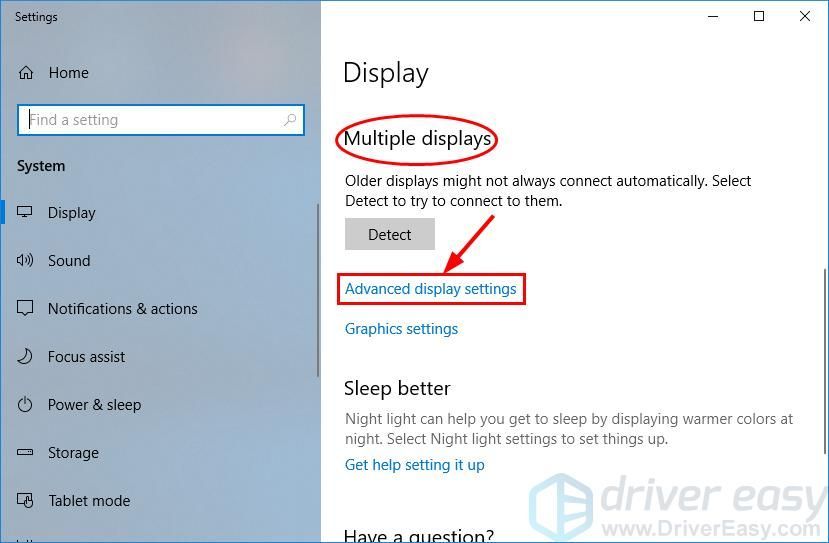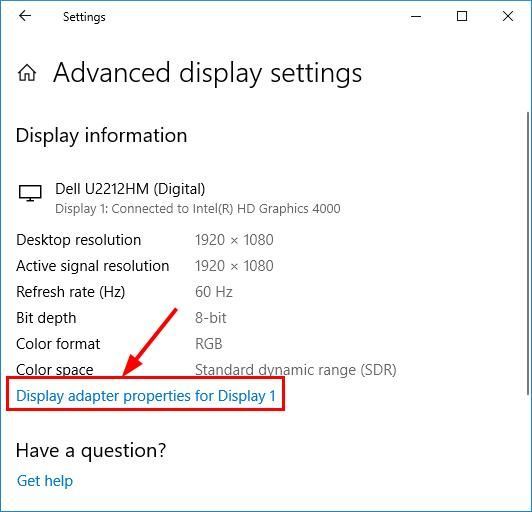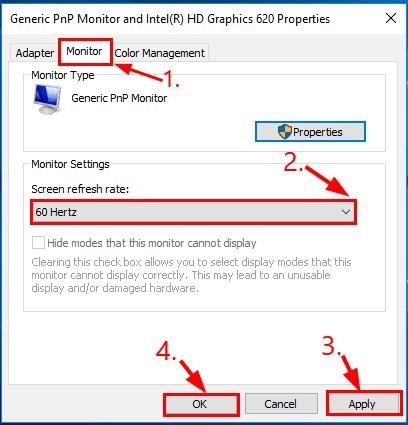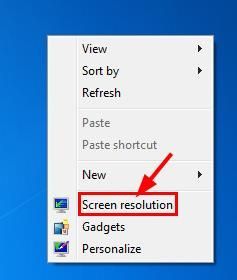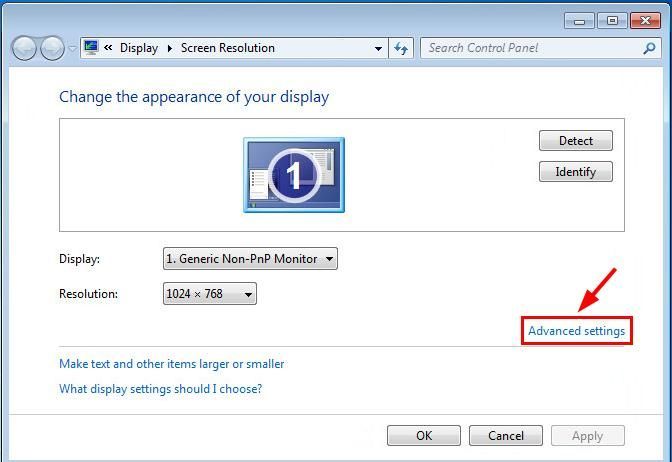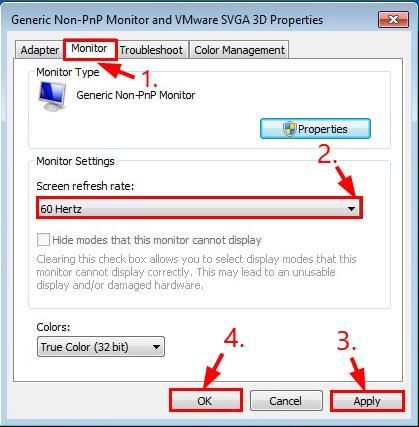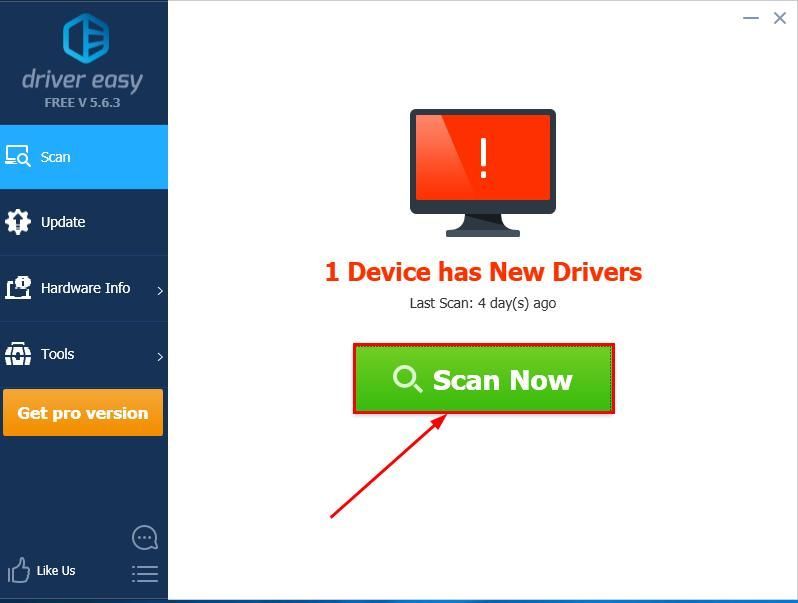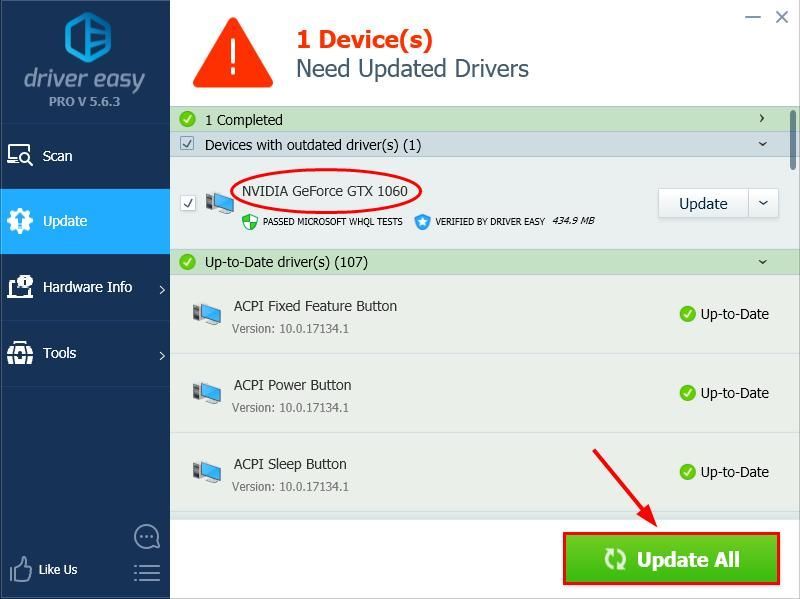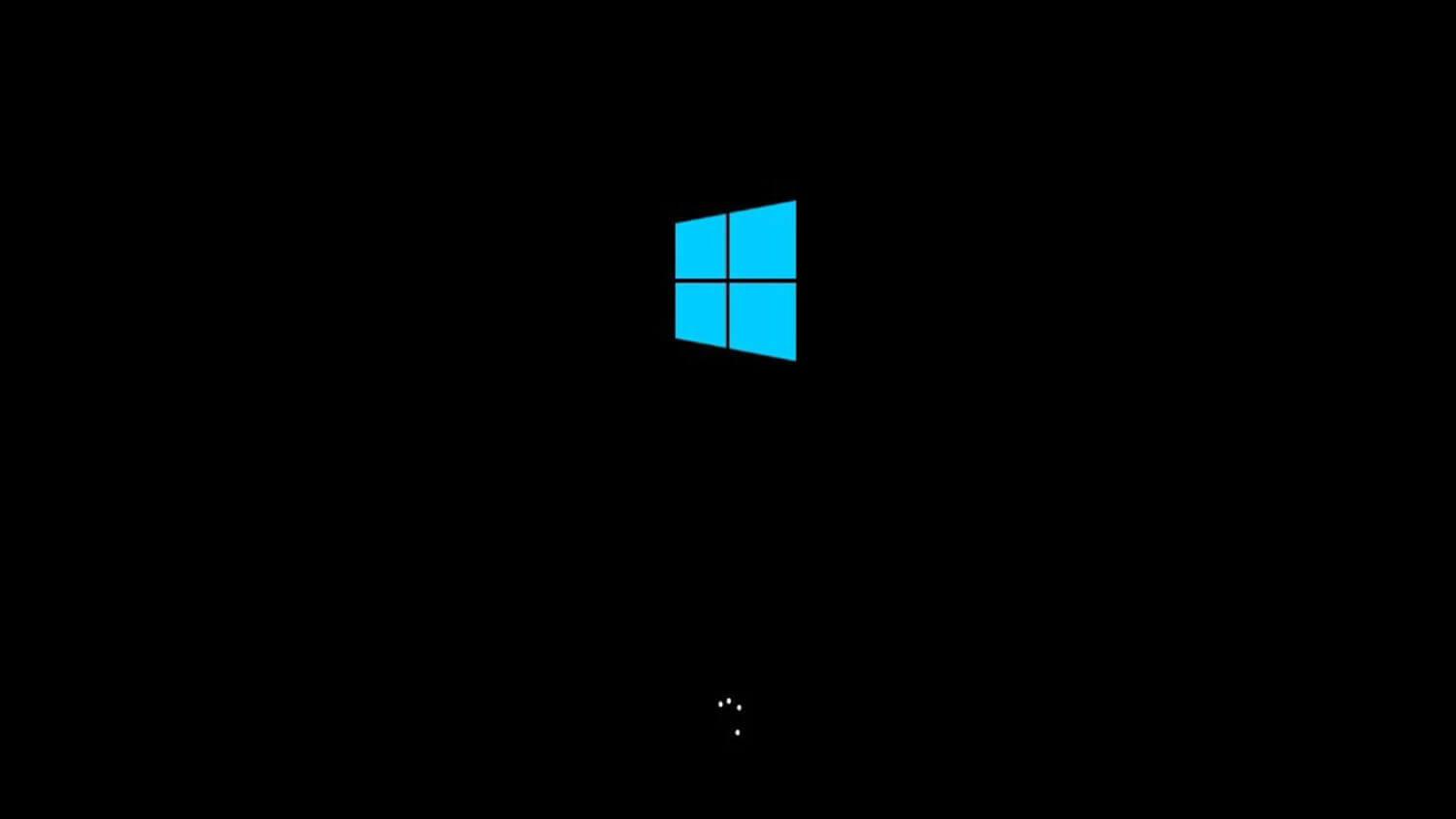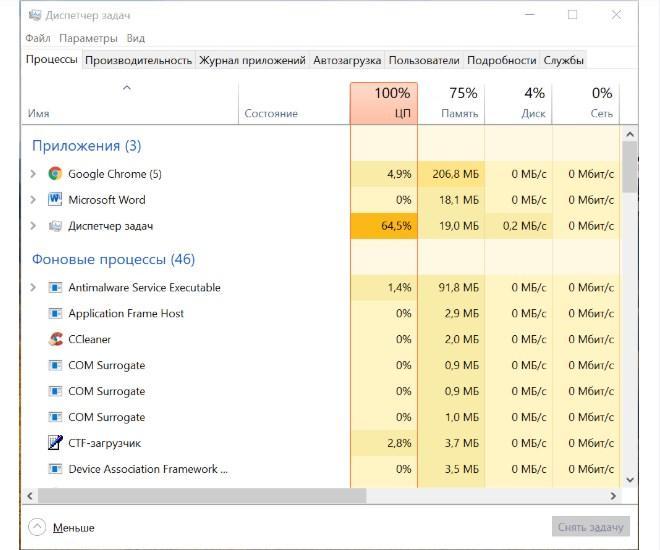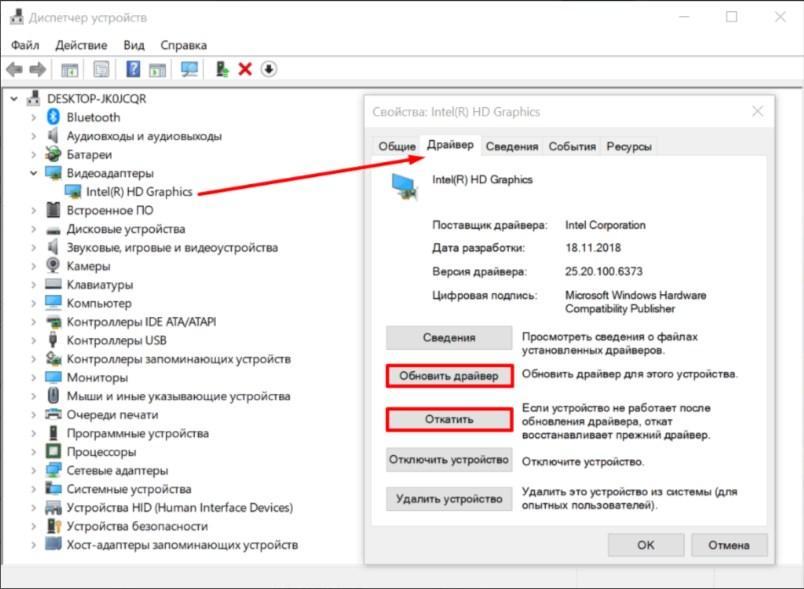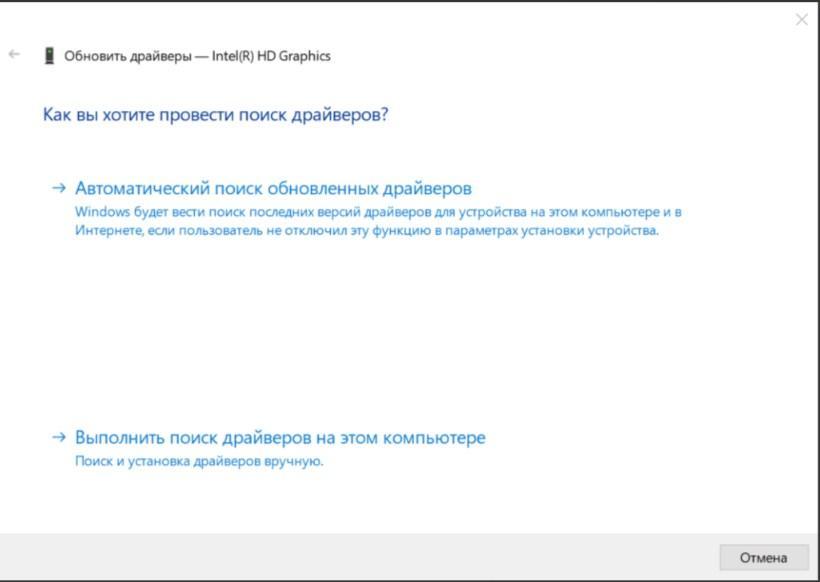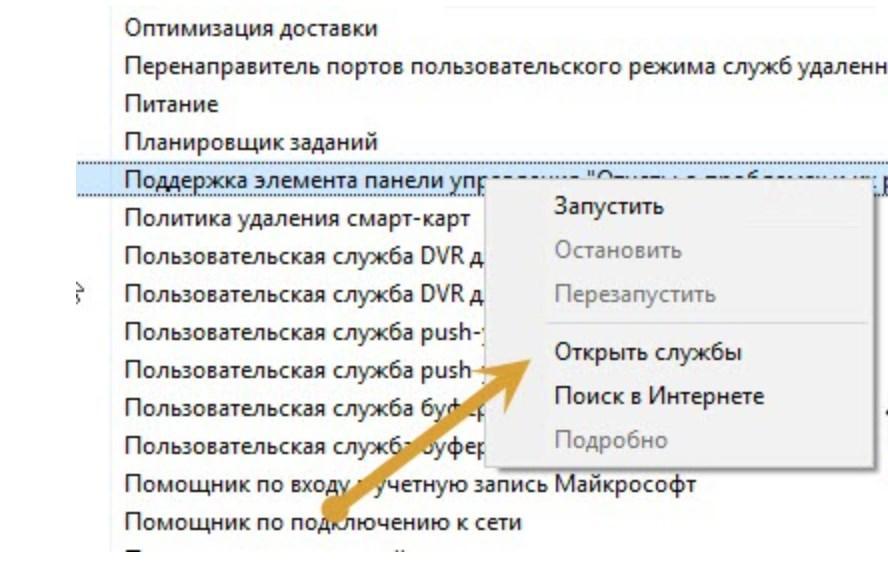Мерцание экрана в Windows 11 обычно вызвано проблемой с драйвером экрана или несовместимым приложением. Чтобы определить, является ли драйвер или приложение причиной проблемы, проверьте, мерцает ли диспетчер задач. Затем на основе этой информации вам потребуется обновить, откатить или удалить драйвер, обновить или удалить приложение.
Чтобы узнать больше, выберите любой из следующих заголовков для отображения дополнительных сведений:
Нажмите CTRL+ALT+DELETE, чтобы открыть диспетчер задач. Если после нажатия Ctrl + Alt + Delete диспетчер задач не отображается, нажмите Ctrl + Shift + Esc, чтобы открыть диспетчер задач.
-
Если диспетчер задач мерцает и остальные элементы на экране тоже, возможно, причиной проблемы является видеодрайвер. В этом случае см. раздел Устранение неполадок с видеодрайвером.
-
Если диспетчер задач не мерцает, а остальная часть экрана мерцает, возможно, причиной проблемы является несовместимое приложение. В этом случае см. раздел Обновление или удаление несовместимого приложения.
Примечание: Справку о мерцание или скремблирующем экране на экране Surface Pro 4 см. в этой Surface Pro 4 Что делать, если экран Surface искажен,мерцает или по ним проходят линии.
Если возникают проблемы при просмотре изображения на экране, может потребоваться запустить компьютер в безопасном режиме и выполнить действия, описанные ниже.
Если из Центра обновления Windows недавно были установлены обновления на ваше устройство, откатите видеодрайвер до предыдущей версии. Либо попробуйте обновить или удалить видеодрайвер, чтобы устранить проблему с мерцанием экрана или искажением изображения на экране.
Откат видеодрайвера
-
В поле поиска на панели задач введите диспетчерустройств и выберите его в списке результатов.
-
Щелкните стрелку, чтобы развернуть раздел Видеоадаптеры.
-
В разделе Видеоадаптеры щелкните правой кнопкой мыши адаптер и выберите пункт Свойства.
-
Перейдите на вкладку Драйвер и выберите Откатить > Да.
-
Перезапустите устройство.
Примечания:
-
Чтобы выполнить откат или удалить пакет драйверов через диспетчер устройств, у вас должны быть права администратора.
-
Если пункт Откатить недоступен, это значит, что в Windows отсутствует предыдущая версия драйвера, к которой требуется вернуться, и вы не сможете завершить этот процесс.
Обновление видеодрайвера
-
В поле поиска на панели задач введите диспетчерустройств и выберите его в списке результатов.
-
Щелкните стрелку, чтобы развернуть раздел Видеоадаптеры.
-
В разделе Видеоадаптеры щелкните правой кнопкой мыши адаптер и выберите пункт Обновить.
Примечание: Чтобы скачать последнюю версию драйвера на устройство, возможно, вам придется связаться с производителем компьютера или видеоадаптера.
Удаление видеодрайвера
-
В поле поиска на панели задач введите диспетчерустройств и выберите его в списке результатов.
-
Щелкните стрелку, чтобы развернуть раздел Видеоадаптеры.
-
В разделе Видеоадаптеры щелкните правой кнопкой мыши адаптер и выберите пункт Свойства.
-
Установите флажок Удалить ПО драйвера для этого устройства и нажмите кнопку ОК.
-
Перезапустите устройство, и Windows попробует снова установить драйвер.
Обновление приложения
-
Если приложение было приобретено в Microsoft Store, проверьте наличие обновлений для приложения в Microsoft Store.
-
Если приложение было получено не из Microsoft Store, проверьте наличие обновлений на сайте разработчика.
Удаление приложения
Некоторые приложения могут быть несовместимы с Windows 11 и могут вызывать мерцание или скремблировать экран. Попробуйте удалить приложение, выполнив следующие действия.
-
Выберите Начните>Параметры > Приложения > Приложения &. Через несколько минут отобразятся установленные приложения.
-
Прокрутите список и найдите приложение, которое нужно удалить.
-
Выберите его, затем нажмите Удалить > Удалить. Если вам будет предложено подтвердить выбор, выберите Да.
После удаления первого приложения перезапустите устройство и проверьте, мерцает ли экран и искажено ли изображение на экране. Если проблема сохраняется, удалите все приложения одно за другим, пока проблема не будет устранена.
Повторная установка приложения
-
Выберите Microsoft Store меню «Пуск».
-
Выберите Библиотека.
-
Выберите приложение, которое нужно переустановить, а затем выберите Установить.
Если приложение было скачано не из Microsoft Store, переустановите его с сайта разработчика.
Мерцание экрана в Windows 10 обычно связано с неправильной работой видеодрайверов или несовместимыми приложениями. Чтобы определить, является ли драйвер или приложение причиной проблемы, проверьте, мерцает ли диспетчер задач. Затем на основе этой информации вам потребуется обновить, откатить или удалить драйвер, обновить или удалить приложение.
Чтобы узнать больше, выберите любой из следующих заголовков для отображения дополнительных сведений:
Нажмите CTRL+ALT+DELETE, чтобы открыть диспетчер задач. Если после нажатия Ctrl + Alt + Delete диспетчер задач не отображается, нажмите Ctrl + Shift + Esc, чтобы открыть диспетчер задач.
-
Если диспетчер задач мерцает и остальные элементы на экране тоже, возможно, причиной проблемы является видеодрайвер. В этом случае см. раздел Устранение неполадок с видеодрайвером.
-
Если диспетчер задач не мерцает, а остальная часть экрана мерцает, возможно, причиной проблемы является несовместимое приложение. В этом случае см. раздел Обновление или удаление несовместимого приложения.
Примечание: Справку о мерцание или скремблирующем экране на экране Surface Pro 4 см. в этой Surface Pro 4 Что делать, если экран Surface искажен,мерцает или по ним проходят линии.
Если возникают проблемы при просмотре изображения на экране, может потребоваться запустить компьютер в безопасном режиме и выполнить действия, описанные ниже.
Если из Центра обновления Windows недавно были установлены обновления на ваше устройство, откатите видеодрайвер до предыдущей версии. Либо попробуйте обновить или удалить видеодрайвер, чтобы устранить проблему с мерцанием экрана или искажением изображения на экране.
Откат видеодрайвера
-
В поле поиска на панели задач введите диспетчер устройств, а затем выберите его в списке результатов.
-
Щелкните стрелку, чтобы развернуть раздел Видеоадаптеры.
-
В разделе Видеоадаптеры щелкните правой кнопкой мыши адаптер и выберите пункт Свойства.
-
Перейдите на вкладку Драйвер и выберите Откатить > Да.
-
Перезапустите устройство.
Примечания:
-
Чтобы выполнить откат или удалить пакет драйверов через диспетчер устройств, у вас должны быть права администратора.
-
Если пункт Откатить недоступен, это значит, что в Windows отсутствует предыдущая версия драйвера, к которой требуется вернуться, и вы не сможете завершить этот процесс.
Обновление видеодрайвера
-
В поле поиска на панели задач введите диспетчер устройств, а затем выберите его в списке результатов.
-
Щелкните стрелку, чтобы развернуть раздел Видеоадаптеры.
-
В разделе Видеоадаптеры щелкните правой кнопкой мыши адаптер и выберите пункт Обновить.
Примечание: Чтобы скачать последнюю версию драйвера на устройство, возможно, вам придется связаться с производителем компьютера или видеоадаптера.
Удаление видеодрайвера
-
В поле поиска на панели задач введите диспетчер устройств, а затем выберите его в списке результатов.
-
Щелкните стрелку, чтобы развернуть раздел Видеоадаптеры.
-
В разделе Видеоадаптеры щелкните правой кнопкой мыши адаптер и выберите пункт Свойства.
-
Установите флажок Удалить ПО драйвера для этого устройства и нажмите кнопку ОК.
-
Перезапустите устройство, и Windows попробует снова установить драйвер.
Обновление приложения
-
Если приложение было приобретено в Microsoft Store, проверьте наличие обновлений для приложения в Microsoft Store.
-
Если приложение было получено не из Microsoft Store, проверьте наличие обновлений на сайте разработчика.
Удаление приложения
Некоторые приложения могут быть несовместимы с Windows 10 и могут вызывать мерцание экрана или искажение изображения на экране. Попробуйте удалить приложение, выполнив следующие действия.
-
Нажмите кнопку Пуск, а затем выберите Параметры > Приложения > Приложения и компоненты. Через несколько минут отобразятся установленные приложения.
-
Прокрутите список и найдите приложение, которое нужно удалить.
-
Выберите его, затем нажмите Удалить > Удалить. Если вам будет предложено подтвердить выбор, выберите Да.
После удаления первого приложения перезапустите устройство и проверьте, мерцает ли экран и искажено ли изображение на экране. Если проблема сохраняется, удалите все приложения одно за другим, пока проблема не будет устранена.
Повторная установка приложения
-
На панели задач выберите значок Microsoft Store.
-
Выберите Подробнее > Моя библиотека.
-
Выберите приложение, которое нужно переустановить, а затем выберите Установить.
Если приложение было скачано не из Microsoft Store, переустановите его с сайта разработчика.
Нужна дополнительная помощь?
Обновлено 11.10.2018

Почему моргает рабочий стол?
Ниже я вам привел видео, на котором запечатлено, как постоянно обновляется рабочий стол Windows 10. Зрелище забавное, по началу, но потом удручающее, так как в большинстве случаев вы не сможете получить работающий рабочий стол с ярлыками, они просто постоянно будут прыгать и будут не кликабельные, а если у будет возможность, что-то запускать, то это будут очень сложно.
В большинстве случаев рабочий стол обновляется каждую секунду по ряду причин, о которых мы поговорим ниже:
- Самый распространенный вариант, он же мой любимый, это из-за нового обновления, таких проблем очень много, и они случаются, с каждым крупным апдейтом Microsoft, недавний пример с Windows 1809, который уже отозвали, это неработающий интернет или пропавший звук, одним словом веселуха.
- Второй вариант, это проблемы со службами Windows
- Третий момент. это проблема с драйверами на устройства
- Повреждены системные файлы и зависимые от них
- Ну и не забываем, про физическую проблемы или несовместимость оборудования
Что делать если обновляется рабочий стол?
И так, если у вас моргает рабочий стол Windows 10, то выполните вот такие действия. Самый простой вариант, это перезагрузка (как при ошибке с кодом 19), как бы это просто не звучало, 99% проблем у Microsoft, решается именно так, и когда мигает рабочий стол не исключение.
Если проблема сохраняется, то пробуем перезапустить вот такие службы, которые по каким-то причинам ведут себя некорректно. Для того, чтобы это сделать, нужно зайти в оснастку службы, для этого откройте окно выполнить, через сочетание клавиш Win и R, введя в нем слово services.msc
Если же у вас из-за мигания экрана, ничего не нажимается на рабочем столе, то нажимаем волшебную комбинацию клавиш CTRL+ALT+DELETE, у вас появится окно с дополнительными параметрами. Выберите пункт «Диспетчер задач».
Перейдите на вкладку «Службы», где вы должны найти два сервиса
- Поддержка элемента панели управления «Отчеты о проблемах и их решение» (Problem Reports and Solution Control Panel Support)
- Служба регистрации ошибок Windows (Windows Error Report Service)
Щелкаем по любой из них правым кликом, и из контекстного меню выбираем пункт «Открыть службы», чтобы открылась основная оснастка, с большим функционалом.
Так же находим тут службы:
- Поддержка элемента панели управления «Отчеты о проблемах и их решение» (Problem Reports and Solution Control Panel Support)
- Служба регистрации ошибок Windows (Windows Error Report Service)
Щелкаем по каждой из них правым кликом мыши и из контекстного меню, выбираем пункт «Остановить». После этого экран и рабочий стол в Windows 10, перестанут мигать.
Бывает ситуация, что службы изначально выключены, но у вас все равно мигает рабочий стол на вашем компьютере, в таком случае, вы включаете и выключаете данные службы, и обязательно перезапускаем компьютер, иногда можно попробовать приостановить, затем остановить и перезагрузиться.
В 80% случаев, это помогает исправить ситуацию, что обновляется рабочий стол Windows 10, но к сожалению не на 100%. Следующим методом у нас будет удаление возможных программ.
Исправляем мигающий рабочий стол, через удаление программ
Если у вас система отвечает, то зайдите в панели управления в пункт «Программы и компоненты», если же нет, то в диспетчере задач, который мы вызывали ранее, нажмите вверху пункт меню «Файл — Запустить новую задачу»
напишите в окне выполнить, волшебное слово appwiz.cpl.
В списке программ на удаление, по вине которых у вас моргает экран рабочего стола, можно выделить
- NortonAntivirus, Nod32, Другие антивирусные программы
- Утилита iCloud
- IDT Audio (faulting module IDTNC64.cpl)
Выбираем в «Программах и компонентах нужный пункт» и щелкаем «Удалить», после чего можно перезагрузить вашу операционную систему Windows 10.
Восстановление системных файлов при моргающем экране Windows 10
Если у вас все еще моргает рабочий стол в Windows 10 и два первых метода вам не помогли, пробуем просканировать вашу операционную систему, на предмет поврежденных системных файлов. Делается это очень просто, вы запускаете командную строку от имени администратора и вводите в ней команды, так же можно запустить в окне диспетчера задач, как и в случае с «Программами и компонентами выше, вводите только cmd».
dism /online /cleanup-image /restorehealth (Дожидаетесь ее выполнения, затем запускаете вторую)
sfc /scannow (так же дожидаетесь ее выполнения)
Отключение пункта «Имитация вспышки»
Когда моргают значки или ярлыки на рабочем столе Windows 10, то можно попробовать отключить визуальные звуковые оповещения. Делается это очень просто, вы нажимаете горячие клавиши Win и I, в итоге у вас откроются параметры системы, вы переходите в специальные возможности , далее на вкладку звук, и находите там параметр «Визуализируйте звуковые оповещения», выберите пункт без визуальных оповещений.
Манипуляции через безопасный режим
Если вы такой счастливчик, что у вас до сих пор мигает рабочий стол, то вероятнее всего у вас проблема на уровне драйверов. Чтобы это исправить, нам поможете безопасный режим Windows 10, о котором я уже рассказывал, посмотрите по ссылке, как в него попасть. Единственное выберите вариант «Включить безопасны режим с загрузкой сетевых драйверов»
Откройте диспетчер устройств. И пробуете переустановить драйвера или само устройство. Для этого щелкаете по видеоадаптеру правым кликом и удаляете его
После чего, обновляем конфигурацию и проверяем. Если, это не поможет, то я вам советую обновить все драйвера на материнскую плату и на видеокарту, все можно скачать с официального сайта, или воспользоваться паком драйверов SamDrivers для автоматического обновления всего оборудования.
Если ситуация обратная, и возникла после установки свежих драйверов на видеокарту, то так же их пробуем откатить.
Если есть 2 видеокарты то, отключайте их поочерёдно и пробуйте загрузится в обычном режиме. Проблемный драйвер будет у той, которая будет, в момент удачной загрузки, отключена. После всех манипуляций с драйверами, не забываем перезагружать систему, для применения настроек.
Удаление папки AeroGlass
Находясь все в том же безопасном режиме, удалите содержимое папки C:Program Files (x86)AeroGlass. AeroGlass — это приложение делающее эффекты прозрачности или эффект стекла. Его выпилили из Windows 8.1 и Windows 10, но многие его устанавливают отдельно.
Дополнительные методы устранения моргания экрана
Дополнительно, могу выделить несколько пунктов:
- В безопасном режиме, установите все возможные обновления на систему
- Попробуйте перевоткнуть видеокарту (Если это стационарный компьютер) в другой порт материнской платы
- Если у вас моргает рабочий стол, наоборот после установки свежих обновлений, то вам нужно сделать откат системы на последнюю рабочую конфигурацию, до этой установки. Выберите пункт «Восстановление системы». Если точки восстановления нет, то пробуем выбрать пункт
Выбираем пункт «Удалить последнее исправление». После чего пробуем загрузиться, дабы проверить моргает рабочий стол в системе или нет.
- В том же безопасном режиме, попробуйте скачать сторонний антивирус, например, Dr.Web CureIt и просканировать им систему, на наличие вирусов, может быть вирус Joke:Win32/ScreenFly
- Если моргают ярлыки +на рабочем столе windows 10, то попробуйте произвести правку реестра. Для этого откройте редактор реестра Windows и перейдите в ветку:
HKEY_LOCAL_MACHINESYSTEMCurrentControlSetControlUpdate там найдите UpdateMode, меняем значение параметра UpdateMode на 0, перезагрузка
Надеюсь, что данные методы оказались для вас полезными, и у вас больше не мигает рабочий стол. С вами был Семин Иван, автор и создатель IT блога pyatilistnik.org.
Если вы когда-нибудь столкнетесь с Экран ноутбука ASUS мерцает проблема, не волнуйтесь. Часто это совсем не сложно исправить…
3 исправления мерцания экрана ноутбука ASUS в Windows
Вот 3 исправления, которые помогли другим пользователям решить проблему мерцания экрана на ноутбуке ASUS. Просто двигайтесь вниз по списку, пока не найдете тот, который вам подходит.
- Изменить частоту обновления экрана
- Обновите или удалите несовместимые приложения
- Обновите свой графический драйвер
Исправление 1. Измените частоту обновления экрана.
Изменение частоты обновления экрана на 60 Гц — это эффективный способ, по сообщениям многих пользователей, исправить Экран ноутбука ASUS мерцает проблема. Для этого:
Я использую Windows 10:
Я использую Windows 7:
Я использую Windows 10:
- Щелкните правой кнопкой мыши на пустая область экрана рабочего стола и щелкните Настройки отображения .
- Прокрутите вниз до Несколько дисплеев и нажмите Расширенные настройки дисплея .
- Нажмите Свойства адаптера дисплея для дисплея 1 .
- Щелкните значок Монитор вкладка выберите 60 Гц в Частота обновления экрана . Затем нажмите Применять > Хорошо .
- Проверьте, есть ли у вас Экран ноутбука ASUS мерцает проблема решена. Если да, то поздравляю! Если проблема не исчезнет, попробуйте Исправить 2 .
Я использую Windows 7:
- Щелкните правой кнопкой мыши на пустая область экрана рабочего стола и щелкните Разрешение экрана .
- Нажмите Расширенные настройки .
- Щелкните значок Монитор вкладка выберите 60 Гц в Частота обновления экрана . Затем нажмите Применять > Хорошо .
- Проверьте, есть ли у вас Экран ноутбука ASUS мерцает проблема решена. Если да, то поздравляю! Если проблема не исчезнет, попробуйте Исправить 2 .
Исправление 2: обновите или удалите несовместимые приложения
- На клавиатуре нажмите Ctrl , сдвиг и Esc в то же время открыть Диспетчер задач .
- Посмотрите, если Диспетчер задач окно мерцает:
- Если да, перейдите к Исправить 3 .
- Если нет, скорее всего, некоторые приложения несовместимы с вашей системой Windows. Подумайте о любых недавно установленных приложениях и попробуйте обновить или удалить их, чтобы увидеть, решает ли это проблему. Экран ноутбука ASUS мерцает вопрос.
Исправление 3: обновите графический драйвер
Эта проблема может возникнуть, если вы используете неправильный графический драйвер или он устарел. Поэтому вам следует обновить эти драйверы, чтобы увидеть, решит ли это вашу проблему. Если у вас нет времени, терпения или навыков для обновления драйвера вручную, вы можете сделать это автоматически с помощью Водитель Easy .
Driver Easy автоматически распознает вашу систему и найдет для нее подходящие драйверы. Вам не нужно точно знать, в какой системе работает ваш компьютер, вам не нужно беспокоиться о неправильном драйвере, который вы будете загружать, и вам не нужно беспокоиться об ошибке при установке. Driver Easy справится со всем этим.
Вы можете автоматически обновлять драйверы с помощью СВОБОДНЫЙ или Pro версия Pro версия Pro версия Driver Easy. Но с версией Pro это займет всего 2 клика (и вы получите полную поддержку и 30-дневную гарантию возврата денег):
1) Скачать и установите Driver Easy.
2) Запустите Driver Easy и нажмите Сканировать сейчас кнопка. Driver Easy просканирует ваш компьютер и обнаружит проблемы с драйверами.
3) Нажмите Обновить все t o автоматически загружать и устанавливать правильную версию всех драйверов, которые отсутствуют или устарели в вашей системе (для этого требуется Pro версия — вам будет предложено выполнить обновление, когда вы нажмете «Обновить все»).
4) Перезагрузите компьютер, чтобы изменения вступили в силу.
5) Убедитесь, что проблема мерцания экрана ноутбука ASUS решена.
Версия Pro Driver Easy поставляется с полной технической поддержкой. Если вам нужна помощь, обратитесь в службу поддержки Driver Easy по адресу support@drivereasy.com .
Надеюсь, вы успешно решили проблему мерцания экрана ноутбука ASUS. Если у вас есть вопросы, идеи или предложения, дайте мне знать в комментариях. Спасибо за прочтение!
Моргающий экран отвлекает от работы, портит зрение и раздражает. При его появлении остаётся только одно желание — скорее разобраться с причиной и решить возникшую проблему.
Определяем причину моргания экрана
Поддержка Microsoft говорит о том, что мерцание экрана связано с несовместимыми видеодрайверами или приложениями. Чтобы понять, в какую сторону копать настройки системы, нужно проверить, будет ли моргание при запуске «Диспетчера задач». Поэтому нажимаем сочетание клавиш Ctrl+Alt+Esc и смотрим на окно «Диспетчера».
Проверяем, моргает ли Диспетчер задач вместе с остальным экраном
Если оно не мерцает, а на остальной части экрана проблема сохраняется, то проблема в сторонних приложениях. Если «Диспетчер» тоже моргает, то причину следует искать в драйверах графического адаптера.
Наше дальнейшее поведение зависит от того, что мы увидели при запуске «Диспетчера задач». Если виновато приложение, то необходимо его найти и удалить (или просто переустановить). Если проблемы в драйверах, то достаточно будет их откатить или обновить. Рассказываем, что делать, если моргает экран монитора, и виновата в этом системная ошибка.
Ищем неисправное приложение
Искать приложение, которое заставляет экран моргать, мы будем по ошибкам, которые регистрирует Windows 10.
- Нажимаем Win+R и вводим команду compmgmt.msc.
- Раскрываем меню «Журналы Windows».
- По очереди переходим в разделы «Приложения» и «Системы».
- Ищем записи с уровнем «Ошибка».
Нам нужны приложения, в работе которых возникали ошибки
После обнаружения виновного приложения нужно остановить его работу через всё тот же «Диспетчер задач». Открываем его сочетанием Ctrl+Shift+Esc, переходим на вкладку «Процессы», находим компонент, связанный с приложением, и завершаем его выполнение.
Завершаем процесс программы, которая вызывает мерцание экрана
Если завершение работы не помогло, то нужно удалить программу, из-за которой экран моргает. Сделать это можно через раздел «Приложения» в «Параметрах» Windows 10 или классический инструмент «Удаление программ» в «Панели управления». По сообщениям пользователей, часто причиной моргания становится антивирус от компании Norton, клиент iCloud и драйвер аудиосистемы от IDT для 64-битной системы.
Если приложение было приобретено в Microsoft Store, следует зайти на его страницу в магазине и посмотреть, есть ли для него обновления. А еще лучше переустановить его с нуля (удалить и установить повторно).
Исправляем проблемы с драйверами
В случае возникновения ошибок в работе драйверов есть два безопасных метода их устранения — откат и обновление. Чтобы выполнить обе процедуры, нужно открыть «Диспетчер устройств».
- Нажимаем сочетание клавиш Win+X для вызова контекстного меню.
- Запускаем «Диспетчер устройств».
- Раскрываем раздел «Видеоадаптер» и переходим в его свойства на вкладку «Драйвер».
Для возврата программного обеспечения к предыдущей версии после неудачного обновления нажимаем на кнопку «Откатить».
Откатываем или обновляем драйвер видеокарты
Для установки апдейта нажимаем кнопку «Обновить». При обновлении есть два варианта: автоматическое и ручное. Сначала я всегда выбираю автоматическое. Мастер сам ищет последнюю версию драйвера и при обнаружении переустанавливает её.
Доверим мастеру обновления автоматический поиск драйвера
Если автоматическое обновление не сработало, то я иду на сайт производителя видеокарты и ищу последнюю версию драйвера. После её скачивания можно запустить загруженный исполняемый файл или воспользоваться мастером обновления в ручном режиме. Если обновление не помогает в принципе, то пробуем удалить и установить драйвер заново — скачанный файл у нас уже есть. Восстановление драйвера таким путем должно помочь.
Если ничего не помогло устранить неисправность
Напоследок ещё несколько советов, которые могут помочь справиться с мерцанием экрана в Windows 10. Попробуйте, если откат/обновление драйвера или удаление приложения не решает проблему.
- Проверяем надёжность соединения кабеля монитора. Соединение надежно? Тогда сам кабель не помешает временно заменить. Если с новым кабелем проблем нет и монитор перестал моргать, то виновник вполне очевиден.
- Пробуем подключить монитор к другому системному блоку или другому разъёму видеокарты, если есть такая возможность. Экран перестал моргать? Скорее всего, виноват сломанный разъем. Решение — поход в ближайший сервисный центр.
- Выполняем откат системы к ближайшей контрольной точке (восстановление), если моргание экрана началось недавно. Должно помочь!
Мерцание экрана может быть связано и с выходом из строя монитора или дисплея. В таком случае работа с настройками системы не поможет — потребуется ремонт или замена оборудования.
Post Views: 6 049
К мерцанию экрана в Windows 10 может привести неисправный/устаревший драйвер видеокарты или повреждение файлов приложения. Независимо от того, используете ли ноутбук или настольный компьютер, это достаточно распространенная проблема и может возникнуть в неудобный момент, когда препятствует завершению важной работы.
В основном мерцание на экране возникает сразу после обновления Windows 10, но также может произойти и случайным образом. Прежде чем перейти к решениям, выполните тест, чтобы определить причину мерцания.
Содержание
- 1 Выполнение теста на мерцание экрана
- 2 Изменение частоты обновления монитора
- 3 Удаление проблемного приложения
- 4 Переустановка драйверов видеокарты
Выполнение теста на мерцание экрана
Откройте Диспетчер задач совместным нажатием Ctrl + Shift + Esc. Проверьте, мерцает ли диспетчер задач вместе с экраном и всеми значками. Если это так, проблема вызвана неисправным драйвером видеокарты. В противном случае, когда диспетчер стабилен, а все остальное мерцает, неполадка связана с только что установленным приложением.
Теперь, когда у вас есть представление о том, что может быть возможной причиной, попробуйте несколько быстрых решений. Очень часто неполадка связана с плохим контактом в местах подключения кабеля, идущего от монитора к компьютеру. Также причиной может быть повреждение этого кабеля. Подключите заведомо рабочий и посмотрите, исчезло ли мерцание. Если проблема остается после этих шагов, перейдите к следующим решениям.
Изменение частоты обновления монитора
Причиной мерцания может быть установленная нами частота обновления экрана, которая выше допустимой для модели монитора. Она определяет частоту обновления содержимого на экране и если установленное значение не поддерживается монитором, возникает сбой. Чтобы изменить частоту обновления, выполните следующие шаги.
Нажатием на клавиши Win + I откройте системные параметры и перейдите в раздел Система.
На вкладке Дисплей прокрутите страницу вниз до раздела «Несколько дисплеев». Затем нажмите на ссылку «Дополнительные параметры».
На вкладке «Монитор» щелкните на выпадающий список настройки частоты обновления экрана.
Выберите меньшее значение за текущее. После применения настоек мерцание должно исчезнуть.
Удаление проблемного приложения
Проблема иногда возникает после установки приложения. То есть существует вероятность того, что: либо приложение не соответствует системным требованиям (например, если загрузили 64-разрядную программу для 32-разрядной системы), либо это просто устаревшая версия. В этом случае можно загрузить правильную версию, основанную на архитектуре системы, либо посетить сайт приложения, чтобы проверить, доступна ли для него последняя версия. Если да, сначала нужно удалить установленное приложение, а затем установить последнюю версию.
Снова откройте параметры Windows и перейдите в раздел Приложения.
На вкладке «Приложения и возможности» найдите проблемное программное обеспечение, после установки которого заметили мерцание на мониторе. Затем нажмите на кнопку удаления и подтвердите это действие в следующем окне.
После удаления перезагрузите компьютер.
Переустановка драйверов видеокарты
Поскольку мерцание часто связано с драйверами графического процессора, попробуйте сначала их удалить, затем установить заново в безопасном режиме. Чтобы полностью избавится от текущих драйверов, рекомендуется использовать утилиту DDU.
Для загрузки Windows 10 в безопасном режиме откройте меню Пуск и нажмите на кнопку питания. Затем удерживая кнопку Shift, нажмите на кнопку «Перезагрузка».
Когда отобразится экран выбора действия перейдите по пути: Поиск и устранение неисправностей – Дополнительные параметры. Затем выберите плитку Параметры загрузки и нажмите на F4.
Когда компьютер будет загружен в безопасном режиме, запустите утилиту DDU. На главном окне укажите графический процессор и нажмите на кнопку «Удалить и перезагрузить». Дождитесь завершения, когда драйвер будет полностью удален.
Затем загрузите из официального сайта поставщика видеокарты последнюю версию драйвера и запустите его установку, следуя инструкциям на экране. Когда этот процесс будет завершен, перезапустите компьютер.
Если после указанных шагов мерцание продолжает препятствовать работе за ПК, попробуйте создать новую учетную запись под именем администратора для входа в Windows. Смените пользователя или перезагрузите компьютер, и с экрана блокировки войдите под вновь созданной учетной записью. Проверьте, решена ли проблема.
If you ever run into the ASUS laptop screen flickering issue, don’t worry. It’s often not hard to fix at all…
3 Fixes For ASUS Laptop Screen Flickering In Windows
Here are 3 fixes that have helped other users resolve the screen flickering on ASUS laptop issue. Just work your way down the list until you find the one that works for you.
- Change the screen refresh rate
- Update or delete incompatible apps
- Update your graphics driver
Fix 1: Change the screen refresh rate
Changing the screen refresh rate to 60 Hertz is an effective way reported by many users to fix the ASUS laptop screen flickering problem. To do so:
I’m using Windows 10:
I’m using Windows 7:
I’m using Windows 10:
- Right-click on the empty area of your desktop screen and click Display settings.
- Scroll down to Multiple displays and click Advanced display settings.
- Click Display adapter properties for Display 1.
- Click the Monitor tab, select 60 Hertz in Screen refresh rate. Then click Apply > OK.
- Check to see if your ASUS laptop screen flickering problem has been resolved. If yes, then congrats! If the issue remains, please try Fix 2.
I’m using Windows 7:
- Right-click on the empty area of your desktop screen and click Screen resolution.
- Click Advanced settings.
- Click the Monitor tab, select 60 Hertz in Screen refresh rate. Then click Apply > OK.
- Check to see if your ASUS laptop screen flickering problem has been resolved. If yes, then congrats! If the issue remains, please try Fix 2.
Fix 2: Update or delete incompatible apps
- On your keyboard, press Ctrl, Shift and Esc at the same time to open Task Manager.
- See if the Task Manager window is flickering:
- If yes, please move on to Fix 3.
- If no, then chances are some apps are incompatible in your Windows system. Think of any recently installed apps and try to update or delete them to see if it solves the ASUS laptop screen flickering issue.
Fix 3: Update your graphics driver
This problem may occur if you are using the wrong graphics driver or it’s out of date. So you should update these drivers to see if it fixes your problem. If you don’t have the time, patience or skills to update the driver manually, you can do it automatically with Driver Easy.
Driver Easy will automatically recognize your system and find the correct drivers for it. You don’t need to know exactly what system your computer is running, you don’t need to be troubled by the wrong driver you would be downloading, and you don’t need to worry about making a mistake when installing. Driver Easy handles it all.
You can update your drivers automatically with either the FREE or the Pro version of Driver Easy. But with the Pro version it takes just 2 clicks (and you get full support and a 30-day money back guarantee):
1) Download and install Driver Easy.
2) Run Driver Easy and click the Scan Now button. Driver Easy will then scan your computer and detect any problem drivers.
3) Click Update All to automatically download and install the correct version of all the drivers that are missing or out of date on your system (this requires the Pro version – you’ll be prompted to upgrade when you click Update All).
4) Restart your computer for the changes to take effect.
5) Check to see if the ASUS laptop screen flickering issue has been solved.
The Pro version of Driver Easy comes with full technical support. If you need assistance, please contact Driver Easy’s support team at support@drivereasy.com.
Hopefully you have successfully resolved the ASUS laptop screen flickering issue by now. If you have any questions, ideas or suggestions, please let me know in the comments. Thanks for reading!
If you ever run into the ASUS laptop screen flickering issue, don’t worry. It’s often not hard to fix at all…
3 Fixes For ASUS Laptop Screen Flickering In Windows
Here are 3 fixes that have helped other users resolve the screen flickering on ASUS laptop issue. Just work your way down the list until you find the one that works for you.
- Change the screen refresh rate
- Update or delete incompatible apps
- Update your graphics driver
Fix 1: Change the screen refresh rate
Changing the screen refresh rate to 60 Hertz is an effective way reported by many users to fix the ASUS laptop screen flickering problem. To do so:
I’m using Windows 10:
I’m using Windows 7:
I’m using Windows 10:
- Right-click on the empty area of your desktop screen and click Display settings.
- Scroll down to Multiple displays and click Advanced display settings.
- Click Display adapter properties for Display 1.
- Click the Monitor tab, select 60 Hertz in Screen refresh rate. Then click Apply > OK.
- Check to see if your ASUS laptop screen flickering problem has been resolved. If yes, then congrats! If the issue remains, please try Fix 2.
I’m using Windows 7:
- Right-click on the empty area of your desktop screen and click Screen resolution.
- Click Advanced settings.
- Click the Monitor tab, select 60 Hertz in Screen refresh rate. Then click Apply > OK.
- Check to see if your ASUS laptop screen flickering problem has been resolved. If yes, then congrats! If the issue remains, please try Fix 2.
Fix 2: Update or delete incompatible apps
- On your keyboard, press Ctrl, Shift and Esc at the same time to open Task Manager.
- See if the Task Manager window is flickering:
- If yes, please move on to Fix 3.
- If no, then chances are some apps are incompatible in your Windows system. Think of any recently installed apps and try to update or delete them to see if it solves the ASUS laptop screen flickering issue.
Fix 3: Update your graphics driver
This problem may occur if you are using the wrong graphics driver or it’s out of date. So you should update these drivers to see if it fixes your problem. If you don’t have the time, patience or skills to update the driver manually, you can do it automatically with Driver Easy.
Driver Easy will automatically recognize your system and find the correct drivers for it. You don’t need to know exactly what system your computer is running, you don’t need to be troubled by the wrong driver you would be downloading, and you don’t need to worry about making a mistake when installing. Driver Easy handles it all.
You can update your drivers automatically with either the FREE or the Pro version of Driver Easy. But with the Pro version it takes just 2 clicks (and you get full support and a 30-day money back guarantee):
1) Download and install Driver Easy.
2) Run Driver Easy and click the Scan Now button. Driver Easy will then scan your computer and detect any problem drivers.
3) Click Update All to automatically download and install the correct version of all the drivers that are missing or out of date on your system (this requires the Pro version – you’ll be prompted to upgrade when you click Update All).
4) Restart your computer for the changes to take effect.
5) Check to see if the ASUS laptop screen flickering issue has been solved.
The Pro version of Driver Easy comes with full technical support. If you need assistance, please contact Driver Easy’s support team at support@drivereasy.com.
Hopefully you have successfully resolved the ASUS laptop screen flickering issue by now. If you have any questions, ideas or suggestions, please let me know in the comments. Thanks for reading!
Содержание
- Устранение мерцания экрана в Windows 10 простыми способами
- Выполнение теста на мерцание экрана
- Изменение частоты обновления монитора
- Удаление проблемного приложения
- Переустановка драйверов видеокарты
- Устраняем мерцание монитора компьютера
- Общие сведения
- Почему «моргает» монитор
- Как решить проблему с миганием монитора компьютера
- Вариант №1
- Вариант №2
- Вариант №3
- Вариант №4
- Предварительные меры
- Закрываем или удаляем проблемные приложения
- Устраняем проблемы с драйвером видеокарты
- Обновляем Windows
- Заключение
- Моргание монитора при подключении по HDMI
- Решение проблемы моргания монитора при подключении по hdmi.
- Почему моргает монитор?
- Проблема монитор моргает и не включается.
- Причины и устранение мерцания экрана в Windows
- Характер проблемы мерцания рабочего стола и его элементов
- Отключаем службы Windows 10
- Устанавливаем «свежий» видеодрайвер
- Избавляемся от проблемных программ
- Исправляем поврежденные системные файлы
- Вывод
- Моргает монитор компьютера — причины Windows 10
- Моргает монитор компьютера: причины Windows 10
- Устранение мерцания экрана компьютера на Windows 10
- Решение проблемы с драйверами
- Что делать, если моргает рабочий стол
Устранение мерцания экрана в Windows 10 простыми способами
К мерцанию экрана в Windows 10 может привести неисправный/устаревший драйвер видеокарты или повреждение файлов приложения. Независимо от того, используете ли ноутбук или настольный компьютер, это достаточно распространенная проблема и может возникнуть в неудобный момент, когда препятствует завершению важной работы.
В основном мерцание на экране возникает сразу после обновления Windows 10, но также может произойти и случайным образом. Прежде чем перейти к решениям, выполните тест, чтобы определить причину мерцания.
Выполнение теста на мерцание экрана
Откройте Диспетчер задач совместным нажатием Ctrl + Shift + Esc. Проверьте, мерцает ли диспетчер задач вместе с экраном и всеми значками. Если это так, проблема вызвана неисправным драйвером видеокарты. В противном случае, когда диспетчер стабилен, а все остальное мерцает, неполадка связана с только что установленным приложением.
Теперь, когда у вас есть представление о том, что может быть возможной причиной, попробуйте несколько быстрых решений. Очень часто неполадка связана с плохим контактом в местах подключения кабеля, идущего от монитора к компьютеру. Также причиной может быть повреждение этого кабеля. Подключите заведомо рабочий и посмотрите, исчезло ли мерцание. Если проблема остается после этих шагов, перейдите к следующим решениям.
Изменение частоты обновления монитора
Причиной мерцания может быть установленная нами частота обновления экрана, которая выше допустимой для модели монитора. Она определяет частоту обновления содержимого на экране и если установленное значение не поддерживается монитором, возникает сбой. Чтобы изменить частоту обновления, выполните следующие шаги.
Нажатием на клавиши Win + I откройте системные параметры и перейдите в раздел Система.
На вкладке Дисплей прокрутите страницу вниз до раздела «Несколько дисплеев». Затем нажмите на ссылку «Дополнительные параметры».
На вкладке «Монитор» щелкните на выпадающий список настройки частоты обновления экрана.
Выберите меньшее значение за текущее. После применения настоек мерцание должно исчезнуть.
Удаление проблемного приложения
Проблема иногда возникает после установки приложения. То есть существует вероятность того, что: либо приложение не соответствует системным требованиям (например, если загрузили 64-разрядную программу для 32-разрядной системы), либо это просто устаревшая версия. В этом случае можно загрузить правильную версию, основанную на архитектуре системы, либо посетить сайт приложения, чтобы проверить, доступна ли для него последняя версия. Если да, сначала нужно удалить установленное приложение, а затем установить последнюю версию.
Снова откройте параметры Windows и перейдите в раздел Приложения.
На вкладке «Приложения и возможности» найдите проблемное программное обеспечение, после установки которого заметили мерцание на мониторе. Затем нажмите на кнопку удаления и подтвердите это действие в следующем окне.
После удаления перезагрузите компьютер.
Переустановка драйверов видеокарты
Поскольку мерцание часто связано с драйверами графического процессора, попробуйте сначала их удалить, затем установить заново в безопасном режиме. Чтобы полностью избавится от текущих драйверов, рекомендуется использовать утилиту DDU.
Для загрузки Windows 10 в безопасном режиме откройте меню Пуск и нажмите на кнопку питания. Затем удерживая кнопку Shift, нажмите на кнопку «Перезагрузка».
Когда отобразится экран выбора действия перейдите по пути: Поиск и устранение неисправностей – Дополнительные параметры. Затем выберите плитку Параметры загрузки и нажмите на F4.
Когда компьютер будет загружен в безопасном режиме, запустите утилиту DDU. На главном окне укажите графический процессор и нажмите на кнопку «Удалить и перезагрузить». Дождитесь завершения, когда драйвер будет полностью удален.
Затем загрузите из официального сайта поставщика видеокарты последнюю версию драйвера и запустите его установку, следуя инструкциям на экране. Когда этот процесс будет завершен, перезапустите компьютер.
Если после указанных шагов мерцание продолжает препятствовать работе за ПК, попробуйте создать новую учетную запись под именем администратора для входа в Windows. Смените пользователя или перезагрузите компьютер, и с экрана блокировки войдите под вновь созданной учетной записью. Проверьте, решена ли проблема.
Источник
Устраняем мерцание монитора компьютера
Качественный монитор с хорошей «картинкой» — это один самых серьезных моментов при работе с компьютером. Именно от него зависит зрение и здоровье пользователя.
Общие сведения
Монитор — устройство для визуальной связи между пользователем и компьютером. Отображение данных, которые передаются с процессора или клавиатуры, мыши. На сегодняшний день мониторы, как правило, состоят из экрана, блока питания, корпуса и платы управления.
Вся нужная информация появляется на мониторе, поступая с устройства, которое формирует видеосигнал (видеокарта). При отсутствии сбоев экран монитора компьютера показывает четкое изображение в соответствии с заявленными характеристиками.
Однако бывают причины, по которым монитор начинает «мерцать». Не всегда это свидетельствует о выходе из строя монитора. Иногда, при правильной диагностике, это можно исправить самостоятельно.
Неправильные настройки, работа драйверов, сбой в системе — могут отразиться на качестве графического изображения.
Почему «моргает» монитор
Причинами мерцания монитора могут стать следующие проблемы:
Как решить проблему с миганием монитора компьютера
Решение проблемы мерцания монитора не однозначно и зависит от выявленной неисправности. Пробуем исправить ситуацию разными способами.
Вариант №1
Переключаем монитор в другой разъем, так как довольно часто некорректная связь между экраном и системным блоком отражается на качестве воспроизведения визуальной информации. Возможно пропускная способность данного типа подключения не обеспечивает качественную работу, а также версия интерфейса может быть несовместима.
Анализ и сопоставление монитора и системного блока на предмет разъемов может помочь в решении проблемы «мигающий монитор». Рекомендованные порты: HDMI, DVI,VGA.
Вариант №2
Пробуем исправить ситуацию при помощи изменения разрешения дисплея:
Вариант №3
Нестабильность подачи электроэнергии может сказаться на качестве работы монитора. Присутствие сетевого фильтра стабилизирует работу. Подключение происходит в соответствии с предлагаемой инструкцией.
Вариант №4
Некорректная настройка дает сбой, при котором мерцает монитор. Корректируем параметры частоты кадров:
Предварительные меры
Если после проделанных манипуляций мерцание монитора не прекратилось, то стоит попробовать настроить работу с приложениями или драйверами.
Для этих операций проводим предварительную работу и выявляем программные неполадки.
В первую очередь, выполняем автоматическую настройку экрана. Компьютер в самостоятельном режиме подберет необходимые параметры, встроенные в монитор. Этот режим у разных моделей отличается друг от друга, тем не менее он присутствует. Для этого шага переходим в меню монитора (на корпусе экрана есть кнопки) и нажимаем режим «Авто».
Теперь подошла очередь выявить программные неполадки. Некоторые программы (в частности с «крутым» графическим интерфейсом) заставляют экран монитора windows рябить в силу несоответствия параметров или некорректной установки. Для дальнейшего устранения неполадки предварительно переходим в «Безопасный режим».
Таким образом, будет очевидно проблема сбоя в программном обеспечении или мониторе. Далее, компьютер перезагружаем. В момент экрана BIOS нажимаем кнопку F8.
Делаем вывод: если в безопасном режиме экран работает хорошо, то проблема в установленных программах.
Закрываем или удаляем проблемные приложения
Перед закрытием или удалением программ пробуем их обновить. Обновления могут заставить приложения работать корректно и тогда проблема «почему мерцает экран» решится сама собой.
Обновление установленных программ:
При условии, что это не помогло удаляем приложения:
После того, как «неправильное» приложение обнаружено загружаем нужные приложения обратно. Делается это по следующему алгоритму:
Устраняем проблемы с драйвером видеокарты
Поработав с приложениями и не справившись с проблемой, устраняем мерцание экрана через работу с драйверами видеокарты.
В подготовительный этап работы входит проверить не произошел ли перегрев. Нормальная температура видеокарты около шестидесяти градусов, в ноутбуках немного больше. «Градусником» для видеокарты может быть программа EVEREST.
Если перегрева не наблюдается, то пробуем работать с драйверами. Для каждого устройства требуется нужный драйвер. Таким образом система определяет его вид, выбирает типовые настройки и совершенствует обмен данными. Адаптер видеокарты один из самых сложных. Если дело в видеокарте, то нестабильность монитора сопровождается и другими «симптомами»:
Переустанавливаем драйвер, путем удаления старого варианта и заменой его на новый. Обновление драйвера чаще всего не приносит желаемого результата, но если есть желание попробовать, то в окне драйвера для адаптера нажать кнопку «Обновить» после обновления перезапуск ПК.
Обновляем Windows
Если мигает экран после всех испробованных вариантов обновляем Windows:
Заключение
Оставлять без внимания даже небольшое искажение или незначительное мерцание монитора нельзя. Это незаметно влияет на многие аспекты организма: зрение, эмоциональное состояние, напряжение клеток головного мозга.
Помимо этого, некорректная работа какого-либо приложения или драйвера могут привести к более сложному ремонту устройства.
Источник
Моргание монитора при подключении по HDMI
Моргание монитора при подключении по hdmi это достаточно распространенная проблема.
Если вы подключили монитор по hdmi проводу и столкнулись с проблемой периодического моргания или мерцания изображения, то мой простой совет поможет вам вернуть монитор в рабочее состояние.
Важно понимать, что такая проблема может быть тревожным звоночком. Такое поведение может сигнализировать о проблемах на видеокарте или самом мониторе. Если проверка железа, сообщает, что поломок нет, значит, виноват hdmi провод.
Первое, что необходимо сделать – попробовать использовать максимально короткий провод. В большинстве случаев этот совет помогает. Но так бывает не всегда.
В моем случае использовался 10-15 сантиметровый провод, куда уж короче. День ушел на выявление проблемы. Компьютер и система были полностью исправны, но монитор продолжал периодически мерцать. Кстати, во время этого мерцания слетали драйвера на монитор.
Напрягая память и вытаскивая из нее технические характеристики hdmi, было найдено простое и доступное решение проблемы.
Немного теории. hdmi достаточно требовательный проводок. Работу его канала могут нарушить волны извне, скачки на проводе заземления и многое другое.
Самое интересное, что даже жителям современных городов не гарантированно нормальное заземление. А если вы используете пилот, то тут уже и подавно как повезет.
Собственно говоря, именно провод заземления дает проблему мерцающего экрана.
Решение проблемы моргания монитора при подключении по hdmi.
Отключаем монитор от питания и перематываем серебристые контакты изолентой.
Контакты заземления имеют углубление, в него можно положить кусочек изоленты и дополнительно приклеить ленту сверху.
Чтобы вы поняли, что именно нужно обесточить, прикладываю фотографию. 
После такой модернизации вилки, моргание монитора должно пройти либо сократиться до минимума.
Всякое может случиться, если этот совет не помогает, советую купить качественный провод с экранированием и золотистыми контактами.
Почему моргает монитор?
Выше мы рассмотрели проблему моргания при подключении hdmi, но что делать тем, кто использует другой способ подключения и сталкивается с той же проблемой.
Причины моргания монитора:
Большую часть причин, в домашних условиях, крайне тяжело проверить. Как минимум нужны дополнительные запчасти для тестов и навыки их установки. А вот проверить проблемы №1,3,4 мы вполне сможем.
Самый простой способ, доступный 99% обладателей пк – это подключить монитор к любому другому компьютеру. Так вы проверите стабильность работы самого монитора. Если он будет мерцать под управлением другого пк, то скорее всего дело в нем и придется думать о походе в сервисный центр или полной замене.
Если же монитор работает стабильно, можно искать причину дальше. Начать стоит с простой проверки подключения. Очень важно чтобы монитор подключался через внешнюю видео карту, так как встроенная не поддерживает игры, графические редакторы и тд, она не может нормально обрабатывать нагрузку и начинаются неполадки.
Проверили, все подключено как нужно, но монитор моргает при включении, тогда переходим к проверке драйвера видео карты. Тут самым простым методом будет переустановка или обновление. Подробнее о процедуре можно почитать в статье «Как обновить драйвера на windows 7, 8, 10»
Если же и это не помогает, остаются проблемы с ос и железом пк. Последнее, что мы можем сделать – это переустановить систему.
Дополнительная информация по способам восстановления ос:
Проблема монитор моргает и не включается.
Как показывает практика, чаще всего это признак поломки именно на стороне плат либо пк/ноутбука, либо монитора. И путь решения – это обращение в сервисный центр для диагностики железа, так как в домашних условиях это будет сделать крайне тяжело
Источник
Причины и устранение мерцания экрана в Windows
В Сети появляется все больше жалоб от пользователей, сообщающих, что у них моргает экран компьютера в Windows 10. Так как проблема имеет массовый характер и не позволяет работать за ПК в принципе, мы привели несколько советов для ее самостоятельного решения.
Характер проблемы мерцания рабочего стола и его элементов
«Моргание» экрана в 90% случаев встречается на системах под управлением Windows 10. Было замечено, что происходит это после автоматического получения обновлений от Microsoft во время глобального перехода на «десятку» в 2015 году. Главными «симптомами» после такого обновления Windows являются не только мигание экрана, но и мерцание значков, кнопок и других элементов управления, расположенных на рабочем столе. Происходит это сразу либо через несколько минут после запуска компьютера по причине неправильной работы некоторых системных служб. Работать в таких условиях невозможно (если пользователь не мазохист).
Еще одним виновником появления такой неполадки может быть устаревший или некорректно установленный видеодрайвер. В этом случае рабочий стол мерцает вместе с открытыми окнами приложений (это характерное отличие между проблем с драйвером и службами). Глюки видеодрайвера можно наблюдать на любой Виндоус, включая Win 7 и XP.
Также мигающий экран может возникать после установки сторонних программ или при появлении на ПК скрытого фонового процесса, коим зачастую является вирус. Если с удалением «забагованной» программы проблем возникнуть не должно, то вредоносное ПО так просто не извести ‒ потребуется арсенал антивирусных средств.
Не стоит забывать и о возможном повреждении системных файлов Windows. Их неправильная работа может вызывать не только подергивания изображения, но и вылеты, зависания, исчезновения элементов управления.
Ниже мы рассмотрим способы восстановления работоспособности в каждом из этих случаев.
Отключаем службы Windows 10
Если на компьютере мерцает только рабочий стол (без окон), то необходимо отключить некоторые службы.
Отключаем их через контекстное меню и пункт «Остановить службу». После перезагружаем компьютер и наблюдаем за ним несколько минут.
Если мерцания прекратились ‒ поздравляем себя, если нет ‒ приступаем к следующему шагу.
Устанавливаем «свежий» видеодрайвер
Подавляющее большинство пользователей не знают (или забывают) о необходимости обновления драйвера видеоадаптера. Практически любой производитель данного устройства выкладывает на официальном сайте актуальную версию драйвера к нему. Пренебрежение этими указаниями может привести к подвисанию приложений на ПК, некорректной работе видеокарты, неполноценной поддержке инструкций и даже мерцанию экрана в играх.
Еще бывает так, что проблема появляется сразу после установки нового видеодрайвера. В этом случае можно попытаться установить его заново или откатить до предыдущей (рабочей) версии.
Установка драйвера видеоадаптера на ПК происходит так:
После нажатия «ОК» можно сразу перезагрузить компьютер. В безопасном режиме мерцаний уже быть не должно.
Заходим в «Драйвера и поддержка».
Сразу обращаем внимание на дату релиза софта. Желательно выбрать тот пакет, который выпущен позже всех.
Если фон, ярлыки и иконки на рабочем столе Windows больше не мигают ‒ причина крылась в графической части, и мы с вами ее успешно устранили. Если же вам не посчастливилось увидеть статичный экран, то не отчаивайтесь и переходите к следующему шагу.
Избавляемся от проблемных программ
Подергивания и «моргания» изображения на мониторе часто связаны с конфликтными программами, установленными на компьютере, и постоянно работающими в виде фонового процесса. Это касается антивирусов, визуализаций интерфейса, различных сетевых и файловых менеджеров и так далее. Вот список утилит, которые с 99-процентной вероятностью приводят к таким «симптомам»:
Есть еще масса менее агрессивного конфликтного ПО, на перечисление которого не хватит и статьи.
Для тех, кто не хочет расставаться с любимым антивирусом от Norton, разработчики выпустили специальное средство исправления с подробной инструкцией к его применению. Для этого вам нужно:
Соблюдая подсказки, вы самостоятельно переустановите средство защиты от Norton, и проблемы с экраном больше не появятся. Мы не станем дублировать подробное описание действий, так как оно уже есть на сайте: https://support.norton.com/sp/ru/ru/home/current/solutions/v109267913_EndUserProfile_ru_ru.
Чтобы точно определить источник бесконечных миганий экрана, следуйте этому алгоритму:
Отчет содержит сведения обо всех происходящих процессах и ранее запущенных программах. Очень важно засечь момент начала мерцания экрана. Зная приблизительное время, можно определить, какая ошибка вызвала такое поведение системы. Кликнув по ошибке, мы узнаем, какой файл (софт) инициировал ее, после чего можно приступать к его удалению.
В конце, как обычно, перезагружаем компьютер и смотрим, что из этого получилось. Если мерцания остались на месте ‒ попробуйте скачать антивирусную лечащую утилиту Dr.Web CureIt!, и запустить проверку системного диска (а лучше всего компьютера).
Исправляем поврежденные системные файлы
Когда все методы и средства бессильны, можно проверить целостность системных файлов Windows и попробовать их восстановить. Также желательно предварительно подготовить дистрибутив вашей операционной системы, записанный на носитель. Отдельные поврежденные файлы можно будет скачать в интернете.
Оно самостоятельно обнаружит и восстановит поврежденные сегменты системы компьютера.
После перезагрузки ПК все неполадки должны исчезнуть.
Вывод
Мерцание экрана в Windows ‒ штука очень неприятная и, на первый взгляд, неразрешимая. Однако с данной неисправностью сталкивались уже тысячи человек по всему миру, что позволило выработать единый алгоритм ее устранения. Чаще всего в Windows 10 причина одна ‒ недоработанное обновление. Другие версии больше страдают от сторонних «глючных» приложений и вредоносных программ. Неприятные ситуации с видеодрайвером возникают намного реже, и их легко определить по непрекращающемуся миганию всего экрана независимо от открытых окон.
Напоследок мы советуем вам регулярно обновлять систему и драйверы видеокарты, а при появлении неполадок ‒ исправлять их, руководствуясь нашими статьями.
Источник
Моргает монитор компьютера — причины Windows 10
Нередко обладатели стационарных компьютеров и ноутбуков, работающих на операционной системе Windows 10, сталкиваются с проблемой моргающего экрана. Такое явление не только отвлекает от работы, но и сильно портит зрение, просмотр медиафайлов становится невозможным. Как только появилась проблема, нужно выяснить, что делать, если мерцает монитор компьютера на виндовс 10.
Моргает монитор компьютера: причины Windows 10
Спровоцировать непрерывное мерцание экрана может несколько факторов. Вызваны они в подавляющем большинстве случаев системными ошибками или некорректной работой стороннего программного обеспечения. Другие распространенные причины, почему моргает экран монитора виндовс 10:
Внешний вид мерцающего рабочего стола на Windows 10
Обратите внимание! Чаще всего проблема вызвана, по мнению разработчиков Microsoft, работой на ПК несовместимых приложений или драйверов.
Чтобы понять, в каком направлении двигаться, необходимо проверить, будет ли мерцать экран при запуске «Диспетчера задач». Для этого пользователю потребуется на клавиатуре нажать сочетание клавиш «Ctrl + Alt + Esc» и проанализировать окно диспетчера.
Проверка, мерцает ли окно диспетчера задач вместе с остальным экраном ПК на виндовс 10
Итак, если окно «Диспетчера задач» не мерцает в отличие от других программ и приложений, то дело в работе сторонних приложений, программ и игр. Если же диспетчер тоже моргает, то искать причину рекомендуется в программном обеспечении (драйверах) графического адаптера.
Устранение мерцания экрана компьютера на Windows 10
Если мигает экран монитора, что делать Windows 10? Прежде чем приступать к решению проблемы, нужно в «Диспетчере задач» просмотреть, что виновно в проблеме (ознакомиться с предыдущим разделом). Если это стороннее ПО, то потребуется его найти и удалить. Если же проблема в программном обеспечении (драйверах), то будет достаточно их обновить или, наоборот, откатить.
Решение проблемы с драйверами
В некоторых случаях возникают проблемы в работе программного обеспечения операционной системы. Существует два безопасных метода решения — откат и обновление ПО. Для выполнения обеих процедур потребуется открыть «Диспетчер устройств»:
Обратите внимание! Для отката программного обеспечения к предыдущей версии после неудачного обновления будет достаточно тапнуть на кнопку «Откатить».
Вход для обновления и отката драйверов на ПК с операционной системой Windows 10
Если же программное обеспечение нужно обновить, то придется тапнуть на кнопку «Обновить». Обновление программных компонентов операционной системы может быть как автоматическим, так и ручным. Сначала всегда рекомендуется отдавать предпочтение автоматизированным процессам. В этом случае мастер сам найдет в Глобальной сети последнюю версию подходящего ПО и установит его.
Если по каким-то причинам не удалось осуществить автоматическое обновление, то пользователю необходимо зайти на официальный сайт производителя видеокарты и найти последнюю версию ПО. Нужно скачать установочный файл, затем запустить в автоматическом или ручном режиме.
Обратите внимание! Если обновление ПО не помогает решить проблему, то лучше удалить старые драйвера и повторно установить новые. Восстановление программного обеспечения таким способом должно помочь решить проблему.
Способы обновления программного обеспечения без отключения
Также стоит отметить, что устанавливать программы, приложения и ПО необходимо только из проверенных источников. Если пренебречь этим правилом, то существенно возрастает вероятность поразить системные файлы вредоносными программами и компонентами.
Что делать, если моргает рабочий стол
Также встречаются случаи, что только рабочий стол моргает Windows 10. Обусловлено это в подавляющем большинстве случаев постоянным обновлением рабочего стола. Ежесекундное обновление приложения может быть вызвано различными системными сбоями и багами.
Основные причины, почему мигает рабочий стол в Windows 10:
Если рабочий экран на Windows 10 мигает черным, то следует в первую очередь попробовать перезагрузить ПК. Если это действие не помогло решить проблему, то стоит попробовать перезапустить службы, которые могут работать некорректно. Чтобы это сделать, потребуется зайти в оснастку службы, нажав сочетание клавиш «Win + R», ввести в соответствующую строку команду «services.msc».
Обратите внимание! Если постоянное моргание дисплея не дает это сделать, то на клавиатуре необходимо зажать комбинацию клавиш «Ctrl + Alt + Delete». После этого на экране отобразится окно с дополнительными параметрами. Из доступных опций нужно выбрать «Диспетчер задач».
Далее пользователю необходимо перейти во вкладку «Службы», где доступными будут два сервиса:
Курсор мыши наводится на любой из этих сервисов, после чего пользователь нажимает на ПКМ. Из выпадающего списка нужно выбрать «Открыть службы» для отображения на экране основной оснастки с большими функциональными возможностями.
Как открыть расширенные службы в Windows 10
По каждому подпункту нужно кликнуть правой кнопкой мышки и из выпадающего списка выбрать «Остановить». Если все вышеперечисленные действия были выполнены верно, то от моргания получится избавиться.
Обратите внимание! Если изначально все перечисленные службы деактивированы, а периодическое мигание экрана наблюдается, то нужно включить, а затем отключить встроенные опции.
Причин, почему мерцает экран в Windows 10 в играх, на рабочем столе и просто в процессе эксплуатации ПК, достаточно много. Способов решения проблемы, соответственно, тоже. В реализации большинство из них простые, справиться под силу рядовому пользователю.
Источник
В Сети появляется все больше жалоб от пользователей, сообщающих, что у них моргает экран компьютера в Windows 10. Так как проблема имеет массовый характер и не позволяет работать за ПК в принципе, мы привели несколько советов для ее самостоятельного решения.
Содержание
- 1 Характер проблемы мерцания рабочего стола и его элементов
- 2 Отключаем службы Windows 10
- 3 Устанавливаем «свежий» видеодрайвер
- 4 Избавляемся от проблемных программ
- 5 Исправляем поврежденные системные файлы
- 6 Вывод
Характер проблемы мерцания рабочего стола и его элементов
«Моргание» экрана в 90% случаев встречается на системах под управлением Windows 10. Было замечено, что происходит это после автоматического получения обновлений от Microsoft во время глобального перехода на «десятку» в 2015 году. Главными «симптомами» после такого обновления Windows являются не только мигание экрана, но и мерцание значков, кнопок и других элементов управления, расположенных на рабочем столе. Происходит это сразу либо через несколько минут после запуска компьютера по причине неправильной работы некоторых системных служб. Работать в таких условиях невозможно (если пользователь не мазохист).
Еще одним виновником появления такой неполадки может быть устаревший или некорректно установленный видеодрайвер. В этом случае рабочий стол мерцает вместе с открытыми окнами приложений (это характерное отличие между проблем с драйвером и службами). Глюки видеодрайвера можно наблюдать на любой Виндоус, включая Win 7 и XP.
Также мигающий экран может возникать после установки сторонних программ или при появлении на ПК скрытого фонового процесса, коим зачастую является вирус. Если с удалением «забагованной» программы проблем возникнуть не должно, то вредоносное ПО так просто не извести ‒ потребуется арсенал антивирусных средств.
Не стоит забывать и о возможном повреждении системных файлов Windows. Их неправильная работа может вызывать не только подергивания изображения, но и вылеты, зависания, исчезновения элементов управления.
Ниже мы рассмотрим способы восстановления работоспособности в каждом из этих случаев.
Отключаем службы Windows 10
Если на компьютере мерцает только рабочий стол (без окон), то необходимо отключить некоторые службы.
- Открываем «Диспетчер задач» зажатием трех клавиш Ctrl + Alt + Del либо Ctrl + Shift + Esc. В окне ищем вкладку «Службы».
- Кликаем правой кнопкой мыши по любой службе в списке. Из контекстного меню выбираем пункт «Открыть службы».
- В открывшейся консоли управления ищем две службы:
- «Поддержка элемента панели управления «Отчеты о проблемах и их решениях»;
- «Служба регистрации ошибок Windows».
Отключаем их через контекстное меню и пункт «Остановить службу». После перезагружаем компьютер и наблюдаем за ним несколько минут.
Если мерцания прекратились ‒ поздравляем себя, если нет ‒ приступаем к следующему шагу.
Устанавливаем «свежий» видеодрайвер
Подавляющее большинство пользователей не знают (или забывают) о необходимости обновления драйвера видеоадаптера. Практически любой производитель данного устройства выкладывает на официальном сайте актуальную версию драйвера к нему. Пренебрежение этими указаниями может привести к подвисанию приложений на ПК, некорректной работе видеокарты, неполноценной поддержке инструкций и даже мерцанию экрана в играх.
Еще бывает так, что проблема появляется сразу после установки нового видеодрайвера. В этом случае можно попытаться установить его заново или откатить до предыдущей (рабочей) версии.
Установка драйвера видеоадаптера на ПК происходит так:
- В поисковой строке меню «Пуск» вводим «msconfig» (без кавычек) и нажимаем «Enter».
- В окне конфигурации нам нужно попасть во вкладку «Загрузка». Там в параметрах загрузки ставим галочку напротив «Безопасный режим» и «Сеть».
После нажатия «ОК» можно сразу перезагрузить компьютер. В безопасном режиме мерцаний уже быть не должно.
- В безопасном режиме переходим на сайт производителя устройства (видеокарты, процессора с GPU или материнской платы). Для примера зайдем на ресурс AMD.
Заходим в «Драйвера и поддержка».
- Выбираем тип и модель установленного на компьютере графического устройства, после чего жмем «Отправить».
- Выбираем из списка драйвер, соответствующий нашей операционной системе. В рассматриваемом нами случае выберем «Windows 10 — 64-Bit Edition».
Сразу обращаем внимание на дату релиза софта. Желательно выбрать тот пакет, который выпущен позже всех.
- После загрузки устанавливаем пакет как обычную программу. В ходе установки указываем значения по умолчанию. По завершении инсталляции программного обеспечения перезагружаем компьютер. На этот раз он должен запуститься в обычном режиме (если вы все сделали так, как на втором скриншоте).
Если фон, ярлыки и иконки на рабочем столе Windows больше не мигают ‒ причина крылась в графической части, и мы с вами ее успешно устранили. Если же вам не посчастливилось увидеть статичный экран, то не отчаивайтесь и переходите к следующему шагу.
Избавляемся от проблемных программ
Подергивания и «моргания» изображения на мониторе часто связаны с конфликтными программами, установленными на компьютере, и постоянно работающими в виде фонового процесса. Это касается антивирусов, визуализаций интерфейса, различных сетевых и файловых менеджеров и так далее. Вот список утилит, которые с 99-процентной вероятностью приводят к таким «симптомам»:
- Norton Antivirus;
- AeroGlass;
- iCloud;
- IDT Audio.
Есть еще масса менее агрессивного конфликтного ПО, на перечисление которого не хватит и статьи.
Для тех, кто не хочет расставаться с любимым антивирусом от Norton, разработчики выпустили специальное средство исправления с подробной инструкцией к его применению. Для этого вам нужно:
- Запуститься в безопасном режиме (как указано выше).
- Скачать и установить фикс-файл по ссылке: https://static.nortonlive.com/tools/Screen_Fix.exe.
- Перезагрузиться и запуститься в обычном режиме, где нужно будет скачать и установить программу «Norton Remove and Reinstall» по ссылке: http://liveupdate.symantecliveupdate.com/upgrade/RnR/NRnR.exe.
Соблюдая подсказки, вы самостоятельно переустановите средство защиты от Norton, и проблемы с экраном больше не появятся. Мы не станем дублировать подробное описание действий, так как оно уже есть на сайте: https://support.norton.com/sp/ru/ru/home/current/solutions/v109267913_EndUserProfile_ru_ru.
Чтобы точно определить источник бесконечных миганий экрана, следуйте этому алгоритму:
- В меню «Пуск» выбираем консоль «Выполнить» («Run») и прописываем название программы «compmgmt.msc», после чего жмем «Enter».
- Перед нами появляется консоль «Управление компьютером». Идем по пути: «Просмотр событий/Журналы Windows», где нас интересуют две вкладки: «Приложение» и «Система».
Отчет содержит сведения обо всех происходящих процессах и ранее запущенных программах. Очень важно засечь момент начала мерцания экрана. Зная приблизительное время, можно определить, какая ошибка вызвала такое поведение системы. Кликнув по ошибке, мы узнаем, какой файл (софт) инициировал ее, после чего можно приступать к его удалению.
- Удаляем программу через средства меню «Пуск», «Приложения и возможности» или «Программы и компоненты».
В конце, как обычно, перезагружаем компьютер и смотрим, что из этого получилось. Если мерцания остались на месте ‒ попробуйте скачать антивирусную лечащую утилиту Dr.Web CureIt!, и запустить проверку системного диска (а лучше всего компьютера).
Исправляем поврежденные системные файлы
Когда все методы и средства бессильны, можно проверить целостность системных файлов Windows и попробовать их восстановить. Также желательно предварительно подготовить дистрибутив вашей операционной системы, записанный на носитель. Отдельные поврежденные файлы можно будет скачать в интернете.
- Зайдя в «Пуск», прописываем в строке поиска «cmd» и запускаем ее от имени администратора.
- В командной строке задаем команду «sfc /scannow» и нажимаем «Enter».
- При нахождении ошибки консоль известит о недостающих файлах, которые будут восстановлены автоматически. Если они не могут быть восстановлены – скачиваем отсутствующие компоненты из интернета и копируем их на прежнее место.
- Дополнительно используйте второе средство восстановления системных файлов по команде: «dism /online /cleanup-image /restorehealth».
Оно самостоятельно обнаружит и восстановит поврежденные сегменты системы компьютера.
После перезагрузки ПК все неполадки должны исчезнуть.
Вывод
Мерцание экрана в Windows ‒ штука очень неприятная и, на первый взгляд, неразрешимая. Однако с данной неисправностью сталкивались уже тысячи человек по всему миру, что позволило выработать единый алгоритм ее устранения. Чаще всего в Windows 10 причина одна ‒ недоработанное обновление. Другие версии больше страдают от сторонних «глючных» приложений и вредоносных программ. Неприятные ситуации с видеодрайвером возникают намного реже, и их легко определить по непрекращающемуся миганию всего экрана независимо от открытых окон.
Напоследок мы советуем вам регулярно обновлять систему и драйверы видеокарты, а при появлении неполадок ‒ исправлять их, руководствуясь нашими статьями.
Несомненно, мерцающий экран может стать источником разочарования. Вы работаете над чем-то, когда замечаете, что экран мерцает без видимой причины. На самом деле здесь может действовать ряд факторов. Чаще всего проблема связана с мошенническим приложением или драйвером. Проблема в том, как вы это находите?
В некоторых редких случаях это также может быть результатом попытки вируса или вредоносной программы получить доступ к вашему компьютеру. Это всегда плохой знак, но его можно решить, выполнив полное сканирование с помощью антивируса и Malwarebytes. В любом случае давайте взглянем на некоторые решения, которые помогут решить проблему.
Также читайте: Приправьте вещи с помощью этих приложений с динамическими обоями для Windows 10
1. Тест на мерцание
Цель этого теста — выяснить источник мерцания. Это из-за недавно установленного приложения или устаревшего драйвера? Нажмите Ctrl + Shift + Esc, чтобы открыть диспетчер задач. Вы также можете нажать Ctrl + X, чтобы открыть скрытое меню и выбрать оттуда Диспетчер задач.
Вот что Microsoft написала. Если диспетчер задач тоже мигает, значит, проблема с вашими драйверами. Если диспетчер задач не мигает, а экран за ним мерцает, значит, что-то не так с одним из установленных приложений.
2. Устранение неполадок с драйверами
Мы сосредоточимся на первом сценарии, в котором диспетчер задач также мигает вместе с остальной частью экрана. Чтобы исправить это, откройте диспетчер устройств, выполнив поиск в меню «Пуск» Windows. Дважды щелкните адаптеры дисплея, чтобы открыть его, и щелкните правой кнопкой мыши графическую карту, чтобы выбрать «Свойства».
На вкладке «Драйвер» есть два варианта. Если доступна опция «Откатить драйвер», мы сначала попробуем это сделать, поскольку последняя версия драйвера может что-то сломать, что приведет к проблеме мерцания экрана.
Если этот параметр неактивен, попробуйте обновить драйвер, так как более новая версия драйвера может исправить ошибку, вызывающую эту проблему.
На этом этапе я также рекомендую вам обновить драйверы в разделе «Монитор».
Также читайте: Лучшее бесплатное программное обеспечение для калибровки монитора Windows 10
3. Устранение неполадок приложений
Двигаясь дальше, если диспетчер задач не мерцает, как остальная часть экрана, возможно, что есть несовместимое приложение. Например, несколько пользователей сообщили, что недавнее обновление как Windows 10, так и Chrome, вызовет мигание в Chrome.
Я устанавливаю большинство своих приложений из Магазина Windows, и в таких случаях это спасает положение. Облегчает обновление всех приложений.
Откройте Магазин Windows и щелкните значок меню, чтобы перейти в раздел «Загрузки и обновления».
Нажмите Получить обновления и обновите все приложения, установленные на вашем компьютере. Если у вас есть какие-либо приложения, которые вы установили непосредственно с сайта производителя, у вас есть два варианта. Либо откройте приложение и проверьте наличие обновлений, либо перейдите на сайт производителя, чтобы проверить текущую версию. В любом случае обновите и эти приложения.
Обратите внимание, что вы всегда должны запускать последнюю версию, даже если у вас нет проблем или ошибок. Это потому, что эти обновления не только содержат функции, но и исправляют ошибки и уязвимости.
Удалить приложение
Если обновление приложения не устранило проблему мерцания экрана на вашем ПК с Windows 10, вам придется найти и удалить несовместимое приложение. Нажмите клавишу Windows + I, чтобы открыть Настройки, и нажмите Приложения.
Прокрутите немного, чтобы найти список всех приложений, которые в данный момент установлены на вашем компьютере. Вы можете фильтровать список по нескольким параметрам, включая дату установки. Таким образом, вы будете знать последнее приложение, которое вы установили до того, как экран начал мерцать.
Щелкните один раз последнее приложение и выберите Дополнительные параметры.
В зависимости от приложения вы увидите 3 варианта. Первый — Terminate, который убивает приложение и все связанные с ним процессы. Если это не помогает, попробуйте второй вариант. Сброс переустановит приложение, заменив все поврежденные файлы. Ваши документы и данные не будут затронуты. Наконец, вы можете удалить приложение, чтобы избавиться от него.
4. Новая учетная запись пользователя
Несколько пользователей нашли альтернативное решение, создав новую учетную запись пользователя в Windows 10. Это достаточно простой процесс. Снова откройте «Настройки» и нажмите «Учетные записи».
Нажмите Добавить кого-нибудь на этот компьютер в разделе Семья и другие пользователи.
Следуйте инструкциям на экране, чтобы создать новую учетную запись пользователя. Когда закончите, вернитесь к показанному выше экрану и щелкните вновь созданную учетную запись пользователя, чтобы дать ей права администратора из раскрывающегося меню на следующем экране.
Нажмите клавишу Windows на клавиатуре, чтобы открыть меню «Пуск», и щелкните изображение своего профиля, чтобы переключиться на вновь созданную учетную запись пользователя.
Вы все еще видите мерцание экрана на компьютере с Windows?
5. Известные конфликтующие приложения
Известно, что есть несколько приложений, вызывающих проблему с мерцанием экрана. Один из них — антивирус Norton. Команда разработчиков работает над исправлением, однако они выпустили временное исправление, которое вы можете Загрузить и установить Вот. Они также поделились пошаговым руководством о том, как это сделать. Эти шаги потребуют времени, так как это не простое решение, которое нужно щелкнуть и забыть.
Также известно, что приложение IDT Audio ломает вещи, заставляя экран тускнеть и мерцать. Если он у вас есть, удалите его. Некоторые пользователи также сообщали о той же проблеме с приложением Apple iCloud.
6. Аппаратное ускорение
Это означает, что ваш монитор не может справиться с высокой выходной мощностью видеокарты вашего компьютера. Чтобы решить эту проблему, вам необходимо отключить аппаратное ускорение. Обратите внимание, что браузер Chrome также имеет опцию аппаратного ускорения. Если вы заметили мерцание экрана только в браузере Chrome, перейдите в настройки браузера и в разделе «Дополнительно» отключите там параметр аппаратного ускорения.
В Windows 10 щелкните правой кнопкой мыши на рабочем столе, чтобы выбрать Параметры отображения> Дополнительные параметры отображения> Свойства графики> вкладка Устранение неполадок. Если кнопка «Изменить настройки» неактивна, вы ничего не можете сделать. Если нет, щелкните по нему, чтобы открыть средство устранения неполадок адаптера дисплея, где вы переместите указатель в крайнее левое положение, чтобы отключить аппаратное ускорение. У меня нет этой опции на моем ПК, потому что я использую Intel.
Если по какой-либо причине вы не можете выполнить описанные выше действия, вы можете попробовать отредактировать запись реестра. Нажмите клавиши Windows + R, чтобы открыть приглашение «Выполнить», и введите regedit перед нажатием Enter. Теперь перейдите к структуре папок ниже.
HKEY_CURRENT_USER SOFTWARE Microsoft Avalon.Graphics
Проверьте, присутствует ли файл DisableHWAcceleration, а если нет, создайте новый файл DWORD (32-разрядный) и дважды щелкните его, чтобы открыть. Введите 1 в качестве шестнадцатеричного значения в поле Base и сохраните. Значение 1 отключает эту опцию, а значение 0 включает ее. Когда вы создаете файл, по умолчанию устанавливается значение 0.
Проблема с мерцающим экраном в Windows 10
Одно из вышеперечисленных решений должно навсегда решить вашу проблему. Если вы нашли другой способ решить эту проблему, сообщите нам об этом в комментариях ниже, и мы добавим его в список с должным вниманием.