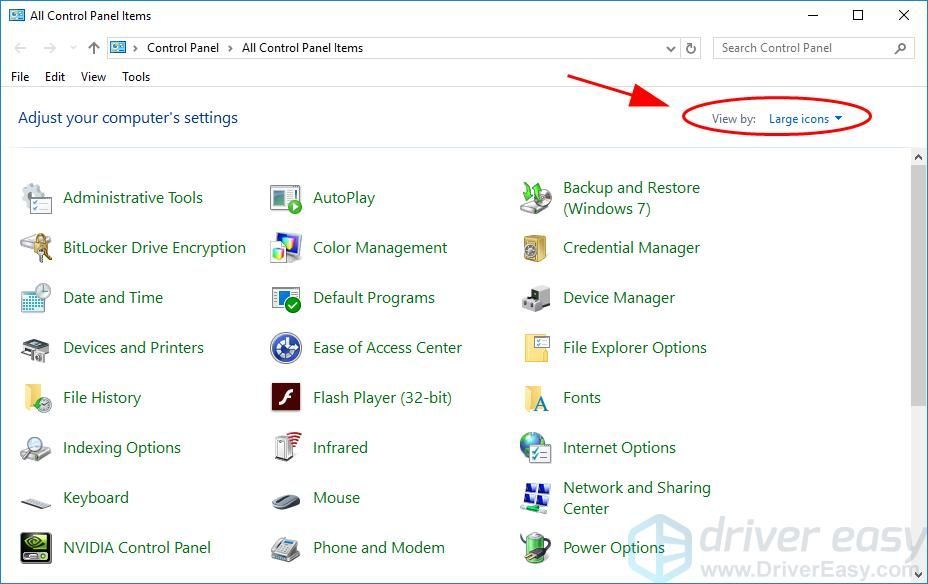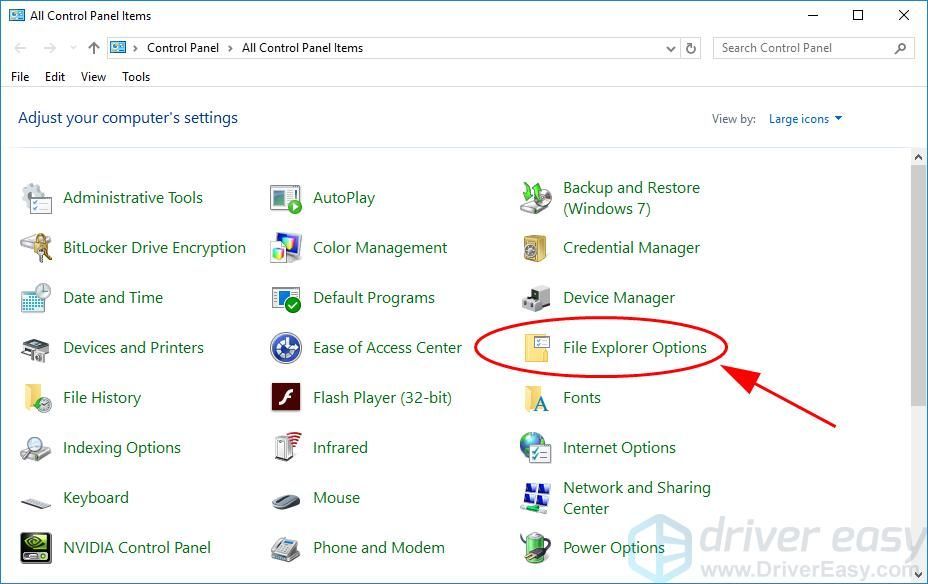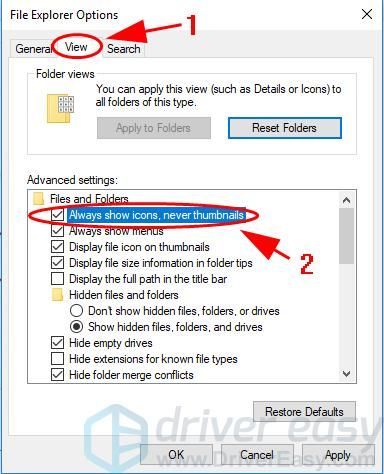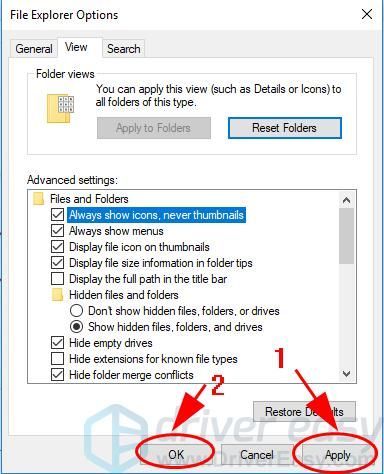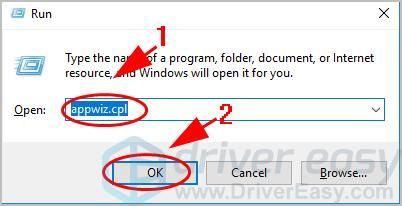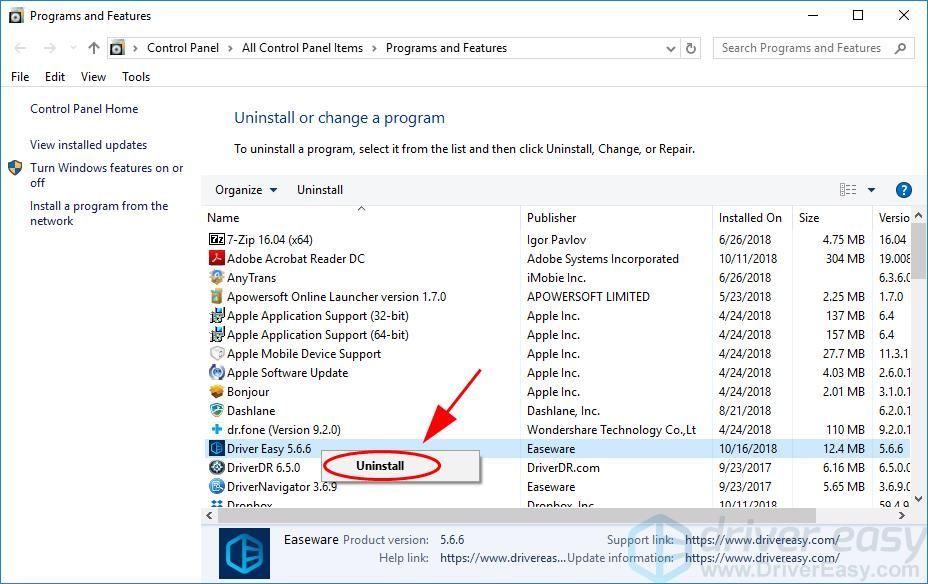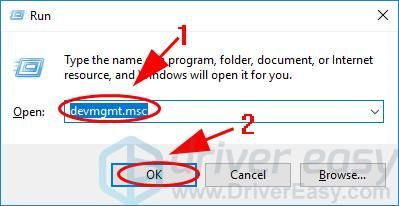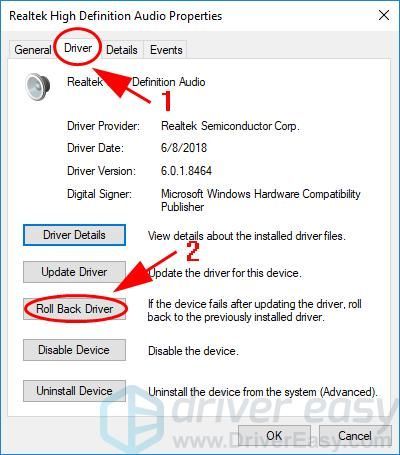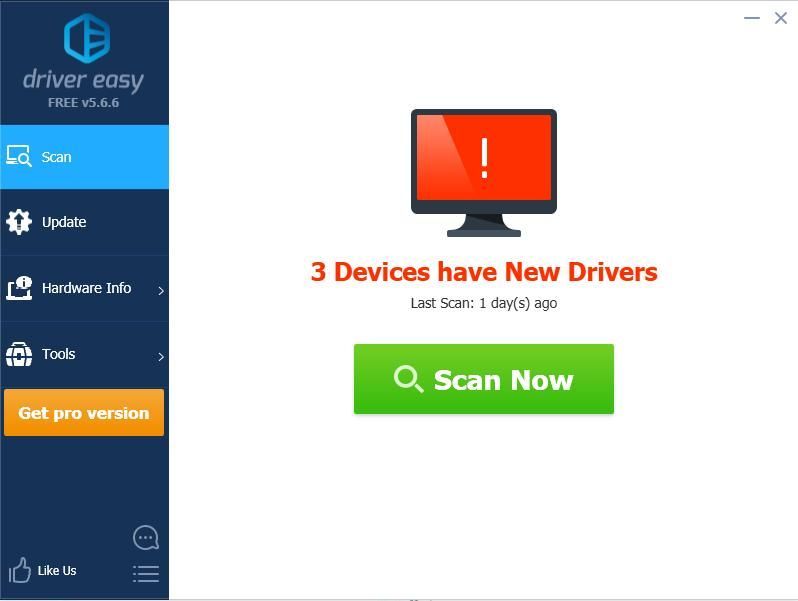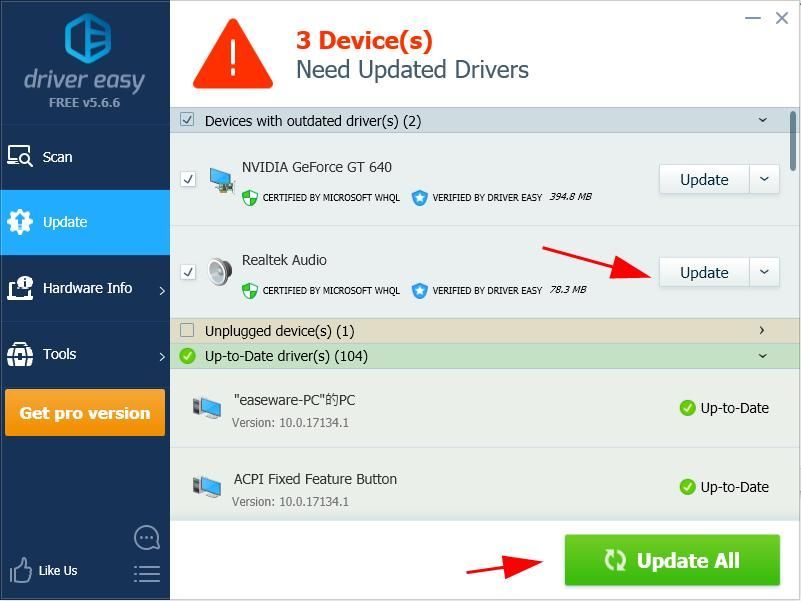Содержание
- Исправить ошибку Application has stopped working
- 1. Сканирование на вирусы
- 2. Параметры совместимость
- 3. Запуск от имени администратора
- 4. Чистка от ненужных файлов
- 5. Восстановить системные файлы
- 6. Видео драйвер
- 7. Обновить Windows 10
- Методы исправления ошибки Application has stopped working
- Как исправить ошибку Application has stopped working?
- Решение проблемы «Прекращена работа программы . «
- Windows ошибка has stopped working
- Общие обсуждения
- Все ответы
Исправить ошибку Application has stopped working
Ошибка Application.exe появляется, когда программа или игра дает сбой, переставая работать, и требуя принудительного завершения работы процесса. Виновником данной ошибки может служить множество факторов, что усложняет процесс исправления. В основном это повреждение системных файлов, несовместимость программы или игры, вирусы в системе, временные файлы, старые драйверы видеокарты или устаревшая Windows 10. Давайте разберем, как исправить ошибку Application has stopped working в Windows 10.
1. Сканирование на вирусы
Если ваш компьютер заражен вредоносным ПО, это может привести к сбоям программного обеспечения и выдавать ошибку «Application has stopped working». Воспользуйтесь антивирусным сканером как Zemana или Dr Web CureIt, чтобы найти и удалить вирусы в системе.
2. Параметры совместимость
Если вы используете более старое программное обеспечение или игру в Windows 10, могут возникнуть проблемы с совместимостью. Попробуйте изменить параметры совместимости, чтобы устранить ошибку «Application.exe». Для этого:
- Перейдите в папку с установленной игрой или программой.
- Найдите исполняемый файл .EXE и щелкните по нему правой кнопкой мыши и выберите «Свойства» .
- Перейдите во вкладку «Совместимость» и установите галочку «Запустить программу в режиме совместимости«.
- Выбирайте операционные системы по порядку, пока проблема не устранится.
3. Запуск от имени администратора
Некоторые игры или программы могут работать правильно только при наличии прав администратора в системе. Также бывает, что у некоторых пользователей эти права настроены не правильно и обычно они используют обычную учетную запись. Нажмите по ярлыку правой кнопкой мыши и выберите запуск от имени администратора.
4. Чистка от ненужных файлов
Если вы через некоторое время установили программу повторно, то старые файлы могут мешать работе уже новой обновленной программе. К примеру, остались старые файлы с информацией про DirectX или видео драйвер, вы установили через год программу заново, и там уже другие обновленные версии видео драйвера и DirectX. Программа может брать информацию со старых файлов и получается конфликт с версиями компонентов, что и вызывает ошибку «Application has stopped working» в работе программы.
1. Первым делом запустите очистку диска от ненужных файлов. Перейдите «Все Параметры» > «Система» > «Память» > справа выберите «Временные файлы» и установите везде галочку, после чего нажмите «Очистить«.
2. Нажмите сочетание кнопок на клавиатуре Win+R и введите %AppData%. Найдите папку с названием программы или игры, которая вызывает ошибку «Application has stopped working», и скопируйте её в другое место для резервной копии. Потом просто удалите эту папку.
3. Перезагрузите компьютер, чтобы освободить максимум занятых процессов. Далее нажмите сочетание кнопок на клавиатуре Win+R и введите %Temp%. Удалите все содержимое в этой папке.
5. Восстановить системные файлы
Если системные файлы повреждены в Windows 10, то могут быть различные ошибки, включая «Application.exe». Запустите командную строку от имени администратора и введите ниже две команды по очереди.
- sfc /scannow
- DISM /ONLINE /CLEANUP-IMAGE /RESTOREHEALTH
6. Видео драйвер
Обновите драйвер видеокарты до последней версии. Вы это можете сделать через диспетчер устройств или через программу от производителя видеокарты, к примеру GeForce Experience.
7. Обновить Windows 10
Обновите систему Windows 10 до последней версии через центр обновления Windows.
Методы исправления ошибки Application has stopped working
При запуске игры или программы на Windows 10, да и на более ранних сборках, пользователь может столкнуться с ошибкой Application has stopped working, которая требует принудительного завершения работы процесса. Причин такой ошибки много. Среди главных факторов можно выделить следующие: заражение системы вирусом, повреждение системных файлов, переполнение кэша игры (если это игра), устаревшие драйвера видеокарты, несовместимость какого-то драйвера с Windows 10.
Как исправить ошибку Application has stopped working?
В первую очередь, если на вашем ПК появилась ошибка Application has stopped working, стоит проверить систему на вирусы. Для этой цели подойдет любой антивирус с актуальными базами сигнатур или лечащая утилита Dr.Web Curelt.
Если защитник обнаружит вирусы, то стоит после их удаления проверить системные файлы на целостность. Для этого нужно запустить командную строку с правами Администратора и ввести sfc /scannow или же DISM /ONLINE /CLEANUP-IMAGE /RESTOREHEALTH.
Часто ошибка Application has stopped working возникает из-за проблем с совместимостью. Если вы запустили на ПК старую игру или программное обеспечение, то попробуйте вручную изменить параметры совместимости. Для этого необходимо выполнить следующие действия:
- Находим папку игры. В ней находим установочный файл, который будет иметь окончание exe.
- Нажимаем правой кнопкой мыши на файле и выбираем «Свойства».
- Откроется небольшое окно. Переходим во вкладку «Совместимость» и ставим отметку «Запустить программу в режиме совместимости». Не помешает поставить отметку «Запускать с правами Администратора».
- После этого перезагружаем систему и повторяем попытку запуска приложения.
ВАЖНО! Некоторые программы и игры выдаю такую ошибку из-за отсутствия прав Администратора. Поэтому при запуске игры или программы попробуйте через контекстное меню правой кнопки мыши выбрать запуск софта с правами Администратора или вызовите свойства ярлыка (той же правой кнопкой) и установите отметку во вкладке «Совместимость» на разрешение использования прав Админа.
На зарубежных форумах пользователи отмечают, что ошибка Application has stopped working на Windows 10 часто появляется по причине устаревшего видеодрайвера, который операционная система при обновлении не всегда подтягивает. Нужно перейти на сайт производителя видеокарты и загрузить драйвер, который будет соответствовать версии и разрядности ОС. Сделать это можно вручную или воспользоваться специальной утилитой от NVidia, AMD и других производителей.
Временные файлы, а точнее их переполнение также могут вызвать такую ошибку. Первым делом стоит запустить очистку диска. Для этого нужно перейти «Параметры», «Система», «Память». В окне справа нужно выбрать «Временные файлы» и отметить галочкой те пункты, которые нужно очистить.
После удаления временных файлов стоит нажать на клавиатуре «Win+R» и ввести %AppData%. Далее находим папку с названием игры, при запуске которой появляется ошибка. Копируем её в другое место, а оригинал удаляем. Перезагружаем ПК. Программа сама создаст нужную директорию и будет работать без сбоев. Если папка не появится, то скопированную ранее папку можно вернуть обратно.
Также нужно нажать «Win+R» и ввести %Temp%. С этой папки нужно удалить все.
Если после удаления этих файлов и перезагрузки системы ошибка Application has stopped working не исчезла, нужно обновить Windows 10 или откатить систему до более раннего состояния и провести полную диагностику установленных компонентов.
Решение проблемы «Прекращена работа программы . «
Технический уровень : Средний
Краткое содержание
Многие начинающие пользователи сталкиваются с такой проблемой:
«Прекращена работа программы . «
И многих эта проблема раздражает.
Сейчас я вам расскажу,как справится с этой проблемой.
Подробности
Для начала разберёмся с возможными вариантами,из-за чего эта трабла возникает :
1. Установлено много стороннего ПО,которое «ест» ресурсы системы.
2. Программе не хватает оперативной памяти.
3. В системе не установлено необходимое ПО для «правильной» работы программы.
5. Проблема в самой программе.
6. При запуске программа обращается к какому-нибудь системному файлу,который может быть повреждён.
Теперь пройдёмся по каждому этому варианту:
1. Посмотрите будет ли программа вылетать в режиме «чистой» загрузки ,если в этом режиме всё нормально работает,то попробуем выявит виновника,среди всего установленного ПО, с помощью метода «половинного деления».
Зайдите в Конфигурацию системы -> Службы и включите половину служб и перезагрузитесь. Если проблема не появляется, причина в оставшихся отключенных службах. Если проблема воспроизводится, причина во включенных службах — отключите половину из них и снова перезагрузитесь. Тоже самое и для ПО в Автозагрузке.
2. Убедитесь,что у вас включён файл подкачки,для этого:
а) Нажмите Пуск –> Панель управления –> Система –> Все элементы панели управления –> Дополнительные параметры системы -> Дополнительно:
б) В разделе Быстродействие нажмите Параметр,откройте вкладку Дополнительно и нажмите Изменить;
в) И посмотрите,чтобы стояла галочка напротив надписи «Автоматически выбирать объём файла подкачки».
3. Убедитесь,что у вас установлено следующее ПО:
Для 32 (x86) bit’ных систем :
Для 64 bit’ных систем :
Microsoft .NET Framework 4.5.2, Исполняемые библиотеки DirectX, Microsoft Visual C++ 2005 версии x64 и x86, Microsoft Visual C++ 2008 версии x64 и x86, Microsoft Visual C++ 2010 версии x64 и x86.
Потом после их установки установите все обновления,которые будут в Центре обновления Windows !
4. Проверьте систему на наличие «зловредов» с помощью Dr.Web CureIt.
5. Проблема может быть в самой программе:
а) Если у вас установлена пиратская версия программы (взломанная , RePack),то обращайтесь к тому,у кого вы ею скачали;
б) Если у вас установлена Beta-версия программы,удалите её и найдите законченную версию программы у разработчика :
в) Если у вас лицензионная версия программы,то обращайтесь в тех. поддержку производителя.
6. Определим,кто виноват в вылете программы,для этого:
а) Скачайте программу ProcDump и распакуйте её в папку C:ProcDump;
б) Откройте командную строку от имени администратора и выполните:
- C:ProcDumpprocdump.exe -accepteula -e -w [имя сбойного приложения] C:ProcDump
в) Как определить имя сбойного приложения:
1) зайдите в Панель управления -> Все элементы панели управления -> Центр поддержки ->Монитор стабильности системы -> Отчеты о проблемах.
2) Найдите событие,когда вылетело проблемное приложение,щёлкните по нему 2 раза левой кнопкой мыши и там вы увидите надпись «Имя приложения:
в) Запустите это приложение и дождитесь вылета.
г) После этого у вас появится файл с расширением .dmp в C:ProcDump
д) Теперь заглянем в это дам (заглядывать в него можно также,как и и в дампы синих экранов Анализ причин возникновения BSOD при помощи Debugging Tools for Windows (только команда выгладит по другому: Kdfe -v [путь к дампу]).
е) Как определите,что за файл виноват — определите системный ли он или принадлежит сторонней программе (для этого достаточно его «погуглить «) ,если к сторонней программе,то определите к какой и удалит её.
Если файл системный,то запустите командную строку от имени администратора и выполните команду:
Дождитесь конца проверки и:
Если в конце проверки будет написано,что все файлы были восстановлены,то перезагрузитесь для их полного восстановления.
Если в конце проверки будет написано,что не все файлы были восстановлены,то:
Если у вас Windows 8/8.1,то вам достаточно в командной строке,запущенной от имени администратора, при подключённом интернете , выполнить команду:
- DISM /Online /Cleanup-Image /RestoreHealth
Если у вас Windows 7,то обратимся к другой статье ( пишется ) за помощью.
Windows ошибка has stopped working
Общие обсуждения
Всем привет.
Возникла с Windows Explorer. При работе с папками бывает вылетает ошибка Windows Explorer has stopped working. Restarting. Пробывал делать RESET Internet Explorer. Не помогло.
Faulting application name: Explorer.EXE, version: 6.1.7600.16385, time stamp: 0x4a5bc9bb
Faulting module name: unknown, version: 0.0.0.0, time stamp: 0x00000000
Exception code: 0xc000041d
Fault offset: 0x0000000080005530
Faulting process id: 0x1208
Faulting application start time: 0x01ca3eb4c86af2c0
Faulting application path: C:WindowsExplorer.EXE
Faulting module path: unknown
Report Id: 71d4c8b0-aab0-11de-aac3-001a926bf751
- Изменен тип Vinokurov Yuriy Moderator 2 декабря 2009 г. 9:09
Все ответы
> Пробывал делать RESET Internet Explorer
Что бы это значило?
А пробовали ли Вы запустить Explorer вручную из Tak manager:
Ctrl+Shift+Escape—>Applications—>New Task?
Или и Task manager не запускается?
Попробуйте удалить антивирус (при его наличии, естественно) и протестировать работоспособность ОС.
> Пробывал делать RESET Internet Explorer
1. Что бы это значило?
Обьясняю, это значит следующее: Tools—>Internet Options—>Advanced—>Reset
Так как вычитал это, здесь http://www.blogsdna.com/2137/fix-windows-installer-explorer-update-has-stopped-working-in-windows-7.htm. Причина такова, что это bug со стороны компании Microsoft. Некоторым помогал Reset Internet Explorera, мне к сожалению не помог.
2. Windows 7 64 bit не Beta и не RC. Полная оффициальная версия с MSDN AA. Антвирус стоит Kapsersky Antivirus 2010. Проблемы проявлялись и до Антивируса. Просто проявляется это проблема в хоатичном ввиде и предсказать из-зп чего я не могу.
P.S Task Manager запускается нормально, проблем никакаих нет. Ошибка проявляется хоатично.
Понятно, буду разбираться с Nvidia дравами, так как Nero не пользуюсь. Cпасибо за помощь.
Отпишитесь потом о результатах — нам тоже интересно)))
Все вышесказанное является моим личным мнением, не имеющим отношения к корпорации Майкрософт Доклады на Techdays: http://www.techdays.ru/speaker/Vinokurov_YUrij.html
По мере возможности отпишусь. Пока подазрения пали на Itunes 9.0.4 c QiuckTime.
Не буду многословен, и сразу перейду к вопросу.
Аналогичная проблема, операционная система Windows 7 Professional 64 bit, OEM, приобретена вместе с компьютером, ни разу неактивирована, так как предвидел различные проблемы. И не ошибся.
В качестве видеосистемы установлена связка из двух Asus EN8800GT, материнская плата на логике nForce 780i, Asus P5N-T Deluxe. Сразу после установки драйверов nVidia скачанных с официального сайта nVidia начались проблемы с Windows Explorer, приложение закрывается при щелчке правой кнопкой мыши в дереве дисков.
Переустановил Windows, в этот раз система слила свежие драйвера с Windows Update — версия 191.07, то есть такая же, что и скачанная мною с офсайта nVidia.
Проблема появляется аккуратно после обновления драйверов.
На всякий случай решил проверить то же самое железо с Windows XP 64 bit, никаких ошибок и аварий не наблюдается. Что можете посоветовать? Вариант со сменой железа отметается сразу, ибо железо протестировано с предыдущими версиями Windows и никаких проблем не имеет, в том числе и в работе игр.
С уважением,
Эльмар.
Мне бы определиться, с чем именно у меня проблемы, с Windows или nVidia?
Спасибо.
С уважением,
Эльмар.
Попробую со старыми драйверами, если найду, конечно. 🙂
С уважением,
Эльмар
В общем, перепробовал я вчера со всеми доступными драйверами на nVidia :
GeForce/ION Release 195 WHQL — Рекомендация nVidia — 26/11/2009
GeForce/ION Release 191 WHQL — (версия доступна и по Windows Update)
GeForce/ION Release 190 WHQL
GeForce/ION Release 190 WHQL
GeForce/ION Release 186 WHQL
GeForce/ION Release 185 WHQL
Тестил только WHQL, решил не заморачиваться с beta
ставил по повышению версии и кое-что что выяснил. Почему-то перезагрузить ОС предлагают только версии 185 и 190 (проверял несколько раз), все остальные встраивают nVidia Control Panel в контекстное меню рабочего стола сразу после завершения установки.
К тому же, глюк с Windows Explorer проявляется только после перезагрузки Windows и только с версиями драйверов со 190 по 195. Устойчиво работают версии 185 и 186, но с одним очень неприятным моментом — после правого клика на рабочем столе, мышка переходит в Busy и контекстное меню открывается через 3-4 секунды. При этом нагрузка на процессоре резко подскакивает до 50-60 процентов. С глючащими Windows Explorer и драйверами 190 — 195, правый клик на рабочем столе открывает контекстное меню абсолютно без задержек.
Кроме этого, я параллельно тестировал ту же ОС и те же драйвера на другом компьютере с системным набором P965 (Gigabyte GA-965P-DS4 rev 1.0), видео Asus EN8500GT, 4×512 Gb Kingston DDR2 PC5300, Core2Duo E6400
Конфигурация основного компа:
Asus P5N-T Deluxe
Core2Duo E6600 step. B2
4×2 Gb OCZ DDR2 PC6400
2xEN8800GT 512Mb SLI enabled
Вывод один, буду ждать сервис-пак для семерки или новые дрова от nvdia 🙁
PS. Выше я писал, что нет проблем с версиями 185 и 186, и был не прав. Проблема есть и с ними тоже.
If a game or application you are running crashes it will likely show a popup window with the message “application.exe has stopped working. Windows can check online for a solution to the problem”. At this point the process is still present in the background and you can’t run another instance unless you physically click “Close the program” or choose to let Windows look for a solution online. Another possible message is a program has stopped responding popup which is similar but means the program has hung instead of crashed.
This is not ideal if you are running unattended automation scripts or hosting a game server such as Counter-Strike because the program or server software needs to be restarted automatically without user input. The problem is Windows will always show the dialog when a program crashes which means the computer cannot be left alone as what it’s doing will be halted until you return and click close.
The check online option of the error dialog is part of Windows Error Reporting that has been in Windows since XP. It’s function is to gather and send crash data to Microsoft and if they have a possible solution to the crash, it’s sent back to the user. If you disable Error Reporting, you will still get a similar error window but it won’t ask or try to check online. It will say “application.exe has stopped working. A problem caused the program to stop working correctly. Please close the program”.
There is a misconception that you can disable the program has stopped working popup through the Action center in Windows Control Panel. What it actually does is control the Windows Error Reporting options and lets you choose whether Windows checks automatically, asks the user or disables error reporting. The stopped working popup will still appear but with or without the check for solutions option, as shown above.
The way to disable the stopped working window from popping up completely requires something else, here are a few ways to accomplish it.
Turn off the Error Dialog through the Group Policy Editor
This method is obviously useful if you have the group policy editor available in your version of Windows because it doesn’t involve any manual registry editing. GPEdit is not available in Home or Basic versions of Windows.
1. Open the Group Policy Editor by typing gpedit.msc into the Start search box or the Run dialog.
2. Navigate to Computer Configuration > Administrative Templates > Windows Components > Windows Error Reporting. Double click on “Prevent display of the user interface for critical errors” in the pane on the right.
3. Click on the radio button Enabled and then press OK.
For Windows XP Professional the location in the Group Policy Editor is slightly different. Go to Computer Configuration > Administrative Templates > System > Error Reporting, and enable the option for Display error notification in the right pane.
Turn off the Error Dialog Via the Registry
Although editing the registry manually is not recommended for average users, sometimes there isn’t a choice because something like the Group policy Editor might not be available in your version of Windows or the group policy method itself doesn’t work. This works on Windows Vista and above.
1. Open the Registry Editor by typing regedit into the Start search box or the Win+R Run dialog.
2. Navigate to the following registry key:
HKEY_CURRENT_USERSoftwareMicrosoftWindowsWindows Error Reporting
3. Double click the DontShowUI entry on the right and change its value to 1, then close the registry editor.
If you don’t feel comfortable editing your own registry or the DontShowUI value is for some reason missing, download the zip file below and run the ready made registry file inside, double click it to automatically import the correct data into your registry.
Download WER_DontShowUI.zip
To reverse the setting and turn the error reporting UI back on use the WER_DontShowUI_Off.reg in the archive.
The above registry fix will turn off the popup dialog for the current user, if you want the setting to affect all users on the computer then a similar registry key needs to be created in the registry at HKEY_LOCAL_MACHINE. This key isn’t present by default so needs to be created. The below registry file inside the zip will do that for you.
Download WER_DontShowUI_HKLM.zip
Disabling Windows Error Reporting
Although you might have disabled the program has stopped working dialog from appearing altogether, if Error Reporting is set to automatically check for solutions, Windows will still send data to watson.microsoft.com in the background. This may delay the restarting of any scripts you are running or software to automatically restart the program in the event of a crash. In this case it will be a good idea to turn Error Reporting off.
1. Go to Control Panel > Action Center > Change Action Center settings (top left) > Problem reporting settings.
2. Select “Never check for solutions” and click OK. Ask before checking also works because the dialog won’t appear to ask you.
The above is the safest way to turn Error Reporting off, but if you want, it can also be controlled from the registry and is a value called Disable found in the same registry key as DontShowUI. For ease of use, below we have provided some registry files in a zip that will both enable the DontShowUI value in the registry to turn off the dialog box, and also set Error Reporting to Disabled.
Download WER_DontshowUI_Disable.zip
How do I fix Windows 7 has stopped working?
Resolution
- Update your current video driver. …
- Run System File Checker (SFC) to check your files. …
- Scan your PC for Virus or Malware infections. …
- Start your PC in Safe Mode to check for startup issues. …
- Start your PC in a Clean Boot environment and troubleshoot the issue. …
- Additional Troubleshooting Steps:
How do you solve a stopped working problem?
In order to fix “Application.exe has stopped working” error, you may need to clean temporary files:
- Open This PC.
- Right-click on the system partition.
- Open Properties.
- Click on Disc Cleanup button.
- In the appeared window, checkboxes next to Temporary files. …
- Click OK to clean temporary files.
9 июн. 2020 г.
How do I fix Microsoft has stopped working?
1. How do I fix Microsoft Word has stopped working?
- Open Control Panel, click “Programs and Features” and click on “Microsoft Office”.
- Locate and select your Microsoft Office, and click “Change” in the top menu.
- On the window, click “Repair” and then “Continue”. …
- Let the repair finish and restart your computer.
25 мар. 2021 г.
How do I restore my computer windows 7?
The steps are:
- Start the computer.
- Press and hold the F8 key.
- At Advanced Boot Options, choose Repair Your Computer.
- Press Enter.
- Select a keyboard language and click Next.
- If prompted, login with an administrative account.
- At the System Recovery Options, choose System Restore or Startup Repair (if this is available)
How do I fix WinRAR Archiver has stopped working?
Procedure to repair not responding RAR files:
- Download and install Yodot RAR Repair in your Windows system/laptop.
- Run the application and follow instruction given on the screen.
- Click on the “Browse” button to select the corrupted WinRAR file.
- Start the repair process by pressing “Repair” option.
Why some programs stop working?
When a Windows program stops responding or freezes, it can be caused by many different problems. For example, a conflict between the program and hardware in the computer, lack of system resources, or software bugs can cause Windows programs to stop responding.
How do I fix an EXE file that won’t open?
Unable to open . EXE files
- Method 1.
- Click on your desktop. …
- Open Command Prompt by typing cmd or command in the dialog box.
- cdwindows.
- Now type the regedit command to open the Registry Editor:
- NOTE: If you can’t use regedit, press CTRL+ALT+DEL and select Task Manager. …
- Now go to the key named HKEY_CLASSES_ROOT.exe.
Why has my application stopped working?
To clear cache, go to Settings > Application > Manage apps > Select “All” tabs, select the app which was producing error and then tap Clear cache and data. Clearing RAM is a good deal when you are facing the error “Unfortunately, the app has stopped” in Android. … Go to Task Manager> RAM> Clear Memory.
Why is my word not working?
Select Microsoft Office from the app list, select Modify, then follow the options to repair Office programs. Uninstall and reinstall Word. You’ll need your Microsoft ID and Product Key. Remove it through Windows Settings or download the MS Office Uninstall Support Tool to remove it completely.
How do I fix Microsoft Bootstrapper has stopped working?
Open the Installation folder, right-click on Setup.exe and choose Troubleshoot Compatibility. At the first Program Compatibility Troubleshooter prompt, click on Try recommended settings. Click on Test the program button and see if the setup is opening without the error message.
Why MS Office is not working?
Go to the control panel > open programs and features > click office > click change > and try the quick repair. This will take a few minutes. If this doesn’t work try the online repair. Go to the control panel > open programs and features > click office > click change > and try the online repair.
How do I restore Windows 7 without a restore point?
System Restore via Safe More
- Boot your computer.
- Press the F8 key before the Windows logo appears on your screen.
- At Advanced Boot Options, select Safe Mode with Command Prompt. …
- Press Enter.
- Type: rstrui.exe.
- Press Enter.
How do I restore Windows 7 without deleting files?
- 1a. Insert the Windows 7 DVD or repair disk and restart your computer. …
- Choose your language and click Next.
- Click Repair Your Computer and then select the operating system you want to repair.
- Click on the Startup Repair link from list of recovery tools in System Recovery Options.
- More info and a how to guide:
3 сент. 2011 г.
What causes black screen of death Windows 7?
Black screen of death (BKSOD) is an error screen to show you when Windows operating system encounter some seriously system errors which can cause the system to shut down due to various of reasons, like system problems, hardware or software problems, etc.
I have a console application that will crash as soon as it is started, but display some very useful information (for my debugging) before it terminates.
I used to launch this application on Windows 8.1, where a message box with the error message «… has stopped working» would appear. The console window would remain open for me to read the console output until I clicked «Close the program» in the error message box.
I am now migrating to Windows 10. Unfortunately, Windows 10 does not display the «… has stopped working» message box. Instead, it closes the console automatically as soon as the application has crashed.
I am seeing the same phenomenon on my contacts’ Windows 10 machines, although I am also being told about one Windows 10 machine where the error message box still gets shown.
Is there any way to force Windows 10 to show the message box (globally, or just for that one application) again?
I have tried various workarounds, but they all come with drawbacks:
- If I launch the console application from a console window (
cmd), it will still open an additional console window, thus my console window remains blank. (Maybe this is linked to the application in question requiring elevated permissions and asking for these upon launch?) - Doing the same and piping the output to a file just produces a blank file.
- I can modify the source code of the console application in question to wait for some input in the end, but it’s a change that I must do only in my local working copy, and it means I have to rebuild said application on a daily basis (as my local binary will otherwise be overwritten by the latest version from a build server).
- I can find the same output in the Windows event log, but that’s quite a tedious alternative, given that the event log viewer is a pretty slow application and it tends to bury the relevant data among thousands of other uninteresting log entries.
Содержание
- 1 Исправление ошибки: Прекращена работа программы Проводник
- 1.1 Отключите сторонние расширения оболочки (Shell Extensions)
- 1.2 Обновите драйвер видеоадаптера
- 1.3 Проверьте работу Windows Explorer в безопасном режиме
- 1.4 Отключите автозапуск сторонних служб и программ
- 1.5 Проверка целостности системных файлов
- 2 Windows прекращает работу программы что делать. Причины проблемы и способы решения. Из-за чего возникает ошибка «Прекращена работа программы BSvcProcessor» и как ее решить
- 2.1 Причины проблемы и способы решения
- 2.2 Обновление видеодрайвера
- 2.3 Заражение вирусами
- 2.4 Проверка и восстановление системных файлов
- 2.5 Поврежденные медиафайлы
- 2.6 Использование облачных хранилищ
- 2.7 Из-за чего возникает ошибка «Прекращена работа программы BSvcProcessor» и как ее решить
- 2.8 Причина 1: Bing Bar
- 3 Возникшая проблема привела к прекращению работы программы
- 3.1 Причины прекращения работы программы
- 3.2 Способы исправления программного сбоя
- 3.3 Отсутствие необходимого ПО
- 3.4 Проблемы самой программы
- 3.5 Исправляем вылет программы в результате сбоя Windows
- 3.6 Повреждение системного файла, к которому обращается программа
- 3.7 Исправляем сбой программы, связанный с аппаратными проблемами ПК
- 3.8 Ошибка ОЗУ
- 3.9 Сбои в работе винчестера
- 3.10 Тестируем видеокарту на наличие неполадок
- 3.11 Заключение
- 3.12 Исправляем проблему в Windows 7/8/10
- 3.13 Вирусы
- 3.14 Сборка Windows
- 3.15 Обновление
- 3.16 Выход в интернет
- 3.17 Отдельные советы для игр
- 4 Прекращена работа программы Проводник
- 4.1 Контекстное меню Проводника
- 4.2 Загрузка в безопасном режиме
- 4.3 Проверка системных файлов
- 4.4 Драйвер видеокарты
- 4.5 Изображения и видео
- 5 Stopped working при запуске программы
Исправление ошибки: Прекращена работа программы Проводник
Недавно столкнулся со странной проблемой на моем компьютере с Windows 10 . При попытке открыть с помощью правой клавиши контекстного меню любого ярлыка на рабочем столе, появляется ошибка “Прекращена работа программы Проводник / Windows Explorer has stopped working ”.
После этого все ярлыки на рабочем столе на некоторое время исчезают, и через несколько секунд появляются опять. К моему удивлению, гугл подсказал, что эта проблем свойственна для всех версий (начиная с Windows XP и вплоть до Windows 10).
В этой статье я постарался собрать все методы, которые могут помочь исправить эту проблему.
Окно с ошибкой выглядит таким образом:
Windows Explorer has stopped working
Windows can check online for a solution to the problem and try to restart program
В том случае если Windows Explorer (или, File Explorer, как его стали называть в Windows 8 / Windows 10) вылетает при попытке открыть папку или контекстное меню любого элемента рабочего стола или файловой системы, скорее всего проблема связана с некорректной работой стороннего приложения. Как правило, причиной падения Проводника бывают:
- Некорректные сторонние элементы контекстного меню (если Explorer падает при попытке показать такое меню)
- Сторонние кодеки (если Explorer закрывается при открытии папок с видеофайлами)
- Элементы Панели управления
[content h2]
Отключите сторонние расширения оболочки (Shell Extensions)
В большинстве случаев самый простой способ решить данную проблему – воспользоваться специальной утилитой ShellExView (http://www.nirsoft.net/utils/shexview.html).
- Скачайте и распакуйте архив с утилитой (ссылка выше) и запустите с правами администратора файл shexview.exe
- Отсортируйте таблицу по столбцу Type, щелкнув по заголовку столбца
- Нас интересуют элементы типа Context Menu, у которых в значении столбца File Extensions присутствует символ *
- Последовательно отключите все элементы, разработчиком которых не является компания Microsoft. Для отключения нужно нажать на строке ПКМ и выбрать пункт меню Disable Selected Items или нажать клавишу F7
- После отключения всех сторонних расширений перезагрузите компьютер и проверьте работу Проводника
Если отключение расширений контекстных меню со * не помогло, аналогичным образом отключите все сторонние расширения (не относящиеся к Microsoft).
Обновите драйвер видеоадаптера
Попробуйте скачать и установить с сайта производителя наиболее свежую версию драйвера для вашей модели видеокарты.
Проверьте работу Windows Explorer в безопасном режиме
Если отключение сторонних расширений не помогло исправить проблему, проверьте воспроизводиться ли проблема в безопасном режиме. Для этого нужно загрузить компьютер в Safe Mode и проверьте, повторяется ли ситуация с падением Explorer. Если нет – переходите к следующему шагу.
Отключите автозапуск сторонних служб и программ
Нажмите комбинацию клавиш Win + R -> наберите msconfig ->OK, в открывшемся окне перейдите на вкладку Services (службы). Выберите опцию Hide All Microsoft Services (скрыть все службы Microsoft)
Отключите все оставшиеся сторонние службы (которые не относятся к MSFT) и перезагрузитесь. Если проблема исчезнет – значит во всем виновата одна из отключенных служб. Найдите ее, методом поочередного включения служб с перезагрузкой компьютера.
Аналогичным образом нужно попробовать отключить автозапуск программ. Откройте диспетчер задач (Task Manager) и перейдите на вкладку Автозапуск (Startup).
Совет. Отключение некоторых программ может привести к некорректной работе связанных с ними драйверов. Поэтому будьте внимательны с программами от разработчиков вашего железа (например, Intel, AMD, Nvidea). Рекомендуется отключать их в последнюю очередь или не отключать совсем.
Эта методика скорее всего поможет найти программу, вызывающую падения Explorer.
Проверка целостности системных файлов
В том случае, если проблема наблюдается даже в безопасном режиме, скорее всего причина заключается в повреждении некоторых системных файлов. Желательно проверить и восстановить их целостность с помощью специальной утилиты sfc.exe (System File Checker). Для этого, откройте консоль командной строки с повышенными привилегиями и выполните команду:
sfc /scannow
Запустите процесс сканирования системных файлов и все найденные ошибки будут автоматически исправлены (возможно понадобится установочный диск с вашей версией Windows). Если запустить утилиту с параметром «/verifyonly», будет выполнен только тест, без автоматического исправления найденных ошибок.
Источник: https://vmblog.ru/ispravlenie-oshibki-prekrashhena-rabota-programmy-provodnik/
Windows прекращает работу программы что делать. Причины проблемы и способы решения. Из-за чего возникает ошибка «Прекращена работа программы BSvcProcessor» и как ее решить
На экране компьютера отображается чистый рабочий стол: ни ярлыков, ни меню «Пуск», ни панели задач. Лишь фоновое изображение. Красиво, но не нормально. Это свидетельствует об остановке одного из самых важных системных процессов. Давайте же рассмотрим, как исправить ошибку «проводник не отвечает» или «прекращена работа Проводника» в Windows 7.
Этот вариант можно отключить без эмоций. Как только вы попадете в регистры, откройте следующий ключ.
Также в регистрах есть ключ, который определяет время ожидания, которое операционная система посвящает процессам, которые, по-видимому, были заблокированы, прежде чем они принудительно завершают работу.
Это значение может составлять около 000, т.е. 20 секунд. Пять секунд должны быть достаточными для некоторых приложений, у которых нет проблем с закрытием.
Если для завершения работы вашего компьютера требуется много времени, это может быть связано с установленной вами программой, вредоносным антивирусом или утилитой, которую вы использовали только один раз, но пришла на загрузку с операционной системой каждый раз. Идея проста. Начните с того, что вы не используете.
Причины проблемы и способы решения
Проблема встречается преимущественно на пиратских версиях ОС Windows 7 и может быть вызвана целым рядом причин. Рассмотрим все возможные методы ликвидации ошибки.
Обновление видеодрайвера
Графический адаптер отвечает за все визуальные интерфейсы, отображающиеся на компьютере. Не стал исключением и Проводник – это основное приложение, для работы которого нужно корректно функционирующее видеоустройство.
В некоторых случаях обновление драйвера не решает проблему, поэтому рассмотрим полную переустановку видеопакета:
Внимание! Скачивайте файлы только из официальных источников! В противном случае рискуете заразить ПК опасным программным обеспечением.
Заражение вирусами
Работа на компьютере опасного или нежелательного ПО вызывает проблемы в работе системных приложений. Проводник – не исключение. Для сканирования Windows нужно:
Проверка и восстановление системных файлов
Повреждение системных файлов, отвечающих за запуск и работу Проводника, также приводят к возникновению подобных ошибок. Для исправления повреждений выполните следующее:
Когда загруженность процессора, ОЗУ и жесткого диска достигает 90-95%, компьютер начинает работать нестабильно и аварийно завершает любой из процессов, который посчитает нужным. Среди них может оказаться и Проводник. Для решения проблемы выполните следующее:
Это разгрузит ПК и обеспечит стабильную работу Windows.
Поврежденные медиафайлы
Во время загрузки фотографий или видеороликов из интернета или портативного устройства, некоторые медиафайлы могут повредиться, что приведет к неверному отображению миниатюры файла (эскизу). Неизвестно почему, но данный факт является причиной возникновения сбоев в Проводнике.
Для устранения ошибки нужно:
Если проблема в эскизах, больше ошибка Проводника вас не потревожит.
Использование облачных хранилищ
Большинство современных облачных сервисов предлагают установить специальные менеджеры для удобного обмена и синхронизации файлов. Но вместе с этим приложения вносят изменения в стандартный Проводник. Они добавляют в него папки, ссылающиеся на хранилище в интернете. Это может привести к возникновению ошибок в Проводнике.
Для решения нужно отключить все клиенты облачных менеджеров и понаблюдать за поведением Проводника. Если утилита начала работать стабильно, удалите софт от Google Drive, Dropbox, Облако Mail.ru и т.д.
Совет! Для определения «виновника» попробуйте по одному отключать «облачные приложения». При обнаружении конфликтного ПО удалите его, сохранив при этом остальные.
Данный пакет советов должен полностью избавить вас от назойливых системных ошибок. Теперь вы знаете, как исправить ошибку «проводник не отвечает» в Windows 7.
Операционная система Windows выполняет множество процессов, обеспечивающих корректную работу компьютера. Но в случае, если в работе того или иного процесса возникают неполадки, на экране пользователя отображаются различные ошибки. В частности, речь пойдет об ошибке «Прекращена работа программы BSvcProcessor».
Ошибка «Прекращена работа программы BSvcProcessor» может появиться внезапно и тревожить пользователя регулярно, хотя операционная система при этом работает корректно. Как оказалось, причина проблемы достаточно банальна, а значит, и решить ее можно в короткие сроки.
Из-за чего возникает ошибка «Прекращена работа программы BSvcProcessor» и как ее решить
Выделить причин рассматриваемой ошибки можно две. Причем первая возникает в большинстве случаев, вторая реже, но и устраняется уже проблематичнее.
Причина 1: Bing Bar
Компания Microsoft тоже весьма навязчиво продвигает свое программное обеспечение, в связи с чем на компьютеры пользователей вместе с устанавливаемым программным обеспечением могут попадать утилиты от Bing, которые служат надстройкой для Internet Explorer и других браузеров.
Чтобы устранить данную причину неполадки, вам потребуется выполнить следующую последовательность действий:
Более редкий вид причины ошибки «Прекращена работа программы BSvcProcessor», который вызывается вирусной активностью на вашем компьютере. Последовательность выполняемых действий в данном случае будет выглядеть следующим образом:
- Скачайте по ссылке ниже лечащую утилиту Dr.Web CureIt. Данная утилита бесплатная и не требует установки на компьютер.
- Введите Windows в безопасный режим. Для этого отправьте его в перезагрузку, и, как только он начнет запускаться, сразу же начните многократно нажимать клавишу F8. В результате на экране должно отобразиться меню запуска операционной системы, в котором с помощью клавиатуры вам потребуется выбрать раздел «Безопасный режим».
- Мы ввели компьютер в данный режим по той простой причине, чтобы быть уверенными, что вирусы «спят» и их можно спокойно обнаружить и удалить. Для начала проверим установленное программное обеспечение. Для этого откройте меню «Панель управления» в разделе «Удаление программ» или «Программы и компоненты». Внимательно изучите программы. Если вы видите китайские иероглифы, непонятные наименования и ПО с названием BING – его необходимо удалить с компьютера.
- Не покидая безопасного режима, запустите ранее скаченную утилиту Dr.Web CureIt, которая приступит к выполнению сканирования системы на наличие вирусной активности. Если в результате проверки на компьютере были обнаружены вирусы, вам потребуется их удалить, после чего можете выполнить перезагрузку компьютера в обычном режиме.
Собственно, это все способы, позволяющие решить ошибку «Прекращена работа программы BSvcProcessor».
Стоит лишний раз наполнить, что программное обеспечение от Bing и иные нежелательные программы попадают на наш компьютер вместе с другими программами, которые мы устанавливаем на компьютер.
Именно поэтому, выполняя инсталляцию ПО, внимательно изучайте, какие дополнительные утилиты оно хочет установить на ваш компьютер.
Источник: https://wrldlib.ru/windows-stops-the-program-what-to-do-causes-of-the-problem-and-solutions/
Возникшая проблема привела к прекращению работы программы
В те времена, когда ОС только создавались, над ними трудились многочисленные группы специалистов. Это касалось и всевозможного софта, составляющим звеном которого тогда являлись прикладные программы.
В наше же время разработчиком может стать каждый, для этого достаточно овладеть каким-либо объектно-ориентированным языком программирования, коих накопилось огромное количество.
В результате появилось много различного софта, созданного новаторами-рационализаторами или просто энтузиастами-любителями.
Многие из таких программ могут временами давать сбои, связанные с внутренними ошибками, неполадками операционной системы или самого ПК. В таких случаях, при запуске приложения на экране появляется распространенная ошибка: «Возникшая проблема привела к прекращению работы программы.
Windows закроет эту программу, а если есть известный способ устранения проблемы, уведомит вас об этом». Не стоит расстраиваться, так как данный сбой в большинстве случаев исправим.
Перейдем к рассмотрению различных способов исправления ошибки: «Возникшая проблема привела к прекращению работы программы».
Крайне неприятная ошибка, но в большинстве случаев исправимая. Рассмотрим подробнее способы решения данной проблемы.
Причины прекращения работы программы
Перед тем, как приступить к решению данной проблемы, предлагаю систематизировать причины возникновения этой ошибки и, для удобства прочтения, разделить их на три блока:
Программный сбой — сюда можно отнести:
- Нехватку ОЗУ для выполнения операций программой;
- Отсутствие комплекта API или библиотек, к которым софт должен обращаться для правильного функционирования;
- Проблемы самой программы.
Сбой Windows — он включает в себя:
- Атаку системы вирусами;
- Повреждение системного файла (файлов), к которому программа обращается в процессе работы.
Аппаратные проблемы — в этом случае следует проверить на наличие сбоев комплектующие, а именно:
- Оперативную память;
- Жесткий диск;
- адаптер.
Разберем каждую из причин по порядку.
Рассмотрим подробнее причины внезапного прекращения работы программы и попытаемся исправить каждую из них.
Способы исправления программного сбоя
Нехватка ОЗУ для выполнения операций. В данном случае следует проверить загруженность оперативной памяти при запуске и работе вашего приложения. Возможно, системе просто не хватает ее. Итак, необходимо:
Открыть диспетчер задач — для этого жмем сочетание клавиш «Ctrl + Alt + Delete» и в появившемся окне выбираем «Запустить диспетчер задач»;
Альтернативный вариант — нажать сочетание кнопок «Win + R» и в открывшемся окошке «Выполнить» набрать taskmgr, после чего нажать «Enter».
Запустить программу и во вкладке «Процессы» диспетчера задач проследить, какое количество ОЗУ требуется ей для работы. Если его не хватает, то остается два варианта:
В этом же разделе закрыть ненужные процессы.
Увеличить объем файла подкачки — это позволит (в том случае, если программе не хватает ОЗУ и она обращается к жесткому диску для того, чтобы хранить там промежуточные данные об операциях), выделить больше места на винчестере для выполнения приложения. Осуществить это можно так:
Зайти в «Панель управления», выбрать вкладку «Система и безопасность», затем «Система», в сведениях об имени компьютера нажать на «Изменить параметры», далее «Дополнительно». Параметры «Быстродействия», снова «Дополнительно» и в блоке «Виртуальная память» выбираем вкладку «Изменить», после чего увеличиваем файл подкачки и нажимаем «ОК» — готово.
Меняем указанные параметры, чтобы увеличить объем файла подкачки.
Отсутствие необходимого ПО
Отсутствие специальных исполняемых библиотек и другого обязательного системного API, предназначенного для интеграции программ с ПК, также может стать причиной данной проблемы. Потому, нелишним будет установить следующее ПО:
Для Win32 (x86):
Для Win64
После этого перейдите в центр обновления Windows и установите все обновления данного ПО.
Проблемы самой программы
Ошибка «Возникшая проблема привела к прекращению работы программы» может возникать и в том случае, если сама версия программы, используемая вами, некорректна. Это может возникать, если:
- Установлена пиратская версия софта (к примеру, RePack игры), тут выходом является поиск альтернативной версии или обращение к разработчику;
- Вы пользуетесь бета-версией программы, тут поможет только ее удаление и загрузка официальной программы с сайта разработчика.
Исправляем вылет программы в результате сбоя Windows
Ошибки Windows в результате вирусной атаки. Фатальные ошибки программы, зачастую, возникают в результате повреждения файлов и библиотек Windows вирусами. В таком случае следует сканировать систему утилитой Dr. Web Cureit. Для этого необходимо:
- Загрузить Доктор Веб с официального сайта программы — https://free.drweb.ru/cureit/;
- Установить и запустить антивирус, в результате откроется вот такое окно, где необходимо кликнуть на вкладку «Начать проверку»;
Жмем на вкладку «Начать проверку», чтобы запустить сканирование ОС с помощью Dr. Web
По окончании проверки вам будет предложено внести вирус в карантин или удалить его — в большинстве случаев его можно удалить.
Повреждение системного файла, к которому обращается программа
Иногда проблема, связанная с прекращением работы программы, возникает в результате повреждения системного файла или библиотеки Windows.
В таком случае требуется найти дамп памяти — файл, содержащий сведения об ошибке, возникшей в результате запуска вашей программы, о состоянии процессора, ОЗУ и других компонентов в момент аварийного завершения работы приложения.
Так мы сможем узнать конкретно в нашем случае, в результате чего возникает данная ошибка. Итак, чтобы посмотреть дамп памяти в момент краха приложения, нужно:
- Скачать по ссылке специальную утилиту «ProcDump», обеспечивающую быстрое создание дампа памяти, в котором не будет содержаться лишних сведений — https://docs.microsoft.com/ru-ru/sysinternals/downloads/procdump;
Тут жмем на вкладку «Download ProcDump», чтобы скачать утилиту.
- Загруженный архив необходимо распаковать в отдельную папку и скопировать путь к ней, он понадобится нам для правильного запуска утилиты;
- Запускаем файл procdump.exe или procdump64.exe (в зависимости от разрядности установленной на вашем ПК ОС) и принимаем лицензионное соглашение;
- Открываем командную строку Windows (для этого жмем сочетание клавиш «Win +R», в окне «Выполнить» набираем cmd.exe и нажимаем «Enter»), в ней прописываем следующее:
- *********procdump.exe -accepteula -e -w [имя сбойного приложения] ********, где ******* — путь к папке с исполняемым файлом Procdump;
- Пример: C:\UsersProcDumpprocdump.exe -accepteula -e -w opera.exe C:\UsersProcDump — теперь запускаем браузер «Opera» и в том случае, если произойдет крах программы, в папке ProcDump сохранится малый дамп памяти, который расскажет о причине возникновения неполадок и состоянии «железа» в момент ошибки.
- Запускаете вашу программу и ждете ее вылета — как только возникнет ошибка, в папке ProcDump будет автоматически создан малый дамп памяти, содержащий сведения о файле, который виноват в вылете приложения, нам осталось лишь прочесть его.
В указанной стрелкой области содержится два заголовка: в первом описана та самая папка, куда сохранится малый дамп, во втором маска имени файла дампа.
Подробнее о том, как прочитать дамп памяти:
Для Windows 10:
Для Windows 7:
После того, как системный файл или драйвер, виновный в аварийном завершении работы программы, будет найден, останется просто скопировать его наименование и вставить в поисковую строку Yandex или Google. Как правило, на первых же выдачах поисковика будут сайты, на которых содержится подробная информация об этом файле или драйвере, там же можно будет скачать дефолтную версию нужного файла.
Исправляем сбой программы, связанный с аппаратными проблемами ПК
Аппаратные проблемы, к сожалению, зачастую вынуждают обращаться в Сервисный центр.
Тем не менее своевременное исправление неполадок с «железом» могут значительно сэкономить средства и время, так как все элементы ПК взаимосвязаны и нарушение работы одного устройства влечет за собой порчу других элементов, связанных с ним. Но перед этим можно проверить отдельные планки ПК, чтобы понять, виноваты ли они в преждевременном завершении работы программы.
Ошибка ОЗУ
- Для диагностики оперативной памяти воспользуемся встроенной в Windows утилитой «MdSched», чтобы открыть ее, нажимаем сочетание клавиш «Win + R» и в уже знакомом нам окне «Выполнить» набираем mdsched.exe, после чего нажимаем «Enter»;
- Нам предложат два варианта диагностики ОЗУ, выбираем тот, что рекомендуется — готово.
Здесь будут предложены два варианта диагностики оперативной памяти ПК, оптимальным решением будет выбор первого варианта.
Начнется перезагрузка Windows, в процессе которой будет проверена оперативная память, результаты отобразятся в панели уведомлений.
Сбои в работе винчестера
Чтобы запустить проверку жесткого диска с исправлением ошибок, необходимо:
- Открыть командную строку (Win + R→cmd.exe→Enter) и набрать в ней: chkdsk /(имя диска, на котором расположена программа): /f /r и нажать «Enter» (пример: chkdsk C: /f /r);
- Далее может выскочить надпись «Невозможно выполнить команду CHKDSK, так как указанный том используется другим процессом. Следует ли выполнить проверку этого тома при следующей перезагрузке системы? [Y(да)/N(нет)]» — тут вводите Y и нажимаете «Enter».
- Выполняем перезагрузку Windows, в процессе которой будет произведена проверка винчестера и исправление ошибок его работы (если таковые имеются) средствами ОС.
Для запуска утилиты chkdsk вводим в командной строке chkdsk (имя диска, который мы будем проверять): /f (исправление ошибочных секторов) /r (восстановление данных) и нажимаем Enter.
Тестируем видеокарту на наличие неполадок
Для начала, если ваш ПК или ноутбук оборудован двумя видеокартами, попробуйте запустить программу с помощью интегрированной видеокарты, а затем с помощью дискретной.
В том случае, если с одной из видеокарт программа работает, проблема «Возникшая проблема привела к прекращению работы программы» заключается, скорее всего, в другом графическом адаптере.
Следует убедиться в этом, просканировав его на наличие ошибок утилитой OCCT. Для этого:
- Перейдите на официальный сайт разработчика по ссылке — http://www.ocbase.com/index.php/download;
- В самом низу страницы расположены ссылки на скачивание программы в двух видах — в исполнимом файле или в архиве, выбираем любой и загружаем утилиту;
На странице загрузки выбираем удобную версию и скачиваем утилиту.
- После установки запускаем OCCT и задаем следующие параметры тестирования:
Здесь задаем те параметры тестирования, которые указаны на изображении. Также некоторые параметры можно изменить, в зависимости от нижеописанных свойств видеокарты.
Некоторые параметры можно изменить:
Если у вас старая видеокарта, оптимально будет задать во вкладке «Версия DirectX» DirectX9;
В разделе «карта» выбираем тот графический адаптер, который требуется просканировать на наличие неполадок.
- Далее следует кликнуть на вкладку «ON», после чего начнется тест видеокарты. Рекомендуется закрыть на период тестирования программы, потребляющие большое количество ресурсов ПК, так как OCCT в процессе проверки видеокарты даст на нее большую нагрузку;
- По окончании тестирования откроется папка с результатами проверки различных параметров и режимов работы графического адаптера — нас интересует лишь верхняя надпись:
- Если ошибок нет, на скриншоте результата проверки будет написано «No Error».
Обращаем внимание на выделенную в рамку запись, именно она позволяет в общем виде понять, исправна ли видеокарта в данном режиме нагрузки или нет.
В том случае, если неполадки все же есть, для запуска программы можно воспользоваться второй видеокартой. Если ее нет, то единственным выходом является ремонт графического устройства.
Заключение
Источник: https://RusAdmin.biz/oshibki/voznikshaya-problema-privela-k-prekrashheniyu-raboty-programmy/
Исправляем проблему в Windows 7/8/10
На самом деле, причин может быть множество. Нужно смотреть на источник скачанного софта – левые (взломанные) копии сбоят очень часто. Загружайтесь только на официальных ресурсах. Проверьте систему через CCleaner, выполнить в ней две опции – “Очистка” и “Реестр”. Запустите от админа функцию “Командной строки” и там выполните команду: sfc /scannow.
Восстановление и проверка файлов в Windows 10
Наиболее часто, сбои возникают из-за проблем с совместимостью. Пробуйте стандартные операции с проблемным приложением – запуск от администратора, подключение совместимости с Windows Vista SP 2 и XP.
Отдельно упомяну про необходимость включения опции “Устранение проблем с совместимостью”, она находится также в той же вкладке. Пробуйте переустановить программу в другую директорию, лучше всего расположить её на системном C-диске.
Если все эти движения не помогут, попробуйте следующее.
Проверьте все пункты Совместимости
Вирусы
Трояны блокируют не только доступ к интернету, но также и разный софт. Заменяя собой уже встроенные файлы, утилиты в системе начинают работать некорректно. Их естественное действие – это отключиться.
- Проверьте винчестер и все другие носители, подключенные к ПК, на вирусы. Обязательно сделайте несколько глубоких сканирований интегрированным антивирусом и их онлайн версией. Примените помимо встроенной защиты, сканеры типа AdwCleaner, Malwarebytes. Добавьте проблемную утилиту в список исключений антивируса. Обязательно проверьте ПК на наличие зловредов
Сборка Windows
Редко кто решается купить Windows. Из-за этого приходится качать мало проверенные сборки, которые собираются любителями. Отсюда неизбежны ошибки в работе системы. Утилиты становятся коряво, обновления не загружаются, теряются файлы.
- Купите лицензию или скачайте софт от надежного поставщика. Так как Windows 10 бесплатная, то ее выбор для многих уже очевиден. В семерке наиболее стабильной считается x64, где применены последние апдейты сборки. Лучше скачивать чистый образ, без примесей дополнительных программ.
Обновление
Установка актуальных пакетов дополнений – важный шаг на пути к стабильной работе ОС. Если обновления устанавливаются некорректно или вообще отсутствуют, то утилиты будут отказываться запускаться. В современном мире без загрузки актуальных данных многие программы просто не будут работать.
Это относится к новым апдейтам сборки Windows, драйверам и т.д. То же самое следует сказать про стандартные .NET Framework и DirectX, которые желательно обновить до актуальных.
Microsoft Visual C++ свежих версий, можно также загрузить, однако учтите момент, что некоторые программы требуют наличия определенных версий визуализатора.
- Обновите ОС, проверьте весь установленный софт в системе на актуальность. Удалите программы, которые перестали официально поддерживаться разработчиками. Проверьте наличие актуальных обновлений
Выход в интернет
Сеть для многих игр важный момент. Ошибка «Возникшая проблема привела к прекращению работы программы» может появляться из-за блокирования интернета. Многие антипиратские защиты в утилитах требуют выход в сеть для проверки лицензии.
- Отключите или перенастройте свой антивирус под проблемную программу. На время деактивируйте Защитник. Удостоверьтесь в наличии нормальной скорости от провайдера. Файрвол должен пропускать все данные через себя.
Отдельные советы для игр
- Сторонние модификаторы (моды, патчи, скрипты, читы и т.д.) к играм уже проблема. Если нет желания постоянно получать бан и кучу ошибок, то откажитесь от использования модификаторов. Тоже касается патчей. Только дополнения от разработчиков можно использовать, а при инсталляции другого софта вся ответственность ложиться исключительно на вас.
- Если игра получена из Steam, то стандартно попробуйте проверку кэша, запуск от админа, смену лаунчера – запуск игры напрямую.
- Восстановите файлы игры или переустановите ее. Наверное, что-то было утеряно, поэтому игра не способна функционировать в привычном режиме.
- Отключите все утилиты на ПК. Запустите только одну игру. Всегда есть риск конфликтов между софтом. Выполнить такой запуск можно путем “чистой загрузки системы”.
- Иногда пользователи качают бета-версии. В таком случае проблемы неизбежны. Обязательно удостоверьтесь, что релиз вашей игры уже состоялся и ее распространяют официально.
- Не забывайте про техподдержку. Иногда ошибка появляется по вине разработчиков, случаются сбои на серверах или были выпущены проблемные обновления. Тут решить проблему могут только те, кто ее спровоцировал – разработчики.
- Отдельно стоит сказать про большое значение правильных настроек видео для игр. По этому поводу, небольшое видео по проблеме в ГТА 5 вам поможет.
Источник: http://talkdevice.ru/voznikshaya-problema-privela-k-prekrashheniyu-raboty-programmy-resheniya.html
Прекращена работа программы Проводник
Любой пользователь компьютера может столкнуться с неприятной проблемой, выражающейся в ошибке: «Прекращена работа Проводника» или его перезагрузкой, при этом монитор может мерцать. Сложность в том, что причин прекращения работы программы Проводник в Windows довольно много и не всегда легко определить источник проблемы в каждом конкретном случае.
Тем не менее, если выполнить диагностику компьютера придерживаясь определенных правил, то скорее всего вы сможете найти и устранить источник проблем в работе Проводника. Выполняйте поиск причины последовательно, отсекая возможные варианты, не перескакивая с одного на другое. Впрочем, иногда возникает необходимость самому закрыть Explorer не выключая компьютер.
Некоторую подсказку может дать характер проявления проблем. Проводник может падать сразу при загрузке операционной системы Windows или самопроизвольно в процесс работы. Бывает, проблема возникает только в определенных ситуациях, например при открытии конкретной папки или вызове контекстного меню через правую кнопку мыши или комбинацией клавиш. Однако давайте обо всем по порядку.
Контекстное меню Проводника
Часто проблема с прекращением работы Проводника связана с контекстным меню. Дело в том, что некоторые программы встраивают в него свои дополнительные пункты или пользователь сам сделал это.
Например, архиваторы, антивирусы и так далее обычно предлагают их добавить.
Это удобно, но если в модуле отвечающем за этот пункт меню есть ошибка или несовместимость с текущей версией Проводника может происходить падение Explorer.
Проверяется довольно просто, надо отключить сторонние пункты в меню, перезагрузить компьютер и проверить работоспособность.
Отключить пункты можно как из настроек программ их добавивших, так и воспользовавшись сторонними средствами. Есть очень удобная бесплатная программа ShellExView. С ее помощью это очень легко сделать.
Она не требует установки, просто сохраните ее в любую папку, не забудьте выбрать версию с нужной разрядностью.
Запускаете ShellExView и для удобства отсортировываете по столбцу Тип. Нас интересует тип «Контекстное меню» и расширения не от корпорации Microsoft. Отключаете все не родное клавишей F7 или в меню по ПКМ, перезагружаете компьютер или Проводник и проверяете его работу. На скриншоте порядок столбцов изменен для наглядности.
Если ошибка исчезла, значит проблема в одном из пунктов. Включаете их обратно по одному или группами и проверяете результат, пока не найдете виновника. Если ошибка в работе Проводника осталась, отключайте все остальные типы не от Microsoft Corporation по той же схеме. Проблема все равно осталась, переходите к следующим причинам.
Загрузка в безопасном режиме
Загрузитесь в безопасном режиме согласно этой инструкции и проверьте наличие ошибки. Если ошибка отсутствует, значит виновата какая то сторонняя программа, осталось попытаться ее выявить. Для этого можно воспользоваться чистой загрузкой Windows.
Принцип тот же отключается все сторонние программы и/или службы, то есть где разработчик не Майкрософт. Программу вызывающую сбой в работе Проводника можно попробовать обновить на более новую версию или удалить с компьютера, если проблема остается. Если в безопасном режиме проблема с Проводником так же наблюдается, тогда займитесь системными файлами.
Проверка системных файлов
Проблема с крахом Проводника может быть в поврежденных, измененных или отсутствующих системных файлах Windows. Запустите командную строку от имени администратора компьютера и введите команду:
sfc /scannow
Запустится процесс сканирования системных файлов и найденные ошибки будут автоматически исправлены (возможно, потребуется установочный диск Windows). Используйте ключ «/verifyonly», чтобы только выполнить проверку, без автоматического исправления.
Драйвер видеокарты
Программное обеспечение производителя видеокарты так же может быть источником проблемы. Обновите видеодрайвер, используемый в компьютере, скачав последнюю версию с сайта производителя. Как узнать какой графический ускоритель установлен в вашей системе и версию драйверов можно из этого материала.
Изображения и видео
Иногда завершение работы Проводника в Windows происходит в конкретной папке на диске. Возможно дело в каком то поврежденном файле, который в ней находится. Такой поврежденный файл может вызывать ошибку в работе Проводника при открытии данной папки.
Обычно проблемы могут возникать с изображениями или видеофайлами, если для папки включен режим отображения эскизов. Чтобы проверить это, в настройках папки отключите показ эскизов, чтобы показывался значок по умолчанию для данного типа файла.
Отметьте на вкладке «Вид» флажок «Всегда отображать значки, а не эскизы» и снимите флажок «Отображать значки файлов на эскизах».
Если после этого проблема исчезла, значит виноват какой то из файлов в папке, просто найдите его методом исключения. Так же стоит обновить видеокодеки используемые в компьютере.
Если ни один из способов вам не помог, вы можете попробовать обратится за помощью на какой-нибудь компьютерный форум. Так же у вас в запасе есть обновление Windows поверх существующей и конечно переустановка системы.
Источник: https://beginpc.ru/windows/crash-explorer
В те времена, когда ОС только создавались, над ними трудились многочисленные группы специалистов. Это касалось и всевозможного софта, составляющим звеном которого тогда являлись прикладные программы.
В наше же время разработчиком может стать каждый, для этого достаточно овладеть каким-либо объектно-ориентированным языком программирования, коих накопилось огромное количество.
В результате появилось много различного софта, созданного новаторами-рационализаторами или просто энтузиастами-любителями.
Многие из таких программ могут временами давать сбои, связанные с внутренними ошибками, неполадками операционной системы или самого ПК. В таких случаях, при запуске приложения на экране появляется распространенная ошибка: «Возникшая проблема привела к прекращению работы программы.
Windows закроет эту программу, а если есть известный способ устранения проблемы, уведомит вас об этом». Не стоит расстраиваться, так как данный сбой в большинстве случаев исправим.
Перейдем к рассмотрению различных способов исправления ошибки: «Возникшая проблема привела к прекращению работы программы».
Крайне неприятная ошибка, но в большинстве случаев исправимая. Рассмотрим подробнее способы решения данной проблемы.
Scenario:
I am running Windows Vista Home Premium v6.0 Build 6000 in 32-bit mode on a HP dv6208nr notebook with an AMD Turion 64 Modile MK-36 2GHz CPU and 1GB RAM.
While perusing the Internet in Internet Explorer v7.0.6000.16386, I opted to install a codec in order to view a video in Windows Media Player v11.0.6000.6324 running inside a web page. IE7 is set with Windows Integrated Authentication on, to allow active content to run, Phishing filtering on, to use HTTP 1.1, XMLHTML, SSL, TLS and to check all Site Certificates with the appropriate warnings turned on, and to allow sounds and animations within the Internet Zone. The Internet Zone is set to the Default (Medium-High in Protected-mode).
The codec needed was not specified by name, and the file to be downloaded was setup.exe to which I opted to run. Having granted Windows the appropriate authority to install the file(s) I observed the progression bar for the codec and «optional components» to which raised my suspicions immediately. Another Windows Security prompt requested authority to run download.exe to which I declined. As the installation completed, I received a Windows Defender alert that spyware had been installed and the system needed to be rebooted in order to remove it. I closed all APIs and complied with the restart request.
Upon restarting, Windows paused and [I believe, but am not for sure] rebooted a second time to complete the cleanup. When the Desktop first appeared, several Internet shortcuts were added and labeled «Online Security Guide» and «Security Troubleshooting» respectively. I checked the properties and these were issued from http://www.protectionfield.com. I received a subsequent alert from the System Tray saying that the system needed to be scanned for additional spyware. Upon clicking the balloon, the aforementioned web site opened up offering a free scan. I closed the browser and have not investigated the legitimacy of this offer, nor do I know if the company is endorsed by Microsoft.
During this passing of time, Windows Defender was apparently loading an update. Once the Desktop [and all the other many shortcuts and gadgets I have] was fully loaded, and error occurred. As follows:
Window #1:
Windows Explorer has stopped working.
Windows is searching for a solution.
Option: Cancel box
Window #2:
Windows Explorer is restarting.
Option: Cancel box
The Desktop closed, the Start Menu, Task Bar, Search Bar, System Tray and Gadgets all closed. The system did not reboot, but the Desktop restarted. This process repeated continuously and indefinitely.
I tried restarting in Safe Mode and tried restoring the Last Known Good Configuration to no avail, and the errors continued within Safe Mode.
It took me an hour to discover that I could [if I worked very quickly] open the Start Menu and access Administrative Tools, open a separate instance of Windows Explorer (as it is set in the Folders/Options to Run as a Separate Process), and an instance of IE. I also opended Computer/Properties, as I have a shortcut on the Desktop.
Having gained access to IE and Computer/Properties, I was able to search the Microsoft KnowledgeBase, TechNet and Forums but to no avail. I found a reference to a similar error [Window #1] some people experienced when accessing Control Panel. Someone successfully performed a System Restore to a date prior to when the problem started.
I restored the system to a System: Scheduled Checkpoint date stamped at the end of yesterday’s work. It resolved the problem completely, and I created a new Checkpoint noting the error in the description. Sidebar: It is worth noting that Vista does not enable System Restore functions by default; it is the user’s responsibility to enable it and allocate [the maximum] space to be used. Boy am I happy that was one of the FIRST things I did when I received my new notebook with an OS I was not familiar with, just in case I made an irreversable error!!!
- Remove From My Forums
-
Question
-
What would cause me to get the message «PROGRAM HAS STOPPED WORKING» from Windows after I start running my program? Program was running fine up until yesterday when I made what I thought were minor improvements.
Answers
-
I dont see any evidence that there is an ERROR causing the program to crash. The program does run long enough for me to enter some numbers into a data entry window, but it crashes shortly afterwards.
Given this information, I would diagnose your problem as some incorrect handling of parameters on your part. If you can enter information, and it crashes after this information is submitted, it is more than likely the functions the information is being passed
to that are causing the crash because your code is feeding them information which is not acceptable.Without your code, it’s impossible to be any more exact than that.
-
Edited by
Thursday, March 28, 2013 11:57 PM
-
Proposed as answer by
Ed Price — MSFTMicrosoft employee
Friday, March 29, 2013 5:12 AM -
Marked as answer by
Nonki Takahashi
Thursday, April 4, 2013 12:38 AM
-
Edited by
Многие люди сообщили об этой ошибке: Хост-процесс Windows (Rundll32) перестал работать . И эта ошибка возникает каждый раз при запуске системы. Это раздражает, но не волнуйтесь. Мы поможем вам исправить ошибку и вернуть ваш компьютер в нормальное русло.
Почему возникает ошибка?
Rundll32 — это компонент Windows, отвечающий за 32-разрядные файлы библиотеки динамической компоновки (DLL). Эта программа должна правильно работать на вашем компьютере, чтобы другие программы работали правильно. Поэтому, если Rundll32 отсутствует или поврежден, он перестает работать, и у вас будет ошибка «Хост-процесс Windows (Rundll32) перестал работать».
Попробуйте эти решения:
- Изменить настройки параметров папки
- Восстановить в предыдущее состояние
- Обновите драйвер видеокарты
- Проверить на вирусы и вредоносное ПО
Примечание: приведенные ниже снимки экрана относятся к Windows 10, и исправления применимы к Windows 8 и Windows 7.
Решение 1. Измените настройки параметров папки
С помощью параметров папки (или параметров проводника) на вашем компьютере вы можете управлять настройками файлов и папок, например, вы можете изменить способ отображения файлов и папок в проводнике. Это эффективный способ решить вашу проблему.
Для этого:
- открыто Панель управления на вашем компьютере и обязательно просмотрите Элемент панели управления маленькими значками или же большие иконки .
- Нажмите Свойства папки . Если вы можете найти параметры папки, щелкните Параметры проводника .
- В новом всплывающем окне щелкните значок Посмотреть вкладка и установите флажок рядом с Всегда показывать значки, а не эскизы .
- Нажмите Применять и Хорошо чтобы спасти его.
Перезагрузите компьютер и посмотрите, исправит ли он ошибку.
Если проблема не исчезнет, не волнуйтесь. Есть и другие решения, которые стоит попробовать.
Решение 2. Восстановить предыдущее состояние
Вероятно, вы обновили драйвер или установили какие-то программы, и это может вызвать ‘ Хост-процесс Windows (Rundll32) перестал работать ». Многие люди сообщали, что установка программного обеспечения, такого как QuickSet, аудиодрайвер Realtek или Sound Blaster, приведет к этой проблеме. Поэтому вам следует вернуться к предыдущему состоянию, чтобы устранить проблему.
Если вы установили программы, попробуйте удалить:
- На клавиатуре нажмите Windows logo key
и р в то же время, чтобы вызвать окно ‘Выполнить’.
- Тип appwiz.cpl и нажмите Хорошо .
- В списке программ выберите программу, которую вы недавно установили, и удалите ее со своего компьютера.
- Перезагрузите компьютер.
Если вы обновили драйверы устройств, попробуйте восстановить:
- На клавиатуре нажмите Windows logo key
и р в то же время, чтобы вызвать окно ‘Выполнить’.
- Тип devmgmt.msc и нажмите Хорошо .
- Дважды щелкните устройство, для которого вы только что обновили драйвер.
- Щелкните значок Водитель вкладку и щелкните Откат драйвера .
- Следуйте инструкциям на экране, чтобы завершить процесс.
Перезагрузите компьютер и посмотрите, работает ли он.
Решение 3. Обновите драйвер видеокарты
Отсутствующий или устаревший драйвер видеокарты также может привести к ошибке « Хост-процесс Windows (Rundll32) перестал работать ‘ ошибка. Таким образом, вы можете обновить драйвер для вашего компьютера.
Есть два способа обновить графический драйвер: вручную и автоматически .
Обновите драйвер вручную — Вы можете зайти на сайт производителя вашей видеокарты, найти последнюю версию подходящего драйвера для нее, а затем загрузить и установить на свой компьютер. Обязательно загрузите на свой компьютер тот, который совместим с ОС Windows.
Автоматически обновить драйвер — Если у вас нет времени или терпения, вы можете сделать это автоматически с помощью Драйвер EAS и .
Driver Easy автоматически распознает вашу систему и найдет для нее подходящие драйверы. Вам не нужно точно знать, на какой системе работает ваш компьютер, вам не нужно рисковать, загружая и устанавливая неправильный драйвер, и вам не нужно беспокоиться о том, чтобы сделать ошибку при установке.
Вы можете автоматически обновлять драйверы с помощью СВОБОДНЫЙ или За версия Driver Easy. Но с версией Pro это займет всего 2 клика (и вы получите полную поддержку и 30-дневная гарантия возврата денег ):
- Скачать и установите Driver Easy.
- Запустите Driver Easy и нажмите Сканировать сейчас . Driver Easy просканирует ваш компьютер и обнаружит проблемы с драйверами.
- Щелкните значок Обновить рядом с отмеченной видеокартой, чтобы автоматически загрузить правильную версию драйвера (вы можете сделать это с помощью СВОБОДНЫЙ версия), затем установите его на свой компьютер.
Или нажмите Обновить все для автоматической загрузки и установки правильной версии всех драйверов, которые отсутствуют или устарели в вашей системе (для этого требуется Pro версия — вам будет предложено выполнить обновление, когда вы нажмете Обновить все ).
- Перезагрузите компьютер, чтобы изменения вступили в силу.
Проверьте, была ли устранена ошибка.
Решение 4. Проверьте наличие вирусов и вредоносных программ
Значок « Хост-процесс Windows (Rundll32) перестал работать Сообщение об ошибке может появиться, если вирус на вашем компьютере препятствует обнаружению хост-процесса. Вирус может даже сам генерировать ошибку.
Так что запустите проверку на вирусы по всей системе Windows. Да, это займет некоторое время, но оно того стоит. К сожалению, Защитник Windows может не обнаружить его, поэтому стоит попробовать другое антивирусное приложение, такое как Avira и Panda.
Если было обнаружено какое-либо вредоносное ПО, следуйте инструкциям антивирусной программы, чтобы исправить это.
Затем перезагрузите компьютер и попробуйте снова запустить программу, чтобы проверить, работает ли она.
Итак, у вас есть четыре простых и эффективных способа исправить ‘ Хост-процесс Windows (Rundll32) перестал работать »На вашем компьютере с Windows.
Бесплатно оставьте комментарий и сообщите нам, какой метод помогает. Если у вас есть вопросы, не стесняйтесь перечислять их, и мы посмотрим, что еще мы можем сделать.