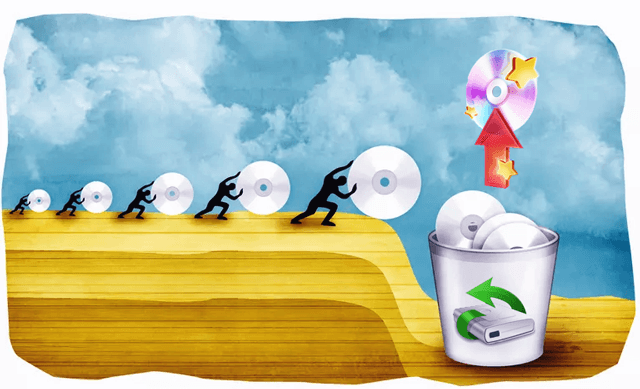Обычно, когда вы удаляете файл или папку, Windows 10 перемещает объект в корзину. Объекты остаются в корзине на неопределенный срок, что позволяет вам восстановить то, что вы удалили, спустя долгое время после того, как вы это сделали. Чтобы открыть корзину, перейдите на рабочий стол и дважды щелкните или дважды коснитесь значка корзины.
Чтобы бесплатно восстановить удаленные файлы в Windows 10:
- Откройте меню «Пуск».
- Введите «восстановить файлы» и нажмите Enter на клавиатуре.
- Найдите папку, в которой хранились удаленные вами файлы.
- Нажмите кнопку «Восстановить» посередине, чтобы восстановить файлы Windows 10 в их исходное расположение.
Куда деваются удаленные файлы в Windows?
Когда вы удаляете файл или папку, они попадают в мусорная корзина, где у вас есть возможность восстановить его.
Есть ли удаленная папка в Windows 10?
Вы сможете восстановить удаленную папку из предыдущих версий, если: Windows 10 создала точку восстановления системы, содержащую удаленную папку, или. вы активировали историю файлов и дали указание создать резервную копию диска или места, где находилась папка.
Где хранятся файлы, удаленные навсегда?
Для NTFS и сегментных режимов вы также можете увидеть потерянные файлы, восстановленные из Корзина (файлы находятся в корзине или были удалены без возможности восстановления) с именем $ files. xxx и хранится в папке с именем $ RECYCLE. БИН.
Можно ли восстановить окончательно удаленные файлы?
К счастью, окончательно удаленные файлы все еще можно вернуть. Однако есть одно условие! Немедленно прекратите использование устройства, если вы хотите восстановить окончательно удаленные файлы в Windows 10. В противном случае данные будут перезаписаны, и вы никогда не сможете вернуть свои документы.
Может ли Восстановление системы восстановить удаленные файлы?
Windows включает функцию автоматического резервного копирования, известную как восстановление системы. … Если вы удалили важный системный файл или программу Windows, восстановление системы поможет. Но он не может восстановить личные файлы например документы, электронные письма или фотографии.
Что происходит с навсегда удаленными файлами?
Как упоминалось выше, файлы, которые были удалены все еще остаются на жестком диске компьютера. Операционная система не знает, где найти файл, поэтому он становится практически невидимым. Иногда данные файла остаются нетронутыми после удаления, но иногда они разбиваются на более мелкие части.
Как мне восстановить удаленные файлы на моем компьютере?
Щелкните правой кнопкой мыши файл или папка, а затем выберите Восстановить предыдущие версии. Вы увидите список доступных предыдущих версий файла или папки. Список будет включать файлы, сохраненные в резервной копии (если вы используете Windows Backup для резервного копирования файлов), а также точки восстановления, если доступны оба типа.
Где я могу найти удаленные папки на моем компьютере?
Восстановить удаленную папку
- На вашем компьютере перейдите к общему файловому ресурсу в желаемое место. Щелкните правой кнопкой мыши родительскую папку, содержащую папку, которую вы хотите восстановить. …
- Откроется экран «Предыдущие версии». У вас есть возможность восстановить папку, скопировать ее в новое место или открыть для просмотра.
Как я могу восстановить навсегда удаленные файлы из корзины без программного обеспечения?
Чтобы восстановить удаленные файлы из корзины без программного обеспечения:
- Откройте меню «Пуск» и введите «история файлов».
- Выберите вариант «Восстановить файлы с помощью истории файлов».
- Нажмите кнопку «История», чтобы отобразить все папки с резервными копиями.
- Выберите то, что вы хотите восстановить, и нажмите кнопку «Восстановить».
Куда деваются удаленные файлы в телефоне?
Когда вы удаляете файл на телефоне Android, он никуда не денется. Этот удаленный файл все еще хранится в исходном месте во внутренней памяти телефона, пока его место не будет записано новыми данными, даже если удаленный файл невидим для вас в системе Android.
Как найти недавно удаленный файл?
Восстановление файлов предыдущих версий
- Откройте «Компьютер», нажатием кнопки «Начните»Компьютер« и выберите»Компьютер«.
- Найдите папку, в которой хранился нужный файл или папка, щелкните ее правой кнопкой мыши, а затем щелкните»Восстановить прежнюю версию«.
- Как найти последний удаленный файл?
- Как восстановить удаленные файлы если их нет в корзине?
- Как найти файл который удален?
- Где находятся удаленные файлы на компьютере?
- Как посмотреть историю удаления файлов на компьютере?
- Как узнать что было удалено с компьютера?
- Где хранятся удаленные файлы из корзины?
- Чем восстановить удаленные файлы?
- Можно ли восстановить файлы которые удалены безвозвратно?
- Как найти потерянный файл в Windows 10?
- Как восстановить удаленные файлы в Windows?
- Как найти нужный документ в компьютере?
- Где у меня Корзина?
- Как найти корзину?
- Как войти в корзину?
- Как найти или восстановить файл?
- Как посмотреть недавно удаленные программы на компьютере?
- Как восстановить удаленные файлы Word?
- Как восстановить недавно удаленные фотки?
- Где находятся все удаленные файлы на Андроиде?
- Как восстановить удаленные файлы с жесткого диска?
- Как найти то что удалили из интернета?
- Как восстановить удаленные файлы в папке?
- Как найти удаленную папку на компьютере Windows 10?
- Что происходит с файлом при его удалении?
- Сколько времени файлы могут находиться в корзине?
- Как восстановить удаленные файлы в Windows 7?
- Что делать если удалил из недавно удаленных?
- Как восстановить удаленные файлы на рабочем столе?
- Как восстановить удаленные файлы из загрузки?
- Как восстановить предыдущую версию файла в Windows 10?
- Можно ли восстановить удаленные фотографии с компьютера?
- Как восстановить удаленные файлы с гугл диска?
- Можно ли восстановить безвозвратно удаленные файлы?
- Можно ли восстановить удаленные файлы из корзины?
Как найти последний удаленный файл?
Восстановление файлов предыдущих версий
Восстановите удаленные файлы и папки или предыдущее состояние файла или папки.»Компьютер« и выберите»Компьютер«. Найдите папку, в которой хранился нужный файл или папка, щелкните ее правой кнопкой мыши, а затем щелкните»Восстановить прежнюю версию«.
Как восстановить удаленные файлы если их нет в корзине?
Щелкните правой кнопкой мыши по папке, которая раньше содержала удаленный файл и нажмите кнопку»Восстановить прежнюю версию«. Затем вы увидите возможность восстановить файлы. 2. Выберите удаленную из списка доступных предыдущих версий.
Как найти файл который удален?
Как восстановить удаленные файлы из корзины в Windows:
- Откройте корзину, дважды щелкнув по ее иконке на рабочем столе.
- Найдите и выберите файл(ы) или папки, которые необходимо восстановить.
- Щелкните правой кнопкой мыши или дважды щелкните «выбрать» и выберите Восстановить.
Где находятся удаленные файлы на компьютере?
Он именуется «Корзина» («Recycle Bin» в английской версии) и представляет собой определенную зарезервированную область пространства на жестком диске персонального компьютера, на котором временно располагаются удаленные файлы.
Как посмотреть историю удаления файлов на компьютере?
История файлов в Windows:
- Выполните прокрутку от правого края экрана и нажмите кнопку Поиск.
- Введите параметры истории файлов в поле поиска и выберите пункт Параметры истории файлов.
- Выберите элемент Выбор диска и выберите нужный сетевой или внешний диск.
- Включите параметр История файлов.
Как узнать что было удалено с компьютера?
О том, как это сделать:
- Откройте папку, которая использовалась для хранения удаленного файла на вашем ПК с Windows 10.
- Введите История файлов в строке поиска Windows и откройте файл история.
- В истории файлов найдите путь к папке, где вы потеряли данные, он отобразит все файлы в последней резервной копии этой папки.
Где хранятся удаленные файлы из корзины?
Корзина это обычная папка.
Если вы удаляете файл в корзину вы просто перемещаете его в другую папку. Никакого удаления нет. Просто перемещение. файловая система удаляет из базы данных информацию о том в каком месте диска хранится файл.
Чем восстановить удаленные файлы?
10 бесплатных инструментов для восстановления потерянных данных:
- Recuva(Windows, Linux)
- Puran File Recovery (Windows)
- Glary Undelete (Windows)
- Test Disk (Windows, Linux и Mac)
- EaseUS Data Recovery Wizard (Windows, Mac, Linux)
- Restoration (Windows)
- ADRC Data Recovery Tools (Windows)
- WinHex (Windows)
Можно ли восстановить файлы которые удалены безвозвратно?
Способ 1.
Создайте новый файл или папку на рабочем столе, указав то же имя, что имел и удаленный файл или папка. 2. Щелкните правой кнопкой мыши по новому файлу и выберите»Восстановить прежнюю версию«. Windows найдёт и перечислит предыдущие версии файлов или папок с этим именем вместе с их связанными датами.
Как найти потерянный файл в Windows 10?
Поиск через проводник.
Откройте проводник панели задач или выберите и удерживайте меню»Пуск« (или щелкните правой кнопкой мыши), выберите проводник, а затем выберите расположение поиска: Чтобы быстро найти соответствующие файлы на компьютере и в облаке, выполните поиск на домашнем компьютере.
Как восстановить удаленные файлы в Windows?
Основные шаги При необходимости скачайте и запустите приложение из Microsoft Store. Нажмите клавишу Windows, введите восстановление файлов в Windows в поле поиска, а затем выберите восстановление файлов в Windows. Когда вам будет предложено разрешить приложению вносить изменения на устройство, нажмите кнопку»Да«.
Как найти нужный документ в компьютере?
Для этого откройте Пуск и начинайте вводить слово, по которому нужно осуществить поиск; Windows автоматически перебрасывает пользователя к инструменту поиска. По умолчанию, системой осуществляется поиск всех наиболее релевантных результатов на компьютере: среди файлов, приложений, параметров и т. д.
Где у меня Корзина?
Где находится Корзина в Windows
Она создается при установке Windows на компьютер в корне каждого локального диска. Это означает, что если у вас диск разбит на три раздела, скажем, C, D и E, то в корне каждого раздела можно обнаружить папку Корзины.
Как найти корзину?
Вот как можно получить корзину на рабочем столе в Windows 10: Нажмите кнопку» Пуск « и выберите» Параметры «. Последовательно выберите элементы Персонализация > Темы > Параметры значков рабочего стола. Установите флажок для пункта Корзина, а затем нажмите кнопку Применить.
Как войти в корзину?
Как отправить файлы в корзину:
- Откройте приложение Google Files. на устройстве Android.
- В нижней части экрана нажмите Просмотр.
- Выберите файлы, которые нужно переместить в корзину.
- Справа вверху нажмите Корзина.
- В окне подтверждения нажмите Переместить [кол-во файлов] в корзину.
Как найти или восстановить файл?
Попробуйте найти файл на вкладке»История«:
- Откройте приложение»Google Диск«.
- В левой части экрана нажмите Мой диск.
- В правом верхнем углу экрана нажмите на значок»Показать свойства«.
- Прокручивайте страницу вниз, пока не найдете нужный файл.
Как посмотреть недавно удаленные программы на компьютере?
В поле поиска на панели задач введите панель управления и выберите Панель управления в списке результатов. Выберите Программы > Программы и компоненты. Щелкните правой кнопкой мыши программу, которую необходимо исправить, и выберите пункт Восстановить. Если он недоступен, выберите Изменить.
Как восстановить удаленные файлы Word?
Проверка корзины:
- Дважды щелкните значок корзины на рабочем столе.
- Просмотрите список документов с целью поиска удаленного документа Word.
- Если вы нашли нужный файл Word, щелкните правой кнопкой мыши имя файла и выберите Восстановить, чтобы восстановить файл.
Как восстановить недавно удаленные фотки?
Если вы хотите восстановить удаленный объект, проверьте, есть ли он в корзине:
- Откройте приложение»Google Фото« на телефоне или планшете Android.
- В нижней части экрана нажмите»Библиотека« Корзина.
- Нажмите и удерживайте объект, который хотите восстановить.
- В нижней части экрана нажмите Восстановить.
Где находятся все удаленные файлы на Андроиде?
В этой корзине фотографии хранятся только 30 дней, после чего удаляются. Найти данную опцию в телефоне довольно просто: На своем смартфоне войдите в «Галерея». Далее внизу вы увидите папку «Недавно удаленные».
Как восстановить удаленные файлы с жесткого диска?
Однако во многих случаях, например, когда жесткий диск был случайно отформатирован, вполне можно попробовать бесплатную программу (или платный продукт), чтобы восстановить важные данные.Лучшие программы для восстановления данных:
- Recuva.
- PhotoRec.
- DMDE.
- R-Studio.
- Disk Drill.
- Puran File Recovery.
- RecoveRx.
- O&O Disk Recovery.
Как найти то что удалили из интернета?
Поисковые системы:
- Кеш Google. Чтобы открыть копию страницы в кеше Google, сначала найдите ссылку на эту страницу в поисковике с помощью ключевых слов.
- Кеш «Яндекса» Введите в поисковую строку адрес страницы или соответствующие ей ключевые слова.
- Кеш Bing.
- Кеш Yahoo.
- Wayback Machine (Web Archive)
- Arhive.
- WebCite.
- CachedView.
Как восстановить удаленные файлы в папке?
Способ 1. Замените отсутствующую папку Загрузки с помощью Проводника:
- Откройте Проводник и перейдите к C:UsersDefault;
- Щелкните правой кнопкой мыши на Загрузки в правой боковой панели и выберите Копировать;
- Перейдите к C:Usersимя новой(целевой) папки, и щелкните правой кнопкой мыши на папку;
- Выберите»Вставить«.
Как найти удаленную папку на компьютере Windows 10?
О том, как это сделать:
- Откройте папку, которая использовалась для хранения удаленного файла на вашем ПК с Windows 10.
- Введите История файлов в строке поиска Windows и откройте файл история.
- В истории файлов найдите путь к папке, где вы потеряли данные, он отобразит все файлы в последней резервной копии этой папки.
Что происходит с файлом при его удалении?
Обычно после удаления файл или папка хранятся в корзине. Удалить их можно было только нажатием сочетания клавиш SHIFT+DELETE. Однако при нажатии кнопки»Удалить« файлы будут удаляться непосредственно в случае изменения параметров корзины.
Сколько времени файлы могут находиться в корзине?
Период хранения элементов по умолчанию составляет 30 дней. Период хранения начинается сразу после удаления элемента и не меняется, даже если он перемещается из корзины сайта в корзину коллекции веб-сайтов. Его можно увеличить до 10 000 дней с даты первоначального удаления.
Как восстановить удаленные файлы в Windows 7?
Windows 7:
- Откройте Архив и восстановление, нажав Пуск — Панель управления — Архив и восстановление.
- Нажмите Восстановить файлы и следуйте шагам мастера восстановления.
Что делать если удалил из недавно удаленных?
Если вы хотите восстановить удаленный объект, проверьте, есть ли он в корзине:
- Откройте приложение»Google Фото« на телефоне или планшете Android.
- В нижней части экрана нажмите»Библиотека« Корзина.
- Нажмите и удерживайте объект, который хотите восстановить.
- В нижней части экрана нажмите Восстановить.
Как восстановить удаленные файлы на рабочем столе?
Способ 1. Восстановление из предыдущей версии файлов:
- Создайте новую папку на рабочем столе и назовите ее именем удаленной папки.
- Выберите папку, щелкните правой кнопкой мыши по ней и перейдите в раздел»Свойства« >»Предыдущие версии«.
- Выберите последнюю из возможных версий файла и нажмите кнопку»Восстановить«.
Как восстановить удаленные файлы из загрузки?
Часть 1. Как восстановить удаленные загрузки в Chrome:
- Откройте Google, введите: chrome://downloads и нажмите Enter.
- Прокрутите страницу вниз и найдите удаленные файлы или документы в списке загрузок.
- Выберите серое поле, которое помечено как удаленное, и нажмите на него, чтобы возобновить процесс.
Как восстановить предыдущую версию файла в Windows 10?
Восстановление предыдущей версии файла без нежелательных изменений:
- Откройте файл, который вы хотите восстановить, и перейдите к файлу> сведения.
- Если файл имеет предыдущие версии, вы увидите кнопку»История версий«. Выберите ее, чтобы открыть ее.
- Выберите версию, чтобы просмотреть ее.
Можно ли восстановить удаленные фотографии с компьютера?
Восстановление удаленных в корзину файлов
Кликните непосредственно по корзине и перейдите в раздел «Поиск удаленных файлов». Если документ найден, щелкните по нему правой кнопкой мыши и выберите «Восстановить». Он автоматически будет возвращен в папку, в которой находился изначально.
Как восстановить удаленные файлы с гугл диска?
Как восстановить удаленные файлы:
- На компьютере откройте страницу drive.google.com/drive/trash. Совет.
- Нажмите правой кнопкой мыши на нужный файл.
- Выберите Восстановить.
- Файлы восстанавливаются в исходные папки. Если исходная папка больше не существует, файлы помещаются в раздел»Мой диск«.
Можно ли восстановить безвозвратно удаленные файлы?
Способ 1.
Создайте новый файл или папку на рабочем столе, указав то же имя, что имел и удаленный файл или папка. 2. Щелкните правой кнопкой мыши по новому файлу и выберите»Восстановить прежнюю версию». Windows найдёт и перечислит предыдущие версии файлов или папок с этим именем вместе с их связанными датами.
Можно ли восстановить удаленные файлы из корзины?
Файлы, удаленные из корзины, не потеряны навсегда. На самом деле, их можно вернуть с помощью специальных программ для восстановления данных.
Ответить
Каждый пользователь компьютера хотя бы раз удалял ненужную информацию со своего ПК. А вот сколько человек задумывалось о том куда же отправляются эти удаленные файлы после того, как мы почистили корзину?
Ведь чисто логически, где-то есть мастера, которые умеют восстанавливать удаленную информацию, а это может значить только одно, где-то эта информация все таки остается.
В этой статье я постараюсь максимально просто рассказать вам о том, где же лежат файлы, которые вы якобы полностью удалили с компьютера.
Где хранятся удаленные файлы из корзины?
Судя по тому, что вы все же решили продолжить чтение, вопрос куда сохраняются удаленные файлы на компьютере вас заинтересовал. Чтобы разобраться не понадобиться много времени, просто почитайте внимательно буквально 5 минут.
Итак рассмотрим ситуацию, с компьютера была удалена фотография, но по какой-то причине вы сделали восстановление системы и увидели, что фотография вернулась на свое место. Совершенно справедливый вопрос — откуда же она взялась. Когда буквально пол часа назад вы полностью удалили ее с ПК?
А ответ достаточно прост — вы только думаете, что удалили файл, на самом деле он еще некоторое время находится в памяти вашего жесткого диска и некуда не девается.
Да, происходят небольшие изменения, которые заставляют вас думать, что информация полностью удалена, но теперь пора разобраться, что же на самом деле происходит с файлами.
Процесс происходит такой, в момент, когда вы нажимаете очистить корзину система получает «приказ» отметить файл на удаление, при этом она его не удаляет. Она грубо говоря ставит на нем «крест» меняя некоторые значения названия. При этом файл с информацией все еще лежит на своем месте и не куда не девается, но вы его уже не видите. Он по факту стал невидимым для нас. Грубо говоря наша система его скрыла, главное запомнить, что не удалила.
И только потому что операционная система по факту не удаляет информацию с компьютера сразу. Некоторые опытные пользователи приложив усилия совместно с использованием специальных программ могут восстановить удаленную информацию, но о том как это делать я расскажу в следующей статье.
А сейчас хочу вам рассказать почему информация которая якобы удалена, хранится небольшой промежуток времени, а потом куда то пропадает и конечно скажу куда пропадает точнее в результате чего она исчезает безвозвратно.
Минуту назад нам стало известно, что все удаленные файлы остаются на своих местах, просто становятся скрытыми. При этом, если вы обратите внимание на объем свободной памяти система покажет якобы память свободна и все хорошо, вы все удалили.
Тут тоже происходит «обман зрения», по факту ОС, когда отмечает файл на удаление присваивает ему невесомое значение и дает вам статистику мол память свободна.
А коли система показывает, что память пуста, можно записывать новую информацию.
Причем процесс будет проходить примерно так. Операционная система в момент, когда вы «прикажете» копировать новый файл на компьютер сделает примерно так. Быстро пробежится по памяти, найдет файлы, которые были помечены на удаление и прямо поверх них начнет записывать новую информацию одновременно затирая старую. Только после этого вы безвозвратно потеряете удаленные данные.
Вывод: Информация удаленная с вашего компьютера, временно принимает вид скрытой от зрения структуры, но все еще находится на своем месте, пока поверх нее не будут записаны новые данные.
Посмотрите видео на тему: Где хранятся удаленные файлы?
Где искать удаленные файлы мы разобрались. Теперь я хотел бы показать Вам на практическом примере, как правильно восстановить удаленные из корзины файлы.

Загрузка…
Если вам не удается найти файл на компьютере или если вы случайно удалили или изменили его, то вы можете восстановить его из резервной копии (если вы используете программу архивации данных) или попытаться восстановить его предыдущую версию. Предыдущие версии — это копии файлов и папок, которые Windows автоматически сохраняет в составе точки восстановления. Предыдущие версии иногда называют теневыми копиями.
Чтобы восстановить файл из резервной копии, убедитесь, что доступен носитель или диск, на который сохранена резервная копия, а затем выполните указанные ниже действия.
Восстановление файлов из резервной копии
-
Откройте функцию «Резервное копирование и восстановление», нажатием кнопки
«Начните», выберите панель управления,выберите «Система и обслуживание», а затем выберите «Резервное копирование и восстановление».
-
Выберите Восстановить мои файлы, а затем следуйте инструкциям в мастере.
Восстановите удаленные файлы и папки или предыдущее состояние файла или папки.
Восстановление удаленного файла или папки
-
Откройте «Компьютер», нажатием кнопки «Начните
«Компьютер» и выберите «Компьютер».
-
Найдите папку, в которой хранился нужный файл или папка, щелкните ее правой кнопкой мыши, а затем щелкните «Восстановить прежнюю версию». Если папка была расположена на верхнем уровне диска, например по пути C:, щелкните диск правой кнопкой мыши и выберите Восстановить прежнюю версию.
Вы увидите список доступных предыдущих версий файла или папки. В этот список включаются и файлы, сохраненные при резервном копировании (если вы используете программу архивации данных), и точки восстановления (если доступны оба типа архивации).
Примечание: Чтобы восстановить прежнюю версию файла или папки, включенных в библиотеку, щелкните файл или папку правой кнопкой мыши в расположении, в котором он или она сохранены, а не в библиотеке. Например, чтобы восстановить предыдущую версию рисунка, включенного в библиотеку «Изображения», но сохраненного в папке «Мои рисунки», щелкните папку «Мои рисунки» правой кнопкой мыши, а затем — «Восстановить предыдущую версию».

Предыдущие версии файлов
-
Дважды щелкните предыдущую версию папки с файлом или папкой, которую нужно восстановить. (Например, если файл был удален сегодня, выберите версию папки со вчерашнего дня, которая должна содержать файл.)
-
Перетащите файл или папку, которую вы хотите восстановить, в другое место, например на рабочий стол или в другую папку.
Версия файла или папки будет сохранена в выбранном расположении.
Совет: Если вы не помните точное имя или расположение файла или папки, можно выполнить их поиск, введя часть имени в поле поиска в библиотеке «Документы».
Восстановление файла или папки в предыдущее состояние
-
Щелкните правой кнопкой мыши файл или папки и выберите Восстановить прежнюю версию.
Вы увидите список доступных предыдущих версий файла или папки. В этот список включаются и файлы, сохраненные при резервном копировании (если вы используете программу архивации данных), и точки восстановления (если доступны оба типа архивации).
Вкладка «Предыдущие версии», на которой отображены предыдущие версии файлов -
Прежде чем восстанавливать предыдущую версию файла или папки, выберите ее, а затем щелкните Открыть, чтобы убедиться, что это нужная вам версия.
Примечание: Вам не удастся открыть или скопировать предыдущие версии файлов, созданных программой архивации данных, но вы можете восстановить их.
-
Для восстановления предыдущей версии выберите ее, а затем щелкните Восстановить.
Предупреждение: Этот файл или папка заменит текущую версию файла или папки на вашем компьютере, причем замена будет необратимой.
Примечание: Если эта кнопка «Восстановить» недоступна, вам не удастся восстановить предыдущую версию файла или папки в его или ее первоначальном расположении. Возможно, вам удастся открыть или сохранить их в другое расположение.
Нужна дополнительная помощь?
Данная статья расскажет как восстановить удаленные файлы на Windows 10 проверенными способами. Заметим, что не всегда удается восстановить все файлы и может понадобиться помощь профильного сервисного центра.
p, blockquote 1,0,0,0,0 —>
Способы восстановления удаленных файлов на Виндовс 10
В Windows 10 имеется мощный набор функций, который необходим, чтобы максимально обезопасить пользователя и сохранить его информацию. Пользователю будет вполне достаточно использовать стандартный набор инструментов, чтобы восстановить данные.
p, blockquote 2,0,0,0,0 —>
Набор встроенных инструментов Виндовс 10 для восстановления данных и резервного копирования информации и ОС состоит из:
p, blockquote 3,0,0,0,0 —>
- Диск восстановления.
- oneDrive.
- Особые варианты загрузки.
- Возврат компьютера в исходное состояние.
- Образ системы.
- Резервное копирование, восстановление системы.
- История файлов.
У каждого способа собственная функция и назначение. Если говорить только про восстановление файлов и папок, то для подобного задания нужно использовать инструментарий История файлов. Истории файлов восстанавливает случайно удаленные и поврежденные файлы.
p, blockquote 4,0,0,0,0 —>
Настраиваем Историю файлов
Для восстановления файлов данным способом, функцию следует настроить, включить.
p, blockquote 5,0,1,0,0 —>
-
Необходимо перейти в раздел «Параметры» (через меню «Пуск»), выбираем «Обновление и безопасность», потом «Службу архивации».
Запуск функции восстановления
Наиболее простом способом использования функции История файлов будет обычный переход в папку с файлами, из которой следует восстановить их. В закладке «Главная» находим опцию «Открыть», где выбираем «Журнал». Итогом процесс будет переведение Истории файлов в режим восстановления информации.
p, blockquote 6,0,0,0,0 —>
Восстанавливаем версии файлов
Предположим, что при работе с файлом были внесены и сохранены определенные изменения, после чего нужно вернуть прошлую сохраненную версию файла. Здесь необходимо выбрать искомый файл и нажать на ранее описанную кнопку «Журнал». Будет открыта История файлов, где отображаются все сохраненные ранее версии данных, которые отсортированы по своему времени сохранения.
p, blockquote 7,0,0,0,0 —>
-
Переходим в нужную папку, выбираем ее версию по указанной дате и времени сохранения. Версию файла можно выбрать путем нажатия стрелок-кнопок вправо или влево.
Восстанавливаем отдельные файлы
Иной способ восстановления, который предоставляется Историей файлов – процесс восстановления данных при их удалении. Как было рассмотрено ранее, необходимо перейти в папку, откуда файл был удален (группа файлов или папка), и который вы хотите восстановить. Затем нажимаем «Журнал».
p, blockquote 8,0,0,0,0 —>
Будет открыто окно «История файлов», где демонстрируются ранее сохраненные версии. Определяем, где будет находиться необходимый файл. Следует выделить его и нажать на кнопку зеленым цветом.
p, blockquote 9,0,0,0,0 —>
Восстановлен файл будет в папку, из которой вы его ранее удалили. Чтобы восстановить удаленную папку, действия выполняются идентичные.
p, blockquote 10,1,0,0,0 —>
Восстановление файлов в ситуации поломки жесткого диска
Когда произошел сбой в работе винчестера или он вышел их строя, все файлы можно восстановить из Истории файлов. Заменяем жесткий диск и устанавливаем на него Виндовс 10.
p, blockquote 11,0,0,0,0 —>
- К компьютеру следует подсоединить внешний жесткий диск, на котором было произведено сохранение Истории файлов.
- Переходим в Параметры (из раздела Пуск» кликаем по «Обновление и безопасность», затем указываем «Служба архивации».
- Нажимаем на ранее описанную кнопку «Добавление диска», выделяем диск из Истории файлов, сохраненной на него ранее.
С данного момента пользователь сможет использовать Историю файлов. По вышеописанному способу ее можно быстро восстановить.
p, blockquote 12,0,0,0,0 —>
Восстановление удаленных файлов программами
Для восстановления удаленных файлов на компьютере проводим инсталляцию Recuva и при желании CCleaner. Загрузить Recuva для восстановления на компьютере удаленных файлов можно по ссылке: http://downloads.techradar.com/downloads/recuva . Когда файл будет загружен, запускаем исполняемый файл для установки софта.
p, blockquote 13,0,0,0,0 —>
При установке приложения будет отображено голубое окно. Если захотите установить CCIeaner, который эффективно очищает жесткий диск, то указывайте соответствующее событие. В верхнем правом углу выбираем русский язык.
p, blockquote 14,0,0,0,0 —>
При необходимости восстановления удаленного файла или нескольких файлов, мастер Recuva вас проведет через процесс. Сначала нужно выбрать тип файлов, которые вы ищите, включая документы, видео и фотографии.
p, blockquote 15,0,0,1,0 —>
Затем выбираем место, где файлы были сохранены. Это существенно ускорит процесс сканирования. Если вы не помните это место, то выбирайте «Точно неизвестно».
p, blockquote 16,0,0,0,0 —>
Recuva предложит запустить углубленный анализ, но данный процесс занимает много времени. Зачастую будет достаточно провести основное сканирование.
p, blockquote 17,0,0,0,0 —>
Recuva начнет проверку мест, которые выбрал пользователь. Проводит поиск в недавно удаленных файлах и проверяет их на возможность повреждения.
p, blockquote 18,0,0,0,0 —>
Когда проверка будет завершена, пользователь увидит файлы, соответствующие поисковому запросу. Возле каждого файла будет светофор, показывающий, есть ли вероятность восстановить удаленные файлы.
p, blockquote 19,0,0,0,0 —>
Затем выбираем файлы, которые требуется восстановить, нажимаем «Восстановить…». Пользователю будет предложено их сохранить на иной диск, что довольно важно, если файлы извлекаются из поврежденного носителя. Если даже Recuva их помечает зеленым цветом, это не дает гарантии, что они будут при восстановлении неповрежденными. Верно и обратное, иногда могут быть восстановлены красные файлы.
p, blockquote 20,0,0,0,0 —>
Восстановление удаленных файлов из облака OneDrive
Если вы работаете с сервисом Microsoft OneDrive, то там файлы сразу не удаляются, а просто помещаются в корзину. Для их восстановления выполняем такие шаги:
-
Входим в OneDrive, в меню слева указываем «Корзина». Нужные элементы выделяем и кликаем по «Восстановить все элементы».
Прежде чем начать, важно подчеркнуть одну вещь: восстановление удаленных файлов с жесткого диска, медиа-карты, флэш-накопителя, смартфона или другого устройства возможно и не является безумной попыткой. Мы, конечно, не можем гарантировать, что ваш случайно удаленный файл может быть восстановлен, но есть хорошие шансы, что это возможно, особенно если прошло немного времени после его удаления.
Дело в том, что файлы, которые удаляются, обычно не удаляются, а просто скрываются, ожидая, что они будут перезаписаны чем-то другим. Вы можете воспользоваться этим фактом и восстановить удаленные файлы, которые хотите вернуть!
Следуйте простым шагам ниже, чтобы максимально увеличить ваши шансы на восстановление удаленных файлов с вашего устройства:
Как восстановить удаленные файлы
Требуемое время: в зависимости от того, как давно был удален файл, ваших привычек по очистке корзины и некоторых других факторов, восстановление удаленных файлов может занять от нескольких минут до часа.
Прекратите использовать свой компьютер! Помимо конкретных задач, описанных ниже, самое умное, что вы можете сделать, – это остановить запись данных на диск, содержащий удаленный файл.
Как я упоминал выше, удаленные файлы на самом деле просто скрываются. Единственный способ полностью удалить файл – это перезаписать то же физическое пространство, которое он занимал на диске. Так что. не делайте ничего, что могло бы вызвать это.
Большинство «трудоемких» задач – как установка программного обеспечения, загрузка или потоковая передача музыки или видео и т.д. – не обязательно перезапишет ваш файл, но шансы возрастают, чем больше вы совершаете такие действия.
Восстановите удаленные файлы из корзины. Вы, наверное, уже заглядывали в корзину, но если нет, сделайте это сейчас. Если вам повезло и вы не очистили её после удаления файла, он может быть здесь и в идеальном рабочем состоянии.
Файлы, которые вы удаляете с карт памяти, USB-накопителей, любых внешних жестких дисков и сетевых ресурсов, почти никогда не будут храниться в корзине. То же самое, более очевидно, для таких вещей, как ваш смартфон. Очень большие файлы из любого источника также часто удаляются сразу, минуя корзину.
Загрузите бесплатную программу восстановления файлов и используйте её для поиска и восстановления удаленных файлов. Если искомые файлы уже удалены из корзины, инструмент может помочь в восстановлении файлов.
Recuva – лучший выбор в этом списке, но если вам по какой-то причине он не нравится, или если вы попробуете его, и он не найдет файл, который вам нужно восстановить, непременно попробуйте другой инструмент.
Мы настоятельно рекомендуем загрузить «портативную» версию Recuva или любую другую программу для восстановления файлов, которую вы выберете, непосредственно на флэш-диск или другой диск, отличающийся от того, на котором вы ищете удаленные файлы.
Извлеките переносную версию выбранного вами инструмента восстановления файлов. Портативные программы обычно поставляются в формате ZIP, который изначально поддерживается Windows.
Если вы загрузили его на флэш-диск, распакуйте его прямо на этот же флэш-накопитель – это здорово.
Если у вас не было выбора, кроме как использовать жесткий диск, извлеките его туда. Если вам пришлось использовать жесткий диск и выбрать устанавливаемую версию средства восстановления файлов, продолжайте и установите его в соответствии с указаниями.
Используйте инструмент для восстановления файлов, чтобы найти файлы, которые можно восстановить. Этот процесс может занять от нескольких секунд до нескольких минут или дольше – в зависимости от размера диска.
Точная процедура отличается от программы к программе, но обычно она включает в себя выбор диска, на котором вы хотите найти удаленные файлы, и затем нажатие кнопки Сканировать .
После завершения сканирования вы найдёте файл в списке восстанавливаемых файлов, выберите его и нажмите Восстановить.
Опять же, сведения о восстановлении файлов, которые вы хотите восстановить, зависят от инструмента, который вы выбрали для использования на шаге выше.
Заполняем пробелы – расширяем горизонты!
-
CompGramotnost.ru » Windows 10 » Восстановление данных из Истории файлов в Windows 10
Надеюсь, что никогда не понадобится восстанавливать данные из архива Истории файлов Windows 10, что История файлов будет автоматически выполнять регулярную архивацию данных пользователей, и будет сохранять данные в свой архив «на всякий пожарный случай», не более того. И этот «пожар» никогда не случится!
Если все-таки придется, не дай бог, заниматься восстановлением важных данных, то как раз об этом и пойдет речь в данной статье.
Могут ли пропасть данные пользователей в Windows 10
Все, что может испортиться, обязательно портится – так гласит одно из следствий закона Мэрфи. А закон Мэрфи – это квинтэссенция многолетних наблюдений людей за техникой, за людьми, за событиями. Да, к сожалению, данные пользователей, хранящиеся в папках «Видео», «Документы», «Изображения», «Музыка», «Избранное», «Контакты» и «Рабочий стол», могут пропасть, потеряться по тем или иным причинам. Например, случайно удалили не то, что требовалось, да так удалили, что и в Корзине не осталось следов.
Также не исключен отказ, поломка операционной системы, самого «железа» компьютера, ноутбука, когда вообще все данные с него исчезнут, как их там не было. И остается только надеяться, что компьютер никогда не откажет настолько, что нам придется восстанавливать предусмотрительно сохраненные архивные данные.
Рассказывают даже ужасы о том, что при очередном обновлении операционной системы Windows 10 якобы начисто пропадают чуть ли не ВСЕ (!) файлы и папки пользователя компьютера (ноутбука). Лично не сталкивался, но на самом деле, всякое может произойти, даже то, что кажется совершенно невозможным. Воистину, если неприятность может случиться, она обязательно случится – тоже одно из следствий законов Мэрфи!
Пропал файл
Ну, а если уж беда постучалась в ворота, придется восстанавливать свои данные. И вот тут очень может помочь История файлов, ее архив, который, разумеется, следует заранее вести и поддерживать на своем компьютере (ноутбуке).
Предположим, на компьютере (ноутбуке) пропал один единственный файл. Скажем, это файл, являющийся уникальным рисунком, которого нет в Интернете, и поэтому его нельзя повторно скачать оттуда. Больше пропавший файл взять неоткуда, кроме как из архива Истории файлов.
Допустим, имя неожиданно пропавшего файла было «Море», расширение «.bmp», то есть, имя исчезнувшего рисунка – море.bmp. Предположим, что ранее этот файл находился у нас на компьютере (ноутбуке) в папке Документы. И вот, теперь мы видим, что этого рисунка в папке Документы нет, вроде «как корова языком слизала»! (рис. 1 и рис. 2).
Придется восстанавливать пропавший файл из архива Истории файлов. Вот на данном примере мы и рассмотрим, как можно восстанавливать любые файлы и папки, а не только пропавший файл «море.bmp».
Рис. 1. Открываем папку Документы, пытаясь найти там пропавший файл Море.bmp.
Кликаем папку “Документы” (2 на рис. 1), после чего можно проверить ее содержимое на предмет наличия пропавшего файла:
Рис. 2. В папке Документы файла Море.bmp, к сожалению, нет.
Приступим к восстановлению потерянного файла из Истории файлов.
С чего начать восстановление файла из Истории файлов
Для начала нужно найти тот носитель (внешний жесткий диск, флешку, SD-карту и т.п.), на который История файлов сохраняла свой архив. Находим и подключаем этот носитель к компьютеру (ноутбуку). Затем запускаем программу История файлов из Панели управления, классического приложения Windows 10 (рис. 3).
Рис. 3 (кликните для увеличения). Запуск Истории файлов для последующего восстановления пропавшего файла из архива.
После запуска Истории файлов в открывшемся окне программы находим надпись «Восстановление личных файлов» и кликаем по ней левой кнопкой мышки (рис. 4). Тем самым мы запускаем процедуру восстановления требуемых файлов и папок из архива Истории файлов. А дальше…
Рис. 4 (кликните для увеличения). Запуск процедуры восстановления личных данных из архива Истории файлов.
Поиск данных, которые можно и нужно восстанавливать из архива Истории файлов
Прежде чем восстановить один единственный пропавший файл море.bmp, предлагаю рассмотреть те возможности, которые предоставляет История файлов в момент работы с ее архивом, с архивными копиями папок и файлов пользователей.
На рис. 5 видно, что нам предлагается восстановить из архивной папки Документы те папки и файлы, которые были на компьютере (ноутбуке) в момент последней архивации данных с помощью Истории файлов. То были архивы от 15 октября 2018 года – это 79-я по счету архивная копия, сделанная с помощью Истории файлов (3 на рис. 5).
Рис. 5 (кликните для увеличения). Папки и файлы, хранящиеся в архиве Истории файлов от 15 октября 2018 года (79-я архивная копия).
Очевидно, что История файлов должна хранить также данные от предыдущих дат, если мы настроили Историю файлов таким образом, чтобы архивация производилась раз в сутки. Значит, в архивах Истории файлов должны храниться ежесуточные копии папок и файлов, с 1-й по 79-ю копию.
Как мы можем «передвигаться» по истории архивов наших данных? С помощью кнопки «Предыдущая версия» (1 на рис. 5). Попробуем кликнуть по этой кнопке.
Кстати, мы видим, что уже в этой последней копии от 15 октября есть интересующий нас файл море.bmp (2 на рис. 5). В реальных условиях, в реальной жизни такого могло и не быть. Файл мог быть удален, мог пропасть из компьютера намного раньше, чем была произведена архивация от 15 октября.
Если бы не был найден интересующий нас файл в последней архивной копии от 15 октября, значит, пришлось бы искать данный файл в предыдущих копиях. Как делается подобный поиск, смотрим далее…
Итак, кликнув по кнопке Предыдущая версия (1 на рис. 5), мы попадаем теперь уже в предыдущую, 78-ю копию от 14 октября 2018 года (рис. 6). Здесь тоже есть интересующий нас файл море.bmp. То есть, фактически, можно восстановить файл не только в том виде, каким он был в последний раз 15 октября, но и по состоянию на 14 октября, на предыдущий день. Тут уж, что называется, нужно самим выбирать, какая конкретная версия данного файла нас интересует, самая последняя или более ранние версии до момента внесения в них каких-либо изменений.
История файлов довольно удобна именно тем, что позволяет восстанавливать папки и файлы не только по состоянию на последний момент, на момент последней архивации данных. История файлов на то и «история», что позволяет найти любую папку, любой файл в его «историческом» развитии, в ходе тех изменений, которые с этими папками или файлами производились.
И, соответственно, История файлов позволяет восстановить данные (папки и файлы) на любой момент своего «исторического состояния», собственной «истории изменений»!
Так что Историю файлов можно использовать для восстановления данных не только в случае полной пропажи данных (папок, файлов), но и для возврата папок или файлов к одному из более ранних состояний, если хочется «откатить» эти папки или файлы к предыдущим версиям. Удобно, ничего не скажешь, особенно для тех, кто сам создает «уникальный контент» (собственные тексты, рисунки, видео и другую информацию), который невозможно восстановить или скачать из Интернета, либо из других подобных источников.
Попробуем, находясь на 78-й архивной копии, еще раз нажать на кнопку Предыдущая версия (1 на рис. 6). И увидим…
Рис. 6 (кликните для увеличения). Папки и файлы, хранящиеся в архиве Истории файлов от 14 октября 2018 года (78-я архивная копия).
…увидим «историю папок и файлов» от предыдущей даты, от 13 октября, 77-ю архивную копию данных (рис. 7). Кстати, и тут есть файл море.bmp. Но это сейчас не самое главное, ибо нас интересуют вообще возможности Истории файлов по восстановлению папок и файлов.
Рис. 7 (кликните для увеличения). Папки и файлы, хранящиеся в архиве Истории файлов от 13 октября 2018 года (77-я архивная копия).
Итак, понимаем, что двигаясь в сторону Предыдущих версий, мы будем видеть все более старые архивные копии, пока не дойдем до самой первой копии с номером 1. Ну, а если нажимать на кнопку «Следующая версия (1 на рис. 7), то, очевидно, будем двигаться в обратную сторону, в сторону самой последней архивной копии, удаляясь от самой свежей архивной копии Истории файлов, – в нашем случае это копия с номером 79 от 15 октября 2018 года.
Вот, собственно, такие есть возможности архива Истории файлов, в смысле поиска требуемых папок и файлов для их последующего восстановления. А как восстанавливать файлы и папки, например, как восстановить интересующий нас файл море.bmp? Мы к этому вопросу сейчас и перейдем…
Как восстанавливать данные (файлы и папки) из архива Истории файлов
Чтобы восстановить файл море.bmp, для начала его нужно выделить (клик левой кнопкой мышки по значку файла (1 на рис. 8). Значок станет выделенным. Кроме того, можно выделить несколько файлов, либо целую папку, либо несколько папок, а также необходимые файлы и папки в любой комбинации.
Рис. 8 (кликните для увеличения). Выделение файла (файлов, папок) в архиве Истории файлов для их последующего восстановления из архива.
После выделения файла (файлов, папок) остается только кликнуть по кнопке «Восстановление в исходном расположении» (1 на рис. 9). После этого файл (файлы, папки) будут автоматически восстановлены в том месте, где они находились в момент архивации, то есть, в момент их копирования в архив Истории файлов.
Рис. 9 (кликните для увеличения). Запуск восстановления файла (файлов, папок) в исходное место, где они были расположены на момент их архивации.
В нашем конкретном случае, после того, как выделили файл море.bmp, а затем кликнули по кнопке «Восстановление в исходном расположении», автоматически появится окно проводника, в котором откроется папка Документы (рис. 10), где ранее (до архивации) находился данный файл. В этом открывшемся окне мы наглядно видим, что теперь файл море.bmp находится на месте, файл ВОССТАНОВЛЕН (1 на рис. 10)!
Рис. 10 (кликните для увеличения). Восстановление файла море.bmp в его исходном расположении, в папке Документы.
Аналогичным образом можно восстановить не один, а сразу несколько файлов, папок. Или сделать это последовательно, файл за файлом, папку за папкой. Все теперь в наших силах, если ранее делали архивацию данных с помощью Истории файлов, сохранили архивы Истории файлов, и смогли этими архивами воспользоваться для того, чтобы вернуть требуемые данные на свои места, откуда они пропали по тем или иным причинам.
История файлов помогла нам восстановить потерянные данные – это факт, который наглядно виден на рис. 10.
Как закрыть Историю файлов после восстановления данных из ее архива
Чтобы завершить процедуру восстановления данных из архива Истории файлов, нужно как-то закрыть программу История файлов. Закрывается данная программа, как ни странно, «по крестику». Нет кнопки «Закрыть» или ей подобной, не стоит ее искать.
Не нужно также нажимать на кнопку «Остановить», так как это приведет к остановке Истории файлов, и История файлов с этого мгновения перестанет сохранять в свой архив очередные изменения файлов и папок пользователя. Оно нам нужно? Нет, конечно, пусть История файлов продолжает свою полезную работу по АВТОМАТИЧЕСКОЙ архивации данных!
На момент восстановления данных из архива Истории файлов у нас были открыты 2 окна. В одном окне находилась сама программа История файлов. В другом окне мы искали, выделяли потерянные файлы и папки, а затем нажимали кнопку восстановления данных в исходном расположении.
Так вот, теперь нужно крестиком закрыть оба окна. Начнем с окна, где осуществлялся поиск потерянных данных в архиве Истории файлов. Жмем на крестик для закрытия данного окна (рис. 11).
Рис. 11 (кликните для увеличения). Закрытие «крестиком» окна для поиска данных в архиве Истории файлов после завершения процедуры восстановления потерянных данных (папок, файлов).
А затем окно самой программы История файлов закрываем тоже крестиком, то есть, кликом левой кнопкой мышки по крестику в правом верхнем углу окна (1 на рис. 12). При этом программа История файлов продолжает свою полезную работу, пока внешнее устройство (внешний жесткий диск, флешка, CD-карта) подключено к компьютеру (ноутбуку).
Рис. 12 (кликните для увеличения). Закрытие «крестиком» окна программы История файлов после завершения процедуры восстановления данных из архива.
Остается понять, стоит или не стоит прямо сейчас отключать внешнее устройство, предназначенное для хранения архивов Истории файлов. Его можно и нужно отключить, если в данный момент не предполагается дальнейшее очередное сохранение данных с помощью Истории файлов.
Если же нам нужно от Истории файлов, чтобы данная программа продолжала сохранять данные в архив, то отключать внешнее устройство (внешний жесткий диск, флешку, SD-карту) не нужно. Пусть это устройство остается подключенным к компьютеру (ноутбуку).
Вот, собственно говоря, тот небольшой перечень, та простая последовательность действий для восстановления потерянных данных (файлов, папок) из архива Истории файлов Windows 10.
Читайте, как восстановить файлы в Windows. Рассмотрим причины утери файлов и способы их восстановления, с использованием стандартных инструментов системы и сторонних программ для восстановления данных.
Современные компьютерные устройства имеют широчайшую область применения и представлены, на сегодняшний день, разными видами: стационарные персональные компьютеры, ноутбуки, нетбуки, ультрабуки, планшеты, смартфоны и т.д. Каждое устройство представляет собой сложный электронный механизм, созданный для решения определенных задач и используемый пользователями в разных ситуациях.
Вступление
Современные компьютерные устройства имеют широчайшую область применения и представлены, на сегодняшний день, разными видами: стационарные персональные компьютеры, ноутбуки, нетбуки, ультрабуки, планшеты, смартфоны и т.д. Каждое устройство представляет собой сложный электронный механизм, созданный для решения определенных задач и используемый пользователями в разных ситуациях.
Персональные компьютеры и ноутбуки обладают соизмеримыми функциями, позволяют пользователям решать практически любые задачи и хранят значительный объем данных.
Нетбуки имеют скромный размер, но их возможности близки к возможностям ноутбуков, а также они предлагают комфортный способ для работы в сети «Интернет». Ультрабуки имеют тонкий дизайн и маленький вес, которые значительно повышают удобство их удаленного использования.
Смартфоны созданы, в основном, для общения, как прямого, посредством связи, так и удаленного, через различные социальные сети и мобильные приложения. Дополнительно, как и планшеты, они помогают пользователям получать, обрабатывать и отправлять свою электронную почту, просматривать любые веб-страницы в «Интернете» и служат для игр и развлечений.
Однако основная задача каждого из устройств заключается в обработке, обмене и хранении информации пользователя любого вида: личная и деловая переписка, конфиденциальные собственные и финансовые данные, различного вида документация, изображения и фотографии пользователя, разнообразные проекты и презентации, любая аудио и видеоинформация, различные архивы и базы данным и многое другое.
Главным условием для полноценного использования функциональных возможностей любых компьютерных устройств и полной сохранности присутствующей на них информации является наличие современного высокопроизводительного программного обеспечения. Мгновенная обработка информации, высокая устойчивость к внешним угрозам и отсутствие внутренних уязвимостей, унификация и совместимость с приложениями сторонних производителей, удобство использования и приятный пользовательский интерфейс – вот список основных требований, предъявляемых к современным программным обеспечениям, ответственным за работоспособность компьютерных устройств.
В полном мере отвечает всем описанным условиям программное обеспечение от корпорации»Microsoft», разработанное и представленное в 1985 году, – операционная система «Windows». Умело управляя внутренними службами компьютерных устройств, она предлагает пользователю широкие функциональные возможности по применению компьютера для личных и деловых потребностей, а также мгновенно справляется с исполнением любых заданий, которые ей предъявляются.
Для полноценного функционирования в операционной системе «Windows» присутствуют различные внутренние инструменты управления. Они отвечают за работоспособность системы в целом, а также за обработку и хранение любых данных. Дополнительно система имеет определенный набор внутренних файлов и директорий, задействованный для функционирования операционной системы. А так как вся информация представлена в цифровом формате, как системная, так и пользовательская, то ее сохранность и доступность выступает на первый план.
В операционной системе «Windows» пользователь легко может обрабатывать любые данные и перемещать информацию в соответствии со своей необходимостью. Однако такой упрощенный доступ, вследствие внешнего воздействия или ошибочных действий самого пользователя, может привести к потере или нежелательному удалению важной информации с устройства хранения данных персонального компьютера. В этой статье мы представим основное руководство по восстановлению удаленных файлов в операционной системе «Windows». В нем мы постараемся рассмотреть возможные эффективные решения для восстановления удаленных файлов в «Windows 10», которые также подходят и для более ранних версий операционной системы «Windows 8/7 / Vista / XP». В том числе вы узнаете, как восстановить удаленные файлы из «Корзины», с жесткого диска персонального компьютера, «SD-карты», «USB-накопителя» и т.д.
Обзор восстановления удаленных файлов
Предварительно, перед началом работы, пользователи редко думают о возможных печальных ситуациях, когда нужный файл будет утерян или случайно удален. И не предпринимают никаких подготовительных действий. Но когда трагедия произошла, и файл с нужной информацией потерян, то сразу пользователи задаются вопросами:
- Как восстановить удаленный файл?
- Какие способы восстановления удаленных файлов существуют?
- Какое программное обеспечение нужно использовать?
- Есть ли способ просмотра удаленного файла перед его окончательным восстановлением на предмет проверки его целостности?
- Есть ли гарантия, что удаленный файл будет восстановлен полностью?
Рано или поздно, каждый пользователь может столкнуться с ситуацией, когда ему потребуются ответы на поставленные вопросы. Особенно, когда вы случайно удалили файлы на своем устройстве, и действительно возникла необходимость вернуть их обратно.
Файлы могут быть удалены разными способами: с помощью комбинации клавиш «Shift + Delete», очищены из «Корзины» или удалены с «USB-накопителя» и т.д. В таких случаях, файлы удаляются безвозвратно, и восстановить их непосредственно из «Корзины Windows» вы не сможете. Вам может показаться, что ситуация критическая и важная информация, содержащаяся в удаленных файлах, утеряна вами окончательно. Однако хорошей новостью является тот факт, что в большинстве случаев, вы можете восстановить удаленные файлы в «Windows». И весь процесс не потребует от вас значительных усилий и финансовых затрат.
Какие сценарии удаления файлов вы можете встретить? Удаление файлов – это обычное действие в операционной системе «Windows», но пользователи могут выполнить его по-разному:
- Удаление файлов, нажав совместно комбинацию клавиш «Shift + Delete» – удаленные таким образом файлы будут стерты сразу напрямую, без помещения их в «Корзину».
- Удаление файлов из «Корзины» – удаление отдельных файлов приведет к тому, что файлы нельзя будет восстановить с помощью стандартных функций «Корзины».
- Полная очистка «Корзины» – все находящиеся в ней файлы и папки будут удалены. Как и в случае с отдельными файлами, восстановить их стандартной функцией восстановления «Корзины» будет невозможно.
- Удаление файлов с «USB-накопителя», карты памяти, внешнего жесткого диска и т.д. – файлы не помещаются в «Корзину» и удаляются сразу безвозвратно.
- Файлы теряются во время процесса переноса файла, при его вырезке и последующей вставке («Cut &Paste»).
- В результате замены – файл перезаписывается при вставке его в папку, в которой уже есть файл с тем же именем.
- Файлы удаляются после злонамеренного воздействия вредоносной программы (вируса).
Обращая внимание на перечисленные способы безвозвратного удаления файлов, вы можете задаться вопросом, какие удаленные файлы можно восстановить. Используя различные способы восстановления файлов, вы сможете восстановить самостоятельно практически все виды удаленных файлов.
Во-первых, вам стоит обратить внимание на файлы, помещенные в «Корзину». Они могут быть легко восстановлены до того, как вы ее очистите.
Во-вторых, вы можете восстановить потерянные или удаленные файлы из, ранее созданных, резервных копий, которых поддерживаются облачным хранилищем данных «OneDrive» или другими устройствами. Если вы сохраняли резервную копию на «OneDrive» или других устройствах хранения, то вы легко сможете восстановить потерянные данные из них.
В-третьих, со стопроцентной уверенностью можно утверждать, что легко восстановить файлы после недавнего удаления. Если вы осознали важность удаленных файлов, то незамедлительно остановите использование того раздела диска или накопителя целиком, на котором располагались удаленные файлы. Скорее всего, с течением времени, ваши удаленные файлы будут перезаписаны, поэтому лучше всего процесс восстановления выполнить как можно скорее. Даже, если вы прекратили использовать ваш накопитель или раздел диска для записи новых данных, операционная система может выполнять запись самостоятельно, особенно, это касается системного диска «С:/». Использование профессиональных программ для восстановления файлов поможет вам вернуть ваши утраченные данные.
Так как удаленные файлы, в большинстве случаев, могут быть легко восстановлены, то нет необходимости впадать в панику, когда вы сталкиваетесь с такой проблемой. Далее мы покажем вам, как восстановить удаленные файлы в операционной системе «Windows» различными способами.
Почему удаленные файлы могут быть восстановлены в «Windows»?
Прежде чем перейти к описанию возможных способов восстановления, необходимо объяснить, почему удаленные файлы в операционной системе «Windows» не исчезают и их возможно восстановить, даже после безвозвратного удаления. На самом деле, ответ довольно прост и проистекает из понимания обработки и управления файлами в операционной системе «Windows». Когда файл хранится на жестком диске, дополнительно система записывает информацию, содержащую размер файла, его имя, местоположение, тип файла и т.д. и хранит ее отдельно от основного содержимого файла.
Когда пользователь обращается к файлу, операционная система считывает всю информацию о файле и, на ее основе, производит поиск содержимого на устройстве хранения данных. Такой способ поиска необходим, ведь содержимое любого файла занимает некоторый объем дискового пространства при сохранении, включающий определенное количество ячеек хранения (секторов). Они могут быть расположены по всей поверхности запоминающего устройства в разных местах и не составлять единое целое (фрагментационное сохранение), а благодаря системной информации о файле, найдены и собраны воедино для отображения пользователю.
Если пользователь удаляет файл, то стирается только соответствующая системная информация о файле, а реальное содержимое файла остается без изменений. Причина, по которой удаленный файл больше не отображается, заключается в том, что система отмечает сектора, занятые содержимым удаленного файла, как свободные, так что там теперь могут быть сохранены новые данные.
Поэтому, содержимое удаленных файлов по-прежнему доступно на жестком диске, до тех пор, пока указанные сектора запоминающего устройства не будут перезаписаны новыми данными. Со временем это произойдет, если вы продолжите использовать ваше устройство для сохранения различной информации или установки дополнительных приложений и программ. Программное обеспечение для восстановления файлов может извлекать данные, оставшиеся на секторах запоминающего устройства, которые помечены как свободные для записи, и восстанавливать их для вас. Поэтому, если у вас возникнет необходимость полностью стереть жесткий диск или другой носитель, то вам придется предпринять дополнительные действия для полной очистки всех секторов (например, выполнить перезапись секторов другими данными несколько раз).
Признаки, которые вы должны учитывать перед восстановлением удаленных данных в «Windows»
В операционной системе «Windows» существует ряд определенных особенностей, которые вы должны принимать во внимание, прежде чем приступите к процессу восстановления удаленных данных:
- Удаленные файлы могут быть полностью восстановлены до того, как они будут перезаписаны новыми данными, поэтому вы должны попытаться защитить удаленные файлы от перезаписи. Постарайтесь полностью отказаться от использования устройства хранения данных, с которого было произведено удаление файлов, которые вы планируете восстановить. Ограничьте установку любого программного обеспечения, не осуществляйте потовую передачу видеоданных, не загружайте и не редактируйте существующие файлы на жестком диске, чтобы предотвратить возможные действия по перезаписи дискового пространства, которое было выделено под хранение ваших файлов перед их удалением. Иначе это может повлечь за собой полную потерю ваших удаленных данных и сделает невозможным их восстановление в дальнейшем.
- Профессиональное программное обеспечение для восстановления удаленных файлов или эксперты сервисной лаборатории по восстановлению удаленных данных не смогут восстановить полностью перезаписанные файлы. В этом случае вам придется смириться с их утратой. Если же файл перезаписан частично, то возможно его частичное восстановление. Результат будет напрямую зависеть от оставшегося количества не перезаписанных данных. Чем больше их останется, тем корректнее будет конечный результат.
- Вы можете восстановить удаленные файлы с разных видов устройств: «USB-накопителя», жесткого диска, виртуального диска, карты памяти, флэш-накопителя и т.д. Однако вы не можете это сделать с твердотельных «SSD-накопителей», поскольку в них используется технология «TRIM». После удаления файлов команда уведомляет «SSD-накопитель», какие блоки не содержат важной информации и их можно не хранить. Благодаря «TRIM» происходит полное стирание данных в ячейках памяти, что делает скорость чтения и записи на накопителях гораздо быстрее, но полностью исключает возможность последующего восстановления таких данных.
- Если удаленные файлы были сохранены на системном разделе диска или его директории (например, на рабочем столе), то вы должны как можно скорее выключить систему и восстановить данные в среде «WinPE» или подключить жесткий диск к другому персональному компьютеру. Операционная система, не зависимо от ваших действий, осуществляет запись различных данных для своих собственных нужд, и может перезаписать ваши удаленные файлы, сделав их восстановление полностью невозможным. Среда предустановки «Windows» («WinPE») представляет собой облегченную версию операционной системы, которая может быть загружена с «USB-накопителя», компакт-диска или по сети, исключая использование пространства накопителя данных основной операционной системы. Подключение вашего диска с удаленными файлами к другому персональному компьютеру исключает перезапись данных внутренними службами системы и позволит выполнить восстановление удаленных файлов с высокой вероятностью на успех.
- Обязательно выполните пробное восстановление удаленных файлов любым программным обеспечением для восстановления данных, прежде чем вы решите его приобрести. Большинство платных версий программного обеспечения выполнено в условно-бесплатном исполнении. Это значит, что такое программное обеспечение предоставляет пользователю свою пробную версию, обладающую всеми функциональными возможностями для сканирования и полноценного восстановления любых видов удаленных и потерянных данных. Программа по итогам сканирования позволяет просмотреть все обнаруженные удаленные файлы и помогает пользователю убедиться, что файлы будут восстановлены корректно.
Способ 1. Восстановить удаленные файлы из корзины в «Windows 10»
Если вы удалили файлы с локального жесткого диска на вашем персональном компьютере или ноутбуке, то операционная система «Windows» поместит их в «Корзину». Данные настройки удаления файлов в операционной системе заданы по умолчанию, если вы дополнительно не изменяли их. «Корзина» представляет собой определенную область дискового пространства, зарезервированную системой «Windows» для хранения удаленных файлов пользователя перед их окончательной очисткой. Удаленные файлы будут находиться в «Корзине» до тех пор, пока вы не удалите их оттуда вручную или не выполните полную очистку «Корзины». Также на время хранения файлов влияет объем выделенного дискового пространства, зарезервированного под «Корзину». Если объем удаленных файлов превысит внутренний объем «Корзины», то более старые удаленные файлы будут стерты и перезаписаны более новыми. Это правило относится ко всем версиям операционной системы «Windows», таким как «Windows 10/8/7/Vista/XP». Чтобы восстановить удаленные файлы из «Корзины», просто выполните следующие действия:
Шаг 1. Откройте «Корзину» на вашем компьютере, дважды щелкнув значок на рабочем столе, или нажмите на нем правой кнопкой мыши и выберите во всплывающем контекстном меню раздел «Открыть».
Шаг 2. Найдите файлы и папки, которые вы хотите восстановить, и отметьте их, используя стандартные методы выделения. Для удобства поиска и выбора нужных файлов вы можете отсортировать их по разным критериям, используя для этой цели различные фильтры: «Имя», «Дата удаления», «Исходное расположение», «Размер», «Тип элемента» и т.д.
Шаг 3. Щелкните правой кнопкой мыши на выбранных файлах и во всплывающем контекстном меню выберите раздел «Восстановить». Или на ленте главного меню «Корзины» нажмите кнопку «Восстановить выделенные объекты». Все отмеченные файлы будут восстановлены и помещены в их первоначальное местоположение, в котором они располагались перед удалением.
Если вы желаете восстановить все файлы, находящиеся в «Корзине», то на ленте главного меню нажмите соответствующую кнопку «Восстановить все объекты» и они будут возвращены в свое последнее место хранения.
Шаг 4. Просмотрите восстановленные файлы и проверьте, правильно ли они были восстановлены, и вся ли информация отображается корректно.
Полную версию статьи со всеми дополнительными видео уроками читайте в нашем блоге…
Данный материал является частной записью члена сообщества Club.CNews.
Редакция CNews не несет ответственности за его содержание.
Содержание
- — Как вернуть удаленные файлы на виндовс 10?
- — Как восстановить удаленные фото если их нет в корзине?
- — Где хранятся удаленные файлы на компьютере?
- — Как можно восстановить безвозвратно удаленные файлы?
- — Как восстановить исчезнувшие файлы с рабочего стола?
- — Как восстановить удаленные файлы с Windows?
- — Можно ли восстановить удаленные фотографии с телефона?
- — Как восстановить удаленные фотографии с компьютера бесплатно?
- — Где находится корзина с удаленными файлами?
- — Как зайти в корзину на компьютере?
- — Как перейти в корзину?
- — Как бесплатно восстановить безвозвратно удаленные файлы с компьютера?
- — Как восстановить удаленные файлы из корзины в телефоне?
Восстановите удаленные файлы и папки или предыдущее состояние файла или папки. «Компьютер» и выберите «Компьютер». Найдите папку, в которой хранился нужный файл или папка, щелкните ее правой кнопкой мыши, а затем щелкните «Восстановить прежнюю версию».
Как восстановить удаленные фото если их нет в корзине?
Восстановление удаленных файлов, которых нет в корзине, с помощью EaseUS
- Шаг 1: Выберите место Загрузите и откройте мастер восстановления данных EaseUS. …
- Шаг 2: Сканирование удаленных данных …
- Шаг 3: Восстановление данных …
- Восстановление удаленных файлов из предыдущей версии …
- Извлечение потерянных файлов из резервной копии
Где хранятся удаленные файлы на компьютере?
Он именуется «Корзина» («Recycle Bin» в английской версии) и представляет собой определенную зарезервированную область пространства на жестком диске персонального компьютера, на котором временно располагаются удаленные файлы.
Как можно восстановить безвозвратно удаленные файлы?
Способ 1. Восстановление предыдущих версий файлов в Windows
- Создайте новый файл или папку на рабочем столе, указав то же имя, что имел и удаленный файл или папка.
- Щелкните правой кнопкой мыши по новому файлу и выберите «Восстановить прежнюю версию».
Как восстановить исчезнувшие файлы с рабочего стола?
Способ 1. Восстановление из предыдущей версии файлов
- Создайте новую папку на рабочем столе и назовите ее именем удаленной папки.
- Выберите папку, щелкните правой кнопкой мыши по ней и перейдите в раздел «Свойства» > «Предыдущие версии». …
- Выберите последнюю из возможных версий файла и нажмите кнопку «Восстановить».
16 июл. 2019 г.
Как восстановить удаленные файлы с Windows?
Чтобы восстановить удаленный файл или папку:
- Откройте папку Компьютер – нажмите кнопку Пуск, а потом Компьютер.
- Перейдите в папку, в которой когда-то находился файл или папка, нажмите правой кнопкой и выберите Восстановить прежнюю версию.
15 февр. 2020 г.
Можно ли восстановить удаленные фотографии с телефона?
Чтобы восстановить удаленные фото, зайдите на сайт photos.google.com или на телефоне в приложение «Google Фото» и найдите корзину. Выберите фотографии, которые нужно вернуть и нажмите «Восстановить».
Как восстановить удаленные фотографии с компьютера бесплатно?
Программы для восстановления удаленных фото
- Hetman Photo Recovery.
- Wondershare Photo Recovery.
- Magic Photo Recovery.
- Recuva.
- MiniTool Power Data Recovery.
- Easy Drive Data Recovery.
- Wise Data Recovery.
Где находится корзина с удаленными файлами?
Найти корзину на Android проще простого:
- Перейдите в «Галерею» и откройте раздел «Альбомы»;
- Пролистайте и найдите альбом «Недавно удалённое»;
19 апр. 2021 г.
Как зайти в корзину на компьютере?
Нажмите кнопку Пуск и выберите Панель управления. Щелкните Оформление и персонализация, выберите Персонализация, а затем – Изменить значки рабочего стола. Установите флажок Корзина и нажмите кнопку OK.
Как перейти в корзину?
Если вы хотите восстановить удаленный объект, проверьте, есть ли он в корзине.
- Откройте приложение «Google Фото» на устройстве Android.
- В нижней части экрана нажмите на значок «Библиотека» выберите Корзина .
- Нажмите и удерживайте объект, который хотите восстановить.
- В нижней части экрана нажмите Восстановить.
Как бесплатно восстановить безвозвратно удаленные файлы с компьютера?
Recuva — простая бесплатная утилита
Наиболее известным и простым приложением, с помощью которого можно произвести восстановление удаленных файлов, является бесплатная Recuva. При установке выберите тот раздел диска, на котором нет восстанавливаемых данных.
Как восстановить удаленные файлы из корзины в телефоне?
Если у вас смартфон или планшет на Android, скорее всего, вы пользуетесь Google Photos, в котором уже есть встроенная опция восстановления. Зайдите в меню «Корзины», выберите и отметьте изображения, которые хотите восстановить, а затем нажмите на стрелочку для восстановления в правом верхнем углу.
Интересные материалы:
Что значит имя аполлинария?
Что значит имя арина для девочки?
Что значит имя димитрий?
Что значит имя для девочки маргарита?
Что значит имя екатерина для девочки?
Что значит имя эмиль?
Что значит имя ева для девочки?
Что значит имя яна?
Что значит имя ибрагим?
Что значит имя карина?
Как восстановить удаленные файлы/папки в Windows 10/8/7?
в Восстановление данных 10.12.2018 0 640 Просмотров
Некоторые пользователи, когда они хотят удалить файл или папку с компьютера, любят использовать” Shift + Delete”. Кроме того, некоторые придерживаются привычки регулярно очищать корзину, чтобы очистить её от ненужных файлов. В других случаях люди просто случайно удаляют важные файлы со своего компьютера или внешних устройств хранения данных, таких как флэш-накопители USB, диски pen, карты памяти, SD-карты и т. д.
Папки или файлы, удаленные в этих ситуациях, будут “окончательно” удалены и не могут быть извлечены непосредственно из корзины. Это вызывает проблемы для пользователей компьютеров, которые не могут найти способ найти и восстановить эти файлы. Но волноваться не о чем! Прочтите эту страницу, и у вас будут два способа восстановления безвозвратно удаленных файлов в Windows 10/8/7.
Способ 1. Восстановление с предыдущих версий в Windows
Во-первых, мы введем бесплатный метод для восстановления удалённых файлов при помощи “Shift + Delete”, или удаленные иным образом файлы с помощью встроенного программного обеспечения Windows. Когда вы удаляете папку на рабочем столе с помощью кнопок “Shift + Delete”, вы можете легко получить их, используя предыдущую версию, если вы помните имя удаленного файла или папки.
1. На рабочем столе создайте новый файл или папку и присвойте ему/ей то же имя, что и удаленный файл или папка.
2. Далее, правой кнопкой мыши щёлкните на новый файл и выберите “Восстановить прежнюю версию”. Windows будет искать и перечислять предыдущие версии файлов или папок с этим именем, а также связанные с ними даты.
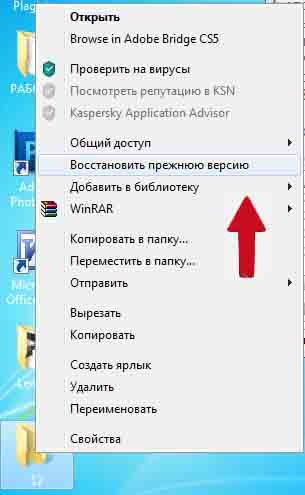
3. Выберите последний из них и нажмите кнопку “Восстановить”, чтобы отменить удаление и получить безвозвратно удаленный файл или папку обратно.
Способ 2. Восстановление с помощью программного обеспечения восстановления данных EaseUS
Первое решение доступно только для людей, которые безвозвратно удалили свои файлы или папки с рабочего стола. Если вы удалили с внешнего устройства или если Вам не удалось получить данные обратно с помощью 1 способа, можно отменить удаление файлов или папок с программой восстановления данных.
Этот профессиональная программа для восстановления данных построена для восстановления утерянных данных с ПК или любого другого съёмного носителя. Это может спасти ваши данные, потерянные из-за удаления, форматирования или по каким-либо другим причинам. Вы можете скачать его и использовать руководство описанное ниже, чтобы восстановить безвозвратно удаленные файлы/папки в Windows 10/8/7 с помощью простых шагов.
Программа Easeus Data Recovery Wizard признана самой известной и быстрой для восстановления файлов, особенно когда дело доходит до восстановления безвозвратно удаленных файлов. В три клика Вы сможете восстановить удаленные файлы в Windows 10/8.1/8/7: location -> scan -> recover – местоположение -> сканирование -> восстановить.
1. Выберите расположение файла
Щёлкните левой кнопкой мыши на диске X: (также поддерживается определенная папка), где вы навсегда удалили файлы.
Нажмите “Scan”.
2 . Scan – Сканирование
Программа автоматически запускает сканирование на выбранном диске. Вскоре, выходит быстрый результат сканирования и отображается в “Удаленные файлы – Deleted files”.
В дополнение к результатам поиска “Удаленные файлы”, проверьте результаты на соответствующем диске Х: или другие разделы после завершения сканирования, особенно в “Дополнительные файлы”, где хранятся файлы, которые, возможно, потеряли имена файлов и путь расположения.
Наконец, выберите нужные файлы и нажмите на кнопку “Восстановить – Recover”.
Источник
Как восстановить удаленные файлы и папки — ТОП программ
Множество пользователей персональных компьютеров сталкиваются с вопросом — «я удалил файлы, как их теперь восстановить?». Нередко эта проблема возникает в связи с удалением информации по ошибке или с со сбоями в работе системы.
Если и у вас возник такой вопрос — не паникуйте, потому что, практически любой удаленный файл или папку можно восстановить, как с самого компьютера, так, например, и с флешки.
Сегодня мы рассмотрим самые популярные и действенные способы восстановления удаленных данных с помощью специализированного софта и не только. А еще совсем недавно мы рассматривали — как удалить неудаляемые файлы.
Что нужно знать, если вы удалили нужные файлы или папки
Пример нечитаемых названий
Ни в коем случае не записывайте никакую информацию на носитель, где хранились удаленные файлы, это существенно снизит вероятность их дальнейшего восстановления. Так, например, если данные были на флешке, постарайтесь не использовать ее до момента восстановления.
Часто при восстановлении файлов при помощи программ, их названия могут меняются в нечитаемые, поэтому, смотрите на папки, где они находились в момент удаления и на их расширения. Также многие программы описываемые в этой статье имеют функцию предпросмотра — используйте ее.
Восстановление удаленных файлов внутренними средствами Windows
1. Восстановление файлов из корзины
Первое, что нужно знать, это, что в системе Windows уже встроена защита от ошибочного удаления данных, называется она — «Корзина». Чтобы вы ненароком не удалили файл или папку «навсегда», они вначале попадают, как раз в «Корзину», откуда их в дальнейшем можно с легкостью восстановить.
Корзина должна находиться на рабочем столе и, если ее там нет, то проделайте следующие действия:
- Кликните мышкой (правой кнопкой) по месту рабочего стола, где ничего нет и из контекстного меню выберите пункт «персонализация»
- В левой колонке открывшегося окна, кликните по ссылке «Изменение значков рабочего стола»
- В последнем окошке найдите пункт «Корзина», поставьте напротив него галочку и примените настройки
- После проделанных действий вы увидите значок корзины на рабочем столе
Чтобы восстановить файлы или папки из корзины, откройте ее и найдите их там, далее, кликните по ним мышкой (правой кнопкой) и выберите пункт «Восстановить» из контекстного меню, они восстановятся в том месте откуда были удалены.
Как включить показ корзины
Восстановить из корзины
Но часто происходит так, что корзина оказывается пустой, и соответственно восстанавливать нечего, если у вас так, то читайте следующий пункт.
2. Восстановление файлов, которые хранились на рабочем столе
Важно! Данный метод работает только при включенной функции «Восстановлении системы» и к сожалению Microsoft отключила такую возможность в графическом интерфейсе Windows 8.
Откройте проводник, в левой колонке перейдите по пункту «Избранное», найдите значок рабочего стола, откройте его «Свойства» кликнув по нему мышкой (правой кнопкой) и выбрав соответствующий пункт контекстного меню.
Откроется окно «Свойства: Рабочий стол», перейдите в нем по вкладке «Предыдущие версии», тут вы увидите все версии отсортированные по времени. Вспомните примерное время удаления ваших файлов и выберите его из списка, далее нажмите на кнопку «Открыть» (смотрите картинку).
Откроются файлы и папки за выбранный период времени, щелкните по необходимым мышкой (правой кнопкой) и выберите пункт «Отправить» из контекстного меню, и выберите нужное вам расположение. Так же, их можно просто скопировать в любую папку или на свой рабочий стол.
Закончим с внутренними средствами Windows для восстановления стертых файлов и перейдем к специализированному софту, т.к. не все файлы можно восстановить описываемыми выше способами, и если они вам не помогли, то читайте далее.
Программы для восстановления удаленных файлов
Recuva
Наверное самая популярная, бесплатная и часто упоминаемая программа по восстановлению удаленных данных.
По умолчанию, после запуска программы, автоматически включается «Мастер Recuva», я бы вам не рекомендовал отключать его, т.к. с ним проще работать.
Щелкните по кнопке «Далее» и выберите тип файлов, которые требуется восстановить, если требуется восстановить файлы разных форматов, то выберите самый нижний пункт «Прочее». После выбора типа, также, щелкните по кнопке «Далее».
В следующем окне выберите расположение ранее удаленных данных, также можно выбрать и восстановление с флешки.
В последнем окошке нажмите кнопку «Начать» и, при желании, поставьте галочку напротив пункта «Включить углубленный анализ», данная функция значительно улучшает качество поиска удаленных данных, но и заметно увеличивает и время на эту операцию.
После того, как программа проведет поиск, появится окошко со списком найденных стертых файлов, поставьте галочки около тех, которые следует восстановить и щелкните по кнопке «Восстановить» в нижнем правом углу программы. Далее выберите место куда вы хотите их восстановить.
Программа Recuva довольно хорошо и точно восстанавливает данные, если вы не нашли, то что искали при простом поиске, попробуйте сделать углубленный анализ.
R.saver
Еще одна бесплатная и довольно хорошая программа для восстановления потерянной информации, с разнообразных носителей, в том числе и с флешек.
После запуска программы, в левом столбце вы увидите разделы, кликните левой кнопкой мышки по тому разделу, на котором была удаленная информация и щелкните по пункту «Сканировать» в правом столбце. Программа предложит выбрать тип сканирования, как и в программе Recuva, полное сканирование намного качественнее, но и времени занимает намного больше.
Выбор типа сканирования
Запустится поиск удаленной информации. По его завершению, откроется окошко с полным списком файлов и папок, которые можно восстановить. Кликните по нужным мышкой (правой кнопкой), потом по пункту «Копировать в…» и выберите расположению куда их требуется восстановить.
R.saver работает довольно быстро, полностью на русском языке и имеет довольно неплохой алгоритм поиска.
Handy Recovery
Данная программа в отличие от своих конкурентов уже платная. При запуске программа предложит выбрать диск на котором требуется произвести поиск, выберите нужный и щелкните по кнопке «Анализ».
После проведения анализа раздела на присутствие удаленных данных, достаточно кликнуть мышкой (правой кнопкой) по требуемому файлу или папке и выбрать пункт «Восстановить…». Не забудьте выбрать папку для восстановления. Также можно провести расширенный анализ кликнув по соответствующей ссылке в нижней части левой колонки программы.
Handy Recovery работает довольно быстро и имеет очень качественный и понятный интерфейс. Программа бесплатна лишь 30 дней после ее установки и позволяет восстанавливать в течение этого времени лишь 1 файл в день.
В заключение
Из данной статьи вы узнали несколько методов восстановления удаленных данных самых разнообразных носителей, как вы могли понять, в этом нет ничего сложного. Надеюсь эта информация была вам интересна и полезна, до встречи на страницах этого сайта.
Источник
Как на Windows 7 восстановить удаленные файлы
Многие пользователи ОС Windows рано или поздно сталкиваются с проблемой утери важных данных. Это может случится, например, при случайном удалении папки или повреждении файлов вирусом. Для восстановления информации в подобных случаях существуют как встроенные в операционную систему приложения, так и специальные программы, размещенные в сети в свободном доступе.
Способы реанимирования утерянных данных в Windows 7
Для возврата удаленных файлов с компьютера, работающего под управлением ОС Виндовс 7, подходят следующие методы:
- восстановление с корзины;
- использование предыдущей версии файлов;
- применение специального программного обеспечения (DMDE, Recuva и т.п.).
Первые два способа являются стандартными и не требуют установки дополнительного ПО.
Успешность процедуры восстановления напрямую зависит от того, производилась ли после удаления файлов запись каких-либо данных на тот же раздел диска, где раньше размещалась требуемая информация. Это обусловлено тем, что при записи (копировании) новые данные могут затереть старые фрагменты, без которых реанимирование будет попросту невозможным.
Восстановление с корзины
Данный способ восстановления является самым легким в исполнении, однако он актуален только в том случае, когда, удалив информацию, вы еще не сделали очистку корзины. Такое случается достаточно часто, поэтому первым делом следует проверить ее содержимое:
- С рабочего стола Windows заходим в корзину.
- Найдя требуемый файл, кликаем по нему мышкой и в появившемся окне нажимаем «Восстановить». Документ появится в том же месте, где он был размещен до стирания.
Данным методом можно реанимировать не только один файл, но и целую группу, выделив их с помощью стрелок на клавиатуре и клавиши Ctrl.
Работа с предыдущей версией данных
Предыдущая версия файлов – это встроенная в ОС Windows 7 программа, позволяющая восстанавливать случайно измененные или удаленные данные до прежнего состояния. Данная функция тесно связано с точками восстановления системы и работает только на тех томах, где активирована системная защита. Защита файлов включается автоматически на системном разделе. Для других томов ее нужно активировать вручную.
Рассмотрим процедуру восстановления удаленных данных в среде Windows 7 с помощью системной защиты на примере каталога Program Files, из которого была случайно стерта папка DVD Maket:
- Кликаем по папке Program Files и во всплывшем меню выбираем соответствующую строку.
- В открывшемся окне будет отображена последняя копия требуемой папки, которая была создана одновременно с точкой восстановления системы.
- Зайдя в этот каталог, можно наблюдать удаленный документ DVD Maket. Его необходимо скопировать и записать в требуемом месте.
Если были стерты файлы с рабочего стола Windows, то для их реанимирования следует восстановить папку «Рабочий стол», которая размещается в системном разделе в папке Users -> «Имя пользователя».
Работая с приложением «Защита системы», необходимо знать некоторые моменты:
- «Предыдущие версии» создаются вместе с точками восстановления Windows;
- если восстанавливаемый файл изменялся за сутки несколько раз в разное время, то в «Предыдущей версии» сохранится то изменение, которое было актуальным на момент записи точки восстановления;
- количество и длительность хранения «Предыдущих файлов» зависит от объема дискового пространства, зарезервированного системной защитой.
Восстановление файлов с помощью DMDE
DMDE – это программный ресурс, с помощью которого можно осуществить поиск и реанимирование удаленных данных на многих информационных носителях (HDD, USB-флешки, карты памяти SD и т.п.) в ОС Windows. Весомым преимуществом данной утилиты является то, что она не требует инсталляции. В интернете можно найти как платную, так и бесплатную версию программы. Для частного использования вполне сгодится и второй вариант.
Для восстановления файлов посредством программы DMDE вам потребуется:
- Скачать рассматриваемую утилиту. С этим должно быть все понятно.
- После запуска программы нужно указать диск, на котором находилась стертая информация.
- Зайдя в указанный раздел, запускаем процесс сканирования диска.
- После завершения поиска высветится окно с найденными данными. Для восстановления той или иной папки необходимо поставить напротив нее галочку. Кликнув правой кнопкой мыши по указанному объекту, запускаем реанимирование.
- Последним шагом является выбор места, куда мы хотим сохранить восстановленную информацию.
Если вы применяете бесплатную версию программы, то восстановить папку или несколько документов за один раз не получится. В этом случае вам потребуется реанимировать по одному файлу.
Восстановление данных с помощью Recuva
Recuva также является бесплатной программой-реаниматором. Она обладает минимальным количеством настроек и интуитивно понятным интерфейсом, так что ее сможет осилить даже начинающий пользователь.
Источник





 «Начните», выберите панель управления,выберите «Система и обслуживание», а затем выберите «Резервное копирование и восстановление».
«Начните», выберите панель управления,выберите «Система и обслуживание», а затем выберите «Резервное копирование и восстановление».