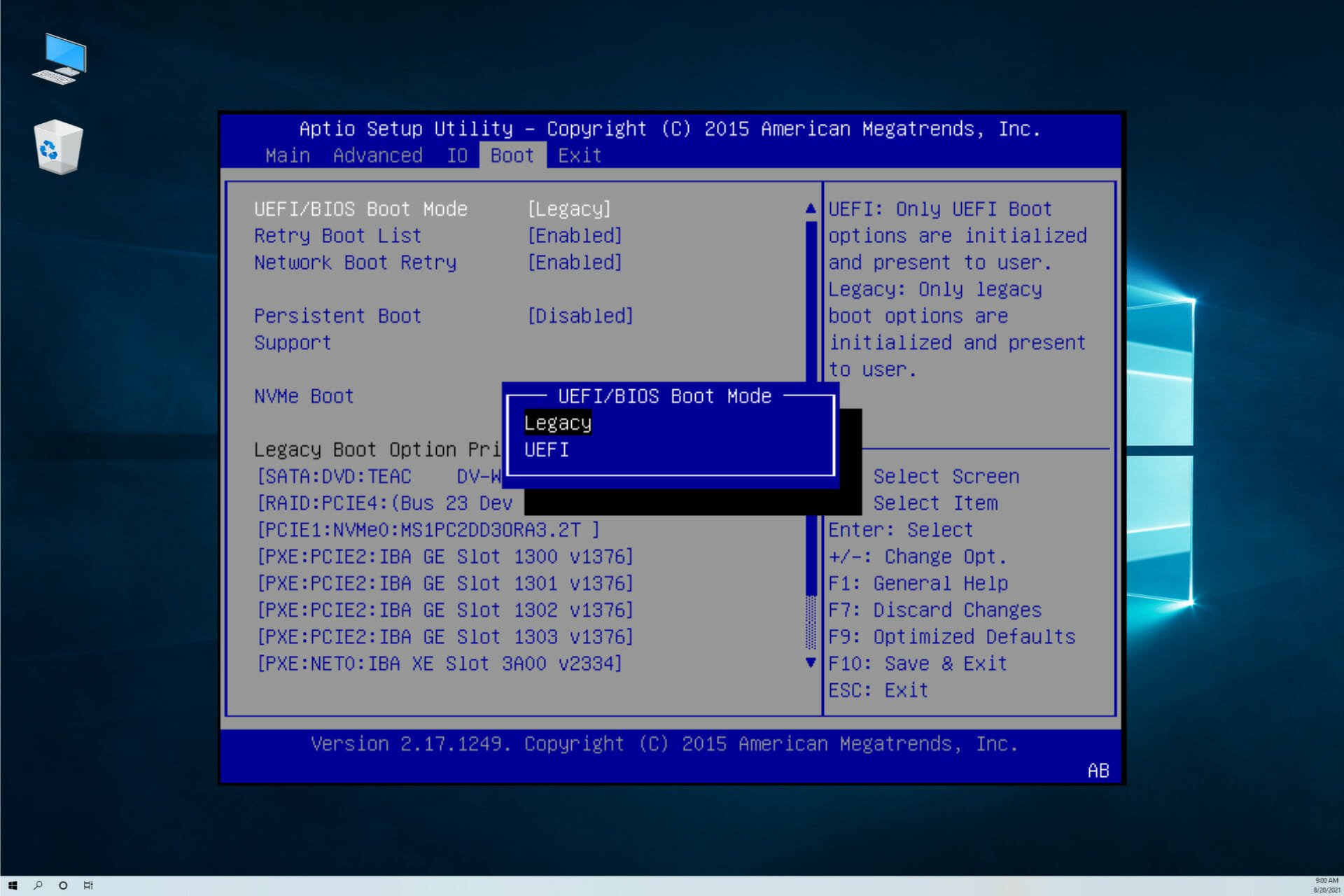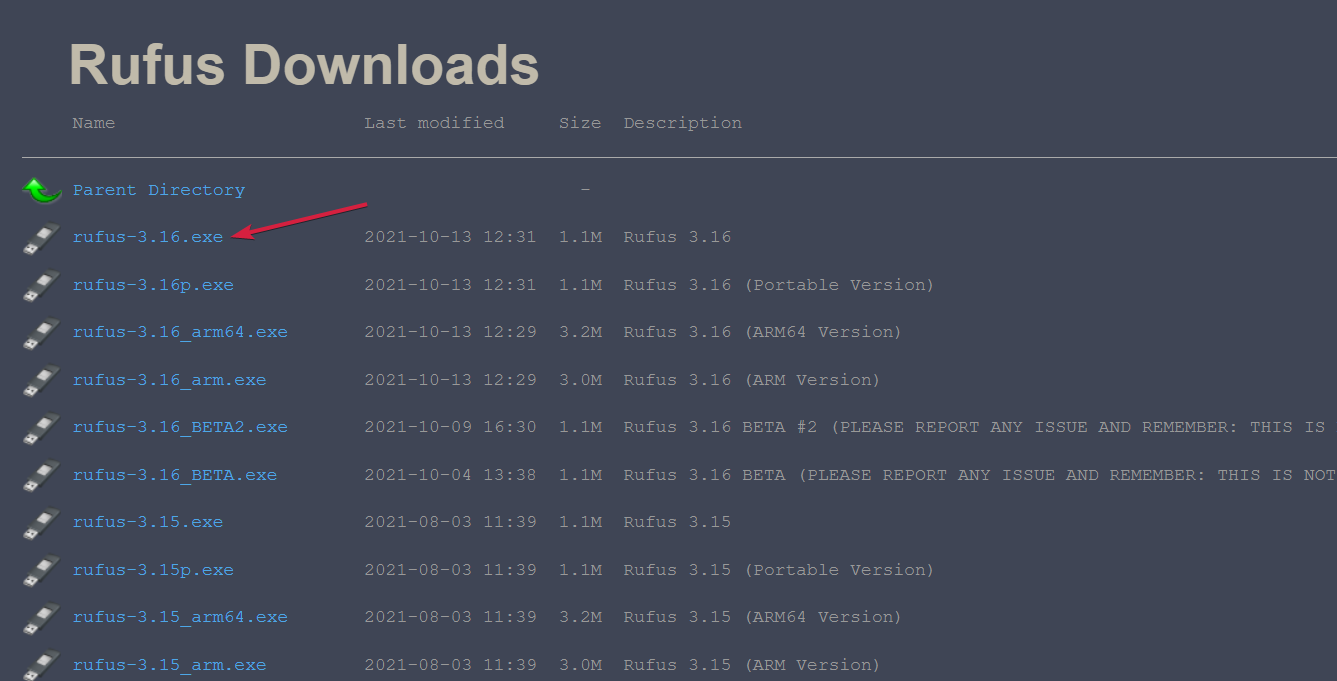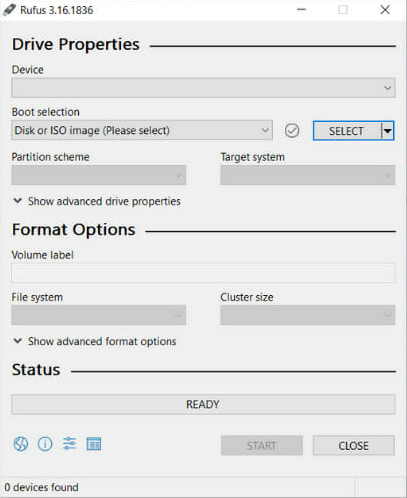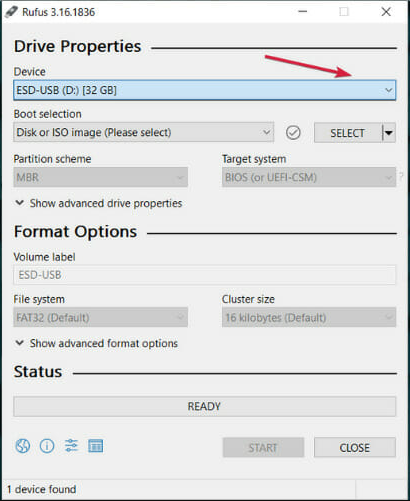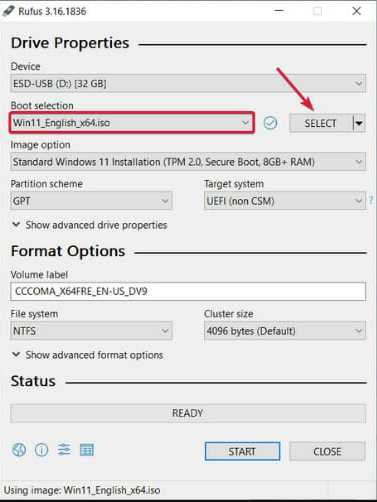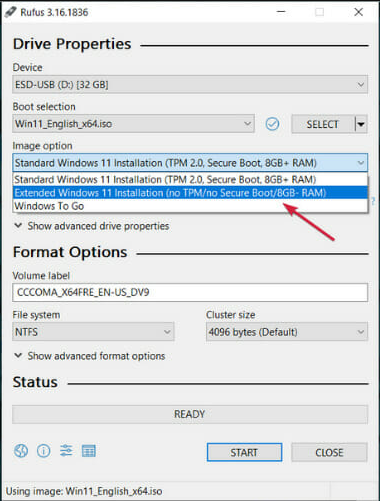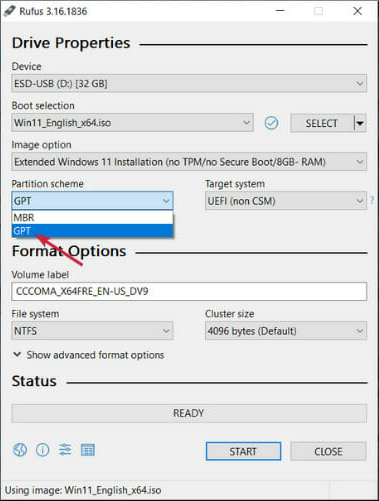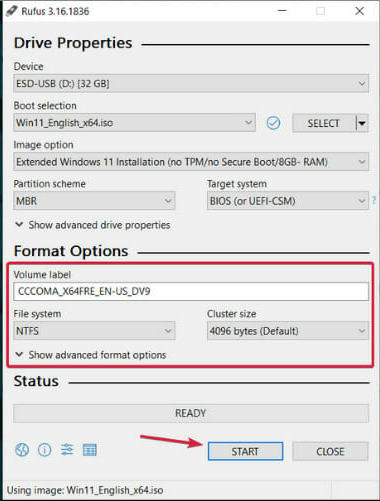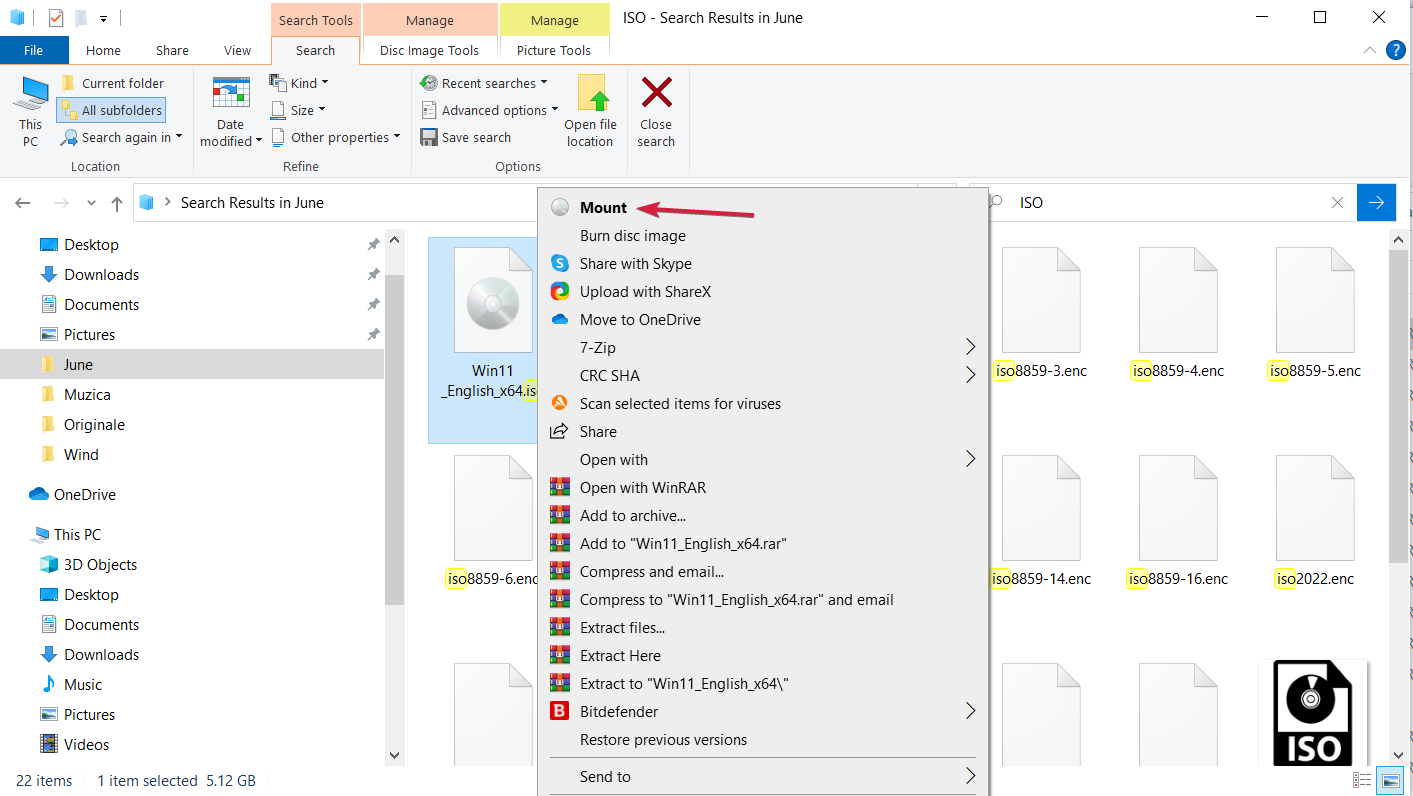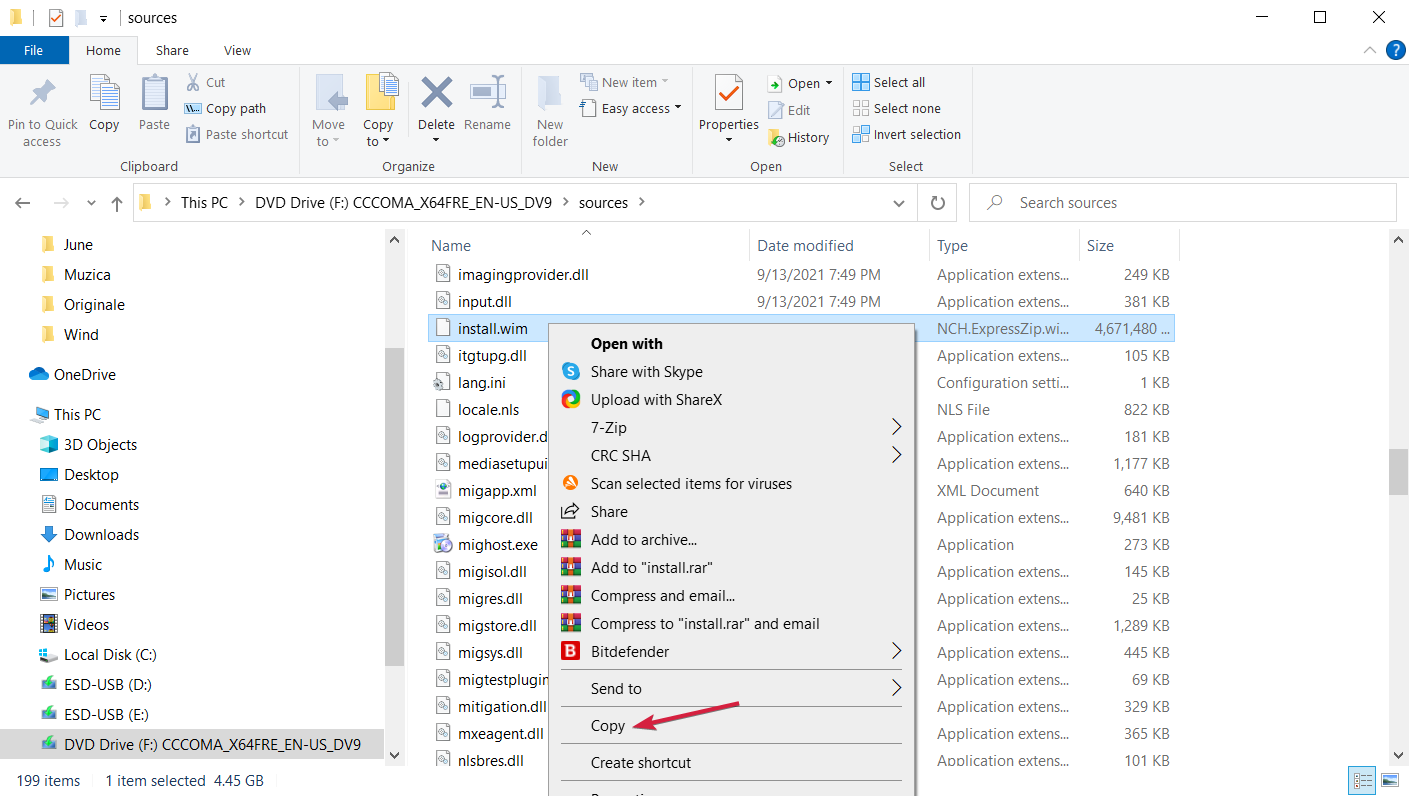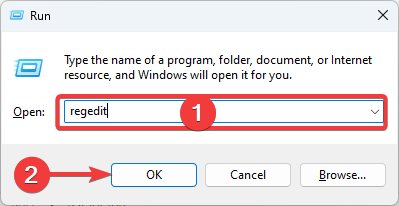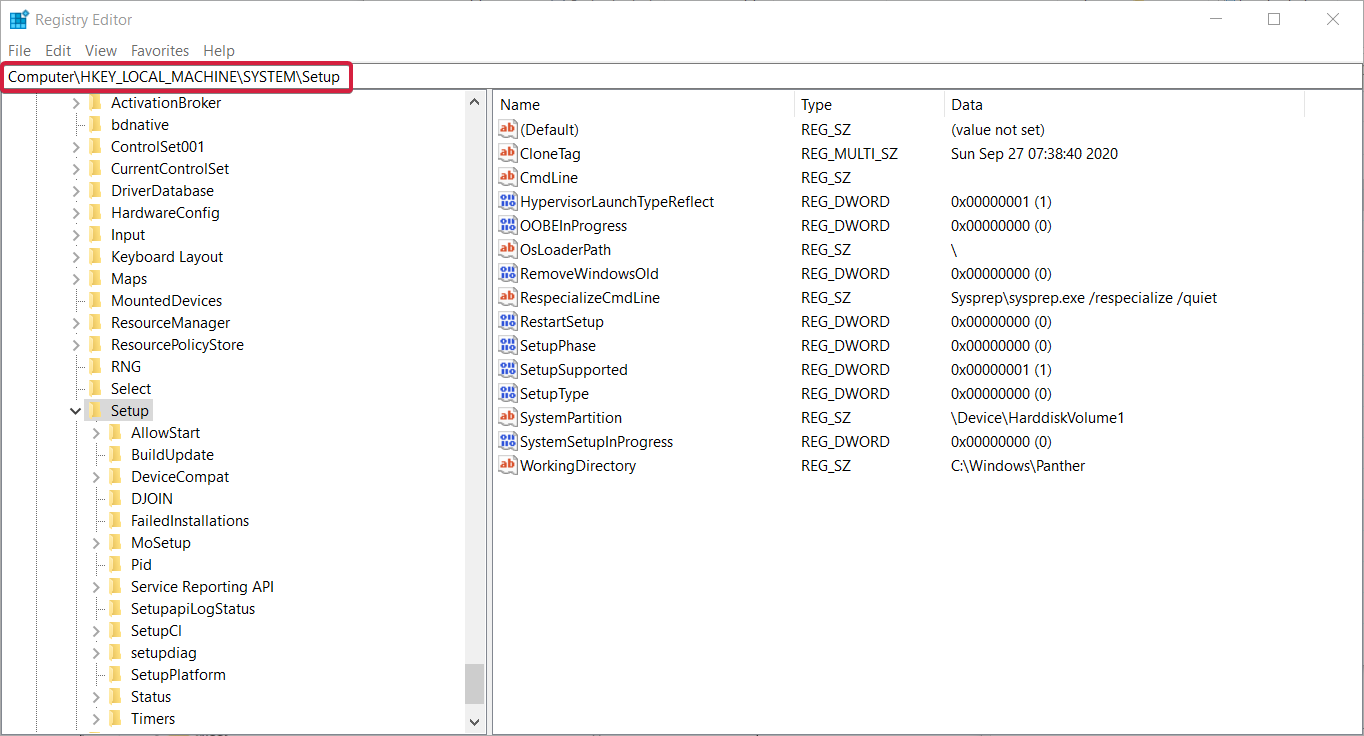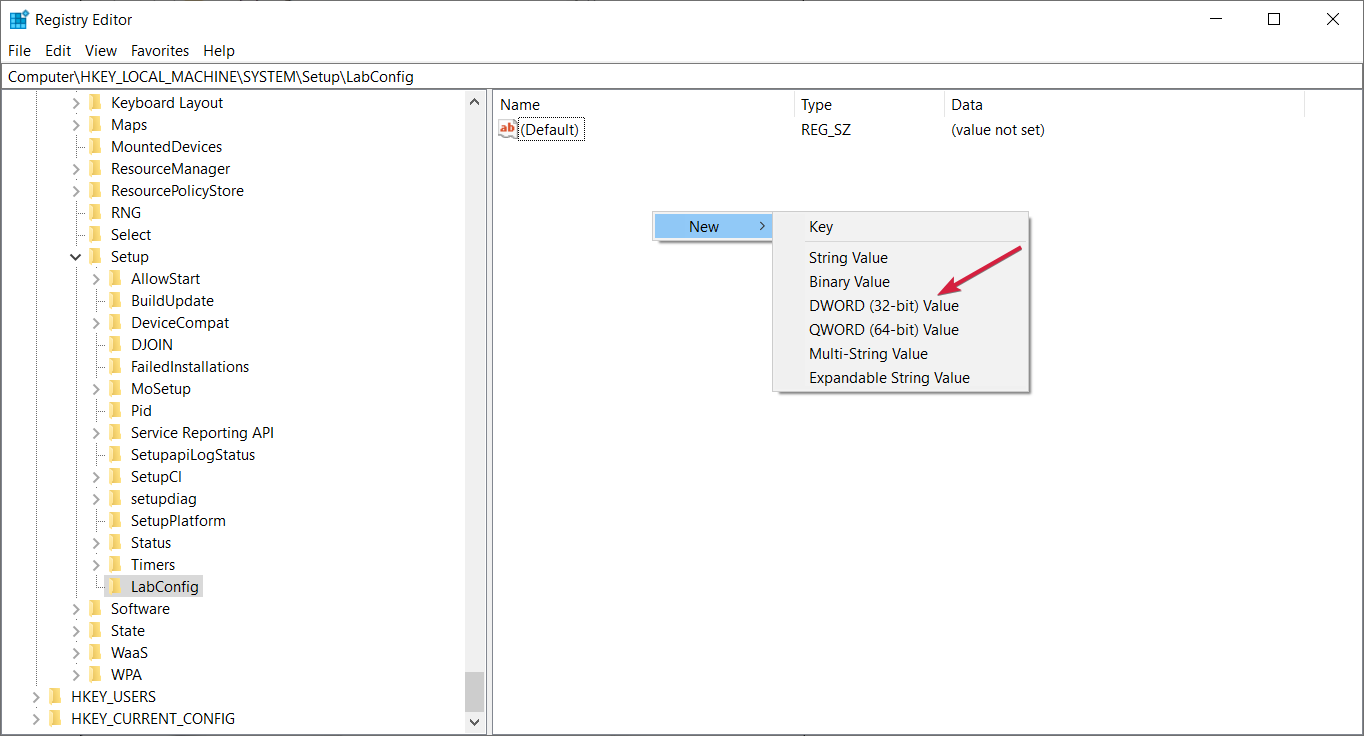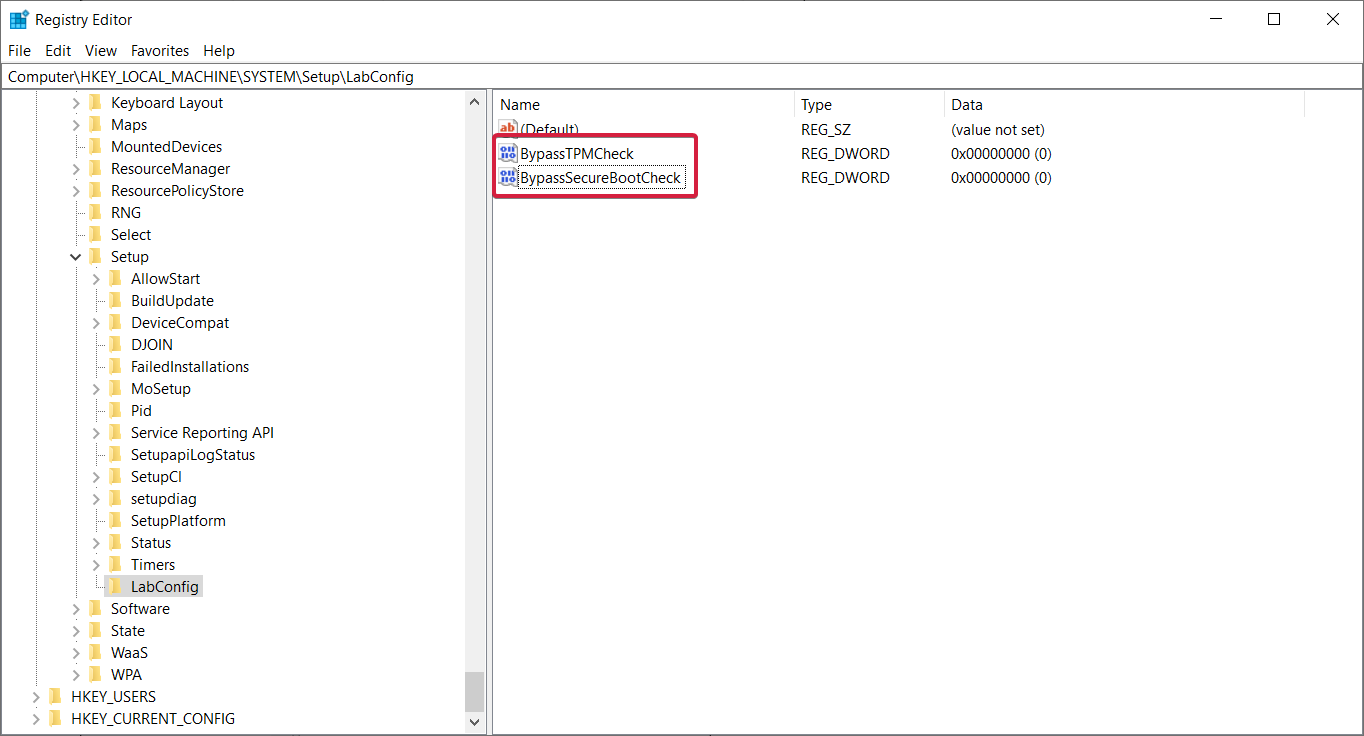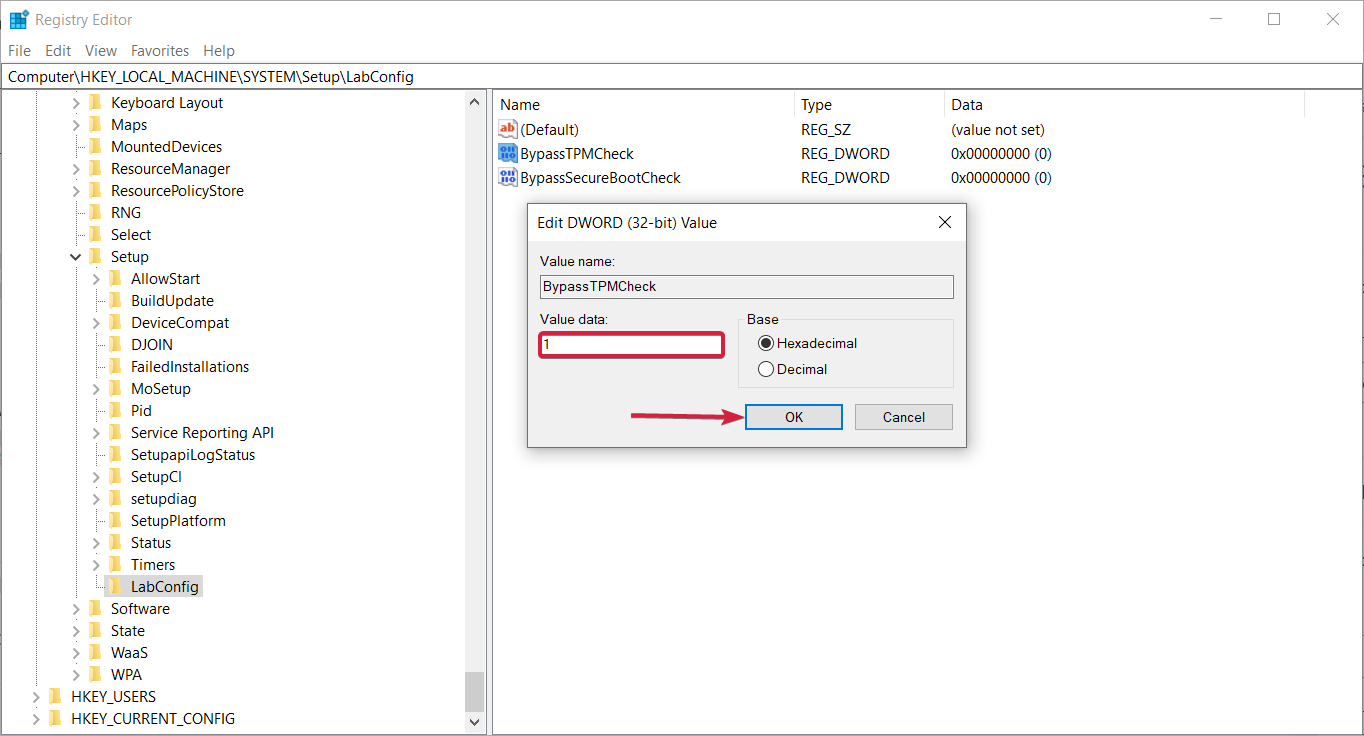- Как быстро определить совместимость ПК с Windows 11?
- Как изменить метод загрузки с Legacy на UEFI?
- Как включить безопасную загрузку «Secure Boot»?
- Как включить поддержку TPM?
- Что делать, если процессор несовместим с Windows 11?
- Как изменить тип/схему раздела диска?
С этим вопросом обычно сталкиваются пользователи, которые хотитя обновить Windows 10 до 11-й версии, используя для этого «Центр обновления Windows». Выходов из этой ситуации два:
- Довести конфигурацию компьютера до требуемых со стороны Windows 11 значений. Вовсе необязательно, что придется докупать новые — более мощные — комплектующие (если речь о стационарном компьютере, в случае с ноутбуком — это невозможно). Есть вероятность, что проблема кроется в настройках BIOS/UEFI, о чем мы поговорим подробней ниже.
- Установить Windows 11 самостоятельно, используя либо официальные, либо неофициальные сборки системы, что широко распространены в интернете в виде ISO-образов. У последних может быть вырезан/подкорректирован функционал, отвечающий за определение тех или иных параметров компьютера, вследствие чего система «думает», что тот полностью соответствует требованиям. Но это не вариант для пользователей, которые не хотят или не могут использовать пиратский софт. Касательно официальных сборок, в Microsoft заявили, что их можно будет самостоятельно установить на первоначально неподходящий компьютер, но стабильность функционирования системы не гарантирована в этом случае (примерно на 52% увеличен риск возникновения сбоев).
Первое, что нужно сделать при возникновении ошибки обновления до Windows 11 — зайти на эту страницу сайта Microsoft, где приведены минимальные системные требования, которым должен соответствовать имеющийся компьютер. Следующим шагом будет определение технических параметров собственного ПК с целью их сравнения с этими требованиями.
Как быстро определить совместимость ПК с Windows 11?
Энтузиасты создали небольшую утилиту WhyNotWin11, которая за несколько секунд считывает ту информацию о компьютере, что важная с точки зрения установки Windows 11. С ее помощью можно узнать, совместим ли ПК с этой версией системы, а если нет — то по каким именно параметрам. Самый негативный прогноз от программы WhyNotWin11 будет выглядеть примерно следующим образом:

Практически все показанные утилитой WhyNotWin11 несоответствия выше могут быть устранены без приобретения новых комплектующих для компьютера (кроме пункта про процессор). Но это не утверждение — все зависит от материнской платы:
- Метод загрузки. Здесь про загрузку программного обеспечения, что загружается сразу при включении компьютера (это либо операционная система, либо какие-нибудь загрузочные утилиты). Режимов таких два — Legacy и UEFI. Первый — устаревший, он не поддерживается системой Windows 11, которая требует UEFI. Переключение режимов загрузки осуществляется в настройках чипа BIOS/UEFI.
- Процессор. Для многих оказалось сюрпризом, что Windows 11 требует от процессора не только, чтобы он соответствовал определенным характеристикам (двуядерный 64-битный ЦП с частотой от 1 ГГц), но и чтобы он обладал определенной функциональностью (имел определенный набор инструкций или что-то еще — неважно). На этой странице сайта Microsoft можно посмотреть список поддерживаемых процессоров. Как определить модель имеющегося ЦП, рассмотрим ниже.
- Тип раздела диска. Здесь все просто. Жесткий диск можно отформатировать либо с использованием таблицы разделов GPT, либо с использованием основной загрузочной записи MBR. Если WhyNotWin11 указывает на это несоответствие, значит, что на диске в данный момент используется MBR, а для Windows 11 нужна таблица GPT. Для смены типа раздела диска его придется отформатировать, что уничтожит на устройстве всю информацию. Это можно сделать непосредственно в момент установки Windows 11 (если процедура выполняется вручную) или иными способами (например, подключить диск к другому компьютеру и уже там сменить тип его разделов при помощи специальных утилит).
- Secure Boot. Как и в случае с методом загрузки, Secure Boot также является функцией микрочипа BIOS/UEFI. Т.е. если материнская плата поддерживает эту функцию, но она в данный момент неактивна, то ситуацию также можно будет исправить из настроек BIOS/UEFI.
- Версия TPM (доверенный платформенный модуль). Здесь все немного сложнее. Если простыми словами, TPM — это микрочип, отвечающий за процессы шифрования и защиту информации. Но он может быть реализован не только в виде отдельного устройства (т.е. чипа), но и в виде программы, встроенной в центральный процессор. Если модуль присутствует в конструкции компьютера в каком-либо виде, но в данный момент он неактивен, то программа WhyNotWin11 покажет, что тот либо отсутствует, либо отключен. Во втором случае его просто нужно будет включить — также в настройках BIOS/UEFI. Но, к сожалению, это не окажет никакого эффекта в случае, если имеющийся TPM-модуль имеет версию ниже 2.
По остальным пунктам WhyNotWin11 вроде и так все понятно. Маловероятно, что программа покажет несоответствие по архитектуре процессор, количеству ядер и тактовой частоте. Не должно возникнуть вопросов и по «DirectX + WDDM2» — если на компьютере работает Windows 10, то им должны поддерживаться, как графический ускоритель DirectX 12-й версии, так и драйвер WDDM версии 2. Но если компьютер не имеет 8-ми гигабайт оперативной памяти, то здесь уже ничего не поделать, кроме как замены имеющихся или докупки (если в материнской плате предусмотрена возможность установки дополнительных) планок ОЗУ.
Как изменить метод загрузки с Legacy на UEFI?
Для решения проблем с методом загрузки, Secure Boot и TPM потребуется войти в графический интерфейс настроек BIOS/UEFI. Обычно это делается путем нажатия одной из функциональных клавиш от «F1» до «F10» (чаще всего «F2») или «Del»/«Delete» сразу после включения компьютера, но существуют и другие варианты входа в настройки — все зависит от модели материнской платы (при включении компьютера на экране должна присутствовать надпись с указанием этой клавиши, например «Press <Del> to enter setup» или «Press <F2> to run setup»).
Открыв настройки BIOS/UEFI, придется немного в них покопаться. Задача — найти опцию, отвечающую за переключение режима загрузки с Legacy на UEFI. Обычно она находится во вкладке или в разделе «Boot», «Boot mode», «Startup» или вроде того (названия могут быть разными).
Вот, к примеру, опция «UEFI/BIOS Boot Mode», что находится во вкладке «Boot»:
А здесь опция называется «UEFI/Legacy Boot», которая включается из вкладки «Startup»:
А это уже пример современного графического интерфейса UEFI, в котором нужная нам опция именуется как «Boot mode select» находится в разделе «SettingsBoot»:
Как включить безопасную загрузку «Secure Boot»?
Как и в предыдущем случае, нам требуется найти в графическом интерфейсе BIOS/UEFI опцию, что активирует безопасную загрузку. Она также может находиться во вкладке/в разделе «Boot», но это не обязательно. Но в отличие от режима загрузки «UEFI», данная опция носит название «Secure Boot», независимо от модели материнской платы.
Здесь, например, искомая опция находится в разделе «System Configuration»:
А вот пример интерфейса BIOS, где оба параметра — Secure Boot и Legacy Support — находятся рядом. Кстати, для активации режима загрузки UEFI, в данном случае требуется отключить поддержку «Legacy», т.е. переключить опцию «Legacy Support» в положение «Disabled»:
Как включить поддержку TPM?
Действия те же — ищем опцию в интерфейсе BIOS/UEFI и активируем ее. И она может иметь различные названия. Приведем несколько примеров.
Вот здесь включение TPM активируется посредством установки опции «TPM Device» в положение «Available» и «TPM State» в «Enable», т.е. сначала включаем устройство, а затем активируем функцию, что позволит материнской плате его использовать:
Здесь то же самое, только интерфейс у BIOS/UEFI современный и названия опций отличаются. Сами же опции находятся «глубоко» в дебрях настроек — «SettingsSecurityTrusted Computing»:
Вот еще один пример:
После активации TPM хорошо бы проверить версию этого модуля (если таковая не указана в самих настройках BIOS/UEFI). Достаточно просто запустить ранее рассмотренную утилиту WhyNotWin11.
Что делать, если процессор несовместим с Windows 11?
Для пользователей стационарных компьютеров выхода два — либо заменить процессор на тот, что поддерживается Windows 11, либо установить систему вручную, используя официальную/неофициальную сборку. Владельцы ноутбуков могут воспользоваться только вторым вариантом, т.к. процессор в мобильных компьютерах встроен в материнскую плату. Есть еще один вариант, как для стационарных, так и мобильных ПК – обход требований к процессору при обновлении с 10-ки до Win 11 путем добавления в реестр специального ключа. Более подробно мы рассмотрели данный способ в статье Можно ли установить Windows 11, если не поддерживается процессор?.
Если хотите глянуть на список поддерживаемых Windows 11 процессоров, это можно сделать на официальном сайте Microsoft:
- Здесь находится перечень поддерживаемых процессоров производства Intel.
- А здесь такой же список для устройств AMD.
А вообще, Microsoft время от времени пополняет этот список все новыми моделями процессоров.
Как изменить тип/схему раздела диска?
Данную процедуру можно выполнить несколькими способами, в т.ч. и при инсталляции Windows 11. Этот момент был нами рассмотрен в пошаговой инструкции по установке Windows 11. Здесь мы приведем еще один способ изменения схемы разделов диска при использовании стандартных средств операционной системы. Здесь есть пара замечаний. Во-первых, все данные с устройства будут удалены, потому придется их временно куда-нибудь скопировать. Во-вторых, данный способ требует подключения накопителя, куда будет устанавливаться Windows 11, к другому компьютеру с работоспособной системой.
Действия следующие:
- Нажмите клавиши «Win + R», затем впишите в открывшееся окно без кавычек команду «diskmgmt.msc» и нажмите «ОК».
- Откроется окно «Управление дисками». В нижней его части будет приведен список доступных жестких дисков и всех прочих накопителей, подключенных к компьютеру. Найдите среди них тот, что будет использоваться для установки Windows 11.
- Допустим, это «Диск 0». Сначала нужно удалить на нем все существующие разделы. Для этого кликаем правой кнопкой мыши по разделу, выбираем в меню пункт «Удалить том…» и соглашаемся с удалением. Проделываем то же самое со всеми остальными разделами на диске.
- По окончанию удаления разделов, кликните по самому диску правой кнопкой мыши, и выберите из выпадающего меню пункт «Преобразовать в GPT-диск».
- В нашем случае пункт «Преобразовать в GPT-диск» неактивен, т.к. на диске присутствуют разделы.
На этом все.
Одно из требований для установки Windows 11 – загрузка компьютера в режиме UEFI. В предыдущих версиях ОС это условие отсутствовало, мы могли использовать кроме этого режима еще и Legacy в настройках материнской платы (BIOS). Но если мы хотим перейти на Windows 11 нужно изменить режим Legacy на UEFI. Узнаем, как это сделать.
Если вы когда-нибудь заглядывали в настройки материнской платы, возможно, замечали опцию выбора режимов загрузки в меню дополнительных параметров. Обычно доступны следующие варианты: Legacy (иногда «Legacy+UEFI» или «LegacyCSM») или отдельный UEFI. Если хотите перейти на Windows 11, то должен быть выбран UEFI.
Содержание
- 1 Legacy или UEFI? В чем разница между двумя режимами загрузки?
- 2 Что нужно учитывать при смене режимов загрузки?
- 3 Как стили разделов связаны с режимами загрузки?
- 3.1 Как проверить, нужно ли менять разметку с MBR на GPT?
- 4 Как изменить MBR на GPT на системном диске без потери данных?
- 5 Возможные ошибки при преобразовании раздела
- 6 Как изменить режим загрузки?
Режим загрузки влияет на процессы, которые определяют правила запуска компьютера и операционной системы. Когда включаете компьютер, то даже при отсутствии операционный системы, ПК не просто отображает черный экран. На начальном экране проверяются установленные компоненты, рассчитывается размер доступной оперативной памяти и производится поиск загружаемой ОС. За эти процессы отвечает базовое программное обеспечение, установленное на материнской плате, которое известно как БИОС.
Однако БИОС — это уже устаревшее, 16-битное решение с ограниченными возможностями. Его приемником является UEFI, более продвинутое 32/64-битное базовое ПО, которое предлагает лучшую поддержку компонентов, более интуитивно понятный интерфейс и набор технологий безопасности, включая Secure Boot и TPM 2.0.
Во всех современных компьютерах используется режим UEFI. Но если являетесь владельцем старого ПК, на котором когда-то были установлены предыдущие ОС, есть вероятность, что в настройках материнской платы установлен Legacy, то есть режим, поддерживающий старые конфигурации (BIOS). До прихода новой ОС это не было большой проблемой для обычного пользователя, поскольку системы Windows работали в обоих режимах.
Заметим, что смена режима загрузки не самая простая процедура. Потребуются дополнительные действия, которые нужно произвести в области жесткого диска.
Что нужно учитывать при смене режимов загрузки?
Переход с Legacy на UEFI может потребовать изменения разметки разделов жесткого диска с MBR на GPT. При подготовке загрузочной флешки с Windows система запрашивает у пользователя тип раздела — MBR (Главная загрузочная запись Master Boot Record) или GPT (GUID Partition Table).
MBR – это старый стиль, у которого есть некоторые ограничения (не более 4 основных разделов, максимальный размер диска 2 ТБ) и подходит только для ситуаций, когда хотите сохранить совместимость со старыми 32-битными операционными системами (такими как WindowsXP). GPT — это новый тип раздела, который устраняет указанные ограничения.
Как стили разделов связаны с режимами загрузки?
Режим загрузки (Legacy или UEFI) требует совместимой разметки (MBR или GPT) на загрузочном (системном) диске. Legacy загружается только в стиле MBR, тогда как UEFI требует загрузочной записи GPT. Это значит, что если компьютер работает в режиме Legacy, то загрузочный диск разбит на разделы в структуре MBR. Если планируете перейти на UEFI, то потребуется изменить тип с MBR на GPT.
Как проверить, нужно ли менять разметку с MBR на GPT?
Узнать разбивку можно в настройках управления жесткими дисками и разделами. Чтобы получить к ним доступ, задайте запрос в поисковой строке «Создание и форматирование разделов жесткого диска». Перейдите по найденному варианту и дождитесь появления окна «Управление дисками».
Щелкните правой кнопкой мыши на жестком диске и выберите «Свойства». Если их несколько, проверьте только системный, на котором установлена Windows
На вкладке оборудование снова нажмите на кнопку «Свойства» и выберите вкладку «Тома». Здесь найдете информацию о «Стиле раздела».
Если стиль установлен на GUIDPartitionTable (GPT), то не нужно вносить изменения в разметку разделов. В случае отображения — MasterBootRecord (MBR), сначала нужно сменить стиль на GPT, затем режим загрузки с Legacy на UEFI.
Как изменить MBR на GPT на системном диске без потери данных?
Примечание: Все далее указанные шаги делаете на свой страх и риск. После успешного изменения стиля MBR на GPT нужно изменить режим Legacy на UEFI в настройках материнской платы. В противном случае система не загрузится. Перед тем как начать проверьте, что материнская плата поддерживает UEFI.
Внести изменения можно с помощью утилиты MBR2GPT, которая встроена в Windows 10 с обновления 1703 (CreatorsUpdate). Поэтому если сборка не соответствует указанной версии, по крайней мере, обновите ее до 1703 и переходите к следующим шагам.
В первую очередь запустите командную строку с правами администратора. Для этого задайте в поисковой строке команду cmd и предоставьте ей доступ с повышенными правами.
В консоли наберите следующую команду, которая преобразует диск с MBR в GPT и подтвердите ее запуск на Enter:
MBR2GPT.EXE /convert /allowFullOS
Если все прошло успешно, то увидите информацию о ходе выполнения, заканчивающуюся следующими строками:
MBR2GPT: Преобразование завершено успешно. Прежде чем новая система сможет правильно загрузиться, нужно переключить прошивку для загрузки в режим UEFI.
После успешного преобразование осталось изменить настройки материнской платы с Legacy на UEFI.
Возможные ошибки при преобразовании раздела
Если при выполнении команды преобразования получаете ошибку «MBR2GPT не может найти раздел(ы) ОС для диска 0», возможно, среда восстановления Windows не настроена в системе. Чтобы проверить состояние ее службы, выполните команду:
reagentc /info
Если получаете ответное сообщение «WindowsREStatus: Disabled», нужно включить службу среды восстановления. Для этого выполните команду:
reagentc /enable
Среда восстановления Windows будет настроена и включена. Теперь снова попробуйте преобразовать стиль.
Также при запуске команды преобразования можете столкнуться с ошибками «MBR2GPT Disk layout validation failed for disk 0» или «cannot find room for the efi system partition».
Они возникают, когда утилита MBR2GPT сталкивается с ошибкой компоновки раздела при проверке возможности преобразования. В общем для запуска утилиты требуется выполнение следующих условий:
- максимум 3 основных раздела;
- должны отсутствовать логические/расширенные разделы.
Если более 3 основных разделов, то можно объединить их без потери данных. То же самое можно сделать с логическими/расширенными разделами.
Как изменить режим загрузки?
После преобразования разметки с MBR в GPT установленная Windows 10 не будет загружаться, пока не измените режим загрузки с Legacy на UEFI. Как это сделать?
Зайдите в настройки материнской платы (БИОС). Проще это сделать из самой Windows 10, если еще не выключили компьютер после преобразования диска. Для этого разверните меню Пуск и щелкните на кнопку «Питание». Удерживая клавишу Shift на клавиатуре, нажмите на пункт «Перезагрузка». При отображении синего экрана выбора действия перейдите по пути: Устранение неполадок – Дополнительные параметры – Параметры UEFI.
После перезагрузки компьютера откроются настройки БИОС.
Если не удалось таким образом добраться до настроек материнской платы, перезапустите компьютер, затем нажмите F2, F8, F9 или DEL на начальном экране (какая конкретно клавиша используется для входа в BIOS, смотрите в строке «Press __ to enter SETUP»).
В настройках БИОС перейдите на вкладку «Boot Options», «AdvancedBootSettings» или аналогичную, где указаны настройки загрузки (Boot).
Здесь найдите BootMode или BootConfiguration и измените значение этих параметров с Legacy на UEFI.
После внесения изменений перейдите на главный экран и выберите «Сохранить настройки и перезагрузить». Компьютер перезагрузится и установленная система запустится с диска, преобразованного в GPT. Теперь можно приступить к обновлению до Windows 11.
A third-party tool may be the easiest solution
by Claudiu Andone
Oldtimer in the tech and science press, Claudiu is focused on whatever comes new from Microsoft. His abrupt interest in computers started when he saw the first Home… read more
Published on November 23, 2022
Reviewed by
Alex Serban
After moving away from the corporate work-style, Alex has found rewards in a lifestyle of constant analysis, team coordination and pestering his colleagues. Holding an MCSA Windows Server… read more
- Although Microsoft doesn’t allow it, you can install Windows 11 on Legacy BIOS.
- With our workarounds, you will also be able to bypass the TPM and Secure Boot checks if you need that.
- The key is to create bootable media designed specifically for the MBR BIOS settings.
XINSTALL BY CLICKING THE DOWNLOAD FILE
- Download Restoro PC Repair Tool that comes with Patented Technologies (patent available here).
- Click Start Scan to find Windows 11 issues that could be causing PC problems.
- Click Repair All to fix issues affecting your computer’s security and performance
- Restoro has been downloaded by 0 readers this month.
By now, there is no secret that we need TPM 2.0 and Secure Boot to install Windows 11, but we already know that we can enable them from the UEFI BIOS Mode.
However, things get a little complicated if you have a Legacy BIOS because switching to UEFI might get you in trouble and erase your disk, so you might not be OK with that.
And even if you do so, you might still be unable to enable TPM 2.0 because you don’t have the chip on your motherboard.
However, we have a workaround to help you install Windows 11 on Legacy BIOS without TPM 2.0 and Secure Boot checks.
Before starting the procedure, ensure you back up all important data on your drive. Although this shouldn’t affect your files, it’s a recommended step before any such tweaking.
Can Windows 11 install without UEFI?
A publicly published standard called the Unified Extensible Firmware Interface details the software protocol for communication between an OS and the platform’s firmware.
The UEFI is an integral element in the new OS, and it is officially required for a smooth installation of Windows 11.
However, to install Windows 11, even if your PC or laptop doesn’t have the necessary hardware specs, TPM UEFI Secure Boot and CPU requirements may be avoided, even though booting from a CSM or legacy bios isn’t officially allowed in Windows 11.
Hence the answer to the above question is yes. Installation of Windows 11 on a PC with a legacy BIOS is as simple as preparing a USB false drive and the Windows 11 installation ISO file.
How can I install Windows 11 on Legacy BIOS?
1. Use a third-party tool
- Download Rufus. Starting with version 3.16, this tool has a special selection to create a Windows 11 boot media without TPM and Secure Boot checks.
- Run the installer and open the software. You can also download the 3.16p version, which is portable, so you don’t need to install it.
- Connect your USB drive, then select the drive from the drop-down menu. If you only have one, it will detect it automatically.
- Now click the SELECT button and browse for the Windows 11 ISO file on your PC. You can get it from the dedicated Microsoft Download page if you don’t have one.
- In the Image option, click the drop-down menu, and select the Extended Windows Installation (no TPM/no Secure Boot).
- If you have a Legacy BIOS, you must change the Partition scheme to MBR. If you have UEFI, select GPT.
- Now, you can also change the volume label and partition system but if you’re unsure what to do, leave the options as they are. Hit the START button at the end.
- The tool will create a bootable USB drive that you can use to install Windows 11 on your Legacy BIOS without TPM and Secure Boot checks.
Some PC issues are hard to tackle, especially when it comes to corrupted repositories or missing Windows files. If you are having troubles fixing an error, your system may be partially broken.
We recommend installing Restoro, a tool that will scan your machine and identify what the fault is.
Click here to download and start repairing.
This is the easiest method to install Windows 11 on your Legacy BIOS PC because this tool has the simple option to create the bypass for TPM and Secure Boot checks.
2. Modify your Windows 11 ISO manually
NOTE
For this solution, you will need a bootable Windows 10 USB drive. If you don’t have one, check out our article on how to create one.
- Download the Windows 11 ISO from Microsoft’s dedicated Download page. If you already have one, ignore this step.
- Press the Windows key + E to start File Explorer, look for the Windows 11 ISO file, right-click it, and select Mount.
- Browse the new virtual drive, get to the sources folder, right-click on the install.wim file, and select Copy.
- Connect your Windows 10 USB drive, browse its sources folder, right-click anywhere, and select Paste from the context menu.
- Replace the file in the destination folder, restart your PC, and boot with the Windows 10 drive. Don’t worry; by replacing the wim file, you transformed the drive into a Windows 11 kit.
You won’t need any other modification for this solution because Windows 10 doesn’t check for TPM 2.0 or Secure Boot, so you should be good to go.
- Steam Won’t Open on Windows 11: How to Fix It
- How to Find & Change Mac address on Windows 11
- Windows 11 Mail App Showing Html Code: How to Fix It
3. Bypass TPM 2.0 and Secure Boot checks from the Windows 11 setup
- Press the Windows key + R to start Run, type regedit, and press Enter or click OK.
- Navigate to the following directory:
ComputerHKEY_LOCAL_MACHINESYSTEMSetup - Right-click on the right pane, select New, then pick Key and name it LabConfig.
- Access the new key, right-click in the right pane, and select New, then DWORD (32-bit) Value.
- Name it BypassTPMCheck, create another DWORD (32-bit) Value, and name it BypassSecureBootCheck.
- Double-click each of the keys, type 1 in the value field to both, then click OK.
- Restart your PC and try running the Windows 11 installer.
This should bypass the TPM and Secure Boot checks, but it will still not get you over the Legacy BIOS problem.
You can overcome that only if you create a booting drive for MBR, just like we did in the first solution using Rufus.
So, this is how you can install Windows 11 without UEFI BIOS and avoid the TPM and Secure Boot checks at the same time.
We remind you that some of the methods provided here can offer you a clean installation of Windows 11 that will delete all your data on the drive.
History has taught us that anything can happen during an update or installation, so it’s important to perform a data backup before starting anything. Just use the best backup software in that regard.
If you don’t have a Legacy BIOS, we also have an excellent guide on installing Windows 11 without TPM that will surely help you.
For any other information or suggestions, you can confidently use the comments section below and write us all about it.
Newsletter
A third-party tool may be the easiest solution
by Claudiu Andone
Oldtimer in the tech and science press, Claudiu is focused on whatever comes new from Microsoft. His abrupt interest in computers started when he saw the first Home… read more
Published on November 23, 2022
Reviewed by
Alex Serban
After moving away from the corporate work-style, Alex has found rewards in a lifestyle of constant analysis, team coordination and pestering his colleagues. Holding an MCSA Windows Server… read more
- Although Microsoft doesn’t allow it, you can install Windows 11 on Legacy BIOS.
- With our workarounds, you will also be able to bypass the TPM and Secure Boot checks if you need that.
- The key is to create bootable media designed specifically for the MBR BIOS settings.
XINSTALL BY CLICKING THE DOWNLOAD FILE
- Download Restoro PC Repair Tool that comes with Patented Technologies (patent available here).
- Click Start Scan to find Windows 11 issues that could be causing PC problems.
- Click Repair All to fix issues affecting your computer’s security and performance
- Restoro has been downloaded by 0 readers this month.
By now, there is no secret that we need TPM 2.0 and Secure Boot to install Windows 11, but we already know that we can enable them from the UEFI BIOS Mode.
However, things get a little complicated if you have a Legacy BIOS because switching to UEFI might get you in trouble and erase your disk, so you might not be OK with that.
And even if you do so, you might still be unable to enable TPM 2.0 because you don’t have the chip on your motherboard.
However, we have a workaround to help you install Windows 11 on Legacy BIOS without TPM 2.0 and Secure Boot checks.
Before starting the procedure, ensure you back up all important data on your drive. Although this shouldn’t affect your files, it’s a recommended step before any such tweaking.
Can Windows 11 install without UEFI?
A publicly published standard called the Unified Extensible Firmware Interface details the software protocol for communication between an OS and the platform’s firmware.
The UEFI is an integral element in the new OS, and it is officially required for a smooth installation of Windows 11.
However, to install Windows 11, even if your PC or laptop doesn’t have the necessary hardware specs, TPM UEFI Secure Boot and CPU requirements may be avoided, even though booting from a CSM or legacy bios isn’t officially allowed in Windows 11.
Hence the answer to the above question is yes. Installation of Windows 11 on a PC with a legacy BIOS is as simple as preparing a USB false drive and the Windows 11 installation ISO file.
How can I install Windows 11 on Legacy BIOS?
1. Use a third-party tool
- Download Rufus. Starting with version 3.16, this tool has a special selection to create a Windows 11 boot media without TPM and Secure Boot checks.
- Run the installer and open the software. You can also download the 3.16p version, which is portable, so you don’t need to install it.
- Connect your USB drive, then select the drive from the drop-down menu. If you only have one, it will detect it automatically.
- Now click the SELECT button and browse for the Windows 11 ISO file on your PC. You can get it from the dedicated Microsoft Download page if you don’t have one.
- In the Image option, click the drop-down menu, and select the Extended Windows Installation (no TPM/no Secure Boot).
- If you have a Legacy BIOS, you must change the Partition scheme to MBR. If you have UEFI, select GPT.
- Now, you can also change the volume label and partition system but if you’re unsure what to do, leave the options as they are. Hit the START button at the end.
- The tool will create a bootable USB drive that you can use to install Windows 11 on your Legacy BIOS without TPM and Secure Boot checks.
Some PC issues are hard to tackle, especially when it comes to corrupted repositories or missing Windows files. If you are having troubles fixing an error, your system may be partially broken.
We recommend installing Restoro, a tool that will scan your machine and identify what the fault is.
Click here to download and start repairing.
This is the easiest method to install Windows 11 on your Legacy BIOS PC because this tool has the simple option to create the bypass for TPM and Secure Boot checks.
2. Modify your Windows 11 ISO manually
NOTE
For this solution, you will need a bootable Windows 10 USB drive. If you don’t have one, check out our article on how to create one.
- Download the Windows 11 ISO from Microsoft’s dedicated Download page. If you already have one, ignore this step.
- Press the Windows key + E to start File Explorer, look for the Windows 11 ISO file, right-click it, and select Mount.
- Browse the new virtual drive, get to the sources folder, right-click on the install.wim file, and select Copy.
- Connect your Windows 10 USB drive, browse its sources folder, right-click anywhere, and select Paste from the context menu.
- Replace the file in the destination folder, restart your PC, and boot with the Windows 10 drive. Don’t worry; by replacing the wim file, you transformed the drive into a Windows 11 kit.
You won’t need any other modification for this solution because Windows 10 doesn’t check for TPM 2.0 or Secure Boot, so you should be good to go.
- Steam Won’t Open on Windows 11: How to Fix It
- How to Find & Change Mac address on Windows 11
- Windows 11 Mail App Showing Html Code: How to Fix It
3. Bypass TPM 2.0 and Secure Boot checks from the Windows 11 setup
- Press the Windows key + R to start Run, type regedit, and press Enter or click OK.
- Navigate to the following directory:
ComputerHKEY_LOCAL_MACHINESYSTEMSetup - Right-click on the right pane, select New, then pick Key and name it LabConfig.
- Access the new key, right-click in the right pane, and select New, then DWORD (32-bit) Value.
- Name it BypassTPMCheck, create another DWORD (32-bit) Value, and name it BypassSecureBootCheck.
- Double-click each of the keys, type 1 in the value field to both, then click OK.
- Restart your PC and try running the Windows 11 installer.
This should bypass the TPM and Secure Boot checks, but it will still not get you over the Legacy BIOS problem.
You can overcome that only if you create a booting drive for MBR, just like we did in the first solution using Rufus.
So, this is how you can install Windows 11 without UEFI BIOS and avoid the TPM and Secure Boot checks at the same time.
We remind you that some of the methods provided here can offer you a clean installation of Windows 11 that will delete all your data on the drive.
History has taught us that anything can happen during an update or installation, so it’s important to perform a data backup before starting anything. Just use the best backup software in that regard.
If you don’t have a Legacy BIOS, we also have an excellent guide on installing Windows 11 without TPM that will surely help you.
For any other information or suggestions, you can confidently use the comments section below and write us all about it.
Newsletter
Итак, вы решили установить Windows c загрузочной флешки, но вот незадача – BIOS (UEFI) почему-то не видит носитель. Ничего страшного – нужно лишь немного изменить дефолтные настройки.
О том, что нужно сделать, чтобы загрузочный носитель отобразился в Boot Menu, вы и узнаете в сегодняшней статье.
UEFI и Legacy — это два режима BIOS для загрузки дисков, которые отличаются методом запуска операционной системы и типом интерфейса.
Отличия UEFI и Legacy
| UEFI | Legacy | |
| Оформление | Графический интерфейс | Классический BIOS |
| Формат загрузки дисков | GPT | MBR |
| Загрузка драйверов | Есть | Нет |
| Наличие Secure Boot | Да | Нет |
| Сколько разделов можно создать | Нет лимита | 4 раздела по 2 Тб |
| Режим загрузки | EFI и Legacy | Legacy |
Почему UEFI не видит флешку?
Основная причина такой проблемы – режим загрузки флешки не соответствует режиму загрузки UEFI. Современные компьютеры поддерживают два режима загрузки – Legacy и EFI. Но по умолчанию включен только один из них, и, как правило, это EFI. А вот вашей загрузочной флешке как раз нужен именно Legacy.
Все, что нам нужно сделать в этом случае – выставить оба режима загрузки, чтобы BIOS увидел флешку и сумел ее прочитать.
Настройка запуска с флешки (UEFI/LEGACY)
Для этого нам потребуется:
- подключенная к монитору материнская плата,
- клавиатура.
Порядок действий
- Включаем плату и, пока не началась загрузка ОС, успеваем нажать F2 или DEL (комбинация может быть и другой – например, у НР это F10) для выхода в BIOS.
Стартовое окно
- Переходим на вкладку BOOT, в которой находим пункт CSM Parametres.
В самом низу
- В меню CSM Parameters находим Boot Option Filter.
Нам нужна вторая строчка
- Нажав Enter, выбираем Legacy Only, если хотим запустить флешку в режиме Legacy.
Доступно три варианта
- После внесения изменений переходим на вкладку Save&Exit, где выбираем пункт Save Changes and Reset, а затем жмем Enter для сохранения изменений и перезагрузки.
То же самое можно сделать, нажав клавишу F10.
- Теперь до запуска операционной системы нажимаем F9 (клавиша может отличаться — у других плат это может быть ESC, F8, F10, F11, F12) для выхода в Boot Menu, в котором можно выбрать наш флеш-носитель и подтвердить загрузку с него нажатием на Enter.
Теперь флешка должна отображаться в Legacy.
- Если нужна возможность запускать накопитель как в Legacy, так и в UEFI, то выполняем действия 1-3, но затем в пункте Boot Option Filter выбираем UEFI and Legacy и, конечно же, сохраняем изменения.
Для загрузки с обоих режимов
Да, сохранить и выйти
- После этого в Boot Menu мы увидим возможность выбора типа загрузчика в Legacy и UEFI.
Проблем быть не должно
- Выбираем необходимый нам тип загрузки клавишами «вверх» или «вниз» и подтверждаем выбор нажатием Enter. После этого ваша флешка запустится.
На этом все!
Post Views: 13 009
Это простое руководство, которое поможет вам изменить режим BIOS с Legacy на UEFI в Windows 10. Мы обещаем, что это не займет больше нескольких минут. 😄
Базовая система ввода-вывода (BIOS) — это первое, что вы просыпаетесь при включении компьютера. Это обеспечивает правильное рукопожатие между операционной системой и подключенным оборудованием. И с этого момента вы начинаете пользоваться своим компьютером.
BIOS (также известный как Legacy или Legacy BIOS) был хорош в том, что он делал с 1975 по 2020 год; В этом году производители чипов постепенно начали переходить на эффективную альтернативу: UEFI (унифицированный расширяемый интерфейс прошивки).
Модернизация гарантирует:
- Более быстрое время загрузки и производительность системы
- Поддержка жестких дисков (и разделов) размером более 2,1 ТБ.
- Больше безопасности и расширенный графический интерфейс пользователя
- Поддержка загрузки как для GPT (таблица разделов GUID), так и для MBR (главная загрузочная запись) (через режим совместимости)
Кроме того, возможность UEFI использовать таблицу разделов GPT не означает практического ограничения количества разделов.
Зачем переходить с Legacy на UEFI в Windows 10?
UEFI имеет много преимуществ по сравнению с Legacy BIOS, например:
Повышение производительности
Короткое время загрузки
Удобный интерфейс
Поддерживает большие жесткие диски и разделы, чем 2,1 ТБ
Следовательно, это более безопасно и повышает производительность вашей системы.
Как изменить режим BIOS с Legacy на UEFI в Windows 10
Это руководство разделено на две части:
- Преобразование вашего жесткого диска из MBR в GPT
- Включение UEFI в настройках BIOS (на ваше усмотрение)
Вторая часть зависит от производителя. Итак, проверьте заранее и устройтесь поудобнее, прежде чем приступить к первому. Скорее всего, в BIOS не будет опции UEFI, если вы используете действительно старый ПК.
Но для последних у вас будет эта возможность переключиться на UEFI BIOS.
Прежде чем приступить к работе с этим руководством, убедитесь, что:
- У вас есть полная резервная копия вашей системы
- У вас не более трех разделов
- Службы шифрования устройства, такие как BitLocker, отключены.
И да, не читайте дальше, если вы используете Windows 11. В этом случае ваш компьютер уже должен работать в UEFI. Однако это важный пункт в контрольном списке для пользователей Windows 10, желающих перейти на Windows 11.
Начнем с основного блюда.
Проверьте текущий статус.
Введите Системную информацию в строке поиска и нажмите, чтобы открыть соответствующий результат.
Там вы можете проверить, что режим BIOS показывает Legacy:
Вы также можете подтвердить это с типом диска. Нажмите Windows+R, введите diskmgmt.msc и нажмите OK.
Это откроет консоль управления дисками. Следуйте инструкциям в данном видео и убедитесь, что у вас есть основная загрузочная запись (MBR) в стиле раздела, указанном на вкладке «Тома».
Итак, теперь, когда мы знаем, что у нас есть диск MBR, мы попробуем преобразовать его в GPR. Это делается с помощью простого инструмента MBR2GPT, который Microsoft поставляет с Windows 10 версии 1703 или более поздней.
Вы можете проверить свою версию Windows, набрав winver в строке «Выполнить» (Windows+R).
Поскольку мы имеем право использовать этот инструмент, давайте перейдем к командной строке.
Преобразование MBR в GPT
Откройте командную строку с правами администратора. Для этого введите cmd, затем нажмите «Запуск от имени администратора» на правой панели.
После этого введите mbr2gpt /validate/allowFullOS в командной строке:
Убедитесь, что проверка прошла успешно. пройти через это решение от сообщества Microsoft, если вы получаете ошибку проверки макета диска.
После успешной проверки введите mbr2gpt /convert /allowFullOS и нажмите Enter:
Не удалось обновить ReAgent.xml — это ошибка, характерная для моей системы. Вы можете не получить его, и это не повлияет на процесс конвертации, даже если он есть.
Наконец, процесс завершен, и мы изменили режим BIOS с Legacy на UEFI.
И этот скриншот подтверждает, что:
Кроме того, средства управления дисками показывают, что стиль раздела — это таблица разделов GUID (GPT). Этот процесс создал раздел EFI размером 100 МБ на основном диске. Вы можете убедиться в этом, заметив изменение размера основного раздела, который был уменьшен с 458,35 ГБ до 458,25 ГБ.
Но ваш компьютер после этого не загрузится, потому что последний шаг состоит в изменении настроек BIOS с Legacy на UEFI. Как уже говорилось, это зависит от производителя вашего ПК или марки вашей материнской платы, если у вас собранный ПК.
Вывод
Хотя было легко преобразовать режим BIOS из Legacy в UEFI в Windows 10, обычному пользователю это может не понадобиться. Поэтому убедитесь, что вам действительно нужно это сделать, прежде чем преодолевать все эти проблемы.
Если не сломалось, не чини!
Вместо этого стоит исправить сердца бесчисленного количества людей, лишенных права на получение Windows 11. 😉
Поэтому ознакомьтесь с руководством toadmin.ru по установке Windows 11 на неподдерживаемые ПК.
Понравилось читать статью? Как насчет того, чтобы поделиться с миром?
Существует много шума вокруг требований, которые Microsoft ввела для Windows 11. Если вы посмотрите на список требований для Windows 11, вы увидите, что безопасная загрузка и TPM 2.0 являются обязательными, и есть четкое указание на то, что эту новую версию ОС можно установить только на UEFI.
- К счастью, огромное сообщество вокруг ОС Windows сумело найти обходной путь для пользователей, оказавшихся в этой ситуации.
Если вы не используете систему на основе UEFI или переключение не стоит компромисса, вам необходимо внести некоторые изменения, чтобы иметь возможность установить Windows 11 в устаревшей (MBR) BIOS. Но сначала давайте посмотрим на требования этого метода:
- Windows 10 ISO
- Windows 11 ISO
- NTLite
- Компьютер под управлением Windows 10 или Windows 11
- USB-накопитель с объемом памяти не менее 8 ГБ.
- Rufus (Только если ставишь через USB)
Идея этого метода проста — вы в конечном итоге возьмете файл из установочного ISO-образа Windows 11, а затем поместите его в установочный файл Windows 10, сделав его гибридным ISO.
ПРИМЕЧАНИЕ. Этот метод протестирован и доказал свою работоспособность для последних доступных сборок Windows 11, но он может быть изменен, поскольку Microsoft выпускает новые сборки на канале предварительной оценки.
ВАЖНО: Если у вас уже есть Windows 11 и Windows 10 ISO, пропустите первые 2 шага и начните сразу с шага 3.
Получите Windows 11 ISO
Есть несколько разных способов получить ISO-файл Windows 11, но мы предпочитаем использовать UUP Dump. Таким образом, вы всегда будете использовать последнюю версию, доступную непосредственно из программы Windows Insider.
Выполните следующие действия, чтобы получить последнюю версию ISO-файла Windows 11 с помощью службы UUP Dump:
- Откройте любой браузер на своем ПК и перейдите на страницу загрузки дампа UUP.
- На странице загрузки дампа UUP используйте меню быстрых параметров, чтобы нажать кнопку x64, связанную с последней сборкой Dev Channel.
Примечание. На данный момент для Windows 11 доступна только сборка Dev Channel . В конечном итоге это перейдет в Bet Channel, а затем в сборку Public Release (после официального выхода Windows 11).
- Как только вы перейдете на следующую страницу, выберите последнюю доступную сборку из списка, затем выберите язык по умолчанию и нажмите «Далее».
- Когда вы перейдете к этапу «Выбрать выпуск», выберите выпуск Windows 11, который вы хотите установить, и установите соответствующий флажок, затем нажмите «Далее», чтобы перейти к следующему экрану.
Примечание. Если вы хотите использовать такие инструменты, как Gpedit, мы рекомендуем загрузить версию PRO. Кроме того, держитесь подальше от версий N, если вам не нужны компоненты Media Player.
- При следующем запросе вас спросят о предпочтительном методе загрузки. В этом случае выберите Загрузить и преобразовать в ISO из списка параметров.
- Затем установите флажок «Включить обновления» и кликните «Создать пакет загрузки», чтобы убедиться, что все дополнительные обновления предустановлены.
- После завершения загрузки откройте папку, в которую были загружены файлы, затем щелкните правой кнопкой мыши файл архива в списке и выберите «Свойства» в только что появившемся контекстном меню.
- На экране «Свойства» перейдите на вкладку «Общие» и разблокируйте файл, нажав кнопку «Разблокировать». После того, как изменение будет выполнено, принудительно примените его, нажав кнопку «Применить».
- Теперь, когда файл разблокирован, вы можете безопасно извлечь его содержимое, щелкнув правой кнопкой мыши и выбрав «Извлечь все» в контекстном меню.
- Затем в меню «Извлечение» нажмите «Обзор», выберите подходящее место для извлечения файлов. Когда вы будете готовы начать, нажмите «Извлечь».
Примечание: Прежде чем вы это сделаете, мы рекомендуем переместить архив в место с большим объемом свободного места.
- После завершения процесса перейдите в папку, в которую вы извлекли все эти файлы, и дважды кликните uup_download_windows.cmd.
Примечание: Это гарантирует, что актуальный ISO-образ Windows 11 будет загружен локально через официальные серверы Windows Update.
- Когда в окне SmartScreen появится запрос, нажмите «Еще», затем нажмите «Все равно выполнить», чтобы обойти ограничения издателя по умолчанию.
Примечание. Если вас также прерывает UAC ( контроль учетных записей пользователей), предоставьте администратору права администратора, нажав « Да».
- Как только вы увидите окно CMD, терпеливо дождитесь полной загрузки Windows 11 ISO.
Примечание. Если этот процесс проходит через экземпляры, в которых утилита выглядит так, как будто она заморожена, не закрывайте окно и терпеливо ждите, поскольку в конечном итоге она восстановится.
- В какой-то момент вы заметите, что цвет фона приглашения CMD изменится с черного на синий — это свидетельство того, что фаза загрузки окончена, и ваш компьютер теперь занят сборкой ISO, собирая все те файлы, которые файлы .BAT ранее скачали.
- После успешного создания ISO вы найдете его в той же папке, в которой вы изначально открыли uup_download_windows.cmd.
После того, как вы пройдете каждый шаг выше и у вас уже есть Windows 11 наготове, переходите к следующему шагу ниже.
Получите ISO-образ Windows 10
Если у вас нет Windows 10 ISO на момент чтения, следуйте этим инструкциям, чтобы загрузить ISO для последней официальной сборки Windows 10 с помощью Microsoft Media Creation Tool + RUFUS — нет необходимости делать ISO загрузочным и помещать его на USB-накопитель на данный момент.
Обеспечение совместимости Windows 11 с устаревшей версией BIOS
- Перво-наперво, кликните правой кнопкой мыши ISO-образ Windows 10, созданный на шаге 2, выберите «Извлечь все» в контекстном меню, а затем выберите подходящее место для распаковки ISO-образа Windows 10.
- После успешной распаковки ISO откройте проводник и перейдите к расположению извлеченных файлов ISO Windows 10.
- Внутри ISO-папки Windows 10 перейдите в раздел «Источники» и найдите файл Install.wim. Увидев его, кликните его правой кнопкой мыши и выберите «Удалить» в контекстном меню, чтобы избавиться от него.
- Теперь, когда файл install.wim удален из папки Win 10, извлеките содержимое ISO-образа Windows 11 (так же, как мы это делали для Windows 10), перейдите в папку «Источники» и скопируйте файл install.wim Windows 11. в буфер обмена.
- Затем вернитесь к извлеченным файлам Windows 10 и вставьте install.wim (из Windows 11), который вы ранее скопировали в буфер обмена, в папку «Источники».
- После того, как вы успешно заменили файл Install.wim из Windows 10 ISO на эквивалент Windows 11, откройте NTLite. Если он еще не установлен на вашем компьютере, вы можете получить последнюю версию с этой страницы.
Примечание. Используйте 64-разрядную версию, если она поддерживается вашей системой.
- Как только вы окажетесь на главном экране NTLite, кликните значок «Добавить» (в правом верхнем углу), затем выберите «Каталог изображений» в появившемся контекстном меню.
- Затем используйте следующую подсказку, чтобы перейти вручную к пути, по которому вы извлекли ISO-образ Windows 10 (тот, который вы изменили с помощью файла install.wim Windows 11).
- Подождите, пока все файлы загрузятся в NTLite, затем нажмите ОК, когда вам будет предложено найти неподдерживаемую версию Windows. Эта ошибка возникает из-за того, что утилита обнаруживает неправильный файл install.wim, но это не проблема.
- После успешной загрузки ISO выберите его в центральном меню, затем назовите его, как хотите, нажав «Сохранить» в верхнем левом экране.
- Затем перейдите на вкладку «Изображение» в меню ленты вверху и нажмите «Создать ISO» в списке доступных параметров.
- При следующем запросе назовите вновь созданный ISO-образ по своему усмотрению, если вы этого еще не сделали, затем выберите подходящее место, где вы хотите сгенерировать файл ISO, прежде чем нажать «Сохранить».
- При запросе подтверждения нажмите Да, чтобы начать процесс создания измененного файла ISO.
- После завершения операции вы можете записать его на любой USB-накопитель объемом не менее 8 ГБ и использовать этот USB-накопитель для установки Windows 11 на компьютер с устаревшей BIOS. Если вы не знаете, как сделать USB-флешку загрузочной с установочным носителем Windows, следуйте этим пошаговым инструкциям и узнайте, как это сделать с помощью RUFUS.
- Примечание: просто обязательно измените порядок загрузки, чтобы сделать Legacy (MBR) компьютер сначала загружается с USB-накопителя.