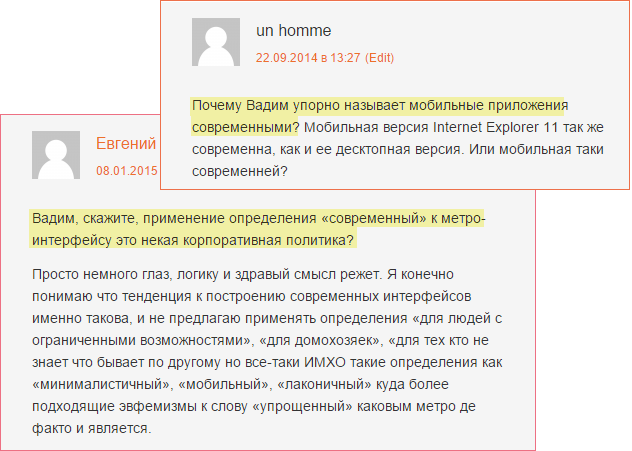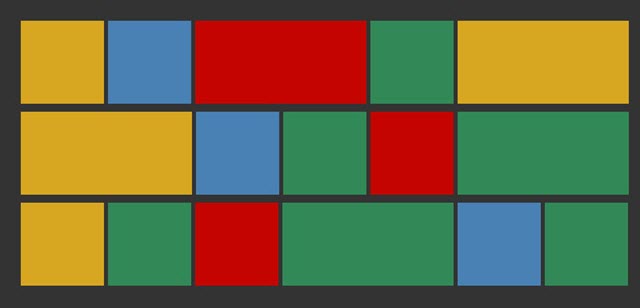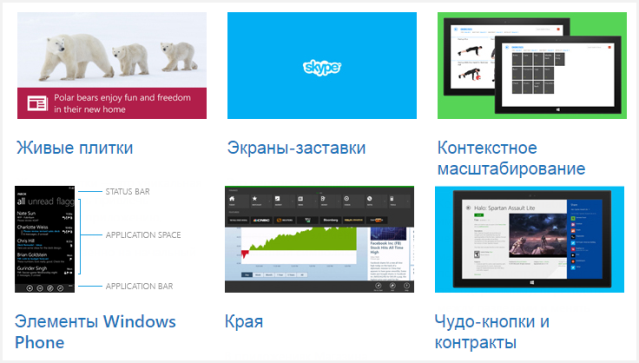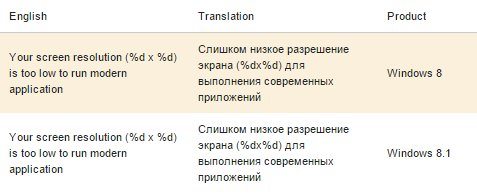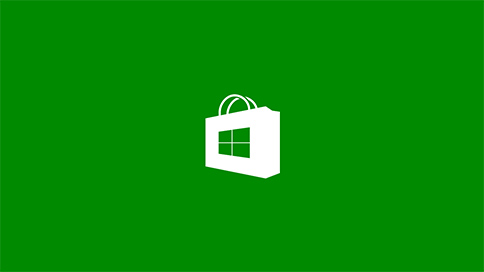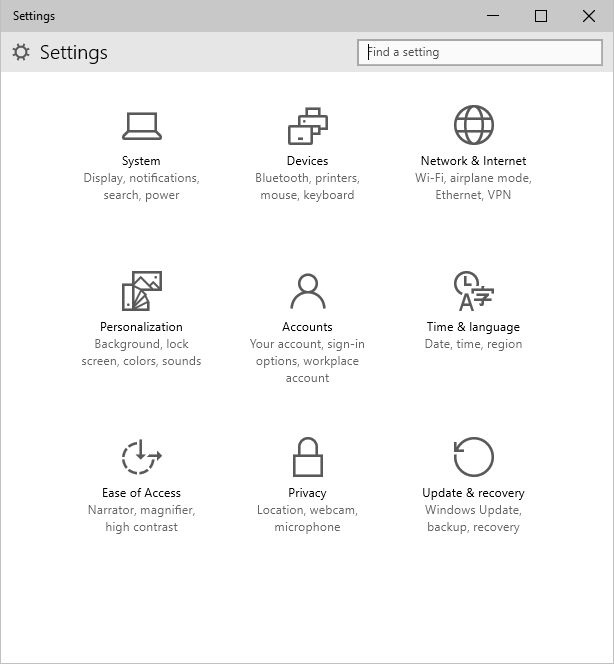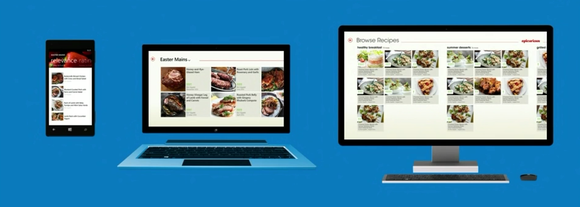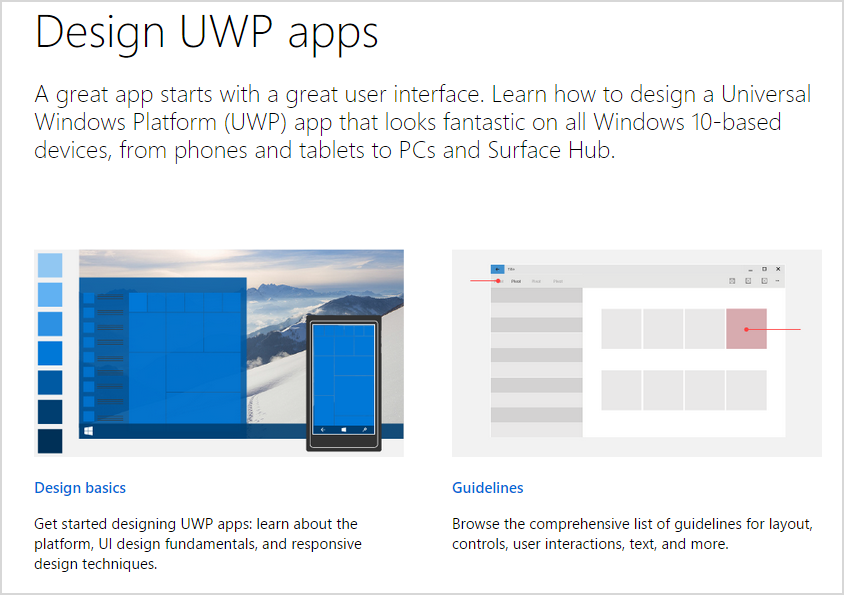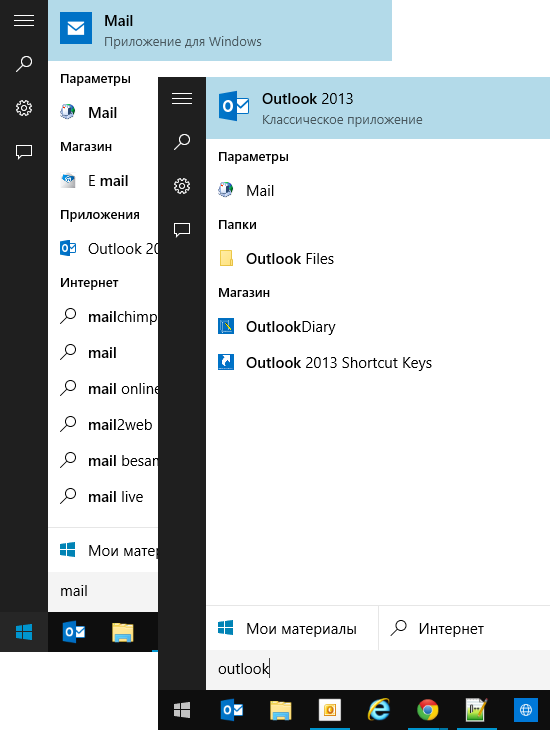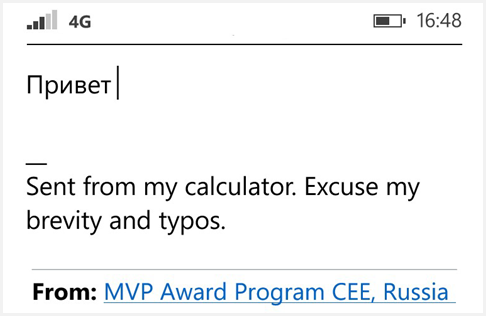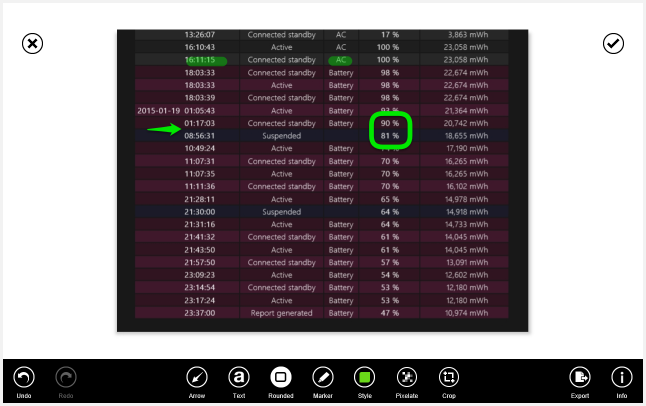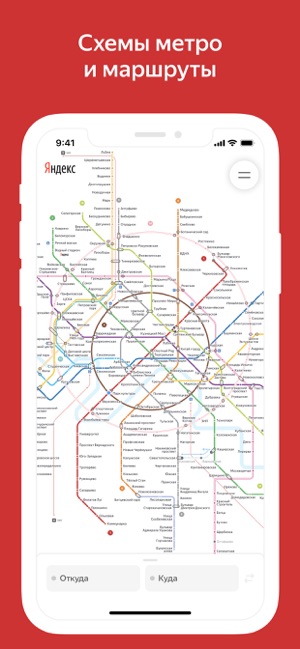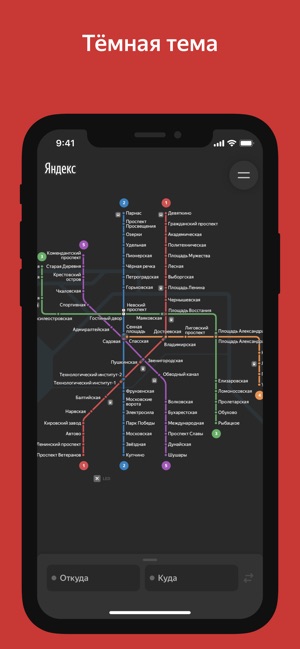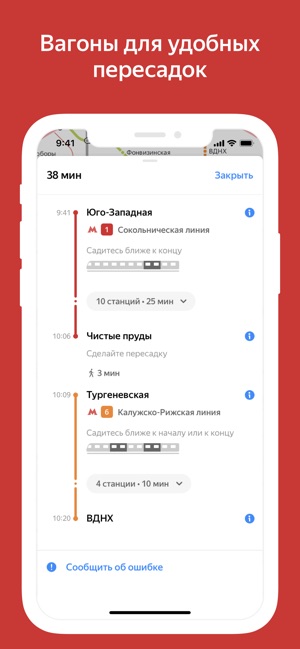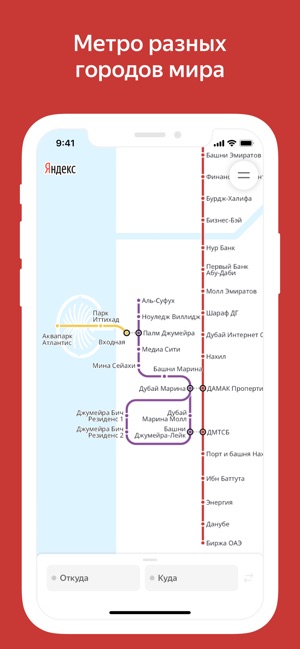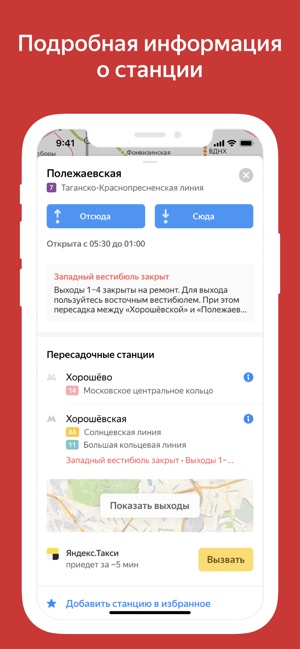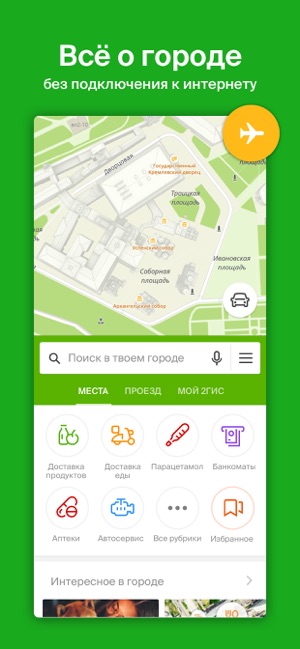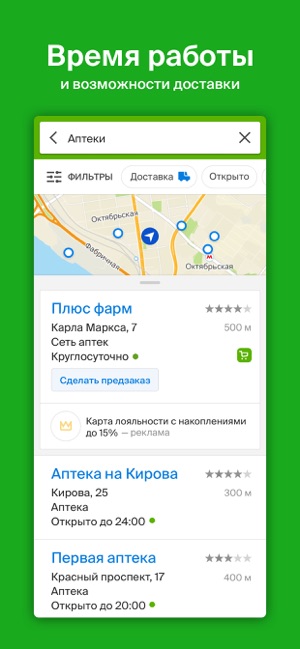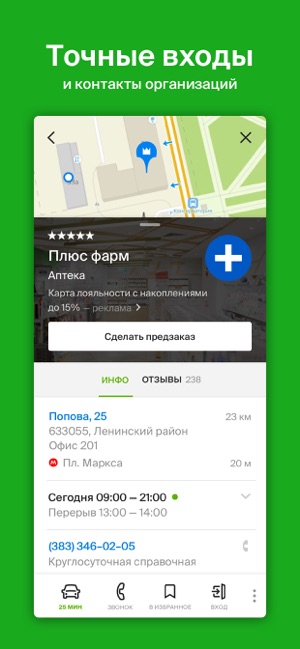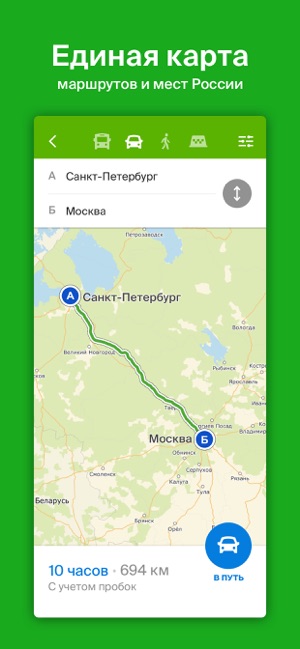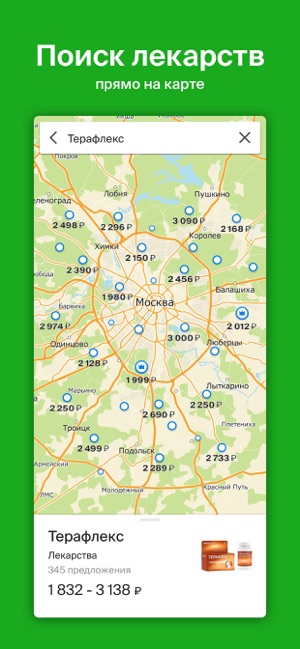Приложения Metro — это удобные для сенсорного экрана приложения, написанные специально для программных интерфейсов Microsoft WinRT. Для устройств Windows RT на базе ARM, таких как планшет Surface, потребуются приложения Metro. Ожидается, что устройства под управлением Windows 8 смогут запускать как приложения Metro, так и приложения Win32.
Итак, чтобы узнать, можете ли вы удалить нужные приложения обычным способом, просто щелкните правой кнопкой мыши кнопку «Пуск», затем выберите «Приложения и функции», прокрутите список вниз и найдите приложение, которое хотите удалить, щелкните его, затем щелкните «Удалить» (если эти параметры неактивны, прочтите, как удалить приложения с помощью Powershell).
Где в Windows 10 хранятся приложения Metro?
И на сегодняшний день в Windows 10 приложения магазина называются просто «Windows Apps». Microsoft использует скрытую папку с именем WindowsApps для установки этих приложений Metro / Modern. Папка находится в папке Program Files на системном диске (C 
Есть ли в Windows 10 Metro UI?
Людям нужен классический пользовательский интерфейс Windows с кнопкой запуска Windows! В Metro UI интегрирован с меню Пуск Windows в Windows 10.
Какие вредоносные программы мне следует удалить из Windows 10?
Теперь давайте посмотрим, какие приложения вам следует удалить из Windows — удалите любое из перечисленных ниже, если они есть в вашей системе!
- QuickTime. Произошла ошибка. …
- CCleaner. …
- Дрянные очистители ПК. …
- uTorrent. …
- Adobe Flash Player и Shockwave Player. …
- Джава. …
- Microsoft Silverlight. …
- Все панели инструментов и расширения нежелательного браузера.
Какие приложения Microsoft я могу удалить?
Какие приложения и программы можно безопасно удалить / удалить?
- Будильники и часы.
- Калькулятор.
- Камера.
- Гроув Музыка.
- Почта и Календарь.
- Карты.
- Фильмы и ТВ.
- Одна запись.
Где в Windows 10 установлены приложения?
Когда дело доходит до просмотра всех установленных приложений на вашем ПК с Windows 10, есть два варианта. Вы можете использовать меню «Пуск» или перейдите в «Настройки»> «Система»> «Приложения и функции». для просмотра всех установленных приложений, а также классических настольных программ.
Где установлены приложения для Windows 10?
Универсальные приложения или приложения Магазина Windows в Windows 10/8 устанавливаются в папка WindowsApps, расположенная в папке C: Program Files. Это скрытая папка, поэтому, чтобы ее увидеть, вам нужно сначала открыть Параметры папки и установить флажок Показывать скрытые файлы, папки и диски.
Где мои игровые файлы в Windows 10?
Перейти в библиотеку. Щелкните правой кнопкой мыши свою игру. Щелкните «Свойства». Перейдите к локальным файлам.
Выпускает ли Microsoft Windows 11?
Microsoft готова выпустить ОС Windows 11 на Октябрь 5, но обновление не будет включать поддержку приложений Android.
Могу ли я изменить пользовательский интерфейс Windows 10?
Windows 10 позволяет легко настроить внешний вид вашего рабочего стола. Чтобы получить доступ к настройкам персонализации, щелкните правой кнопкой мыши в любом месте рабочего стола, затем выберите «Персонализировать» в раскрывающемся меню.. Появятся настройки персонализации.
Что такое стиль Метро?
Metro Superbrand — первый в своем роде на местной медиа-сцене. многоплатформенный лайфстайл медиа-бренд в стране — информирование, вдохновение и преобразование женщин, где бы она ни была, 24 часа в сутки, 7 дней в неделю.
Неудобные, бесполезные, устаревшие, иногда и вовсе вредные. Избавьтесь от этих программ как можно скорее.
Откройте «Установку и удаление программ» Windows 10, и вы наверняка увидите там что-нибудь из этого списка. В лучшем случае эти приложения вам не нужны. В худшем — они не только занимают место, но ещё и добавляют системе уязвимостей. Удаляйте их без колебаний.
1. Flash Player и другие устаревшие технологии
Когда-то веб-страницам требовались такие плагины, как Adobe Flash, Microsoft Silverlight или Java, чтобы проигрывать видео или показывать разнообразные апплеты. Теперь, когда большинство современных сайтов перешло на HTML5, в этих штуках больше нет нужды. Тем более что во Flash или Silverlight постоянно обнаруживают бреши в безопасности.
Adobe планирует полностью прекратить поддерживать Flash к 2020 году. Годом дольше продлится поддержка Silverlight. А Java, может быть, и была революционной технологией на момент релиза в 1995 году, но с тех пор многое изменилось.
Так что удаляйте Flash Player, Shockwave Player, Silverlight и Java. Они уже не понадобятся.
Альтернатива: не требуется. Сейчас большинство сайтов прекрасно показывают видео без сторонних плагинов.
2. «Амиго» и прочие junkware-приложения
Если вы устанавливаете много программ и невнимательно изучаете, что они предлагают установить в довесок, вы обнаружите у себя много незваных гостей.
Прежде всего это панели и расширения для браузера. «Спутник@Mail.ru», «Яндекс.Элементы», панели от Yahoo, Bing… Все эти штуковины не только загромождают интерфейс, но и норовят подменить вам домашнюю страницу и поисковую систему по умолчанию.
Сюда же относятся «Амиго», «Защитник@Mail.ru» и прочие программы. Подсовывать такое пользователям — просто преступление. Стирайте всё к дьяволу и внимательно смотрите впредь, что вам пытаются впихнуть установщики.
Альтернатива: нормальные браузеры вроде Chrome, Firefox, Opera или Vivaldi. Загружайте приложения из проверенных источников и не допускайте установки нежелательного ПО. Unchecky поможет вам в этом.
3. CСleaner и прочие чистильщики системы
Многие не представляют жизни без программ вроде CCleaner или IObit Advanced SystemCare. Но они не делают ничего такого, на что не способна встроенная «Очистка диска» Windows 10. К тому же многие чистильщики, твикеры и оптимизаторы поселяются в трее и отбирают системные ресурсы.
Вам правда нужно каждые несколько дней вычищать куки из браузера? А удаляя «лишние» ключи из реестра, вы вполне можете навредить системе. Да, CCleaner может помочь удалить некоторые программы, от которых не избавиться средствами Windows, но без него вполне можно обойтись. Это же относится и к остальным оптимизаторам.
Альтернатива: штатные средства системы. Если хотите освободить место, используйте «Очистку диска» Windows. Если хотите дефрагментировать диск, запускайте «Дефрагментацию диска». Не надо лишний раз лазить в реестр и удалять оттуда ключи с малопонятными названиями. Системе виднее, что ей нужно.
4. Предустановленное ПО
Какой бы ноутбук вы ни приобрели — HP, Dell, Toshiba, Lenovo, — вы обнаружите в нём набор предустановленного ПО от производителя, пользы от которого нет никакой. Например, на моём ноутбуке HP обнаружились HP Lounge, HP 3D DriveGuard, CyberLink YouCam, HP Support Assistant и панель HP для таскбара Windows 10.
Все эти приложения призваны что-то обновлять и от чего-то защищать, но на практике только расходуют ресурсы системы и занимают место. Удаляйте предустановленное ПО.
Альтернатива: не требуется. Windows 10 сама способна устанавливать обновления и драйверы.
5. Metro-приложения Windows 10
Microsoft старательно навязывает нам множество так называемых Metro-приложений. Это 3D Builder, Xbox, «Карты», «Погода», OneNote, «Новости», «Спорт», «Финансы», «Почта»…
У Metro-приложений весьма ограниченная функциональность и своеобразный интерфейс. Может быть, на планшете под управлением Windows 10 они и уместны, но на ноутбуке или стационарном компьютере выглядят просто лишними. Вы легко найдёте им более подходящую замену. К счастью, их вполне можно удалить.
Альтернатива: читать новости удобнее в браузере или RSS-клиенте, проверять почту — в Gmail или Thunderbird. А 3D Builder и Xbox вовсе бесполезны, если у вас нет 3D-принтера или консоли.
6. Edge и Internet Explorer
Internet Explorer 11 — последняя версия этого «легендарного» браузера. Им уже давно никто не пользуется, тем не менее Microsoft оставляет его в составе Windows 10.
Чтобы отключить Internet Explorer (полностью удалить его не получится), наберите в поиске «Включение и отключение компонентов Windows», откройте найденное и уберите галочку напротив Internet Explorer 11.
Что касается Edge, то он, конечно, выглядит нормальным браузером… но только на фоне Internet Explorer. Microsoft искренне старается сделать Edge популярным, но пока это у неё не очень-то получается. Как и во многих новых приложениях Microsoft, интерфейс Edge больше подходит планшетам, нежели обычным ПК. Так что его тоже можно удалить. Правда, как и в случае с предустановленными Metro-приложениями, это потребует некоторых лишних телодвижений.
Альтернатива: их много. Большинство пользователей используют Edge и Internet Explorer только для того, чтобы зайти на сайты Chrome, Firefox или Opera и установить приличный браузер. Поступите и вы так.
7. Skype Click to Call
Довольно бесполезное расширение для браузера, которое устанавливается вместе со Skype. Оно позволяет звонить по телефонным номерам, которые встречаются на веб-страницах. Зачастую Skype Click to Call принимает за телефонные номера наборы цифр, которые номерами не являются. Удаляйте его, Skype это не навредит.
Альтернатива: вероятнее всего, не требуется. И часто ли вы звоните по Skype на стационарные номера?
8. Windows Media Player и QuickTime
Вы ещё пользуетесь стандартным проигрывателем от Microsoft? Есть множество куда более удобных и функциональных альтернатив. Отключить Windows Media Player можно через «Включение и отключение компонентов Windows».
QuickTime мог установиться на ваш компьютер, если вы используете iTunes для Windows, но iTunes больше не нуждается в QuickTime для своей работы. Поддержка QuickTime для Windows прекращена Apple в 2016 году. Все медиаформаты, поддерживаемые QuickTime, при необходимости можно легко открыть сторонними плеерами.
Альтернатива: другие плееры для воспроизведения аудио и видео, такие как AIMP, foobar, KMPlayer и VLC. Они поддерживают гораздо больше файловых форматов, да и интерфейс у них приятнее.
А какие приложения в «расстрельном списке» у вас?
Вы тут: Главная → Windows → Как правильно называются современные универсальные приложения Metro из магазина
С выходом Windows 8 в ОС Microsoft появился новый тип приложений. Вокруг их внешнего вида и функциональных возможностей сломано немало копий в моем блоге. И все это время для меня остро стоит вопрос их правильного названия, которое Microsoft меняет как перчатки.
Более того, ситуацией крайне обеспокоены некоторые читатели!
Это комментарии к статье о контроле трафика. Первого читателя запутала чехарда официальных названий, и он предлагает ряд альтернатив, причем одну из них второй читатель считает единственно верной. (Пикантности вопросам придает явное пренебрежение к новой волне приложений 
Я давно пишу о решениях Microsoft, поэтому не откажусь обсудить терминологию!
[+] Сегодня в программе
Что в термине тебе моем
Исторически я придерживаюсь официальной терминологии Microsoft. Плохая или хорошая, нужно опираться именно на нее в качестве общего знаменателя. Поэтому в моих статьях нет партиций, тулбаров, хоткеев и прочего компьютерного сленга. Впрочем, полностью без него обойтись невозможно, поэтому иногда я беру всякие «десктопные» слова в кавычки.
Источником официальных терминов служит языковой портал Microsoft, где помимо прочего вы найдете:
- поиск терминов на разных языках
- коллекции терминов
- руководства по стилям для разных языков
В ходе сегодняшнего повествования я обязательно воспользуюсь первым сервисом списка.
Отступление о локализации
В прошлом официальная терминология Microsoft была очень консервативна, а пробить какие-либо изменения в русских терминах вообще не представлялось возможным. Однако ближе к выходу Windows 7 у компании появился интерес к мнению сообщества, что выразилось в создании форумов по локализованной терминологии. Впрочем, поначалу дела шли ни шатко ни валко.
Так, еще в 2008 году по итогам обсуждения в форуме компания решилась сменить веб-узел на сайт, а обозреватель на браузер (но при этом не осмелилась перевести download как скачать :). Изменения же мы увидели лишь спустя четыре года — в Windows 8!
Но постепенно взаимодействие с общественностью ускорилось, и в период создания Windows 8 мы ломали голову над адекватным переводом Start screen и Charms Bar. Окончательное решение, конечно, осталось за специалистом компании, причем многие термины сейчас отличаются от выбранных им в то время.
Я не припоминаю публичных терминологических форумов в последние пару лет, но по каналам MVP программы нам иногда поступают предложения проверить перевод терминов и предложить свои варианты.
Между тем, с новыми приложениями все настолько запутано, что помимо языкового портала придется опираться и на другие источники. Давайте сначала отмотаем в 2011 год!
Приложения Metro (Metro apps)
Это название приложения получили при выходе еще первых предварительных версий Windows 8. Имя Metro связано с новым языком дизайна, который Microsoft разработала для пользовательских интерфейсов и формально представила на суд публики в Windows Phone 7.
Я порылся в сети, и похоже, что впервые компания задокументировала принципы нового дизайна именно в телефонном блоге.
У множества людей интерфейс Metro прочно ассоциируется с плитками, хотя они были лишь частью концепции, которая принесла помимо прочего семантическое масштабирование, интерактивные края экрана, чудо-кнопки и т.д.
Сам же термин Metro прочно прилип к новому интерфейсу и приложениям, для многих став ругательным словом, что хорошо просматривается в самом холиварном обсуждении этого блога.
На момент выхода Windows 8 RTM термин Metro вовсю использовался официально – на 316 страницах руководства по UX от 14 августа 2012 года он упоминается 83 раза!
Но вскоре компания отказалась от использования этого слова и удалила все его упоминания со своих сайтов и блогов. Муссировались слухи о претензиях европейской группы Metro AG, но не исключено, что Microsoft никогда и не собиралась использовать кодовое имя в финальном выпуске. Так или иначе, сейчас в официальной терминологии Metro не упоминается.
Современные приложения (modern apps)
С выходом Windows 8 новая концепция стала официально именоваться дизайном Microsoft или современным дизайном (modern design), и в начале 2015 года он еще носит это гордое имя. Оно же передалось и приложениям, входящим в состав Windows 8 и выставленным на витрины магазина.
Увеличить рисунок
Взаимодействие с новыми приложениями было абсолютно инновационным для Windows, хотя и не всегда интуитивным. Однако их возможности уступали классическим, что стало дополнительным раздражителем для пользователей (см. также их мнения в начале статьи). Между тем, для Windows уже давно не выпускают современных классических приложений 
Назовите по-настоящему популярные «десктопные» программы для Windows, вышедшие на сцену в последние пять лет. Google Chrome … и все?
Термин «современное приложение» вошел у Microsoft в широкое употребление на MSDN – он встречается в блогах сотрудников компании, журнале MSDN, на Channel 9. Его можно увидеть в базе знаний Microsoft и даже в списке официальных терминов, хотя это случайность.
Если судить очень строго, официальным термином современное приложение все-таки не является, поскольку в документации MSDN для разработчиков и на языковом портале используется другое понятие!
Приложения Магазина Windows (Store apps)
В подзаголовок вынесен официальный термин, пустивший глубокие корни в инструкциях MSDN для создателей приложений – 177 упоминаний на 447 страницах PDF (современными приложениями там не пахнет). Любопытно, что в документации прописался и более технический синоним – Runtime Apps.
Я не в восторге от официального русского термина — слишком длинно, заглавная «М» режет глаз, а ориентированная на разработчиков фраза как-то не звучит, не правда ли? В данном случае store является прилагательным (как и modern), поэтому я считаю допустимым дословный перевод.
Именно магазинные приложения наряду с более понятной вариацией официального перевода, приложения из магазина, я стал чаще использовать на страницах блога в последнее время, чтобы лишний раз не раздражать особо чувствительных читателей современными приложениями

Kстати, в одном случае переводчики со мной согласны насчет предлога.
Однако в коллекции терминов языкового портала подчеркивается, что приложения необязательно загружаются из магазина, т.е. вариант «из магазина» тоже не идеальный. Например, организации могут развертывать пакеты приложений с помощью групповой политики (sideloading).
Терминологическую проблему отлично демонстрирует абсурдность русского заголовка статьи об этой технологии: Загрузка неопубликованных приложений из Магазина Windows. Тут как раз впору прилагательное — магазинных приложений

Впрочем, даже исходный английский термин — не панацея. Как вы назовете эту панель управления?
Ее не получится удалить и скачать из магазина заново, в отличие от других предустановленных приложений, поэтому добро пожаловать в современную панель управления 
Но и это еще не конец нашей истории!
Универсальные приложения (Universal Apps)
О них я упоминал в прошлой записи на примере творений Microsoft. Все эти приложения скачиваются из магазина, а их универсальность заключается в работе на всех устройствах.
В будущем все современные приложения станут универсальными.
Я не случайно избегаю тут термина «приложения из магазина», потому что в магазине есть не только современные приложения, но и классические, хотя скачать их оттуда [пока] нельзя.
Меня же всегда интересовал вопрос, насколько они универсальны для разработчиков. Ведь идея в том, чтобы в проекте стало как можно больше общего кода, а мелкие различия сводились к адаптации приложений под разные диагонали экранов.
Думаю, с Windows и Windows Phone все было не так гладко, как вещали евангелисты, но с приходом единой Windows на все устройства такие приложения должны стать действительно универсальными. Разработчики, вы читаете мой блог? Отзовитесь в комментариях 
Аппы (apps)
Этот раздел был добавлен после публикации.
Такого официального русского термина пока нет, но он нужен! В обсуждении статьи читатели предложили деление на приложения (современные) и программы (классические). Не считаю это возможным, однако хочу указать на один момент, который я изначально хотел включить в статью, но забыл закинуть мысль в OneNote, а потом потерял.
В английской терминологии есть applications (программы, приложения), а есть apps — аппы, которые мы сегодня и обсуждаем. Именно поэтому я выше назвал случайным присутствие современных приложений в текущем глоссарии. Там исходный термин application, и думаю, что он просто не попал под поиск/замену 
Проще всего называть новые приложения аппами!
Да, это калька с английского, но не больше, чем браузер или сайт! У нас был шанс в 2011 году, но апп никто не предложил, а за явным преимуществом победило приложение. Я процитирую свой комментарий оттуда:
В английском все-таки подразделяют application и app, но русскому языку это не светит пока. Варианты типа «прога» или «софтина» будут махровым сленгом.
Я думаю, через несколько лет все-таки будут аппы 
Обновлено 02-Apr-15. Мне предоставился случай отправить это предложение в Microsoft, и я даже получил ответ от представительницы компании, отвечающей за терминологию на каком-то уровне. Она сформулировала тезисы после консультации с российским терминологом и представителями российского офиса. Вкратце — предложение не прошло, подробности в оригинале ниже.
- The term “апп”, unlike the other terms mentioned (“browser” etc.), which have been registered in dictionaries and spell-checkers for a long time, is not in any Russian dictionary. Moreover, the search results return only few pages where people use this term.
- It was our first time to see somebody using the word “апп” (we’ve heard the word with English-like pronunciation a couple of times (“эп”), but again it is far from widely used). This term is probably more used by a more technical audience, who tend to use more transliterated terms.
- In English, “app” is a natural short form of “application” which has been used for a long time and is clearly connected to the full form. In Russian, we would have two completely unrelated terms for the same concept—one of purely Russian origin (for “application”) and a transliterated one (for “app”).
- In general, the marketing feedback on some previously translated terms showed that end-users still prefer translated terms to transliterated ones. We cannot predict the users’ preferences in 5 or 10 years from now, so we might need to change the translation to a transliterated variant in the future.
- Both “Apple” and “Google” use “приложение” (the same term as Microsoft does) for “app”.
Приложения для Windows (Windows Apps)
Обновлено 22-Mar-15. Не прошло и двух месяцев с момента публикации статьи, как Microsoft снова сменила пластинку, объявив на конференции WinHEC новые названия приложений
И слайд с WinHEC pic.twitter.com/ffsEvbiZtq
— Andrew Sivak (@Ordjony) March 22, 2015
Теперь универсальные приложения называются просто Windows apps, а классические — Windows desktop applications.
Новая терминология продолжает печальную традицию бардака в этом вопросе. Так, нет определения для современных приложений, не являющихся универсальными (видимо, расчет на то, что они все равно скоро вымрут). С другой стороны, универсальные приложения теперь запускаются во весь экран только в планшетном режиме, а в режиме рабочего стола они живут в окнах, но при этом термин «классическое приложение» к ним неприменим!
Думаю, сейчас для переводчиков самое время ввести термин апп для Windows!
? (UWP Apps)
Обновлено 30-Аpr-15. Microsoft все никак не может успокоиться. Прошел еще месяц, и на конференции build 2015 компания опубликовала руководство по дизайну универсальных приложений, а заодно объявила их новое название. Теперь это Universal Windows Platform Apps, т.е. UWP Apps.
Мне даже страшно представить, как это будет выглядеть и звучать на русском языке. Чем бы дитя не тешилось, главное — чтобы костюмчик сидел.
Текущий вариант
Microsoft меняет названия как перчатки, поэтому я просто буду вести хронологию этой терминологической вакханалии.
Обновлено 05-Jul-15. В сборке 10130 — это приложения для Windows и классические приложения.
Обновлено 09-Jul-15. А в сборке 10160 на сцену вылезли уже надежные приложения Магазина Windows (trusted Windows Store apps).
Обновлено 31-Jul-15. В сборке 10240 (RTM) перевод поправили — теперь это доверенные приложения Магазина Windows.
Заключение
Удивительно, сколько терминов можно породить на ровном месте, не правда ли? В блоге я буду продолжать использовать все упомянутые в статье названия, за исключением Metro (но в метке Modern UI оставлю старый URL из исторических соображений 
Для писателя очень важно наличие синонимов, и я рад возможности не повторять одну и ту же фразу несколько раз подряд!
Если у вас есть вопросы по терминологии, не стесняйтесь задавать их! Я люблю эту тему 
Полезные ссылки:
- поиск в терминологии Microsoft
- форма для отправки замечаний и пожеланий к терминам
- текущее руководство по дизайну приложений для Windows (PDF)
- руководство по стилям этого блога
Что же касается самих современных приложений для Windows, то я пользуюсь ими ежедневно! Конечно, изрядная доля приходится на Windows Phone, но смартфон у меня не только для потребления контента. Так, не меньше половины ответов на письма я отправляю с калькулятора.
Приложения из магазина приходятся ко двору и на планшете. Например, часть статьи о сборке 9926 я готовил на нем, и некоторые скриншоты пришлось обрабатывать пальцами. Тут очень помогло приложение Skitch Touch, чьи характерные стрелки и маркеры вы могли видеть в статье.
В ноутбуке у меня тоже есть регулярно используемое современное приложение – Skype, которое мне очень нравится за возможность закрепить у края экрана. К сожалению, это его единственное достоинство 
Вообще, опытом использования магазинных приложений читатели не раз делились в этом блоге, в том числе и в рамках конкурса, темой которого были фишки Windows.
В современных приложениях есть свои изюминки, и я не вижу смысла чураться их, когда есть подходящие сценарии для их использования. А вы? Расскажите в комментариях, какими приложениями из магазина вы пользуетесь чаще всего и в каких случаях.
Обновлено: 06.02.2023
Откройте «Установку и удаление программ» Windows 10, и вы наверняка увидите там что-нибудь из этого списка. В лучшем случае эти приложения вам не нужны. В худшем — они не только занимают место, но ещё и добавляют системе уязвимостей. Удаляйте их без колебаний.
3. CСleaner и прочие чистильщики системы
Многие не представляют жизни без программ вроде CCleaner или IObit Advanced SystemCare. Но они не делают ничего такого, на что не способна встроенная «Очистка диска» Windows 10. К тому же многие чистильщики, твикеры и оптимизаторы поселяются в трее и отбирают системные ресурсы.
Вам правда нужно каждые несколько дней вычищать куки из браузера? А удаляя «лишние» ключи из реестра, вы вполне можете навредить системе. Да, CCleaner может помочь удалить некоторые программы, от которых не избавиться средствами Windows, но без него вполне можно обойтись. Это же относится и к остальным оптимизаторам.
Альтернатива: штатные средства системы. Если хотите освободить место, используйте «Очистку диска» Windows. Если хотите дефрагментировать диск, запускайте «Дефрагментацию диска». Не надо лишний раз лазить в реестр и удалять оттуда ключи с малопонятными названиями. Системе виднее, что ей нужно.
Яндекс.Метро
Пожалуй, самое популярное приложение,которое знает о метрополитене буквально всё. С его помощью вы легко сможете найти оптимальный маршрут к определенному месту, а также узнать примерное время, которое займет поездка, причем с учетом пересадок. Еще приложение подскажет вам в какую часть поезда садиться, чтобы быстрее доехать. Стоит отметить важный момент, приложение умеет работать даже без подключения к интернету, то есть вся информация будет доступна вам прямо во время поездки. На данный момент в Яндекс.Метро имеются карты метрополитена для самых больших городов России, Украины и Беларуси, среди которых Москва, Санкт-Петербург, Киев, Харьков и Минск.
8. Windows Media Player и QuickTime
Вы ещё пользуетесь стандартным проигрывателем от Microsoft? Есть множество куда более удобных и функциональных альтернатив. Отключить Windows Media Player можно через «Включение и отключение компонентов Windows».
QuickTime мог установиться на ваш компьютер, если вы используете iTunes для Windows, но iTunes больше не нуждается в QuickTime для своей работы. Поддержка QuickTime для Windows прекращена Apple в 2016 году. Все медиаформаты, поддерживаемые QuickTime, при необходимости можно легко открыть сторонними плеерами.
Альтернатива: другие плееры для воспроизведения аудио и видео, такие как AIMP, foobar, KMPlayer и VLC. Они поддерживают гораздо больше файловых форматов, да и интерфейс у них приятнее.
2. «Амиго» и прочие junkware-приложения
Если вы устанавливаете много программ и невнимательно изучаете, что они предлагают установить в довесок, вы обнаружите у себя много незваных гостей.
Альтернатива: нормальные браузеры вроде Chrome, Firefox, Opera или Vivaldi. Загружайте приложения из проверенных источников и не допускайте установки нежелательного ПО. Unchecky поможет вам в этом.
Удаление/восстановление Metro-приложений в Windows 10
Как бы не было много сторонников старых версий ОС, все же пришла пора переходить на Windows 10. В связи с этим предлагаю разобраться с предустановлеными Metro-приложениями. Согласитесь, мало кто будет использовать абсолютно все приложения, которые навязывает нам корпорация. Ведь большинство из них просто занимают место, а кого-то вообще раздражают. В этой статье я поделюсь с вами способом, которым можно «почистить» систему от именно таких — ненужных — приложений на Windows 10.
Удаление
Итак, перейдем к удалению ненужных приложений. Предлагаю Вам powershell скрипт, в результате выполнения которого на экран выводятся все установленные Metro-приложения, а далее дело за пользователем — удалить всё или же подойти к вопросу избирательно, удалив только некоторые из них.
Сохраните в формате .ps1 или скачайте скрипт, для упрощенного запуска от имени администратора рекомендую создать батник по скрипту ниже (сохраните в формате .bat и UAC сам запросит подтверждение прав):
Выбирайте «Yes» — внести изменения.
В результате Вы увидите следующее:
На экране представлен список установленых приложений. И предложено перечислить, через пробел, именно те, которые Вы хотели б удалить.
Допустим, вы решили удалить «Microsoft.BingNews». Для этого введите соответствующий номер приложения, и при успешном результате вы должны получить следующее:
Это справедливо для таких приложений, как:
- Microsoft.Windows.Cortana
- MicrosoftEdge
- ContactSupport
- PrintDialog и др.
Так же есть возможность удаления сразу всех приложения (кроме вышеупомянутых), для этого вместо номера конкретного приложения введите «all», а далее лишь подтверждайте удаление всех сразу (Yes to All) или каждого по отдельности (Yes).
Восстановление
Если вы случайно удалили или же впоследствии решили пользоваться тем или иным приложением, то можно его восстановить через Windows Store или же воспользоваться следующим предложеным вариантом восстановления.
К примеру, вы хотите восстановить приложение «Store», которое, кстати, удаляется вышепредложенным скриптом, для этого необходимо от администратора запустить следующую строку в Powershell:
Аналогичным способом можно восстановить другие приложения указав соответствующее имя между «*». Если же необходимо возобновить работу некоторого N-го количества, то лучше воспользоваться скриптом (удаляйте/добавляйте нужные именно вам строки):
Как и в предыдущем случае, сохраните скрипт, отредактируйте по-необходимости и запустите.
Или же, как вариант, если вы захотите вернуть весь комплект предустановленных утилит, введите следующую строку от имени администратора в Powershell. Так что не бойтесь экспериментировать, восстановить исходное состояние легко:
Восстановление просмотрщика фотографий в Windows 10
Большинство пользователей, установив Windows 10, недовольны отсутствием приложения просмотра фотографий — Windows Photo Viewer.
Для восстановления Photo Viewer необходимо добавить некоторые ключи в реестр. Чтобы это сделать, сохраните нижеприведенный скрипт с расширением .reg и запустите. После этого выберите данное приложение для открытия изображений по-умолчанию: Settings — Default apps — Photo — Windows Photo Viewer:
Сохраняем результаты
Чтобы настройка не была напрасна и результат не исчез, рекомендую запретить автоматическую установку приложений при апдейтах в реестре.
Чтобы это сделать, необходимо залогиниться под административной учеткой, в реестре перейти: HKEY_LOCAL_MACHINESOFTWAREMicrosoftWindowsCurrentVersionWindowsStoreWindowsUpdate.
И измените значение по Вашему усмотрению (по-умолчанию 4):
2 – выключить автоматическое обновление пользовательских приложений,
4 – включить автоматическое обновление пользовательских приложений.
Или же вы можете применить следующий скрипт для изменения в реестре (также сохраните с расширением .reg и запустите):
Метрополитен
Еще одно специализоранное приложение, призванное помочь вам в передвижении на метро. Это приложение пользуется не меньшей популярностью, чем Яндекс.Метро, благодаря дополнительной функциональности и большему охвату городов. В России — это Москва, Санкт-Петербург, Нижний Новгород, Новосибирск, Самара, Екатеринбург и Казань. В странах бывшего СССР — Киев, Харьков, Днепропетровск, Баку, Ереван, Минск, Тбилиси и Ташкент. Приложение показывает карту города со схемой и станциями метро (при этом станция отправления выбирается автоматически, исходя из вашего метоположения). Позволяет рассчитать оптимальный маршрут передвижения, с учетом места посадки для быстрого перехода и выхода в город. а также показывает все входы в метро. В приложении удобный поиск, который учитывает старые названия станций и ищет их названия сразу на нескольких языках.
2ГИС — это, прежде всего, подробный справочник организаций города, который умеет работать оффлайн, однако он содержит множество полезной информации, применимой и к метрополитену. Вы получаете доступ к детальной трехмерной карте города и маршруты проезда на авто или общественном транспорте. Приложение охватывает огромное количество городов как России, так и стран СНГ и ближнего зарубежья. В первую очередь, 2ГИС будет полезен для просмотра схем метрополитена и составления оптимальных маршрутов передвижения и поиска ближайших к вам станций метро.
Метрошка
Самое простое приложение из подборки, но отнюдь не самое бесполезное. Функциональность, заложенная в Метрошку, ограничивается одним лишь определением ближайшей к вам станции метрополитена, но реализована она довольно необычным способом — с помощью режима дополненной реальности. Глядя через камеру iPhone на улицы города, вы увидите интерактивные указатели, которые покажут названия ближайших станций и расстояние до них. Также вы можете проложить оптимальный маршрут к выбранной вами станции. Метрошка работает в Москве, Санкт-Петерсбурге, Киеве, Минске, а также некоторых странах Европы и США.
Инженер-механик, хорошо разбираюсь в технике и технологиях. Более 10 лет пользуюсь Mac и iPhone, знаю всё об экосистеме и продуктах Apple. Не только пишу, но и умею и люблю работать руками. 3 года трудился автослесарем, машину чиню только сам. Спроектировал и с нуля построил дом своими руками, накопив по ходу немало опыта. Обожаю олдскульные видеоигры и комиксы, играю на гитаре.
1. Flash Player и другие устаревшие технологии
Когда-то веб-страницам требовались такие плагины, как Adobe Flash, Microsoft Silverlight или Java, чтобы проигрывать видео или показывать разнообразные апплеты. Теперь, когда большинство современных сайтов перешло на HTML5, в этих штуках больше нет нужды. Тем более что во Flash или Silverlight постоянно обнаруживают бреши в безопасности.
Adobe планирует полностью прекратить поддерживать Flash к 2020 году. Годом дольше продлится поддержка Silverlight. А Java, может быть, и была революционной технологией на момент релиза в 1995 году, но с тех пор многое изменилось.
Так что удаляйте Flash Player, Shockwave Player, Silverlight и Java. Они уже не понадобятся.
Альтернатива: не требуется. Сейчас большинство сайтов прекрасно показывают видео без сторонних плагинов.
Как навсегда удалить метро приложения Windows 10?
В меню пуск — ПКМ на приложение — удалить. Это единственный правильный способ удаления, при этом надо иметь учетку мелкософта. Все остальные методы будут возвращать приложение после обновления этого приложения в магазине, даже до обновлений. Почему? Потому что магазин ничего не знает про ваши настройки, а магазин это обычное приложение. По сути это равносильно, если вы на телефоне удалите папку с программой, а гугл плей снова его поставит когда, та обновится, но если гугл плей будет знать, что вы его удалили, то и ставить не будет.
7. Skype Click to Call
Довольно бесполезное расширение для браузера, которое устанавливается вместе со Skype. Оно позволяет звонить по телефонным номерам, которые встречаются на веб-страницах. Зачастую Skype Click to Call принимает за телефонные номера наборы цифр, которые номерами не являются. Удаляйте его, Skype это не навредит.
Альтернатива: вероятнее всего, не требуется. И часто ли вы звоните по Skype на стационарные номера?
Wikiroutes
Полезное приложение, содержащее все маршруты общественного транспорта (включая метро) для более 600 городов России и 19 стран мира. Благодаря большому сообществу, которое редактирует справочник, вы получаете доступ только к самой актуальной и подробной информации с охватом огромного количества городов. С помощью приложения вы сможете узнать расписание транспорта, траектории движения, время в пути, время прибытия, расстояния и стоимость. В некоторых городах уже доступна информация о расчете прибытия в реальном времени, которая скоро должна появиться и в других.
5 лучших iOS-приложений для пользователей метро
Как бы мы не ругали общественный транспорт, он по-прежнему остается одним из самых удобных и доступных способов передвижения для большинства людей, проживающих в больших городах и мегаполисах. Самым распространенным, конечно же, является метрополитен, который ежедневно перевозит миллионы людей в разных уголках мира. В бешеном ритме современной жизни, человеку очень тяжело удержать в голове информацию обо всех многочисленных станциях, маршрутах и остановках, поэтому нам на помощь приходят специальные приложения. Их сейчас довольно много, а потому мы отобрали для вас самые лучшие приложения, которые помогут вам с легкостью ориентироваться в метро, спланировать ваш маршрут движения и всегда знать о том, где найти ближайшую станцию.
4. Предустановленное ПО
Какой бы ноутбук вы ни приобрели — HP, Dell, Toshiba, Lenovo, — вы обнаружите в нём набор предустановленного ПО от производителя, пользы от которого нет никакой. Например, на моём ноутбуке HP обнаружились HP Lounge, HP 3D DriveGuard, CyberLink YouCam, HP Support Assistant и панель HP для таскбара Windows 10.
Все эти приложения призваны что-то обновлять и от чего-то защищать, но на практике только расходуют ресурсы системы и занимают место. Удаляйте предустановленное ПО.
Альтернатива: не требуется. Windows 10 сама способна устанавливать обновления и драйверы.
6. Edge и Internet Explorer
Internet Explorer 11 — последняя версия этого «легендарного» браузера. Им уже давно никто не пользуется, тем не менее Microsoft оставляет его в составе Windows 10.
Чтобы отключить Internet Explorer (полностью удалить его не получится), наберите в поиске «Включение и отключение компонентов Windows», откройте найденное и уберите галочку напротив Internet Explorer 11.
Что касается Edge, то он, конечно, выглядит нормальным браузером… но только на фоне Internet Explorer. Microsoft искренне старается сделать Edge популярным, но пока это у неё не очень-то получается. Как и во многих новых приложениях Microsoft, интерфейс Edge больше подходит планшетам, нежели обычным ПК. Так что его тоже можно удалить. Правда, как и в случае с предустановленными Metro-приложениями, это потребует некоторых лишних телодвижений.
Альтернатива: их много. Большинство пользователей используют Edge и Internet Explorer только для того, чтобы зайти на сайты Chrome, Firefox или Opera и установить приличный браузер. Поступите и вы так.
5. Metro-приложения Windows 10
У Metro-приложений весьма ограниченная функциональность и своеобразный интерфейс. Может быть, на планшете под управлением Windows 10 они и уместны, но на ноутбуке или стационарном компьютере выглядят просто лишними. Вы легко найдёте им более подходящую замену. К счастью, их вполне можно удалить.
Читайте также:
- Как сделать интро майнкрафт в cinema 4d
- Как увеличить дальность прорисовки в far cry 1
- Как сделать в варфейсе
- Как разбанить аккаунт в brawl stars
- Журнал мусорщик fallout 4 где искать

Если вы только что перешли с Windows 8.1 на версию 10 и вам больше понравилось старое меню «Пуск», вам следует научиться активировать или деактивировать интерфейс метро . Хотя большинство людей предпочитают обычное меню «Пуск», есть также немало поклонников, которым нравится интерфейс Metro, присутствующий в Windows 8.1.
Microsoft решила убрать интерфейс метро, или, как это более известно сегодня, «Современный интерфейс пользовательского интерфейса» потому что это не имело большого значения для пользователей. Но это не означает, что вы не можете получить доступ к этому интерфейсу, на самом деле вы найдете здесь, как его активировать или деактивировать. легко в Windows 10 .
Интерфейс метро имел интересные функции к чему стремятся многие пользователи, и именно поэтому они хотят, чтобы он снова был в Windows 10. Хотя он больше не доступен по умолчанию в Windows 10, вы можете получить к нему доступ, когда захотите, благодаря небольшому Конфигурации .
Этот интерфейс также известен как le Имя’ интерфейс плитки и была создана Microsoft в первую очередь как операционная система для смартфонов. Затем они решили ввести новшества, поместив его в Windows 8.1, которая оказалась очень успешной в ноутбуках с сенсорными экранами.
Поэтому, если вы один из пользователей, которые хотят снова использовать Интерфейс Metro, даже если у вас Windows 10, вам нужно будет выполнить следующие действия.
- На рабочем столе Windows 10 вам необходимо нажмите с le Бутон Дроит де ла Сурис на «Панели задач».
- Сразу же откроется окно, и вы должны выбрать вариант с надписью «Свойства».
- Затем откроется «Меню Пуск и свойства панели задач», где вы выберете вкладку «Стартовое меню» .
- Тогда вам просто нужно снять флажок «Использовать стартовое меню вместо домашнего экрана».
- Затем вам нужно будет выбрать кнопку с надписью «Применять» так что новые конфигурации сохраняются в системе.
- Наконец, откроется уведомление о том, что ваша сессия будет закрыта на изменить интерфейс Windows в экране метро.
Как только вы активируете этот интерфейс и захотите его дезактивировать по какой-то причине вам просто нужно выполнить те же действия. Но вместо того, чтобы снимать флажок «Использовать меню загрузки вместо экрана-заставки», вы должны установить его.
Кроме того, среди преимуществ, которые вы можете получить с помощью этого интерфейса, вы можете изменить или настроить значки рабочего стола в Windows 10 .
Преимущества использования интерфейса Metro в Windows 10
Хотя некоторым в это трудно поверить, наличие активного интерфейса метро в Windows 10 имеет много преимуществ для пользователей Microsoft. Имейте в виду, что Microsoft решила не оставлять его в качестве основного интерфейса не потому, что он плохой, а потому, что он был больше нацелен на сенсорные экраны чем нормальные экраны.
Конечно, на момент запуска самые эффективные компании, производящие компьютеры, интегрировать сенсорные экраны в своих устройствах. Это обязательство не могло быть выполнено из-за высокой стоимости этих экранов, поэтому их использование было сложным для пользователей.
Однако большое количество людей были довольны интерфейсом метро, настолько, что даже когда они установили Windows 10, они хочу его использовать. Все это благодаря отличные преимущества, которые вы получаете, используя этот интерфейс на вашем компьютере.
Тогда вы откроете для себя все преимущества и особенности интерфейса метро, который можно активировать независимо от того, установлена ли у вас Windows 10.
- Основным преимуществом использования интерфейса метро является простота при выборе приложения или программы из меню «Пуск».
- Он имеет систему значков с геометрические фигуры очень легко распознается пользователями, что экономит вам меньше времени при его использовании.
- Он очень свет и потребляет меньше системных ресурсов, это предотвращает зависание Windows 10 если вы используете интерфейс метро в качестве стартового экрана.
Если вы поклонник Windows 8.1 и ты удивляешься, как активировать или деактивировать интерфейс метро в Windows 10 это быстро включая . Если вам понравилась эта статья, не теряйте больше времени и подписывайтесь на нас, потому что у нас есть все соответствующие темы по Windows 10.