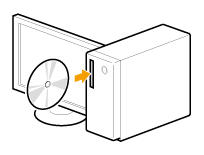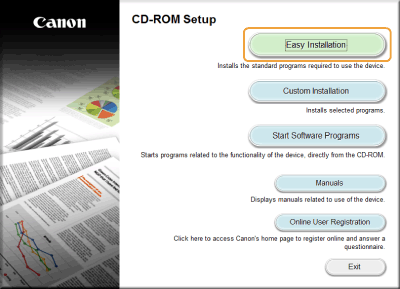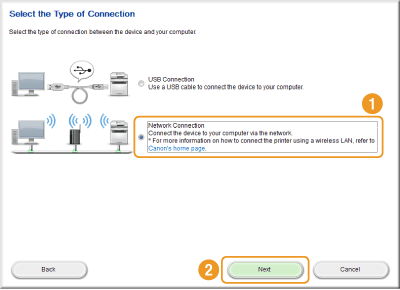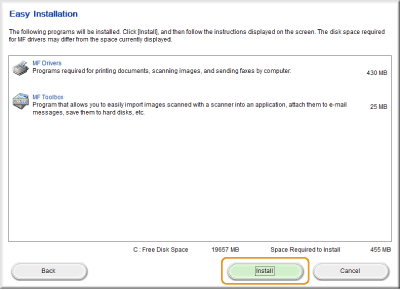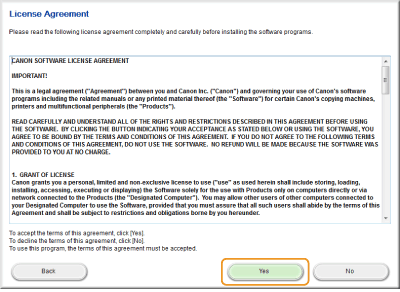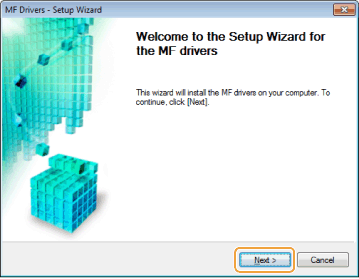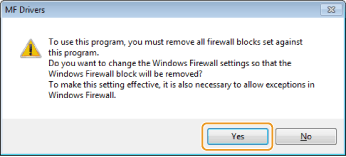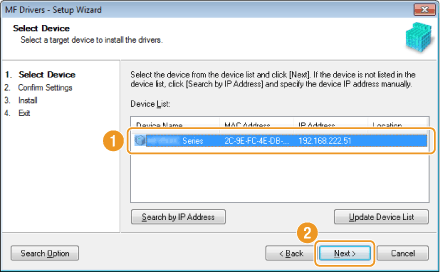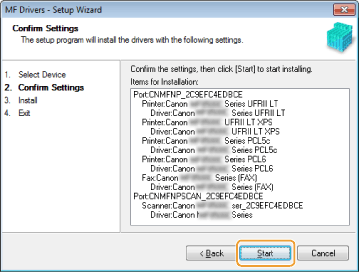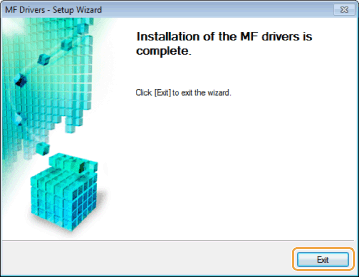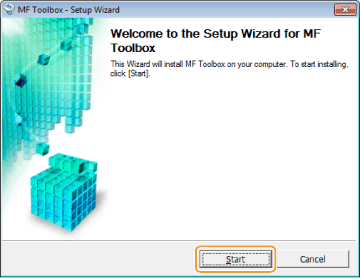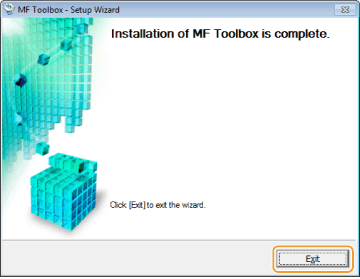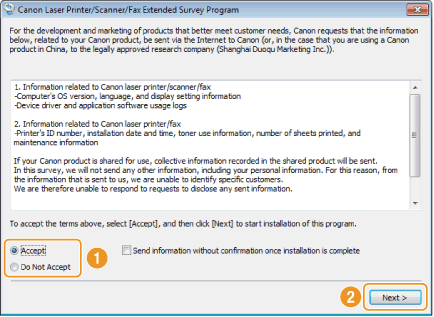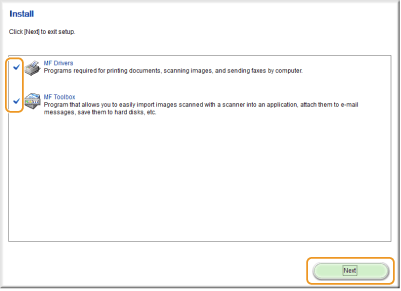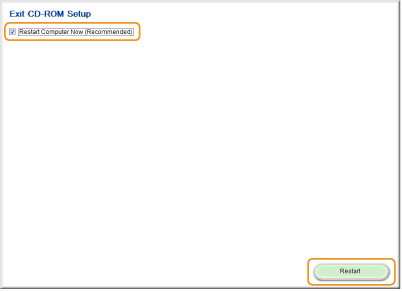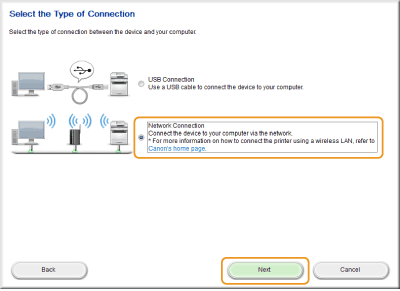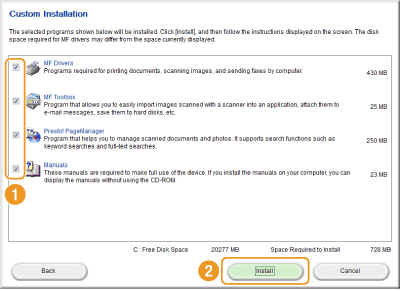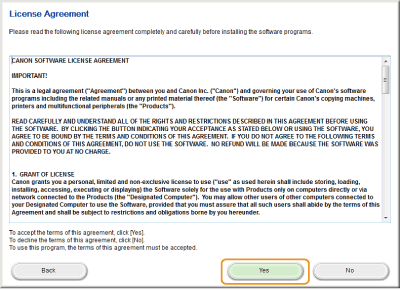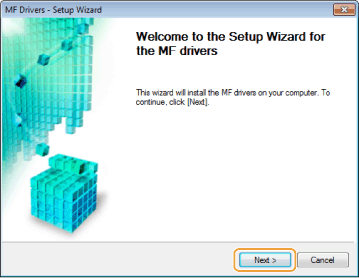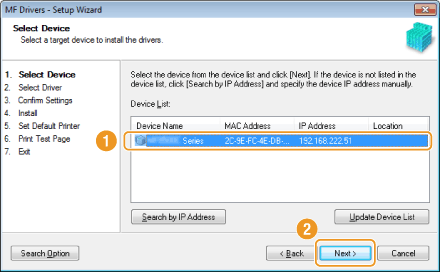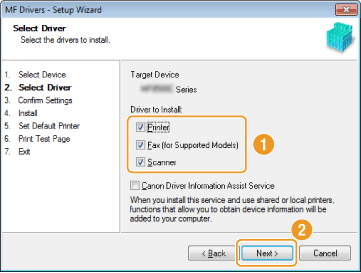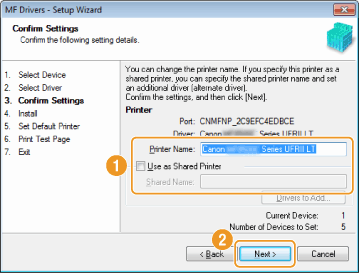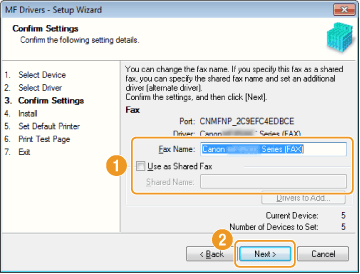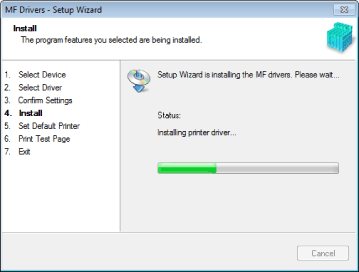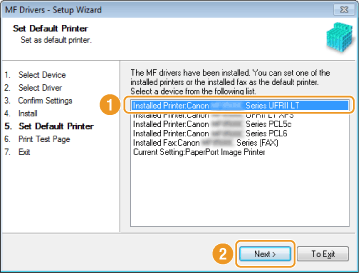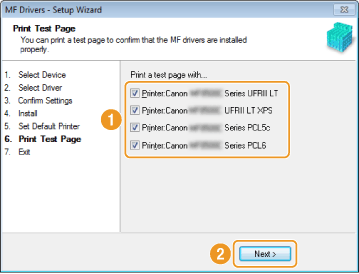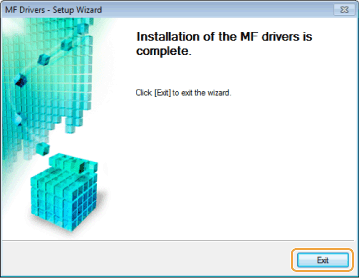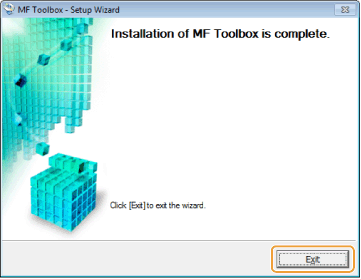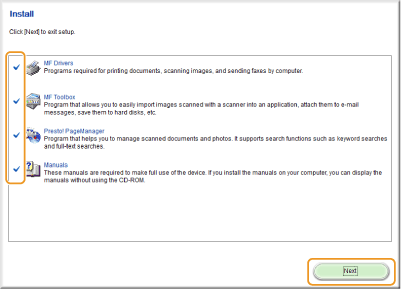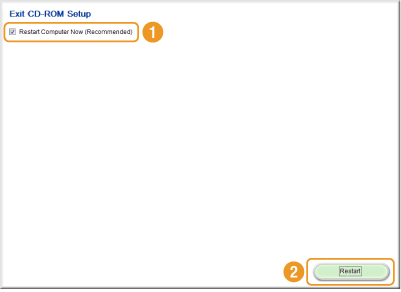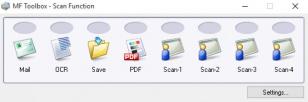
сделано Revo Uninstaller Pro
Почему и когда вы должны использовать этот журнал?
- — если у вас есть проблемы с удалением Canon MF Toolbox
- — если вы хотите более качественную и тщательную деинсталляцию Canon MF Toolbox
- — если вы не знаете, как удалить Canon MF Toolbox
- — если вы удалили Canon MF Toolbox, но у вас есть проблемы с установкой более новой версии
- — если вы удалили Canon MF Toolbox, но от программы остались файлы
-
1
Скачать и установите Revo Uninstaller Pro — 30-дневную полнофункциональную пробную версию
-
2
Запустите Revo Uninstaller Pro и откройте модуль «Журналы»
-
3
В поле поиска введит «Canon MF Toolbox» вы увидите все журналы «Canon MF Toolbox» в базе данных, совместимой с вашей версией Windows.
-
4
Выберите соответствующий журнал по версии из списка и нажмите кнопку «Удалить» на панели инструментов.
-
5
Вы увидите несколько всплывающих окон, показывающих загрузку и импорт журнала в Revo Uninstaller Pro, а затем главное окно удаления, которое показывает ход удаления Canon MF Toolbox.
Примечание: Если на вкладке «Все программы» есть Canon MF Toolbox вы можете начать удаление с этой вкладки. Если Revo Uninstaller Pro обнаружит соответствующий журнал в своей базы данных, он будет автоматически использован для удаления.
Доступные журналы
Canon MF Toolbox 4.9 on Windows 7 64-bit
Canon MF Toolbox 4.9 on Windows 7 32-bit
Canon MF Toolbox 4.9 on Windows 8.1 32-bit
Canon MF Toolbox 4.9 on Windows 8.1 64-bit
Canon MF Toolbox 4.9 on Windows 10 64-bit
Canon MF Toolbox 4.9 on Windows 10 32-bit
Связанные программы
Нет связанных продуктов
Мы используем файлы cookie для улучшения работы и качества содержимого нашего сайта.
Продолжая просматривать наш сайт, вы соглашаетесь с нашей Политикой конфиденциальности.
Для получения дополнительной информации ознакомьтесь с нашей Политикой конфиденциальности и Политикой использования файлов cookie
Are you in need of uninstalling Canon MF Toolbox 4.9.1.1.mf11 to fix some problems? Are you looking for an effective solution to completely uninstall it and thoroughly delete all of its files out of your PC? No worry! This page provides detailed instructions on how to completely uninstall Canon MF Toolbox 4.9.1.1.mf11.
Possible problems when you uninstall Canon MF Toolbox 4.9.1.1.mf11
* Canon MF Toolbox 4.9.1.1.mf11 is not listed in Programs and Features.
* You do not have sufficient access to uninstall Canon MF Toolbox 4.9.1.1.mf11.
* A file required for this uninstallation to complete could not be run.
* An error has occurred. Not all of the files were successfully uninstalled.
* Another process that is using the file stops Canon MF Toolbox 4.9.1.1.mf11 being uninstalled.
* Files and folders of Canon MF Toolbox 4.9.1.1.mf11 can be found in the hard disk after the uninstallation.
Canon MF Toolbox 4.9.1.1.mf11 cannot be uninstalled due to many other problems. An incomplete uninstallation of Canon MF Toolbox 4.9.1.1.mf11 may also cause many problems. So, it’s really important to completely uninstall Canon MF Toolbox 4.9.1.1.mf11 and remove all of its files.
How to Uninstall Canon MF Toolbox 4.9.1.1.mf11 Completley?
Method 1: Uninstall Canon MF Toolbox 4.9.1.1.mf11 via Programs and Features.
When a new piece of program is installed on your system, that program is added to the list in Programs and Features. When you want to uninstall the program, you can go to the Programs and Features to uninstall it. So when you want to uninstall Canon MF Toolbox 4.9.1.1.mf11, the first solution is to uninstall it via Programs and Features.
Steps:
a. Open Programs and Features.
Windows Vista and Windows 7
Click Start, type uninstall a program in the Search programs and files box and then click the result.
Windows 8, Windows 8.1 and Windows 10
Open WinX menu by holding Windows and X keys together, and then click Programs and Features.
b. Look for Canon MF Toolbox 4.9.1.1.mf11 in the list, click on it and then click Uninstall to initiate the uninstallation.
Method 2: Uninstall Canon MF Toolbox 4.9.1.1.mf11 with its uninstaller.exe.
Most of computer programs have an executable file named uninst000.exe or uninstall.exe or something along these lines. You can find this files in the installation folder of Canon MF Toolbox 4.9.1.1.mf11.
Steps:
a. Go to the installation folder of Canon MF Toolbox 4.9.1.1.mf11.
b. Find uninstall.exe or unins000.exe.
c. Double click on its uninstaller and follow the wizard to uninstall Canon MF Toolbox 4.9.1.1.mf11.
Method 3: Uninstall Canon MF Toolbox 4.9.1.1.mf11 via System Restore.
System Restore is a utility which comes with Windows operating systems and helps computer users restore the system to a previous state and remove programs interfering with the operation of the computer. If you have created a system restore point prior to installing a program, then you can use System Restore to restore your system and completely eradicate the unwanted programs like Canon MF Toolbox 4.9.1.1.mf11. You should backup your personal files and data before doing a System Restore.
Steps:
a. Close all files and programs that are open.
b. On the desktop, right click Computer and select Properties. The system window will display.
c. On the left side of the System window, click System protection. The System Properties window will display.
d. Click System Restore and the System Restore window will display.
e. Select Choose a different restore point and click Next.
f. Select a date and time from the list and then click Next. You should know that all programs and drivers installed after the selected date and time may not work properly and may need to be re-installed.
g. Click Finish when the «Confirm your restore point» window appears.
h. Click Yes to confirm again.
Method 4: Uninstall Canon MF Toolbox 4.9.1.1.mf11 with Antivirus.
Nowadays, computer malware appear like common computer applications but they are much more difficult to remove from the computer. Such malware get into the computer with the help of Trojans and spyware. Other computer malware like adware programs or potentially unwanted programs are also very difficult to remove. They usually get installed on your system by bundling with freeware software like video recording, games or PDF convertors. They can easily bypass the detection of the antivirus programs on your system. If you cannot remove Canon MF Toolbox 4.9.1.1.mf11 like other programs, then it’s worth checking whether it’s a malware or not. Click and download this malware detect tool for a free scan.
Method 5: Reinstall Canon MF Toolbox 4.9.1.1.mf11 to Uninstall.
When the file required to uninstall Canon MF Toolbox 4.9.1.1.mf11 is corrupted or missing, it will not be able to uninstall the program. In such circumstance, reinstalling Canon MF Toolbox 4.9.1.1.mf11 may do the trick. Run the installer either in the original disk or the download file to reinstall the program again. Sometimes, the installer may allow you to repair or uninstall the program as well.
Method 6: Use the Uninstall Command Displayed in the Registry.
When a program is installed on the computer, Windows will save its settings and information in the registry, including the uninstall command to uninstall the program. You can try this method to uninstall Canon MF Toolbox 4.9.1.1.mf11. Please carefully edit the registry, because any mistake there may make your system crash.
Steps:
a. Hold Windows and R keys to open the Run command, type in regedit in the box and click OK.
b. Navigate the following registry key and find the one of Canon MF Toolbox 4.9.1.1.mf11:
HKEY_LOCAL_MACHINESOFTWAREMicrosoftWindowsCurrentVersionUninstall
c. Double click on the UninstallString value, and copy its Value Data.
d. Hold Windows and R keys to open the Run command, paste the Value Data in the box and click OK.
e. Follow the wizard to uninstall Canon MF Toolbox 4.9.1.1.mf11.
Method 7: Uninstall Canon MF Toolbox 4.9.1.1.mf11 with Third-party Uninstaller.
The manual uninstallation of Canon MF Toolbox 4.9.1.1.mf11 requires computer know-how and patience to accomplish. And no one can promise the manual uninstallation will completely uninstall Canon MF Toolbox 4.9.1.1.mf11 and remove all of its files. And an incomplete uninstallation will many useless and invalid items in the registry and affect your computer performance in a bad way. Too many useless files also occupy the free space of your hard disk and slow down your PC speed. So, it’s recommended that you uninstall Canon MF Toolbox 4.9.1.1.mf11 with a trusted third-party uninstaller which can scan your system, identify all files of Canon MF Toolbox 4.9.1.1.mf11 and completely remove them. Download this powerful third-party uninstaller below.
Are you in need of uninstalling Canon MF Toolbox .mf11 to fix some problems? Are you looking for an effective solution to completely uninstall it and thoroughly delete all of its files out of your PC? No worry! This page provides detailed instructions on how to completely uninstall Canon MF Toolbox .mf11.
Possible problems when you uninstall Canon MF Toolbox .mf11
* Canon MF Toolbox .mf11 is not listed in Programs and Features.
* You do not have sufficient access to uninstall Canon MF Toolbox .mf11.
* A file required for this uninstallation to complete could not be run.
* An error has occurred. Not all of the files were successfully uninstalled.
* Another process that is using the file stops Canon MF Toolbox .mf11 being uninstalled.
* Files and folders of Canon MF Toolbox .mf11 can be found in the hard disk after the uninstallation.
Canon MF Toolbox .mf11 cannot be uninstalled due to many other problems. An incomplete uninstallation of Canon MF Toolbox .mf11 may also cause many problems. So, it’s really important to completely uninstall Canon MF Toolbox .mf11 and remove all of its files.
How to Uninstall Canon MF Toolbox .mf11 Completley?
Method 1: Uninstall Canon MF Toolbox .mf11 via Programs and Features.
When a new piece of program is installed on your system, that program is added to the list in Programs and Features. When you want to uninstall the program, you can go to the Programs and Features to uninstall it. So when you want to uninstall Canon MF Toolbox .mf11, the first solution is to uninstall it via Programs and Features.
Steps:
a. Open Programs and Features.
Windows Vista and Windows 7
Click Start, type uninstall a program in the Search programs and files box and then click the result.
Windows 8, Windows 8.1 and Windows 10
Open WinX menu by holding Windows and X keys together, and then click Programs and Features.
b. Look for Canon MF Toolbox .mf11 in the list, click on it and then click Uninstall to initiate the uninstallation.
Method 2: Uninstall Canon MF Toolbox .mf11 with its uninstaller.exe.
Most of computer programs have an executable file named uninst000.exe or uninstall.exe or something along these lines. You can find this files in the installation folder of Canon MF Toolbox .mf11.
Steps:
a. Go to the installation folder of Canon MF Toolbox .mf11.
b. Find uninstall.exe or unins000.exe.
c. Double click on its uninstaller and follow the wizard to uninstall Canon MF Toolbox .mf11.
Method 3: Uninstall Canon MF Toolbox .mf11 via System Restore.
System Restore is a utility which comes with Windows operating systems and helps computer users restore the system to a previous state and remove programs interfering with the operation of the computer. If you have created a system restore point prior to installing a program, then you can use System Restore to restore your system and completely eradicate the unwanted programs like Canon MF Toolbox .mf11. You should backup your personal files and data before doing a System Restore.
Steps:
a. Close all files and programs that are open.
b. On the desktop, right click Computer and select Properties. The system window will display.
c. On the left side of the System window, click System protection. The System Properties window will display.
d. Click System Restore and the System Restore window will display.
e. Select Choose a different restore point and click Next.
f. Select a date and time from the list and then click Next. You should know that all programs and drivers installed after the selected date and time may not work properly and may need to be re-installed.
g. Click Finish when the «Confirm your restore point» window appears.
h. Click Yes to confirm again.
Method 4: Uninstall Canon MF Toolbox .mf11 with Antivirus.
Nowadays, computer malware appear like common computer applications but they are much more difficult to remove from the computer. Such malware get into the computer with the help of Trojans and spyware. Other computer malware like adware programs or potentially unwanted programs are also very difficult to remove. They usually get installed on your system by bundling with freeware software like video recording, games or PDF convertors. They can easily bypass the detection of the antivirus programs on your system. If you cannot remove Canon MF Toolbox .mf11 like other programs, then it’s worth checking whether it’s a malware or not. Click and download this malware detect tool for a free scan.
Method 5: Reinstall Canon MF Toolbox .mf11 to Uninstall.
When the file required to uninstall Canon MF Toolbox .mf11 is corrupted or missing, it will not be able to uninstall the program. In such circumstance, reinstalling Canon MF Toolbox .mf11 may do the trick. Run the installer either in the original disk or the download file to reinstall the program again. Sometimes, the installer may allow you to repair or uninstall the program as well.
Method 6: Use the Uninstall Command Displayed in the Registry.
When a program is installed on the computer, Windows will save its settings and information in the registry, including the uninstall command to uninstall the program. You can try this method to uninstall Canon MF Toolbox .mf11. Please carefully edit the registry, because any mistake there may make your system crash.
Steps:
a. Hold Windows and R keys to open the Run command, type in regedit in the box and click OK.
b. Navigate the following registry key and find the one of Canon MF Toolbox .mf11:
HKEY_LOCAL_MACHINESOFTWAREMicrosoftWindowsCurrentVersionUninstall
c. Double click on the UninstallString value, and copy its Value Data.
d. Hold Windows and R keys to open the Run command, paste the Value Data in the box and click OK.
e. Follow the wizard to uninstall Canon MF Toolbox .mf11.
Method 7: Uninstall Canon MF Toolbox .mf11 with Third-party Uninstaller.
The manual uninstallation of Canon MF Toolbox .mf11 requires computer know-how and patience to accomplish. And no one can promise the manual uninstallation will completely uninstall Canon MF Toolbox .mf11 and remove all of its files. And an incomplete uninstallation will many useless and invalid items in the registry and affect your computer performance in a bad way. Too many useless files also occupy the free space of your hard disk and slow down your PC speed. So, it’s recommended that you uninstall Canon MF Toolbox .mf11 with a trusted third-party uninstaller which can scan your system, identify all files of Canon MF Toolbox .mf11 and completely remove them. Download this powerful third-party uninstaller below.
Содержание
- Как удалить Toolbox
- MF Toolbox не работает в Windows 10
- Mf toolbox windows 10 не работает
- Почему не работает?
- Как исправить?
- Сторонние проблемы
- Windows 10 — XP
- Устанавливаем драйвера на MF4018
- Устанавливаем программу ToolBox
- Сканируем документы на Canon MF4018
- Не сканирует Canon MF4018 — что делать?
- Как удалить mf toolbox в windows 10 полностью
- Решение:
- Установка драйвера MF и приложения MF Toolbox
- Установка с использованием функции [Easy Installation/Простая установка] (для Windows)
- Установка с использованием функции [Custom Installation/Пользовательская установка] (для Windows)
- Проверка результатов установки (для Windows)
Зачастую многие пользователи компьютеров судить его как компьютерный вирус, хотя это не. Браузера Toolbox (также известный как вирус Toolbox) adware и считается менее опасны, чем компьютерный вирус. Люди могут приобрести эту нежелательные программы от загрузки бесплатного программного обеспечения и условно-бесплатных приложений. После установки браузера Toolbox, это может изменить вашу домашнюю страницу и поисковой системы по умолчанию. Вы можете заметить, в короткое время, Toolbox браузера будет частью вашей browser’ s меню.
Люди, которые хотели, чтобы генерировать доход он-лайн держит на использование браузера Toolbox на их рекламные схемы. Они отслеживают как вы просматривать чистый и сохранить полученные данные для справки. Они записывать всю информацию, которая может быть полезной на их цель содействовать объявления в различных моделях. Не удивляйтесь, если вы можете заметить постоянное перенаправление на сайтах, результаты которых манипулируют интриганы. После того, как вы узнали о таких изменениях, не позволяйте риск поселиться на вашем компьютере. Сразу Удалите браузер Toolbox.
Инициирование изменений на вашей домашней странице и поисковая система по умолчанию создает сильную веру в многих пользователей ПК, что браузер Toolbox является вредоносной программой. Печальная истина заключается, что вы были небрежно после установки shareware или freeware. В следующий раз, беспокоить, чтобы изменить параметры по умолчанию в процессе установки. У вас всегда есть возможность исключить Toolbox браузера.
В конечном итоге такие нежелательные изменения на компьютере, а также Интернет-браузеров, мы предоставили полную процедуру по удалению надстройки браузера Toolbox, или расширение. Смотрите полный инструкции ниже.
Источник
У меня MF4570dn, недавно обновленный с Windows 8.1 до Windows 10.
Я больше не могу сканировать с помощью Утилита MF Toolbox. Перед обновлением у меня был установлен MF Toolbox 4.9, и он работал нормально. После обновления я получаю диалоговое окно с сообщением об ошибке «Невозможно связаться со сканером»:
Я думал, что попытаюсь переустановить утилиту MF Toolbox, но возникли две проблемы.
1) На странице загрузок не отображаются загрузки Windows 10 для этого принтера. Это должно быть обновлено.
2) Я загрузил тот для Windows 8.1 и попытался переустановить, но он просто зависает на экране «Обработка установки»:
Я также попытался сначала удалить существующий MF Toolbox, и он также зависает в этом же диалоговом окне.
Я также безуспешно пробовал разные другие вещи:
— Подключение через USB вместо сети. Он обнаруживает сканер, и MF Toolbox может переключиться на это устройство, но по-прежнему выдает ошибку связи.
— Попытка встроенного приложения Windows Scan вместо MF Toolbox. Он использует драйвер WIA. Сканирование почти не начинается, а затем немедленно отменяется.
Пожалуйста, Canon — отправьте это своим инженерам и предоставьте исправление как можно скорее. Я не могу использовать свой сканер в Windows 10.
(Я прекрасно могу использовать функции принтера.)
Решено! Перейти к решению.
У меня такая же проблема. Я могу печатать, но не могу сканировать теперь, когда у меня Windows 10.
Я обновился до Win 10 на шести машинах. пять машин могут печатать. Невозможно загрузить драйвер и нельзя печатать.
Ни одна машина не может сканировать.
Надеюсь, это быстро исправят. Мне действительно нужен сканер.
Хорошо, так что это не точная замена Toolbox …. У меня есть MF4770n.
Я нашел драйверы для Win 10 на этом сайте, так что, возможно, это новые дополнения.
Загрузите и установите последние версии драйверов для вашего MF4770n с этого сайта. Перезагрузите компьютер. Тестовая печать.
Затем перейдите в магазин приложений Windows, выполните поиск «сканирование», найдите приложение «Сканирование Windows», установите.
На MF4770n загрузите документ для сканирования, выберите Remote Scanner,
На ПК откройте приложение Windows Scan — оно мгновенно обнаружило 4770n в моей системе.
Используйте раскрывающиеся меню для выбора источника, вывода и т. Д. Вы можете предварительно просмотреть отсканированные документы, а не документы с автоматической подачей..
Устройство подачи документов сработало, чтобы сначала отсканировать 5-страничный PDF-файл!
У меня работает, надеюсь, у вас получится.
Кстати: драйвер для Win 10 x64 —
для моего Canon, я надеюсь, что он найдется для всех вас!
После того, как я сам поигрался с этим, я заставил это работать, но сделал следующее:
1. выключите принтер, если вы этого не сделаете, при загрузке Windows 10 он может автоматически обнаружить его и установить (я обнаружил, что все это не так)
2. удалите MF Toolbox и драйвер, если они установлены, затем перезагрузите Windows 10.
3. После перезагрузки и входа в систему снова включите принтер и убедитесь, что он подключен к сети (тестовый пинг и страница конфигурации).
4. Установите драйвер, он должен обнаружить принтер, но если не попробовать ввести IP, убедитесь, что MF Scan отображается в области уведомлений.
5. Установите MF Toolbox для Windows 8.1 (v4.9)
6. добавить правила входящего и исходящего брандмауэра для:
% ProgramFiles% (x86) Canon MF Toolbox Ver4.9 MFTBOX.exe
% ProgramFiles% (x86) Canon MF Toolbox Ver4.9 TBOXCFG.EXE
% ProgramFiles% Canon Canon MF Network Scan Utility CNMFSUT6.EXE
7. измените конфигурацию MF Toolbox (просто войдите и нажмите OK)
8. При тестовом сканировании принтера он должен показать ваш компьютер.
У меня были похожие проблемы. Удаление и повторная установка MF toolbox не сработали.
Canon, пожалуйста, обновите драйвер.
Я обнаружил решение этой проблемы. Вы хотите удалить другие папки с драйверами в каталоге Windows/Twain_32. Я удалил папку Creative, и все заработало. Думаю, моя творческая камера больше не работает, но это надолго.
Источник
МФУ Canon i-SENSYS MF4410 сочетает в себе принтер и сканер. Это очень удобно для использования как в офисах, так и дома. Однако часто пользователи Windows 10 сталкиваются с тем, что принтер не сканирует документы по непонятным причинам. Это, как правило, решается несколькими простыми действиями.
Пользователь запускает программу Toolbox (стандартное приложение Canon), жмёт кнопку «Пуск», но после этого машина не начинает сканировать, а выдаёт сообщение системы об ошибке. Иногда помогает нажатие клавиши COPY/SCAN на самом принтере и последующий выбор «удалённого сканера» на мониторе. На Windows 10 — отключение определённой службы через Диспетчер задач (служба с названием WIA (Windows Image Acquisition)). Но многим такие решения не придутся по душе, так как они сильно затрудняют сканирование документов, содержащих, к примеру, сотни страниц.
Сегодня мы поговорим о том, как устранить неполадки в работе МФУ Canon i-SENSYS MF4410
Почему не работает?
Почему Canon MF4410 не сканирует бумаги? Виной тому не само устройство, а программное обеспечение, установленное на компьютере. Сталкиваются с таким восстанием МФУ в основном пользователи, использующие принтер совместно с Windows 10. На более старых системах всё работает исправно. Всему виной стандартная утилита от Microsoft, предназначенная как раз для сканирования. Вот только Кэноны, i-SENSYS MF4410 в том числе, используют своё ПО — Toolbox. Как это обычно бывает с приложениями, выполняющими одну и ту же функцию, Тулбокс и утилита сканирования конфликтуют, что приводит к неработоспособности принтера.
Как исправить?
Всё решается, как правило, простым отключением ненужной утилиты.
Эти действия обычно решают проблему с i-SENSYS MF4410 и другими принтерами (МФУ) Canon, использующими Toolbox. А также помогает программа Vuescan, которая проверит, как работает сканер и предложит собственные пути решения.
Сторонние проблемы
Иногда МФУ не работает на ПК с Windows 10 по другим причинам. В их числе — драйверы. Пользователь, приобретая МФУ, в нашем случае Canon MF4410, не устанавливает нужное программное обеспечение. По идее, на современных системах оно загружается самостоятельно, но на деле это происходит далеко не всегда.
Если это как раз ваш случай, загрузите необходимые драйверы и патчи самостоятельно. Сделать это можно через официальный сайт Canon.
Выберите свою версию ОС и нажмите Загрузить
Без драйвера принтер, а тем более устройство, сочетающее в себе также сканер, вообще не будут функционировать. Поэтому если драйверы почему-то не были установлены автоматически, это обязательно нужно сделать. Патчи для Виндовс 10 исправляют различные неполадки, связанные с конфликтами «родного» ПО для аппаратов фирмы Кэнон.
В конце концов, USB-кабель или дефекты в самом принтере могут мешать нормально сканировать документы. Попробуйте поменять провод или USB-порт на ПК. Возможно, это исправит неполадки.
Теперь вы знаете, какие системные программы Windows 10 могут помешать МФУ Canon i-SENSYS MF4410 сканировать документы. Решить эту проблему, как и другие, не составит труда, если знать, в чём её причина.
Прочтите лицензию перед загрузкой файла.
Canon MF Toolbox v. 4.9 — программа для сканирования под Windows 10 — XP. По желанию полученный файл можно сохранить на ПК, отправить в некоторые приложения или добавить к электронному письму.
Windows 10 — XP
Версия: 4.9.1.1.m
Дата: 01 марта 2014
Язык: русский
Многофункциональный принтер Canon MF4018, довольно неплохо себя показывает на рутинном фронте офисной работы, когда нужно регулярно копировать, сканировать и распечатывать различные документы. Из опыта скажу, что он вам может отслужить верой и правдой, как минимум 10 лет при аккуратном обращении. Итак, сейчас, мы с вами рассмотрим, как настроить работу принтера и сканера Canon, модели MF4018 на компьютере и что нужно делать, если он внезапно решил отказаться сканировать.
Устанавливаем драйвера на MF4018
Подключаем кабель к компьютеру, принтеру и ожидаем установки нужных файлов.
Заходим в раздел Устройства и принтеры и выбираем принтер По умолчанию.
Заходим на официальный сайт, автоматически определится операционная система с рекомендацией по скачиванию драйверов, которые мы с вами и Загружаем.
Нажимаем Принять условия и Загрузить.
После скачивания драйверов, открываем папку с загрузками.
Запускаем разархивацию архива и заходим в разархивированную папку.
Заходим в MF4010_MFDrivers_W64_RUDRIVERS
ussianx64 и запускаем Setup.exe.
В окне мастера установки драйверов, нажимаем Далее.
Соглашаемся с лицензионным соглашением.
И после быстрой установки, нажимаем Выход.
После установки драйверов, можно уже пользоваться функциями принтера, а вот для использования сканера, нужно скачать дополнительную программу Toolbox.
Устанавливаем программу ToolBox
Вернемся на официальный сайт, где в разделе Программное обеспечение, загружаем отдельное программное обеспечение Tool Box.
Принимаем условия и начинаем загрузку.
Открываем папку с загруженным архивом программы.
Разархивируем и заходим в новую, разархивированную папку.
Запускаем установочный файл Setup.
В окне мастера установки программы, нажимаем Далее.
Соглашаемся с условиями лицензионного соглашения.
Изменяем или оставляем по умолчанию место установки и нажимаем Далее.
Соглашаемся с добавлением папки и значков, нажатием Далее.
И, наконец, нажимаем Пуск.
После максимально быстрой установки, нажимаем Выход.
После установки программы Toolbox, можно настроить сканирование.
Сканируем документы на Canon MF4018
Запускаем программу MF Toolbox, переносим зеленый значок на первый профиль и нажимаем Сканировать.
На будущее, можно настроить каждый профиль, под определенные потребности.
Здесь, можно изменить, следующие настройки..
После нажатия кнопки Пуск, начнется процесс сканирования.
И откроется папка, которую мы указали для сохранения с отсканированным файлом.
Не сканирует Canon MF4018 — что делать?
В разделе Ярлык, открываем Дополнительно.
Отмечаем галочкой Запуск от имени администратора и нажимаем ОК.
Принимаем условия и загружаем.
Открываем папку со скачанным архивом.
Разархивируем и заходим в новую, разархивированную папку.
Откроем NetworkUSBScanPatchENUpdateProgram и запустим UpdateProgram2016004.
Программа самостоятельно обновит нужный файл, а мы нажимаем ОК.
Находим и заходим в службу загрузки изображений Windows (WIA).
В разделе Общие, выбираем Автоматический тип запуска и Запустить службу.
В некоторых случаях, помогает отключение загрузки изображений Windows (WIA).
А в разделе Вход в систему, отметить Разрешить взаимодействие с рабочим столом.
И в Службы печати и документов, убираем отметку с Факсы и сканирование Windows.
Ожидаем применения изменений.
И нажимаем Перезагрузить сейчас.
На этом пожалуй все. Увидимся на следующих страницах блога. А пока.. всем пока.
Источник
Номер FAQ: 8201856300
Дата выпуска: 14 июля 2014
Решение:
Установка драйвера MF и приложения MF Toolbox
Установите программное обеспечение для использования устройства.
Способ установки зависит от метода подключения или среды.
* Если вы находитесь в среде IPv6, возможно, вам не удастся воспользоваться нижеследующей процедурой установки драйверов MF.
* Следует помнить, что Вы не сможете воспользоваться функциями сканирования в среде IPv6.
Существует два способа установки драйверов. Можно выбрать варианты [Easy Installation/Простая установка] и [Custom Installation/Пользовательская установка].
Выберите вариант [Easy Installation/Простая установка], чтобы установить драйвер быстро и без лишних хлопот. Выберите вариант [Custom Installation/Пользовательская установка], чтобы установить следующее приложение и руководство.
Установка с использованием функции [Easy Installation/Простая установка] (для Windows)
1. Вставьте компакт-диск с пользовательским ПО (User Software CD-ROM) в дисковод компьютера.
2. Нажмите [Easy Installation/Простая установка].
Отображаемые варианты различаются в зависимости от страны или региона, где вы находитесь.
3. При появлении следующего экрана, выберите подключение к компьютеру.
Выберите [Network Connection/Сетевое подключение] и нажмите [Next/Далее].
4. Щелкните [Install/Установить].
5. Прочитайте лицензионное соглашение и нажмите [Yes/Да].
6. Нажмите [Next/Далее].
Отобразится следующий экран. Нажмите [Yes/Да].
7. Выберите устройство для установки.
(1) Выберите аппарат.
(2) Нажмите [Next/Далее].
8. Установка начинается при нажатии [Start/Пуск].
9. Нажмите [Exit/Выход].
11. Нажмите [Exit/Выход].
12. При появлении следующего экрана прочтите отображаемую информацию, нажмите [Accept/Принимаю] или [Do Not Accept/Не принимаю], затем нажмите [Next/Далее].
13. Подтвердите, что приложение выбрано [ 
14. Перезагрузите компьютер.
(1) Установите флажок [Restart Computer Now (Recommended)/Перезагрузить компьютер сейчас (Рекомендуется)].
(2) Нажмите [Restart/Перезагрузить].
Установка с использованием функции [Custom Installation/Пользовательская установка] (для Windows)
1. Вставьте компакт-диск с пользовательским ПО (User Software CD-ROM) в дисковод компьютера.
2. Нажмите [Custom Installation/Выборочная установка].
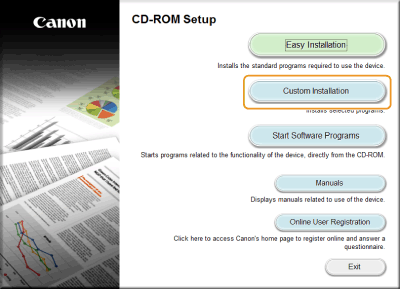
3. При появлении следующего экрана, выберите способ подключения к компьютеру.
Выберите [Network Connection/Сетевое подключение] и нажмите [Next/Далее].
4. Установите флажок рядом с приложением, которое нужно установить, и нажмите [Install/Установить].
Отображаемые варианты различаются в зависимости от страны или региона, где вы находитесь.
5. Прочитайте лицензионное соглашение и нажмите [Yes/Да].
6. Нажмите [Next/Далее].
Отобразится следующий экран. Нажмите [Yes/Да].
7. Выберите устройство для установки.
(1) Выберите аппарат.
(2) Нажмите [Next/Далее].
8. Выберите функцию.
(1) Выберите функцию (требуется установка драйвера).
(2) Нажмите [Next/Далее].
9. Настройте принтер или информацию факса.
(1) Задайте требуемые настройки для каждого параметра.
(2) Нажмите [Next/Далее].
Информация о принтере*1
Информация о факсе*2
*1 Появляется, если в шаге 8 выбран [Printer/Принтер].
*2 Появляется, если в шаге 8 выбран [Fax (for Supported Models)/Факс (для поддерживаемых моделей)].
| [Printer Name/Имя принтера] | Введите новое имя, если необходимо изменить имя принтера или факса. |
| [Fax Name/Имя факса] | |
| [Use as Shared Printer/Использовать в качестве общего принтера] | Установите флажок, чтобы открыть общий доступ к принтеру или факсу. |
| [Use as Shared Fax/Использовать в качестве общего факса] | |
| [Shared Name/Общее имя] | Измените при необходимости общее имя. |
10. Щелкните [Start/Запуск], чтобы начать установку.
11. Выберите устройство, которое требуется сделать принтером по умолчанию.
(1) Выберите устройство, которое требуется сделать принтером по умолчанию.
(2) Нажмите [Next/Далее].

12. Выберите печать тестовой страницы.
(1) Установите флажок для печати тестовой страницы.
(2) Нажмите [Next/Далее].

13. Нажмите [Exit/Выход].
14. Нажмите [Next/Далее].
Отобразятся экраны указания папки, в которую будет установлен MF Toolbox, и местоположение, в которое будет добавлено меню запуска.
Задайте настройки на соответствующих экранах и нажмите [Next/Далее]. Нажмите [Start/Пуск] на появившемся экране.
15. Нажмите [Exit/Выход].
16. При появлении следующего экрана прочтите отображаемую информацию, нажмите [Accept/Принимаю] или [Do Not Accept/Не принимаю], затем нажмите [Next/Далее].
17. Подтвердите, что приложения выбраны [ 
Отображаемые варианты различаются в зависимости от страны или региона, где вы находитесь.
18. Перезагрузите компьютер.
(1) Установите флажок [Restart Computer Now (Recommended)/Перезагрузить компьютер сейчас (Рекомендуется)].
(2) Нажмите [Restart/Перезагрузить].
Извлеките CD-ROM после появления этого экрана.
Проверка результатов установки (для Windows)
Проверьте, чтобы драйверы MF, приложение MF Toolbox, и Электронное руководство пользователя были установлены правильно.
Убедитесь, что следующие значки отображаются для установленных приложений.
Источник
Удаление программы mf toolbox – Инструкция по эксплуатации Canon i-SENSYS MF3010
- Текст
- Оригинал
Advertising
15
4
Щелкните [Выход] (или [Перезагрузить]) .
Удаление программы MF Toolbox
1
В меню [Пуск] щелкните [(Все) программы] -> [Canon] -> [MF Toolbox 4 .9] ->
[Toolbox Uninstall] (Удалить Toolbox) .
2
Щелкните [Удалить] .
3
Щелкните [Выход] .
Advertising
Содержание
- Mf toolbox windows 10 не работает
- Почему не работает?
- Как исправить?
- Сторонние проблемы
- Windows 10 — XP
- Устанавливаем драйвера на MF4018
- Устанавливаем программу ToolBox
- Сканируем документы на Canon MF4018
- Не сканирует Canon MF4018 — что делать?
МФУ Canon i-SENSYS MF4410 сочетает в себе принтер и сканер. Это очень удобно для использования как в офисах, так и дома. Однако часто пользователи Windows 10 сталкиваются с тем, что принтер не сканирует документы по непонятным причинам. Это, как правило, решается несколькими простыми действиями.
Пользователь запускает программу Toolbox (стандартное приложение Canon), жмёт кнопку «Пуск», но после этого машина не начинает сканировать, а выдаёт сообщение системы об ошибке. Иногда помогает нажатие клавиши COPY/SCAN на самом принтере и последующий выбор «удалённого сканера» на мониторе. На Windows 10 — отключение определённой службы через Диспетчер задач (служба с названием WIA (Windows Image Acquisition)). Но многим такие решения не придутся по душе, так как они сильно затрудняют сканирование документов, содержащих, к примеру, сотни страниц.
Сегодня мы поговорим о том, как устранить неполадки в работе МФУ Canon i-SENSYS MF4410
Почему не работает?
Почему Canon MF4410 не сканирует бумаги? Виной тому не само устройство, а программное обеспечение, установленное на компьютере. Сталкиваются с таким восстанием МФУ в основном пользователи, использующие принтер совместно с Windows 10. На более старых системах всё работает исправно. Всему виной стандартная утилита от Microsoft, предназначенная как раз для сканирования. Вот только Кэноны, i-SENSYS MF4410 в том числе, используют своё ПО — Toolbox. Как это обычно бывает с приложениями, выполняющими одну и ту же функцию, Тулбокс и утилита сканирования конфликтуют, что приводит к неработоспособности принтера.
Как исправить?
Всё решается, как правило, простым отключением ненужной утилиты.
- Открываем Панель управления («Параметры» в Win 10).
- Находим пункт «Программы и компоненты», далее «Включение или отключение компонентов Windows».
- Доходим до графы «Факсы и сканирование» и убираем галочку с этого пункта.
- Перезагружаем компьютер.
Эти действия обычно решают проблему с i-SENSYS MF4410 и другими принтерами (МФУ) Canon, использующими Toolbox. А также помогает программа Vuescan, которая проверит, как работает сканер и предложит собственные пути решения.
Сторонние проблемы
Иногда МФУ не работает на ПК с Windows 10 по другим причинам. В их числе — драйверы. Пользователь, приобретая МФУ, в нашем случае Canon MF4410, не устанавливает нужное программное обеспечение. По идее, на современных системах оно загружается самостоятельно, но на деле это происходит далеко не всегда.
Если это как раз ваш случай, загрузите необходимые драйверы и патчи самостоятельно. Сделать это можно через официальный сайт Canon.
- Заходим на веб-сайт canon.ru, находим там раздел загрузок.
- Выбираем свою операционную систему (Windows 10) и её разрядность.
- Скачиваем нужные файлы.
Выберите свою версию ОС и нажмите Загрузить
Без драйвера принтер, а тем более устройство, сочетающее в себе также сканер, вообще не будут функционировать. Поэтому если драйверы почему-то не были установлены автоматически, это обязательно нужно сделать. Патчи для Виндовс 10 исправляют различные неполадки, связанные с конфликтами «родного» ПО для аппаратов фирмы Кэнон.
В конце концов, USB-кабель или дефекты в самом принтере могут мешать нормально сканировать документы. Попробуйте поменять провод или USB-порт на ПК. Возможно, это исправит неполадки.
Теперь вы знаете, какие системные программы Windows 10 могут помешать МФУ Canon i-SENSYS MF4410 сканировать документы. Решить эту проблему, как и другие, не составит труда, если знать, в чём её причина.
Прочтите лицензию перед загрузкой файла.
Canon MF Toolbox v. 4.9 — программа для сканирования под Windows 10 — XP. По желанию полученный файл можно сохранить на ПК, отправить в некоторые приложения или добавить к электронному письму.
Windows 10 — XP
Версия: 4.9.1.1.m
Дата: 01 марта 2014
Язык: русский
Программа для сканирования MF Toolbox (скачать можно по ссылке выше) будет работать на МФУ со сканером Canon imageRUNNER / i-SENSYS (MF4018, MF4410 и других). Полный перечень поддерживаемых моделей .
Многофункциональный принтер Canon MF4018, довольно неплохо себя показывает на рутинном фронте офисной работы, когда нужно регулярно копировать, сканировать и распечатывать различные документы. Из опыта скажу, что он вам может отслужить верой и правдой, как минимум 10 лет при аккуратном обращении. Итак, сейчас, мы с вами рассмотрим, как настроить работу принтера и сканера Canon, модели MF4018 на компьютере и что нужно делать, если он внезапно решил отказаться сканировать.
Устанавливаем драйвера на MF4018
Подключаем кабель к компьютеру, принтеру и ожидаем установки нужных файлов.
Заходим в раздел Устройства и принтеры и выбираем принтер По умолчанию.
Заходим на официальный сайт, автоматически определится операционная система с рекомендацией по скачиванию драйверов, которые мы с вами и Загружаем.
Нажимаем Принять условия и Загрузить.
После скачивания драйверов, открываем папку с загрузками.
Запускаем разархивацию архива и заходим в разархивированную папку.
Заходим в MF4010_MFDrivers_W64_RUDRIVERS
ussianx64 и запускаем Setup.exe.
В окне мастера установки драйверов, нажимаем Далее.
Соглашаемся с лицензионным соглашением.
И после быстрой установки, нажимаем Выход.
После установки драйверов, можно уже пользоваться функциями принтера, а вот для использования сканера, нужно скачать дополнительную программу Toolbox.
Устанавливаем программу ToolBox
Вернемся на официальный сайт, где в разделе Программное обеспечение, загружаем отдельное программное обеспечение Tool Box.
Принимаем условия и начинаем загрузку.
Открываем папку с загруженным архивом программы.
Разархивируем и заходим в новую, разархивированную папку.
Запускаем установочный файл Setup.
В окне мастера установки программы, нажимаем Далее.
Соглашаемся с условиями лицензионного соглашения.
Изменяем или оставляем по умолчанию место установки и нажимаем Далее.
Соглашаемся с добавлением папки и значков, нажатием Далее.
И, наконец, нажимаем Пуск.
После максимально быстрой установки, нажимаем Выход.
После установки программы Toolbox, можно настроить сканирование.
Сканируем документы на Canon MF4018
Запускаем программу MF Toolbox, переносим зеленый значок на первый профиль и нажимаем Сканировать.
На будущее, можно настроить каждый профиль, под определенные потребности.
Здесь, можно изменить, следующие настройки..
- Режим цветного или черно-белого сканирования.
- Изменить стандартное имя файлов по умолчанию.
- Выбрать формат для отсканированных файлов Jpeg, Pdf и т.д.
- Указать папку для сохранения отсканированных файлов по умолчанию.
- Отметить галкой сохранение документов в подкаталоги с текущей датой.
- Проверяем все, Применяем и нажимаем Пуск чтобы начать сканирование.
После нажатия кнопки Пуск, начнется процесс сканирования.
И откроется папка, которую мы указали для сохранения с отсканированным файлом.
Вот в целом и все.
Не сканирует Canon MF4018 — что делать?
Во первых , попробуйте просто вставить USB кабель на компьютере в другой разъем.
Во вторых , можно настроить запуск программы Toolbox от имени Администратора по умолчанию. Для этого, заходим в свойства ярлыка.
В разделе Ярлык, открываем Дополнительно.
Отмечаем галочкой Запуск от имени администратора и нажимаем ОК.
В третьих , можно скачать и установить исправление от самой компании Canon. Для этого, вернемся в раздел Программное обеспечение на официальном сайте, найдем одноименное Исправление для сетевого сканирования, USB- сканирования и нажмем Загрузить.
Принимаем условия и загружаем.
Открываем папку со скачанным архивом.
Разархивируем и заходим в новую, разархивированную папку.
Откроем NetworkUSBScanPatchENUpdateProgram и запустим UpdateProgram2016004.
Программа самостоятельно обновит нужный файл, а мы нажимаем ОК.
В четвертых , можно включить или отключить службу, под названием WIA. Для этого, нажимаем сочетание клавиш Win+R, вводим команду services.msc и нажимаем ОК.
Находим и заходим в службу загрузки изображений Windows (WIA).
В разделе Общие, выбираем Автоматический тип запуска и Запустить службу.
В некоторых случаях, помогает отключение загрузки изображений Windows (WIA).
А в разделе Вход в систему, отметить Разрешить взаимодействие с рабочим столом.
В пятых , если у вас операционная система Windows 10, можно поступить следующим образом. Заходим в Пуск, открываем Параметры и в окне поиска, вводим Компонент и выбираем в результатах Включение или отключение компонентов Windows.
И в Службы печати и документов, убираем отметку с Факсы и сканирование Windows.
Ожидаем применения изменений.
И нажимаем Перезагрузить сейчас.
На этом пожалуй все. Увидимся на следующих страницах блога. А пока.. всем пока.
Содержание
- 1. Что такое MFTBOX.exe?
- 2. MFTBOX.exe безопасно, или это вирус или вредоносная программа?
- 3. Могу ли я удалить или удалить MFTBOX.exe?
- 4. Распространенные сообщения об ошибках в MFTBOX.exe
- 5. Как исправить MFTBOX.exe
- 6. Январь 2023 Обновление
- 7. Загрузите или переустановите MFTBOX.exe
Обновлено 2023 января: Вот три шага к использованию инструмента восстановления для устранения проблем с exe на вашем компьютере: Получите его по адресу эту ссылку
- Скачайте и установите это программное обеспечение.
- Просканируйте свой компьютер на наличие проблем с exe.
- Исправьте ошибки exe с помощью программного инструмента
MFTBOX.exe это исполняемый файл, который является частью Canon MF Toolbox 4.9.1.1.mf11 Программа, разработанная Canon Inc., Программное обеспечение обычно о 12.75 MB по размеру.
Расширение .exe имени файла отображает исполняемый файл. В некоторых случаях исполняемые файлы могут повредить ваш компьютер. Пожалуйста, прочитайте следующее, чтобы решить для себя, является ли MFTBOX.exe Файл на вашем компьютере — это вирус или троянский конь, который вы должны удалить, или это действительный файл операционной системы Windows или надежное приложение.
Рекомендуется: Выявление проблем, связанных с MFTBOX.exe.
(опциональное предложение для Reimage — Cайт | Лицензионное соглашение | Персональные данные | Удалить)
MFTBOX.exe безопасно, или это вирус или вредоносная программа?
Первое, что поможет вам определить, является ли тот или иной файл законным процессом Windows или вирусом, это местоположение самого исполняемого файла. Например, такой процесс, как MFTBOX.exe, должен запускаться из C: Program Files canon mf toolbox ver4.9 MFTBOX.exe и нигде в другом месте.
Для подтверждения откройте диспетчер задач, выберите «Просмотр» -> «Выбрать столбцы» и выберите «Имя пути к изображению», чтобы добавить столбец местоположения в диспетчер задач. Если вы обнаружите здесь подозрительный каталог, возможно, стоит дополнительно изучить этот процесс.
Еще один инструмент, который иногда может помочь вам обнаружить плохие процессы, — это Microsoft Process Explorer. Запустите программу (не требует установки) и активируйте «Проверить легенды» в разделе «Параметры». Теперь перейдите в View -> Select Columns и добавьте «Verified Signer» в качестве одного из столбцов.
Если статус процесса «Проверенная подписывающая сторона» указан как «Невозможно проверить», вам следует взглянуть на процесс. Не все хорошие процессы Windows имеют метку проверенной подписи, но ни один из плохих.
Наиболее важные факты о MFTBOX.exe:
- Находится в C: Program Files canon mf toolbox ver4.9 вложенная;
- Издатель: Canon Inc.
- Полный путь: C: Program Files canon mf toolbox ver4.9 MFTBOX.exe
- Файл справки:
- URL издателя: www.usa.canon.com
- Известно, что до 12.75 MB по размеру на большинстве окон;
Если у вас возникли какие-либо трудности с этим исполняемым файлом, перед удалением MFTBOX.exe вы должны определить, заслуживает ли он доверия. Для этого найдите этот процесс в диспетчере задач.
Найдите его местоположение (оно должно быть в C: Program Files canon mf toolbox ver4.9) и сравните размер и т. Д. С приведенными выше фактами.
Если вы подозреваете, что можете быть заражены вирусом, вы должны немедленно попытаться это исправить. Чтобы удалить вирус MFTBOX.exe, вам необходимо Загрузите и установите приложение полной безопасности, например Malwarebytes., Обратите внимание, что не все инструменты могут обнаружить все типы вредоносных программ, поэтому вам может потребоваться попробовать несколько вариантов, прежде чем вы добьетесь успеха.
Кроме того, функциональность вируса может сама влиять на удаление MFTBOX.exe. В этом случае вы должны включить Безопасный режим с загрузкой сетевых драйверов — безопасная среда, которая отключает большинство процессов и загружает только самые необходимые службы и драйверы. Когда вы можете запустить программу безопасности и полный анализ системы.
Могу ли я удалить или удалить MFTBOX.exe?
Не следует удалять безопасный исполняемый файл без уважительной причины, так как это может повлиять на производительность любых связанных программ, использующих этот файл. Не забывайте регулярно обновлять программное обеспечение и программы, чтобы избежать будущих проблем, вызванных поврежденными файлами. Что касается проблем с функциональностью программного обеспечения, проверяйте обновления драйверов и программного обеспечения чаще, чтобы избежать или вообще не возникало таких проблем.
Согласно различным источникам онлайн,
3% людей удаляют этот файл, поэтому он может быть безвредным, но рекомендуется проверить надежность этого исполняемого файла самостоятельно, чтобы определить, является ли он безопасным или вирусом. Лучшая диагностика для этих подозрительных файлов — полный системный анализ с Reimage, Если файл классифицирован как вредоносный, эти приложения также удалят MFTBOX.exe и избавятся от связанных вредоносных программ.
Однако, если это не вирус, и вам нужно удалить MFTBOX.exe, вы можете удалить Canon MF Toolbox 4.9.1.1.mf11 со своего компьютера, используя программу удаления, которая должна находиться по адресу: C: Program Files Canon MF Toolbox Ver4.9 Uninst.exe. Если вы не можете найти его деинсталлятор, вам может потребоваться удалить Canon MF Toolbox 4.9.1.1.mf11, чтобы полностью удалить MFTBOX.exe. Вы можете использовать функцию «Установка и удаление программ» на панели управления Windows.
- 1. в Меню Пуск (для Windows 8 щелкните правой кнопкой мыши в нижнем левом углу экрана), нажмите Панель управления, а затем под Программы:
o Windows Vista / 7 / 8.1 / 10: нажмите Удаление программы.
o Windows XP: нажмите Установка и удаление программ.
- 2. Когда вы найдете программу Canon MF Toolbox 4.9.1.1.mf11щелкните по нему, а затем:
o Windows Vista / 7 / 8.1 / 10: нажмите Удалить.
o Windows XP: нажмите Удалить or Изменить / Удалить вкладка (справа от программы).
- 3. Следуйте инструкциям по удалению Canon MF Toolbox 4.9.1.1.mf11.
Распространенные сообщения об ошибках в MFTBOX.exe
Наиболее распространенные ошибки MFTBOX.exe, которые могут возникнуть:
• «Ошибка приложения MFTBOX.exe».
• «Ошибка MFTBOX.exe».
• «Возникла ошибка в приложении MFTBOX.exe. Приложение будет закрыто. Приносим извинения за неудобства».
• «MFTBOX.exe не является допустимым приложением Win32».
• «MFTBOX.exe не запущен».
• «MFTBOX.exe не найден».
• «Не удается найти MFTBOX.exe».
• «Ошибка запуска программы: MFTBOX.exe».
• «Неверный путь к приложению: MFTBOX.exe.»
Эти сообщения об ошибках .exe могут появляться во время установки программы, во время выполнения связанной с ней программы Canon MF Toolbox 4.9.1.1.mf11, во время запуска или завершения работы Windows, или даже во время установки операционной системы Windows. Отслеживание момента появления ошибки MFTBOX.exe является важной информацией, когда дело доходит до устранения неполадок.
Как исправить MFTBOX.exe
Аккуратный и опрятный компьютер — это один из лучших способов избежать проблем с Canon MF Toolbox 4.9.1.1.mf11. Это означает выполнение сканирования на наличие вредоносных программ, очистку жесткого диска cleanmgr и ПФС / SCANNOWудаление ненужных программ, мониторинг любых автозапускаемых программ (с помощью msconfig) и включение автоматических обновлений Windows. Не забывайте всегда делать регулярные резервные копии или хотя бы определять точки восстановления.
Если у вас возникла более серьезная проблема, постарайтесь запомнить последнее, что вы сделали, или последнее, что вы установили перед проблемой. Использовать resmon Команда для определения процессов, вызывающих вашу проблему. Даже в случае серьезных проблем вместо переустановки Windows вы должны попытаться восстановить вашу установку или, в случае Windows 8, выполнив команду DISM.exe / Online / Очистка-изображение / Восстановить здоровье, Это позволяет восстановить операционную систему без потери данных.
Чтобы помочь вам проанализировать процесс MFTBOX.exe на вашем компьютере, вам могут пригодиться следующие программы: Менеджер задач безопасности отображает все запущенные задачи Windows, включая встроенные скрытые процессы, такие как мониторинг клавиатуры и браузера или записи автозапуска. Единый рейтинг риска безопасности указывает на вероятность того, что это шпионское ПО, вредоносное ПО или потенциальный троянский конь. Это антивирус обнаруживает и удаляет со своего жесткого диска шпионское и рекламное ПО, трояны, кейлоггеры, вредоносное ПО и трекеры.
Обновлено в январе 2023 г .:
Мы рекомендуем вам попробовать это новое программное обеспечение, которое исправляет компьютерные ошибки, защищает их от вредоносных программ и оптимизирует производительность вашего ПК. Этот новый инструмент исправляет широкий спектр компьютерных ошибок, защищает от таких вещей, как потеря файлов, вредоносное ПО и сбои оборудования.
- Шаг 1: Скачать PC Repair & Optimizer Tool (Windows 10, 8, 7, XP, Vista — Microsoft Gold Certified).
- Шаг 2: Нажмите «Начать сканирование”, Чтобы найти проблемы реестра Windows, которые могут вызывать проблемы с ПК.
- Шаг 3: Нажмите «Починить все», Чтобы исправить все проблемы.
(опциональное предложение для Reimage — Cайт | Лицензионное соглашение | Персональные данные | Удалить)
Загрузите или переустановите MFTBOX.exe
Вход в музей Мадам Тюссо не рекомендуется загружать файлы замены exe с любых сайтов загрузки, так как они могут сами содержать вирусы и т. д. Если вам нужно скачать или переустановить MFTBOX.exe, то мы рекомендуем переустановить основное приложение, связанное с ним Canon MF Toolbox 4.9.1.1.mf11.
Информация об операционной системе
Ошибки MFTBOX.exe могут появляться в любых из нижеперечисленных операционных систем Microsoft Windows:
- Windows 10
- Windows 8.1
- Windows 7
- Windows Vista
- Windows XP
- Windows ME
- Windows 2000