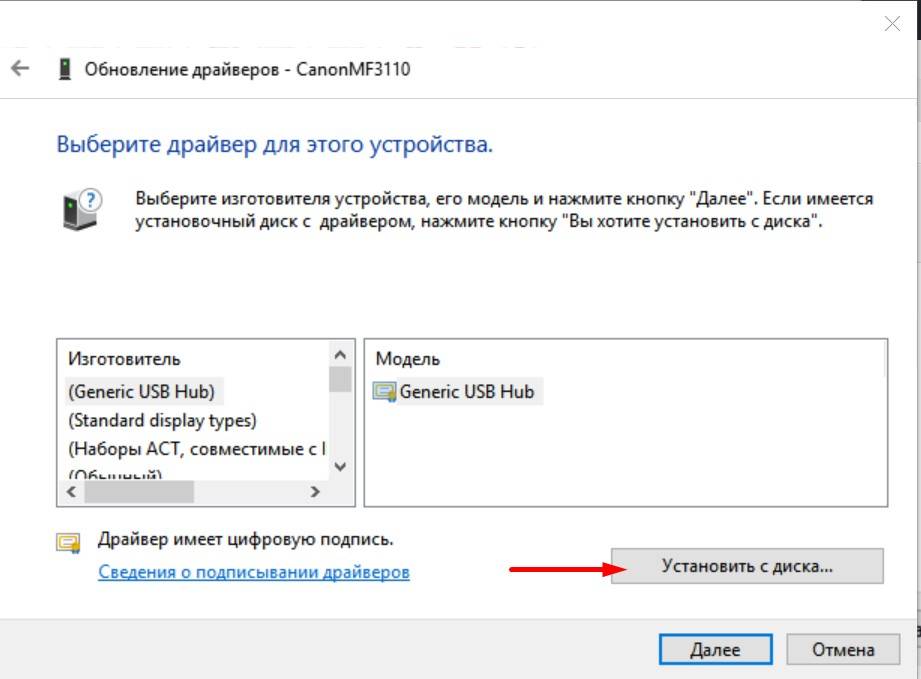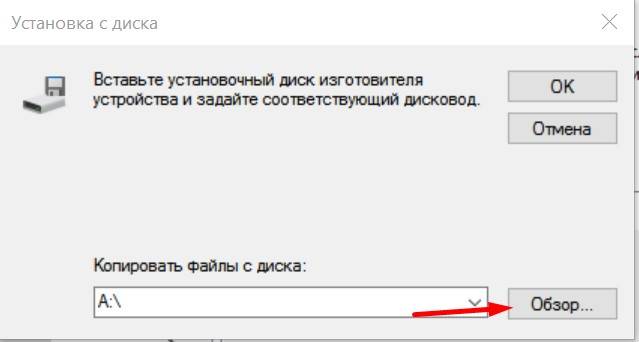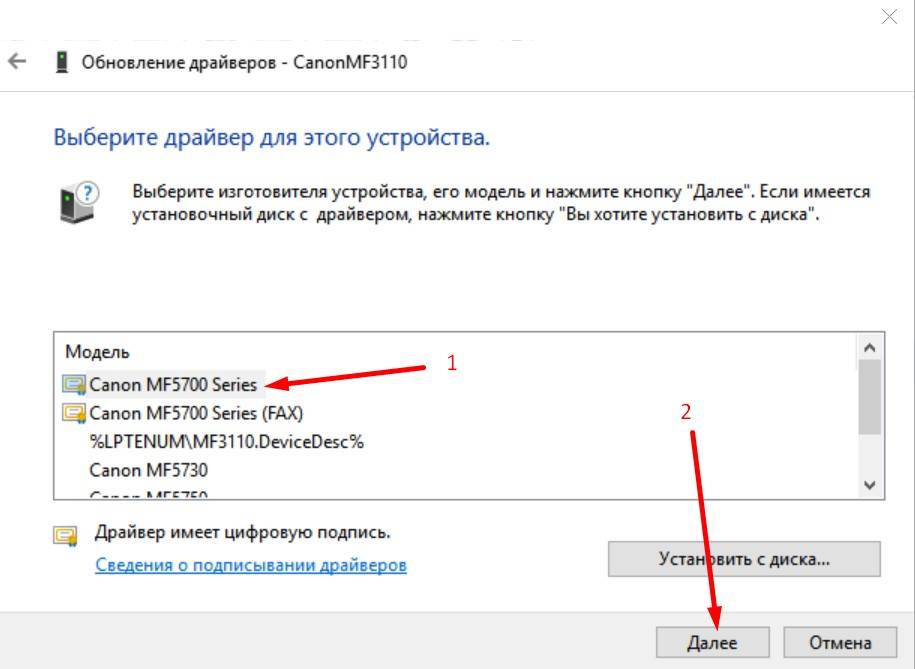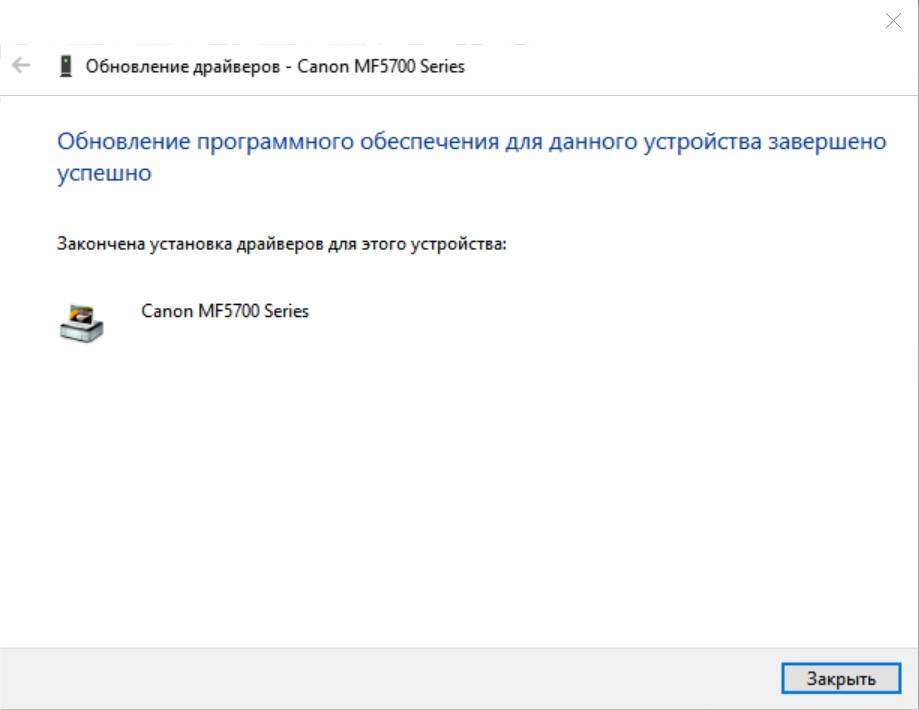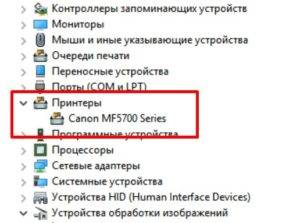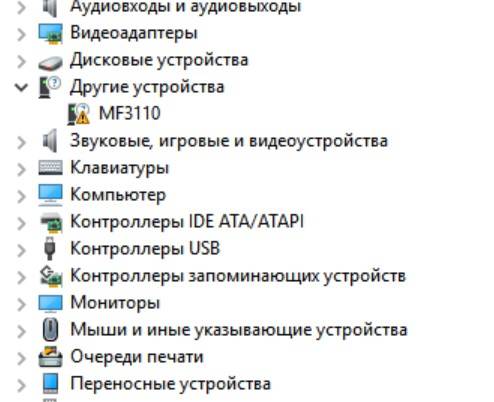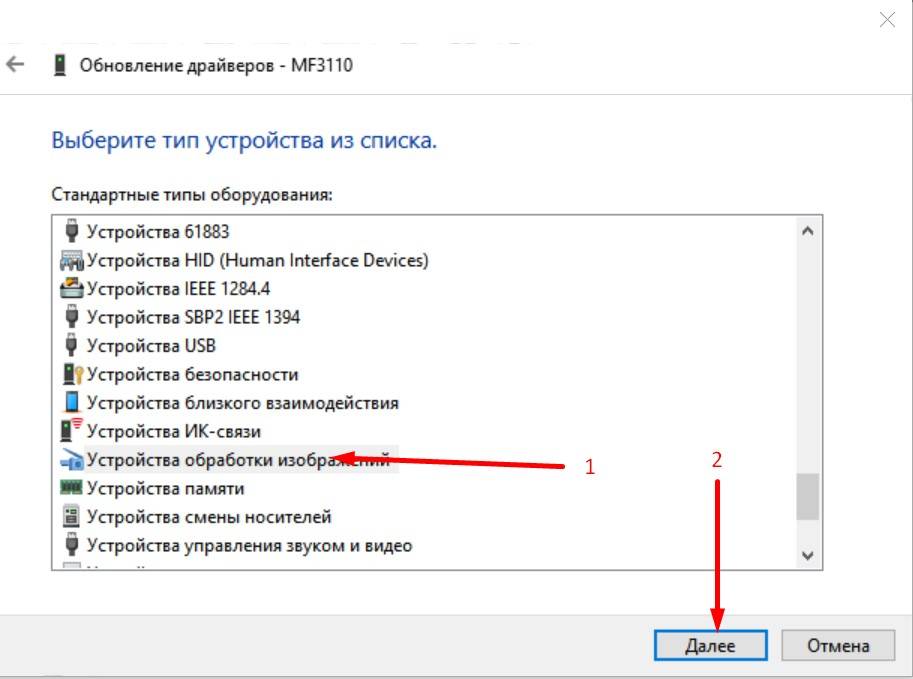С большим трудом нашел метод установки драйвера для принтера и сканера Canon LaserBase MF3110 для Windows7 x64. Был еще больше шокирован тем, что люди, найдя способ, им не делятся. Поэтому описал процесс. Все писал по памяти, кое-что писал более-менее подробно, другое, наоборот, кратко — гугл в помощь.
Об установке сетевого принтера читайте в конце статьи.
Внимание! Если в процессе установки антивирусник будет пытаться заблокировать действия программ или ваши действия, убедите его, что все в порядке))
1) Скачать драйвер MF5730 (или драйвера серии MF57xx) для windows7 x64, распаковать (если в архиве)
Один момент:
Можно скачать отсюда (собрал все, что мне понадобилось для установки в архив). В архиве находятся ГОТОВЫЕ файлы для установки принтера и сканера (Папки разные. Возможно, установка принтера пойдет и из папки сканера — не проверял):
CanonLaserBaseMF3110.zip
Если ссылка не работает, ищите в гугле и делайте по описанию 
Дорогие «чайники», если кто столкнулся с такой проблемой с установкой драйвера Canon MF3110 на Windows 7 64bit, поясняю:
чтобы установить устройство нужно:
1. скачать драйвер,
2. распоковать архив,
3. запустить установку принтера через Устройства и Принтеры в Панели Управления,
4. затем выбрать Сетевой принтер, Использовать существующий порт выбрать USB,
5. Установка с диска,
6. выбрать папку с драйвером,
7. выбрать файл CNXRPKA6, Открыть, OK,
8. Canon MF5700 Series, Далее, Заменить текущий драйвер, OK.
9. Принтер работает. Ну и что, что называется по другому, можно и переименовать.
Принтер
2) Диспетчер устройств — найти устройство принтера (рядом знак восклицания в желтом треугольничке)
3) Правой кнопкой мыши на устройстве принтера — Обновить драйверы
4) В открывшемся окне: Выполнить поиск драйверов на этом компьютере — Выбрать драйвер из списка уже установленных драйверов —
Показать все устройства — Далее — Установить с диска — Обзор — выбрать файл «CNXRPKA6«
5) Довести установку до конца
а) может выйти предупреждение, что драйвер может не подойти, либо может некорректно работать — игнорируйте и продолжайте установку
б) может выйти предупреждение, что какой-то дравйвер уже установлен и по умолчанию будет рекомендоваться оставить его. Выбирайте ЗАМЕНИТЬ.
Сканер
2) Открыть через блокнот файл MF12SCN.INF (в скачанной папке с драйверами)
3) Найти в файле секцию:
[Models.NTamd64.5.1]
Добавить в конец секции строку:
%LPTENUMMF3110.DeviceDesc%=MF5730Install_XP,USBVID_04A9&PID_2660&MI_00
На снимке экрана секция — в квадрате, строка подчеркнута:
4) Открыть диспетчер устройств — найти устройство сканера (рядом знак восклицания в желтом треугольничке) (у меня MF3110) — правой кнопкой мыши — Обновить драйверы
5) В открывшемся окне: Выполнить поиск драйверов на этом компьютере — указать каталог, в котором находятся драйверы (тот же, в котором MF12SCN.INF) — Далее
6) Довести установку до конца (может выйти предупреждение, что драйвер может не подойти, либо может некорректно работать — игнорируйте и продолжайте установку)
UPD
Anton Kostyukevich:
Хочу добавить, что выбирать надо не CNXRPKA6.INF (ибо это драйвер факса), а MF5700AK.INF.
Кроме того, в самом файлике, если открыть его (MF5700AK.INF) блокнотом, и добавить строку:
«Canon MF3110″ = MF5700,USBPRINTCanonMF31102fe8,CanonMF31102fe8,»MF5730»
в конце секций [Canon.NTamd64] и [Canon], тогда драйвер печати должен становится сразу, без «плясок с бубном» типа «обновить» и «заменить». Разве что, все равно будет ругаться на неподписанный драйвер…
А еще таким образом мне его удалось заставить печатать через RDP на Windows 2008 x64…
З.Ы. Такой способ (с правкой inf-файла) работает со всеми старыми принтерами, имеющими более молодые аналоги. «Запланированное старение», мать его!
UPD Для установки сканера в Windows 8.1 x64 нужно дополнительно отключить проверку цифровой подписи драйвера, иначе сканер не встанет. Решение от Алексея Аксенова из комментариев.
UPD Для windows 10 x64 тоже необходимо отключить проверку цифровой подписи драйвера. Решение от stephan_dupo
UPD Для установки принтера как сетевого необходимо на машину, где установлен МФУ MF3110, поставить драйверы от MF5730 (х86 или х64, в зависимости от ОС). После этого драйверы на клиентской машине (х64) встанут без проблем. Решение от w13ard
PS после этого пробовал запустить сканер вручную (кнопочками на принтере), но почему-то не пошло. Сканер нормально отработал через программу WinScan2PDF. Думаю, что и через другие программы должен отработать нормально.
PS2 насколько помню, оба названия устройств были то ли некрасивые, то ли отличались от «MF3110», однако их работоспособности это не мешало.
UPD Чтобы имя сканнера не было кривым. При редактировании файла MF12SCN.INF добавьте в конце, после кода для 5770:
LPTENUMMF5770.DeviceDesc=»Canon MF5770″
MF5770RFN = «MF5770»
MF5770.MDL = «Canon MF5770»
MF5770.SRS = «Canon MF5770»
MF5770.DeviceDesc = «Canon MF5770»
MF5770.SPInfo = «Canon MF5770 Scanner»
MF5770.TwainDS = «Canon MF5770»
MF5770.ColorGear = «F57C»
MF5770.FriendlyName = «WIA Canon MF5770»
Аналогичный для 3110:
LPTENUMMF3110.DeviceDesc=»Canon MF3110″
MF5770RFN = «MF3110»
MF5770.MDL = «Canon MF3110»
MF5770.SRS = «Canon MF3110»
MF5770.DeviceDesc = «Canon MF3110»
MF5770.SPInfo = «Canon MF3110 Scanner»
MF5770.TwainDS = «Canon MF3110»
MF5770.ColorGear = «F57F»
MF5770.FriendlyName = «WIA Canon MF3110»
Источник
Содержание
- 1 Установка драйвера сканера Canon MF3110
- 2 Если программы сканирования не могут подключиться к сканеру MF3110 в Windows 10 x64
- 3 Чем сканировать?
- 4 Дополнение
- 5 Canon LaserBase MF3110 Windows10 x64 driver
Driver.ruКонтактыФорумMy DriversПоиск Добро пожаловать на Driver.ru — одну из крупнейших в мире библиотек драйверов для компьютерного оборудования.В данный момент у нас есть 6’191’365 драйверов для 181’038 устройств от 534 производителей.Общий размер драйверов, размещённых на наших серверах составляет 359.16 TB.Все драйверы размещены на наших серверах и доступны для бесплатного скачивания. Выберите производителя вашего оборудования.0_9ABCDEFGHIJKLMNOPQRSTUVWXYZ Выберите из списка категорию оборудования для загрузки драйверов.
Популярные категории
НоутбукиВидеокартыПринтерыМатеринские платыМногофункциональные устройстваСканерыЗвуковые платыUSB камерыСетевое оборудованиеБеспроводные адаптерыЧипсетыМониторыПКТВ — тюнерыМодемы
Все категории
BD/DVD/CD приводыGPS приемникиIC контроллерыIDE-RAID контроллерыMIDI-КлавиатурыMP3 плеерыSATA контроллерыSATA-RAID контроллерыSCSI контроллерыSCSI-RAID контроллерыUSB камерыUSB устройстваWindowsБеспроводные адаптерыВидеозахватВидеокартыДжойстикиДиктофоныДругоеЗвуковые платыИБПИнфракрасные портыКард-ридерыКарты РасширенияКлавиатурыКонтроллерыКопировальные аппаратыКПК (PDA)Ленточные накопителиМатеринские платыМногофункциональные устройстваМодемыМониторыМультимедиа проигрывателиМышиНоутбукиПКПланшетные ПКПланшетыПлатформыПлоттерыПринт-серверыПринтерыПроекторыСерверные устройстваСетевое оборудованиеСканерыТВТВ — тюнерыТелефонияТрекболыУмная одеждаФаксыЦифровые альбомыЦифровые видеокамерыЦифровые камерыЧипсеты
5. Далее нажимаем на кнопку <Установить с диска…>.
6. На следующем шаге нужно нажать кнопку <Обзор> и пройти по тому пути, куда вы распаковали драйвер.
Если вы все сделали правильно вы увидите 3 файла драйверов — INF.
7. Выберите CNXRPKA6.inf и откройте его. Затем два раза подряд нажмите кнопки .
8. В окне выбора модели принтера, выбираем Canon MF5700 Series и жмем кнопку <Далее>.
И вот оно волшебство. После нескольких секунд мы увидели сообщение о том, что все отлично установилось.
Диспетчер устройств также подтвердил это.
Делаем пробную печать, и если все хорошо, то идем дальше.
В Диспетчере устройств, у нас остался еще значок сканера с именем «MF3110«.
Для того, чтобы установить сканер, нам понадобится другой архив — Scaner.zip
Может показаться, что Printer.zip и Scaner.zip — одни и те же файлы. Так оно и есть с одной разницей. По непонятной нам причине, сканер не стал устанавливаться с первого архива так же, как принтер не захотел установиться со второго. Попытки объединить файлы, не сработали. Поэтому, два устройства — два архива.
Проделываем с ним пункты с 1 по 3 также как описано выше при установке принтера. Пункт 4 и последующие будут немного отличатся от предыдущей инструкции.
4. В инструкции выше в этом пункте мы выбирали Показать все устройства, сейчас же мы должны пролистать немного вниз, и выбрать Устройство обработки изображений.
Далее проделываем пункты с 5 по 8 с одной поправкой. В пункте 7 нужно выбрать другой файл — MF5700AK.INF
Дальше всё по тому же сценарию.
Если программы сканирования не могут подключиться к сканеру MF3110 в Windows 10 x64
Для этого компания Canon предусмотрительно создала патч, который нужно просто запустить.
Чем сканировать?
У многих пользователей возникает вопрос, чем сканировать? Какой программой и где ее взять? Ведь в Windows 10 нет привычной «семерошной» программы «Факсы и сканирование Windows».
Нужно уточнить: она есть, только спрятана.
Откройте «Компьютер», затем Ваш системный диск (обычно C:). Далее откройте папку Windows. Отыщите и откройте папку System32. в ней найдите файл WFS.exe — создайте его ярлык и вытяните его на рабочий стол. Те кто умеет пользоваться поиском — пользуйтесь поиском.
Данный файл и есть «Факсы и сканирование Windows».
Надеемся у вас все получилось.
Дополнение
Решение из комментариев для тех, у кого принтер «спрятался» в программные устройства
Действия следующие:
1. В Диспетчере устройств, => Действия => Установить старое устройство => Установка вручную
2. Далее нужно выбрать порт — USB001 (или любой с похожим названием).
3. В списке оборудования выбрать принтер 5700.
4. Если не заработало, идем в «Устройства и принтеры», выбираем установленный 5700, щелкаем правой кнопкой мыши, и выбираем «Свойства принтера» (Есть еще просто Свойства, не путать).
5. Далее идем на вкладку «Порты» и выбираем к примеру USB002. Жмем Ок, пробуем печатать.
Повторяем пункты 4 и 5 меняя порт на следующий, например USB003, до тех пор пока принтер не запечатает.
Смотрите также:
Previous Entry | Next Entry
Canon LaserBase MF3110 Windows10 x64 driver
Оригинал взят у в Canon LaserBase MF3110 Windows7 x64 driverС большим трудом нашел метод установки драйвера для принтера и сканера Canon LaserBase MF3110 для Windows7 x64. Был еще больше шокирован тем, что люди, найдя способ, им не делятся. Поэтому описал процесс. Все писал по памяти, кое-что писал более-менее подробно, другое, наоборот, кратко — гугл в помощь. Если что-то не понятно или нужно поправить в описании, можете писать комментарии)Внимание! Если в процессе установки антивирусник будет пытаться заблокировать действия программ или ваши действия, убедите его, что все в порядке))1) Скачать драйвер MF5730 (или драйвера серии MF57xx) для windows7 x64, распаковать (если в архиве)Один момент:Можно скачать отсюда (собрал все, что мне понадобилось для установки в архив). В архиве находятся ГОТОВЫЕ файлы для установки принтера и сканера (Папки разные. Возможно, установка принтера пойдет и из папки сканера — не проверял):https://www.dropbox.com/s/vmi3pjvea3hwn25/CanonLaserBaseMF3110.zipЕсли ссылка не работает, ищите в гугле и делайте по описанию ;)Принтер2) Диспетчер устройств — найти устройство принтера (рядом знак восклицания в желтом треугольничке)3) Правой кнопкой мыши на устройстве принтера — Обновить драйверы4) В открывшемся окне: Выполнить поиск драйверов на этом компьютере — Выбрать драйвер из списка уже установленных драйверов -Показать все устройства — Далее — Установить с диска — Обзор — выбрать файл «CNXRPKA6″5) Довести установку до концаа) может выйти предупреждение, что драйвер может не подойти, либо может некорректно работать — игнорируйте и продолжайте установкуб) может выйти предупреждение, что какой-то дравйвер уже установлен и по умолчанию будет рекомендоваться оставить его. Выбирайте ЗАМЕНИТЬ.Сканер2) Открыть через блокнот файл MF12SCN.INF (в скачанной папке с драйверами)3) Найти в файле секцию:[Models.NTamd64.5.1]Добавить в конец секции строку:%LPTENUMMF3110.DeviceDesc%=MF5730Install_XP,USBVID_04A9&PID_2660&MI_00На снимке экрана секция — в квадрате, строка подчеркнута:3) Открыть диспетчер устройств — найти устройство сканера (рядом знак восклицания в желтом треугольничке) (у меня MF3110) — правой кнопкой мыши — Обновить драйверы4) В открывшемся окне: Выполнить поиск драйверов на этом компьютере — указать каталог, в котором находятся драйверы (тот же, в котором MF12SCN.INF) — Далее5) Довести установку до конца (может выйти предупреждение, что драйвер может не подойти, либо может некорректно работать — игнорируйте и продолжайте установку)PS после этого пробовал запустить сканер вручную (кнопочками на принтере), но почему-то не пошло. Сканер нормально отработал через программу WinScan2PDF. Думаю, что и через другие программы должен отработать нормально.PS2 насколько помню, оба названия устройств были то ли некрасивые, то ли отличались от «MF3110», однако их работоспособности это не мешало.Источник (принтер): http://blog.evgenmed.com/2011/03/canon-mf3110-windows-7-x64.htmlИсточник (сканер): http://www.fixya.com/support/t1160213-problem_in_canon
Profile
- stephan_dupo
Latest Month
| August 2019 | ||||||
| S | M | T | W | T | F | S |
|---|---|---|---|---|---|---|
| 1 | 2 | 3 | ||||
| 4 | 5 | 6 | 7 | 8 | 9 | 10 |
| 11 | 12 | 13 | 14 | 15 | 16 | 17 |
| 18 | 19 | 20 | 21 | 22 | 23 | 24 |
| 25 | 26 | 27 | 28 | 29 | 30 | 31 |
View All Archives
Tags
View my Tags page
Page Summary
- (Anonymous) : Спасибо огромное![+0]
- (Anonymous) : Большое человеческое спасибо!!![+0]
- : (no subject)[+0]
- (Anonymous) : (no subject)[+0]
- (Anonymous) : Спасибо огромное![+0]
- : Спасибо, но не получилось[+0]
- (Anonymous) : (no subject)[+0]
- (Anonymous) : (no subject)[+1]
«=»>»»> Flags Counter
Categories
View my Categories page Powered by LiveJournal.comDesigned by Используемые источники:
- https://driver.ru/
- https://neoshibka.ru/canon-mf3110-drayver-windows-10-x64/
- https://stephan-dupo.livejournal.com/55107.html
Содержание
- Canon LaserBase MF3110 Windows 7-10 x64 driver
- Драйвер для Canon LaserBase MF3110
- Установка драйвера в Windows 10
- Mf3110 driver windows 10 x64 как установить
- itsmedancing
- April 2015
- Canon LaserBase MF3110 Windows7 x64 driver, Windows8 x64, Windows10 x64
- Скачиваем и устанавливаем драйвера для принтера Canon MF 3110
- Скачивание и установка драйвера Canon MF3110
- Способ 1: Официальный сайт Canon
- Способ 2: Специальный софт для обновления драйверов
- Способ 3: Уникальный код устройства
- Способ 4: Средства системы
- Заключение
Canon LaserBase MF3110 Windows 7-10 x64 driver
Об установке сетевого принтера читайте в конце статьи.
Внимание! Если в процессе установки антивирусник будет пытаться заблокировать действия программ или ваши действия, убедите его, что все в порядке))
1) Скачать драйвер MF5730 (или драйвера серии MF57xx) для windows7 x64, распаковать (если в архиве)
Дорогие «чайники», если кто столкнулся с такой проблемой с установкой драйвера Canon MF3110 на Windows 7 64bit, поясняю:
чтобы установить устройство нужно:
1. скачать драйвер,
2. распоковать архив,
3. запустить установку принтера через Устройства и Принтеры в Панели Управления,
4. затем выбрать Сетевой принтер, Использовать существующий порт выбрать USB,
5. Установка с диска,
6. выбрать папку с драйвером,
7. выбрать файл CNXRPKA6, Открыть, OK,
8. Canon MF5700 Series, Далее, Заменить текущий драйвер, OK.
9. Принтер работает. Ну и что, что называется по другому, можно и переименовать.
5) Довести установку до конца
б) может выйти предупреждение, что какой-то дравйвер уже установлен и по умолчанию будет рекомендоваться оставить его. Выбирайте ЗАМЕНИТЬ.
Сканер
2) Открыть через блокнот файл MF12SCN.INF (в скачанной папке с драйверами)
Anton Kostyukevich:
Хочу добавить, что выбирать надо не CNXRPKA6.INF (ибо это драйвер факса), а MF5700AK.INF.
Кроме того, в самом файлике, если открыть его (MF5700AK.INF) блокнотом, и добавить строку:
«Canon MF3110″ = MF5700,USBPRINTCanonMF31102fe8,CanonMF31102fe8,»MF5730»
в конце секций [Canon.NTamd64] и [Canon], тогда драйвер печати должен становится сразу, без «плясок с бубном» типа «обновить» и «заменить». Разве что, все равно будет ругаться на неподписанный драйвер.
А еще таким образом мне его удалось заставить печатать через RDP на Windows 2008 x64.
З.Ы. Такой способ (с правкой inf-файла) работает со всеми старыми принтерами, имеющими более молодые аналоги. «Запланированное старение», мать его!
UPD Для установки сканера в Windows 8.1 x64 нужно дополнительно отключить проверку цифровой подписи драйвера, иначе сканер не встанет. Решение от Алексея Аксенова из комментариев.
UPD Для windows 10 x64 тоже необходимо отключить проверку цифровой подписи драйвера. Решение от stephan_dupo
UPD Для установки принтера как сетевого необходимо на машину, где установлен МФУ MF3110, поставить драйверы от MF5730 (х86 или х64, в зависимости от ОС). После этого драйверы на клиентской машине (х64) встанут без проблем. Решение от w13ard
PS после этого пробовал запустить сканер вручную (кнопочками на принтере), но почему-то не пошло. Сканер нормально отработал через программу WinScan2PDF. Думаю, что и через другие программы должен отработать нормально.
PS2 насколько помню, оба названия устройств были то ли некрасивые, то ли отличались от «MF3110», однако их работоспособности это не мешало.
UPD Чтобы имя сканнера не было кривым. При редактировании файла MF12SCN.INF добавьте в конце, после кода для 5770:
LPTENUMMF5770.DeviceDesc=»Canon MF5770″
MF5770RFN = «MF5770»
MF5770.MDL = «Canon MF5770»
MF5770.SRS = «Canon MF5770»
MF5770.DeviceDesc = «Canon MF5770»
MF5770.SPInfo = «Canon MF5770 Scanner»
MF5770.TwainDS = «Canon MF5770»
MF5770.ColorGear = «F57C»
MF5770.FriendlyName = «WIA Canon MF5770»
Аналогичный для 3110:
LPTENUMMF3110.DeviceDesc=»Canon MF3110″
MF5770RFN = «MF3110»
MF5770.MDL = «Canon MF3110»
MF5770.SRS = «Canon MF3110»
MF5770.DeviceDesc = «Canon MF3110»
MF5770.SPInfo = «Canon MF3110 Scanner»
MF5770.TwainDS = «Canon MF3110»
MF5770.ColorGear = «F57F»
MF5770.FriendlyName = «WIA Canon MF3110»
Источник
Драйвер для Canon LaserBase MF3110
Canon LaserBase MF3110
Windows 7 / 8 / 8.1 / 10 / XP / Vista / 2000
Установка драйвера в Windows 10
Покупка нового принтера для не слишком продвинутых пользователей может обернуться настоящей проблемой, связанной с настройкой устройства и установкой необходимых драйверов. Однако на самом деле, настройка принтера – задача, которая по силам любому, главное знать порядок выполнения необходимых действий.
Первым делом нужно скачать подходящие для вашей модели принтера драйвера. Сделать это можно по ссылкам выше. Теперь распакуйте скачанный архив – нажмите на него 2 раза левой кнопкой мыши, после чего появится папка, в которую вам надо будет зайти. В ней найдите файл «Setup» и кликните на него два раза, чтобы запустить драйвера для установки.
В первом появившемся окне нажмите «Next>».
Второе окно, предложит вам принять лицензионное соглашение. Сделайте это, нажав кнопку «Yes».
Будет выполнена установка, после которой появится еще одно окно. В нем нужно будет поставить галочку возле надписи «Restart My Computer Now» и нажать кнопку «Restart»- это перезагрузит ваш компьютер, после чего можно будет начинать работать с принтером.
Если вас не попросят сделать перезагрузку системы, то в этом случае вы можете использовать свой принтер. В том случае если у вас не получится распечатать какой-либо документ на компьютере или ноутбуке, то тогда сделайте перезапуск ОС.
Источник
Mf3110 driver windows 10 x64 как установить
Сообщения: 3048
Благодарности: 531
2009 г. Монитор: ASUS VK278Q (27″) ОС: Windows 10 «Professional» (64-bit) » width=»100%» style=»BORDER-RIGHT: #719bd9 1px solid; BORDER-LEFT: #719bd9 1px solid; BORDER-BOTTOM: #719bd9 1px solid» cellpadding=»6″ cellspacing=»0″ border=»0″>
Сообщения: 68
Благодарности:
Читайте также: виндовс 10 домашняя для одного языка что это значит
2009 г.
Сообщения: 68
Благодарности:
| Монитор: ASUS VK278Q (27″) |
| ОС: Windows 10 «Professional» (64-bit) |
| » width=»100%» style=»BORDER-RIGHT: #719bd9 1px solid; BORDER-LEFT: #719bd9 1px solid; BORDER-BOTTOM: #719bd9 1px solid» cellpadding=»6″ cellspacing=»0″ border=»0″> |
| Ноутбук/нетбук: ASUS EEE PC Lamborghini VX6S: Atom D2700 (2,1Ghz) | 4Gb RAM | Radeon HD 6470M (1366×768; 12,1″) | Corsair «Force 3» SSD (90Gb) |
| Прочее: Клавиатура: Logitech G19 | Мышь: ASUS GX850 | Акустика: SVEN-Audio HA-385 |
CD/DVD: LG GH22NS50Источник
itsmedancing
April 2015
| S | M | T | W | T | F | S |
|---|---|---|---|---|---|---|
| 1 | 2 | 3 | 4 | |||
| 5 | 6 | 7 | 8 | 9 | 10 | 11 |
| 12 | 13 | 14 | 15 | 16 | 17 | 18 |
| 19 | 20 | 21 | 22 | 23 | 24 | 25 |
| 26 | 27 | 28 | 29 | 30 |
Canon LaserBase MF3110 Windows7 x64 driver, Windows8 x64, Windows10 x64
Об установке сетевого принтера читайте в конце статьи.
Внимание! Если в процессе установки антивирусник будет пытаться заблокировать действия программ или ваши действия, убедите его, что все в порядке))
1) Скачать драйвер MF5730 (или драйвера серии MF57xx) для windows7 x64, распаковать (если в архиве)
UPD Для установки сканера в Windows 8.1 x64 нужно дополнительно отключить проверку цифровой подписи драйвера, иначе сканер не встанет. Решение от Алексея Аксенова из комментариев.
UPD Для windows 10 x64 тоже необходимо отключить проверку цифровой подписи драйвера. Решение от 
UPD Для установки принтера как сетевого необходимо на машину, где установлен МФУ MF3110, поставить драйверы от MF5730 (х86 или х64, в зависимости от ОС). После этого драйверы на клиентской машине (х64) встанут без проблем. Решение от 
PS после этого пробовал запустить сканер вручную (кнопочками на принтере), но почему-то не пошло. Сканер нормально отработал через программу WinScan2PDF. Думаю, что и через другие программы должен отработать нормально.
PS2 насколько помню, оба названия устройств были то ли некрасивые, то ли отличались от «MF3110», однако их работоспособности это не мешало.
UPD Чтобы имя сканнера не было кривым При редактировании файла MF12SCN.INF добавьте в конце, после кода для 5770:
LPTENUMMF5770.DeviceDesc=»Canon MF5770″
MF5770RFN = «MF5770»
MF5770.MDL = «Canon MF5770»
MF5770.SRS = «Canon MF5770»
MF5770.DeviceDesc = «Canon MF5770»
MF5770.SPInfo = «Canon MF5770 Scanner»
MF5770.TwainDS = «Canon MF5770»
MF5770.ColorGear = «F57C»
MF5770.FriendlyName = «WIA Canon MF5770»
Аналогичный для 3110:
LPTENUMMF3110.DeviceDesc=»Canon MF3110″
MF5770RFN = «MF3110»
MF5770.MDL = «Canon MF3110»
MF5770.SRS = «Canon MF3110»
MF5770.DeviceDesc = «Canon MF3110»
MF5770.SPInfo = «Canon MF3110 Scanner»
MF5770.TwainDS = «Canon MF3110»
MF5770.ColorGear = «F57F»
MF5770.FriendlyName = «WIA Canon MF3110»
Источник
Скачиваем и устанавливаем драйвера для принтера Canon MF 3110
Скачивание и установка драйвера Canon MF3110
Поиск необходимого для МФУ драйвера можно осуществить на официальной странице Canon, обратившись за помощью к специализированным программам, а также воспользовавшись возможностями самой операционной системы. Установка производится как вручную, так и в автоматическом режиме.
Способ 1: Официальный сайт Canon
Многофункциональное устройство, о котором идет сегодня речь, является устаревшим настолько, что базовые драйвера на него имеются только для х86 (32 бит) систем. Например, для Windows 7 x64 список доступного ПО пуст. Если ваша ОС имеет разрядность 64 бит, то придется воспользоваться файлами, предназначенными для другой модели принтера. Далее мы рассмотрим оба варианта.
Windows 32 бит

Windows 64 бит
Как мы уже говорили выше, именно для MF3110 на официальном сайте драйвера отсутствуют, поэтому найдем и скачаем пакет для принтеров серии MF5700. При выборе файла для загрузки обратите внимание на версию и разрядность системы. Если сайт определил их неправильно, то выберите свой вариант в выпадающем списке.
Обратите внимание, что при установке программного обеспечения этим способом на 64-битные Win 10 и 8 потребуется отключение проверки подписи драйверов.
Находим нашу папку, в которую мы распаковывали архив, и выбираем файл CNXRPKA6.inf.

Для того чтобы инсталлировать драйвер и для сканера, необходимо внести кусок кода в файл MF12SCN.INF, находящийся в папке с распакованным драйвером.

Это единственный способ установки этого программного обеспечения на 64-битные системы. Следующие инструкции подойдут только для 32-битных ОС.
Способ 2: Специальный софт для обновления драйверов
Данные инструменты представляют собой программы, связанные с серверами разработчиков и способные осуществлять сканирование системы и выдавать рекомендации по обновлению, а также списки необходимых драйверов. Одним из представителей такого софта является DriverPack Solution.
Если вас не устраивает наш выбор, то ознакомьтесь с другими вариантами.
Способ 3: Уникальный код устройства
Любой девайс, подключаемый к компьютеру, получает собственный уникальный код. Используя эти данные, можно найти драйвер для устройства, используя специализированные ресурсы в интернете. У нашего Canon MF3110 код следующий:
Способ 4: Средства системы
Под средствами системы мы подразумеваем инструмент для установки принтеров и включенные в состав ОС пакеты драйверов.
Windows 10, 8, 7

Windows XP

Заключение
Как видите, скачать и установить программное обеспечение для принтера Canon MF3110 довольно просто. Правда, если у вас на компьютере установлена 64-битная версия операционной системы, то придется немного повозиться.
Помимо этой статьи, на сайте еще 12374 инструкций.
Добавьте сайт Lumpics.ru в закладки (CTRL+D) и мы точно еще пригодимся вам.
Отблагодарите автора, поделитесь статьей в социальных сетях.
Источник
-
-
January 13 2016, 11:52
- Компьютеры
- Фотография
- Cancel
Оригинал взят у 
С большим трудом нашел метод установки драйвера для принтера и сканера Canon LaserBase MF3110 для Windows7 x64. Был еще больше шокирован тем, что люди, найдя способ, им не делятся. Поэтому описал процесс. Все писал по памяти, кое-что писал более-менее подробно, другое, наоборот, кратко — гугл в помощь. Если что-то не понятно или нужно поправить в описании, можете писать комментарии)
Внимание! Если в процессе установки антивирусник будет пытаться заблокировать действия программ или ваши действия, убедите его, что все в порядке))
1) Скачать драйвер MF5730 (или драйвера серии MF57xx) для windows7 x64, распаковать (если в архиве)
Один момент:
Можно скачать отсюда (собрал все, что мне понадобилось для установки в архив). В архиве находятся ГОТОВЫЕ файлы для установки принтера и сканера (Папки разные. Возможно, установка принтера пойдет и из папки сканера — не проверял):
https://www.dropbox.com/s/vmi3pjvea3hwn25/CanonLaserBaseMF3110.zip
Если ссылка не работает, ищите в гугле и делайте по описанию 
Принтер
2) Диспетчер устройств — найти устройство принтера (рядом знак восклицания в желтом треугольничке)
3) Правой кнопкой мыши на устройстве принтера — Обновить драйверы
4) В открывшемся окне: Выполнить поиск драйверов на этом компьютере — Выбрать драйвер из списка уже установленных драйверов —
Показать все устройства — Далее — Установить с диска — Обзор — выбрать файл «CNXRPKA6»
5) Довести установку до конца
а) может выйти предупреждение, что драйвер может не подойти, либо может некорректно работать — игнорируйте и продолжайте установку
б) может выйти предупреждение, что какой-то дравйвер уже установлен и по умолчанию будет рекомендоваться оставить его. Выбирайте ЗАМЕНИТЬ.
Сканер
2) Открыть через блокнот файл MF12SCN.INF (в скачанной папке с драйверами)
3) Найти в файле секцию:
[Models.NTamd64.5.1]
Добавить в конец секции строку:
%LPTENUMMF3110.DeviceDesc%=MF5730Install_XP,USBVID_04A9&PID_2660&MI_00
На снимке экрана секция — в квадрате, строка подчеркнута:
3) Открыть диспетчер устройств — найти устройство сканера (рядом знак восклицания в желтом треугольничке) (у меня MF3110) — правой кнопкой мыши — Обновить драйверы
4) В открывшемся окне: Выполнить поиск драйверов на этом компьютере — указать каталог, в котором находятся драйверы (тот же, в котором MF12SCN.INF) — Далее
5) Довести установку до конца (может выйти предупреждение, что драйвер может не подойти, либо может некорректно работать — игнорируйте и продолжайте установку)
PS после этого пробовал запустить сканер вручную (кнопочками на принтере), но почему-то не пошло. Сканер нормально отработал через программу WinScan2PDF. Думаю, что и через другие программы должен отработать нормально.
PS2 насколько помню, оба названия устройств были то ли некрасивые, то ли отличались от «MF3110», однако их работоспособности это не мешало.
Источник (принтер): http://blog.evgenmed.com/2011/03/canon-mf3110-windows-7-x64.html
Источник (сканер): http://www.fixya.com/support/t1160213-problem_in_canon
С большим трудом нашел метод установки драйвера для принтера и сканера Canon LaserBase MF3110 для Windows7 x64. Был еще больше шокирован тем, что люди, найдя способ, им не делятся. Поэтому описал процесс. Все писал по памяти, кое-что писал более-менее подробно, другое, наоборот, кратко — гугл в помощь. Если что-то не понятно или нужно поправить в описании, можете писать комментарии)
Об установке сетевого принтера читайте в конце статьи.
Внимание! Если в процессе установки антивирусник будет пытаться заблокировать действия программ или ваши действия, убедите его, что все в порядке))
1) Скачать драйвер MF5730 (или драйвера серии MF57xx) для windows7 x64, распаковать (если в архиве)
Один момент:
Можно скачать отсюда (собрал все, что мне понадобилось для установки в архив). В архиве находятся ГОТОВЫЕ файлы для установки принтера и сканера (Папки разные. Возможно, установка принтера пойдет и из папки сканера — не проверял):
https://www.dropbox.com/s/vmi3pjvea3hwn25/CanonLaserBaseMF3110.zip
Если ссылка не работает, ищите в гугле и делайте по описанию 
Принтер
2) Диспетчер устройств — найти устройство принтера (рядом знак восклицания в желтом треугольничке)
3) Правой кнопкой мыши на устройстве принтера — Обновить драйверы
4) В открывшемся окне: Выполнить поиск драйверов на этом компьютере — Выбрать драйвер из списка уже установленных драйверов —
Показать все устройства — Далее — Установить с диска — Обзор — выбрать файл «CNXRPKA6»
5) Довести установку до конца
а) может выйти предупреждение, что драйвер может не подойти, либо может некорректно работать — игнорируйте и продолжайте установку
б) может выйти предупреждение, что какой-то дравйвер уже установлен и по умолчанию будет рекомендоваться оставить его. Выбирайте ЗАМЕНИТЬ.
Сканер
2) Открыть через блокнот файл MF12SCN.INF (в скачанной папке с драйверами)
3) Найти в файле секцию:
[Models.NTamd64.5.1]
Добавить в конец секции строку:
%LPTENUMMF3110.DeviceDesc%=MF5730Install_XP,USBVID_04A9&PID_2660&MI_00
На снимке экрана секция — в квадрате, строка подчеркнута:
3) Открыть диспетчер устройств — найти устройство сканера (рядом знак восклицания в желтом треугольничке) (у меня MF3110) — правой кнопкой мыши — Обновить драйверы
4) В открывшемся окне: Выполнить поиск драйверов на этом компьютере — указать каталог, в котором находятся драйверы (тот же, в котором MF12SCN.INF) — Далее
5) Довести установку до конца (может выйти предупреждение, что драйвер может не подойти, либо может некорректно работать — игнорируйте и продолжайте установку)
UPD Для установки сканера в Windows 8.1 x64 нужно дополнительно отключить проверку цифровой подписи драйвера, иначе сканер не встанет. Решение от Алексея Аксенова из комментариев.
UPD Для windows 10 x64 тоже необходимо отключить проверку цифровой подписи драйвера. Решение от 
UPD Для установки принтера как сетевого необходимо на машину, где установлен МФУ MF3110, поставить драйверы от MF5730 (х86 или х64, в зависимости от ОС). После этого драйверы на клиентской машине (х64) встанут без проблем. Решение от 
PS после этого пробовал запустить сканер вручную (кнопочками на принтере), но почему-то не пошло. Сканер нормально отработал через программу WinScan2PDF. Думаю, что и через другие программы должен отработать нормально.
PS2 насколько помню, оба названия устройств были то ли некрасивые, то ли отличались от «MF3110», однако их работоспособности это не мешало.
UPD Чтобы имя сканнера не было кривымПри редактировании файла MF12SCN.INF добавьте в конце, после кода для 5770:
LPTENUMMF5770.DeviceDesc=»Canon MF5770″
MF5770RFN = «MF5770»
MF5770.MDL = «Canon MF5770»
MF5770.SRS = «Canon MF5770»
MF5770.DeviceDesc = «Canon MF5770»
MF5770.SPInfo = «Canon MF5770 Scanner»
MF5770.TwainDS = «Canon MF5770»
MF5770.ColorGear = «F57C»
MF5770.FriendlyName = «WIA Canon MF5770»
Аналогичный для 3110:
LPTENUMMF3110.DeviceDesc=»Canon MF3110″
MF5770RFN = «MF3110»
MF5770.MDL = «Canon MF3110»
MF5770.SRS = «Canon MF3110»
MF5770.DeviceDesc = «Canon MF3110»
MF5770.SPInfo = «Canon MF3110 Scanner»
MF5770.TwainDS = «Canon MF3110»
MF5770.ColorGear = «F57F»
MF5770.FriendlyName = «WIA Canon MF3110»
Источник (принтер): http://blog.evgenmed.com/2011/03/canon-mf3110-windows-7-x64.html
Источник (сканер): http://www.fixya.com/support/t1160213-problem_in_canon
Содержание
- Скачивание и установка драйвера Canon MF3110
- Способ 1: Официальный сайт Canon
- Способ 2: Специальный софт для обновления драйверов
- Способ 3: Уникальный код устройства
- Способ 4: Средства системы
- Заключение
- Вопросы и ответы
Драйвера – это программное обеспечение, без которого не будет работать ни одно устройство, подключенное к компьютеру. В этой статье мы поговорим о том, как найти и установить драйвер для МФУ Canon MF3110.
Поиск необходимого для МФУ драйвера можно осуществить на официальной странице Canon, обратившись за помощью к специализированным программам, а также воспользовавшись возможностями самой операционной системы. Установка производится как вручную, так и в автоматическом режиме.
Способ 1: Официальный сайт Canon
Многофункциональное устройство, о котором идет сегодня речь, является устаревшим настолько, что базовые драйвера на него имеются только для х86 (32 бит) систем. Например, для Windows 7 x64 список доступного ПО пуст. Если ваша ОС имеет разрядность 64 бит, то придется воспользоваться файлами, предназначенными для другой модели принтера. Далее мы рассмотрим оба варианта.
Официальный сайт поддержки Canon
Windows 32 бит
- Переходим на страницу и выбираем в списке свою систему (32-bit).
- Загружаем драйвер «i-LaserBase MF3110».
- Переносим скачанный инсталлятор на рабочий стол и запускаем двойным кликом, после чего он автоматически распакуется в одноименную папку. Папка создастся автоматически.
- Открываем папку и кликаем дважды по файлу Setup.exe.
- В стартовом окне инсталлятора нажимаем «Next».
- Соглашаемся с условиями лицензии, нажав кнопку «Yes».
- Закрываем окно программы установки кнопкой «Exit».
Windows 64 бит
Как мы уже говорили выше, именно для MF3110 на официальном сайте драйвера отсутствуют, поэтому найдем и скачаем пакет для принтеров серии MF5700. При выборе файла для загрузки обратите внимание на версию и разрядность системы. Если сайт определил их неправильно, то выберите свой вариант в выпадающем списке.
Скачать драйвер для MF5700
Обратите внимание, что при установке программного обеспечения этим способом на 64-битные Win 10 и 8 потребуется отключение проверки подписи драйверов.
Подробнее: Отключаем проверку цифровой подписи драйвера
- Первым делом нам необходимо распаковать скачанный пакет в любую папку на ПК. Сделать это можно с помощью архиватора 7-Zip.
- Подключаем принтер к компьютеру и переходим к «Диспетчеру устройств» из меню «Выполнить» (Win+R).
devmgmt.msc - Ищем девайс, возле которого стоит значок с желтым треугольником. Он может называться, как и наша модель (MF3110) или иметь имя «Неизвестное устройство».
- Жмем по названию ПКМ и переходим к обновлению драйверов.
- Выбираем вариант с поиском файлов на ПК.
- Далее переходим к списку уже установленных пакетов.
- Нажимаем кнопку «Установить с диска».
- Жмем «Обзор».
Находим нашу папку, в которую мы распаковывали архив, и выбираем файл CNXRPKA6.inf.
Нажимаем ОК.
- Выделяем первый драйвер без приписки «FAX» и идем далее.
- Если система покажет окно с вариантами установки, то выбираем замену и нажимаем «Далее». Дожидаемся окончания установки.
Для того чтобы инсталлировать драйвер и для сканера, необходимо внести кусок кода в файл MF12SCN.INF, находящийся в папке с распакованным драйвером.

- Открываем файл двойным кликом и ищем раздел с названием «[Models.NTamd64.5.1]». В конец блока добавляем свой код.
%LPTENUMMF3110.DeviceDesc%=MF5730Install_XP,USBVID_04A9&PID_2660&MI_00 - Закрываем файл и сохраняем по запросу системы. Далее повторяем те же действия, что и для принтера – обновление из «Диспетчера устройств». Отличие состоит в том, что на втором этапе (см. п. 6 выше) поиска драйвера мы должны выбрать папку целиком.
Это единственный способ установки этого программного обеспечения на 64-битные системы. Следующие инструкции подойдут только для 32-битных ОС.
Способ 2: Специальный софт для обновления драйверов
Данные инструменты представляют собой программы, связанные с серверами разработчиков и способные осуществлять сканирование системы и выдавать рекомендации по обновлению, а также списки необходимых драйверов. Одним из представителей такого софта является DriverPack Solution.

Подробнее: Как обновить драйвера
Если вас не устраивает наш выбор, то ознакомьтесь с другими вариантами.
Подробнее: Программы для обновления драйверов
Способ 3: Уникальный код устройства
Любой девайс, подключаемый к компьютеру, получает собственный уникальный код. Используя эти данные, можно найти драйвер для устройства, используя специализированные ресурсы в интернете. У нашего Canon MF3110 код следующий:
USBPRINTCANONMF31102FE8
Подробнее: Поиск драйверов по ID оборудования
Способ 4: Средства системы
Под средствами системы мы подразумеваем инструмент для установки принтеров и включенные в состав ОС пакеты драйверов.
Windows 10, 8, 7
- Запускаем строку «Выполнить» комбинацией клавиш Windows+R и пишем такую команду:
control printers - Нажимаем кнопку «Добавление принтера».
- Сообщаем системе, что наше устройство в списке отсутствует, нажав на соответствующую фразу. Этот и следующий этап будет пропущен, если у вас Windows 7.
- Ставим переключатель напротив пункта с ручным выбором параметров и жмем «Далее».
- В следующем окне указываем «Мастеру», к какому порту мы планируем подключить МФУ.
- Здесь нам нужно найти Canon в списке производителей и в правой колонке выбрать модель.
- Даем имя принтеру или оставляем то, которое указано по умолчанию.
- Закрываем «Мастер», нажав «Готово».
Windows XP
- Доступ в необходимый раздел осуществляется тем же способом, что и в более новых системах – из меню «Выполнить». Кнопка для запуска «Мастера» также называется аналогично.
- Первое окно пропускаем, нажав «Далее».
- Отключаем автоматическое определение принтера, иначе система начнет искать несуществующее устройство.
- Определяем порт подключения для МФУ.
- Далее в левой колонке выбираем Canon, а в правой – модель.
- Придумываем имя или оставляем готовое и идем далее.
- Выбираем, распечатывать ли пробную страницу, и жмем «Далее».
- Завершаем работу программы установки.
Заключение
Как видите, скачать и установить программное обеспечение для принтера Canon MF3110 довольно просто. Правда, если у вас на компьютере установлена 64-битная версия операционной системы, то придется немного повозиться.
Еще статьи по данной теме:
Помогла ли Вам статья?
Драйвер для Canon LaserBase MF3110
Canon LaserBase MF3110
Windows 7 / 8 / 8.1 / 10 / XP / Vista / 2000
Установка драйвера в Windows 10
Покупка нового принтера для не слишком продвинутых пользователей может обернуться настоящей проблемой, связанной с настройкой устройства и установкой необходимых драйверов. Однако на самом деле, настройка принтера – задача, которая по силам любому, главное знать порядок выполнения необходимых действий.
Первым делом нужно скачать подходящие для вашей модели принтера драйвера. Сделать это можно по ссылкам выше. Теперь распакуйте скачанный архив – нажмите на него 2 раза левой кнопкой мыши, после чего появится папка, в которую вам надо будет зайти. В ней найдите файл «Setup» и кликните на него два раза, чтобы запустить драйвера для установки.
В первом появившемся окне нажмите «Next>».
Второе окно, предложит вам принять лицензионное соглашение. Сделайте это, нажав кнопку «Yes».
Будет выполнена установка, после которой появится еще одно окно. В нем нужно будет поставить галочку возле надписи «Restart My Computer Now» и нажать кнопку «Restart»- это перезагрузит ваш компьютер, после чего можно будет начинать работать с принтером.
Если вас не попросят сделать перезагрузку системы, то в этом случае вы можете использовать свой принтер. В том случае если у вас не получится распечатать какой-либо документ на компьютере или ноутбуке, то тогда сделайте перезапуск ОС.
Источник
Драйвер для Canon LaserBase MF3110
К сожалению, для версий x64 нет драйверов. Если Вам надо установить на версии x64, то можете попробовать сделать виртуальную машину, с помощью которой будете работать с вашим МФУ.
Windows XP / Vista / 7 / 8 / 8.1 / 10
Варианты разрядности: x32
Размер драйвера: 11 MB
Важно установить справленные ошибки, которые помогут правильно работать сканеру. Исправления скачать здесь .
Как установить драйвер в Windows 10
Многофункциональные устройства от японской фирмы Canon – это не только идеальное соотношение функционала и стоимости в одном решении, но и упрощенный процесс настройки и установки, который доступен прямо «из коробки». Вся настройка сводится к установке специальной программы-драйвера, выпущенного производителем.
Для того чтобы приступить к данному процессу, придется щелкнуть по гиперссылкам, которые размещены в начале этой статьи, для того, чтобы скачать драйвера для принтера Canon LaserBase MF3110. Драйвер будет закачен в формате ZIP-архива, который потребуется раскрыть при помощи штатного средства системы Windows. Также можно воспользоваться бесплатным архиватором 7ZIP.
В списке файлов находим иконку с наименованием «Setup.exe» и двойным кликом мыши запускаем установку.
В начальном окне выбираем кнопку «Next>» и щелкаем по ней для подтверждения своего согласия на дальнейшую работу мастера установки.
Теперь необходимо ознакомиться с условиями лицензионного договора, который регламентирует условия по использованию объектов интеллектуальной собственности компании Canon. Для своего подтверждения жмем по кнопке «YES».
На финальном этапе присоединяем кабель к принтеру и системному блоку и дожидаемся, пока установщик автоматически завершит настройку и регистрацию нового принтера.
При этом потребуется распечатать тестовую страницу для запуска в работу.
Источник
Хитрости установки драйверов Canon LaserJet MF3110 для Windows 7 x64
📝 У клиента рабочее место 1С на ОС Windows 7 x64. Потребовалось установить драйвер принтера и сканера.
Но на официальном сайте нам сообщают, что:
«К сожалению, ваше устройство больше не поддерживается в выбранной операционной системе».
Приехали. Не отчаиваемся, берем в помощь подсказки с Интернета. Благо нашлись решения, как выполнить эту свалившуюся задачу.
I. Установка принтера
— Скачиваем 64-разрядный драйвер для серии MF57xx.
— Открываем файл MF5700AK.INF в папке и добавляем строку
«Canon MF3110″ = MF5700,USBPRINTCanonMF31102fe8,CanonMF31102fe8,»MF5730»
в конце секций [Canon.NTamd64] и [Canon].
— Открываем «Диспетчер устройств» и находим наше устройство, рядом с которым видим знак восклицания в желтом треугольнике.
— Нажимаем правую кнопку мыши на принтере — Обновить драйверы — Через выбор из списка установленных драйверов находим каталог и указываем нашу модель.
Может выйти предупреждение о неподписанном драйвере — игнорируем и продолжаем установку.
Особенности:
- После этого в списке принтеров появляется наше устройство — можно работать. Пусть и на драйвере от другой модели.
- Для установки принтера как сетевого необходимо на машину, где установлен МФУ MF3110, поставить драйверы от MF5730 (х86 или х64, в зависимости от ОС).
II. Установка сканера
— Открываем через блокнот файл MF12SCN.INF (в папке с драйверами).
— Находим в файле секцию [Models.NTamd64.5.1] и добавляем в конец секции строку:
— Добавляем в конец файла, после кода для 5770, аналогичный раздел для 3110:
MF5770.SPInfo = «Canon MF3110 Scanner»
MF5770.FriendlyName = «WIA Canon MF3110»
— «Диспетчер устройств» — находим устройство сканера MF3110 —правой кнопкой мыши «Обновить драйверы».
— Указываем каталог, в котором находятся драйверы, и устанавливаем, не смотря на возможные предупреждения.
Особенности:
- Фирменная программа Canon ToolBox не видит сканер, сторонние программы — работают, например, WinScan2PDF.
- Для Windows 8.1/10 x64 потребуется отключение проверки цифровой подписи драйвера.
✅ Таким образом настроили работу МФУ Canon MF3110 в Windows 7 x64. Архив, где операции изменений *.inf уже выполнены — здесь .
⚡ Подписывайтесь на канал или задавайте вопрос на сайте — постараемся помочь всеми техническими силами. Безопасной и производительной работы в Windows и 1С.
Источник