Содержание:
- Введение
- Способ 1: Установка драйвера Canon MF3228 на Windows 10 (+ видео)
- Способ 2: Установка драйвера Canon MF3228 на Windows 10
- Сканирование на компьютер через Canon MF3228 на Windows 10
- Заключение
Введение
Совсем недавно, я столкнулся с проблемой, что после установки драйвера для Canon MF3228 на Windows 10 64-битной системе, МФУ все равно не захотел работать. Драйвера скачивал с официального сайта производителя Canon, удалял и снова устанавливал, пробовал разные версии.
После установки пакета драйверов для МФУ, в Панели управления (Принтеры и факсы), отображается только сканер от этого МФУ. Драйвера на принтер, для печати, не устанавливаются – компьютер принтер просто не видит.
Далее мы разберем подробно несколько способов, как можно установить драйвера для принтера.
Вы уже пробовали установить драйвера, но принтер все равно не работает. Далее вы можете воспользоваться этой инструкцией:
Текстовая версия инструкции:
- Открываем «Панель управления» — «Устройства и принтеры».
- Нажимаем «Добавление принтера».
- Нажимаем «Необходимый принтер отсутствует в списке».
- Выбираем «Добавить локальный или сетевой принтер с параметрами, заданными вручную» и нажимаем «Далее».
- В раскрывающемся списке «Использовать соответствующий порт» выбираем «USB001 (Порт виртуального принтера для USB)» и нажимаем «Далее».
- В поле изготовитель можно ничего не выбирать, просто нажимаем «Установить с диска».
- Нажимаем «Обзор» и указываем путь к файлу «MF3200AR.INF», который находится в папке со скачанными драйверами, и нажимаем «ОК».
- Выбираем строчку «Canon MF3200 Series» и нажимаем «Далее».
- Нажимаем «Далее» и «ОК».
- Готово!
В некоторых случаях, если инструкция не помогла с первого раза, попробуйте выбрать «USB00x» с наибольшим числом в пункте номер «5».
Способ 2: Установка драйвера Canon MF3228 на Windows 10
По личному опыту, установки других аппаратов, вы можете попробовать следующий способ:
- Открываем «Панель управления» — «Диспетчер устройств».
- Выбираем «Программные устройства» — «Canon MF3228».
- Нажимаем «Правой кнопкой мыши» — «Обновить драйвер».
- Выбираем «Выполнить поиск драйверов на этом компьютере».
- Указываем на расположение папки с драйверами.
- Готово!
Этот способ подходит для многих устройств и является универсальным.
Сканирование на компьютер
через Canon MF3228 на Windows 10
Кроме драйвера принтера, так же наблюдается проблема и со сканером. Чтобы заработало сканирование на компьютер, можно попробовать перевести службу «Служба загрузки изображений Windows (WIA)» в тип запуска «Вручную» и перезагрузить компьютер.
Далее зайти в «Устройства и принтеры» и нажать правой кнопкой мыши по вашему сканеру Canon, далее выбрать «Начать сканирование». Должен открыться стандартный интерфейс Windows для сканирования.
Заключение
С каждым годом для старых моделей принтеров и МФУ, в том числе Canon MF3228, становится все сложнее подобрать ключик по установке драйверов. В этот раз у нас получилось и данная инструкция поможет многим пользователям.
Всем удачи!
Windows 10, Железо
- 01.12.2020
- 16 836
- 13
- 07.12.2020
- 32
- 30
- 2
- Содержание статьи
- Описание и решение проблемы
- Комментарии к статье ( 13 шт )
- Добавить комментарий
Описание и решение проблемы
Пользователи многофункционального устройства Canon i-SENSYS MF3228, при подключении его к компьютеру под управлением Windows 10 могут обнаружить удивительное явление — компьютер будет определять его исключительно как сканер, а возможность печати будет отсутствовать. Для того, чтобы в Windows 10 стала доступна печать с данного аппарата, необходимо проделать следующие действия:
- Скачиваем драйвер Canon i-SENSYS MF3228 для Windows 10 с официального сайта, и распаковываем его в любое удобное место.
- Заходим в Диспетчер устройств, и в группе «Программные устройства» находим «CanonMF3200 Series».
Открываем его свойства двойным кликом или нажатием правой кнопки мыши и выбором появившегося пункта меню «Свойства». - В свойствах данного устройства выбираем «Обновить драйвер«.
- Далее, выбираем пункт «Найти драйверы на этом компьютере«, затем — «Выбрать драйвер из списка доступных драйверов на компьютере». После этого — нажимаем кнопку «Установить с диска», и в появившемся окошке, с помощью кнопки «Обзор» выбираем INF файл для установки драйвера — его можно найти в ранее скачанном архиве с сайта Canon.
- После этого, в «Устройствах и принтерах» данное МФУ приобретет возможность печати и сканирования.
Содержание
- Устанавливаем драйвер принтера Canon MF3228 на Windows 10 64
- Введение
- Способ 1: Установка драйвера Canon MF3228 на Windows 10
- Способ 2: Установка драйвера Canon MF3228 на Windows 10
- Сканирование на компьютер через Canon MF3228 на Windows 10
- Заключение
- Canon i-SENSYS MF3228
- Выберите категорию материалов поддержки
- Полезные ссылки
- Вам также может понадобиться.
- Свяжитесь с нами
- Canon ID
- Ремонт
- Драйвер для Canon LaserBase MF3200 — series
- Комплект ПО
- Windows XP — 10
- Windows 2000/XP — 7
- Обновление ПО
- Windows 8/8.1/10
- Утилиты
Устанавливаем драйвер принтера Canon MF3228 на Windows 10 64
Содержание:
Введение
Совсем недавно, я столкнулся с проблемой, что после установки драйвера для Canon MF3228 на Windows 10 64-битной системе, МФУ все равно не захотел работать. Драйвера скачивал с официального сайта производителя Canon, удалял и снова устанавливал, пробовал разные версии.
После установки пакета драйверов для МФУ, в Панели управления (Принтеры и факсы), отображается только сканер от этого МФУ. Драйвера на принтер, для печати, не устанавливаются – компьютер принтер просто не видит.
Далее мы разберем подробно несколько способов, как можно установить драйвера для принтера.
Способ 1: Установка драйвера Canon MF3228 на Windows 10
Вы уже пробовали установить драйвера, но принтер все равно не работает. Далее вы можете воспользоваться этой инструкцией:
Текстовая версия инструкции:
В некоторых случаях, если инструкция не помогла с первого раза, попробуйте выбрать «USB00x» с наибольшим числом в пункте номер «5».
Способ 2: Установка драйвера Canon MF3228 на Windows 10
По личному опыту, установки других аппаратов, вы можете попробовать следующий способ:
Этот способ подходит для многих устройств и является универсальным.
Сканирование на компьютер
через Canon MF3228 на Windows 10
Кроме драйвера принтера, так же наблюдается проблема и со сканером. Чтобы заработало сканирование на компьютер, можно попробовать перевести службу «Служба загрузки изображений Windows (WIA)» в тип запуска «Вручную» и перезагрузить компьютер.
Далее зайти в «Устройства и принтеры» и нажать правой кнопкой мыши по вашему сканеру Canon, далее выбрать «Начать сканирование». Должен открыться стандартный интерфейс Windows для сканирования.
Заключение
С каждым годом для старых моделей принтеров и МФУ, в том числе Canon MF3228, становится все сложнее подобрать ключик по установке драйверов. В этот раз у нас получилось и данная инструкция поможет многим пользователям.
Всем удачи!
Возможно вам так же будет интересно:
Источник
Canon i-SENSYS MF3228
Выберите категорию материалов поддержки
Поиск драйверов последней версии для вашего продукта
ПО для удобства использования наших продуктов
Полезные руководства для эффективного использования продукта
Приложения и функции
Обзор приложений для вашего продукта
Поиск встроенного ПО последней версии для вашего продукта
Нужна помощь? Посмотрите раздел часто задаваемых вопросов
Посмотрите последние новости о вашем продукте
Полезные ссылки
Вам также может понадобиться.
Свяжитесь с нами
Свяжитесь со службой поддержки продукции для дома по телефону или электронной почте
Canon ID
Регистрация продукта и управление аккаунтом Canon ID
Ремонт
Поиск центров по ремонту оборудования, полезная информация по процессу ремонта
Мы используем файлы cookie, чтобы обеспечить вам наиболее полные возможности взаимодействия с Canon и наиболее удобную работу с нашим веб-сайтом. Узнайте больше об использовании файлов cookie и измените ваши настройки cookie здесь. Вы принимаете нашу политику использования файлов cookie на вашем устройстве, продолжая использовать наш веб-сайт или нажав Принимаю.
Источник
Драйвер для Canon LaserBase MF3200 — series
Прочтите лицензию Canon перед скачиванием.
Драйверы для принтеров серии Canon LaserBase MF3200 для Windows 10 — XP (x32/x64). В серию входят Canon LaserBase MF3220 / MF3228 / MF3240 и Canon i-SENSYS MF3220 / MF3228 / MF3240. Эти МФУ не поддерживаются в Mac OS X.
Комплект ПО
Windows XP — 10
Версия: 3.00
Дата: 04.06.2016
Язык: x32 — English / x64 — русский
Как устанавливать вручную. Где смотреть разрядность системы? В комплекте ПО для печати и сканирования, а для MF3240 еще и для факса.
Windows 2000/XP — 7
Версия: 3.00
Дата: 22/12/2009
Язык: русский
Обновление ПО
Windows 8/8.1/10
Версия: 2016004
Дата: 30.09.2016
Язык: English
Обновление понадобится установить если есть проблемы со сканированием (нужна перезагрузка компьютера). После обновления драйверов или операционной системы установите обновление еще раз.
Утилиты
Печатайте с удовольствием.
uBlock Orign плагин в браузер поставь, и про рекламу забудь
скажите скачала драйвер LaserBase MF3228 но сканер работает а сам принтер не видет что делать?
Скачала все работает, спасибо помогли.
алгоритм действий подскажите, та же проблема
поставил. Наконец заработало. спасибо
та же проблема — сканер устанавливается, принтера нет. что делать не пойму… Вин10х64
Мучился 2 дня, поставл LaserBase MF3228(на win 10), тоже сначало только сканер устанавливался. Здесь не упоминается ещё один важный момент, нужно поставить в настройках — использовать принтер по умолчанию)).
У меня принтер MF3228 работает, а сканер нет.
Здравствуйте, Виктор.
Обновление, которое производитель предлагает установить при проблемах со сканированием, не помогло в вашем случае?
ДД всем! Алгоритм установки драйвера печати и сканирования на Windows 10 x64!
— Скачиваем файл MF3220 / MF3228 / MF3240:
х64 — MF3220_3240_MFDrivers_W64RU.exe — [9.4 MB]. Распаковыавем установочный файл.
— Заходим в диспетчер устройств в управлении компьютером. В новых оборудованиях находим наш сканер и устанавливаем в ручную задав путь к нашему файлу с драйверами.
Устанавливаем принтер;
Заходим в Устройства и принтеры, нажимаем добавление принтера, так же в ручную устанавливаем принтер задав путь к файлу.
И все у Вас работает!
Здравствуйте! Цитата: «Заходим в Устройства и принтеры, нажимаем добавление принтера, так же в ручную устанавливаем принтер задав путь к файлу.». А если в списке такого принтера нет. 10 раз обновлял список принтеров чз Центр обновления Windows. Не появляется такой принт. Что делать?
Здравствуйте, Саныч.
Не нужно в центр обновления Windows, ведь речь идет об установке драйвера, который уже есть на вашем компьютере.
Medet описывает установку через Устройства и принтеры.
Подключаете принтер по USB, заходите в Устройства и принтеры, добавляете новый принтер. Выбираете установку с диска и задаете путь к вашему драйверу.
Вы распаковали скачанный файл?
Через панель управления откройте Устройства и принтеры и нажмите Добавление принтера.
Затем сразу же Необходимый принтер отсутствует в списке.
Потом Добавить принтер с параметрами, заданными вручную.
Использовать существующий порт.
Установить с диска.
В следующем окне нажмите кнопку Обзор и найдите на вашем компьютере распакованную папку с драйверами, которые вы скачали из этой статьи.
Там три файла, среди которых и выбираете драйверы.
Скриншот
Источник
Содержание
- Компьютер не видит принтер canon mf3228
- Устанавливаем драйвер принтера Canon MF3228 на Windows 10 64
- Введение
- Способ 1: Установка драйвера Canon MF3228 на Windows 10
- Способ 2: Установка драйвера Canon MF3228 на Windows 10
- Сканирование на компьютер через Canon MF3228 на Windows 10
- Заключение
- Не подключается принтер (МФУ)
- Принтер Canon не видит компьютер — что делать?
- Повреждение соединительного кабеля (USB-шнура)
- Неправильные настройки или программные неполадки ОС
- Неполадки с драйвером принтера Canon
- Неполадки в работе прошивки принтера
- Аппаратные неисправности принтера
- Компьютер / ноутбук не видит принтер, что делать?
- Пять самых частых причин, почему компьютер не видит принтер
- Более редкие случаи, когда ПК не находит принтер
- Антивирус
- Проблемы с USB-портом
- Встроенное средство устранения проблем
- Софт от производителей принтеров
Компьютер не видит принтер canon mf3228
КОНФЕРЕНЦИЯ СТАРТКОПИ
Принтеры, копировальные аппараты, МФУ, факсы и другая офисная техника:
вопросы ремонта, обслуживания, заправки, выбора
Доброго времени суток! Уже было обсуждение подобной темы но всё же. Привезли аппарат компьютер перестал его видеть. Подключил то же самое скан работает нормально. Такой вопрос а перепайка и замена USBшника не решит проблему? Или можно сразу в утиль? Зарание спасибо!
Rtyec (0): скан работает нормально как может работать сканирование, если комп не видит? Данный агрегат не оснащен ни одним сетевым интерфейсом
Rtyec (0): Привезли аппарат компьютер перестал его видеть. Подключил то же самое скан работает нормально
Так в чем проблема? Не печатает, просто «не видит но работает», или что?
Компьютер не видит аппарат. Не сканирование а ксерокопия. Извиняюсь оговорился!
Если есть опыт электронщика, попробуй вокруг юсб разьема пошарить, как советовали. Может сам разьем выломан, может защита подгорела.
Тестер тебе в руки и удачи!
(8) Ну это может быть только на совести его (компа) БП, больше никак. Я думаю, что если эти розетки были не в частном доме, а в организации, то они, небось, ещё и на разных фазах сидели, ещё отсюда ноги расти могут. Как вариант.
(8)высоковольтный конденсатор между холодной и горячей зонами в утечке, или пробит. А все из-за экономии- не тот тип конденсатора производитель установил
Источник
Устанавливаем драйвер принтера Canon MF3228 на Windows 10 64
Содержание:
Введение
Совсем недавно, я столкнулся с проблемой, что после установки драйвера для Canon MF3228 на Windows 10 64-битной системе, МФУ все равно не захотел работать. Драйвера скачивал с официального сайта производителя Canon, удалял и снова устанавливал, пробовал разные версии.
После установки пакета драйверов для МФУ, в Панели управления (Принтеры и факсы), отображается только сканер от этого МФУ. Драйвера на принтер, для печати, не устанавливаются – компьютер принтер просто не видит.
Далее мы разберем подробно несколько способов, как можно установить драйвера для принтера.
Способ 1: Установка драйвера Canon MF3228 на Windows 10
Вы уже пробовали установить драйвера, но принтер все равно не работает. Далее вы можете воспользоваться этой инструкцией:
Текстовая версия инструкции:
В некоторых случаях, если инструкция не помогла с первого раза, попробуйте выбрать «USB00x» с наибольшим числом в пункте номер «5».
Способ 2: Установка драйвера Canon MF3228 на Windows 10
По личному опыту, установки других аппаратов, вы можете попробовать следующий способ:
Этот способ подходит для многих устройств и является универсальным.
Сканирование на компьютер
через Canon MF3228 на Windows 10
Кроме драйвера принтера, так же наблюдается проблема и со сканером. Чтобы заработало сканирование на компьютер, можно попробовать перевести службу «Служба загрузки изображений Windows (WIA)» в тип запуска «Вручную» и перезагрузить компьютер.
Далее зайти в «Устройства и принтеры» и нажать правой кнопкой мыши по вашему сканеру Canon, далее выбрать «Начать сканирование». Должен открыться стандартный интерфейс Windows для сканирования.
Заключение
С каждым годом для старых моделей принтеров и МФУ, в том числе Canon MF3228, становится все сложнее подобрать ключик по установке драйверов. В этот раз у нас получилось и данная инструкция поможет многим пользователям.
Всем удачи!
Возможно вам так же будет интересно:
Источник
Не подключается принтер (МФУ)
Добрый день!
Есть проблема: имеем принтер (МФУ) canon mf3228 и ноут с win10. Скачиваю драйвер с оф. сайта, написано, что поддержка win.10 (64-bit), но комп не распознает устройство даже как принтер (МФУ). Он видит его как сканер. Но и сканер не работает. При попытке посканировать выдает ошибку.
Подскажите что делать. Спасибо.
скрин диспетчера устройств прилагаю.
Т.к. вы неавторизованы на сайте. Войти.
Т.к. тема является архивной.
Возможно вот это поможет:
Это исправление устраняет неполадку, которая препятствует сканированию по сети или через USB-подключение после обновления ОС Windows до более новой версии.
Если вам не удается выполнить сканирование по сети или через USB-подключение, установите это исправление.
В случае установки (или повторной установки) драйвера MF сначала перезагрузите (не выключайте) компьютер после завершения установки драйвера, а затем установите это исправление.
При использовании USB-сканирования помните, что оно может стать недоступно после установки любых последующих обновлений Windows.
В этом случае снова установите это исправление.
Если после установки этого исправления появляется запрос перезагрузить компьютер, перезагрузите его (не выключайте).
* Если не перезагрузить компьютер, исправление не будет действовать.
Источник
Принтер Canon не видит компьютер — что делать?
Как и в случае с любой другой компьютерной техникой, принтер Canon (или любой другой) может не определяться компьютером по множеству причин. Вот наиболее распространенные из них:
Неисправности с принтерами, не относящиеся к аппаратным неполадкам, можно попробовать устранить самостоятельно. Приведем рекомендации на этот счет по каждому из пунктов выше.
Повреждение соединительного кабеля (USB-шнура)
Это банальная проблема, на которую, почему-то, обращают внимание в самый последний момент. Чтобы отмести эту причину неисправности, USB-кабель можно попробовать подключить к другому принтеру либо к любому другому компьютерному устройству с аналогичным типом USB-гнезда. Если нет ни принтера, ни иного устройства, то придется найти заведомо исправный шнур. Но и его может не оказаться под рукой. В этом случае остается лишь продиагностировать имеющийся USB-кабель.
Целостность USB-кабеля можно проверить при помощи мультиметра. Если у читателя такой прибор имеется, как им пользоваться он, скорее всего, знает. Если же мультиметра нет, можно прибегнуть к «дедовскому» способу диагностики кабеля, для чего потребуется 3 куска провода, батарейка и светодиод/лампочка:
Неправильные настройки или программные неполадки ОС
В данном случае имеются в виду причины с настройками и функционированием операционной системы, не связанные с драйверами принтера (о драйверах поговорим позже). Есть три наиболее часто встречающиеся причины из этого разряда:
По пункту №1 решение следующее:
По пункту № 2. Проблемы с системной службой «Диспетчер печати» в основном связаны с тем, что она попросту отключена. Включить ее несложно:
И по последнему пункту № 3. Любое внешнее компьютерное устройство можно выключить программно. Т.е. даже если принтер подключен к компьютеру USB-кабелем, но выключен в настройках операционной системы, им невозможно будет воспользоваться. Но это легко исправить:
Неполадки с драйвером принтера Canon
Драйвер — вещь «капризная». Постоянно «слетает», ломается, повреждается и т.д. И по самым различным причинам, включая «само по себе сломалось». В любом случае, самым эффективным способом устранения проблем с драйверами является их полная переустановка. Конечно, перед этой процедурой нужно подготовить драйверы для принтера. Их можно скачать с официального сайта Canon:
Если в «Диспетчере устройств» название принтера не отображается, можно сразу установить скачанный драйвер. Если же отображается, но с восклицательным/вопросительным знаком, лучше предварительно удалить имеющийся драйвер. Делается это из того же приложения «Диспетчер устройств»:
Также можно воспользоваться программой для установки и обновления драйверов, например, DriverHub. Она автоматически найдет и установит подходящий драйвер для принтера.
Неполадки в работе прошивки принтера
Как и в случае с драйвером, неполадки со встроенным в принтер программным обеспечением могут возникать по куче причин, включая «все само по себе сломалось». Есть два основных способа решения этой проблемы — сброс настроек встроенного ПО до заводских значений и, если не помогает, перепрошивка устройства (т.е. переустановка встроенного ПО).
Решать проблему нужно со сброса параметров. У каждой отдельной линейки/модели принтеров Canon это делается по-разному. Обычно — путем запуска соответствующей функции с кнопочной/ЖК панели управления, что находится на корпусе устройства.
Приведем примера сброса параметров для принтера Canon PIXMA TS9120 с сенсорной панелью управления:
А с прошивкой принтера уже посложнее. Сам процесс рассматривать не будем, но подскажем, с чего начать. Для переустановки ПО потребуется специальная программа и сама прошивка. И то, и другое также можно скачать с официального сайта — с той же страницы, где и драйвер, но в разделе «Прошивка». Вот скриншот страницы для скачивания требуемого ПО к МФУ Canon i-SENSYS MF4780w:
Обратите внимание, здесь есть программы для операционных систем Mac и Windows. После клика по кнопке «Загрузить» откроется новая страница, куда нужно будет вписать серийный номер принтера — без него продолжить нельзя. Номер можно найти на стикере, прилепленном к корпусу устройства.
А если кликнуть по ссылке «Инструмент обновления встроенного ПО», снизу отобразится дополнительное меню. В нем можно перейти в раздел «Установка», где приведена краткая инструкция по обновлению прошивки.
На некоторых моделях МФУ Canon, поддерживающих подключение к сети (как правило, по Wi-Fi), обновление можно выполнить из панели управления.
Аппаратные неисправности принтера
Если принтер вообще не включается, его смогут «вылечить» только в сервисном центре. Но если он все же включается, но не реагирует на подключение к компьютеру, возможно, что из строя вышел только USB-порт (могли отпаяться контакты из-за сильного выдергивания USB-кабеля). При наличии навыков в ремонте электроники этот порт довольно просто восстановить при помощи паяльника. Но все же лучше доверить дело профессионалам.
Источник
Компьютер / ноутбук не видит принтер, что делать?
Внимание: воспользуйтесь интерактивным прайс-листом для определения стоимости заправки Вашего картриджа (принтера):
В наш сервис довольно часто обращаются с проблемой — ПК или ноутбук не видит принтер, что делать в такой ситуации? Разумеется, сперва нужно исключить вероятность неработоспособности самого подключаемого устройства. Если же на другом компьютере проблем нет, то начинаем решать задачу последовательно, рассматривая разные варианты.
Пять самых частых причин, почему компьютер не видит принтер
Возможные проблемы, которые мастер пошагово проверяет в первую очередь:
Если у вас нет времени и желания разбираться с неисправностью самостоятельно, то разумнее всего обратиться в сервисный центр. Если устройство на гарантии, то выбирайте официальный сервисный центр производителя, а в ином случае предлагаем услуги нашей фирмы «Сервис812» — профессиональный подход и кратчайшие сроки устранения неполадок.
Рассмотрим подробнее ситуацию, когда компьютер не видит принтер: что делать и на какие факторы обратить внимание.
Более редкие случаи, когда ПК не находит принтер
Антивирус
Иногда антивирусные программы мешают успешной установке того или иного оборудования. В этом случае подключенный прибор может не распознаваться системой. Проверить, действительно ли причина в этом, очень легко — достаточно временно приостановить защиту и проверить, как будет функционировать оборудование. Если причина действительно в антивирусной программе, то можно добавить ПО принтера в исключения, но только предварительно связавшись с производителем и убедившись, что вы приобрели оригинальное устройство, а не потенциально опасную подделку.
Проблемы с USB-портом
Порт USB 2.0, через который обычно подключается печатающее устройство, может выйти из строя вследствие слетевшей активации в BIOS компа. В результате USB не видит принтер; что делать в этом случае, подскажет эксперимент: необходимо попробовать подключить к тому же порту любые другие приборы — мышь, наушники, флешку. Если работает, то причина не в этом. Если нет, то следует зайти в BIOS и включить контроллер.
Комбинация клавиш, которую нужно нажать для входа в БИОС, отличается в зависимости от операционной системы. Чаще всего это Delete, но может быть также F1, F2 или F8. Войдя в интерфейс, потребуется активировать следующие опции: Legacy USB storage detect, USB EHCI controller, USB Keyboard Support и USB Mouse Support — все функции должны быть включены (Enabled). Сохраните настройки и перезагрузите компьютер.
Встроенное средство устранения проблем
В операционной системе Windows есть специальная утилита, призванная автоматически искать определенные неполадки и давать советы по их устранению. Многие пользователи привыкли с более старых версий ОС, что это средство бесполезно и ничем не помогает. Однако ПО развивается, становится более совершенным, и стоит как минимум попробовать этот метод — он может сработать.
Зайдите в панель управления ПК, раздел «Оборудование и звук», пункт «Использование принтера», там вы найдете соответствующую кнопку. Можно также щелкнуть правой кнопкой по нужному устройству и выбрать вариант «Устранение неполадок». Инструмент автоматического исправления ошибок просканирует всю систему на предмет подключенной к ней печатающей техники и определит проблемы, если они есть. Утилита ищет в первую очередь:
После этого система попробует самостоятельно исправить ошибки, из-за которых принтер перестал работать или же не опознан изначально.
Софт от производителей принтеров
У изготовителей принтеров тоже есть собственные утилиты для поиска неполадок. Например, у HP это Print and Scan Doctor. У Epson — Epson Status Monitor. У Canon — Canon My Printer и т.д. Все эти приложения вы сможете найти непосредственно на официальных сайтах компаний. Они бесплатны и весят совсем немного.
Таким образом, задачу большинство пользователей во многих случаях может решить самостоятельно. Корректная работа устройства и его отображение в панели управления свидетельствуют о том, что все манипуляции были проведены правильно. Если ничего не помогло, то это говорит о наличии более серьезных поломок, с которыми без надлежащих навыков уже не справиться. Предлагаем обратиться в наш сервисный центр — гарантируем решение любых проблем с компьютерами и оргтехникой по разумным ценам.
Не забудьте сказать автору «Спасибо», «лайкнуть» или сделать перепост:
Источник
Содержание
- 1 Не работает принтер на windows 10, решаем за минуту
- 2 Не работает принтер на windows 10, решаем за минуту
- 3 Диагностика проблем с принтером от Microsoft (Print Spooler Cleanup Diagnostic Tool)
- 4 Добавление принтера в Windows 10
- 5 Установка драйверов принтера вручную
- 6 Информация по поддержке Windows 10 от производителей принтеров
- 7 Использование специализированных утилит
- 8 Отключение SNMP
- 9 Обновление 03.10.2019
- 10 Windows 10: компьютер не видит принтер. В чем причина?
- 11 Первое и самое простое средство устранения неполадок
- 12 Windows 10 не видит принтер: проверка статуса устройства
- 13 Решение проблемы с соответствующими службами
- 14 Вопросы установки и обновления драйверов устройств
- 15 Программный способ восстановления работоспособности принтеров
- 16 Краткий итог
- 17 Осмотр USB порта и соединительного кабеля.
- 18 Проверка на наличие проблем.
- 19 Подсоединение принтера к ПК.
- 20 Как установить драйвера вручную.
- 21 Рекомендации разработчиков по поддержке Windows 10.
- 22 Что делать, когда ни один из предложенных вариантов не сработал?
Не работает принтер на windows 10, решаем за минуту
Не работает принтер на windows 10-01
Всем привет сегодня поговорим про ситуацию, когда не работает принтер на windows 10. После обновления до Windows 10 многие пользователи столкнулись с проблемами своих принтеров и МФУ, которые либо не видит система, либо они не определяются как принтер, либо попросту не печатают так, как это было в предыдущей версии ОС, самое смешное, что с каждым новым обновлением, количество старых устройств, которые поддерживает данная операционная система все уменьшается, так, что не удивляйтесь, если в какой то момент, ваш старый принтер не заведется.
Если и у вас не работает должным образом принтер в Windows 10, в этой инструкции — один официальный и несколько дополнительных способов, которые могут помочь исправить возникшую проблему. Также приведу дополнительную информацию, касающуюся поддержки принтеров популярных марок в Windows 10 (в конце статьи).
Диагностика проблем с принтером от Microsoft (Print Spooler Cleanup Diagnostic Tool)
Прежде всего, можно попробовать автоматическое решение проблем с принтером, используя утилиту диагностики в панели управления Windows 10 (Print Spooler Cleanup Diagnostic Tool), либо скачав ее с официального сайта Microsoft (отмечу, что я точно не знаю, будет ли отличаться результат, но насколько смог понять, оба варианта равнозначны).
Подробное описание утилиты Print Spooler Cleanup Diagnostic Tool https://support.microsoft.com/en-us/help/2768706/sdp3-45b23d1b-c3e1-469c-8743-f9cf5867e60c-print-spooler-cleanup-diagno#appliesto
Для запуска из панели управления, зайдите в нее, затем откройте пункт Устранение неполадок,
затем в разделе Оборудование и звук выберите пункт Использование принтера (еще один путь — зайти в устройства и принтеры, а затем, кликнув по нужному принтеру, если он есть в списке, выбрать Устранение неполадок).
Также для запуска инструмента устранения неполадок принтера можно скачать файл с официального сайта Microsoft или здесь.
В результате запустится диагностическая утилита, которая в автоматическом режиме проверит наличие всех типичных проблем, которые могут препятствовать правильной работе вашего принтера и при обнаружении таких проблем исправит их.
В числе прочего будет проверено: наличие драйверов и ошибки драйверов, работы необходимых служб, проблемы соединения с принтером и очереди печати. Несмотря на то, что гарантировать положительный результат тут нельзя, рекомендую попробовать использовать этот способ в первую очередь.
Добавление принтера в Windows 10
Если автоматическая диагностика не работает или же ваш принтер и вовсе не отображается в списке устройств, можно попробовать добавить его вручную, причем для старых принтеров в Windows 10 имеются дополнительные возможности обнаружения, если windows 10 блокирует установку принтера напишите комментарий я вам помогу поставить.
Кликните по значку уведомлений и выберите «Все параметры»
Не работает принтер на windows 10-01
(а можно нажать клавиши Win + I), затем выберите «Устройства» — «Принтеры и сканеры».
Не работает принтер на windows 10-02
Нажмите кнопку «Добавить принтер или сканер» и подождите: возможно, Windows 10 сама обнаружит принтер и установит драйвера для него (желательно, чтобы Интернет был подключен), возможно и нет.
Не работает принтер на windows 10-03
Во втором случае, нажмите по пункту Необходимый принтер отсутствует в списке, который появится под индикатором процесса поиска. У вас появится возможность выполнить установку принтера по другим параметрам: указать его адрес в сети, отметить что ваш принтер уже стар (в этом случае его поиск системой будет осуществлен с измененными параметрами), добавить беспроводный принтер.
Не работает принтер на windows 10-04
Не исключено, что данный способ сработает для вашей ситуации.
Установка драйверов принтера вручную
Если пока ничего не помогло, зайдите на официальный сайт производителя вашего принтера и найдите в разделе «Поддержка» (Support) доступные драйвера для вашего принтера. Хорошо, если они для Windows 10. Если же таковые отсутствуют, можно попробовать для 8 или даже 7. Скачайте их себе на компьютер.
Прежде чем запускать установку, рекомендую зайти в Панель управления — устройства и принтеры и, если там уже имеется ваш принтер (т.е. он определяется, но не работает), кликнуть по нему правой клавишей мыши и удалить из системы. И уже после этого запускать установщик драйвера.
Информация по поддержке Windows 10 от производителей принтеров
Ниже я собрал информацию о том, что пишут популярные производители принтеров и МФУ о работе своих устройств в Windows 10.
- HP (Hewlett-Packard) — компания обещает, что большинство ее принтеров будут работать. Те, которые работали в Windows 7 и 8.1 не потребуют обновления драйверов. В случае возникновения проблем, можно будет загрузить драйвер для Windows 10 с официального сайта. Дополнительно, на сайте HP имеется инструкция по решению проблем с принтерами этого производителя в новых ОС:http://support.hp.com/ru-ru/document/c04755521
- Epson — обещают поддержку принтеров и МФУ в Windows Необходимые драйверы для новой системы можно загрузить со специальной страницы http://www.epson.com/cgi-bin/Store/support/SupportWindows10.jsp
- Canon — по информации производителя, большинство принтеров будут поддерживать новую ОС. Драйверы можно скачать с официального сайта, выбрав нужную модель принтера.
- Panasonic — обещают выпустить драйверы для Windows 10 в ближайшем будущем.
- Xerox — пишут об отсутствии проблем с работой их устройств печати в новой ОС.
Воспользуйтесь бесплатной утилитой Print-Spooler-Repair-Tool, она меня много раз выручала, когда не работал принтер в Windows 10
Чтобы искоренить все проблемы мешающие нормальной печати в вашей Windows 10, запустите Print-Spooler-Repair-Tool от имени администратора и нажмите кнопку «Repair», результат вы получите, через минуту, в подавляющем числе случаев, ваш принтер на десятке начинает работать, как новенький.
В дополнение, еще советую вам очистить ваш spooler, вот этим скриптом, чтобы не было застрявших заданий.
Если ничто из вышеописанного не помогло, рекомендую воспользоваться поиском Google (причем рекомендую именно этот поиск для данной цели) по запросу, состоящего из названия марки и модели вашего принтера и «Windows 10». Очень вероятно, что на каких-либо форумах уже обсуждалась ваша проблема и было найдено ее решение. Не бойтесь заглядывать на англоязычные сайты: на них решение попадается чаще, а даже автоматический перевод в браузере позволяет понять, о чем идет речь.
Использование специализированных утилит
В Windows 10, принтер может не работать по ряду причин, еще одним методом исправить ситуацию, это воспользоваться фирменными утилитами от производителей, приведу пример у компании HP. У него есть утилита HP Print and Scan Doctor. Скачать HP Print and Scan Doctor можно по ссылке снизу:
https://support.hp.com/ru-ru/document/c03287502
Запустите утилиту HP Print and Scan Doctor. У нее алгоритм очень простой. На первом шаге она ищет установленные принтеры, а на втором устраняет причину, почему он не работает в вашей Windows 10.
Вот так вот выглядит процесс сканирования операционной системы на предмет наличия в ней принтеров.
Вот так вот просто производится настройка сетевого принтера windows 10 и когда windows 10 не видит принтер hp. У меня в системе нашелся HP LaserJet 400, я его выбираю.
После поиска проблем, вам выдают решение вашей проблемы, почему не работает принтер в windows 10. Далее делаем, что говорит мастер диагностики HP Print and Scan Doctor.
У компании OKI, утилита называется brmainte, ее можно скачать по ссылке:
У компании Epson, утилита диагностики EPSON Status Monitor
http://www.epson.ru/es/upload/ManualTypes/100189/ref_g/trble_1.htm#epson%20status%20monitor%20b
Отключение SNMP
В ряде случаев, когда принтер подключен по WIFI или LAN сети, у вас с компьютера может не проходить сетевой трафик SNMP от принтера, из-за чего, он может быть недоступен. Решение, это отключить SNMP проверку.
Обновление 03.10.2019
26 сентября компания Microsoft выпустила очередное обновление с кодом KB4517211, оно починило звук, но сломало диспетчер печати, так что если у вас не работает принтер на Windows 10, то проверьте установлено ли у вас обновление KB4517211 и удаляйте его. Симптомы могут быть и зависшие задания или отмененные самой системой. Сроки выхода патча не известны пока. Материал сайта pyatilistnik.org
Окт 9, 2015 00:52
Наверняка большинство пользователей современных компьютерных систем на основе Windows сталкивались с ситуаций, когда срочно нужно напечатать важный документ, а та же десятая модификация вдруг сообщает, что Windows 10 не видит принтер. И что предпринять в этом случае? Вариантов может быть несколько. Но для начала следует выяснить причины, вследствие которых Windows 10 не видит USB-принтер или другим способом подключенное устройство. Далее будут рассмотрены все возможные проблемы и предложены максимально эффективные методы их устранения.
Windows 10: компьютер не видит принтер. В чем причина?
Любой мало-мальски грамотный пользователь при ответе на вопрос о причинах такого явления сразу скажет, что все они связаны с отсутствующими или некорректно установленными драйверами принтера. Да, действительно, одной из причин назвать это можно. Однако есть еще множество факторов, от которых зависит работоспособность печатающего устройства (даже на физическом уровне подключения).
Предположим, что с драйверами все в порядке (устройство определяется, а система пишет, что оно работает нормально). Что тогда? Тут в качестве банальной причины можно указать отсутствие подключения к локальному принтеру или устройству, находящемуся в сети. Может быть, и сама служба печати находится в неактивном состоянии. Кроме того, настройки принтера могут быть изменены, вследствие чего печать установлена на отложенный режим. Наконец, даже переполнение очереди печати (одновременное задание вывода на печать слишком большого количества документов) тоже может сыграть свою роль.
Первое и самое простое средство устранения неполадок
Итак, предполагаем, что Windows 10 не видит принтер HP, хотя до определенного момента он работал вполне исправно. Первым делом следует проверить подключение к компьютеру, выключить и повторно включить устройство или даже просто перезагрузить компьютер, к которому оно подключено.
Вполне возможно, что это и сработает. По крайней мере, в некоторых случаях печать возобновляется. Это относится и к локальным, и к сетевым принтерам.
Однако, если печать так и не стартовала, в настройках указания расположения сетевого устройства нужно не выбирать его из списка, а прописать адрес и название вручную.
Windows 10 не видит принтер: проверка статуса устройства
Но бывают ситуации и хуже. Скажем, Windows 10 не видит принтер Canon. Почему? Да только потому, что само устройство выдает ошибку.
Воспользуйтесь «Диспетчером устройств», обновите список с указанием отображения скрытых девайсов, а затем, если принтер в списке появится (пусть даже с указанием на ошибку драйвера), проверьте его состояние в «Панели управления», чтобы он использовался по умолчанию, а в статусе не были установлены параметры приостановленной печати или активированы опции автономного режима.
Решение проблемы с соответствующими службами
Если и после предпринятых действий Windows 10 не видит принтер, целесообразно использовать раздел программ и компонентов, где в компонентах следует проверить, активна ли в данный момент служба печати.
Если с ней все в порядке, нужно обратиться непосредственно к разделу служб.
Он вызывается через консоль «Выполнить» путем ввода команды на исполнение services.msc.
В редакторе нужно просто найти соответствующую службу, открыть ее параметры (свойства), нажать кнопку запуска, в типе старта установить значение, соответствующее автоматическому или ручному запуску.
Вопросы установки и обновления драйверов устройств
Наконец, мы подошли к самому главному вопросу, связанному с тем, что для принтера не установлен драйвер. Проверить его состояние можно в «Диспетчере устройств».
По крайней мере, если принтер будет помечен как неопознанное устройство, можно просто попытаться обновить для него соответствующее программное обеспечение.
В некоторых случаях помогает поиск нестандартного драйвера по идентификаторам DEV и VEN. Windows 10 не видит принтер только по причине отсутствия такого драйвера в ее собственной базе данных. При переустановке после скачивания драйвера используйте указание места сохранения инсталляционного файла или, если есть такая возможность, установите его самостоятельно из EXE-дистрибутива или информационного файла INF (для EXE-объекта через ПКМ выбирается запуск от имени администратора, а для INF-файла – строка «Установить»).
Но может быть и совершенно нестандартная ситуация, когда Windows 10 не видит принтер через USB. Вполне возможно, что с самим устройством и его драйверами все в порядке, а вот драйверы контроллера USB отсутствуют (может быть и так, что сам порт поврежден). Попробуйте либо переподключить принтер к другому разъему (может, ему требуется USB 3.0, а не 2.0), либо переустановить драйверы контроллера USB. Наконец, просто проверьте USB-кабель или подключите устройство через другой стандартный разъем.
Но что касается обновления драйверов, его лучше производить не собственными средствами системы, а применять специализированные утилиты автоматического апдейта. Неплохо зарекомендовали себя программы вроде Driver Booster, Slim Drivers и им подобные. Поиск и загрузка будут производиться исключительно на официальных ресурсах производителей оборудования, а устанавливаться программное обеспечение этого типа будет абсолютно для всех «железных» и виртуальных устройств, присутствующих в компьютерной системе, а не только для принтеров (хотя можно отметить только печатающее устройство, обновить программное обеспечение для него, а после перезагрузки посмотреть, как оно будет функционировать).
Программный способ восстановления работоспособности принтеров
В принципе, можно использовать и специально созданные программы, позволяющие выявить и устранить проблемы.
Так, например, достаточно действенным средством можно назвать приложение Print And Scan Doctor, которое было выпущено специально для устройств HP. Для других принтеров также не составит труда найти подобные утилиты на сайтах производителей техники данного типа.
Если утилиты такого типа для загрузки не предусмотрены, очень может быть, на сайте производителя принтера или компьютера (чаще всего это касается ноутбуков) можно отыскать раздел онлайн-сканирования системы с выявлением возможных проблем. Об их исправлении речь, конечно же, не идет, но зато можно будет выявить первопричину сбоев с достаточно высокой степенью вероятности.
Краткий итог
В заключение остается отметить, что здесь не рассматривались вопросы, связанные с повреждениями или неработоспособностью самих принтеров (сканеров/МФУ) или вирусным воздействием, из-за которого нарушения могли произойти не столько в работе драйверов, сколько в функционировании самой системы. Но выше предложенные методы обычно устраняют возникшие проблемы в 99% случаев из ста. Если уж вообще ничего не помогает, но устройство раньше работало, просто сделайте восстановление системы. Вполне возможно, что даже такой примитивный способ поможет.
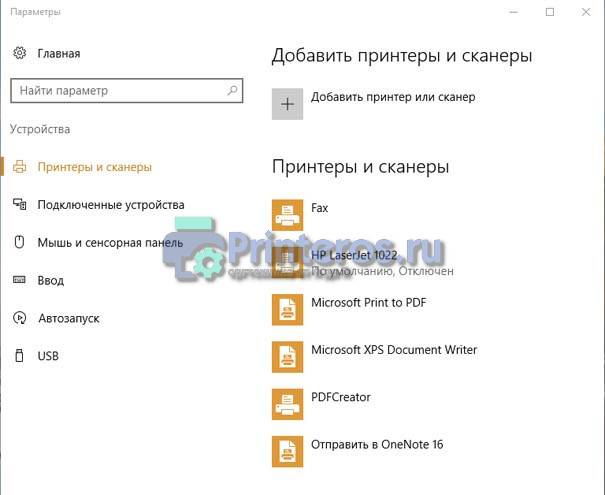
Осмотр USB порта и соединительного кабеля.
Для начала нам на всякий случай необходимо проверить исправность USB порта (вдруг вы случайно дернули шнур и он пришел в неисправность). Также нужно проверить воткнут ли провод в устройство, так как оно может быть отключенным от ПК.
Следует также осмотреть сам принтер: включен ли он, есть ли в нем краска и т.д. Если произошло что-нибудь из этого, то исправьте неполадки и проверьте подключение устройства к компьютеру снова.
Если все в порядке, то перейдем к устранению неполадок самой операционной системы виндовс 10.
Проверка на наличие проблем.
Вначале можно использовать встроенную программу для диагностики проблем. Она устанавливается автоматически, вместе с установкой Windows 10.
Чтобы зайти в модуль устранения неполадок вам нужно сделать следующее:
- Зайти в меню «Пуск»;
- Кликнуть на «Панель управления»;
- В категории выбрать крупные значки;
- Нажать на пункт «Устранение неполадок»;
- Потом выбрать «Оборудование и звук»;
Подсоединение принтера к ПК.
Модуль исправления неполадок может не справиться с проблемой и не увидеть печатающее устройство. Поэтому следует попробовать установить его самостоятельно. Для этого есть пара способов:
- Нужно зайти в пункт параметры через панель управления или просто нажать клавиши «Win+I». Затем заходим в «Устройства» и выбираем пункт «Принтеры и сканеры». Нажмите кнопку «Добавить принтер или сканер» и подождите немного. В некоторых случаях виндовс 10 не видит принтер, но бывают случаи когда система успешно подключает и устанавливает его. В таком случае интернет должен быть подключен к ПК.
- Нужного принтера в результатах поиска может не оказаться. Тогда нажмите на кнопку «Необходимый принтер отсутствует в списке» под зеленой строчкой поиска. Таким образом, вы сможете установить устройство при помощи фильтров и указать путь к драйверам на сайте. Программа сама скачает их и установит.
Как установить драйвера вручную.
Если после установки Windows 10 не работает принтер и не помогли указанные выше варианты для решения этой проблемы, то следует делать все вручную. Необходимо скачать и установить драйвера для принтера самостоятельно. Для этого нужно зайти в раздел драйверы или на сайт производителя устройства и выбрать драйвер для вашей модели. Его необходимо скачать для виндовс 10.
Пользователи после выявления проблем с Windows 10 уже успели выложить драйвера принтеров многих производителей, и поэтому найти их в интернете не составит труда.
Если вы не смогли найти подходящий драйвер для Windows 10, то скачайте его для Windows 7 или 8.
Перед установкой нового драйвера лучше удалить старый, а иначе могут возникнуть некоторые ошибки. Для этого зайдите в «Параметры», затем «Устройства». Удалите принтер, нажав на правую кнопку мыши и выбрав пункт «Удалить устройство».
Рекомендации разработчиков по поддержке Windows 10.
Также можно прочитать информацию разработчиков в интернете о функционировании их принтеров в виндовс 10.
К примеру, компания HP утверждает, что с большинством их устройств проблем возникнуть не должно. Для устройств, которые исправно работали до обновления Windows 10 драйвера обновлять не нужно. Но если все же у вас возникла проблема, вы можете скачать подходящую программу с Printeros.RU или с официального сайта производителя. В нем вы также сможете найти информацию как устранить неполадки, когда компьютер не находит принтер.
Производитель печатающих устройств Epson тоже поддерживает пользователей. На сайте компании расположены все необходимые драйвера и вы сможете их скачать в любое время.
Разработчики принтеров Canon, как и HP, говорят что большинство принтеров будет работать на новой операционной системе без проблем. Драйвера также можно скачать с их официального ресурса.
После установки драйверов проблем возникнуть не должно. Но если вам ничего из перечисленного выше не помогло, можно поискать решение проблемы для конкретной модели устройства. Может быть, у кого-нибудь возникали подобные проблемы и они поделились их решением на форумах. Существуют также англоязычные сайты, но для этого необходимо знание английского.
Что делать, когда ни один из предложенных вариантов не сработал?
Бывают и такие случаи, когда принтер не печатает после всех произведенных манипуляций. Почему же он не работает?
Если вы читаете это, то, вероятнее всего, операционная система Windows 10 не сможет принять ваш принтер. При наличии каких-либо сомнений, обратитесь к опытным специалистам за консультацией.
Возможно, вы не сможете найти подходящие драйвера для устройства. И если вы не хотите покупать новый принтер, то вам только остается вернуть предыдущую операционку. О том, как это сделать поищите в интернете.
Используемые источники:
- http://pyatilistnik.org/ne-rabotaet-printer-na-windows-10/
- https://fb.ru/article/352542/windows-ne-vidit-printer-vozmojnyie-prichinyi-i-sposobyi-resheniya-problemyi
- https://printeros.ru/info/windows-10-ne-videt-printer.html
|
2 / 2 / 0 Регистрация: 04.11.2020 Сообщений: 220 |
|
|
1 |
|
|
02.03.2021, 18:38. Показов 1376. Ответов 5
Недавно обновил до 10тки офисный пк. Там стоит древний принтер и дрова на него нормально не ставятся (на 8ке всё работало) Скачал драйвера под win10, указал эту папку в диспетчере устройств, пишет, что драйвера встали, принтер отображается, вот только не печатает. Посылаю файл на печать и ничего не происходит. Драйвер датируется 2006 годом, хотя когда я скачивал, было написано что он под 10ку. Модель принтера: canon mf3228. Как установить на него драйвера?
__________________
0 |
|
1380 / 766 / 203 Регистрация: 10.02.2018 Сообщений: 3,162 |
|
|
02.03.2021, 18:49 |
2 |
|
Скачал драйвера под win10 Уточню с оф. сайта Canon скачивали ? (https://www.canon.ru/support/c… 20(64-bit) для вин 10 64)
0 |
|
2 / 2 / 0 Регистрация: 04.11.2020 Сообщений: 220 |
|
|
02.03.2021, 19:48 [ТС] |
3 |
|
Да. В папке с драйверами все файлы прямиком из 2007 года, тогда даже win 7 ещё не вышла, а у меня 10ка Добавлено через 1 минуту Добавлено через 52 минуты
0 |
|
2459 / 923 / 177 Регистрация: 03.03.2015 Сообщений: 6,477 |
|
|
02.03.2021, 20:10 |
4 |
|
Что значит «ничего не происходит»? В очереди печати задание появляется?
0 |
|
11 / 9 / 2 Регистрация: 23.03.2011 Сообщений: 148 |
|
|
04.03.2021, 10:22 |
5 |
|
В папке с драйверами все файлы прямиком из 2007 года https://www.canon.ru/support/c… %20(64-bit) Что-то не сходится или я что-то не понимаю.
0 |
|
2459 / 923 / 177 Регистрация: 03.03.2015 Сообщений: 6,477 |
|
|
04.03.2021, 10:39 |
6 |
|
Нет, все сходится. Именно так и есть, дрова 2007 года.
0 |
|
IT_Exp Эксперт 87844 / 49110 / 22898 Регистрация: 17.06.2006 Сообщений: 92,604 |
04.03.2021, 10:39 |
|
Помогаю со студенческими работами здесь
Драйвера на МФУ Canon 3110 под Win 8 Как установить только драйвера без дополнительных программ на МФУ? Не могу установить драйвера на МФУ HP C5183 … Canon MF3228 проблема со сканером Canon mf3228 вставьте тонер Искать еще темы с ответами Или воспользуйтесь поиском по форуму: 6 |

После обновы устройство отказалось сканировать что либо. Специалисты из фирм долго ковыряли драйвера и обновления, но только брали деньги за вызов и уезжали разведя руками….
Настал и мой черёд в данном упражнении
Для начала смотрим что отвечает техподдержка Canon относительно моих Windows 8/10:
Спасибо за Ваше обращение в центр поддержки клиентов компании Canon,
В ответ на Ваш запрос сообщаем, что скнирование на аппарате MF3228 под операционной системой Windows 7 x64bit, возможно лишь стандартной программой скнирования Windows. Настроить программу MF ToolBox для сканирования на данной операционной системе с аппаратом MF 3228 невозможно.
И главное спорить с людьми бесполезно! Доводы что у них на сайте выложены драйвера/программы с заявленной поддержкой всей линейки ОС x64 — просто игнорируются. Спрашиваю про 8ку, ответ про 7ку…. ну как всегда в больших конторах, просто отписки.
…что то тут не так.
Canon i-sensys MF4320d начал сканировать у людей после установки в режиме совместимости… MF3228 в режиме совместимости свёл систему в ступор на несколько минут, результат нулевой.
После поисков в русскоязычном интернете переходим на иностранные сайты и вуаля!
[Windows 64-bit] Patch for Network Scan, USB Scan (Windows 8/8.1/10)
https://www.usa.canon.com/internet/portal/us/home/support/details/printers/support-laser-printers-imageclass/imageclass-mf3240?tab=drivers#Z7_MQH8HIC0L88RB0AMD0F1Q42K25
This patch resolves an issue that prevents scanning over a network or with a USB connection after upgrading Windows to a newer version. If you cannot scan over a network or with a USB connection, install this patch. If installing (or reinstalling) the MF driver, be sure to first restart (not shut down) your PC after driver installation is complete, and then install this patch.
Этот патч устраняет проблему, которая препятствует сканированию по сети или с помощью USB-подключения после обновления Windows до более новой версии. Если вам не удается выполнить сканирование по сети или с помощью USB-подключения, установите этот патч. При установке (или переустановке) MF драйвера, обязательно после первой перезагрузки (не выключения) компьютера завершите установку драйвера, а затем установите этот патч.
…ноги в руки проверяем.
Сканер стал сканировать правда «одно» НО.
Из списка устройств он пропал… остался только принтер после перезагрузки.
…при этом драйвер WIA в системе присутствует и программы которые его воспринимают стали замечательно работать
Установил девушкам WinScan2pdf и все счастливы
МФУ Canon MF3228 не сканирует Windows 10 x64
Столкнулся с проблемой при сканировании на МФУ Canon MF3228 в Windows 10 x64 — не сканирует!
Хороший старичок-работяга Canon MF3228
Проблема кроется в утилите Toolbox МФУ Canon MF3228. Драйвера есть, они работают, а вот утилита нет — не видит сканер!
При этом принтер печатает нормально и на 32 битных и на 64 битных Windows.
Люди пытаются применять какие-то заморские патчи, пробовать ToolBox от других моделей, других версий ОС.
Я не стал сильно заморачиваться, тем более что штатная утилита Windows 10 для сканирования вполне неплоха.
Устанавливаем драйвера под нашу операционную систему и делаем ярлык на утилиту для сканирования.
В ярлыке пишем wiaacmgr , запускаем ярлык.
Возможно нужно принудительно указать сканер, там где кнопка Изменить.
Если утилита сканирования не запускается, а вместо этого висит окошко с компьютером и сканером..
То выход есть!
Нужно завершить Службу загрузки изображений Windows (WIA).
Завершить можно из Диспетчера задач, а можно через специальный скрипт.
После того как завершили службу WIA сканер сканирует без проблем до следующей перезагрузки или выключения компьютера. Когда опять «зависает окошко с компьютером» нужно снова завершить Службу WIA.
Конечно решение с завершением службы костыль, однако работает и можно продолжать пользоваться старичком Canon MF3228.
P.S. Canon выпустили драйвера для Windows 10 x64, скачать можно с официального сайта или по ссылке. Пробуем их и пишем отзывы. У меня попробовать драйвера нет возможности, так как я уже без МФУ 3228.
Фразы: Canon MF3228 Windows 10 подвисает при сканировании
Источник
Mf toolbox windows 10 не работает
МФУ Canon i-SENSYS MF4410 сочетает в себе принтер и сканер. Это очень удобно для использования как в офисах, так и дома. Однако часто пользователи Windows 10 сталкиваются с тем, что принтер не сканирует документы по непонятным причинам. Это, как правило, решается несколькими простыми действиями.
Пользователь запускает программу Toolbox (стандартное приложение Canon), жмёт кнопку «Пуск», но после этого машина не начинает сканировать, а выдаёт сообщение системы об ошибке. Иногда помогает нажатие клавиши COPY/SCAN на самом принтере и последующий выбор «удалённого сканера» на мониторе. На Windows 10 — отключение определённой службы через Диспетчер задач (служба с названием WIA (Windows Image Acquisition)). Но многим такие решения не придутся по душе, так как они сильно затрудняют сканирование документов, содержащих, к примеру, сотни страниц.
Сегодня мы поговорим о том, как устранить неполадки в работе МФУ Canon i-SENSYS MF4410
Почему не работает?
Почему Canon MF4410 не сканирует бумаги? Виной тому не само устройство, а программное обеспечение, установленное на компьютере. Сталкиваются с таким восстанием МФУ в основном пользователи, использующие принтер совместно с Windows 10. На более старых системах всё работает исправно. Всему виной стандартная утилита от Microsoft, предназначенная как раз для сканирования. Вот только Кэноны, i-SENSYS MF4410 в том числе, используют своё ПО — Toolbox. Как это обычно бывает с приложениями, выполняющими одну и ту же функцию, Тулбокс и утилита сканирования конфликтуют, что приводит к неработоспособности принтера.
Как исправить?
Всё решается, как правило, простым отключением ненужной утилиты.
- Открываем Панель управления («Параметры» в Win 10).
- Находим пункт «Программы и компоненты», далее «Включение или отключение компонентов Windows».
- Доходим до графы «Факсы и сканирование» и убираем галочку с этого пункта.
- Перезагружаем компьютер.
Эти действия обычно решают проблему с i-SENSYS MF4410 и другими принтерами (МФУ) Canon, использующими Toolbox. А также помогает программа Vuescan, которая проверит, как работает сканер и предложит собственные пути решения.
Сторонние проблемы
Иногда МФУ не работает на ПК с Windows 10 по другим причинам. В их числе — драйверы. Пользователь, приобретая МФУ, в нашем случае Canon MF4410, не устанавливает нужное программное обеспечение. По идее, на современных системах оно загружается самостоятельно, но на деле это происходит далеко не всегда.
Если это как раз ваш случай, загрузите необходимые драйверы и патчи самостоятельно. Сделать это можно через официальный сайт Canon.
- Заходим на веб-сайт canon.ru, находим там раздел загрузок.
- Выбираем свою операционную систему (Windows 10) и её разрядность.
- Скачиваем нужные файлы.
Выберите свою версию ОС и нажмите Загрузить
Без драйвера принтер, а тем более устройство, сочетающее в себе также сканер, вообще не будут функционировать. Поэтому если драйверы почему-то не были установлены автоматически, это обязательно нужно сделать. Патчи для Виндовс 10 исправляют различные неполадки, связанные с конфликтами «родного» ПО для аппаратов фирмы Кэнон.
В конце концов, USB-кабель или дефекты в самом принтере могут мешать нормально сканировать документы. Попробуйте поменять провод или USB-порт на ПК. Возможно, это исправит неполадки.
Теперь вы знаете, какие системные программы Windows 10 могут помешать МФУ Canon i-SENSYS MF4410 сканировать документы. Решить эту проблему, как и другие, не составит труда, если знать, в чём её причина.
Прочтите лицензию перед загрузкой файла.
Canon MF Toolbox v. 4.9 — программа для сканирования под Windows 10 — XP. По желанию полученный файл можно сохранить на ПК, отправить в некоторые приложения или добавить к электронному письму.
Windows 10 — XP
Версия: 4.9.1.1.m
Дата: 01 марта 2014
Язык: русский
Программа для сканирования MF Toolbox (скачать можно по ссылке выше) будет работать на МФУ со сканером Canon imageRUNNER / i-SENSYS (MF4018, MF4410 и других). Полный перечень поддерживаемых моделей .
Многофункциональный принтер Canon MF4018, довольно неплохо себя показывает на рутинном фронте офисной работы, когда нужно регулярно копировать, сканировать и распечатывать различные документы. Из опыта скажу, что он вам может отслужить верой и правдой, как минимум 10 лет при аккуратном обращении. Итак, сейчас, мы с вами рассмотрим, как настроить работу принтера и сканера Canon, модели MF4018 на компьютере и что нужно делать, если он внезапно решил отказаться сканировать.
Устанавливаем драйвера на MF4018
Подключаем кабель к компьютеру, принтеру и ожидаем установки нужных файлов.
Заходим в раздел Устройства и принтеры и выбираем принтер По умолчанию.
Заходим на официальный сайт, автоматически определится операционная система с рекомендацией по скачиванию драйверов, которые мы с вами и Загружаем.
Нажимаем Принять условия и Загрузить.
После скачивания драйверов, открываем папку с загрузками.
Запускаем разархивацию архива и заходим в разархивированную папку.
Заходим в MF4010_MFDrivers_W64_RUDRIVERS
ussianx64 и запускаем Setup.exe.
В окне мастера установки драйверов, нажимаем Далее.
Соглашаемся с лицензионным соглашением.
И после быстрой установки, нажимаем Выход.
После установки драйверов, можно уже пользоваться функциями принтера, а вот для использования сканера, нужно скачать дополнительную программу Toolbox.
Устанавливаем программу ToolBox
Вернемся на официальный сайт, где в разделе Программное обеспечение, загружаем отдельное программное обеспечение Tool Box.
Принимаем условия и начинаем загрузку.
Открываем папку с загруженным архивом программы.
Разархивируем и заходим в новую, разархивированную папку.
Запускаем установочный файл Setup.
В окне мастера установки программы, нажимаем Далее.
Соглашаемся с условиями лицензионного соглашения.
Изменяем или оставляем по умолчанию место установки и нажимаем Далее.
Соглашаемся с добавлением папки и значков, нажатием Далее.
И, наконец, нажимаем Пуск.
После максимально быстрой установки, нажимаем Выход.
После установки программы Toolbox, можно настроить сканирование.
Сканируем документы на Canon MF4018
Запускаем программу MF Toolbox, переносим зеленый значок на первый профиль и нажимаем Сканировать.
На будущее, можно настроить каждый профиль, под определенные потребности.
Здесь, можно изменить, следующие настройки..
- Режим цветного или черно-белого сканирования.
- Изменить стандартное имя файлов по умолчанию.
- Выбрать формат для отсканированных файлов Jpeg, Pdf и т.д.
- Указать папку для сохранения отсканированных файлов по умолчанию.
- Отметить галкой сохранение документов в подкаталоги с текущей датой.
- Проверяем все, Применяем и нажимаем Пуск чтобы начать сканирование.
После нажатия кнопки Пуск, начнется процесс сканирования.
И откроется папка, которую мы указали для сохранения с отсканированным файлом.
Не сканирует Canon MF4018 — что делать?
Во первых , попробуйте просто вставить USB кабель на компьютере в другой разъем.
Во вторых , можно настроить запуск программы Toolbox от имени Администратора по умолчанию. Для этого, заходим в свойства ярлыка.
В разделе Ярлык, открываем Дополнительно.
Отмечаем галочкой Запуск от имени администратора и нажимаем ОК.
В третьих , можно скачать и установить исправление от самой компании Canon. Для этого, вернемся в раздел Программное обеспечение на официальном сайте, найдем одноименное Исправление для сетевого сканирования, USB- сканирования и нажмем Загрузить.
Принимаем условия и загружаем.
Открываем папку со скачанным архивом.
Разархивируем и заходим в новую, разархивированную папку.
Откроем NetworkUSBScanPatchENUpdateProgram и запустим UpdateProgram2016004.
Программа самостоятельно обновит нужный файл, а мы нажимаем ОК.
В четвертых , можно включить или отключить службу, под названием WIA. Для этого, нажимаем сочетание клавиш Win+R, вводим команду services.msc и нажимаем ОК.
Находим и заходим в службу загрузки изображений Windows (WIA).
В разделе Общие, выбираем Автоматический тип запуска и Запустить службу.
В некоторых случаях, помогает отключение загрузки изображений Windows (WIA).
А в разделе Вход в систему, отметить Разрешить взаимодействие с рабочим столом.
В пятых , если у вас операционная система Windows 10, можно поступить следующим образом. Заходим в Пуск, открываем Параметры и в окне поиска, вводим Компонент и выбираем в результатах Включение или отключение компонентов Windows.
И в Службы печати и документов, убираем отметку с Факсы и сканирование Windows.
Ожидаем применения изменений.
И нажимаем Перезагрузить сейчас.
На этом пожалуй все. Увидимся на следующих страницах блога. А пока.. всем пока.
Источник




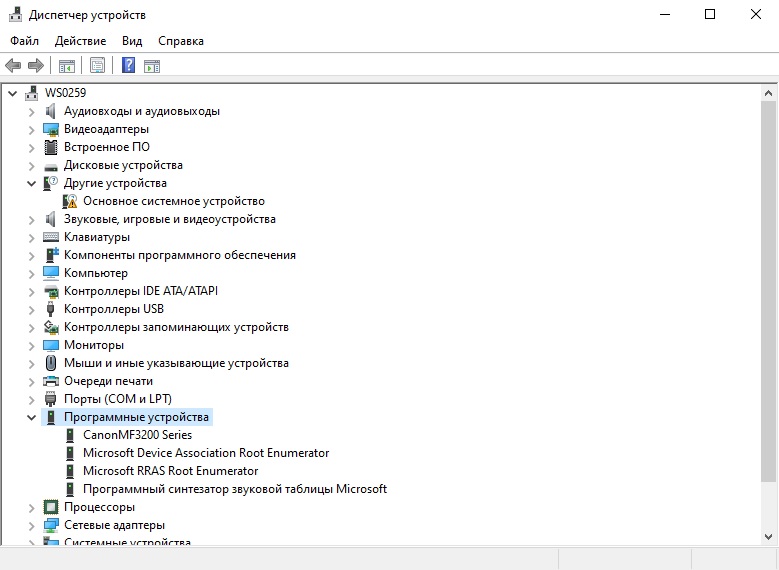
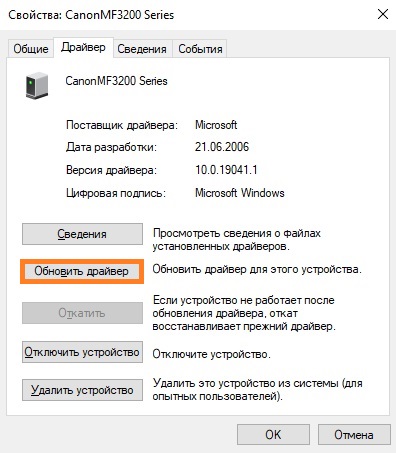
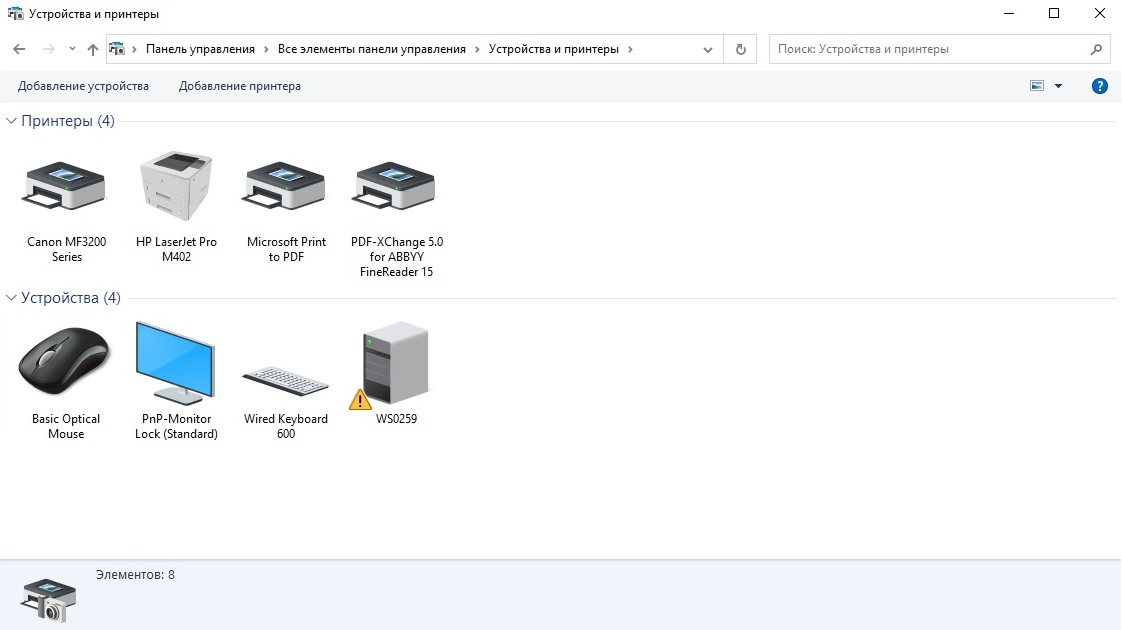




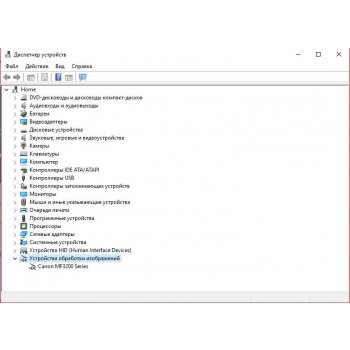



























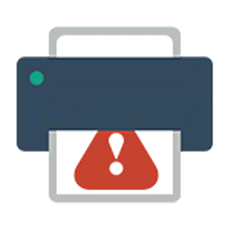
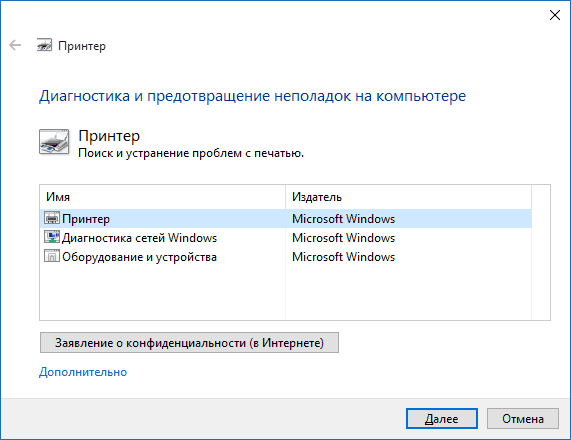
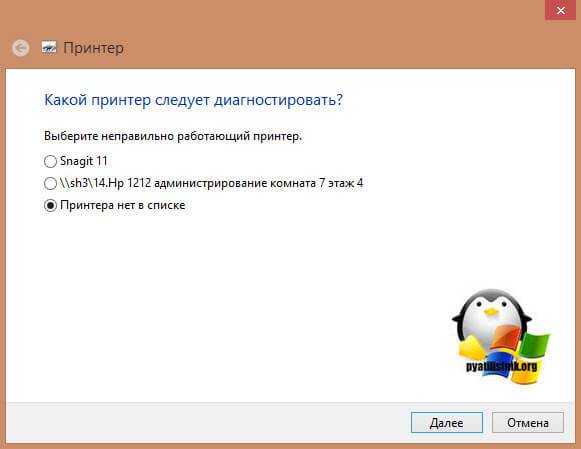
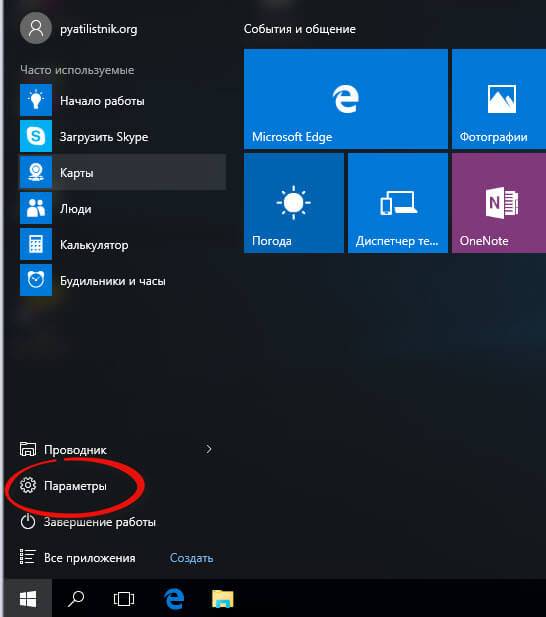
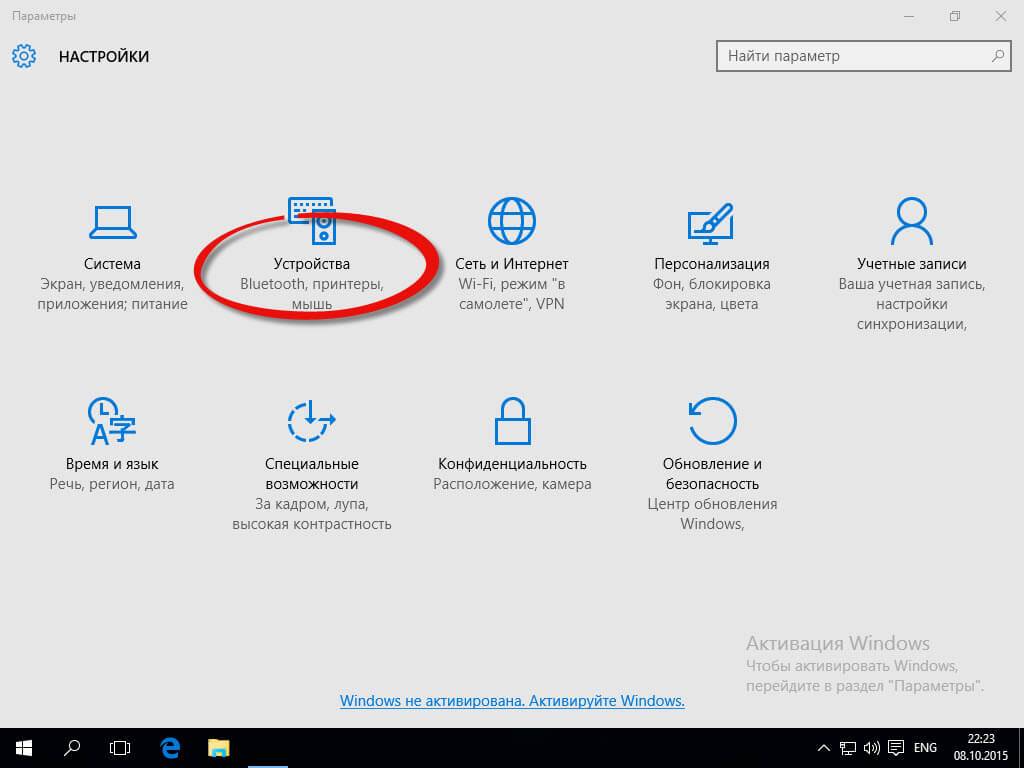
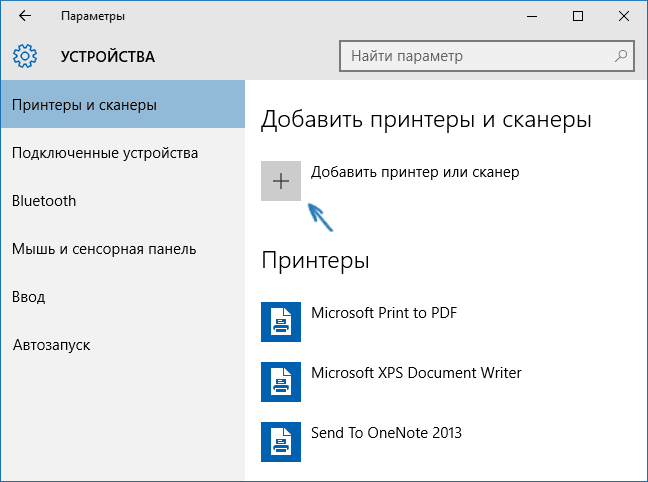
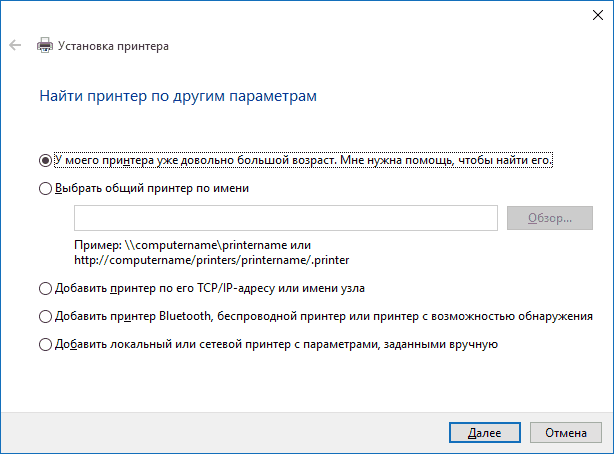
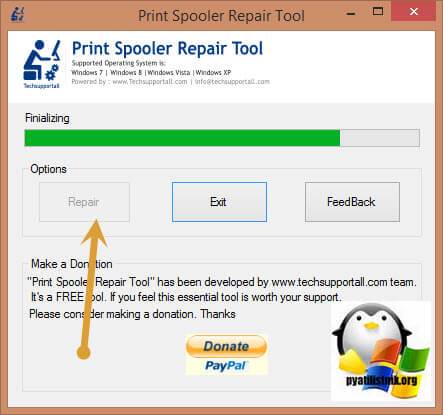
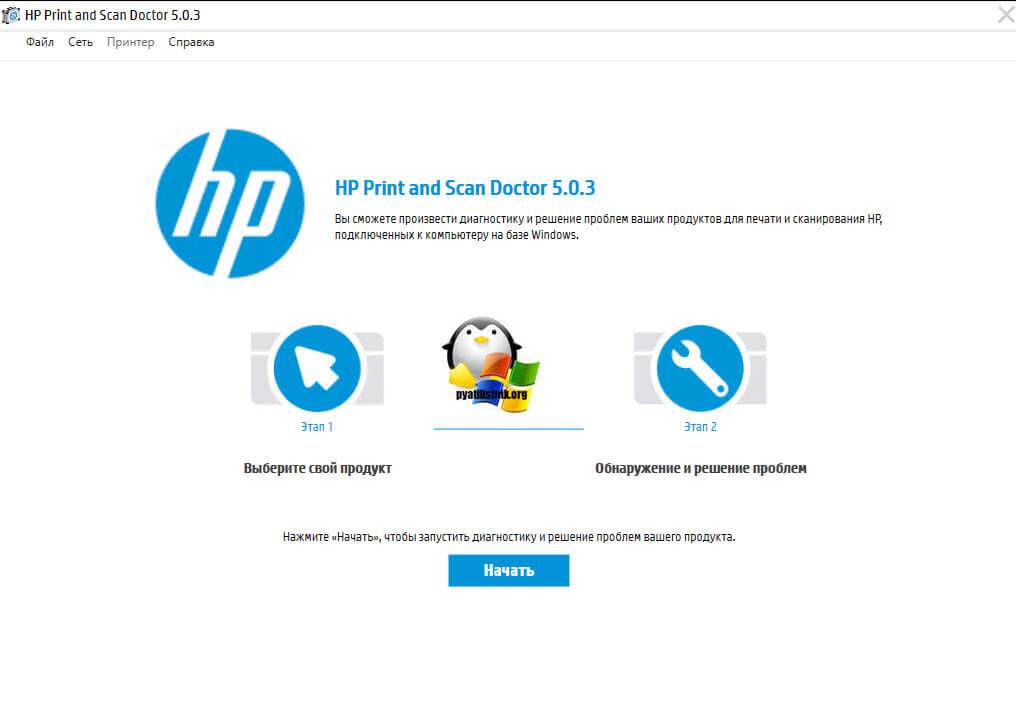
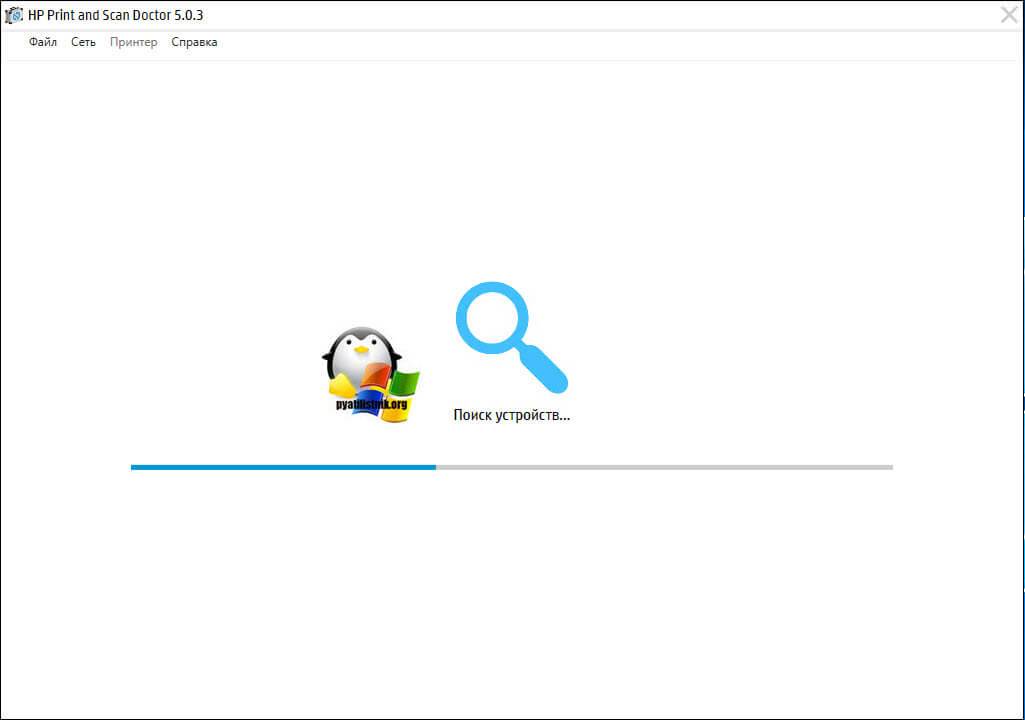
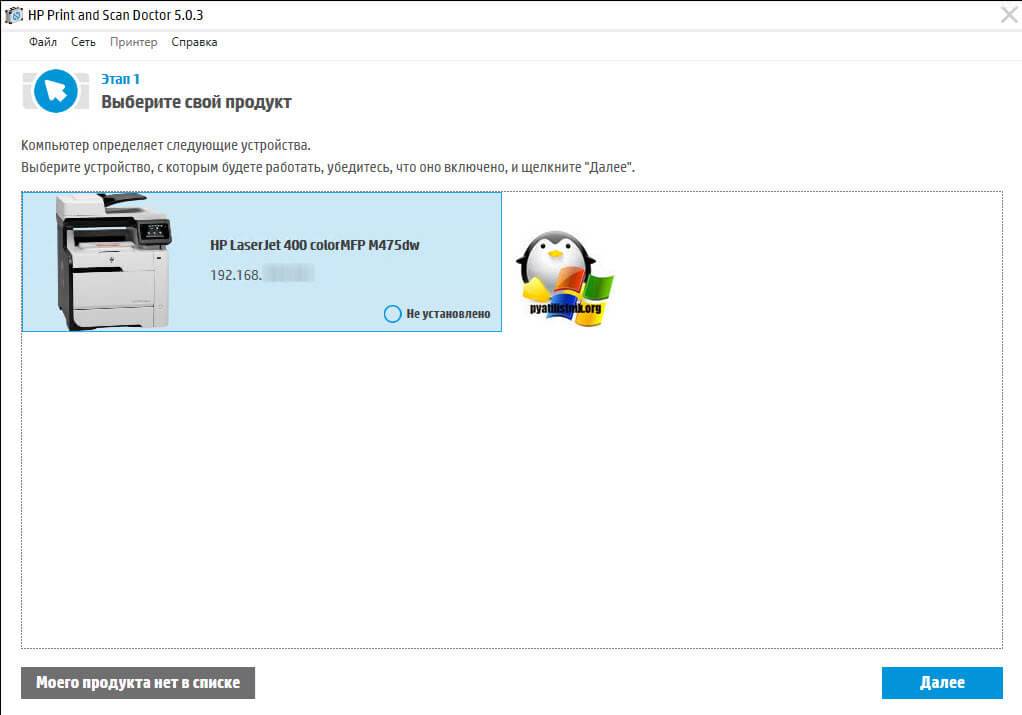
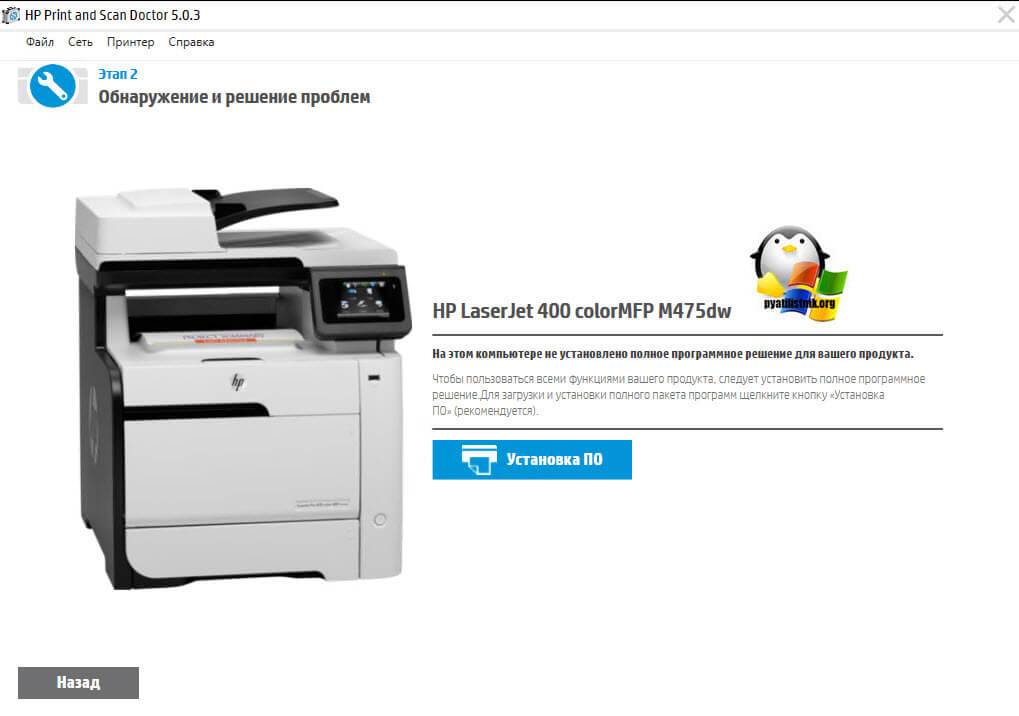

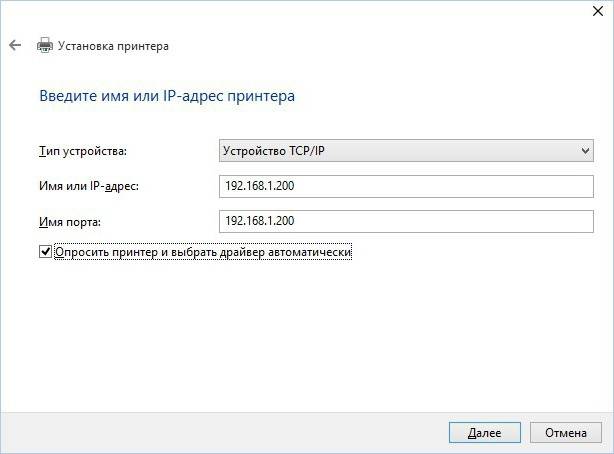
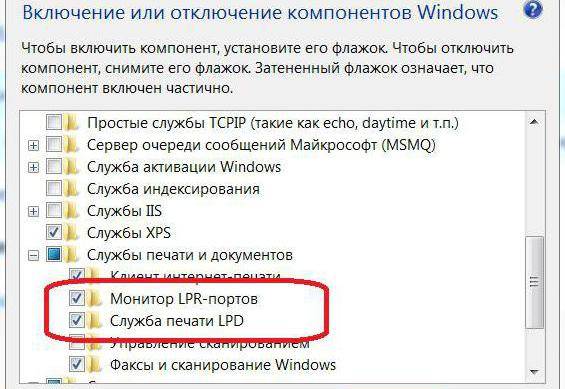

 Принтер МФУ Canon MF401 ошибка драйвера
Принтер МФУ Canon MF401 ошибка драйвера















































