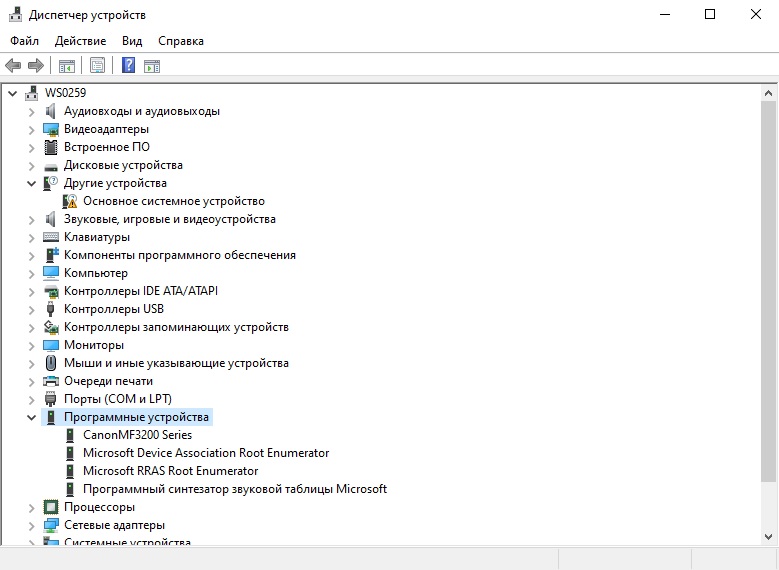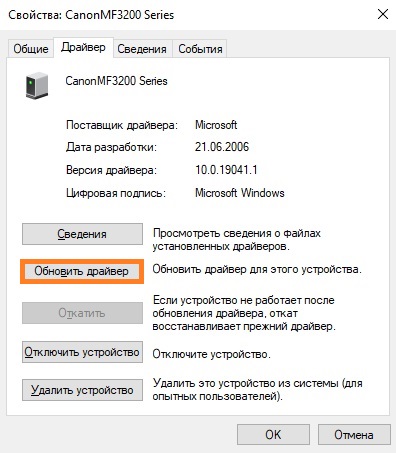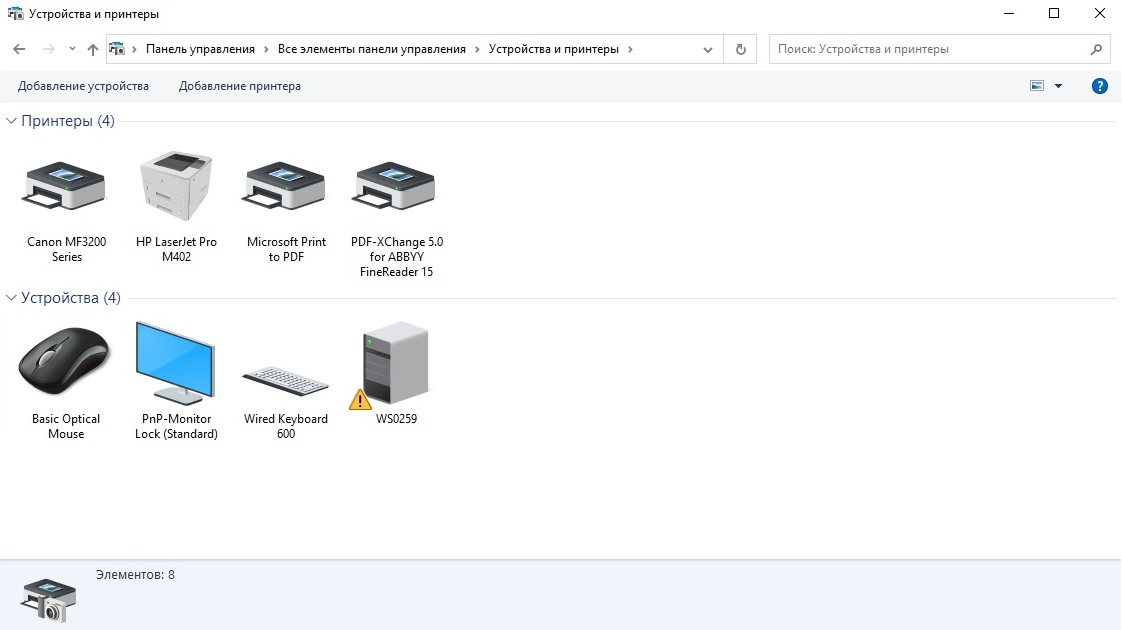Содержание:
- Введение
- Способ 1: Установка драйвера Canon MF3228 на Windows 10 (+ видео)
- Способ 2: Установка драйвера Canon MF3228 на Windows 10
- Сканирование на компьютер через Canon MF3228 на Windows 10
- Заключение
Введение
Совсем недавно, я столкнулся с проблемой, что после установки драйвера для Canon MF3228 на Windows 10 64-битной системе, МФУ все равно не захотел работать. Драйвера скачивал с официального сайта производителя Canon, удалял и снова устанавливал, пробовал разные версии.
После установки пакета драйверов для МФУ, в Панели управления (Принтеры и факсы), отображается только сканер от этого МФУ. Драйвера на принтер, для печати, не устанавливаются – компьютер принтер просто не видит.
Далее мы разберем подробно несколько способов, как можно установить драйвера для принтера.
Вы уже пробовали установить драйвера, но принтер все равно не работает. Далее вы можете воспользоваться этой инструкцией:
Текстовая версия инструкции:
- Открываем «Панель управления» — «Устройства и принтеры».
- Нажимаем «Добавление принтера».
- Нажимаем «Необходимый принтер отсутствует в списке».
- Выбираем «Добавить локальный или сетевой принтер с параметрами, заданными вручную» и нажимаем «Далее».
- В раскрывающемся списке «Использовать соответствующий порт» выбираем «USB001 (Порт виртуального принтера для USB)» и нажимаем «Далее».
- В поле изготовитель можно ничего не выбирать, просто нажимаем «Установить с диска».
- Нажимаем «Обзор» и указываем путь к файлу «MF3200AR.INF», который находится в папке со скачанными драйверами, и нажимаем «ОК».
- Выбираем строчку «Canon MF3200 Series» и нажимаем «Далее».
- Нажимаем «Далее» и «ОК».
- Готово!
В некоторых случаях, если инструкция не помогла с первого раза, попробуйте выбрать «USB00x» с наибольшим числом в пункте номер «5».
Способ 2: Установка драйвера Canon MF3228 на Windows 10
По личному опыту, установки других аппаратов, вы можете попробовать следующий способ:
- Открываем «Панель управления» — «Диспетчер устройств».
- Выбираем «Программные устройства» — «Canon MF3228».
- Нажимаем «Правой кнопкой мыши» — «Обновить драйвер».
- Выбираем «Выполнить поиск драйверов на этом компьютере».
- Указываем на расположение папки с драйверами.
- Готово!
Этот способ подходит для многих устройств и является универсальным.
Сканирование на компьютер
через Canon MF3228 на Windows 10
Кроме драйвера принтера, так же наблюдается проблема и со сканером. Чтобы заработало сканирование на компьютер, можно попробовать перевести службу «Служба загрузки изображений Windows (WIA)» в тип запуска «Вручную» и перезагрузить компьютер.
Далее зайти в «Устройства и принтеры» и нажать правой кнопкой мыши по вашему сканеру Canon, далее выбрать «Начать сканирование». Должен открыться стандартный интерфейс Windows для сканирования.
Заключение
С каждым годом для старых моделей принтеров и МФУ, в том числе Canon MF3228, становится все сложнее подобрать ключик по установке драйверов. В этот раз у нас получилось и данная инструкция поможет многим пользователям.
Всем удачи!
Canon i-SENSYS MF3228
Попробуйте установить один вариантов драйверов. Возможно, вам подойдет первый, но если вдруг по каким-то причинам устройство не заработает, тогда попробуйте установить другой драйвер. Прежде чем установить другой драйвер, удалите недавно установленный, перезагрузите компьютер и только потом сделайте установку другого драйвера. Ниже есть ссылка на статью, где рассказываем как установить драйвер. Внимательно ознакомьтесь со всем материалом на странице и в этом случае ваш МФУ должен заработать.
Windows XP/Vista/7/8/8.1/10
Размер: 8 MB
Разрядность: 32/64
Ссылка: i-SENSYS MF3228
Для Windows 10: Пуск — Настройки — Принтеры и сканеры — Добавить принтер и сканер — Необходимый принтер отсутствует в списке — Добавить локальный или сетевой принтер с параметрами, заданными вручную — использовать существующий порт (USB00* порт виртуального принтера) — установить с диска — Обзор( указываем драйвер).
Windows XP/Vista/7/8/8.1/10
Размер: 12.2 MB (x32) 9.2 MB (x64)
Разрядность: 32/64
Ссылки:
- 32 bit: i-SENSYS MF3228-x32
- 64 bit: i-SENSYS MF3228-x64
Чтобы установить драйвер вручную, читайте нашу статью.
Windows XP/Vista/7/8/8.1/10
Размер: 8.2 MB (x32) 9.5 MB (x64)
Разрядность: 32/64
Ссылки:
- 32 bit: i-SENSYS MF3228-x32
- 64 bit: i-SENSYS MF3228-x64
Чтобы узнать про разрядность, читайте: «Как узнать разрядность системы в разных версиях Windows».
Windows 2000/XP/Vista/7
Размер: 12.1 MB (x32) 9.2 MB (x64)
Разрядность: 32/64
Ссылки:
- 32 bit: i-SENSYS MF3228-win7
- 64 bit: i-SENSYS MF3228-win7
Внимание! Недавно обновили драйвера для данного устройства и немного установка усложнилась. Ниже мы рассказывали как это было ранее, но сейчас надо делать немного по другому. Скачайте драйвера по ссылкам выше и установите их как рассказывается в статье «Как установить драйвер принтера» . После этого ваше МФУ будет точно работать!
Установка драйвера в Windows 10
Перед началом установки драйверов для Canon i-SENSYS MF3228 включите аппарат и подсоедините USB кабель к компьютеру. Далее откройте скаченный файл. Появится окно и потом исчезнет, если это так, то значит все в порядке. В папке, где находится скаченный файл, должна появиться папка.
Заходите в нее. Далее открываем файл «Setup» с иконкой компьютера (есть ещё один файл с таким же названием и иконкой тетрадного листа, но нам он не нужен), запускаем его двойным нажатием левой кнопки мыши.
Появится окно приветствия. Нажмем кнопку «Next».
На этом этапе установки можете прочитать стандартное лицензионное соглашение, в котором говорится о не нарушении авторских прав, отсутствие вины производителя в случае неработоспособности данной программы на вашем компьютере и других юридических аспектах. Нажмите кнопку «Yes», чтобы продолжить процесс установки.
Мастер установки сообщил нам, что теперь необходимо перезагрузить компьютер. Нажмите кнопку «Restart». Начнется завершение работы.
После загрузки операционной системы подсоедините принтер к компьютеру и включите его (если вы это не сделали ранее). Всё готово к использованию, наслаждайтесь отличным качеством печати.
Просим Вас оставить комментарий к этой статье, потому что нам нужно знать – помогла ли Вам статья. Спасибо большое!
Windows 10, Железо
- 01.12.2020
- 16 837
- 13
- 07.12.2020
- 32
- 30
- 2
- Содержание статьи
- Описание и решение проблемы
- Комментарии к статье ( 13 шт )
- Добавить комментарий
Описание и решение проблемы
Пользователи многофункционального устройства Canon i-SENSYS MF3228, при подключении его к компьютеру под управлением Windows 10 могут обнаружить удивительное явление — компьютер будет определять его исключительно как сканер, а возможность печати будет отсутствовать. Для того, чтобы в Windows 10 стала доступна печать с данного аппарата, необходимо проделать следующие действия:
- Скачиваем драйвер Canon i-SENSYS MF3228 для Windows 10 с официального сайта, и распаковываем его в любое удобное место.
- Заходим в Диспетчер устройств, и в группе «Программные устройства» находим «CanonMF3200 Series».
Открываем его свойства двойным кликом или нажатием правой кнопки мыши и выбором появившегося пункта меню «Свойства». - В свойствах данного устройства выбираем «Обновить драйвер«.
- Далее, выбираем пункт «Найти драйверы на этом компьютере«, затем — «Выбрать драйвер из списка доступных драйверов на компьютере». После этого — нажимаем кнопку «Установить с диска», и в появившемся окошке, с помощью кнопки «Обзор» выбираем INF файл для установки драйвера — его можно найти в ранее скачанном архиве с сайта Canon.
- После этого, в «Устройствах и принтерах» данное МФУ приобретет возможность печати и сканирования.
Данный драйвер подходит для большинства версий Windows (XP, Vista, 7, 8, 10). Необходим для подключения и корректной работы принтера.
При установке стоит обратить внимания на разрядность операционной системы. Она может быть 32 и 64 bit, в зависимости от этого нужно выбирать версию драйвера.
Как установить драйвер
1. Прежде всего необходимо скачать драйвер для принтера Canon i-SENSYS MF3228.
2. Далее необходимо подключить usb шнур от принтера и включить его.
3. Открываем полученный при скачивании файл.
4. После открытия файла двойным нажатием правой кнопки мыши ищите в открывшейся папке файл под названием Setup. Обратите внимание что файлов с таким названием будет два, но с разными иконками. Под одним будет изображение обычного тетрадного листа, второй который вам нужен будет с иконкой компьютера. Двойным нажатием мыши на данный файл запускайте установку.
5. Перед вами должно появится окно приветствия установочной программы. Нажмите кнопку с названием Next в данном окне.
6. Откроется окно с предложением ознакомится с лицензионным соглашением на использование данного продукта. После прочтения необходимо нажать кнопку с названием Yes в данном окне.
7. На экране должен появится индикатор установки который будет отображать процесс. После завершения установки появится диалоговое окно с предложением перезагрузить ваш компьютер. Доперезагрузки драйвер не будет работать корректно. Жмём перезагрузить.
8. После полной перезагрузки компьютера, если вы выполнили всю инструкцию верно, принтер полностью готов к работе.
Ещё раз стоит отметить что драйвер необходимо подбирать с учётом вашей операционной системы. Учитывая при выборе не только версию, но и разрядность. Неправильно выбранный драйвер не сможет подключить ваше оборудование.

К сожалению, для версий x64 нет драйверов. Если Вам надо установить на версии x64, то можете попробовать сделать виртуальную машину, с помощью которой будете работать с вашим МФУ.
Windows XP / Vista / 7 / 8 / 8.1 / 10
Варианты разрядности: x32/x64
Размер драйвера: 8 MB (x32) и 9 MB (x64)
- Нажмите для скачивания (x32) : Canon LaserBase MF3228
- Нажмите для скачивания (x64) : Canon LaserBase MF3228
Как узнать Вашу разрядность (тут).
Важно установить справленные ошибки, которые помогут правильно работать сканеру. Исправления скачать здесь.
Как установить драйвер в Windows 10
Может быть, что Вы будете устанавливать драйвера, где нет установочного файла, то в этом случае читайте нашу статью (нажмите тут ссылка на статью), где подробно рассказывается про установку драйвера вручную используя драйвера на нашем сайте. Выполняйте всё по шагам и тогда Вы сможете сделать установку драйвера Canon LaserBase MF3228.
Если Вы выбираете экономичное решение, которое сочетает в себе функции сканера, копира и принтера, то разумным решением является продукция фирмы Canon. Очевидным преимуществом также является то, что процесс настройки нового устройства упрощен и сводится к установке программы-драйвера от производителя.
Для начала установки необходимо перейти по ссылкам, которые размещены в начале данного материала, чтобы скачать драйвера для принтера Canon LaserBase MF3200. После закачки дистрибутив будет упакован в архив формата ZIP, из которого файлы потребуется извлечь при помощи штатного средства Windows или при помощи бесплатного архиватора 7ZIP.
Внутри архива находим файл с наименованием «Setup.exe» и дважды кликаем по нему для начала установки.
В стартовом окне мастера щелкаем по кнопке «Next>» для продолжения установочного процесса.
Читаем условия лицензионного соглашения, которое регламентирует требования к пользователю при использовании интеллектуальной собственности компании Canon. Подтверждаем свое согласие по кнопке «YES».
Подключаем принтер с помощью кабеля из комплекта и ждем пока программа в автоматическом режиме завершит настройку и регистрацию принтера.
Для начала работы потребуется распечатать тестовую страницу.
Загрузка…

Прочтите лицензию Canon перед скачиванием.
Драйверы для принтеров серии Canon LaserBase MF3200 для Windows 10 — XP (x32/x64). В серию входят Canon LaserBase MF3220 / MF3228 / MF3240 и Canon i-SENSYS MF3220 / MF3228 / MF3240. Эти МФУ не поддерживаются в Mac OS X.
Комплект ПО
Windows XP — 10
Версия: 3.00
Дата: 04.06.2016
Язык: x32 — English / x64 — русский
- MF3220 / MF3228:
- х32 — MF3220_3222_MFDrivers_W32ukEN.exe — [8.2 MB];
- MF3240:
- x32 (16.07.2015) — MF3240_MFDrivers_W32_uk_EN.exe — 12.0 [MB].
- MF3220 / MF3228 / MF3240:
- х64 — MF3220_3240_MFDrivers_W64RU.exe — [9.4 MB].
Как устанавливать вручную. Где смотреть разрядность системы? В комплекте ПО для печати и сканирования, а для MF3240 еще и для факса.
Windows 2000/XP — 7
Версия: 3.00
Дата: 22/12/2009
Язык: русский
- MF3220 / MF3240:
- x32 — MF3200_MFDrivers_Winx32RU7.exe — [12.1 MB];
- x64 — MF3200_MFDrivers_Winx64RU7.exe — [9.24 MB].3220/3240
Обновление ПО
Windows 8/8.1/10
Версия: 2016004
Дата: 30.09.2016
Язык: English
- x32/x64 — NetworkUSBScanPatchEN.exe — [7.7 MB].
Обновление понадобится установить если есть проблемы со сканированием (нужна перезагрузка компьютера). После обновления драйверов или операционной системы установите обновление еще раз.
Утилиты
- Canon Tool Box
- Canon MF Toolbox — для MF3220 / MF3240.
Печатайте с удовольствием.
4.7 / 5 ( 4 голоса )
Владельцы многофункциональных устройств от Canon часто сталкиваются с одной неприятностью, когда обнаруживают, что для сканирования документов необходимо специальное программное обеспечение. Именно об этом и пойдет речь в нашей сегодняшней статье, Мы рассмотрим список лучших программ для сканирования для Canon. Вы сможете выбрать любую из них и сразу же бесплатно скачать на свой компьютер или ноутбук, работающий под управлением Windows XP, 7, 8 или 10.
Canon MF Toolbox
К сожалению, данное приложение поставляется только на английском языке. Однако, разобраться с ним несложно. Все кнопки для наглядности оснащаются симпатичными цветными иконками. Тут очень много достоинств. Например, приложение весит очень немного и практически не отнимает ресурсов у работающего компьютера. Кроме этого, программа полностью бесплатна и не требует каких-либо усилий для своей активации.
OCR CuneiForm
Данная утилита отличается широким набором функций, среди которых есть инструменты для форматирования полученного со сканера текста. Любые шрифты распознаются корректно при этом не нарушая порядка абзаца, списка, заголовков и так далее. Кроме этого, тут присутствует режим проверки орфографии, который найдет и устранит ошибки в сканируемом тексте.
Радует то, что приложение для сканирования документов полностью переведено на русский язык.
Распространенные сообщения об ошибках в toolbox.exe
Наиболее распространенные ошибки toolbox.exe, которые могут возникнуть:
• «Ошибка приложения toolbox.exe.» • «toolbox.exe не удалось.» • «Возникла ошибка в приложении toolbox.exe. Приложение будет закрыто. Приносим извинения за неудобства.» • «toolbox.exe не является приложением Win32.» • «toolbox.exe не запущен.» • «toolbox.exe не найден.» • «Не удается найти toolbox.exe.» • «Ошибка запуска программы: toolbox.exe.» • «Неверный путь к приложению: toolbox.exe».
Эти сообщения об ошибках .exe могут появляться во время установки программы, во время выполнения соответствующей программы, NCH Toolbox, при запуске или завершении работы Windows, или даже при установке операционной системы Windows. Отслеживание момента появления ошибки toolbox.exe является важной информацией при устранении неполадок.
Scanitto Pro
Простейшая утилита, позволяющая сканировать документы при помощи МФУ от Canon. К дополнительным возможностям можно отнести, например, редактирование полученных файлов. Кроме этого, здесь мы можем экспортировать любой результат и в виде изображения. Корректировать картинки тоже получится силами программы. Тут присутствует собственный графический редактор. Пользовательский интерфейс программы полностью переведен на русский язык работает все это в совокупности очень быстро.
Казалось бы, всё так просто — найти, скачать, установить, попробовать. Такой привычный, понятный, родной порядок действий. Однако мир компьютерных программ изменился, всё большие и больше программ стало «уходить в онлайн», началось всё с игр, фильмов, общения, потом графические редакторы начали уходить туда же, и дожили мы до тех времен, когда бухгалтерская программа тоже работает онлайн. Да, именно такая, а если она «онлайн», то как скачать Контур Бухгалтерию? По сути — никак. Мы запускаем браузер, отрываем в нем адрес программы в интернете и работаем, скачивать нечего. Хотя были времена, когда можно было скачать бесплатно программу и пользоваться, например развлекательную или даже деловую.
Но проблема, на самом деле, на совсем в возможности или невозможности скачать Контур Бухгалтерию, дело скорее в привычке запускать программу через ярлыки на рабочем столе. А чтобы этот ярлык там появился, нужно что сделать?
а) скачать
б) установить
в) настроить
г) позаботиться об её обновлении в дальнейшем и т.д.
И всё удобно, на рабочем столе, или в меню «Пуск» будут ярлыки для запуска программы. Нужно запустить? Надо лишь нажать на ярлык нужной программы. И удобный привычный мир опять перед вами.
А как быть с Контур Бухгалтерией? Ведь это программа, работающая онлайн, и её скачивать не нужно, да и невозможно скачать Контур Бухгалтерию. Она же работает через интернет. Неужели от привычного ярлыка на рабочем столе придется отказываться? Нет, не придется, выход есть. Можно совершенно спокойно пользоваться ярлыками! Ведь привычка — это вторая натура!
Именно для такого случая, если вы привыкли пользоваться ярлыками, мы создали подборку ярлыков на все случаи. Можете скачать эту подборку, и оставить на рабочем столе только тот ярлык, который вам нужен. Что вошло в подборку:
— страница входа в сервис — лицензия — страница регистрации — тарифы
Для того что бы установить контур экстерн, вам понадобиться лишь компьютер подключенный к сети интернет. Контур экстерн — это сервис работающий через интернет. Так что, по сути, он не устанавливается на какой либо конкретный компьютер. Устанавливаются лишь компоненты, необходимые для подключения к удаленным серверам.
Итак, что бы установить контур экстерн, запустите браузер Internet Explorer. Наберите в адресной строке i.kontur.ru и нажмите клавишу Enter.
Обратите внимание, что в браузере может присутствовать и поисковая строка. На изображении ниже наглядно показано, в какую строку нужно вводить адрес.
Примечание: При первом входе в сервис, система может попросить установить утилиту AddToTrusted. Просто следуйте требованиям системы и установите программу. Подождите несколько секунд и обновите страницу.
Перед тем как установить контур экстерн, сервис проверит ваш компьютер на наличие уже установленных, необходимых программ.
Если у вас установлена операционная система Windows XP, то перед проверкой может появиться предупреждение, о том что ваша система устарела. Не стоит обращать на него внимание. Что бы установить контур экстерн, просто нажмите “Продолжить без обновления”.
Во время установки, соглашайтесь и разрешайте на все действия системы.
После завершения установки, нужно перезагрузить компьютер и установить ваш личный сертификат.
Вместо обычных клиентских дисков. С помощью веб-диска устанавливаются только актуальные компоненты, необходимые для корректной работы системы. Установку с веб-диска следует производить с правами администратора.
- Перенос Контур.Экстерн на другое рабочее место
Первичная установка Контур.Экстерн
1 Чтобы приступить к установке, откройте веб-диск по ссылке https://install.kontur.ru/ .
При первом входе может появиться сообщение о необходимости установить утилиту AddToTrusted (либо Kontur-Install-KEKEP при использовании браузера отличного от Internet Explorer). Данная утилита добавит необходимые домены в надежные узлы, а также настроит для них параметры безопасности. Необходимо нажать кнопку «Скачать файл настройки» и установить утилиту.
В появившемся внизу окна сообщении нажмите кнопку «Выполнить», также утилиту можно сохранить в любой каталог и запустить файл AddToTrusted_User.exe. После завершения установки утилиты закройте все окна обозревателя и зайти заново на веб-диск по адресу https://install.kontur.ru
- 2.
- Если при входе на веб-диск не предлагается установить / обновить какие-либо компоненты, то перейдите к запросу либо установке личного сертификата.
2.
В открывшемся окне нажать кнопку «Далее» и дождаться окончания процесса. При необходимости смените тип установки, нажав на соответствующую ссылку в верхней части страницы.
3.
Для полной установки системы нажмите на кнопку «Установить».
При использовании веб-диска происходит автоматическая проверка уже установленных на рабочем месте компонентов. После нажатия на кнопку «Установить» будут установлены только недостающие для корректной работы компоненты. Данный способ установки является рекомендуемым.
Также можно воспользоваться выборочной установкой компонент (не рекомендуется). Для этого нажмите на ссылку «Выбрать компоненты для установки», отметьте необходимые компоненты и нажмите кнопку «Начать установку».
При установке системы с помощью веб-диска по умолчанию устанавливается версия КриптоПро 4.0 (для серверов версия КриптоПро 3.9).
КриптоПро версий 2.0, 3.0 и 3.6 более не являются сертифицированными ФСБ, они также не устанавливаются с веб-диска. Кроме Крипто Про 3.6 R4 — её сертификация продлена до 01.03.2018 года. При необходимости дистрибутивы любых версий КриптоПро можно загрузить с сайта компании разработчика .
- Автоматическое необязательное обновление до версии КриптоПро 3.9 будет предложено, если на рабочем месте уже установлено КриптоПро 3.6 R2, КриптоПро 3.6 R3 или КриптоПро 3.6 R4;
- Обязательное обновление до версии КриптоПро 3.9 производится в том случае, если на рабочем месте уже установлено КриптоПро версий 2.0, 3.0 или 3.6 ниже 3.6 R2 (билд 3.6.6497).
4.
Дождитесь окончания процесса установки.
5. После — перезагрузите браузер (а, при необходимости, и компьютер) и снова откройте веб-диск https://install.kontur.ru/ .
- Для запроса нового сертификата, нажмите кнопку «Получить в личном кабинете» (как правило, данная процедура осуществляется при первом подключении или продлении обслуживания). Запрос и установка сертификатов описаны в .
- Для установки уже имеющегося сертификата, присоедините ключевой носитель к компьютеру и нажмите на кнопку «Установить с рутокена» (как правило, данная процедура осуществляется при переустановке системы, например, на новый компьютер).
После выполнения всех действий можно приступать к работе в системе. Для входа нажмите на кнопку «Перейти в Контур.Экстерн» или воспользуйтесь ярлыком, появившимся на рабочем столе.
Для установки Контур.Экстерн рекомендуется использовать веб-диск вместо обычных клиентских дисков. С помощью веб-диска устанавливаются только актуальные компоненты, необходимые для корректной работы системы. Установку с веб-диска следует производить с правами администратора.
1.
Чтобы приступить к установке, откройте веб-диск по ссылке https://install.kontur.ru/ .
При первом входе может появиться сообщение о необходимости установить утилиту AddToTrusted (либо Kontur-Install-KEKEP при использовании браузера отличного от Internet Explorer). Данная утилита добавит необходимые домены в надежные узлы, а также настроит для них параметры безопасности. Необходимо нажать кнопку «Скачать файл настройки» и установить утилиту.
В появившемся внизу окна сообщении нажмите кнопку «Выполнить» , также утилиту можно сохранить в любой каталог и запустить файл AddToTrusted_User.exe . После завершения установки утилиты закройте все окна обозревателя и зайти заново на веб-диск по адресу https://install.kontur.ru
- Если при входе на веб-диск не появляется сообщение о необходимости установить AddToTrusted , то перейдите к следующему пункту инструкции.
- Если при входе на веб-диск не предлагается установить / обновить какие-либо компоненты, то перейдите к запросу либо установке личного сертификата.
2.
В открывшемся окне нажать кнопку «Далее» и дождаться окончания процесса. При необходимости смените тип установки, нажав на соответствующую ссылку в верхней части страницы.
3.
Для полной установки системы нажмите на кнопку «Установить».
При использовании веб-диска происходит автоматическая проверка уже установленных на рабочем месте компонентов. После нажатия на кнопку «Установить» будут установлены только недостающие для корректной работы компоненты. Данный способ установки является рекомендуемым.
Также можно воспользоваться выборочной установкой компонентов (не рекомендуется). Для этого нажмите на ссылку «Выбрать компоненты для установки», отметьте необходимые компоненты и нажмите кнопку «Начать установку».
При установке системы с помощью веб-диска по умолчанию устанавливается версия КриптоПро 4.0.
КриптоПро версий 2.0, 3.0 и 3.6 более не являются сертифицированными ФСБ, они также не устанавливаются с веб-диска. Кроме Крипто Про 3.6 R4 — её сертификация продлена до 01.03.2018 года. При необходимости дистрибутивы любых версий КриптоПро можно загрузить с сайта компании разработчика .
- Автоматическое необязательное обновление до версии КриптоПро 3.9 будет предложено, если на рабочем месте уже установлено КриптоПро 3.6 R2, КриптоПро 3.6 R3 или КриптоПро 3.6 R4;
- Обязательное обновление до версии КриптоПро 3.9 производится в том случае, если на рабочем месте уже установлено КриптоПро версий 2.0, 3.0 или 3.6 ниже 3.6 R2 (билд 3.6.6497).
4.
Дождитесь окончания процесса установки.
5. После — перезагрузите браузер (а, при необходимости, и компьютер) и снова откройте веб-диск https://install.kontur.ru/ .
- Для запроса нового сертификата, нажмите кнопку «Получить в личном кабинете» (как правило, данная процедура осуществляется при первом подключении или продлении обслуживания). Запрос и установка сертификатов описаны в следующей инструкции .
- Для установки уже имеющегося сертификата, присоедините ключевой носитель к компьютеру и нажмите на кнопку «Установить с рутокена» (как правило, данная процедура осуществляется при переустановке системы, например, на новый компьютер).
После выполнения всех действий можно приступать к работе в системе. Для входа нажмите на кнопку «Перейти в Контур.Экстерн» или воспользуйтесь ярлыком, появившимся на рабочем столе.
Благодаря сервисам Контур и их программному обеспечению можно без проблем формировать и отправлять отчетность по интернету, при этом не быть привязанным к определенному компьютеру. Сейчас доступна работа с Контур.Экстерн через онлайн-версию, однако это не всегда удобно для некоторых пользователей, поэтому они инсталлируют специальный софт и все прилегающие к нему дополнения. Далее мы детально разберем процесс установки и настройки.
Рассматриваемое ПО функционирует с интернет-ресурсами, дополнительным софтом и различными плагинами. Для корректного взаимодействия всех компонентов требуется выполнить инсталляцию и задать необходимые параметры. Все действия производятся буквально в несколько шагов. Давайте поочередно разберем их.
Как уже было сказано выше, Контур.Экстерн состоит из нескольких компонентов, поэтому их установка выполняется разными способами, мы вкратце расскажем о более сложном, а детально разберем самый простой и эффективный:
- Перейдите на официальный сайт сервиса.
- Нажмите на кнопку «Техподдержка»
, что находится справа вверху. - В разделе «Настройка»
переместитесь к категории
«Программное обеспечение»
. - Вы можете ознакомиться со списком обязательных программ и по очереди загрузить каждую из них.
- Такой же принцип и у дополнительного ПО.
- Вверху находится кнопка «Настроить компьютер»
. Нажмите на нее, чтобы перейти на страницу скачивания утилиты, которая произведет все нужные действия автоматически. - Воспользуйтесь любым удобным браузером, что написан не на движке Chromium, чтобы конфигурация прошла прямо в нем. Если же такой возможности нет, нажмите на соответствующую кнопку для загрузки утилиты.
- По завершении скачивания запустите ее прямо из веб-обозревателя или через место на компьютере, где она была сохранена.
Шаг 2: Установка компонентов
Теперь давайте рассмотрим непосредственно саму инсталляцию компонентов. Данный процесс не требует определенных знаний или навыков, все манипуляции осуществляются быстро:
- Вы уже запустили утилиту, теперь можете сменить тип установки. Для этого кликните на соответствующую кнопку.
- В открывшемся окне выберите ту сборку, которую хотите поставить на свой ПК. Перед этим рекомендуем ознакомиться с информацией о них на официальном сайте сервиса.
- После того, как вы выбрали версию или если не хотите ничего менять, нажмите на «Далее»
. - Ожидайте, пока завершится проверка системы.
- Теперь следует установить необходимые компоненты, для этого кликните на специальную кнопку.
- Вы сможете следить за прогрессом инсталляции, наблюдая, какие составляющие уже были поставлены, а какие находятся в процессе.
- По завершении нужно нажать на «Перезагрузить сейчас»
, чтобы изменения вступили в силу. - Подтвердите перезагрузку.
Шаг 3: Настройка входа
Вход на Контур.Экстерн осуществляется через ввод пароля или созданный сертификат. После запуска программы откроется страница в браузере, который установлен по умолчанию. Там выполните следующие действия:
- Вы получите уведомление о необходимости инсталляции плагина в виде дополнения и программы. Кликните на надпись синего цвета «Контур.Плагин»
. - Сначала поставьте расширение.
- Откроется новое окно, где нужно выбрать «Установить»
. Подтвердите ее и дождитесь окончания загрузки файлов. - Обновите программу Контур.Плагин.
- Дождитесь скачивания инсталлятора и откройте его.
- Выполните инструкции, отображенным в мастере установки.
- В конце процесса снова откроется браузер с формой для входа. Введите логин и пароль или предоставьте созданный ранее сертификат.
На этом инсталляция и предварительная настройка Контур.Экстерн завершена. Как видите, в них нет ничего сложного, вся манипуляция условно разделяется на три шага, и для каждого присутствует своя небольшая инструкция. Следуйте предоставленным в этой статье руководствам и у вас обязательно все получится. При возникновении проблем с работой софта или учетной записи рекомендуем обратиться в техподдержку сервиса. Она отвечает оперативно и поможет решить неполадки.
PaperScan
Еще одно полностью бесплатное приложение, позволяющее сканировать при помощи устройств от Canon различные документы или картинки. Как и в других случаях, тут есть собственный графический редактор, который позволяет регулировать яркость, контрастность, насыщенность, обрезать изображение и так далее. Отличительной особенностью программы является собственный алгоритм компрессии, позволяющий добиваться минимального размера файла при наилучшем его качестве.
Обзор Recovery Toolbox — программ для восстановления данных с различных носителей
Сохранность данных — понятие довольно зыбкое. И если на персональных компьютерах ситуация сглаживается наличием всевозможных корзин и тому подобного, то с портативными устройствами все хуже. Ну разве не обидно случайным нажатием всего одной-двух кнопок отправить в небытие сотню, а то и две хороших кадров?
Программа Recovery Toolbox for Flash от компании Recovery Toolbox поможет восполнить этот досадный недостаток.
Recovery Toolbox for Flash
Recovery Toolbox for Flash, как видно из названия, позволяет восстанавливать данные с флеш-дисков. Поддерживаются все типы карточек, а также устройства, подключенные по USB. Единственное ограничение — программа работает только с системой FAT, то есть для USB-дисков в NTFS она не годится. Демоверсия позволяет сканировать диск для поиска удаленной информации, но имеет ограничение в пять файлов для восстановления. Полная однопользовательская версия стоит семьсот рублей.
Установив и запустив программу, видим такое окно:
Главное окно программы
Выбрав диск и папку для хранения временных файлов (обратите внимание, на диске должно быть достаточно места, и он должен отличаться от восстанавливаемого), придется подождать: программа будет анализировать структуру диска, выясняя, что можно восстановить, а что — уже нет. Скорость этого процесса, насколько показало тестирование на двух флешках (256 Мб и 4 Гб), зависит не столько от емкости диска (хотя это все равно влияет), сколько от количества изменений в FAT-таблице. Проще говоря: чем чаще вы записывали или удаляли информацию, тем дольше будет проходить анализ.
После проверки программа автоматически выдаст следующее окно:
Список найденных файлов
В этом списке файлы делятся на две категории — те, которые можно восстановить, и те, которые можно восстановить частично (зависит это опять же от количества циклов перезаписи информации). Выделены они соответственно черным и серым. Если нужно найти какой-то определенный элемент, например удаленную фотографию, то стоит внимательно просмотреть все папки и, найдя, отметить только его. К сожалению, программа не показывает дату удаления файла, поэтому, если речь идет о нескольких папках с одинаковыми названиями, придется выбрать на пробу несколько файлов.
Если же цель — восстановить с диска все, что только получится (например, после случайного удаления папки с КПК), то стоит сначала нажать кнопку Check only good files, а затем вручную добавить к списку все помеченные серым текстовые файлы и им подобные. Восстанавливать поврежденные .exe, .dll и прочие программные файлы — бессмысленно, так как ошибка уже в одном байте, скорее всего, приведет к их неработоспособности.
После выделения нужных файлов нажмите Save для их сохранения. Программа автоматически скопирует файлы в указанную папку и откроет ее.
Резюме
Программа для активных пользователей гаджетов, особенно таких, где не предусмотрена возможность поставить программу (например, Handy Explorer для смартфонов P800/900) для предотвращения случайного удаления файлов.
Посмотреть стоимость и условия приобретения
Recovery Toolbox for RAR, Recovery Toolbox for ZIP
Иногда желание вернуть все обратно возникает не сразу, а по истечении некоторого времени. Например, ошибка чтения важного архива может обнаружиться через долгое время после того, как вы случайно задели работающий портативный HDD. Обычно испорченная часть в заархивированном файле означает его полную негодность, однако иногда информацию можно восстановить. Для этого есть программы наподобие Recovery Toolbox for RAR и Recovery Toolbox for ZIP.
Окна этих программ абсолютно идентичны, как и принципы работы с ними, поэтому ограничимся описанием только Recovery Toolbox for RAR — все нижесказанное будет относиться и к Recovery Toolbox for ZIP.
Интерфейс предельно прост
В ходе тестирования было создано три «битых» файла — в одном был отрезан конец (имитация недокачанного файла), в другом несколько случайных символов были заменены нулями (имитация сбоя записи), а третий представлял собой одну из частей, созданных Total Commander при помощи инструмента разбиения файла (имитация предпросмотра при скачивании подобных файлов). Затем была предпринята попытка починить их. К сожалению, ни с первым, ни со вторым случаем обе программы не справились (впрочем, как и стандартный WinRAR).
Зато в третьем случае обе программы от Recovery Toolbox смогли найти частично поврежденный файл — рисунок GIF, в отличие от стандартной процедуры восстановления.
Файлы, которые можно сохранить. Второй частично поврежден, но может быть восстановлен
К сожалению, демоверсия не позволяет восстанавливать файлы — только посмотреть на список поддающихся восстановлению данных. (Стоимость полной версии каждой из программ – семьсот рублей.)
Резюме
Обе программы преимущественно для тех людей, которым важно любой ценой вытащить данные из поврежденного архива. Обычным пользователям, скорее всего, хватит стандартных функций WinRAR, тем более что цену на эти инструменты восстановления очень низкой назвать нельзя.
Посмотреть стоимость и условия приобретения Recovery Toolbox for RAR
Посмотреть стоимость и условия приобретения Recovery Toolbox for ZIP
Recovery Toolbox for CD Free
Даже если все критические данные были заблаговременно сохранены на CD- или DVD-болванки, всегда есть риск повреждения даже этих более неприхотливых, чем жесткий диск, носителей.
Обычно если диск совсем не определяется системой, то есть невозможно просмотреть даже его структуру, то повреждения серьезны и в домашних условиях спасти данные, скорее всего, не удастся. Однако если проблема заключается лишь в том, что один или несколько файлов не полностью читаются (вовсе не читаются), то программа Recovery Toolbox for CD Free может вам помочь.
Идет восстановление файла с CD
Интерфейс у этой утилиты такой же, как и у вышеописанных, поэтому освоение программы просто и интуитивно понятно. Что же касается эффективности, то в качестве примера был выбран один из стандартных CD-дисков с фильмом DivX. Собственно, 700-мегабайтный файл фильма был поврежден и не копировался ни одним из обычных методов. Проверка диска другой утилитой — CDCheck — показала, что в файле ошибка контрольной суммы.
Recovery Toolbox при анализе быстро выделил неповрежденные области файла, довольно быстро скопировал их на диск и взялся за медленное сканирование и копирование поцарапанного участка. Кусок примерно в 50 Мб обрабатывался около часа, но результат оказался отличным — полученный видеофайл был почти без дефектов.
Резюме
Одна из программ, восстанавливающих данные с CD- или DVD-диска и делающих это весьма неплохо. Бесплатна, поэтому вполне заслуживает место в папке Program Files.
Вместо заключения
Все эти программы работают и могут помочь в трудную минуту. Но все же, несмотря на наличие таких полезных инструментов, самым надежным способом защитить информацию от потери остаются регулярные резервные копии на разные носители!
RiDoc
Последнее приложение для работы со сканером в нашем списке отлично справляется с распознаванием текстовой информации. При необходимости мы можем защитить собственные права, нанося на каждой из файлов водяной знак. Утилита поддерживает все сканеры и МФУ от Canon,что не может не радовать.
Все программы проверены и работают на таких моделях принтеров и МФУ от Canon: i-SENSYS MF3010, MF4410, Lide 100/110/210/120, MP250, MF4410, MF4018, MF3228, MP250, MP280, MF4400, Pixma, MF231, MP190 и другие.
Вы уже пробовали установить драйвера, но принтер все равно не работает. Далее вы можете воспользоваться этой инструкцией:
Текстовая версия инструкции:
- Открываем «Панель управления» — «Устройства и принтеры».
- Нажимаем «Добавление принтера».
- Нажимаем «Необходимый принтер отсутствует в списке».
- Выбираем «Добавить локальный или сетевой принтер с параметрами, заданными вручную» и нажимаем «Далее».
- В раскрывающемся списке «Использовать соответствующий порт» выбираем «USB001 (Порт виртуального принтера для USB)» и нажимаем «Далее».
- В поле изготовитель можно ничего не выбирать, просто нажимаем «Установить с диска».
- Нажимаем «Обзор» и указываем путь к файлу «MF3200AR.INF», который находится в папке со скачанными драйверами, и нажимаем «ОК».
- Выбираем строчку «Canon MF3200 Series» и нажимаем «Далее».
- Нажимаем «Далее» и «ОК».
- Готово!
В некоторых случаях, если инструкция не помогла с первого раза, попробуйте выбрать «USB00x» с наибольшим числом в пункте номер «5».