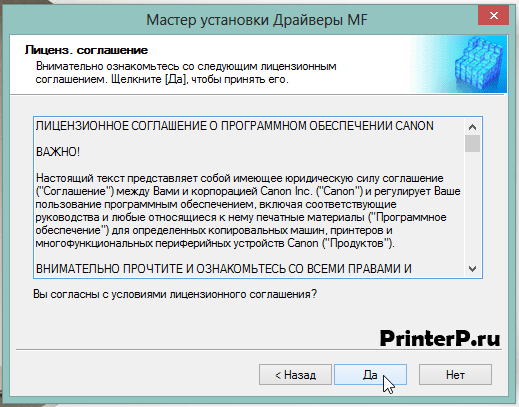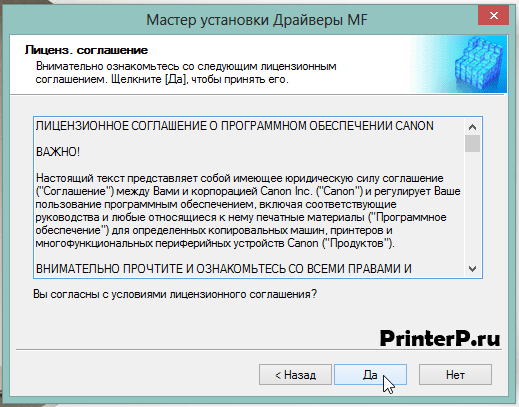Содержание
- Решение проблем с обнаружением принтера Canon
- Способ 1: Проверка соединения
- Способ 2: Использование штатного средства устранения неполадок
- Способ 3: Ручное добавление принтера в список устройств
- Способ 4: Проверка службы печати
- Способ 5: Проверка компонентов печати
- Windows 10 не видит принтер canon mf4010
- Диагностика проблем с принтером от Microsoft (Print Spooler Cleanup Diagnostic Tool)
- Добавление принтера в Windows 10
- Установка драйверов принтера вручную
- Информация по поддержке Windows 10 от производителей принтеров
- Использование специализированных утилит
- Отключение SNMP
Решение проблем с обнаружением принтера Canon
Способ 1: Проверка соединения
Перед тем, как переходить к более сложным методам исправления ошибки с обнаружением принтера Canon, следует проверить соединение, ведь вы могли неправильно организовать его или не заметили, что кабель USB сломан. Внимательно осмотрите его на предмет физических повреждений и попробуйте использовать другой свободный разъем USB на компьютере или ноутбуке. Если речь идет о ПК, отдайте предпочтение порту на материнской плате, а не на передней панели корпуса. Тем, кто первый раз сталкивается с подключением печатающего оборудования и его настройкой в операционной системе, предлагаем ознакомиться с развернутой тематической инструкцией по ссылке ниже.
Проблемы с соединением могут быть вызваны отсутствующим или неправильно подобранным драйвером принтера Canon. В такой ситуации компьютер определит, что какое-то устройство было подключено через USB, но не сможет узнать его тип и, соответственно, позволить взаимодействовать с ним. Если вы еще не инсталлировали программное обеспечение или беспокоитесь о том, что могли сделать это неправильно, перейдите к прочтению другой инструкции.
Способ 2: Использование штатного средства устранения неполадок
Встроенное в Windows средство исправления неполадок предназначено для обеспечения базового сканирования ошибок и их автоматического решения. Перед тем, как пробовать более трудоемкие варианты решения проблемы и чтобы сэкономить свое время, не выполняя вручную те проверки, которые могли быть запущены в автоматическом режиме, можете прибегнуть к этому инструменту.
- Откройте «Пуск» и перейдите в меню «Параметры».
Перейдите к средству устранения неполадок.
Выберите категорию «Принтер», сделав нажатие по этой надписи.
Появится кнопка «Запустить средство устранения неполадок», по которой и щелкните.
Появится таблица, где надо указать неправильно работающее устройство, однако в нашем случае следует выбрать вариант «Принтера нет в списке».
Следом начнется второй этап сканирования, затрагивающий другие области операционной системы, а по завершении вы увидите результат, если неполадку удалось решить.
Способ 3: Ручное добавление принтера в список устройств
Имеют место ситуации, когда принтер просто не добавился автоматически в список устройств. Пользователю предстоит вручную добавить его, и проще всего запустить сканирование через соответствующее меню в приложении «Параметры», но если это не поможет, следует обратиться к альтернативным вариантам, о чем детальнее читайте далее.
Способ 4: Проверка службы печати
В операционной системе Windows есть стандартная служба, от которой зависит работоспособность всего подключаемого печатающего оборудования. Если она по каким-то причинам отключена, новый принтер не отобразится в списке и не получится перейти к взаимодействию с ним, поэтому службу требуется проверить, выполнив такие действия:
- Откройте «Пуск» и через поиск найдите приложение «Службы».
Из списка вам нужна служба «Диспетчер печати». После этого дважды кликните по этой строке, чтобы открыть меню свойств.
Убедитесь в том, что эта служба запускается автоматически и сейчас находится в состоянии «Выполняется». Если это не так, измените параметры, примените их и отправьте компьютер на перезагрузку.
Никаких трудностей с тем, чтобы изменить состояние службы, возникнуть не должно, однако если после перезагрузки ПК она снова находится в отключенном состоянии, сначала убедитесь в том, что действия выполняются от имени администратора, а когда и это не принесло должного результата, запустите сканирование на наличие вирусов.
Способ 5: Проверка компонентов печати
Этот вариант в первую очередь будет актуален для пользователей, у кого при попытке подключения принтера на экране появляется уведомление «Локальная подсистема печати не выполняется», однако и всем остальным тоже он может помочь.
- Откройте «Пуск», чтобы перейти оттуда в меню «Параметры».
Опуститесь к разделу «Сопутствующие параметры» в первой же категории «Приложения и возможности». Там нажмите по кликабельной надписи «Программы и компоненты».
Запустится отдельное окно управления программным обеспечением, где через левую панель переключитесь в «Включение или отключение компонентов Windows».
Дождитесь загрузки списка компонентов и убедитесь в том, что «Службы печати и документов» находятся во включенном состоянии.
Дополнительно откройте этот каталог и активируйте все присутствующие там пункты.
Перезагрузите компьютер и только после этого попытайтесь заново подключить устройство. Если ни один из способов не помог, попробуйте подсоединить принтер Canon к другому компьютеру/ноутбуку, чтобы убедиться в его работоспособности, или обратитесь в сервисный центр, где специалисты помогут справиться с возникшей проблемой.
Windows 10 не видит принтер canon mf4010
Не работает принтер на windows 10-01
Всем привет сегодня поговорим про ситуацию, когда не работает принтер на windows 10. После обновления до Windows 10 многие пользователи столкнулись с проблемами своих принтеров и МФУ, которые либо не видит система, либо они не определяются как принтер, либо попросту не печатают так, как это было в предыдущей версии ОС, самое смешное, что с каждым новым обновлением, количество старых устройств, которые поддерживает данная операционная система все уменьшается, так, что не удивляйтесь, если в какой то момент, ваш старый принтер не заведется.
Если и у вас не работает должным образом принтер в Windows 10, в этой инструкции — один официальный и несколько дополнительных способов, которые могут помочь исправить возникшую проблему. Также приведу дополнительную информацию, касающуюся поддержки принтеров популярных марок в Windows 10 (в конце статьи).
Диагностика проблем с принтером от Microsoft (Print Spooler Cleanup Diagnostic Tool)
Прежде всего, можно попробовать автоматическое решение проблем с принтером, используя утилиту диагностики в панели управления Windows 10 (Print Spooler Cleanup Diagnostic Tool), либо скачав ее с официального сайта Microsoft (отмечу, что я точно не знаю, будет ли отличаться результат, но насколько смог понять, оба варианта равнозначны).
Для запуска из панели управления, зайдите в нее, затем откройте пункт Устранение неполадок,
затем в разделе Оборудование и звук выберите пункт Использование принтера (еще один путь — зайти в устройства и принтеры, а затем, кликнув по нужному принтеру, если он есть в списке, выбрать Устранение неполадок).
Также для запуска инструмента устранения неполадок принтера можно скачать файл с официального сайта Microsoft или здесь.
В результате запустится диагностическая утилита, которая в автоматическом режиме проверит наличие всех типичных проблем, которые могут препятствовать правильной работе вашего принтера и при обнаружении таких проблем исправит их.
В числе прочего будет проверено: наличие драйверов и ошибки драйверов, работы необходимых служб, проблемы соединения с принтером и очереди печати. Несмотря на то, что гарантировать положительный результат тут нельзя, рекомендую попробовать использовать этот способ в первую очередь.
Добавление принтера в Windows 10
Если автоматическая диагностика не работает или же ваш принтер и вовсе не отображается в списке устройств, можно попробовать добавить его вручную, причем для старых принтеров в Windows 10 имеются дополнительные возможности обнаружения, если windows 10 блокирует установку принтера напишите комментарий я вам помогу поставить.
Кликните по значку уведомлений и выберите «Все параметры»
Не работает принтер на windows 10-01
(а можно нажать клавиши Win + I), затем выберите «Устройства» — «Принтеры и сканеры».
Не работает принтер на windows 10-02
Нажмите кнопку «Добавить принтер или сканер» и подождите: возможно, Windows 10 сама обнаружит принтер и установит драйвера для него (желательно, чтобы Интернет был подключен), возможно и нет.
Не работает принтер на windows 10-03
Во втором случае, нажмите по пункту Необходимый принтер отсутствует в списке, который появится под индикатором процесса поиска. У вас появится возможность выполнить установку принтера по другим параметрам: указать его адрес в сети, отметить что ваш принтер уже стар (в этом случае его поиск системой будет осуществлен с измененными параметрами), добавить беспроводный принтер.
Не работает принтер на windows 10-04
Не исключено, что данный способ сработает для вашей ситуации.
Установка драйверов принтера вручную
Если пока ничего не помогло, зайдите на официальный сайт производителя вашего принтера и найдите в разделе «Поддержка» (Support) доступные драйвера для вашего принтера. Хорошо, если они для Windows 10. Если же таковые отсутствуют, можно попробовать для 8 или даже 7. Скачайте их себе на компьютер.
Прежде чем запускать установку, рекомендую зайти в Панель управления — устройства и принтеры и, если там уже имеется ваш принтер (т.е. он определяется, но не работает), кликнуть по нему правой клавишей мыши и удалить из системы. И уже после этого запускать установщик драйвера.
Информация по поддержке Windows 10 от производителей принтеров
Ниже я собрал информацию о том, что пишут популярные производители принтеров и МФУ о работе своих устройств в Windows 10.
- HP (Hewlett-Packard) — компания обещает, что большинство ее принтеров будут работать. Те, которые работали в Windows 7 и 8.1 не потребуют обновления драйверов. В случае возникновения проблем, можно будет загрузить драйвер для Windows 10 с официального сайта. Дополнительно, на сайте HP имеется инструкция по решению проблем с принтерами этого производителя в новых ОС:http://support.hp.com/ru-ru/document/c04755521
- Epson — обещают поддержку принтеров и МФУ в Windows Необходимые драйверы для новой системы можно загрузить со специальной страницы http://www.epson.com/cgi-bin/Store/support/SupportWindows10.jsp
- Canon — по информации производителя, большинство принтеров будут поддерживать новую ОС. Драйверы можно скачать с официального сайта, выбрав нужную модель принтера.
- Panasonic — обещают выпустить драйверы для Windows 10 в ближайшем будущем.
- Xerox — пишут об отсутствии проблем с работой их устройств печати в новой ОС.
Чтобы искоренить все проблемы мешающие нормальной печати в вашей Windows 10, запустите Print-Spooler-Repair-Tool от имени администратора и нажмите кнопку «Repair», результат вы получите, через минуту, в подавляющем числе случаев, ваш принтер на десятке начинает работать, как новенький.
В дополнение, еще советую вам очистить ваш spooler, вот этим скриптом, чтобы не было застрявших заданий.
Если ничто из вышеописанного не помогло, рекомендую воспользоваться поиском Google (причем рекомендую именно этот поиск для данной цели) по запросу, состоящего из названия марки и модели вашего принтера и «Windows 10». Очень вероятно, что на каких-либо форумах уже обсуждалась ваша проблема и было найдено ее решение. Не бойтесь заглядывать на англоязычные сайты: на них решение попадается чаще, а даже автоматический перевод в браузере позволяет понять, о чем идет речь.
Использование специализированных утилит
В Windows 10, принтер может не работать по ряду причин, еще одним методом исправить ситуацию, это воспользоваться фирменными утилитами от производителей, приведу пример у компании HP. У него есть утилита HP Print and Scan Doctor. Скачать HP Print and Scan Doctor можно по ссылке снизу:
Запустите утилиту HP Print and Scan Doctor. У нее алгоритм очень простой. На первом шаге она ищет установленные принтеры, а на втором устраняет причину, почему он не работает в вашей Windows 10.
Вот так вот выглядит процесс сканирования операционной системы на предмет наличия в ней принтеров.
Вот так вот просто производится настройка сетевого принтера windows 10 и когда windows 10 не видит принтер hp. У меня в системе нашелся HP LaserJet 400, я его выбираю.
После поиска проблем, вам выдают решение вашей проблемы, почему не работает принтер в windows 10. Далее делаем, что говорит мастер диагностики HP Print and Scan Doctor.
У компании OKI, утилита называется brmainte, ее можно скачать по ссылке:
У компании Epson, утилита диагностики EPSON Status Monitor
Отключение SNMP
В ряде случаев, когда принтер подключен по WIFI или LAN сети, у вас с компьютера может не проходить сетевой трафик SNMP от принтера, из-за чего, он может быть недоступен. Решение, это отключить SNMP проверку.
Содержание
- Драйвер для Canon i-SENSYS MF4010
- Как установить драйвер в Windows 10
- Драйвер для Canon i-SENSYS MF4010
- Установка драйвера в Windows 8
- Драйвер для Canon i-SENSYS MF4010, MF4018 + инструкция
- Windows 10 — XP
- Комплект MF (UFR II / ScanGear)
- ПО для обновления драйверов
- Для печати
- Mac OS X 10.15 — 10.9
- Для печати
- Для сканирования
- Дополнительные материалы
- Canon i-SENSYS MF4010
- Выберите категорию материалов поддержки
- Полезные ссылки
- Вам также может понадобиться.
- Свяжитесь с нами
- Canon ID
- Ремонт
- Драйвер для Canon i-SENSYS MF4010
- Как установить драйвер
Драйвер для Canon i-SENSYS MF4010
Windows XP / Vista / 7 / 8 / 8.1 / 10
Варианты разрядности: x32/x64
Размер драйвера: 10 MB (x32) и 11 MB (x64)
Нажмите для скачивания (x32): Canon i-SENSYS MF4010
Нажмите для скачивания (x64): Canon i-SENSYS MF4010
Драйвера (UFR II / ScanGear).
Обновление драйверов (дополнительная установка)
Варианты разрядности: x32/x64
Размер драйвера: 6 MB
Нажмите для скачивания (x32): Canon i-SENSYS MF4010
Windows XP / Vista / 7 / 8 / 8.1 / 10 — только для печати
Варианты разрядности: x32/x64
Размер драйвера: 19 MB
Как установить драйвер в Windows 10
Принтер i-SENSYS MF4010 от известного производителя Canon является надежным и быстрым устройством для печати, сканирования и копирования документов. Лазерное МФУ достаточно просто подключить к персональному компьютеру на Windows и настроить. Для синхронизации принтера с ПК потребуется драйвер, инсталлятор которого представлен по ссылке выше. Загрузите представленный файл и откройте директорию с загрузками вашего браузера. Здесь необходимо найти файл с названием принтера и запустить его. После этого появится программа, которая автоматически создаст папку с файлами драйвера. Она будет располагаться в том же каталоге с загрузками.
Откройте папку DRIVERS, а затем зайдите в Russian. Здесь нужно запустить файл Setup, чтобы начать инсталляцию.
Теперь вы увидите на экране начальное окно мастера установки. Для перехода к следующему шагу нажмите на «Далее».
Примите условия лицензионного соглашения нажатием на кнопку «Да».
После этого автоматически начнется установка файлов драйвера. Когда процедура закончится, вы увидите уведомление. Для того, чтобы закончить установку, кликните по кнопке «Выход».
Теперь можно включать МФУ и проверять на работоспособность. Дополнительные настройки или программы не потребуются – вы сможете печатать документы сразу из текстового редактора!
Источник
Драйвер для Canon i-SENSYS MF4010
Canon i-SENSYS MF4010
Windows 7/8/8.1/XP/Vista/2000
Размер: 10.3 MB (x32) 11.2 MB (x64)
Разрядность: 32/64
Ссылки:
После установки драйвера, возможно, не определиться принтер. Чтобы всё заработало вам надо сделать следующее:
Установка драйвера в Windows 8
Перед началом установки выключите устройство и отсоедините USB кабель, который подключен к компьютеру. Далее вы должны произвести скачивание драйвера (ссылки для скачивания находятся выше). Теперь откройте файл, который скачали и после этого у вас появится новая папка (произойдет распаковка драйверов). После его извлечения зайдите последовательно в папку «Drivers» — « Russian». Там будет находиться файл установщика драйвера с именем Setup. Запустите его.
Запустится окно мастера установки, который установит и настроит принтер на вашем компьютере. Весь процесс займет не более 5 минут. Нажмите кнопку «Далее >», чтобы продолжить установка драйвера для вашего принтера.
Программа предложит вам ознакомиться с лицензионным соглашением, которое регламентирует использование данного программного обеспечения. Ознакомьтесь с ним. Если вы желаете продолжить, то нажмите кнопку «Да», чтобы начался процесс установки драйвера в вашу систему.
Финальный этап. Драйвер установлен. Принтер готов к использованию. Но перед этим, возможно, вам потребуется перезагрузить компьютер. После того как систему сделает перезагрузку, включите принтер и подсоедините кабель к компьютеру.
Источник
Драйвер для Canon i-SENSYS MF4010, MF4018 + инструкция
Прочтите лицензию для конечного пользователя.
Драйверы для печати и сканера на принтеры Canon i-SENSYS MF4010 / MF4018 для Windows 10 / 8.1 / 8 / 7 / Vista / XP (32/64-bit) и Mac OS X 10.15 — 10.9 скачать бесплатно на английском или русском языках.
Windows 10 — XP
Комплект MF (UFR II / ScanGear)
Язык:
Версия: x32 — v2.05 / x64 — v2.10
Дата: 14.06.2016
Скачивайте драйвер для своей разрядности.
ПО для обновления драйверов
Язык:
Версия: 5.6.0.3
Дата: 14.06.2016
Для печати
Язык:
Версия: 1.12
Дата: 23.05.2017
Mac OS X 10.15 — 10.9
Для печати
Язык:
Версия: 10.19.1
Дата: 26.11.2019
Для сканирования
Язык:
Версия: 2.15.1
Дата: 26.11.2019
Дополнительные материалы
Печатайте с удовольствием.
Драйвер не подходит модели принтера
Все работает, спасибо.
подскажите, как распаковать
научите, как распаковать
Научите, Распаковал. Мастер установщик все закончил и пропал. Нет ни ярлыков, ничего. Помогите
написано драйвера для MF4018. Во время установки просит выбрать имя принтера, MF4018 отсутствует
Источник
Canon i-SENSYS MF4010
Выберите категорию материалов поддержки
Поиск драйверов последней версии для вашего продукта
ПО для удобства использования наших продуктов
Полезные руководства для эффективного использования продукта
Приложения и функции
Обзор приложений для вашего продукта
Поиск встроенного ПО последней версии для вашего продукта
Нужна помощь? Посмотрите раздел часто задаваемых вопросов
Посмотрите последние новости о вашем продукте
Ознакомьтесь с техническими характеристиками вашего продукта
Полезные ссылки
Вам также может понадобиться.
Свяжитесь с нами
Свяжитесь со службой поддержки продукции для дома по телефону или электронной почте
Canon ID
Регистрация продукта и управление аккаунтом Canon ID
Ремонт
Поиск центров по ремонту оборудования, полезная информация по процессу ремонта
Мы используем файлы cookie, чтобы обеспечить вам наиболее полные возможности взаимодействия с Canon и наиболее удобную работу с нашим веб-сайтом. Узнайте больше об использовании файлов cookie и измените ваши настройки cookie здесь. Вы принимаете нашу политику использования файлов cookie на вашем устройстве, продолжая использовать наш веб-сайт или нажав Принимаю.
Источник
Драйвер для Canon i-SENSYS MF4010
Драйвера подходят для: Windows XP / Vista / 7 / 8.1 / 8 / 10
Многофункциональное устройство Canon i-SENSYS MF4010 отлично справится с любыми задачами по копированию, распечатке, сканированию любой текстовой информации формата А4. Благодаря высококачественной технологии лазерной печати, текст или изображения получаются отменного качества. Максимальное разрешение печати при этом составляет 1200х960 DPI при обычной распечатке, и 9600х9600 DPI при цветном сканировании. Для обеспечения работы МФУ, необходимо скачать драйвер Canon i-SENSYS MF4010 с нашего сайта по нижеприведённым ссылкам в статье. После нажатия на ссылку начнётся процесс автоматического скачивания.
Для увеличения комфорта при установке драйвера, просим ознакомиться с подробной инструкцией. Во время установки программного обеспечения настоятельно рекомендуется не использовать сторонние и антивирусные программы.
Windows XP / Vista / 7 / 8.1 / 8 / 10
Для скачивания нажмите на ссылку (x32): Canon i-SENSYS MF4010
Для скачивания нажмите на ссылку (x64): Canon i-SENSYS MF4010
Как установить драйвер
Первое, что нужно сделать после загрузки – в скачанной папке с файлами найти исполняемый файл «Setup.exe» и дважды кликнуть на него.
Сразу после этого откроется окно установщика, в котором нужно нажать «Далее».
Теперь мастер установки попросит ознакомиться с условиями лицензионного соглашения и принять их. Нажимаем «Да».
После этого начнётся установка необходимых компонентов, которая займёт в зависимости от технических характеристик компьютера, от 2 до 4 минут. Когда установка закончится, нажимаем «Выход».
Источник
Canon i-SENSYS MF4010
Windows 7/8/8.1/XP/Vista/2000
Размер: 10.3 MB (x32) 11.2 MB (x64)
Разрядность: 32/64
Ссылки:
- 32 bit: i-SENSYS MF4010-x32
- 64 bit: i-SENSYS MF4010-x64
Чтобы узнать разрядность, читайте инструкцию: «Как узнать разрядность системы в разных версиях Windows».
После установки драйвера, возможно, не определиться принтер. Чтобы всё заработало вам надо сделать следующее:
- Зайти надо в диспетчер устройств — программные устройства.
- Удалите Canon MF4010.
- Обновите конфигурацию — нажав на лупу.
Установка драйвера в Windows 8
Перед началом установки выключите устройство и отсоедините USB кабель, который подключен к компьютеру. Далее вы должны произвести скачивание драйвера (ссылки для скачивания находятся выше). Теперь откройте файл, который скачали и после этого у вас появится новая папка (произойдет распаковка драйверов). После его извлечения зайдите последовательно в папку «Drivers» — « Russian». Там будет находиться файл установщика драйвера с именем Setup. Запустите его.
Запустится окно мастера установки, который установит и настроит принтер на вашем компьютере. Весь процесс займет не более 5 минут. Нажмите кнопку «Далее >», чтобы продолжить установка драйвера для вашего принтера.
Программа предложит вам ознакомиться с лицензионным соглашением, которое регламентирует использование данного программного обеспечения. Ознакомьтесь с ним. Если вы желаете продолжить, то нажмите кнопку «Да», чтобы начался процесс установки драйвера в вашу систему.
Финальный этап. Драйвер установлен. Принтер готов к использованию. Но перед этим, возможно, вам потребуется перезагрузить компьютер. После того как систему сделает перезагрузку, включите принтер и подсоедините кабель к компьютеру.
Процедура установки завершена.
Просим Вас оставить комментарий к этой статье, потому что нам нужно знать – помогла ли Вам статья. Спасибо большое!
Содержание
- Ищем и загружаем драйвер для Canon i-SENSYS MF4010
- Способ 1: Страница поддержки Canon
- Способ 2: Специальные программы
- Способ 3: Уникальный код МФУ
- Способ 4: Стандартный инструмент Windows
- Вопросы и ответы
Обладатели мультифункциональных устройств или принтеров периодически сталкиваются с некорректной работой оборудования с компьютером. Чаще проблема заключается в отсутствующем драйвере, наличие которого и отвечает за нормальное взаимодействие устройств. Canon i-SENSYS MF4010 также нуждается в установке программного обеспечения. Именно об этом мы и поговорим далее.
Ищем и загружаем драйвер для Canon i-SENSYS MF4010
Ниже мы приведем четыре различных метода поиска и загрузки файлов. Все они эффективны, однако подходят в разных ситуациях. Перед тем, как вы приступите к знакомству со способами, рекомендуем обратить внимание на комплектацию МФУ. Скорее всего, в коробке имеется не только мануал, но и диск с необходимым ПО. Если есть возможность, используйте CD, чтобы инсталлировать драйвер. В других случаях выберите один из следующих вариантов.
Способ 1: Страница поддержки Canon
Загрузка нужных файлов с официального сайта производителя оборудования – самый надежный и эффективный способ. На странице продукта находятся ссылки на скачивание драйверов всех доступных версий. Вы можете выбрать подходящую и установить ее себе на компьютер. Преимущество данного метода в том, что вы всегда получаете самое свежее и проверенное ПО. Весь процесс осуществляется следующим образом:
Перейти на главную страницу Canon
- На главной странице сайта Canon выберите пункт «Поддержка» и через раздел «Загрузки и помощь» перейдите в «Драйверы».
- Вы можете выбрать продукт из списка.
- Однако мы рекомендуем воспользоваться строкой поиска, чтобы сэкономить время. В ней введите модель МФУ и нажмите на отобразившийся вариант.
- Перед началом скачивания обязательно проверьте правильность определенной сайтом версии вашей операционной системы. Если параметр задан неверно, измените его вручную.
- Для начала загрузки нажмите на соответствующую кнопку.
- Ознакомьтесь и подтвердите лицензионное соглашение.
- Запустите скачанный инсталлятор и следуйте инструкциям в окне.

Осталось только подключить мультифункциональное устройство и перейти к работе с ним.
Способ 2: Специальные программы
Существует ряд специального программного обеспечения, основная задача которого заключается в поиске и загрузке драйверов для встроенных комплектующих и периферии компьютера. Большинство представителей подобного софта нормально функционируют с принтерами и МФУ. Детально о таких решениях читайте в другой нашей статье по ссылке ниже. Там вы не только ознакомитесь с возможностями ПО, но и узнаете об их достоинствах и недостатках.
Подробнее: Лучшие программы для установки драйверов
В случае если вы решили использовать именно этот способ, советуем присмотреться к DriverPack Solution и DriverMax. Данный софт отлично справляется со своей задачей, быстро сканирует встроенные и соединенные с ПК устройства и подбирает самые свежие драйверы. Руководства на тему работы в вышеупомянутых программах вы найдете по ссылке ниже.
Подробнее:
Как обновить драйверы на компьютере с помощью DriverPack Solution
Поиск и инсталляция драйверов в программе DriverMax
Способ 3: Уникальный код МФУ
На стадии разработки любого оборудования, которое будет взаимодействовать с операционной системой, ему присваивается уникальный идентификатор. Такой код можно использовать для поиска драйверов на специальных онлайн-сервисах. Так вы точно будете уверены в том, что корректно подобрали ПО. У Canon i-SENSYS MF4010 ИД имеет следующий вид:
USBPRINTCanonMF4010_Series58E4
Всем, кого заинтересовал такой метод поиска ПО к МФУ, рекомендуем к ознакомлению другой наш материал на эту тему по ссылке ниже.
Подробнее: Поиск драйверов по ID оборудования
Способ 4: Стандартный инструмент Windows
Мы решили поставить этот способ последним, поскольку он не всегда нормально работает. Использовать встроенное средство ОС Виндовс лучше тогда, когда не произошло автоматического определения подключенного устройства. Вам потребуется выполнить процесс установки, где одним из шагов является инсталляция драйвера.
Подробнее: Установка драйверов стандартными средствами Windows
Выше мы описали четыре доступных метода поиска и загрузки ПО к мультифункциональному устройству Canon i-SENSYS MF4010. Как видите, все они отличаются по алгоритму действий, а также подходят в разных ситуациях. Надеемся, вы смогли подобрать наиболее удобный метод и без особого труда инсталлировали драйвер.
Принтер Canon не сканирует в Windows 10
Некоторые пользователи заявляют на форумах, что их универсальные принтеры Canon не сканируют после обновления до Windows 10. Один пользователь заявил:
Используя программное обеспечение Canon для Windows 10 (64-разрядная версия), я нажимаю кнопку предварительного просмотра, и сканер запускает цикл и производит предварительный просмотр. Затем я нажимаю кнопку «Сканировать», сканер проходит 28% пути вниз и останавливается.
Если ваш принтер и сканер Canon не сканируют после обновления до Windows 10, это несколько решений, которые могут это исправить.
Как исправить проблемы с печатью на принтере Canon
- Проверьте совместимость окна 10 сканера
- Откройте средство устранения неполадок с оборудованием и устройствами
- Выберите опцию энергосбережения
- Сканирование документов с помощью MF Toolbox 4.9
- Обновите драйвер принтера
1. Проверьте совместимость окна 10 сканера
Принтер и сканер Canon all-in-one не будут работать, если они не совместимы с вашей платформой. Если вы никогда ранее не сканировали с помощью сканера Canon в Windows 10, проверьте совместимость принтера с платформой. На этой странице вы можете проверить совместимость с Windows 10 для ряда принтеров и сканеров Canon. Там вы можете щелкнуть серию вашего принтера, чтобы развернуть список моделей, как показано ниже.
Обратите внимание, что списки моделей включают столбцы Windows 10 и Windows 10 S. Модели принтеров Canon, как правило, совместимы с Windows 10, но не с Win 10 S. Таким образом, некоторым пользователям Win 10 S может потребоваться переключиться на альтернативную версию Win 10 для сканирования с помощью принтеров Canon.
2. Откройте средство устранения неполадок оборудования и устройств.
В состав Windows входят два средства устранения неполадок, которые могут исправить принтер Canon «все в одном», который не сканирует. Средство устранения неполадок с оборудованием и устройствами может предоставить разрешение для исправления сканера Canon, который не сканирует. Устранение неполадок принтера также может пригодиться для ремонта принтера и сканера 2-в-1. Вы можете открыть эти средства устранения неполадок в Windows 10 следующим образом.
- Нажмите кнопку Введите здесь для поиска в левой части панели задач, чтобы открыть приложение Cortana.
- Введите «устранение неполадок» в поле поиска.
- Выберите «Устранение неполадок», чтобы открыть список устранения неполадок приложения «Настройки» в снимке экрана ниже.
- Выберите «Оборудование и устройства», чтобы нажать кнопку Запустить средство устранения неполадок . Затем вы можете просмотреть предложения по устранению неполадок.
- Либо нажмите кнопку Запустить средство устранения неполадок , чтобы принтер открыл это средство устранения неполадок.
– СВЯЗАННО: ИСПРАВЛЕНИЕ: принтер не будет печатать в Windows 10, 8.1
3. Выберите опцию энергосбережения
Некоторые пользователи (с ноутбуками) установили принтеры Canon, которые зависают при сканировании, выбрав параметр «Экономия энергии» в Windows 10. Для этого введите «Энергосбережение» в поле поиска Cortana и выберите Выбрать план питания . , Затем вы можете выбрать параметр Экономия энергии . Кроме того, вы можете также найти сканирование принтера, когда вы отключите ноутбук.
4. Сканирование документов с помощью MF Toolbox 4.9.
MF Toolbox 4.9 является альтернативой Canon для утилиты Windows Fax and Scan. Некоторые пользователи принтеров Canon заявляли на форумах, что их принтеры сканировали, когда они использовали MF Toolbox 4.9 вместо Windows Fax and Scan. Вы можете сканировать с помощью MF Toolbox 4.9 следующим образом.
- Нажмите кнопку Загрузить на этой странице Softpedia, чтобы сохранить архив MF Toolbox 4.9 в Windows.
- Вы можете открыть установщик MF Toolbox с помощью 7-Zip. Вы можете нажать Загрузить на этой странице, чтобы добавить 7-Zip в Windows 10.
- Когда вы установили MF Toolbox, щелкните правой кнопкой мыши его exe или ярлык на рабочем столе и выберите Свойства , чтобы открыть окно, показанное непосредственно ниже.
- Выберите вкладку «Совместимость» в снимке экрана ниже.
- Установите флажок Запустить эту программу в режиме совместимости .
- Выберите Windows 8 в раскрывающемся меню платформы.
- Нажмите кнопку Применить , чтобы подтвердить новые настройки, а затем нажмите ОК , чтобы закрыть окно.
- Затем откройте панель инструментов MF Toolbox и нажмите Scan-1 для сканирования.
– СВЯЗАН: принтер не печатает в Windows 10 [FIX]
5. Обновите драйвер принтера
Пользователи Canon также подтвердили, что обновления драйверов для их устройств исправляли зависания в середине сканирования. Таким образом, обновление драйвера для вашего принтера/сканера Canon может также привести к его сканированию.Этот пост содержит дополнительную информацию по обновлению драйверов устройств.
Вы также можете быстро обновить драйверы с помощью утилиты обновления драйверов Canon. Нажмите Загрузить на этой веб-странице и откройте установщик утилиты, чтобы добавить программное обеспечение в Windows. Затем откройте окно утилиты и нажмите кнопку Начать сканирование . Утилита перечислит устаревшие драйверы Cannon и самые последние из них, которые вы можете установить, нажав Установить .
Вот так вы можете починить универсальный принтер Canon, который не сканирует. Пользователи Canon PIXMA MP160 также могут проверить эту статью для дальнейших исправлений сканера. Мы также рекомендуем вам попробовать некоторые манипуляции, чтобы убедиться, что проблема устранена. Вы также можете попробовать использовать программное обеспечение сканера, чтобы максимизировать тесты.
Источник
Mf toolbox windows 10 не работает
МФУ Canon i-SENSYS MF4410 сочетает в себе принтер и сканер. Это очень удобно для использования как в офисах, так и дома. Однако часто пользователи Windows 10 сталкиваются с тем, что принтер не сканирует документы по непонятным причинам. Это, как правило, решается несколькими простыми действиями.
Пользователь запускает программу Toolbox (стандартное приложение Canon), жмёт кнопку «Пуск», но после этого машина не начинает сканировать, а выдаёт сообщение системы об ошибке. Иногда помогает нажатие клавиши COPY/SCAN на самом принтере и последующий выбор «удалённого сканера» на мониторе. На Windows 10 — отключение определённой службы через Диспетчер задач (служба с названием WIA (Windows Image Acquisition)). Но многим такие решения не придутся по душе, так как они сильно затрудняют сканирование документов, содержащих, к примеру, сотни страниц.
Сегодня мы поговорим о том, как устранить неполадки в работе МФУ Canon i-SENSYS MF4410
Почему не работает?
Почему Canon MF4410 не сканирует бумаги? Виной тому не само устройство, а программное обеспечение, установленное на компьютере. Сталкиваются с таким восстанием МФУ в основном пользователи, использующие принтер совместно с Windows 10. На более старых системах всё работает исправно. Всему виной стандартная утилита от Microsoft, предназначенная как раз для сканирования. Вот только Кэноны, i-SENSYS MF4410 в том числе, используют своё ПО — Toolbox. Как это обычно бывает с приложениями, выполняющими одну и ту же функцию, Тулбокс и утилита сканирования конфликтуют, что приводит к неработоспособности принтера.
Как исправить?
Всё решается, как правило, простым отключением ненужной утилиты.
- Открываем Панель управления («Параметры» в Win 10).
- Находим пункт «Программы и компоненты», далее «Включение или отключение компонентов Windows».
- Доходим до графы «Факсы и сканирование» и убираем галочку с этого пункта.
- Перезагружаем компьютер.
Эти действия обычно решают проблему с i-SENSYS MF4410 и другими принтерами (МФУ) Canon, использующими Toolbox. А также помогает программа Vuescan, которая проверит, как работает сканер и предложит собственные пути решения.
Сторонние проблемы
Иногда МФУ не работает на ПК с Windows 10 по другим причинам. В их числе — драйверы. Пользователь, приобретая МФУ, в нашем случае Canon MF4410, не устанавливает нужное программное обеспечение. По идее, на современных системах оно загружается самостоятельно, но на деле это происходит далеко не всегда.
Если это как раз ваш случай, загрузите необходимые драйверы и патчи самостоятельно. Сделать это можно через официальный сайт Canon.
- Заходим на веб-сайт canon.ru, находим там раздел загрузок.
- Выбираем свою операционную систему (Windows 10) и её разрядность.
- Скачиваем нужные файлы.
Выберите свою версию ОС и нажмите Загрузить
Без драйвера принтер, а тем более устройство, сочетающее в себе также сканер, вообще не будут функционировать. Поэтому если драйверы почему-то не были установлены автоматически, это обязательно нужно сделать. Патчи для Виндовс 10 исправляют различные неполадки, связанные с конфликтами «родного» ПО для аппаратов фирмы Кэнон.
В конце концов, USB-кабель или дефекты в самом принтере могут мешать нормально сканировать документы. Попробуйте поменять провод или USB-порт на ПК. Возможно, это исправит неполадки.
Теперь вы знаете, какие системные программы Windows 10 могут помешать МФУ Canon i-SENSYS MF4410 сканировать документы. Решить эту проблему, как и другие, не составит труда, если знать, в чём её причина.
Прочтите лицензию перед загрузкой файла.
Canon MF Toolbox v. 4.9 — программа для сканирования под Windows 10 — XP. По желанию полученный файл можно сохранить на ПК, отправить в некоторые приложения или добавить к электронному письму.
Windows 10 — XP
Версия: 4.9.1.1.m
Дата: 01 марта 2014
Язык: русский
Программа для сканирования MF Toolbox (скачать можно по ссылке выше) будет работать на МФУ со сканером Canon imageRUNNER / i-SENSYS (MF4018, MF4410 и других). Полный перечень поддерживаемых моделей .
Многофункциональный принтер Canon MF4018, довольно неплохо себя показывает на рутинном фронте офисной работы, когда нужно регулярно копировать, сканировать и распечатывать различные документы. Из опыта скажу, что он вам может отслужить верой и правдой, как минимум 10 лет при аккуратном обращении. Итак, сейчас, мы с вами рассмотрим, как настроить работу принтера и сканера Canon, модели MF4018 на компьютере и что нужно делать, если он внезапно решил отказаться сканировать.
Устанавливаем драйвера на MF4018
Подключаем кабель к компьютеру, принтеру и ожидаем установки нужных файлов.
Заходим в раздел Устройства и принтеры и выбираем принтер По умолчанию.
Заходим на официальный сайт, автоматически определится операционная система с рекомендацией по скачиванию драйверов, которые мы с вами и Загружаем.
Нажимаем Принять условия и Загрузить.
После скачивания драйверов, открываем папку с загрузками.
Запускаем разархивацию архива и заходим в разархивированную папку.
Заходим в MF4010_MFDrivers_W64_RUDRIVERS
ussianx64 и запускаем Setup.exe.
В окне мастера установки драйверов, нажимаем Далее.
Соглашаемся с лицензионным соглашением.
И после быстрой установки, нажимаем Выход.
После установки драйверов, можно уже пользоваться функциями принтера, а вот для использования сканера, нужно скачать дополнительную программу Toolbox.
Устанавливаем программу ToolBox
Вернемся на официальный сайт, где в разделе Программное обеспечение, загружаем отдельное программное обеспечение Tool Box.
Принимаем условия и начинаем загрузку.
Открываем папку с загруженным архивом программы.
Разархивируем и заходим в новую, разархивированную папку.
Запускаем установочный файл Setup.
В окне мастера установки программы, нажимаем Далее.
Соглашаемся с условиями лицензионного соглашения.
Изменяем или оставляем по умолчанию место установки и нажимаем Далее.
Соглашаемся с добавлением папки и значков, нажатием Далее.
И, наконец, нажимаем Пуск.
После максимально быстрой установки, нажимаем Выход.
После установки программы Toolbox, можно настроить сканирование.
Сканируем документы на Canon MF4018
Запускаем программу MF Toolbox, переносим зеленый значок на первый профиль и нажимаем Сканировать.
На будущее, можно настроить каждый профиль, под определенные потребности.
Здесь, можно изменить, следующие настройки..
- Режим цветного или черно-белого сканирования.
- Изменить стандартное имя файлов по умолчанию.
- Выбрать формат для отсканированных файлов Jpeg, Pdf и т.д.
- Указать папку для сохранения отсканированных файлов по умолчанию.
- Отметить галкой сохранение документов в подкаталоги с текущей датой.
- Проверяем все, Применяем и нажимаем Пуск чтобы начать сканирование.
После нажатия кнопки Пуск, начнется процесс сканирования.
И откроется папка, которую мы указали для сохранения с отсканированным файлом.
Не сканирует Canon MF4018 — что делать?
Во первых , попробуйте просто вставить USB кабель на компьютере в другой разъем.
Во вторых , можно настроить запуск программы Toolbox от имени Администратора по умолчанию. Для этого, заходим в свойства ярлыка.
В разделе Ярлык, открываем Дополнительно.
Отмечаем галочкой Запуск от имени администратора и нажимаем ОК.
В третьих , можно скачать и установить исправление от самой компании Canon. Для этого, вернемся в раздел Программное обеспечение на официальном сайте, найдем одноименное Исправление для сетевого сканирования, USB- сканирования и нажмем Загрузить.
Принимаем условия и загружаем.
Открываем папку со скачанным архивом.
Разархивируем и заходим в новую, разархивированную папку.
Откроем NetworkUSBScanPatchENUpdateProgram и запустим UpdateProgram2016004.
Программа самостоятельно обновит нужный файл, а мы нажимаем ОК.
В четвертых , можно включить или отключить службу, под названием WIA. Для этого, нажимаем сочетание клавиш Win+R, вводим команду services.msc и нажимаем ОК.
Находим и заходим в службу загрузки изображений Windows (WIA).
В разделе Общие, выбираем Автоматический тип запуска и Запустить службу.
В некоторых случаях, помогает отключение загрузки изображений Windows (WIA).
А в разделе Вход в систему, отметить Разрешить взаимодействие с рабочим столом.
В пятых , если у вас операционная система Windows 10, можно поступить следующим образом. Заходим в Пуск, открываем Параметры и в окне поиска, вводим Компонент и выбираем в результатах Включение или отключение компонентов Windows.
И в Службы печати и документов, убираем отметку с Факсы и сканирование Windows.
Ожидаем применения изменений.
И нажимаем Перезагрузить сейчас.
На этом пожалуй все. Увидимся на следующих страницах блога. А пока.. всем пока.
Источник
Выберите категорию материалов поддержки
-
Поиск драйверов последней версии для вашего продукта
-
ПО для удобства использования наших продуктов
-
Полезные руководства для эффективного использования продукта
-
Обзор приложений для вашего продукта
-
Поиск встроенного ПО последней версии для вашего продукта
-
Нужна помощь? Посмотрите раздел часто задаваемых вопросов
-
Посмотрите последние новости о вашем продукте
-
Технические характеристики
Ознакомьтесь с техническими характеристиками вашего продукта
Left Right
Полезные ссылки
Вам также может понадобиться…

Свяжитесь с нами
Свяжитесь со службой поддержки продукции для дома по телефону или электронной почте

Canon ID
Регистрация продукта и управление аккаунтом Canon ID

Ремонт
Поиск центров по ремонту оборудования, полезная информация по процессу ремонта
или

На чтение 3 мин. Опубликовано 15.12.2019
Windows XP / Vista / 7 / 8 / 8.1 / 10
Варианты разрядности: x32/x64
Размер драйвера: 10 MB (x32) и 11 MB (x64)
Нажмите для скачивания (x32): Canon i-SENSYS MF4010
Нажмите для скачивания (x64): Canon i-SENSYS MF4010
Драйвера (UFR II / ScanGear).
Обновление драйверов (дополнительная установка)
Варианты разрядности: x32/x64
Размер драйвера: 6 MB
Нажмите для скачивания (x32): Canon i-SENSYS MF4010
Windows XP / Vista / 7 / 8 / 8.1 / 10 — только для печати
Варианты разрядности: x32/x64
Размер драйвера: 19 MB
Инструкция к оборудованию
Содержание
- Как установить драйвер в Windows 10
- Установка драйвера в Windows 8
- Select your support content
- Вам также может понадобиться.
- Свяжитесь с нами
- Canon ID
- Ремонт
Как установить драйвер в Windows 10
Принтер i-SENSYS MF4010 от известного производителя Canon является надежным и быстрым устройством для печати, сканирования и копирования документов. Лазерное МФУ достаточно просто подключить к персональному компьютеру на Windows и настроить. Для синхронизации принтера с ПК потребуется драйвер, инсталлятор которого представлен по ссылке выше. Загрузите представленный файл и откройте директорию с загрузками вашего браузера. Здесь необходимо найти файл с названием принтера и запустить его. После этого появится программа, которая автоматически создаст папку с файлами драйвера. Она будет располагаться в том же каталоге с загрузками.
Откройте папку DRIVERS, а затем зайдите в Russian. Здесь нужно запустить файл Setup, чтобы начать инсталляцию.
Теперь вы увидите на экране начальное окно мастера установки. Для перехода к следующему шагу нажмите на «Далее».
Примите условия лицензионного соглашения нажатием на кнопку «Да».
После этого автоматически начнется установка файлов драйвера. Когда процедура закончится, вы увидите уведомление. Для того, чтобы закончить установку, кликните по кнопке «Выход».
Теперь можно включать МФУ и проверять на работоспособность. Дополнительные настройки или программы не потребуются – вы сможете печатать документы сразу из текстового редактора!
Canon i-SENSYS MF4010
Windows 7/8/8.1/XP/Vista/2000
Размер: 10.3 MB (x32) 11.2 MB (x64)
Разрядность: 32/64
Ссылки:
Установка драйвера в Windows 8
Перед началом установки выключите устройство и отсоедините USB кабель, который подключен к компьютеру. Далее вы должны произвести скачивание драйвера (ссылки для скачивания находятся выше). Теперь откройте файл, который скачали и после этого у вас появится новая папка (произойдет распаковка драйверов). После его извлечения зайдите последовательно в папку «Drivers» — « Russian». Там будет находиться файл установщика драйвера с именем Setup. Запустите его.
Запустится окно мастера установки, который установит и настроит принтер на вашем компьютере. Весь процесс займет не более 5 минут. Нажмите кнопку «Далее >», чтобы продолжить установка драйвера для вашего принтера.
Программа предложит вам ознакомиться с лицензионным соглашением, которое регламентирует использование данного программного обеспечения. Ознакомьтесь с ним. Если вы желаете продолжить, то нажмите кнопку «Да», чтобы начался процесс установки драйвера в вашу систему.
Финальный этап. Драйвер установлен. Принтер готов к использованию. Но перед этим, возможно, вам потребуется перезагрузить компьютер. После того как систему сделает перезагрузку, включите принтер и подсоедините кабель к компьютеру.
Select your support content
Find the latest drivers for your product
Software to improve experience with our products
Useful guides to help you get the best out of your product
Browse a selection of apps for your product
Find the latest firmware for your product
Need help? Check out our Frequently Asked Questions
Read the technical specifications for your product
Вам также может понадобиться.
Свяжитесь с нами
Свяжитесь со службой поддержки продукции для дома по телефону или электронной почте
Canon ID
Регистрация продукта и управление аккаунтом Canon ID
Ремонт
Поиск центров по ремонту оборудования, полезная информация по процессу ремонта