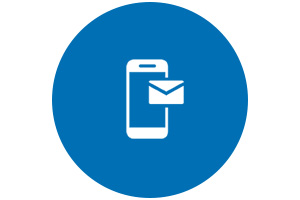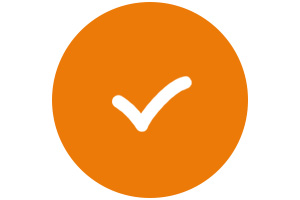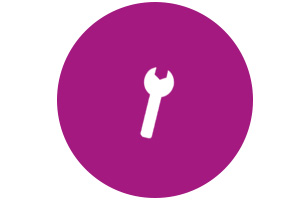Содержание
- Windows 10 не видит принтер canon mf4120
- Диагностика проблем с принтером от Microsoft (Print Spooler Cleanup Diagnostic Tool)
- Добавление принтера в Windows 10
- Установка драйверов принтера вручную
- Информация по поддержке Windows 10 от производителей принтеров
- Использование специализированных утилит
- Отключение SNMP
- Решение проблем с обнаружением принтера Canon
- Способ 1: Проверка соединения
- Способ 2: Использование штатного средства устранения неполадок
- Способ 3: Ручное добавление принтера в список устройств
- Способ 4: Проверка службы печати
- Способ 5: Проверка компонентов печати
Windows 10 не видит принтер canon mf4120
Не работает принтер на windows 10-01
Всем привет сегодня поговорим про ситуацию, когда не работает принтер на windows 10. После обновления до Windows 10 многие пользователи столкнулись с проблемами своих принтеров и МФУ, которые либо не видит система, либо они не определяются как принтер, либо попросту не печатают так, как это было в предыдущей версии ОС, самое смешное, что с каждым новым обновлением, количество старых устройств, которые поддерживает данная операционная система все уменьшается, так, что не удивляйтесь, если в какой то момент, ваш старый принтер не заведется.
Если и у вас не работает должным образом принтер в Windows 10, в этой инструкции — один официальный и несколько дополнительных способов, которые могут помочь исправить возникшую проблему. Также приведу дополнительную информацию, касающуюся поддержки принтеров популярных марок в Windows 10 (в конце статьи).
Диагностика проблем с принтером от Microsoft (Print Spooler Cleanup Diagnostic Tool)
Прежде всего, можно попробовать автоматическое решение проблем с принтером, используя утилиту диагностики в панели управления Windows 10 (Print Spooler Cleanup Diagnostic Tool), либо скачав ее с официального сайта Microsoft (отмечу, что я точно не знаю, будет ли отличаться результат, но насколько смог понять, оба варианта равнозначны).
Для запуска из панели управления, зайдите в нее, затем откройте пункт Устранение неполадок,
затем в разделе Оборудование и звук выберите пункт Использование принтера (еще один путь — зайти в устройства и принтеры, а затем, кликнув по нужному принтеру, если он есть в списке, выбрать Устранение неполадок).
Также для запуска инструмента устранения неполадок принтера можно скачать файл с официального сайта Microsoft или здесь.
В результате запустится диагностическая утилита, которая в автоматическом режиме проверит наличие всех типичных проблем, которые могут препятствовать правильной работе вашего принтера и при обнаружении таких проблем исправит их.
В числе прочего будет проверено: наличие драйверов и ошибки драйверов, работы необходимых служб, проблемы соединения с принтером и очереди печати. Несмотря на то, что гарантировать положительный результат тут нельзя, рекомендую попробовать использовать этот способ в первую очередь.
Добавление принтера в Windows 10
Если автоматическая диагностика не работает или же ваш принтер и вовсе не отображается в списке устройств, можно попробовать добавить его вручную, причем для старых принтеров в Windows 10 имеются дополнительные возможности обнаружения, если windows 10 блокирует установку принтера напишите комментарий я вам помогу поставить.
Кликните по значку уведомлений и выберите «Все параметры»
Не работает принтер на windows 10-01
(а можно нажать клавиши Win + I), затем выберите «Устройства» — «Принтеры и сканеры».
Не работает принтер на windows 10-02
Нажмите кнопку «Добавить принтер или сканер» и подождите: возможно, Windows 10 сама обнаружит принтер и установит драйвера для него (желательно, чтобы Интернет был подключен), возможно и нет.
Не работает принтер на windows 10-03
Во втором случае, нажмите по пункту Необходимый принтер отсутствует в списке, который появится под индикатором процесса поиска. У вас появится возможность выполнить установку принтера по другим параметрам: указать его адрес в сети, отметить что ваш принтер уже стар (в этом случае его поиск системой будет осуществлен с измененными параметрами), добавить беспроводный принтер.
Не работает принтер на windows 10-04
Не исключено, что данный способ сработает для вашей ситуации.
Установка драйверов принтера вручную
Если пока ничего не помогло, зайдите на официальный сайт производителя вашего принтера и найдите в разделе «Поддержка» (Support) доступные драйвера для вашего принтера. Хорошо, если они для Windows 10. Если же таковые отсутствуют, можно попробовать для 8 или даже 7. Скачайте их себе на компьютер.
Прежде чем запускать установку, рекомендую зайти в Панель управления — устройства и принтеры и, если там уже имеется ваш принтер (т.е. он определяется, но не работает), кликнуть по нему правой клавишей мыши и удалить из системы. И уже после этого запускать установщик драйвера.
Информация по поддержке Windows 10 от производителей принтеров
Ниже я собрал информацию о том, что пишут популярные производители принтеров и МФУ о работе своих устройств в Windows 10.
- HP (Hewlett-Packard) — компания обещает, что большинство ее принтеров будут работать. Те, которые работали в Windows 7 и 8.1 не потребуют обновления драйверов. В случае возникновения проблем, можно будет загрузить драйвер для Windows 10 с официального сайта. Дополнительно, на сайте HP имеется инструкция по решению проблем с принтерами этого производителя в новых ОС:http://support.hp.com/ru-ru/document/c04755521
- Epson — обещают поддержку принтеров и МФУ в Windows Необходимые драйверы для новой системы можно загрузить со специальной страницы http://www.epson.com/cgi-bin/Store/support/SupportWindows10.jsp
- Canon — по информации производителя, большинство принтеров будут поддерживать новую ОС. Драйверы можно скачать с официального сайта, выбрав нужную модель принтера.
- Panasonic — обещают выпустить драйверы для Windows 10 в ближайшем будущем.
- Xerox — пишут об отсутствии проблем с работой их устройств печати в новой ОС.
Чтобы искоренить все проблемы мешающие нормальной печати в вашей Windows 10, запустите Print-Spooler-Repair-Tool от имени администратора и нажмите кнопку «Repair», результат вы получите, через минуту, в подавляющем числе случаев, ваш принтер на десятке начинает работать, как новенький.
В дополнение, еще советую вам очистить ваш spooler, вот этим скриптом, чтобы не было застрявших заданий.
Если ничто из вышеописанного не помогло, рекомендую воспользоваться поиском Google (причем рекомендую именно этот поиск для данной цели) по запросу, состоящего из названия марки и модели вашего принтера и «Windows 10». Очень вероятно, что на каких-либо форумах уже обсуждалась ваша проблема и было найдено ее решение. Не бойтесь заглядывать на англоязычные сайты: на них решение попадается чаще, а даже автоматический перевод в браузере позволяет понять, о чем идет речь.
Использование специализированных утилит
В Windows 10, принтер может не работать по ряду причин, еще одним методом исправить ситуацию, это воспользоваться фирменными утилитами от производителей, приведу пример у компании HP. У него есть утилита HP Print and Scan Doctor. Скачать HP Print and Scan Doctor можно по ссылке снизу:
Запустите утилиту HP Print and Scan Doctor. У нее алгоритм очень простой. На первом шаге она ищет установленные принтеры, а на втором устраняет причину, почему он не работает в вашей Windows 10.
Вот так вот выглядит процесс сканирования операционной системы на предмет наличия в ней принтеров.
Вот так вот просто производится настройка сетевого принтера windows 10 и когда windows 10 не видит принтер hp. У меня в системе нашелся HP LaserJet 400, я его выбираю.
После поиска проблем, вам выдают решение вашей проблемы, почему не работает принтер в windows 10. Далее делаем, что говорит мастер диагностики HP Print and Scan Doctor.
У компании OKI, утилита называется brmainte, ее можно скачать по ссылке:
У компании Epson, утилита диагностики EPSON Status Monitor
Отключение SNMP
В ряде случаев, когда принтер подключен по WIFI или LAN сети, у вас с компьютера может не проходить сетевой трафик SNMP от принтера, из-за чего, он может быть недоступен. Решение, это отключить SNMP проверку.
Решение проблем с обнаружением принтера Canon
Способ 1: Проверка соединения
Перед тем, как переходить к более сложным методам исправления ошибки с обнаружением принтера Canon, следует проверить соединение, ведь вы могли неправильно организовать его или не заметили, что кабель USB сломан. Внимательно осмотрите его на предмет физических повреждений и попробуйте использовать другой свободный разъем USB на компьютере или ноутбуке. Если речь идет о ПК, отдайте предпочтение порту на материнской плате, а не на передней панели корпуса. Тем, кто первый раз сталкивается с подключением печатающего оборудования и его настройкой в операционной системе, предлагаем ознакомиться с развернутой тематической инструкцией по ссылке ниже.
Проблемы с соединением могут быть вызваны отсутствующим или неправильно подобранным драйвером принтера Canon. В такой ситуации компьютер определит, что какое-то устройство было подключено через USB, но не сможет узнать его тип и, соответственно, позволить взаимодействовать с ним. Если вы еще не инсталлировали программное обеспечение или беспокоитесь о том, что могли сделать это неправильно, перейдите к прочтению другой инструкции.
Способ 2: Использование штатного средства устранения неполадок
Встроенное в Windows средство исправления неполадок предназначено для обеспечения базового сканирования ошибок и их автоматического решения. Перед тем, как пробовать более трудоемкие варианты решения проблемы и чтобы сэкономить свое время, не выполняя вручную те проверки, которые могли быть запущены в автоматическом режиме, можете прибегнуть к этому инструменту.
- Откройте «Пуск» и перейдите в меню «Параметры».
Перейдите к средству устранения неполадок.
Выберите категорию «Принтер», сделав нажатие по этой надписи.
Появится кнопка «Запустить средство устранения неполадок», по которой и щелкните.
Появится таблица, где надо указать неправильно работающее устройство, однако в нашем случае следует выбрать вариант «Принтера нет в списке».
Следом начнется второй этап сканирования, затрагивающий другие области операционной системы, а по завершении вы увидите результат, если неполадку удалось решить.
Способ 3: Ручное добавление принтера в список устройств
Имеют место ситуации, когда принтер просто не добавился автоматически в список устройств. Пользователю предстоит вручную добавить его, и проще всего запустить сканирование через соответствующее меню в приложении «Параметры», но если это не поможет, следует обратиться к альтернативным вариантам, о чем детальнее читайте далее.
Способ 4: Проверка службы печати
В операционной системе Windows есть стандартная служба, от которой зависит работоспособность всего подключаемого печатающего оборудования. Если она по каким-то причинам отключена, новый принтер не отобразится в списке и не получится перейти к взаимодействию с ним, поэтому службу требуется проверить, выполнив такие действия:
- Откройте «Пуск» и через поиск найдите приложение «Службы».
Из списка вам нужна служба «Диспетчер печати». После этого дважды кликните по этой строке, чтобы открыть меню свойств.
Убедитесь в том, что эта служба запускается автоматически и сейчас находится в состоянии «Выполняется». Если это не так, измените параметры, примените их и отправьте компьютер на перезагрузку.
Никаких трудностей с тем, чтобы изменить состояние службы, возникнуть не должно, однако если после перезагрузки ПК она снова находится в отключенном состоянии, сначала убедитесь в том, что действия выполняются от имени администратора, а когда и это не принесло должного результата, запустите сканирование на наличие вирусов.
Способ 5: Проверка компонентов печати
Этот вариант в первую очередь будет актуален для пользователей, у кого при попытке подключения принтера на экране появляется уведомление «Локальная подсистема печати не выполняется», однако и всем остальным тоже он может помочь.
- Откройте «Пуск», чтобы перейти оттуда в меню «Параметры».
Опуститесь к разделу «Сопутствующие параметры» в первой же категории «Приложения и возможности». Там нажмите по кликабельной надписи «Программы и компоненты».
Запустится отдельное окно управления программным обеспечением, где через левую панель переключитесь в «Включение или отключение компонентов Windows».
Дождитесь загрузки списка компонентов и убедитесь в том, что «Службы печати и документов» находятся во включенном состоянии.
Дополнительно откройте этот каталог и активируйте все присутствующие там пункты.
Перезагрузите компьютер и только после этого попытайтесь заново подключить устройство. Если ни один из способов не помог, попробуйте подсоединить принтер Canon к другому компьютеру/ноутбуку, чтобы убедиться в его работоспособности, или обратитесь в сервисный центр, где специалисты помогут справиться с возникшей проблемой.
Содержание
- Canon i-SENSYS MF4120
- Установка драйвера:
- Скачать драйвер Canon i-SENSYS MF4120:
- Canon i-SENSYS MF4120
- Выберите категорию материалов поддержки
- Полезные ссылки
- Вам также может понадобиться.
- Свяжитесь с нами
- Canon ID
- Ремонт
- Canon i-SENSYS MF4120
- Select your support content
- Useful Links
- You might also need.
- Contact Us
- Canon ID
- Repair
- Драйверы для Canon i-SENSYS MF4120
- Драйвер для печати
- Printer / Scanner / Fax Driver
- Драйвера для Canon i-SENSYS MF4120
Canon i-SENSYS MF4120
| Разработчик: | Canon |
| Система: | Windows XP / Vista / 7 / 8 / 10 |
| Тип: | Driver |
| Категория: | Принтеры Canon |
| Автор: | Driverman |
| Дата: | 18-04-2018, 11:39 |
Драйвер для МФУ Canon i-SENSYS MF4120 позволяющий компьютеру и операционной системе Windows определить устройство после чего привести его в рабочее состояние. Для установки драйвера вам не нужно вызывать мастера, вы все сможете сделать сами ведь разработчик сделал установку драйвера автоматическим процессом. Также данный драйвер поддерживает модели Canon i-SENi-SENSYS MF4150/MF4140 что делает его универсальным. Скачать драйвер для Canon i-SENSYS MF4120 бесплатно вы сможете прямо с нашего сайта без регистрации.
Установка драйвера:
- Скачиваем драйвер согласно своей разрядности ОС Windows;
- Запускаем установку и следуем инструкции;
- Ожидаем завершения установки;
- Перезагружаем компьютер
Скачать драйвер Canon i-SENSYS MF4120:
Внимание! Прежде чем установить драйвер Canon i-SENSYS MF4120. Рекомендуем удалить старую версию драйвера. Как удалить драйвер можно прочесть в разделе FAQ.
Источник
Canon i-SENSYS MF4120
Выберите категорию материалов поддержки
Поиск драйверов последней версии для вашего продукта
ПО для удобства использования наших продуктов
Полезные руководства для эффективного использования продукта
Приложения и функции
Обзор приложений для вашего продукта
Поиск встроенного ПО последней версии для вашего продукта
Нужна помощь? Посмотрите раздел часто задаваемых вопросов
Посмотрите последние новости о вашем продукте
Ознакомьтесь с техническими характеристиками вашего продукта
Полезные ссылки
Вам также может понадобиться.
Свяжитесь с нами
Свяжитесь со службой поддержки продукции для дома по телефону или электронной почте
Canon ID
Регистрация продукта и управление аккаунтом Canon ID
Ремонт
Поиск центров по ремонту оборудования, полезная информация по процессу ремонта
Если вы видите это сообщение, вы просматриваете веб-сайт Canon с помощью поисковой системы, которая блокирует необязательные файлы cookie. На вашем устройстве будут использоваться только обязательные (функциональные) файлы cookie. Эти файлы cookie необходимы для функционирования веб-сайта и являются неотъемлемой частью наших систем. Чтобы узнать больше, ознакомьтесь с нашим Уведомлением о файлах cookie.
Источник
Canon i-SENSYS MF4120
Select your support content
Find the latest drivers for your product
Software to improve your experience with our products
Useful guides to help you get the best out of your product
Browse a selection of apps for your product
Find the latest firmware for your product
Need help? Check out our frequently asked questions
Check out the latest news about your product
Read the technical specifications for your product
Useful Links
You might also need.
Contact Us
Contact us for telephone or E-mail support
Canon ID
Register your product and manage your Canon ID account
Repair
Locate a repair centre and find other useful information regarding our repair process
If you see this message you are browsing the Canon website from a search engine that blocks non-essential cookies. The only cookies that are being delivered to your device are essential (functional) cookies. These cookies are necessary for the website to function and cannot be switched off in our systems. For more information you can view our Cookie Notice.
Источник
Драйверы для Canon i-SENSYS MF4120
У Вас есть МФУ Canon i-SENSYS MF4120? Вы ищете драйвер для МФУ Canon i-SENSYS MF4120? Вы на правильном пути. Только на нашем сайте Вы сможете найти и скачать требуемый в этом случае системой драйвер. Ниже Вы увидите список имеющихся у нас в каталоге драйверов для МФУ Canon i-SENSYS MF4120. Вам осталось выбрать подходящий для вашей операционной системы драйвер. Скорее всего, ваша операционная система — Windows XP.
Цветом выделены рекомендованные Вам драйвера, на основе определения Вашей операционной системы.
Драйвер для печати
Драйвера для печати на МФУ Canon i-SENSYS MF4120. Выберите подходящий вам и скачайте его бесплатно.
| Версия | Обновление | Операционная система | Описание | |||||||||||||||
|---|---|---|---|---|---|---|---|---|---|---|---|---|---|---|---|---|---|---|
| 3.10 | 13.09.2016 | Linux 32-bit / 64-bit | Драйвер принтера UFRII/UFRII LT для Linux | |||||||||||||||
| 10.10.0 | 13.09.2016 | Mac OS X 10.6 / X 10.7 / X 10.8 / X 10.9 / X 10.10 / X 10.11 | Драйвер и утилиты принтера UFR II/UFRII LT для Macintosh [Intel] |
Printer / Scanner / Fax Driver
|
Выберите категорию материалов поддержки
-
Поиск драйверов последней версии для вашего продукта
-
ПО для удобства использования наших продуктов
-
Полезные руководства для эффективного использования продукта
-
Обзор приложений для вашего продукта
-
Поиск встроенного ПО последней версии для вашего продукта
-
Нужна помощь? Посмотрите раздел часто задаваемых вопросов
-
Посмотрите последние новости о вашем продукте
-
Технические характеристики
Ознакомьтесь с техническими характеристиками вашего продукта
Left Right
Полезные ссылки
Вам также может понадобиться…

Свяжитесь с нами
Свяжитесь со службой поддержки продукции для дома по телефону или электронной почте

Canon ID
Регистрация продукта и управление аккаунтом Canon ID

Ремонт
Поиск центров по ремонту оборудования, полезная информация по процессу ремонта
или

Ниже в списке размещены официальные драйвера для Canon i-SENSYS MF4120, которые
совместимы с операционной системой Windows 10. Установка специальных драйверов поможет сделать так,
чтобы Windows 10 и МФУ работали без ошибок, как единое целое. При этом важно
выбрать, скачать и установить наиболее подходящий драйвер. Необходимо учитывать, например,
разрядность Вашей операционной системы (32 bit или 64 bit). Каждый драйвер для i-SENSYS MF4120
снабжен максимально полным набором описаний, которые помогут с выбором.
Printer / Scanner / Fax Driver
Тип драйвера: Printer / Scanner / Fax Driver
Версия: 2.0
Операционная система: Windows 10 64bit
Размер файла: 16.13 Мб
Файл драйвера: MF4100_Series_MFDrivers_W64_RU.exe
Последнее обновление: 13.09.2016
Количество загрузок: 1530
Описание драйвера
Драйверы MF (UFR II / FAX / ScanGear)

Printer / Scanner / Fax Driver совместим с Windows 10

Printer / Scanner / Fax Driver проверен на работоспособность

Printer / Scanner / Fax Driver
Тип драйвера: Printer / Scanner / Fax Driver
Версия: 2.0
Операционная система: Windows 10
Размер файла: 14.68 Мб
Файл драйвера: MF4100_Series_MFDrivers_W32_RU.exe
Последнее обновление: 13.09.2016
Количество загрузок: 2032
Описание драйвера
Драйверы MF (UFR II / FAX / ScanGear)

Printer / Scanner / Fax Driver совместим с Windows 10

Printer / Scanner / Fax Driver проверен на работоспособность

После того, как завершится скачивание драйвера для Canon i-SENSYS MF4120, необходимо
выполнить его установку в системе Windows 10. Некоторые драйвера, перед установкой нужно сначала
разархивировать.
Любые вопросы, связанные с эксплуатацией Canon i-SENSYS MF4120 (МФУ),
установкой или обновлением драйверов можно обсудить на нашем форуме.
Содержание
- Canon i-SENSYS MF4120
- Select your support content
- Useful Links
- You might also need.
- Contact Us
- Canon ID
- Repair
- Canon i-SENSYS MF4120
- Select your support content
- Useful Links
- You might also need.
- Contact Us
- Canon ID
- Repair
- Canon i-SENSYS MF4120 Скачать драйвер
- Tool Box Версия 4.9.1.1.mf18
- Post navigation
- Добавить комментарий Отменить ответ
- Поиск
- Подключение, ремонт и обслуживание компьютерных устройств
- Рубрики сайта
- Подключение компьютерных устройств
Canon i-SENSYS MF4120
Select your support content
Find the latest drivers for your product
Software to improve your experience with our products
Useful guides to help you get the best out of your product
Browse a selection of apps for your product
Find the latest firmware for your product
Need help? Check out our frequently asked questions
Check out the latest news about your product
Read the technical specifications for your product
Useful Links
You might also need.
Contact Us
Contact us for telephone or E-mail support
Canon ID
Register your product and manage your Canon ID account
Repair
Locate a repair centre and find other useful information regarding our repair process
We use cookies to provide you with the best possible experience in your interactions with Canon and on our website – find out more about our use of Cookies and change your cookie settings here. You agree to our use of cookies on your device by continuing to use our website or by clicking I Accept.
Источник
Canon i-SENSYS MF4120
Select your support content
Find the latest drivers for your product
Software to improve your experience with our products
Useful guides to help you get the best out of your product
Browse a selection of apps for your product
Find the latest firmware for your product
Need help? Check out our frequently asked questions
Check out the latest news about your product
Read the technical specifications for your product
Useful Links
You might also need.
Contact Us
Contact us for telephone or E-mail support
Canon ID
Register your product and manage your Canon ID account
Repair
Locate a repair centre and find other useful information regarding our repair process
We use cookies to provide you with the best possible experience in your interactions with Canon and on our website – find out more about our use of Cookies and change your cookie settings here. You agree to our use of cookies on your device by continuing to use our website or by clicking I Accept.
Источник
Canon i-SENSYS MF4120 Скачать драйвер
Драйвер для Windows 10, Windows 8 / 8.1, Windows 7 Vista XP (32-bit / 64-bit)


Меры предосторожности при использовании USB-соединения
Перед установкой драйвера отсоедините USB-кабель, который подключает устройство и компьютер. Подключите USB-кабель после установки драйвера.
Программа для сканирования (работы сканера) — Tool Box
Версия файла: 4911mf18
Размер файла: 10 MB
Имя файла: ToolBox4911mf18WinRU.exe
Данная программа необходима для работы сканера: сохранения отсканированных изображений на жесткий диск, использования отсканированных изображений в компьютерных приложениях, прикрепления этих изображений к сообщениям электронной почты и других операций.
Дополнительная информация. Если Вы не знаете, как подключить к компьютеру дополнительное устройство, и Вам нужна инструкция для его правильного подключения, можете использовать строку поиска на этом веб-сайте (находится в верхней правой части любой страницы) или напишите нам.
Для использования любого компьютерного устройства необходимо программное обеспечение (драйвер). Рекомендуется использовать оригинальное программное обеспечение, которое входит в комплект Вашего компьютерного устройства.
Если у Вас нет программного обеспечения, и Вы не можете его найти на веб-сайте производителя компьютерного устройства, то мы поможем Вам. Сообщите нам модель Вашего принтера, сканера, монитора или другого компьютерного устройства, а также версию операционной системы (например: Windows 10, Windows 8 и др.).
Поиск информации об операционной системе в Windows 10
Поиск информации об операционной системе в Windows 7, Windows 8, Windows 8.1. Читать далее.
Определение версии macOS, установленной на компьютере Mac (Версию операционной системы компьютера Mac и сведения о ее актуальности можно найти в разделе «Об этом Mac»).
В меню Apple в углу экрана выберите пункт «Об этом Mac». Вы увидите название macOS, например macOS Mojave, и номер версии. Если нужно также узнать номер сборки, для его отображения щелкните номер версии.
Post navigation
Добавить комментарий Отменить ответ
Поиск
Подключение, ремонт и обслуживание компьютерных устройств

Помощь в подключении и использовании компьютерных устройств, а также в поиске и установке драйверов и другого программного обеспечения. Драйвер – используется для управления подключенным к компьютеру устройством. Драйвер создается производителем устройства и поставляется вместе с ним. Для каждой операционной системы нужны собственные драйверы.
Рубрики сайта
Подключение компьютерных устройств
Copyright © 2022 DriverMaster. Помощь в подключении компьютерных устройств, а также в установке драйверов и другого ПО. Обратная связь
Источник
-
32bit
64bitWindows 7 -
32bit
64bitWindows 8 -
32bit
64bitWindows 8.1 -
32bit
64bitWindows 10, Windows 11
20.53 MB
- 64bitWindows XP
- 64bitWindows Vista
- 64bitWindows 7
- Canon
2.00.0.0
2007-04-12
- Imaging devices
- Printer
15.86 MB
- 64bitWindows XP
- 64bitWindows Vista
- 64bitWindows 7
- Canon
2.00.0.0
2007-04-12
- Imaging devices
- Printer
15.85 MB
- 64bitWindows XP
- 64bitWindows Vista
- 64bitWindows 7
- Canon
2.00.0.0
2007-04-12
- Imaging devices
- Printer
15.84 MB
- 64bitWindows XP
- 64bitWindows Vista
- 64bitWindows 7
- Canon
2.00.0.0
2007-04-12
- Imaging devices
- Printer
15.86 MB
- 64bitWindows XP
- 64bitWindows Vista
- 64bitWindows 7
- Canon
2.00.0.0
2007-04-12
- Imaging devices
- Printer
15.84 MB
- 64bitWindows XP
- 64bitWindows Vista
- 64bitWindows 7
- Canon
2.00.0.0
2007-04-12
- Imaging devices
- Printer
15.86 MB
- 64bitWindows XP
- 64bitWindows Vista
- 64bitWindows 7
- Canon
2.00.0.0
2007-04-12
- Imaging devices
- Printer
15.84 MB
- 32bit64bitWindows XP
- 32bit64bitWindows Vista
- 32bit64bitWindows 7
- Canon
5.00.0.0
2007-03-20
- Imaging devices
- Printer
15.8 MB
- 64bitWindows XP
- 64bitWindows Vista
- 64bitWindows 7
- 64bitWindows 8
- 64bitWindows 8.1
- Canon
5.00.0.0
2007-03-20
- Imaging devices
- Printer
16.07 MB
- 64bitWindows XP
- 64bitWindows Vista
- Canon
5.00.0.0
2007-03-20
- Imaging devices
- Printer
15.66 MB
- 32bitWindows Vista
- 32bitWindows 7
- Canon
2.00.0.0
2007-01-25
- Imaging devices
- Printer
14.21 MB
- 32bitWindows 2000
- 32bitWindows XP
- 32bitWindows Vista
- 32bitWindows 7
- Canon
2.00.0.0
2007-01-25
- Imaging devices
- Printer
14.35 MB
- 32bitWindows 2000
- 32bitWindows XP
- 32bitWindows Vista
- 32bitWindows 7
- 32bitWindows 8
- 32bitWindows 8.1
- Canon
2.00.0.0
2007-01-25
- Imaging devices
- Printer
14.62 MB
- 32bitWindows ME
- 32bitWindows 2000
- 32bitWindows XP
- 32bitWindows Vista
- 32bitWindows 7
- Canon
4.04.0.0
2006-07-27
- Imaging devices
- Printer
- Universal Serial Bus controllers
26.73 MB
- 32bitWindows ME
- 32bitWindows 2000
- 32bitWindows XP
- 32bitWindows Vista
- 32bitWindows 7
- Canon
4.04.0.0
2006-07-27
- Imaging devices
- Printer
- Universal Serial Bus controllers
26.72 MB
- 32bitWindows ME
- 32bitWindows 2000
- 32bitWindows XP
- 32bitWindows Vista
- 32bitWindows 7
- Canon
4.04.0.0
2006-07-27
- Imaging devices
- Printer
- Universal Serial Bus controllers
26.74 MB
- 32bitWindows ME
- 32bitWindows 2000
- 32bitWindows XP
- 32bitWindows Vista
- 32bitWindows 7
- Canon
4.04.0.0
2006-07-27
- Imaging devices
- Printer
- Universal Serial Bus controllers
26.75 MB
- 32bitWindows ME
- 32bitWindows 2000
- 32bitWindows XP
- 32bitWindows Vista
- 32bitWindows 7
- Canon
4.04.0.0
2006-07-27
- Imaging devices
- Printer
- Universal Serial Bus controllers
26.74 MB
- 32bitWindows ME
- 32bitWindows 2000
- 32bitWindows XP
- 32bitWindows Vista
- 32bitWindows 7
- Canon
4.04.0.0
2006-07-27
- Imaging devices
- Printer
- Universal Serial Bus controllers
26.71 MB
- 32bitWindows ME
- 32bitWindows 2000
- 32bitWindows XP
- 32bitWindows Vista
- 32bitWindows 7
- Canon
4.04.0.0
2006-07-27
- Imaging devices
- Printer
- Universal Serial Bus controllers
26.74 MB
- 32bitWindows 2000
- 32bitWindows XP
- Canon
1.70.0.0
2006-06-22
- Imaging devices
- Printer
12.83 MB
- 32bitWindows 98
- 32bitWindows ME
- Canon
01.70.0.0
2006-06-22
- Imaging devices
- Universal Serial Bus controllers
14.26 MB
- 32bitWindows 2000
- 32bitWindows XP
- 32bitWindows Vista
- 32bitWindows 7
5.83 MB
- 32bit64bitWindows XP
- 32bit64bitWindows Vista
- 32bit64bitWindows 7
- 32bit64bitWindows 8
- 32bit64bitWindows 8.1
10.05 MB
- 32bitWindows 2000
- 32bitWindows XP
- 32bitWindows Server 2003
- 32bitWindows Vista
- 32bitWindows 7
4.66 MB
- 32bitWindows 2000
- 32bitWindows XP
- 32bitWindows Server 2003
- 32bitWindows Vista
- 32bitWindows 7
4.52 MB
- 32bitWindows 2000
- 32bitWindows XP
- 32bitWindows Vista
- 32bitWindows 7
5.61 MB
- 32bitWindows 98
- 32bitWindows ME
- 32bitWindows 2000
- 32bitWindows XP
- 32bitWindows Server 2003
- 32bitWindows Vista
6.96 MB
- 32bitWindows 2000
- 32bitWindows XP
- 32bitWindows Vista
- 32bitWindows 7
5.75 MB
- 32bitWindows 98
- 32bitWindows ME
- 32bitWindows 2000
- 32bitWindows XP
- 32bitWindows Vista
8.44 MB
- 32bitWindows 2000
- 32bit64bitWindows XP
- 32bit64bitWindows Vista
- 32bit64bitWindows 7
- 32bit64bitWindows 8
- 32bit64bitWindows 8.1
- 32bit64bitWindows 10, Windows 11
больше
5.96 MB
- 32bitWindows 2000
- 32bitWindows XP
- 32bitWindows Server 2003
- 32bitWindows Vista
- 32bitWindows 7
4.53 MB
- 32bit64bitWindows 7
- 32bit64bitWindows 8
- 32bit64bitWindows 8.1
- 32bit64bitWindows 10, Windows 11
больше
7.72 MB












































 Canon i-SENSYS LBP6030B
Canon i-SENSYS LBP6030B Canon i-SENSYS MF4410
Canon i-SENSYS MF4410 Canon i-SENSYS MF3228
Canon i-SENSYS MF3228 Canon i-SENSYS LBP3000
Canon i-SENSYS LBP3000 Canon i-SENSYS MF3010
Canon i-SENSYS MF3010 Canon i-SENSYS LBP6020
Canon i-SENSYS LBP6020 Canon i-SENSYS MF4120
Canon i-SENSYS MF4120 Canon i-SENSYS LBP6030W
Canon i-SENSYS LBP6030W Canon i-SENSYS MF4140
Canon i-SENSYS MF4140 Canon i-SENSYS MF4730
Canon i-SENSYS MF4730 Canon i-SENSYS LBP3010
Canon i-SENSYS LBP3010 Canon i-SENSYS MF217W
Canon i-SENSYS MF217W Canon i-SENSYS MF4150
Canon i-SENSYS MF4150 Canon i-SENSYS MF8540Cdn
Canon i-SENSYS MF8540Cdn Canon i-SENSYS MF8280Cw
Canon i-SENSYS MF8280Cw Canon i-SENSYS LBP7750Cdn
Canon i-SENSYS LBP7750Cdn