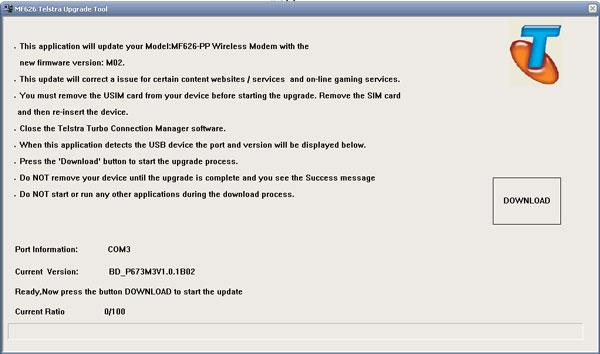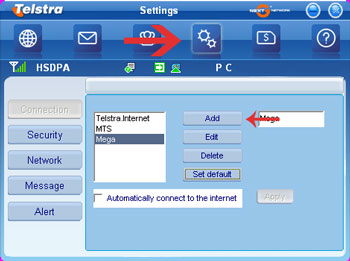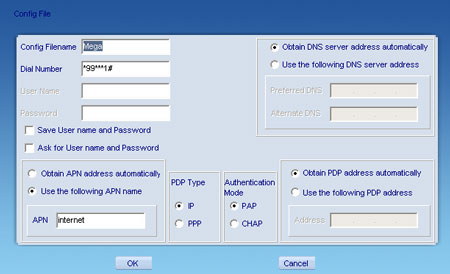Прошивка (MF626UpdateTool_GLOBE_PHV1.2) от GLOBE для модема ZTE MF626
Инструкция по прошивке:
1. ОБЯЗАТЕЛЬНО отсоединить (физически) пред началом ВСЕ USB устройства.
2. подсоединить модем с симкой билайн
3. установить программное обеспечение БИД.
4. отсоединить модем и вынуть сим карту
5. подсоединить модем.
6. остановить программу модема.
7. запускаем прошивальщик и ждем (около 10 минут) окончания. (об окончании выскочит соответствующие окошко)
8. по окончанию отсоединяем модем
9. рестарт компа
10. удаляем ПО бид через панель управления
11. подсоединяем модем и начнется установка ПО от производителя с модема
12. отсоединяем, вставляем сим карту, подсоединяем.
13. настраиваем и работаем.
14. подсоединяем наместо все ваши USB устройства.
РАСПЕЧАТАТЬ инструкцию и выполнять строго по пунктам
Нарушение последовательности или иное отклонение от инструкции может привести к непредсказуемым последствиям!
Если накосячили делаем следующее.
1. ОБЯЗАТЕЛЬНО отсоединить (физически) пред началом ВСЕ USB устройства.
2. Удалить ПО от БИД или ZTE
3. Вынуть сим карту
4. подсоединить модем
5. запустить прошивальщик и дожидаемся окончания.
6. отсоединить модем.
7. рестарт компа
8. подсоединить модем (начнется установка ПО)
9. отсоединяем, вставляем сим карту, подсоединяем.
10. настраиваем и работаем.
11. подсоединяем на место все ваши USB устройства.
Скачать: MF626UpdateTool_GLOBE_PHV1.2.mobims.ru.exe
Зеркало: MF626UpdateTool_GLOBE_PHV1.2.mobims.ru.exe
Просмотров: 5 021
Если Вы не смогли скачать файл по причине, что ссылка нерабочая, просто сообщите нам об этом в комментариях и мы это исправим!
Для всех нуждающихся собраны прошивки,программы,биды,ico-образы для модемов ZTE MF626,MF627,MF100.
Все материалы взяты с сайта производителя и с некоторых форумов
ПО МЕРЕ НЕОБХОДИМОСТИ МАТЕРИАЛ БУДЕТ ДОБАВЛЯТЬСЯ ЕСЛИ ЧТО НЕ ХВАТАЕТ ПИШИТЕ
Прошивки и программы для ZTE.
MF626_M02_Upgrade_Tool.rar-прошивка от Telstra.—depositfiles.com*****turbobit.net
MF626UpdateTool_GLOBE_PHV1.2.exe.rar-прошивка от Globe—depositfiles.com*****turbobit.net
DL_MF626_MTS_RU_EUV1.00.05setup.rar-прошивка от мтс.—depositfiles.com*****turbobit.net
DL_MF627_MTS_RU_EUV1.00.02setup.rar-Прошивка от мтс—depositfiles.com*****turbobit.net
DL_MF626_BLN_RU_EUV1.00.06.rar-Прошшивка от билайн—depositfiles.com*****turbobit.net
DL_MF100_BLN_UZ_EUV1.00.00.rar-Прошивка билайн узбекистан mf100.—depositfiles.com*****turbobit.net
MF626newversion.rar-прошивка от балбеса.—depositfiles.com*****turbobit.net
MF62x-ISOUpgr.rar-легкая замена iso в zte—depositfiles.com*****turbobit.net
RW_NV_item_ZTE_MF626.rar-создает бекап в zte—depositfiles.com*****turbobit.net
QUALCOMM QPST_2.7.323.rar-для файловой системы zte.—depositfiles.com*****turbobit.net
wfx_efs_1_1_2.rar-плагин для Total Comander.—depositfiles.com*****turbobit.net
efs_iso.exe-видео урок для Total Comander.—depositfiles.com*****turbobit.net
Биды и ico-образы.
Mobile Internet ZTE626.rar-ico-образ для zte с проф.билайн,мтс,мегаф от Zetrox95.—depositfiles.com*****turbobit.net
new_zte626_beeline.rar-ico-образ для zte с проф.билайн,мтс,мегаф.—depositfiles.com*****turbobit.net
120318_Umanager_ZTE.rar-ico образ Umanager—depositfiles.com*****turbobit.net
120327_ZTE_Join_Air-1.0.rar-ico образ ZTE_Join_Air-1.0—depositfiles.com*****turbobit.net
ZTE_MF622_not_customised_software2.zip-ico zte 622—depositfiles.com*****turbobit.net
Dashboard_Windows_generic.rar-Dashboard менеджер zte 622—depositfiles.com*****turbobit.net
Krack_MF100_626_ZTEMODEM.rar-пропатченый ico-образ—depositfiles.com*****turbobit.net
velcom_mobile_internet.exe-пропатченый бид для MF626—depositfiles.com*****turbobit.net
MF_100-MF_626.rar-пропатченый бид для MF626,MF100 от rew.com—depositfiles.com*****turbobit.net
Русификаторы для zte
Telstra.Turbo.Connection.Manager.rus-русификатор Telstra Turbo Connection Manager.rus—depositfiles.com*****turbobit.net
Globe.rus.rar-русификатор Globe Visibility Connection Manager.rus—depositfiles.com*****turbobit.net
Флаги для ZTE.
PCUI_ZTE_MF_626.rar-фаил для прошивки мтс
PCUI_ZTE_MF_627.rar-фаил для прошивки мтс
FLAG_mf100.rar-флаги mf100
FLAG_ZTE_626.rar-флаги mf626
ДРАЙВЕРА ZTE.
ZTE Drivers_Win7—depositfiles.com*****turbobit.net
WINDOWS 7_ZTE ОТ МТС —depositfiles.com*****turbobit.net
ZTE_drivers_v1.2059.0.8.rar-универсальные драйвера.—depositfiles.com*****turbobit.net
Важное дополнение для ZTE MF100
Вот исошник на базе вылеченного «Rew.Com.» БИДа: ZTEMODEM.ISOCкачать
Берем его и вставляем в MF100_RUS или UZ. Флаги удалять не надо. После делаем нормальную автоинсталляцию.
Теперь модем прекрасно работает с любым оператором и картой microSD
Р.S. MF100_UKR переделывается в MF100_UZ модифицированной узбекской прошивкой Скачать
(правда последние киевстаровские МФ100 KYS_UA_P671A1V1.0.0B05 уже не хотят на прямую шиться
Инструкция по прошивке новых нешьющихся модемов при помощи кнопки.
Инструкция по перепрошивке модемов ZTE MF-626 (которые не перепрошиваются обычным способом)
с помощью перевода модема в DownLoad Mode (DM) аппаратным способом.
ПРЕДУПРЕЖДЕНИЕ! ВЫ НЕСЕТЕ ОТВЕТСТВЕННОСТЬ ЗА ВСЕ, ЧТО ВЫ ДЕЛАЕТЕ С МОДЕМОМ!
ПРИ ДАННОМ СПОСОБЕ ПРОШИВКЕ ЕСТЬ ВЕРОЯТНОСТЬ КАК ВЫХОДА ИЗ СТРОЯ МОДЕМА, ТАК И МАТЕРИНЖСКОЙ ПЛАТЫ (usb ПОРТА) КОМПЬЮТЕРА!
Для перепрошивки модема необходимо изготовить специальный USB кабель, для этого понадобится:
1. USB кабель-удлинитель (с одной стороны «папа»- вставляется в компьютер, с другой «мама»- подключается к модему)
2. Концевой переключатель (подпружиненный, таким образом, чтобы после отпускания кнопки переключатель бы возвращался
в первоначальное нормальное состояние)
3. Резистор 15 КОм («на всякий случай», возможно он он не нужен, но я сделал с жним.
Номинал взял на угад(многие делают без него)
Схема кабеля- на рисунке. Его необходимо сделать таким образом, чтобы в нормальном состоянии наш USB кабель
выполнял функцию обычного удлинителя, а после нажатия на переключатель одновременно происходил разрыв плюсовой
цепи от компьютера и замыкание плюсового контакта через резистор на массу у модема. Таким образом,
при замыкании плюсового контакта в модеме- в компьютере замыкание не происходит.
Изготовление кабеля. Вскрываем оболочку кабеля (по середине). Нам нужен провод красного и черного цвета.
Красный это +5 вольт, черный- масса. На всякий случай тестером проверяем соответствие проводов
(распиновка USB разъема есть на рисунке). Красный провод разрезаем пополам, зачищаем и залуживаем концы.
Черный не разрезаем, очищаем от оплетки, залуживаем. Припаиваем провода согласно схемы.
Проверяем тестером правильность работы кабеля.
Прошивка. Все делаем по инструкции прошивки модема ZTE MF 626 (есть в интернете) до момента перехода модема в DM.
как делал я. БИД (Билайн интернет дома) не деинсталировал. В процессах удалил AutoDect чтобы при рестарте модема
БИД не запускался. Подсоединил модем к компьютеру через переделанный USB кабель. Запустил файл прошивки (Telstra),
нажал Download. Программа сделает рестарт модема и начнется резервное сохранение содержимого модема.
Когда появится надпись Switch to DownLoad mode (изв. за плохой англ.) — пора действовать!!!
Нужно быстро нажать (не задерживая в нажатом состоянии) кнопку переключателя 1 раз и через примерно 3 сек еще 1 раз.
После первого раза происходит рестарт модема, после второго (удачного)- переход в DM.
Если в DM модем не перешел- повторяем нажатия. Программа ждет перехода в DM определенное время.
Если за это время переход не проихошел- выдается окно с ошибкой. За один сеанс (до сообщения об ошибке)
можно примерно 2 раза попробовать перевести модем в DM. При неудаче жмем кнопку Download еще раз и все повторяем.
Когда нужно нажать на переключатель и сколько пауза между нажатиями- определяется опытным путем.
После 2-х нажатий немного подождите перед следующей попыткой (на форуме советовали 2-3 сек.).
У меня получилось с 3-й попытки. После перехода модема в DM дальнейший процесс пошел гладко.
ВАЖНОЕ ДОПОЛНЕНИЕ (С ФОРУМА):
собрал кабель, по твоей схеме, резюк нахрен из нее, с третьего раза тоже завел.
хочу подкорректировать-да, нажатия кратковременные, между ними гдето 3 сек, но, если не поняли или отвлеклись-а
модем в дм ввелся и нажмете еще раз, если пошла уже прошивка, возможен полутруп, для реанимирования которого
еще модем потребуется.
так что рекомнедую лучше предпринять еще несколько попыток перепрошивки, вместо более 2-х нажатий на кнопочку,
которую так и чешутся пальцы нажать еще разок, причем у меня чесались задолго еще до надписи свича в дм 
спасибо за подробное описание.
з.ы. кнопочка обязательна, крутить провода руками тоже можно успеть, но изза коммутационных помех полутруп тоже возможен.

Инструкция по прошивке модемов МТС 626,627.
ПЕРВЫЙ ВАРИАНТ.
1.Скачиваем программу QUALCOMM QPST_2.7.323.rar (инстр-ия прилагаеться) делаем бекап файлов (так на всякий случай).
2.Качаем прошивку от MF626UpdateTool_GLOBE_PHV1.2.exe.rar прошиваем (инстр-ия прилагаеться)
3.После прошивки удаляем родную прогу мтс с компа и устанавливаем заного модем.
4.Теперь с помощью программы QPST удаляем с модема фаил PCUI и закидываем
мтсовский с вашего бекап или мои для PCUI_ZTE_MF_626 МТС или для PCUI_ZTE_MF_627МТС .
5.Теперь качаем прошивку МТС прошиваем по тем же правилам как и первый раз GLOBE.
Для zte626 DL_MF626_MTS_RU_EUV1.00.05setup.rar
Для zte627 DL_MF627_MTS_RU_EUV1.00.02setup.rar
6.Теперь удаляем прогу от GLOBE и устанавливаем модем заного.
7.Теперь ваш модем работает со всеми сим картами(точки доступа устанавливаем вручную).
ПРИМЕЧАНИЕ.
1.Сначала скачиваем все файлы после чего все делаем по инструкции.
2.Все действия производить строго на Windows XP.На висте,семерке и.т.д.результат будет непредсказуемым.
3.Нарушение последовательности Ваших действий или иное отклонение от инструкции может привести к
непредсказуемым последствиям!
ВТОРОЙ ВАРИАНТ.
Если вам не нравиться программа мтс и вам не нужна функция вызова можно заменить ico-образ.
Например на этот Mobile Internet ZTE626.rar-ico-образ для zte с проф.билайн,мтс,мегаф.
Только в нем нету функции вызова а так очень удобная программа.
Все делаем как в первом варианте 3 пункта.потом меняем с помощью QPST ico-образ.
Стираем старую программу и устанавливаем модем заного.
УДАЧИ.

Содержание
- Характеристики ZTE MF626
- Прошивка ZTE MF626 под всех операторов
- Метод с Globe Visibility Connection Manager
- Разблокировка с помощью DC Unlocker
- Ссылка на скачивание прошивки для ZTE MF626 от МТС
- Обсуждение прошивки ZTE MF626
- Обсуждение прошивки DIR 320 и ZTE MF626
- Видео по разблокировке ZTE MF626
- Восстановление (вывод из download mode) ZTE MF626
- Обсуждение восстановления ZTE MF626
- Драйвера для ZTE MF626
- Проблемы ZTE MF626 на Windows 7
- Первый способ устранения проблемы
- Второй способ
- ZTE MF626 на Windows 8
- Команды для модема ZTE MF626
- Проблемы с подключением у ZTE MF626
- Настройка ZTE MF626 под Linux
- Zero CD
- Работа в Ubuntu
- Kcell и Ubuntu
- Установка ZTE MF626 на Ubuntu
- Скорость на ZTE MF626
- Антенна на ZTE MF626
- Инструкция к ZTE MF626
- Смена IMEI на ZTE MF626
- Имеется IMEI
- IMEI отсутствует
- На крайний случай
- Подключение модема к планшету
- Форумы с обсуждением вариантов подключения
- Компьютер не видит ZTE MF626
- Цвет индикатора ZTE MF626
- Проблемы с ZTE MF626
- Дашборд, бид, iso-образы для ZTE MF626
- ZTE MF626 на Mac OS
- Разблокировка и звонки с ZTE MF626
- Отзывы о ZTE MF626
Беспроводной 3G модем ZTE MF626 — очень стильный и компактный 3G модем, поддерживающий протоколы передачи данных UMTS, HSDPA и скорости работы в интернете до 3.6 Мбит/сек на загрузку и до 384 кбит/сек на отдачу. Модем можно использовать как USB-накопитель (флешку). ZTE MF626 имеется слот для карт памяти формата MicroSD до 2 Gb.
Тип устройства — Модем
Протоколы:
- HSDPA (3.5G) — Да
- EDGE (2.5G) — Да
- GPRS (2.5G) — Да
Интерфейсы:
- Mini USB — Да
Размер и вес:
- Высота — 85 мм
- Ширина — 23 мм
- Толщина — 11 мм
- Вес — 15 г
Дополнительная информация:
- Страна изготовления — Китай
- Сертификат соответствия — да
- Месяц начала продаж — август
- Год начала продаж — 2008
Комплектация:
- Модем — да
- Прочее — USB-удлинитель 50 см, USB-удлинитель 3 м, SIM-карта «Билайн» с тарифным планом «Пакет 20»
- Руководство пользователя — да
Прошивка ZTE MF626 под всех операторов
Метод с Globe Visibility Connection Manager
Модемы ZTE MF626, 627 приобретают всё большую популярность а работать со всеми операторами не хотят. Эти модемы удалённо кодом не разблокируются, их нужно только перепрошивать. Самое интересно что шьются они не на каждом компьютере. От чего это зависит пока не понятно, я сам пробовал дома и на Win XP SP3 и на Win 7 ни в какую. У друга попробовал на Win XP SP3 — прошился. Попробовал дома на ноутбуке тоже прошился с первого раза. Операционки ставил с одного диска. Вот прошивка ZTE MF626, 627 которая ставит новое ПО на модем и снимает привязанность к оператору. Так что если не получиться с первого раза, пробуйте на другом компьютере. Перед прошивкой всегда вынимайте СИМ карту. Эта прошивка на английском. Что бы сделать русский надо поменять ISO файл, например на Mobile Internet. Сделать это можно с помощью Total Commander если установить в него дополнительный плагин. ISO образ для ZTE MF626 Mobile Internet с уже настроенными профилями для Билайн, МТС, МегаФон. Всё на русском. Внутри архива плагин для Total Commander, ISO образ, видеоролик как сделать что бы всё работало. Я думаю затруднений не возникнет.
Запускаем MF626UpdateTool_GLOBE_PHV1.2.exe.
После запуска программы вы увидите интерфейс с неактивной кнопкой download которая активируется после обнаружения устройства. Далее нажимаем на кнопку download и процесс прошивки пойдет в автоматическом режиме. Рекомендуется проводить прошивку модемов на компьютерах с установленной Windows XP sp2 или sp3. Автоматический режим прошивки делится на несколько этапов:
- проверка оборудования перед началом прошивки;
- сохранение бэкапа nv параметров ( основные настройки модема ) в файл с:Channel1;
- перевод модема в Download Mode;
- загрузка нового программного обеспечения в модем;
- восстановление nv параметров модема.
После удачной перепрошивки модем сразу же можно использовать. Если же в результате прошивки происходит сбой программного обеспечения по непредвиденным обстоятельствам ( выключение свeта, вирусы, неправильная настройка компьютера и др. ) то ваш модем скорей всего умрет ( перестанет правильно работать ). Это скорей всего произойдет после того как модем в результате прошивки будет переведен в Download Mode для загрузки новой прошивки и в этот момент произойдет сбой оборудования и ваш модем так и останется в Download Mode. Этот модем не умер в прямом смысле этого слова он просто находится в специфическом режиме. По окончании прошивки отключаем модем, деинсталлируем MTS Connect Manager и вновь подключаем модем, ждем установки программы Globe Visibility Connection Manager в автоматическом режиме. В принципе это все, осталось только создать в Globe Visibility Connection Manager профиль, соответствующий вашему оператору, после чего можно работать с сим картами любых операторов. Настройка Globe Visibility Connection Manager на примере Мегафон:
Запускаем Globe Visibility Connection Manager, нажимаем «Добавить».
Прописываем «Имя соединения», «Номер дозвона», «APN», нажимаем «Ок», потом «Установить по умолчанию.
Настройки для операторов отличаются в пунктах:
- «Имя соединения» — здесь вы можете прописать произвольное имя, в данном случае — Мегафон.
- «Номер дозвона» — *99***1# или *99#
- «APN» — Это важный пункт, у каждого оператора он свой:
- Мегафон: internet имя и пароль не требуется, оставить пустыми.
- Билайн: internet.beeline.ru имя: beeline пароль: beeline
- МТС: internet.mts.ru имя: mts пароль: mts
- Тele2: internet.tele2.ru имя и пароль не требуется, оставить пустыми.
- Utel: internet.usi.ru имя и пароль не требуется, оставить пустыми.
Информация эта доступна на странице помощи вашего оператора.
Далее переходим на вкладку «Интернет», выбираем свой профиль, нажимаем «Соединить».
Globe Visibility Connection Manager позволяет отправлять/принимать СМС, просматривать/редактировать список контактов SIM-карты.
P.S. Есть модемы Билайн ZTE MF626 с выходом для антенны, которые не переходят в режим Download Mode, эти модемы таким способом прошить нельзя. Для них есть специальная прошивка, которая прошивает и разблокирует модем. Совместима с модемом ZTE MF627. Скачать можно здесь. После прошивки можно заменит ISO образ на Mobile Internet. Ссылка на скачивание есть в верху темы.
Разблокировка с помощью DC Unlocker
- Скачать DC Unlocker [DCCrap] 1.00.0460
- Должна быть установлена родная программа оператора
- Вставить карточку SIM чужого провайдера.
- Модем вставить в комп
- Будет запрос разблокировочного 16 значного кода.
- Просто закрываем программу.
- Запустить DC Unlocker2 и выбрать manufacturer «ZTE datacards»
- select Model» лучше оставить на «Auto detect»
- Нажать на лупу для определения модема. После нахождения в нижнем окне, должно стоять CARD = LOCKED т.е. заблокирован.
- Нажимаешь на «unlocking» и далее на «Unlock»
- Всё, модем разблокирован. Настраиваем профиль.
Ссылка на скачивание прошивки для ZTE MF626 от МТС
- https://3ginfo.ru/downloads47.html
- https://unlock-code.ru/download/modem-firmware-zte/zte-mf626/111-zte-mf626.html
Обсуждение прошивки ZTE MF626
- http://www.gsmforum.ru/threads/39468-ZTE-MF626-%EE%F2-%EE%EF%E5%F0%E0%F2%EE%F0%E0-beeline
- https://4pda.ru/forum/index.php?showtopic=271363
Обсуждение прошивки DIR 320 и ZTE MF626
- https://4pda.ru/forum/index.php?showtopic=162875&st=100
- https://satsis.info/forum/zte-mf626-i-dir-320_04-10-2010
- https://forum.dlink.ru/viewtopic.php?f=4&t=155250
- https://forum.onliner.by/viewtopic.php?t=3598455
- http://thinkit.ru/blog/viewblog/2172/
Видео по разблокировке ZTE MF626
Восстановление (вывод из download mode) ZTE MF626
Далее будет рассмотрено как не используя рабочий модем можно восстановить убитый, с использованием модифицированной родной прошивки. Особенностью данной прошивки является то, что в ней отключены функции проверки оборудования активирующие кнопку Download, поэтому процесс прошивки начинается сразу с Download Mode. Рассмотрим эту процедуру более подробно.
Как уже было сказано в предыдущей статье по перепрошивке модемов, прошивка может завершиться сбоем, в результате чего модем останется в режиме Download Mode. Каким же образом проверить это и вернуть его в исходное состояние спросите вы.
Далее в этой статье будут рассмотрены данные вопросы.
ВНИМАНИЕ !!! ЕСЛИ СБОЙ ПРОИЗОШЕЛ В РЕЗУЛЬТАТЕ НЕУДАЧНОЙ ПЕРЕПРОШИВКИ НЕ ЗАБУДЬТЕ СДЕЛАТЬ КОПИЮ ФАЙЛА НАХОДЯЩЕГОСЯ НА ДИСКЕ C:Channel1.nvm, ТАК КАК В НЕМ ХРАНЯТСЯ ВСЕ НАСТРОЙКИ ВАШЕГО МОДЕМА, КОТОРЫЕ ДАЛЕЕ НЕОБХОДИМЫ ДЛЯ КОРРЕКТНОЙ РАБОТЫ МОДЕМА.
Начнем с того, что рассмотрим что такое Download Mode и для чего он нужен.
Download Mode — это специальный режим оборудования ( сотовые телефоны, 3G модемы и тд. ) в который оно переводится с целью обновления программного обеспечения в данном оборудовании. Модем находящийся в режиме Download Mode в системе определяется как ZTE Diagnostic Interface с которым вы сможете полноценно работать только с установленными драйверами, лампочка на модеме в этом случае не горит. Бывают случаи когда при подключении модема находящегося в Download Mode драйвера не устанавливаются в автоматическом режиме. поэтому их необходимо установить принудительно. Только после успешной установки драйверов можно определить находиться ли модем в Download Mode или нет. Сделать это можно с помощью утилиты Qualcomm Product Support Tool (QPST V2.74 Build 301), а точнее с помощью QPST Configuration. Открываете QPST Configuration нажимаете на кнопку Add Port и добавляете диагностический интерфейс.
После добавления порта в данном случае это СOM10 в графе phone вы увидите статус вашего телефона. В этой графе должна быть надпись вида QX/Q — Download Mode или что-то похожее.
После того как вы убедились в том, что ваш модем находится в Download Mode можете спокойно использовать пропатченную версию MF626UpdateTool_GLOBE_PHV1.2.BETA.exe в которой путем нехитрых манипуляций над файлом была активирована кнопка Download и осуществлен обход нескольких проверок. Рассматривая подробнее процесс работы модифицированной программы то он ничем не отличается от обычного, сохранены все те же этапы как и при полноценной перепрошивки за исключением лишь того, что процесс начинается и с модемом находящимся в Download Mode.
Перед запуском программы убедитесь, что модем вставлен в USB порт в этом случае программа самостоятельно определит местонахождение диагностического интерфейса с которым будет в дальнейшем работать. После того как вы убедились, что названия портов совпадают, нажмите на кнопку Download. Вы увидите аналогичную последовательность действий программы как и при перепрошивке. Здесь приведены некоторые рисунки работы программы.
На верхнем рисунке видно, что программа переключает телефон в Download Mode, в котором уже находиться ваш телефон. После перезагрузки телефона программа начнет его восстановление. Так как наш модем уже находиться в Download Mode то программе не составляет никакого труда продолжить нормальную работу с модемом. Процесс восстановления может завершиться перезагрузкой компьютера, как это было у меня, но после перезагрузки ваш модем засветиться зелененьким светом. Далее произведите перепрошивку нормальной утилитой указанной в разделе про перепрошивку. На данном этапе нам и понадобиться файл Channel1.nvm. После того как программа сделает резервную копию NV параметров, просто замените получившийся файл на свой и ждите окончания прошивки.
Обсуждение восстановления ZTE MF626
- https://www.rdot.org/forum/showpost.php?p=1348&postcount=4
- http://www.unlockers.ru/threads/39304-%CA%E0%EA-%F0%E5%E0%ED%E8%EC%E8%F0%EE%E2%E0%F2%FC-mf626-mf627-%E1%E5%E7-%EC%EE%E4%E5%EC%E0-%E4%EE%ED%EE%F0%E0?p=224176
- http://www.gsmforum.su/showthread.php?p=216067
- http://www.gsmforum.ru/archive/index.php/t-43085-p-2.html
Драйвера для ZTE MF626
- https://ddriver.ru/kms_downloads+index+action-id+cat-37+ids-243+idd-2848.html
- https://trustoff.ru/e107_plugins/download/download.php?view.77
- http://okdriver.ru/drayvera/modemy/148-zte-mf626.html
- https://drivers.org.ru/modems/3g/ztem/3819-mf626.html
- https://driverfresh.com/ru/wifi/zte-mf30-mf100-mf112-mf170-mf180-mf626.html
- https://modemfiles.blogspot.com/2013/07/zte-mf626.html
Проблемы ZTE MF626 на Windows 7
Первый способ устранения проблемы
Модемы серии MF626 довольно старые. Нынешнее поколение модемов от компании ZTE идет с индексом E — E171, E1550. Операторы давно уже перешли на новые 3G модемы, а старое поколение осталось в прошлом. Цена 3G модемов за год снизилась до предела и сейчас уже можно купить разлоченный модем за 300-400 рублей. Но не стоит выкидывать старый, даже если он показывает, что карта данных не обнаружена.
Это скорее проблема Windows, чем модема. Windows 7 и модемы MF626 часто конфликтуют и выдают подобную ошибку. Дело в том, что Windows не находит драйвера к модему. Что же делать, качать драйвера для модема?
Немногие знают, что драйвера от Vista подходят к Win7.
Чтобы модем ZTE MF622 заработал на Windows 7 надо сделать следующее:
- Подключаем модем, запускаем билайновскую утилиту для работы модема. Видим красную иконку, что карта данных не найдена.
- Открываем папку с установленной программой «Билайн Интернет Дома». Обычно это C:Program FileZTEБилайн Интернет Домаdrivers и замечаем 2 папки: 32bit и 64 bit. Выбираем разрядность вашей операционной системы, открываем папку. В папке 32bit (у меня 32 разрядная операционка) создаем папочку с названием WIN7 и перекидываем в нее файлы из папки VISTA.
- Открываем диспетчер устройств и во вкладке «Другие устройства» видим 3 устройства с восклицательным знаком. Если их нет, то в папке с программой запустите файл ejectdisc.exe
- Кликаем по каждому устройству и нажимаем «Обновить драйвера» >> Выполнить поиск драйверов на этом компьютере >> Обзор >>. Указываем нашу созданную папку WIN7 и обновляем драйвера этих трех устройств.
- Перезагружаем компьютер и радуемся работе модема MF626 на Windows 7.
Если вы собрались заказать компьютер, обязательно учитывайте совместимость операционной системы и периферийных устройств, дабы избежать подобных проблем.
Второй способ
Если у Вас есть программа «Билайн Интернет Дома» (или же аналогичная от Оператора) установите её, когда установите поставьте права администратора для этого приложения (Кликаем по ярлыку правой кнопкой мыши—> в контекстном меню выбираем Свойства—> кликаем по вкладке Совместимость—> ставим галочку напротив Выполнять программу от имени администратора)
Теперь заходим в Свойства Компьютера (Пуск—> правой кнопкой мыши кликаем на Компьютер—> в появившемся контекстном меню выбираем свойства)
Далее в меню, находящееся слева кликаем на Диспетчер устройств—> Другие устройства—> Выбираем наш модем и указываем путь к папке с драйверами (там неизвестных устройств будет где-то 3-4,для каждого нужно будет указать путь к папке с драйверами). Кликаем правой кнопкой мыши на неизвестном устройстве и выбираем Обновить драйвер.
Если Вы установили программу «Билайн Интернет Дома» в стандартную папку ( обычно это выглядит так_ C:Program FilesZTEMF626Билайн Интернет Дома), то папка с драйверами будет тут:
- для 32-разрядных систем
C:Program FilesZTEMF626Билайн Интернет Домаdrivers32bitVISTA
- для 64-разрядных систем
C:Program FilesZTEMF626Билайн Интернет Домаdrivers64bitVISTA
Все теперь просто запускаем программу «Билайн Интернет Дома» (или аналогичную от Оператора).
После всего этого у меня по-прежнему не виделось устройство. Помогло следующее.
- Втыкаю модем.
- Жму в Проводнике правой кнопкой на ярлык CD-ROM Модема и жму «Извлечь».
- Запускаю программу.
- Выхожу в интернет.
ZTE MF626 на Windows 8
- https://ddriver.ru/kms_forumd+topic+forum-18+ids-3379.html
- https://ddriver.ru/kms_forumd+topic+forum-18+ids-3709.html
Команды для модема ZTE MF626
AT команды для ZTE модемов:
- AT+ZCDRUN=E удаляет файл NODOWNLOAD.FLG
- AT+ZCDRUN=F восстанавливает NODOWNLOAD.FLG
- AT+ZCDRUN=8 удаляет файл autorun.flg
- AT+ZCDRUN=9 восстанавливает autorun.flg
Установить режим работы:
- AT+ZSNT=0,0,0 (Авто) — по умолчанию
- AT+ZSNT=0,0,1 Автоматический выбор сети: GSM+WCDMA, предпочтение GSM
- AT+ZSNT=0,0,2 Автоматический выбор сети: GSM+WCDMA, предпочтение WCDMA
- AT+ZSNT=1,0,0 Автоматический выбор сети: только GSM
- AT+ZSNT=2,0,0 Автоматический выбор сети: только WCDMA
- AT+ZSNT=0,1,0 Ручной выбор сети: GSM+WCDMA
- AT+ZSNT=1,1,0 Ручной выбор сети: только GSM
- AT+ZSNT=2,1,0 Ручной выбор сети: только WCDMA
Разблокировка:
- +ZNCK=»unlock-code»
- +ZNCK?
- Осталось попыток 0-5
Проверить блокировку сеть/SIM:
- AT+ZSEC?
Ответы:
- 0 Инициализация шифрования (Незначительные SEC_ITEMS)
- 1 Network Lock ошибки. (Незначительные SEC_ITEMS)
- 2 Сетевая блокировка
- 3 разблокирована или исправить MCC/MNC
- 0 Нет действий
- 1 Сеть Lock
- 2 (U) SIM-карты Блокировка
- 3 Сеть Lock и (U) SIM-карты Блокировка
Установить диапазон:
- +ZBANDI
- at+zbandi=0 (Auto) — Default Автоматическое переключение
- at+zbandi=1 UMTS 850 + GSM 900/1800
- at+zbandi=2 UMTS 2100 + GSM 900/1800 (Europe)
- at+zbandi=3 UMTS 850/2100 + GSM 900/1800
- at+zbandi=4 UMTS 850/1900 + GSM 850/1900
- AT команды для модемов на процессоре ICERA ZTE MF192, ZTE MF652
- AT команда AT%USBMODEM=0 переводит модем в режим «Только модем».
- AT команда AT%USBMODEM=1 переводит модем в режим «Модем+CD ROM»
Команда ATI выдаёт сведения о модеме (версия,IMEI,прошивка…)
Проблемы с подключением у ZTE MF626
- https://homenet.beeline.ru/index.php?/topic/318911-проблема-с-установкой-модема-zte-mf626/
- https://homenet.beeline.ru/index.php?/topic/292439-дистрибутивы-программ-usb-модемов-beelineпрошивки/
- http://vectormm.net/forum/showtopic-30
- http://rosinka.rosix.ru/index.php?topic=20.0
- http://newforums.d-v.ru/index.php?topic=10234.0
Настройка ZTE MF626 под Linux
Способ достоверно работает для конкретной модели ZTE MF626, но велика вероятность, что он может помочь обладателям любой модели USB-модема. Проверялось на модеме оператора Kcell (Казахстан) и операционной системе Ubuntu 9.10 (Karmic Koala).
Важно! В операционной системе Windows данное устройство не нуждается в какой либо настройке, поскольку при подключении модема к usb-порту все настраивается автоматически — драйвера хранятся в самом модеме, устанавливаются, и устройство готово к использованию.
Первое, что я рекомендую сделать, — это убрать PIN-код с вашей SIM-карты. При его наличии и использовании модема в Windows проблем возникать не должно, ибо там есть возможность его ввести, используя утилиту управления модемом, поставляемую с ним. Но, поскольку в Linux такой утилиты у вас не будет, то наилучший выход — это просто отключить PIN-код, вставив SIM-карту в обычный мобильный телефон.
Дело в том, что в USB-модем встроена флешка, которая содержит драйвера и программное обеспечение для управления модемом под ОС Windows. После подсоединения его к USB-порту компьютера устройство в первую очередь определяется как CD-ROM для того, чтобы установить драйвера и ПО. И только уже если это установлено оно переключается в режим модема. Соответственно, если мы попытаемся использовать его в ОС Linux, то увидим лишь, что определился этот самый носитель (Zero CD), а как модем система его не видит.
Zero CD
Это можно исправить, если отключить автозапуск CD-ROM на устройстве. Тогда модем будет всегда определяться как модем, что нам и нужно.
Для этого понадобится компьютер с ОС Windows XP. Нужно установить модем в такой компьютер, поставить драйвера и ПО. Подключаться к интернету не нужно. Нам понадобится Гипертерминал, который есть в стандартной поставке windows XP.
Сначала необходимо открыть диспетчер устройств Windows и в свойствах модема посмотреть на каком COM-порту он находится.
Затем запускаем гипертерминал (Hyper Terminal). Он находится в меню Пуск > Программы > Стандартные > Связь > Hyper Terminal, либо вызовите апплет «Выполнить» (клавиши Win+R) и наберите команду hypertrm. Откроется окно создания нового подключения. В нем вы можете вбить любое название — это неважно.
Затем? в окне задания настроек подключения нужно установить следующие параметры:
- Скорость: 115200
- Биты данных: 8
- Четность: Нет
- Стоповые биты: 1
- Управление потоком: Нет
Откроется терминал, в котором вы сможете давать команды напрямую устройству. Все что нужно сделать — это набрать команду
- AT+ZCDRUN=8
и нажать Enter. Причем команду нужно набирать «наощупь» — в терминале не будут отображаться введенные символы. Если все сделано верно, то вы увидите подтверждение отключения режима Zero-CD:
- Close autorun state result(0:FAIL 1:SUCCESS):1
Если вдруг вам понадобится вернуть настройки модема в исходное состояние, нужно будет проделать ту же самую процедуру, только команда будет AT+ZCDRUN=9.
Вот и все, собственно. Закрываем терминал, и теперь наше устройство всегда будет определяться как модем.
Работа в Ubuntu
Для того, чтобы начать использовать модем, например, в Ubuntu, нужно будет создать мобильное широкополосное подключение выбрав в настройках вашего оператора. После присоединения модема к компьютеру с Ubuntu в Network Manager’e появится строка «создать мобильное широкополосное соединение» — это значит, что модем успешно определился и система может его использовать.
Создаем соединение для вашего оператора сотовой связи — и вуаля — настройка ZTE MF626 завершена.
Kcell и Ubuntu
И, напоследок, несколько слов непосредственно для пользователей комплекта Kcell Connect казахстанского оператора Kcell, которые захотят использовать USB-модем под Ubuntu. Если таким способом «поднять» соединение, то связь будет работать через раз. Для того, чтобы всегда без проблем подключаться к Сети, необходимо в настройках созданного соединения в Network Manager задать DNS-сервера вручную.
Чтобы узнать адреса DNS’ов, нужно «методом тыка» хотя бы один раз поймать нормальное соединение, при котором будет работать Интернет (это можно делать просто ping’ом какого нибудь сайта — например google.kz). Когда удастся нормально подключиться, посмотрите адреса DNS в сведениях о соединении (ПКМ по иконке Network Manager в трее). При рабочем соединении там будут адреса первичного и вторичного DNS. Вот их-то и пропишите вручную в настройках вашего соединения через запятую. Тогда вы стабильно будете подключаться с первого раза.
Установка ZTE MF626 на Ubuntu
- https://forum.ubuntu.ru/index.php?topic=39060.195
Скорость на ZTE MF626
- https://forum.ubuntu.ru/index.php?topic=108520.0
- https://otvet.mail.ru/question/26470815
- https://www.old-games.ru/forum/threads/problema-s-3g-modemom-zte-mf626-bilajn.33804/
- https://homenet.beeline.ru/index.php?/topic/225161-ускорениеразгон-usb-модема-zte-mf-626/
Антенна на ZTE MF626
- http://www.gsmforum.su/showthread.php?t=55418
- https://homenet.beeline.ru/index.php?/topic/219631-внешняя-антенна-для-zte-mf626/
- https://homenet.beeline.ru/index.php?/topic/239962-дополнительное-оборудование-для-usb-модема-zte-626/
- https://forum.ixbt.com/post.cgi?id=print:16:42294&page=11
Инструкция к ZTE MF626
Как пользоваться модемом ZTE MF626, можно узнать, скачав инструкцию на русском языке.
Смена IMEI на ZTE MF626
Имеется IMEI
Вариант подходит тем у кого модем живой и есть IMEI и его нужно сменить или поправить.
Для этого нужно отредактировать файл Channel1.nvm, который создаётся при прошивке модема в корне диска C или какой у Вас.
Если такого нет его можно вытащить из модема программой RW_NV_item_ZTE_MF (Программа восстановления/резервирования NV-данных беспроводных модемов ZTE MF)
Файл Channel1.nvm создается а потом и считывается с корня того диска, с которого запускалась программа RW_NV_item_ZTE_MF.exe
Скачиваем программу: RW NV item ZTE MF Оригинальное название MF626 Telstra Upgrade Tool
Вставляем наш модем, ждём пока определиться, закрываем программу модема (если откроется) и запускаем RW_NV_item_ZTE_MF.exe
Ставим точку в окне Backup NV и нажимаем старт
Открываем корень диска С или корень того диска с которого запускалась программа: и видим там файл Channel1.nvm — наш backup.
Теперь запускаем WinHex и открываем им C: Channel1.nvm, нажимаем «бинокль-HEX», и ищем последовательность байтов 08 3A, С 3A и начинается IMEI только наоборот.
Меняем, исправляем номер IMEI и сохраняем файл. Если программу RW NV item не закрывали, ставим точку в окошке Restore NV и нажимаем START. Если закрывали, запускаем и делаем то же самое. Всё IMEI записан.
IMEI отсутствует
Устанавливаем или запускаем программу QPST QPST 2.7 Build323
Способ первый:
- Запускаем QPSTConfig.exe — находим Diagnostics порт своего модема (если нету жмём Add New Port и выбираем SURF6246-R…)
- Дальше вкладка Start Clients — Открыть RV NV Item Manager — откроется новое окно — жмём «Setting» — «Comport» выбираем свой — ОК.
- Дальше — кнопка «Opnion» — «Customized NV Item List» — появиться окно — в левой части находим строку 550 — выделяем и одиночной стрелочкой перекидываем в правое окно — выделям и жмём в низу «Save». В предыдущем окне появиться новое поле с права — ставим галочку Hex и вписываем свой IMEI задом наперёд, в столбик (прмер здесь, пункт 16). Когда всё заполнили жмём «Write NV». Всё, закрываем это окно, в QPST жмём кнопку «Server» — Stop QPST Sever. Проверям IMEI.
Способ второй:
- Запускаем QPSTConfig.exe — находим Diagnostics порт своего модема (если нету жмём Add New Port и выбираем) Дальше вкладка Start Clients — Открыть SERVICE PROGRAMMING -Work Offline — SURF6246-RTR6285-A2 — Вкладка NAS -Вписать в окна TAC (шесть цифр) FAC (две) SNP (шесть цифр) свой IMEI с корпуса модема (последняя цифра не должна поместиться)-Нажимаем Save to file (называем как нибудь и сохраняем ).
- Дальше открываем этот файл с помощью WinHex — найти кнопку БинокльHEX нажать её. В открывшимся окне набрать 08 3A нажать ОК. Найти свой IMEI и исправить последнюю цифру IMEI, цифры будут перевёрнуты, т.е. нужно записать последнюю цифру с нормального IMEI, на предпоследнюю позицию в HEX редакторе.
- Закрываем WinHex с сохранением. Опять нажимаем кнопку в SERVICE PROGRAMMING — Load from file и дальше Write to Phone. Всё, закрываем программу.
Теперь ради спортивного интереса можно проверить как там наш IMEI. Запускаем RF NV Manager (есть в QPST) — нажимаем File — Read From Fhone — и смотрим ID 550 поставив галочку Hex. Видим свой IMEI в перевёрнутом виде.
На крайний случай
Если без IMEI модем не работает, делаем таким способом:
- Берём прошивку для своего модема (именно для своего) и запускаем. Где то на 20 — 30% прошивальщик создаст в корне диска файл Channel1.
- Открываем его (Channel1) в WinHex и быстренько правим IMEI (пары цифр ставятся наоборот), сохраняем и ждём окончания прошивки. (IMEI может не отображаться нигде, но модем должен работать).
Подключение модема к планшету
Планшетные компьютеры уже давно пользуются высоким спросом у пользователей. Востребованность их связана с такими факторами, как небольшой размер (например, по сравнению с обычным ноутбуком), возможность длительной работы от аккумулятора. Стоит отметить, что не все планшеты оснащены встроенным GSM или CDMA модулем, который позволяет подключиться к сети интернет. Однако Wi-Fi есть на всех планшетах, и практически все устройства такого типа оборудованы USB выходом.
Большинства современных планшетов работает на операционной системе Android. Однако не все 3G 4G wifi модемы совместимы с планшетами (список поддерживаемых модемов указан в сопроводительной документации к планшету).
Существует всего 2 способа подключения модема к планшету:
- Первый способ подходит абсолютно любому планшету на системе Android или IOS. Так как WI-FI оснащен любой планшет, этот способ является самым удобным и не требует никаких настроек. Вы можете пользоваться интернетом через мобильный карманный Wi-Fi роутер. Вот небольшой перечень самых популярных моделей, которые гарантировано работают с любым планшетом: Novatel 4510l, ZTE AC30I, Huawei 5321, Novatel 2200.
- Второй способ, более сложный. Это подключить 3G USB модем. Такие модемы, как Huawei E171, Huawei E173, Huawei E352, ZTE MF-100, ZTE MF-112, ZTE MF-180, работают почти на всех планшетных компьютерах с ОС Android.
Для подключения 3G модема к планшету, работающему на ОС Android, нужно:
- Подключить модем к планшету с помощью USB порта, установить драйвера.
- Перевести модем в режим «только модем». Для этого необходимо скачать и установить программу 3g modem mode switcher. Вышеперечисленные модемы оборудованы технологией Zero CD (установка драйверов производится автоматически). Это препятствует системе Android корректно определить порт, с помощью которого будет происходить обмен данными между модемом и планшетом.
- Запустить программу 3g modem mode switcher, и при подключенном модеме к компьютеру нажать «только модем». ВНИМАНИЕ! Выполняя любые манипуляции с модемом указанные в данной инструкции, ответственность за его работоспособность лежит полностью на вас!
- Вставить модем в USB порт планшетного компьютера.
- Запустить настройки – беспроводные сети – точки доступа APN.
- В появившемся меню введите настройки вашего оператора.
Для Utel (ОГО!Мобильный) Для Киевстар Для МТС Для Life
APN: 3g.utel.ua APN: www.kyivstar.net APN: internet APN: internet
- Перезагрузите планшет.
- После этого вставьте модем в USB порт планшета. Спустя 10 секунд возле значка батареи должен появиться символ 3G.
Поздравляем! Ваш планшетный компьютер готов к работе в сети интернет!
Форумы с обсуждением вариантов подключения
- https://4pda.ru/forum/index.php?showtopic=374932&st=240
- https://ublaze.ru/forum/viewtopic.php?t=1125&start=70
Компьютер не видит ZTE MF626
Эта неприятная ситуация знакома многим пользователям интернета, которые используют модемы от сотовых операторов для доступа во всемирную сеть. Ваш компьютер не хочет видеть устройство и отдых или плодотворная работа находятся под угрозой. Но не стоит сразу паниковать и спешить в ремонтную мастерскую или в магазин электроники. Лучше попытаться самостоятельно выявить причину неисправности и попробовать её устранить. Так что же можно предпринять обычному юзеру для обнаружения модема?
- Проверка индикации. Почти все модемы оснащены световым индикатором на корпусе. Посмотрите, горит ли он? Вполне возможно, что в месте вашего нахождения банально отсутствует надёжное покрытие сотовой сети и поэтому модем не работает корректно и не выполняет свою главную функцию. Переместитесь в другую точку местности и проблема решится сама собой, устройство обнаружит устойчивый сигнал с базовой станции провайдера и появится доступ в интернет.
- Проверка USB-разъёма. Подключение модема к компьютеру обычно осуществляется через порт USB, поэтому логично предположить, что неисправен данный разъём на вашем ПК. Попробуйте воткнуть устройство в другой аналогичный порт. Если применяется удлинитель USB, то при наличии такого же кабеля, поменяйте его. Не задействуйте для модема разъёмы на лицевой панели корпуса системного блока, так как это приводит к потере питания и силы принимаемого сигнала.
- Обновление драйверов. Есть вероятность, что безнадёжно устарели драйверы вашего USB-модема и их нужно срочно обновить.
- Обновление конфигурации оборудования. Иногда случается, что операционная система неправильно распознаёт некоторые устройства и здесь может помочь обновление конфигурации оборудования.
- Обновление операционной системы. Майкрософт часто выпускает важные обновления для Виндовс и выкладывает их для скачивания на свои серверы. Старайтесь своевременно устанавливать их, ведь новые устройства могут функционировать некорректно без свежих пакетов и даже не определяться системой. Поэтому не отключайте автоматическое обновление ОС и поддерживайте программное обеспечение в актуальном состоянии.
- Чистка реестра. Засоренность и переполненность реестра на компьютере могут вызвать сбои в работе оборудования, в том числе и модема. Периодически очищайте жёсткий диск от ненужного мусора. Ручное редактирование реестра доступно только очень опытным юзерам. Остальным можно порекомендовать различные программы сторонних разработчиков, например CCleaner.
- Проверка на вирусы. Вредоносные коды способны вызвать неполадки в работе различных устройств на компьютере. Обязательно установите антивирусное ПО и запустите сканирование ПК. В случае обнаружения вирусов помещайте их в карантин и безжалостно удаляйте. Не пренебрегайте повторением этих несложных манипуляций. И не отключайте автоматический мониторинг антивирусных программ.
Если ничего из указанных выше способов не помогает в устранении проблемы с видимостью модема, то, скорее всего, он аппаратно неисправен. Стоить ли его ремонтировать? Это решать только вам. Но учитывая постоянное пополнение модельного ряда таких девайсов, наверное, самый разумный выбор — это приобретение нового устройства с лучшими характеристиками. Заявленный производителями ресурс такого железа составляет 3 года и за это время USB-модем успевает технически и морально устареть.
Цвет индикатора ZTE MF626
- Нет индикации: Выключен: питание USB-модема MF626 выключено.
- Красный: USB-модем MF626 находится в режиме поиска сети или доступная сеть отсутствует.
- Синий: сеть 2G доступна.
- Синий мерцающий: передача данных GPRS/EDGE.
- Зеленый: сеть 3G доступна.
- Зеленый мерцающий: передача данных 3G.
Проблемы с ZTE MF626
- https://homenet.beeline.ru/index.php?/topic/219248-zte-mf626-ошибки-в-работе/
- http://give-all.biz/forum/zte-mf-/moy-zte-626-ne-rabotaet-kak-ya-hochu-posovetuyte_75
Дашборд, бид, iso-образы для ZTE MF626
- http://www.gsmforum.ru/threads/75968
- http://www.gsmforum.ru/threads/128500?p=1067810
ZTE MF626 на Mac OS
- https://rutracker.org/forum/viewtopic.php?t=3092172
- https://ru-mac.livejournal.com/8692973.html
Разблокировка и звонки с ZTE MF626
- http://www.unlockers.ru/threads/28442-Бесплатная-разблокировка-ZTE-MF626-627-звонки-с-модема!
Отзывы о ZTE MF626


- https://market.yandex.ru/product—modem-bilain-zte-mf626-internet-doma/3914146/reviews
- https://otzovik.com/reviews/3g-modem_bilayn_ztemf-626/
- https://diamondelectric.ru/otzivy/928502
Содержание
- Zte mf626 прошивка под всех операторов windows 10
- Zte mf626 прошивка под всех операторов windows 10
- Zte mf626 прошивка под всех операторов windows 10
- Zte mf626 прошивка под всех операторов windows 10
- Zte mf626 прошивка под всех операторов windows 10
Zte mf626 прошивка под всех операторов windows 10
Универсальный прошивальщик
Прошивка MTC со снятым запросом совместимости 
Патченный БИД 
2) Удалить все драйвера из операционной системы, воcпользовавшись программой удаления.
3) Вставить модем, отказаться от установки модемного ПО, если оно будет предложено.
4) Установить последние драйвера от Telstra.
5) В диспетчере задач определить номер COM-порта для устройства ZTE Diagnostic Interface и запомнить его.
6) Запустить прошивальщик от Telstra.
7) После бэкапа опять возникнет ошибка.

9) В папке с драйверами от Telstra (drivers32bitWNET) открыть с помощью блокнота файл zteusbdiag и заменить в двух местах строки:
%ZTEDevice0016% = ZTEportInstall6k, USBVID_19D2&PID_0016&MI_00
%ZTEDevice0016% = ZTEportInstall6k, USBVID_19D2&PID_0016
13) Закройте прошивальщик
15) Запустите прошивальщик и дождитесь окончания прошивки. В этот раз компьютер может уйти в BSOD (синий экран смерти).. Это нормально, так и должно быть.
16) Вытащите модем. Кстати, он уже прошит!
17) Запустите компьютер заново, вставьте модем. Если автозапуск модемного ПО не происходит, с помощью программы QPST скопируйте два файла FLAG_NO_DOWNLOAD и CD_STARTUP_FLAG в корень файловой системы модема. Если с QPST вы работать не умеете, можете просто заново осуществить прошивку. Теперь уже ошибок не возникнет, и все файлы будут на месте.
решение некоторых проблем:
USB модем «Билайн» несовместим с ОС Windows 7
Способ 1:
Инструкция по настройки USB модемов «Билайн» ZTE MF626 под ОС Windows 7.
1. Подключите модем к ПК и установите программное обеспечение модема согласно инструкции к модему.
ISO-образ Билайн Интернет Дома версии (r06)
ISO-образ Билайн Интернет Дома версии (r07)
ISO-образ от компании TELSTRA
ISO-образ от компании GLOBE
Программное обеспечение от компании ONDA
Программное обеспечение от компании TELSTRA, версии M03
Файл реестра, возвращающий COM-порт на место
Файл рееста, оптимизирующий работу модема в 3G-сетях
Драйвера БИД от 18.04.08
Драйвера TELSTRA от 29.07.08
Драйвера под Windows 7
Удаление драйверов из системы
Прошивка от TELSTRA M02
Прошивка от GLOBE
Прошивка от МТС
спасибо Лехину за найденную информацию
можно и на вин7 прошиваться. проблем не заметил.
делал по инструкции до 12 пункта.
Источник
Zte mf626 прошивка под всех операторов windows 10
Универсальный прошивальщик
Прошивка MTC со снятым запросом совместимости 
Патченный БИД 
2) Удалить все драйвера из операционной системы, воcпользовавшись программой удаления.
3) Вставить модем, отказаться от установки модемного ПО, если оно будет предложено.
4) Установить последние драйвера от Telstra.
5) В диспетчере задач определить номер COM-порта для устройства ZTE Diagnostic Interface и запомнить его.
6) Запустить прошивальщик от Telstra.
7) После бэкапа опять возникнет ошибка.

9) В папке с драйверами от Telstra (drivers32bitWNET) открыть с помощью блокнота файл zteusbdiag и заменить в двух местах строки:
%ZTEDevice0016% = ZTEportInstall6k, USBVID_19D2&PID_0016&MI_00
%ZTEDevice0016% = ZTEportInstall6k, USBVID_19D2&PID_0016
13) Закройте прошивальщик
15) Запустите прошивальщик и дождитесь окончания прошивки. В этот раз компьютер может уйти в BSOD (синий экран смерти).. Это нормально, так и должно быть.
16) Вытащите модем. Кстати, он уже прошит!
17) Запустите компьютер заново, вставьте модем. Если автозапуск модемного ПО не происходит, с помощью программы QPST скопируйте два файла FLAG_NO_DOWNLOAD и CD_STARTUP_FLAG в корень файловой системы модема. Если с QPST вы работать не умеете, можете просто заново осуществить прошивку. Теперь уже ошибок не возникнет, и все файлы будут на месте.
решение некоторых проблем:
USB модем «Билайн» несовместим с ОС Windows 7
Способ 1:
Инструкция по настройки USB модемов «Билайн» ZTE MF626 под ОС Windows 7.
1. Подключите модем к ПК и установите программное обеспечение модема согласно инструкции к модему.
ISO-образ Билайн Интернет Дома версии (r06)
ISO-образ Билайн Интернет Дома версии (r07)
ISO-образ от компании TELSTRA
ISO-образ от компании GLOBE
Программное обеспечение от компании ONDA
Программное обеспечение от компании TELSTRA, версии M03
Файл реестра, возвращающий COM-порт на место
Файл рееста, оптимизирующий работу модема в 3G-сетях
Драйвера БИД от 18.04.08
Драйвера TELSTRA от 29.07.08
Драйвера под Windows 7
Удаление драйверов из системы
Прошивка от TELSTRA M02
Прошивка от GLOBE
Прошивка от МТС
спасибо Лехину за найденную информацию
можно и на вин7 прошиваться. проблем не заметил.
делал по инструкции до 12 пункта.
Источник
Zte mf626 прошивка под всех операторов windows 10
Универсальный прошивальщик
Прошивка MTC со снятым запросом совместимости 
Патченный БИД 
2) Удалить все драйвера из операционной системы, воcпользовавшись программой удаления.
3) Вставить модем, отказаться от установки модемного ПО, если оно будет предложено.
4) Установить последние драйвера от Telstra.
5) В диспетчере задач определить номер COM-порта для устройства ZTE Diagnostic Interface и запомнить его.
6) Запустить прошивальщик от Telstra.
7) После бэкапа опять возникнет ошибка.

9) В папке с драйверами от Telstra (drivers32bitWNET) открыть с помощью блокнота файл zteusbdiag и заменить в двух местах строки:
%ZTEDevice0016% = ZTEportInstall6k, USBVID_19D2&PID_0016&MI_00
%ZTEDevice0016% = ZTEportInstall6k, USBVID_19D2&PID_0016
13) Закройте прошивальщик
15) Запустите прошивальщик и дождитесь окончания прошивки. В этот раз компьютер может уйти в BSOD (синий экран смерти).. Это нормально, так и должно быть.
16) Вытащите модем. Кстати, он уже прошит!
17) Запустите компьютер заново, вставьте модем. Если автозапуск модемного ПО не происходит, с помощью программы QPST скопируйте два файла FLAG_NO_DOWNLOAD и CD_STARTUP_FLAG в корень файловой системы модема. Если с QPST вы работать не умеете, можете просто заново осуществить прошивку. Теперь уже ошибок не возникнет, и все файлы будут на месте.
решение некоторых проблем:
USB модем «Билайн» несовместим с ОС Windows 7
Способ 1:
Инструкция по настройки USB модемов «Билайн» ZTE MF626 под ОС Windows 7.
1. Подключите модем к ПК и установите программное обеспечение модема согласно инструкции к модему.
ISO-образ Билайн Интернет Дома версии (r06)
ISO-образ Билайн Интернет Дома версии (r07)
ISO-образ от компании TELSTRA
ISO-образ от компании GLOBE
Программное обеспечение от компании ONDA
Программное обеспечение от компании TELSTRA, версии M03
Файл реестра, возвращающий COM-порт на место
Файл рееста, оптимизирующий работу модема в 3G-сетях
Драйвера БИД от 18.04.08
Драйвера TELSTRA от 29.07.08
Драйвера под Windows 7
Удаление драйверов из системы
Прошивка от TELSTRA M02
Прошивка от GLOBE
Прошивка от МТС
спасибо Лехину за найденную информацию
можно и на вин7 прошиваться. проблем не заметил.
делал по инструкции до 12 пункта.
Источник
Zte mf626 прошивка под всех операторов windows 10
Универсальный прошивальщик
Прошивка MTC со снятым запросом совместимости 
Патченный БИД 
2) Удалить все драйвера из операционной системы, воcпользовавшись программой удаления.
3) Вставить модем, отказаться от установки модемного ПО, если оно будет предложено.
4) Установить последние драйвера от Telstra.
5) В диспетчере задач определить номер COM-порта для устройства ZTE Diagnostic Interface и запомнить его.
6) Запустить прошивальщик от Telstra.
7) После бэкапа опять возникнет ошибка.

9) В папке с драйверами от Telstra (drivers32bitWNET) открыть с помощью блокнота файл zteusbdiag и заменить в двух местах строки:
%ZTEDevice0016% = ZTEportInstall6k, USBVID_19D2&PID_0016&MI_00
%ZTEDevice0016% = ZTEportInstall6k, USBVID_19D2&PID_0016
13) Закройте прошивальщик
15) Запустите прошивальщик и дождитесь окончания прошивки. В этот раз компьютер может уйти в BSOD (синий экран смерти).. Это нормально, так и должно быть.
16) Вытащите модем. Кстати, он уже прошит!
17) Запустите компьютер заново, вставьте модем. Если автозапуск модемного ПО не происходит, с помощью программы QPST скопируйте два файла FLAG_NO_DOWNLOAD и CD_STARTUP_FLAG в корень файловой системы модема. Если с QPST вы работать не умеете, можете просто заново осуществить прошивку. Теперь уже ошибок не возникнет, и все файлы будут на месте.
решение некоторых проблем:
USB модем «Билайн» несовместим с ОС Windows 7
Способ 1:
Инструкция по настройки USB модемов «Билайн» ZTE MF626 под ОС Windows 7.
1. Подключите модем к ПК и установите программное обеспечение модема согласно инструкции к модему.
ISO-образ Билайн Интернет Дома версии (r06)
ISO-образ Билайн Интернет Дома версии (r07)
ISO-образ от компании TELSTRA
ISO-образ от компании GLOBE
Программное обеспечение от компании ONDA
Программное обеспечение от компании TELSTRA, версии M03
Файл реестра, возвращающий COM-порт на место
Файл рееста, оптимизирующий работу модема в 3G-сетях
Драйвера БИД от 18.04.08
Драйвера TELSTRA от 29.07.08
Драйвера под Windows 7
Удаление драйверов из системы
Прошивка от TELSTRA M02
Прошивка от GLOBE
Прошивка от МТС
спасибо Лехину за найденную информацию
можно и на вин7 прошиваться. проблем не заметил.
делал по инструкции до 12 пункта.
Источник
Zte mf626 прошивка под всех операторов windows 10
Универсальный прошивальщик
Прошивка MTC со снятым запросом совместимости 
Патченный БИД 
2) Удалить все драйвера из операционной системы, воcпользовавшись программой удаления.
3) Вставить модем, отказаться от установки модемного ПО, если оно будет предложено.
4) Установить последние драйвера от Telstra.
5) В диспетчере задач определить номер COM-порта для устройства ZTE Diagnostic Interface и запомнить его.
6) Запустить прошивальщик от Telstra.
7) После бэкапа опять возникнет ошибка.

9) В папке с драйверами от Telstra (drivers32bitWNET) открыть с помощью блокнота файл zteusbdiag и заменить в двух местах строки:
%ZTEDevice0016% = ZTEportInstall6k, USBVID_19D2&PID_0016&MI_00
%ZTEDevice0016% = ZTEportInstall6k, USBVID_19D2&PID_0016
13) Закройте прошивальщик
15) Запустите прошивальщик и дождитесь окончания прошивки. В этот раз компьютер может уйти в BSOD (синий экран смерти).. Это нормально, так и должно быть.
16) Вытащите модем. Кстати, он уже прошит!
17) Запустите компьютер заново, вставьте модем. Если автозапуск модемного ПО не происходит, с помощью программы QPST скопируйте два файла FLAG_NO_DOWNLOAD и CD_STARTUP_FLAG в корень файловой системы модема. Если с QPST вы работать не умеете, можете просто заново осуществить прошивку. Теперь уже ошибок не возникнет, и все файлы будут на месте.
решение некоторых проблем:
USB модем «Билайн» несовместим с ОС Windows 7
Способ 1:
Инструкция по настройки USB модемов «Билайн» ZTE MF626 под ОС Windows 7.
1. Подключите модем к ПК и установите программное обеспечение модема согласно инструкции к модему.
ISO-образ Билайн Интернет Дома версии (r06)
ISO-образ Билайн Интернет Дома версии (r07)
ISO-образ от компании TELSTRA
ISO-образ от компании GLOBE
Программное обеспечение от компании ONDA
Программное обеспечение от компании TELSTRA, версии M03
Файл реестра, возвращающий COM-порт на место
Файл рееста, оптимизирующий работу модема в 3G-сетях
Драйвера БИД от 18.04.08
Драйвера TELSTRA от 29.07.08
Драйвера под Windows 7
Удаление драйверов из системы
Прошивка от TELSTRA M02
Прошивка от GLOBE
Прошивка от МТС
спасибо Лехину за найденную информацию
можно и на вин7 прошиваться. проблем не заметил.
делал по инструкции до 12 пункта.
Источник
Настройка 4G-роутера ZTE MF90 китайского производства у некоторых пользователей вызывает множество вопросов. Наибольшие трудности появляются при необходимости разблокировать девайс для адекватной работы с любыми операторами. Решить любую проблему, связанную с этим устройством, можно очень быстро. Нужно лишь ознакомиться с представленными здесь советами.
ZTE MF90 — это функциональный и доступный маршрутизатор, не требующий особых настроек
Общие характеристики
Перед нами мобильный роутер, разработанный компанией ZTE для раздачи интернета. Основными преимуществами прибора называют живучую батарею и высокую надёжность соединения, особенно при изменении первоначальных условий (например, в дороге).
ZTE MF90 предназначен для функционирования в сети Билайн, его можно найти в салонах и офисах этого оператора. Чтобы подсоединиться к Всемирной сети, вам понадобится SIM-карта miniSIM. Характеристики оборудования:
- ёмкость 2300 мАч (этого хватает на четыре-пять часов скачивания контента и разнообразных программ либо на 6–7 часов сёрфинга);
- поддержка режима репитера;
- подключение через USB для просмотра файлов;
- карта microSD до 32 ГБ;
- светодиодная индикация;
- поддержка LTE, UMTS, GSM стандартов;
- все важные параметры можно увидеть при помощи веб-интерфейса;
- Wi-Fi может функционировать в диапазоне 5 ГГц;
- максимальная скорость приёма информации в EDGE/GPRS режиме равна 236 Кбит/с.
Добавим, что максимально к устройству могут одновременно подсоединиться 10 юзеров.
Интересные особенности устройства
Для увеличения мощности приёма сигнала можно подключить внешнюю антенну к ZTE MF90. Для этого используется тип разъёма ts9. Большой выбор различных по мощности внешних антенн можно найти на профильных интернет-порталах в Сети.
Как уже говорилось ранее, роутер может использовать карту памяти формата microSD. Для доступа к файлам нужно обратиться к помощи web-интерфейса. Для этого есть отдельный раздел с одноимённым названием.
Не так давно в магазине бесплатных приложений для Android Play Market появилась утилита ZTE WiFi Monitor. С её помощью можно мониторить состояние сетей роутера или менять его настройки прямо с экрана смартфона.
Дизайн и комплектация
В комплект при продаже в сетях Билайн входит батарея, зарядка, роутер, соединительный кабель, инструкция и SIM-карта. ZTE MF90 имеет небольшие габариты, поставляется в белом матовом корпусе. Основную часть внутреннего объёма занимает АКБ.
На роутере предусмотрено 2 кнопки управления. При тестировании было замечено, что кнопка включения очень чувствительна и может среагировать даже от случайного прикосновения.
Открыть заднюю крышку ZTE MF90 нетрудно, сдвиньте её вперёд на пару миллиметров. Двигать следует в сторону нарисованного треугольника (заметить его удастся при тщательном осмотре).
Проверка на доступность к разблокировке и приобретение специального кода
- Перейдите на эту сервисную страницу и введите в соответствующих полях полученные данные. А именно: название вашей модели, Imei и Encrypted.
- Активируйте проверочный чек бокс «Я не робот» и нажмите на кнопку «Проверить».
Если все «ОК!» и ваш роутер может быть разблокирован, то переходим к заключительной части нашего предприятия, прежде активировав ссылку «заказать» внизу блока с сообщением «Отлично!».
Индикация
Роутер имеет 3 индикатора: сотовая сеть, Wi-Fi и аккумулятор. Узнать о состоянии можно по режиму свечения и его цвету. Двухцветный диод может отображать до 5 состояний, 3-цветный — до 7. Важно подчеркнуть, что в приборе слишком рано начинает мигать красный цвет индикатора, свидетельствующий о разрядке: мигание начнётся уже при ёмкости 20%. Если индикатор Wi-Fi мигает синим, значит, сеть включена, горит постоянно — включён WPS.
Варианты смены IMEI на ZTE MF90
Имеется IMEI
Вариант подходит тем у кого модем живой и есть IMEI и его нужно сменить или поправить.
- Для этого нужно отредактировать файл Channel1.nvm, который создаётся при прошивке модема в корне диска C или какой у Вас.
- Если такого нет его можно вытащить из модема программой RW_NV_item_ZTE_MF (Программа восстановления/резервирования NV-данных беспроводных модемов ZTE MF)
- Файл Channel1.nvm создается а потом и считывается с корня того диска, с которого запускалась программа RW_NV_item_ZTE_MF.exe
- Скачиваем программу: RW NV item ZTE MF Оригинальное название MF626 Telstra Upgrade Tool
- Вставляем наш модем, ждём пока определиться, закрываем программу модема (если откроется) и запускаем RW_NV_item_ZTE_MF.exe
- Ставим точку в окне Backup NV и нажимаем старт
- Открываем корень диска С или корень того диска с которого запускалась программа: и видим там файл Channel1.nvm – наш backup.
- Теперь запускаем Hex редактор и открываем им C: Channel1.nvm, нажимаем “бинокль-HEX”, и ищем последовательность байтов 08 3A, С 3A и начинается IMEI только наоборот.
- Меняем, исправляем номер IMEI и сохраняем файл. Если программу RW NV item не закрывали, ставим точку в окошке Restore NV и нажимаем START. Если закрывали, запускаем и делаем то же самое. Всё IMEI записан.
IMEI отсутствует
Устанавливаем или запускаем программу QPST.
Способ первый:
- Запускаем QPSTConfig.exe – находим Diagnostics порт своего модема (если нету жмём Add New Port и выбираем SURF6246-R…)
- Дальше вкладка Start Clients – Открыть RV NV Item Manager – откроется новое окно – жмём “Setting” – “Comport” выбираем свой – ОК.
- Дальше- кнопка “Opnion” – “Customized NV Item List” – появиться окно – в левой части находим строку 550 – выделяем и одиночной стрелочкой перекидываем в правое окно – выделям и жмём в низу “Save”. В предыдущем окне появиться новое поле с права – ставим галочку Hex и вписываем свой IMEI задом наперёд, в столбик. Когда всё заполнили жмём “Write NV”. Всё, закрываем это окно, в QPST жмём кнопку “Server” – Stop QPST Sever. Проверям IMEI.
Способ второй:
- Запускаем QPSTConfig.exe – находим Diagnostics порт своего модема (если нету жмём Add New Port и выбираем) Дальше вкладка Start Clients – Открыть SERVICE PROGRAMMING -Work Offline – SURF6246-RTR6285-A2 – Вкладка NAS -Вписать в окна TAC (шесть цифр) FAC (две) SNP (шесть цифр) свой IMEI с корпуса модема (последняя цифра не должна поместиться)-Нажимаем Save to file (называем как нибудь и сохраняем ).
- Дальше открываем этот файл с помощью WinHex – найти кнопку БинокльHEX нажать её. В открывшимся окне набрать 08 3A нажать ОК. Найти свой IMEI и исправить последнюю цифру IMEI, цифры будут перевёрнуты, т.е. нужно записать последнюю цифру с нормального IMEI, на предпоследнюю позицию в HEX редакторе.
- Закрываем WinHex с сохранением. Опять нажимаем кнопку в SERVICE PROGRAMMING – Load from file и дальше Write to Phone. Всё, закрываем программу.
- Теперь ради спортивного интереса можно проверить как там наш IMEI. Запускаем RF NV Manager (есть в QPST) – нажимаем File – Read From Fhone – и смотрим ID 550 поставив галочку Hex. Видим свой IMEI в перевёрнутом виде.
На крайний случай
Если без IMEI модем не работает, делаем таким способом:
- Берём прошивку для своего модема (именно для своего) и запускаем. Во время прошивки по пути “C:Program FilesWindows ServiceWCDMAnewversion” или в корне диска откуда запускалась прошивка, на 19-30% прошивки появится файл Channel1.nvm , копируем его в другую папку. (Прошивка пусть доходит до конца)
- Используя WinHEX открываем этот файл от туда куда его скопировали , нажимаем на бинокль с HEX и ищем ваш IMEI чаще всего поиск происходит по 083A или 088A
- Используем этот генератор IMEI для смартфонов, потом конвертим IMEI в HEX формат и вводим нужный вам IMEI в строку которую нашли и сохраняем.
- Теперь запускаем снова прошивку и на 20-25% прошивки , когда в папке появится файл Channel1.nvm примерным размером в 120Кб, копируем наш файл с измененным IMEI подтверждаем замену, ждем окончания прошивки. Всё, IMEI сенён.
Прошивка роутера
Этот прибор можно применять с Билайном, что не всегда удобно. Чтобы ZTE MF90 стал доступен для всех операторов, его необходимо разлочить, то есть нужна прошивка. До того, как приступить к делу, отметим, что посредством описанных ниже манипуляций вы потеряете гарантию на товар.
Чтобы разблокировка прошла успешно, нужно проделать следующие действия:
- подключитесь к ПК через USB;
- далее установите драйвер роутера;
- переведите изделие в режим диагностики, используйте dc-unlocker;
- выберите номер порта диагностики в диспетчере устройств (в командах указываем порт COM13, у вас может быть другое значение;
- скачайте файлы, без которых разблокировать ZTE MF90 не удастся.
Далее скопируйте в диагностический порт следующие строки:
copy /b diag1F4E_F0AA.bin \.COM13 copy /b bckfrmDM.bin \.COM13
Отключите прибор от питания, затем заново подключите его к компьютеру. Выполнив эти шаги правильно, вы увидите четыре новых имени в диспетчере устройств. Теперь осталось выкачать архив и разместить его на диске C.
Один из главных этапов в настройке роутера — поиск прибора с ИД MI_05. Найти его удастся, если перебрать свойства всех новых имён в диспетчере. Идентификатор устройства расположен по пути Свойства — Сведения. Если всё готово, можно запускать обновление драйверов для этого прибора. Путь к необходимому драйверу C:823ADBdriver. ОС может протестовать, предупреждая о том, что драйвер «чужой», важно всё равно подтвердить решение.
После таких манипуляций вы установите драйвер Android Composite ADB Interface, разблокировка уже почти реализована.
Веб-интерфейс
Попасть в настройки ZTE MF90 можно по адресу 192.168.0.1, введя его в адресной строке браузера. По умолчанию, логин и пароль для входа — admin. После ввода данных отобразится стартовая страница конфигуратора. Здесь же сразу рекомендуется установить новый пароль на ZTE MF90.
Титульная страница отображает много полезной информации. Здесь можно прочитать СМС-сообщения, полученные на модем, и определить продолжительность активной сессии, в том числе количество полученных и отправленных бит. Также прямо отсюда можно перейти в личный кабинет или проверить свой баланс. Но в большинстве случаев пользователей интересует именно процесс настройки, для этого существует отдельный пункт меню с одноимённым названием.
Как правило, в большинстве роутеров соединение уже настроено. То есть сразу после вставки сим-карты Интернет будет доступен. Наибольший интерес представляет раздача Wi-Fi. Для этого нужно:
- После перехода в настройки переместиться на вкладку Wi-Fi. По традиции, здесь присутствует несколько полей, которые необходимо заполнить. Самое первое — это имя сети. Именно оно будет отображаться на других устройствах, когда точка доступа станет активной.
- Чуть ниже этого поля нужно не забыть перевести переключатель в режим «Включено».
- Далее стоит указать тип шифрования сети. Как правило, можно оставить WPA-PSK. Или выставить этот режим, если он не указан по умолчанию.
- В поле «Пароль» нужно выбрать стойкую к перебору фразу. Именно она будет использоваться при подключении к роутеру других устройств.
- Далее можно указать количество максимальных подключений. Если предполагается использовать роутер в домашних условиях, можно установить количество 10.
Вот таким нехитрым способом можно настроить роутер для бытового использования.
Настройка для любых SIM-карт
Чтобы добиться нужного результата, придётся прописать ряд команд для ZTE MF90. Перейдите в командную строку:
- Пропишите cd /823ADB/adb.
- Введите adv devices.
- Запустите adb shell.
- Попав таким способом в консоль модема, введите mv /etc/init.d/zlocknetapp /etc/init.d/zlocknetapp.bak.
- Перезагрузитесь (в консоли надо набрать reboot).
Разблокировка с помощью AT команд
Для разблокировки с помощью АТ команд нужно скачать программ Huawei Modem Terminal. Эта программа разрабатывалась специально для этого бренда, поэтому и работать в ней довольно просто.
После запуска из выпадающего списка нужно выбрать пункт «HUAWEI Mobile Connect — 3G PC UI Interface» и нажать кнопку «Connect». После того, как произойдет подключение, необходимо убедиться в работоспособности отправив команду «АТ». Должен прилететь статус «Ок».
Команды для разблокировки следующие:
- AT^CARDLOCK? — показывает статус блокировки. Первая цифра в ответе модема показывает есть ли блокировка или нет (1 — есть, 2 — нет), а вторая — оставшееся количество попыток разблокировки;
- AT^CARDUNLOCK=«nck md5 hash» — сбрасывает количество попыток и устанавливает их на 10;
- AT^CARDLOCK=«код разблокировки NCK».
Итоги
Роутер ZTE MF90 обладает всеми нужными для подключения и раздачи интернета функциями. При использовании DC-HSPA+ передача информации может осуществляться со скоростью 5,76 Мбит/с, приём — 42 Мбит/с. Для технологии LTE FDD показатели передачи составляют 50 Мбит/с, приёма — 100. Если говорить о наборе диапазонов, то для нашей страны он считается стандартным.
Роутер применяется в качестве точки доступа Wi-Fi, тип 4G. Защита информации организована по протоколам WPA2, WPA, WEP. Также присутствует DHCP-сервер и маршрутизатор.
С этой инструкцией прибор можно перепрошить и настроить для работы с нужным оператором. Напишите в комментариях, удалось ли вам разблокировать устройство.
Как это сделать?
Чтобы поменять «потроха» zte mf90 для работы с другими операторами, проделаем следующее:
- Скачиваем драйвер MF90. Например, отсюда: skysup.ru/files/MF90_Drivers.rar .
- Переводим роутер в диагностический режим при помощи программы dc-unlocker.
- Выясняем номер порта устройства. Это можно сделать в «Диспетчере устройств».
- Скачиваем из вышеуказанного источника файлы diag1F4E_F0AA.bin и bckfrmDM.bin .
- Выполняем команды копирования обоих файлов в порт: «copy /b ИмяФайла \.Порт» .
- Отключаем и заново включаем роутер при отключенном питании.
- Для появившихся в «Диспетчере устройств» 4-х неизвестных скачиваем драйвер 823ADB-MF90.zip .
- Находим неизвестное устройство с «MI_05» в названии.
- Подсовываем ему только что скачанный драйвер.
- Если новое устройство распознано в качестве «Android Composite ADB Interface», то, следовательно, все в порядке.
- В окне командной строки набираем «adb devices» и проверяем присутствие модема в выведенном списке устройств.
- Для доступа к консоли модема набираем «adb shell» и далее: «mv /etc/init.d/zlocknetapp /etc/init.d/zlocknetapp.bak» , после чего перезагружаемся.
Все готово для работы с любым оператором. Для редактирования профилей zte mf90 используем web-интерфейс.
( 1 оценка, среднее 4 из 5 )
С активным подключением абонентов к 3G интернету Мтс, сервис начал жутко тупить. Сравнивая его с проводными операторами (по качеству и скорости), хотелось бы платить за 3G, 7 рублей в сутки за безлимит xD… Но такого нам операторы подарка не сделали и наверно никогда не сделают )) Цель этот статьи — отвязаться от конкретного обсоса.
Купил я свой модем мтс в мае 2009… и вполне устраивал до ноября… Но потом у них что-то совсем туго стало… В общем платить 33р за теоретических 3 Mbit (фактических — максимум 1Mbit, и то с натяжкой), не очень то оправдано… Аж зависть берет у кого проводной инет, а на мтс — рождается злоба.
У МэТэса несколько безлимитных тарифов… Но переключиться на 128 кBit, это извращение. В итоге решил прошить и проверить качество мегафона, там вроде дешевле…
Итак, порывшись по сайтам, нашел прошивку для модема ZTE MF 626. По идее это 2 одинаковых модема, только ZTE MF 627 имеет продуманный колпачок и немного другую форму 
Хочу уточнить, что сначала я прошил свой модем новой официальной прошивкой от мтс, она есть у них на сайте. В ней добавилась возможность звонить с модема…
Сам файл прошивки можно скачать тут
В буржуйских странах на переход к другому оператору смотрят проще, поэтому не блокируют прошивку 
Саму программу для управления модемом можно скачать отдельно тут Telstra. Хотя в инете я в основном видел темы, где используется прошивка от Globe. Процесс прошивки и настройки не отличается. Но программа управления модемом от Globe оставляет желать лучшего по дизайну. Мне лично не понравилась сразу.
Итак, прошивка.
Прошивка производилась на Windows XP Pro SP3.
- Качаем прошивку.
- Если у вас модем уже работал, идем на пункт 3. Иначе же вставляем модем, устанавливаем родной софт (MTS Connect manager).
- Программу мтс можно не закрывать, она мешать не будет, главное чтоб не было соединения с интернетом. Запускаем скачанную программу обновления от Telstra, жмем Download и ждем завершения.
- По окончании обновления удаляем Mts Connect manager (отключив модем), и при следующем подключении устанавливаем программу от Telstra.
- Настройка интернет соединения:
Для Мегафона указывать Имя пользователя (User name) и пароль (Password) не обязательно.
Для Мтс: логин и пароль — mts, APN — internet.mts.ru
Для Билайн: логин и пароль — beeline, APN — home.beeline.ru или internet.beeline.ru - Нажимаем OK, выбираем созданное соединение и кликаем Set Default. Все теперь идем по кнопке Internet (с глобусом), жмакаем по огромной кнопке Connect
Если все сделано правильно и есть деньги на счету обсоса, то подключится )
Также в обоих этих программах (от Globe и Telstra) есть возможность работать с смс и контактами (можно организовать смс рассылку xD).
Некоторые советуют также удалить программу для коннекта и отключить автозапуск, чтобы пользоваться стандартными средствами подключения.
В Windows вы можете столкнуться с проблемой: подключенный к USB модем не всегда включается (индикатор горит красным, ой после прошивки — зеленым), т.е. карт-ридер может работать, а радио-модуль в это время будет отключен. В итоге получим не модем а флешку 
В linux проблем не будет, читаем статью подробнее…
P.S.
- хочу сказать, что эту статью можно считать подготовлением модема для работы в linux, хотя и с родной прошивкой проблем в работе тоже вроде не замечалось… хотя не помню честно )) Все равно, пусть обсосы не наглеют)
- Прошивка одинаково успешно прошла на обоих модемах: MF 627 и MF 626!
Файлы для загрузки:
- MF626_M02_Uptool.zip (программа обновления прошивки для 3G модемом Zte MF 627, MF 626 от оператора Telstra, версия B02)
- MF626_M03_Install.zip (программа-клиент Telstra Turbo Connection Manager для подключения к интернет, версия B03)
Newer news items:
- — Что такое репозиторий. Установка программ из репозитория и добавление новых репозиториев в Linux Ubuntu.
- — Сбросизменение пароля пользователя в Linux Ubuntu 9.10
- — Массовая конвертация изображений
- — Конвертация видео в онлайн видео FLV
- — 3G модем ZTE MF 627 (626) в Linux Ubuntu 9.10
Older news items:
- — Если Вы все же против Linux! (часть 2)
- — Если Вы все же против Linux! (часть 1 вводная)
- — Отличия для пользователя: Linux от Windows?
- — Преимущества Linux перед Windows
- — Что такое ОС Linux?