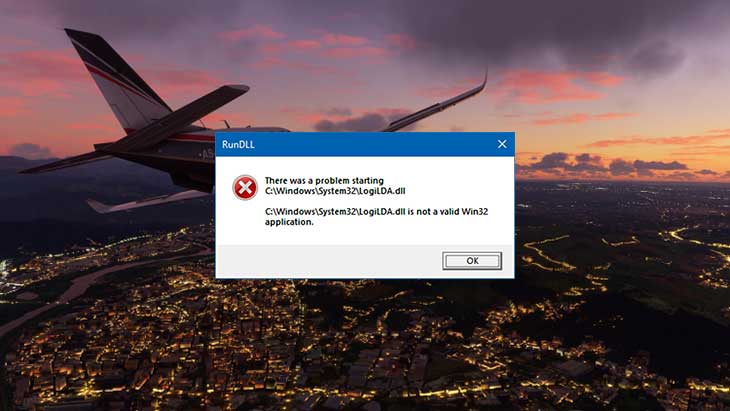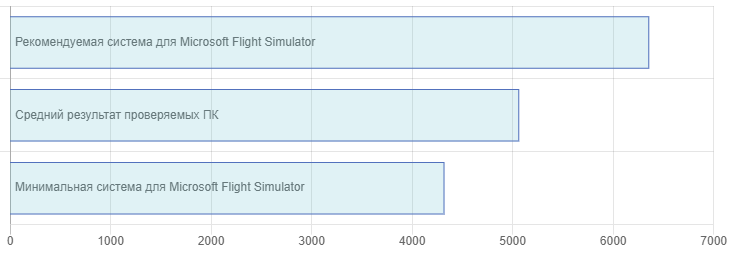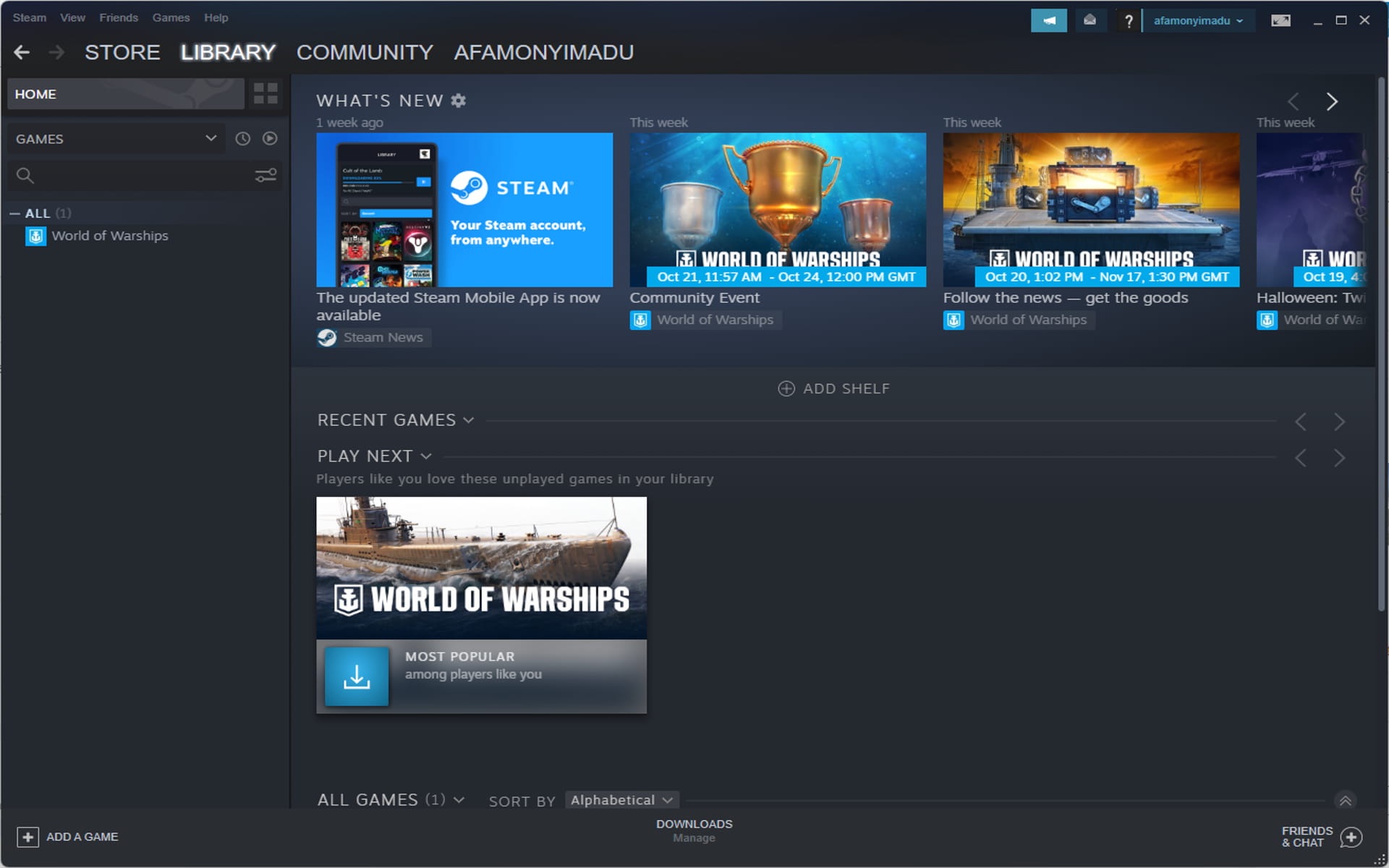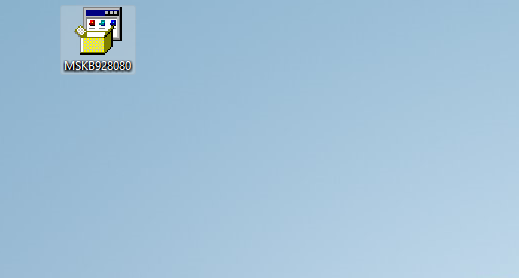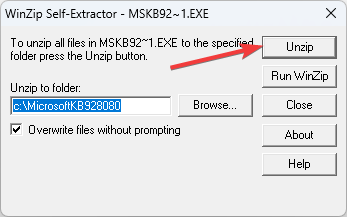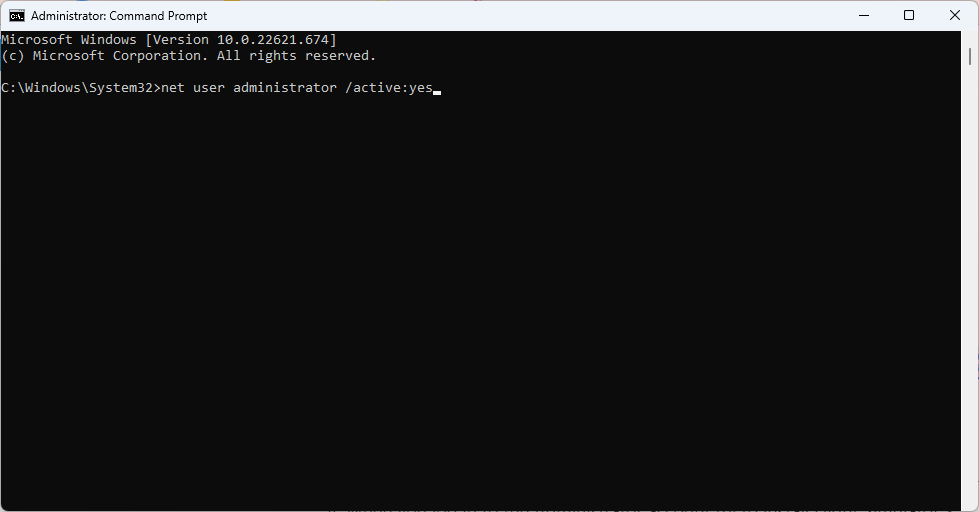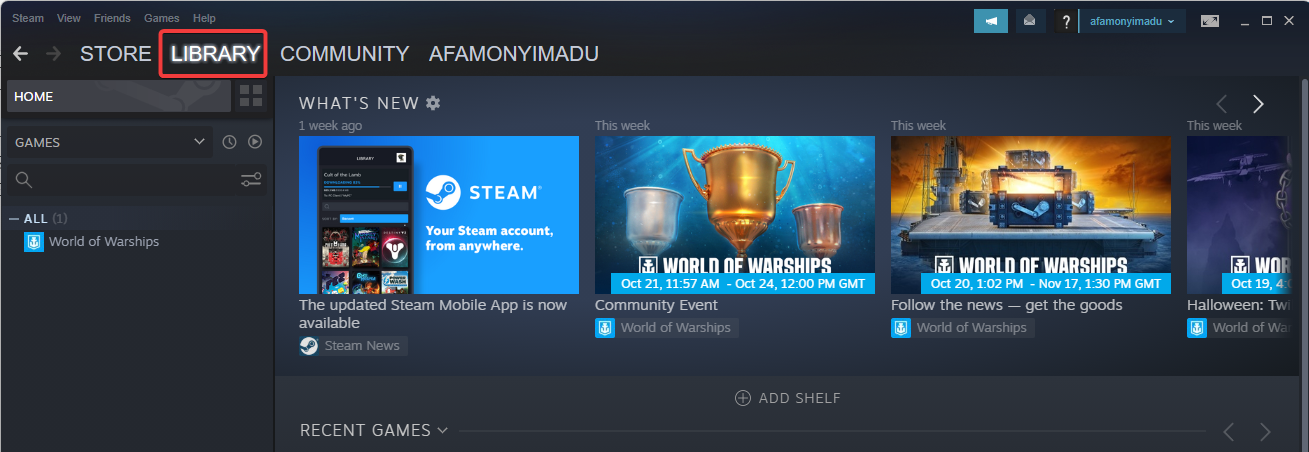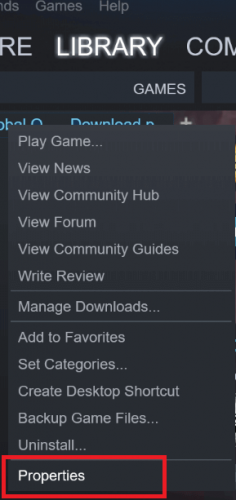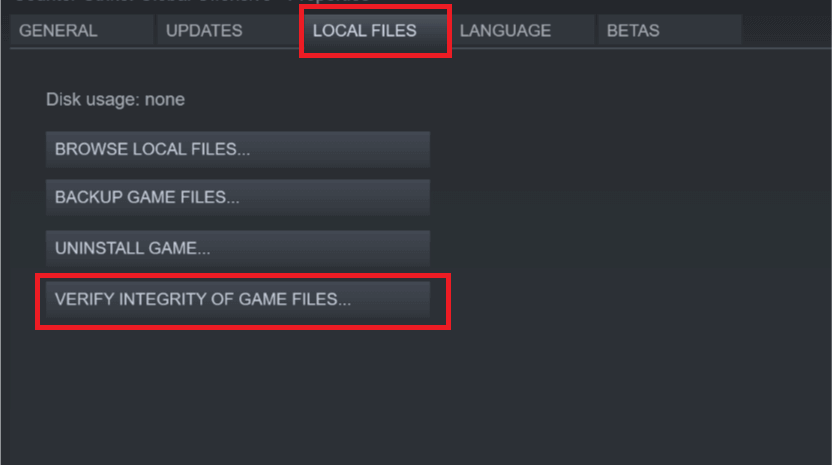На чтение 7 мин. Просмотров 5k. Опубликовано 03.09.2019
Microsoft Flight Simulator X – самая популярная игра-симулятор полета в Windows. Эта игра была выпущена много лет назад, поэтому ожидаются некоторые проблемы с ней.
Говоря о Microsoft Flight Simulator X, сегодня мы рассмотрим некоторые из наиболее распространенных проблем, с которыми эта игра сталкивается в Windows 10.
Сообщалось, что эта игра не может быть установлена на компьютерах с Windows 10 и что есть проблемы с черным экраном, наряду с другими визуальными проблемами, поэтому давайте попробуем исправить некоторые из них.
Прежде чем мы начнем, убедитесь, что все ваши драйверы обновлены, потому что обновление драйверов устраняет некоторые проблемы.
Мы рекомендуем этот сторонний инструмент (на 100% безопасный и протестированный нами) для автоматической загрузки всех устаревших драйверов на ваш компьютер. Кроме того, убедитесь, что ваша Windows 10 также обновлена.
- ЧИТАЙТЕ ТАКЖЕ: Как обновить устаревшие драйверы в Windows 10
Содержание
- Шаги для решения распространенных проблем Microsoft Flight Simulator X:
- Решение 1 – Используйте инструмент сброса системы лицензирования программного обеспечения
- Решение 2. Используйте скрытую учетную запись администратора для установки игры
- Решение 3. Включите параметр сглаживания
- Решение 4 – Запустите Microsoft Flight Simulator X в режиме совместимости
- Решение 5 – Проверка целостности игрового кэша в Steam
- Решение 6 – Переустановите DirectX 9
- Решение 7 – Запустите Flight Simulator X в режиме без полей
- Решение 8 – Переустановите Flight Simulator X в Steam
- Решение 9. Переустановите распространяемые пакеты Microsoft Visual C ++ 2005
- Решение 10 – Проверьте предварительный просмотр DirectX 10
- Решение 11. Переместите файл uiautomationcore.dll в папку с каталогом игры.
Шаги для решения распространенных проблем Microsoft Flight Simulator X:
- Используйте инструмент сброса системы лицензирования программного обеспечения
- Используйте скрытую учетную запись администратора для установки игры
- Включите параметр сглаживания
- Запустите Microsoft Flight Simulator X в режиме совместимости
- Проверяем целостность игрового кеша в Steam
- Переустановите DirectX 9
- Запустите Flight Simulator X в режиме без полей
- Переустановите Flight Simulator X в Steam
- Переустановите распространяемые пакеты Microsoft Visual C ++ 2005
- Предварительный просмотр DirectX 10
- Переместите файл uiautomationcore.dll в папку с игрой
Решение 1 – Используйте инструмент сброса системы лицензирования программного обеспечения
Пользователи жалуются, что не могут даже установить Microsoft Flight Simulator X на свой компьютер. По их словам, когда они пытаются установить игру, они получают ошибку 1722 или фатальную ошибку 1603.
Это может быть большой проблемой, но, к счастью, есть решение:
- Загрузить инструмент для сброса системы лицензирования программного обеспечения здесь.
- Убедитесь, что вы сохранили файл на рабочем столе.
- После завершения загрузки перейдите на рабочий стол и запустите MSKB928080.exe .
- Примите лицензионное соглашение, нажав Да .
- Извлеките файлы в папку C: MicrosoftKB928080 .
-
Запустите Командную строку от имени администратора . Для этого в строке поиска введите Командная строка и в списке результатов щелкните правой кнопкой мыши Командная строка и выберите Запуск от имени администратора.
-
Когда командная строка запускается, введите следующие строки и после каждой строки нажмите Enter , чтобы запустить ее:
- компакт-диск C .
- компакт-диск MicrosoftKB928080
- resetsldl -Все
- После этого закройте командную строку и попробуйте снова установить игру.
Решение 2. Используйте скрытую учетную запись администратора для установки игры
Если вы не можете установить Microsoft Flight Simulator X, возможно, вам следует попробовать использовать скрытую учетную запись администратора для его установки. Сначала давайте посмотрим, как включить учетную запись администратора:
- В строке поиска введите Командная строка и щелкните правой кнопкой мыши Командная строка в списке результатов. Выберите Запуск от имени администратора , и вы должны запустить командную строку с правами администратора.
-
В командной строке введите следующее и нажмите Enter, чтобы запустить его:
- Сетевой пользователь-администратор/активный: да
- Теперь выйдите из своей текущей учетной записи и переключитесь на вновь активированную учетную запись администратора.
- Когда вы входите в учетную запись администратора, попробуйте установить Flight Simulator X.
-
После установки игры вы можете вернуться к своей обычной учетной записи. Запустите командную строку, как мы объяснили на шаге 1, и введите следующую команду, чтобы отключить учетную запись администратора:
- Сетевой пользователь-администратор/активный: нет
- ЧИТАЙТЕ ТАКЖЕ: Как включить, отключить учетную запись администратора в Windows 10
Решение 3. Включите параметр сглаживания
Пользователи утверждают, что включение параметра «Сглаживание» устраняет некоторые графические проблемы в Flight Simulator X, поэтому давайте попробуем это:
- Перейдите на вкладку Настройки на домашней странице Flight Simulator X.
- Нажмите кнопку Настроить внизу.
-
Установите флажок Сглаживание и сохраните изменения.
Решение 4 – Запустите Microsoft Flight Simulator X в режиме совместимости
Если вы не можете запустить Flight Simulator X в Windows 10, возможно, вам следует попробовать запустить его в режиме совместимости для Windows 8 или другой предыдущей версии Windows.
Для этого следуйте этим простым инструкциям:
- Найдите ярлык Flight Simulator X и нажмите его правой кнопкой мыши .
-
Выберите Свойства и перейдите на вкладку «Совместимость» .
- Установите флажок Запустите эту программу в режиме совместимости для и выберите в меню Windows 8.
- Нажмите Применить и ОК , чтобы сохранить изменения и снова запустить игру.
Решение 5 – Проверка целостности игрового кэша в Steam
Это решение применимо к Steam-версии Flight Simulator X, и если у вас установлена версия Steam, выполните следующие инструкции:
- Запустите Steam и войдите в свою учетную запись.
- Перейдите на вкладку Библиотека и найдите Flight Simulator X.
-
Нажмите правой кнопкой мыши и выберите Свойства .
- Когда откроется окно свойств, перейдите на вкладку Локальный .
-
Нажмите кнопку Проверить целостность кеша игры .
- Подождите, пока процесс завершится.
- Когда Steam завершит проверку файлов вашей игры, перезапустите Steam и попробуйте снова запустить Flight Simulator X.
Решение 6 – Переустановите DirectX 9
Для запуска Microsoft Flight Simulator X требуется DirectX 9, поэтому обязательно загрузите его и установите здесь.
Решение 7 – Запустите Flight Simulator X в режиме без полей
Некоторые пользователи утверждают, что запуск Flight Simulator X в оконном режиме устраняет некоторые проблемы с видео, поэтому давайте попробуем запустить игру в оконном режиме.
Чтобы переключиться в оконный режим, просто нажмите Alt + Enter во время игры, и он должен переключиться в оконный режим без полей.
Решение 8 – Переустановите Flight Simulator X в Steam
- Выйти из Steam.
- Перейдите в Файлы программы C: (x86) SteamSteamAppsCommonFSX и удалите папку FSX или просто переместите ее в другое место.
- Теперь откройте Steam и перейдите в свою библиотеку .
- Найдите Flight Simulator X и щелкните по нему правой кнопкой мыши .
- Выберите Свойства и перейдите на вкладку Локальный .
- Нажмите Проверить целостность кэша игр . Это позволит повторно загрузить и переустановить Flight Simulator X на вашем компьютере.
- ЧИТАЙТЕ ТАКЖЕ . Исправлено: невозможно запускать игры Steam в Windows 10 .
Решение 9. Переустановите распространяемые пакеты Microsoft Visual C ++ 2005
Для правильной работы Flight Simulator X требуются распространяемые пакеты Microsoft Visual C ++ 2005, и, к счастью для вас, эти пакеты находятся в каталоге установки игры.
Мы должны упомянуть, что вам нужно установить эти пакеты на тот же жесткий диск, где установлен Flight Simulator X. Например, если у вас установлен Steam на жестком диске C, установите также распространяемые пакеты Microsoft Visual C ++ 2005 на диске C.
Для установки пакетов Visual C выполните следующие действия:
- Перейдите в папку [ваш диск] SteamsteamappscommonFSX_CommonRedistvcredist2005 .
- В нем вы должны найти файлы vcredist_x64.exe и vcredist_x86.exe .
- Установите оба файла.
- После установки обоих файлов перезагрузите компьютер и попробуйте снова запустить Flight Simulator X.
Если это не работает для вас, попробуйте скачать распространяемые пакеты Visual C ++ 2005 здесь и здесь. После того, как вы установили их, перезагрузите компьютер и попробуйте снова запустить игру.
Решение 10 – Проверьте предварительный просмотр DirectX 10
Если у вас возникли графические проблемы, такие как предварительный просмотр самолета с ошибками и проблемы с черным экраном, попробуйте выполнить следующие действия:
- Перейдите в Настройки> Настройки дисплея .
- Выберите Настроить> Графическую вкладку и установите флажок Предварительный просмотр DirectX 10 .
- Теперь попробуйте снова запустить игру.
Решение 11. Переместите файл uiautomationcore.dll в папку с каталогом игры.
- Загрузите uiautomationcore.dll отсюда.
- Откройте файл .zip и переместите файл uiautomationcore.dll в каталог установки игры. Если вы не используете версию игры Steam, каталогом по умолчанию должно быть /program files (x86)/Microsoft Games/Flight Simulator X/.
Это было бы все.Мы надеемся, что эта статья помогла вам решить ваши проблемы с Flight Simulator X в Windows 10.
Сообщите нам в разделе комментариев ниже, с какими другими проблемами вы столкнулись и какие другие решения помогли вам.
Microsoft постоянно (и незаметно) какие-то проблемы Flight Simulator вроде как начала устранять едва ли не по факту релиза. Но всякие неприятности — игра не загружается, не запускается, виснет, лагает и т.п. — по-прежнему есть…
И, похоже, еще будут. Так что, в этом посте — вкратце о них, о наиболее распространенных неполадках в игре и о том, что и как можно устранить.
Итак, по мере актуальности:
проблемы Flight Simulator — игра не запускается на Xbox
Проблема в том, что просто успешная загрузка и установка самой игры — это еще не всё. Для MSFS отдельно надо еще ставить и так называемое обновление первого дня. Без него игра работать не будет.
В настоящее время полный файл MSFS «весит» около 102 GB, обновление первого дня — еще около 27 GB. Однако, если ставить игру без пакета «офлайн-режима», то общий размер файла установки составит примерно 42 GB, а обновление первого дня «весить» будет порядка 16 GB.
проблемы Flight Simulator — ошибка 0x80073cf3
Значит, порядок действий рекомендуется следующий:
- проверяем корректность даты и времени Windows (правый нижний угол Рабочего стола);
- перезаходим в учетку Microsoft Store (идем на сайт, жмем выйти и потом логинимся по-новой);
- проверяем наличие и устанавливаем последние обязательные обновления Windows 10;
- чистим папку LocalCache (в папке игры);
- запускаем процедуру проверки системных файлов Windows (открываем командную строку Windows 10 от имени администратора системы > вводим sfc /scannow и жмем Enter > дожидаемся завершения и перезагружаем комп;
- запускаем процедуру восстановления системных файлов Windows (открываем командную строку Windows 10 от имени администратора системы > вводим DISM /Online /Cleanup-Image /RestoreHealth и жмем Enter (дожидаемся завершения процедуры сканирования компа, она займет некоторое время) > перезагружаем комп).
После этого запускаем симулятор и наблюдаем результат. Если ошибка 0x80073cf3 повторяется, то
- открываем Командную строку системы от имени администратора и по очереди вводим следующие команды (после каждой жмем Enter):
net stop wuauserv net stop bits
- удаляем файл SoftwareDistribution.old (или SoftwareDistribution.bak)
- снова открываем Командную строку системы от имени администратора и вводим команды net stop wuauserv и net stop bits
- запускаем средство устранения неполадок для Windows Store (Параметры > Обновление и безопасность > Устранение неполадок > Дополнительные… > Приложения Windows Store > Запустить средство устранения неполадок);
- чистим кэш Windows Store (Командная строка > вводим команду wsreset и жмем Enter)
- переустанавливаем приложение MS Store.
проблемы Flight Simulator — виснет меню и пропадает курсор
Сначала просто ждем (на Xbox можно попробовать пару раз открыть и закрыть гайд кнопкой гейпада). Если меню зависло наглухо, то, похоже, придется перезапускаться.
Если и перезапуск не помог, то пробуем подключить проводную мышь и потом перезапускаемся еще раз. Если проводная мышка с навигацией по меню работает нормально, то, вероятно, проводную надо проверить (зарядить, заменить батарейку, переподключить заново и т.д.).
проблемы Flight Simulator — бесконечная загрузка
Другими словами, при попытке зайти в игру в первый раз счетчик загрузки (синяя плоска) просто останавливается и ничего не происходит (зачастую на 80-99%). В таком случае сначала просто ждем (от 5 минут до получаса). Если и через полчаса игра не запускается, то перезапускаем её.
Если и это не помогает, то тогда перезапускаем её от имени администратора. А если и в следующий раз баг повторяется снова (а может быть и такое), то снова перезапускаем.
Дело в том, что MSFS — игра не просто очень объемная, в ней еще и куча разных настроек (свыше 200). Потому каждый раз (при каждом запуске) она автоматом перепроверяет все обновления всего. Кроме того, на этапе загрузки MSFS часто подвисает, когда онлайн пользователей собирается больше, чем обычно, и серверы плохо справляются с нагрузками.
проблемы Flight Simulator — лагает звук в ПК-версии
Разработчик данную проблемку рекомендует устранять просто путем обновления операционной системы Windows 10. И этот «способ» таки помогает. Поэтому, если звук в игре действительно глючит, то:
- открываем меню «Пуск» и переходим в «Параметры«;
- кликаем «Обновление и безопасность«;
- в Центре обновления проверяем и устанавливаем все обязательные обновления системы;
- перезагружаем комп.
Проверяем результат. Звук должен заработать нормально, без лагов и помех.
проблемы Flight Simulator — пропал премиум-контент
На самом деле, данная проблема уже считается исправленной. Но, на всякий случай — если в версии Deluxe или Premium Deluxe симулятора после установки полагающиеся эксклюзивные самолеты и аэропорты никак не отображаются, то:
- полностью закрываем Microsoft Flight Simulator (лучше через Диспетчер задач Windows);
- выходим со своей учётки в Steam;
- перезапускаем клиент Steam (полностью закрываем и затем запускаем заново);
- запускаем Microsoft Flight Simulator;
- заходим в игровой магазин и находим весь предусмотренный версией Deluxe или Premium Deluxe контент.
Не пропустите: НОРМАЛЬНЫЙ FPS ВО FLIGHT SIMULATOR 2020: НАСТРОЙКИ ГРАФИКИ
проблемы Flight Simulator — не запускается в инсайдерской сборке Windows
Проблему наверняка скоро пропатчат. Но если такое случилось, то разработчики рекомендуют пока открывать игру через фирменное приложение Xbox. Если оно еще не установлено, то:
- открываем приложение Microsoft Store;
- в строке поиска пишем xbox и в результатах кликаем Xbox (Beta);
- устанавливаем приложение, логинимся и запускаем симулятор.
Не пропустите:
другие проблемы Flight Simulator:
- черный экран или «Нажмите любую клавишу» — перезагружаем комп и перезапускаем игру;
- бесконечный экран «Подождите…» — действуем следующим образом:
- перезагружаем комп и перезапускаем игру;
- в папке игры находим и удаляем папку OneStore (MSFSOfficialOneStore) или Packages и перезапускаем игру;
- если не сработало, то переустанавливаем игру.
- загрузка виснет на файле ‘pc-fs-base-bigfiles-0.1.59.fspackage’ (или на уровне 17 GB) — открываем папку OneStore (MSFSOfficialOneStore) в папке игры, там находим последний загруженный файл, удаляем его и перезапускаем игру.
проблемы Flight Simulator — очень медленно скачивается или вообще не скачивается
Раз этот пост вы каким-то образом нашли, то наверняка уже знаете, что поначалу Flight Simulator «весит» всего несколько гигов и устанавливается очен быстро. НО потом, сразу же на этапе первого запуска начинает скачивать просто уйму данных из Microsoft Store и Steam.
Порядка 102 GB. Которые, само собой, грузятся очень не быстро, даже когда со связью всё ОК. А в первые часы и дни после выхода игры из-за традиционного ажиотажа на серверах с первого раза скачать игру получалось действительно не у всех (мягко говоря).
Но повышенная нагрузка на серверы, вероятно, была/остается не единственной причиной проблемы с загрузкой симулятора. Потому служба поддержки через официальный твиттер Microsoft Flight Simulator порекомендовала устранять проблемку с зависанием загрузки файлов игры путем её перезапуска от имени администратора системы. А для этого:
- жмем «Пуск» и в строке поиска системы пишем командная
- в результатах выше кликаем правой кнопкой мыши по названию «Командная строка» и в меню выбираем «Запуск от имени администратора«;
- в окне командной строки вводим команду netsh int tcp set global autotuninglevel=normal и жмем Enter
- после этого перезагружаем компьютер, запускаем загрузку Flight Simulator по-новой.
Должно сработать. Если же не сработало, то есть, загрузка идет явно медленнее, чем нужно, или снова виснет наглухо, то:
- просто перезагружаем комп и перезапускаем Flight Simulator еще раз;
- после перезапуска окно Flight Simulator оставляем открытым и оставляем комп в покое до завершения процедуры загрузки;
- перезапускаем загрузку, но указываем другой диск (другой путь), на который игра будет загружать файлы (предварительно проверив объем свободного места);
- отключаем на время антивирус и брандмауэр системы, а также любые другие приложения, которые могут мешать установке;
- если счетчик показывает 0% и загрузка не начинается либо начинается, но виснет на 3.68 GB, то, вероятно, лучше полностью переустановить Microsoft Flight Simulator.
Пока так…
Первые пользователи этого долгожданного симулятора столкнулись с рядом проблем в Microsoft Flight Simulator 2020. Медленная загрузка, сбои при загрузке, отсутствие контента и многое другое.
Есть несколько распространенных ошибок, мешающих потенциальным пилотам попасть в кабину и выехать на взлетно-посадочную полосу, и поэтому мы здесь, чтобы помочь. У нас есть советы и исправления для наиболее распространенных на данный момент проблем с Microsoft Flight Simulator 2020, которые должны помочь вам получить необходимое разрешение от службы управления воздушным движением, чтобы начать свое следующее путешествие.
Microsoft Flight Simulator 2020 низкая скорость загрузки
Microsoft Flight Simulator 2020 — это огромная игра, и многие игроки пытаются получить к ней доступ, в то же время серверы перегружены. Если у вас низкая скорость интернета с Microsoft Flight Simulator 2020, Microsoft предлагает следующее:
- Найдите командную строку (введите команда в строку поиска Windows) и выберите в меню Запуск от имени администратора.
- Введите: netsh int tcp set global autotuninglevel = normal, затем нажмите Enter.
- Перезагрузите компьютер
Другие способы увеличить скорость загрузки — это использовать проводное соединение и избегать загрузки через Wi-Fi, отключить любое программное обеспечение безопасности, такое как брандмауэр или антивирус, которое может повлиять на него, или изменить место установки на другую папку или диск. Если вы обнаружите, что игра зависает, закройте приложение, а затем перезапустите его, а не ждите, и ваша загрузка продолжится с того места, где была раньше.
Microsoft Flight Simulator не запускается
В настоящее время существует известная проблема с этой версией Windows, при которой в начале установки будет сообщаться код ошибки, поэтому в качестве временного решения вы можете попробовать использовать приложение Xbox для запуска программы.
Чтобы получить его, откройте приложение Microsoft Store, найдите Xbox, затем выберите приложение Xbox (бета). После установки войдите в систему и запустите Microsoft Flight Simulator.
Microsoft Flight Simulator 2020 сообщение об ошибке диска
Если вы ранее получали это сообщение об ошибке, оно должно было быть решено теперь, когда прошла официальная дата выпуска. Если проблема не исчезла, проверьте настройки даты, времени и региона на вашем компьютере, чтобы убедиться, что они верны и соответствуют региону покупки.
Вам также может потребоваться получить доступ к настройкам Защитника Windows и временно отключить сканирование в реальном времени, установить высокий приоритет игры и отключить любые наложения.
Конечно, если у вас есть физическая версия Microsoft Flight Simulator, убедитесь, что в ваш компьютер вставлен правильный диск.
Не грузится Microsoft Flight Simulator 2020
Если вы запускаете Microsoft Flight Simulator и обнаруживаете, что процесс загрузки останавливается, а синяя полоса висит, выйдите из программы, нажав Alt + F4. Попробуйте перезапустить игру еще пару раз, и если это не решит проблему, запустите программу от имени администратора. Эта ошибка в настоящее время изучается, поэтому вскоре она будет устранена.
В Microsoft Flight Simulator 2020 отсутствует deluxe или Premium контент
Если вы используете симулятор в Steam или Магазине Windows и не видите имеющийся у вас контент Deluxe или Premium, полностью выйдите из Microsoft Flight Simulator и Steam / Windows Store. Затем перезагрузите Steam / Windows Store, затем снова запустите симулятор и отправляйтесь на магазин, где вы должны увидеть, что контент Deluxe или Premium теперь помечен как принадлежащий и доступен для загрузки.
Авиасимулятор Microsoft Flight Simulator вышел на ПК 18 августа 2020 года. Разработчик – Asobo Studio (A Plague Tale: Innocence, Zoo Tycoon и другие). Если у вас возникли технические проблемы с игрой, то первым делом проверьте свой ПК на соответствие системным требованиям.
Если вам самостоятельно удалось найти решение какой-либо проблемы, пожалуйста помогите другим пользователям и напишите о своем варианте решения в комментариях.
Важно: Путь к игре не должен содержать русских букв и спец. символов. Все названия папок должны быть на латинице.
Самые частые ошибки:
- Microsoft Flight Simulator 2020 перестала запускаться
- Ошибка при запуске
- Зависла в процессах
- Оптимизация Microsoft Flight Simulator 2020 / Увеличить FPS
- Ошибка DirectX
- Ошибка «Недостаточно памяти»
- «Синий экран смерти» (BSOD)
- Не работает управление
- Низкий FPS
- Ошибка при установке
- Ошибка Microsoft Visual C++ 2015
- Не на полный экран
- Ошибки DLL
- Microsoft Flight Simulator 2020 виснет
- Черный экран Microsoft Flight Simulator 2020
- Не сохраняется
- Проблемы аудио / Нет голосов
- Вылетает без ошибки
- Ошибка 0xc000007b
Microsoft Flight Simulator 2020 перестала запускаться
Какие изменения вы производили на компьютере? Возможно причиной проблемы стала установка новой программы. Откройте список установленных программ (Пуск -> Установка и удаление программ), отсортируйте по дате. Удалите недавно установленные. Переустановите Microsoft Flight Simulator 2020.
Также проверьте диспетчер задач. Если запущены копии процессов Microsoft Flight Simulator 2020, завершите их все.
Ошибка при запуске Microsoft Flight Simulator 2020
Общие рекомендации
Попробуйте удалить Visual C++. Затем установите Visual C++ из папки с игрой:
- Откройте библиотеку Steam
- Выберите Microsoft Flight Simulator 2020 из списка
- Щелкните правой кнопкой мыши по игре и выберите «Свойства»
- Выберите «Локальные файлы»
- Выберите Обзор локальных файлов …
- Откройте папку _CommonRedistvcredist
Если Microsoft Flight Simulator 2020 не запускается и при этом не появляется никаких ошибок. Если вы запускаете игру впервые, то попробуйте просто подождать.
Советы от разработчиков:
Обновите драйвера видеокарты
Также убедитесь, что вы используете новейшие Nvidia PhysX (для видеокарт Nvidia) и DirectX.
Directx Webinstall: http://www.microsoft.com/download/en/confirmation.aspx?id=35
Также убедитесь, чтобы в настройках панели управления Nvidia опция была установлена на «Application Controlled» (Управление из приложения).
Еще один способ – запуск игры от имени администратора:
- Перейдите в библиотеку Steam
- Выберите Microsoft Flight Simulator 2020 из списка
- Правый клик по игре и выберите «Свойства»
- Выберите «Локальные файлы»
- Выберите Обзор локальных файлов …
- В папке с игрой выберите .exe файл игры
- Выберите файл правой кнопкой мыши
- В появившемся меню выберите «Свойства»
- В окне «Свойства» выберите вкладку «Совместимость»
- В разделе «Параметры» установите флажок «Выполнять эту программу от имени администратора»
- Нажмите «Применить»
- Запустите игру
Попробуйте понизить разрешение экрана перед запуском игры.
Проверьте, чтобы ваша операционная система Windows и стороннее программное обеспечение было обновлено до новых версий.
Загрузите Visual C ++ 2017 Redistributable:
Для Windows 64-bit:
- Visual C++ Redistributable for Visual Studio 2017 (64-bit)
Для Windows 32-bit:
- Visual C++ Redistributable for Visual Studio 2017 (32-bit)
Установите обе версии.
Помимо этого, установите/обновите программное обеспечение .NET:
Microsoft .NET Framework 4.7.1
DirectX End-User Runtime Web Installer – скорее всего, вы уже его установили
Смотрите дополнительные советы ниже:
Для пользователей Windows:
- Обновите систему при необходимости до последней версии
- Выполните проверку целостности кэша Microsoft Flight Simulator 2020 в Steam
- Перезагрузите компьютер
- Переустановите игру
- Попробуйте отключить программы, потенциально конфликтующие с игрой (антивирусы, файрволы и тд)
- Убедитесь, что ваша система подходит под все минимальные системные требования игры
- Удостоверьтесь, что на системном диске есть свободное место в размере 5-6 Гб
- Просканируйте ПК антивирусом
- Переустановка операционной системы должна рассматриваться как крайний вариант действий
Для пользователей Mac OS:
- Обновите версию Mac OS
- Выполните проверку целостности кэша Microsoft Flight Simulator 2020 в Steam
- Попробуйте отключить программы, которые могут конфликтовать с игрой (антивирусы, файрволы и тд)
- Убедитесь, что ваша система подходит под все минимальные системные требования игры
Microsoft Flight Simulator 2020 зависла в процессах
Запустите Microsoft Flight Simulator 2020 в режиме совместимости с другой ОС.
Иногда проблемой является надстройка драйвера Nvidia GeForce Experience. Отключите в ней все оптимизации для игры.
На видеокартах AMD проблемы может создавать приложение Gaming Evolved (Raptr). Попробуйте его временно отключить или удалить.
Если в диспетчере задач есть Nvidia Capture Service, попробуйте завершить процесс. Завершите другие процессы, связанные с захватом видео.
Обновите драйвер видеокарты.
Также см. советы «Не запускается».
Оптимизация Microsoft Flight Simulator 2020 на PC
Это довольно большой вопрос. Можно выполнить несколько действий для улучшения работы.
Советы по оптимизации Microsoft Flight Simulator 2020
Установите последний драйвер видеокарты
Nvidia / AMD
Понизьте настройки графики
Это первое, что следует сделать. Попробуйте понизить графические настройки в игре и поставить минимально возможное разрешение. Большой эффект на производительность оказывают тени, сглаживание и качество текстур.
Разгоните процессор и видеокарту
Такие элементы вашего ПК, как видеокарта, процессор и даже оперативная память, можно ускорить с помощью разгона. Перед тем, как начинать разгон, убедитесь, что у вас достаточно мощный блок питания и хорошее охлаждение компонентов ПК. Учтите, что некоторые видеокарты (обычно с добавлением OC Edition в названии) уже от производителя идут с завышенными частотами. Не нужно пытаться разгонять ноутбук. Абсолютное большинство этих устройств оснащено слабой системой охлаждения, не предназначенной для работы на повышенных частотах. Кроме того встроенная видеокарта обычно слишком слаба для разгона. Вы можете найти дополнительную информацию по этому вопросу в интернете
Используйте NVIDIA GeForce Experience или AMD Gaming Evolved
AMD Gaming Evolved / NVIDIA GeForce Experience / Intel HD Graphics Control Panel — специальные утилиты с всяческими функциями, в которых можно найти оптимизацию игр.
Подробнее по ссылке
Проведите очистку компьютера
Запустите специальную утилиту для очистки и оптимизации вашего компьютера. BleachBit — заслуживающая доверия программа для настройки, оптимизации и очистки системы.
Очистка и оптимизация жесткого диска
Откройте свойства диска. На вкладке «Сервис» -> кликните кнопку «Дефрагментировать (или оптимизировать)». Там же в свойствах выполните проверку и очистку диска.
Панель управления NVIDIA / AMD
В панели управления NVIDIA (или AMD) выберите вкладку «Управление параметрами 3D» (NVIDIA), или Игры -> Настройки 3D-приложений (AMD). Здесь вы можете задать глобальные настройки обработки графики при необходимости. Или перейдите в «Регулировка настроек изображения с просмотром» (для NVIDIA), после чего «Пользовательские настройки -> Производительность», передвинув ползунок до конца влево.
Убрать ненужные процессы из автозагрузки
Нажмите кнопку «Пуск» (или клавишу с логотипом Windows слева от пробела). Введите команду msconfig, после чего нажмите Enter. Откроется окно конфигурации системы откройте вкладку «Автозагрузка» (в Win 10 нажать CTRL+ALT+DELETE и открыть ту же самую вкладку). Здесь перечислен список программ, которые автоматически загружаются вместе с Windows. Отключите загрузку всего ненужного (если не знаете для чего используется приложение, то не отключайте его из автозагрузки, в противном случае вы рискуете повредить запуск загрузки). Перезагрузите компьютер. Отключите временно программы (браузер, Skype и т.п.). Запустите Microsoft Flight Simulator 2020.
Ускорьте работу ОС
Отключите эффекты Aero в Windows, деактивируйте неиспользуемые службы, системные звуки и другое.
Флешка в качестве оперативной памяти
Щелкните правой кнопкой мыши на флешке и выберите «Свойства». Перейдите на вкладку «Ready Boost», активируйте «Использовать это устройство» (“Use this device”).
Ошибка DirectX в Microsoft Flight Simulator 2020
Ошибки вида: DirectX Runtime Error, DXGI_ERROR_DEVICE_HUNG, DXGI_ERROR_DEVICE_REMOVED, DXGI_ERROR_DEVICE_RESET.
Рекомендации по устранению ошибки
- Выполнить «чистую» установку только драйвера видеокарты. Не устанавливать аудио, GeForce Experience … То же самое в случае AMD.
- Отключить второй монитор (при наличии) и любые другие периферийные устройства.
- Отключить G-Sync.
- Использовать средство проверки системных файлов
- Для карт NVIDIA. Правый клик по рабочему столу -> Панель управления NVIDIA. Вверху, где Файл, Правка, Вид … нажмите «Справка» и включите «Режим отладки».
- Иногда причиной может являться перегрев видеокарты. Используйте утилиту FurMark для проверки работы видеокарты под нагрузкой. Попробуйте понизить частоты. Более подробную информацию смотрите в интернете по запросам: андервольтинг и понижение частоты видеокарты.
Ошибка «Недостаточно памяти»
Возможные причины: игре не хватает оперативной памяти; на жестком диске не хватает места для файла подкачки; вы сами настраивали размер файла подкачки (или отключили его, или использовали софт); некая программа вызывает утечку памяти (откройте диспетчер задач CTRL+ALT+DELETE и отсортируйте приложения по потреблению памяти).
Microsoft Flight Simulator 2020 — BSOD или «Синий экран»
BSOD, как правило, означает какую-то серьезную неполадку в вашей системе, которая не связана с игрой. Первым делом проверьте свой блок питания. При перегреве он будет отключаться. Также, если системе не хватает от него питания, то возможны различные ошибки, включая BSOD. Проведите тестирование других компонентов вашего ПК. В сети можно найти различные утилиты для проверки памяти, жесткого диска и видеокарты.
Не работает управление в Microsoft Flight Simulator 2020
Вытащите устройство ввода (геймпад, мышь) из USB и снова вставьте. Если не работает мышь и клавиатура, то попробуйте отключить геймпад и другие USB-устройства.
Для Origin
Библиотека > Правой кнопкой Microsoft Flight Simulator 2020 > Свойства > Снять галочку «Включить внутриигровой экран»
Низкий FPS в Microsoft Flight Simulator 2020
Выполните следующие шаги. Установите последний видеодрайвер. Перезагрузите ПК. Понизьте разрешение, а также используйте низкий уровень эффектов в опциях графики. Не используйте всевозможные «бустеры» и ускорители, по той причине, что они также требуют ресурсы вашей системы, да и к тому же их реальная эффективность в основном крайне незначительна. В то время как вы можете заразить вирусом свой компьютер. Переустановка Windows. Этот способ имеет смысл рассматривать как последнее средство, если прочие способы не оказывают влияния. Это может помочь, поскольку с течением временем ваша «операционка» обрастает ненужными процессами так сильно, что серьезно замедляется работа программ. Смотрите рекомендации по оптимизации Microsoft Flight Simulator 2020.
Ошибка при установке Microsoft Flight Simulator 2020
Зависла установка. Путь к игре не должен содержать русских букв, только латиница. Выполните проверку и очистку жесткого диска (в редких случаях может помочь замена кабеля SATA). Попробуйте изменить путь установки.
Ошибка Microsoft Visual C++ 2015
«The following component(s) are required to run this program: Microsoft Visual C++ 2015 Runtime»
Установите недостающую библиотеку с сайта Microsoft
Microsoft Flight Simulator 2020 не на весь экран
Нажмите ALT+ENTER. Проверьте настройки игры (оконный режим, разрешение и т.д.). В некоторых случаях помогает изменение частоты обновления (в панели управления Nvidia) с 60 Гц на 59 Гц (нажать «Применить»), и снова вернуть на 60 Гц. Еще один способ: также в панели управления Nvidia перейти в раздел «Регулировка размера и положения рабочего стола». В правом верхнем углу нажать «Восстановить».
Ошибка DLL в Microsoft Flight Simulator 2020
Ошибки вида: dll is missing, d3d11.dll, msvcp110.dll не найден и другие.
ВАЖНО: не рекомендуется скачивать DLL-файлы со сторонних сайтов в попытке заменить ваши отсутствующие или поврежденные файлы DLL. Используйте этот вариант только в крайнем случае.
Обратите внимание, что путь к игре не должен содержать русских букв, только латиница!
Стандартные действия при появлении ошибки DLL
Стандартные действия при появлении ошибки DLL:
- Перезагрузите компьютер
- Восстановите удаленный DLL-файл из корзины (или используйте программу восстановления файлов). Разумеется этот вариант подойдет в том случае, если вы удаляли файл
- Просканируйте компьютер на вирусы и вредоносные программы
- Используйте восстановление системы (смотрите инструкции в интернете)
- Переустановите Microsoft Flight Simulator 2020
- Обновите драйверы
- Использование средство проверки системных файлов в Windows 10 (смотрите инструкции в интернете)
- Обновите Windows при наличии патчей
- Выполните чистую установку Windows
- Если после чистой установки Windows ошибка DLL сохраняется, то эта проблема связана не с программным обеспечением, а с компонентами вашего PC.
Ошибки с конкретными DLL
Сообщение об ошибке MSVCP140.dll. Вам необходимо обновить/установить пакет Visual C++
Это можно сделать по ссылке
https://www.microsoft.com/ru-ru/download/details.aspx?id=48145
Если у вас подключены какие-либо USB-контроллеры (или другие устройства), подключенные к сети, попробуйте отключить их. Сбои при запуске с именами модулей сбоев ntdll.dll и EZFRD64.DLL могут (в частности, для последних) быть связаны с USB-контроллерами или PS2-USB-адаптерами (для различных игр).
Если у вас возникают ошибки api-ms-win-crt-runtime-l1-1-0.dll на Windows 7 или Windows 8.1, Microsoft выпустила патч для устранения этой проблемы.
https://support.microsoft.com/en-us/kb/2999226
Если появляется сообщение об ошибке MSVCR120.dll, перейдите в C:WindowsSystem 32 и найдите «MSVCR120.dll». Удалите этот файл. Перейдите в C:Program Files (x86)SteamsteamappscommonMicrosoft Flight Simulator 2020_CommonRedistvcredist2013 и запустите «vcredist_x64.exe». Затем нажмите «repair» (исправить).
Microsoft Flight Simulator 2020 зависает
Частые подвисания могут быть причиной разгона или другой проблемы, вызывающей нестабильную работу компьютера. Отключите разгон элементов ПК, если используется. Проведите диагностику жесткого диска, оперативной памяти, процессора и видеокарты. Специализированные приложения можно скачать в интернете. Более подробно советы по оптимизации Microsoft Flight Simulator 2020.
Черный экран Microsoft Flight Simulator 2020
Черный экран а также белый экран, либо другие цвета, может говорить о разных ошибках, но чаще всего это относится к определенной проблеме со стороны видеоподсистемы, и в некоторых случаях виновником может быть планка оперативной памяти. Также уберите разгон процессора и/или видеокарты при условии, что он используется.
Варианты устранения данной ошибки
Запустите Microsoft Flight Simulator 2020 в оконном режиме
Оконный режим в Steam
- Перейдите в библиотеку Steam
- Правый клик по Microsoft Flight Simulator 2020, и перейдите в «Свойства»
- Выберите вкладку «Общие» и выберите «Установить параметры запуска»
- Добавить -windowed
Оконный режим через .exe
- Правый клик по ярлыку игры на рабочем столе, и перейдите в «Свойства»
- В строке «Объект» после кавычек («) добавить » -windowed «
- «C:GamesMicrosoft Flight Simulator 2020BinWin64Microsoft Flight Simulator 2020.exe» –windowed
Закрыть программы для захвата видео
Одной из причин черного экрана могут быть приложения для видеозахвата: Bandicam, AMD ReLive, Ezvid и прочие
Также проблемы могут вызывать приложения, связанные с обработкой видео в играх. К примеру: SweetFX, Overwolf и т.д. Всевозможные модификации аналогично могут быть причиной ошибок. Запомните главное правило: чем меньше программ работает одновременно с игрой, тем лучше. Закройте все ненужное.
Диагностика оперативной памяти
Виновником проблемы в некоторых случаях является оперативная память ПК.
- Проведите диагностику с использованием специализированного софта для проверки оперативной памяти. Например: MemTest. О том, как проверить память встроенной утилитой в Windows 10, 8, 7 читайте здесь.
- Попробуйте установить планки DDR на другие слоты.
- Если у вас несколько планок, то попробуйте оставить только одну.
- Детальные инструкции по диагностике памяти можно найти на специализированных сайтах.
Microsoft Flight Simulator 2020 Не сохраняется
Путь к игре не должен содержать русских букв, только латиница.
Ошибки аудио / Нет звука в Microsoft Flight Simulator 2020
Советы по решению проблем звука
Сперва выполните перезагрузку вашего ПК, а затем проверьте звуки в Windows: нажмите иконку динамика в нижнем правом углу, после чего кликайте по ползунку громкости.
Если никаких звуков вы не слышите, то нажмите правой кнопкой мыши (ПКМ) по значку динамика и нажмите «Устройства воспроизведения». В разделе вопроизведение проверьте, какой источник звука установлен по-умолчанию. По нему ПКМ и нажать «Проверка». Если звука нет, то ПКМ по значку и выбрать «Обнаружить неполадки со звуком».
Есть звук в Windows, но нет в игре:
Проверить настройки аудио в настройках самой игры. Обновить DirectX, а также драйвер звуковой карты.
Есть звук, но нет голосов:
Возникли проблемы с файлами озвучки при установке. Проверьте целостность файлов игры в Steam.
Общие рекомендации при появлении неполадок со звуком Creative
Перезапустите панель управления аудио Creative. Проверьте в ней настройки звуковой карты.
Советы при возникновении проблем звуковой карты Realtek
Перезапустите панель управления звуком Realtek. Проверьте в ней настройки звуковой карты. В Realtek HD Audio Manager переключите тип аудио с Quadraponic (квадрафонический) на Stereo (стерео).
Microsoft Flight Simulator 2020 вылетает на рабочий стол
Попробуйте временно отключить антивирус (особенно в случае с Avast!). Также смотрите советы в разделе ошибок при запуске.
Microsoft Flight Simulator 2020 и ошибка 0xc000007b
This application was unable to start correctly (0xc000007b). Самая частая причина появления ошибки при запуске приложения 0xc000007b — проблемы с драйверами NVidia.
Возможные решения
- Переустановите драйвера видеокарты
- Попробуйте запустить игру от имени администратора
- Установите/обновите DirectX, Visual C++, .Net Framework. Все файлы загружайте только с официального сайта Microsoft.
- Откройте командную строку «Выполнить» через меню «Пуск» и пропишите sfc /scannow. С помощью этой команды ваш ПК просканирует системные файлы и исправит некоторые ошибки.
- Удалите лишний софт, который может конфликтовать с видеодрайвером. В основном это различные «улучшатели» графики. Чем меньше у вас работает дополнительных приложений, тем лучше.
Метод с помощью программы Dependency Walker 64bit
- Скачайте и распакуйте Dependency Walker 64bit.
- Запустите программу, перейдите в View > Full paths. Теперь выберите файл .exe Microsoft Flight Simulator 2020. После того как вы выбрали .exe игры может всплывать окно в котором вы увидите ошибки, просто закройте его. В разделе module, прокрутите блок вниз до конца ошибки и вы увидите несколько значений в столбцах.
- Теперь в колонке CPU все DLL файлы должны быть x64-битные для вашей игры. Если есть x86 DLL-файл будет в красном столбце CPU. Этот файл и вызывает ошибку 0xc000007b.
- Теперь перейдите на сайт dll-files.com и скачайте там 64-битную версию этого DLL файла и поместить его в корневую папку с игрой и в C:Windowssystem32. Игра теперь должна запустится без проблем.
Follow expert solutions to fix FSX Windows 10 compatibility
by Milan Stanojevic
Milan has been enthusiastic about technology ever since his childhood days, and this led him to take interest in all PC-related technologies. He’s a PC enthusiast and he… read more
Published on October 6, 2022
Reviewed by
Vlad Turiceanu
Passionate about technology, Windows, and everything that has a power button, he spent most of his time developing new skills and learning more about the tech world. Coming… read more
- Microsoft Flight Simulator X was the most popular flight simulator until the new 2020 version.
- However, users reported some issues with it, and you should reset FSX in order to fix it in Windows 10.
XINSTALL BY CLICKING THE DOWNLOAD FILE
This software will repair common computer errors, protect you from file loss, malware, hardware failure and optimize your PC for maximum performance. Fix PC issues and remove viruses now in 3 easy steps:
- Download Restoro PC Repair Tool that comes with Patented Technologies (patent available here).
- Click Start Scan to find Windows issues that could be causing PC problems.
- Click Repair All to fix issues affecting your computer’s security and performance
- Restoro has been downloaded by 0 readers this month.
Microsoft Flight Simulator X is the most popular flight simulation game on Windows 10. This game was released many years ago, so some issues with it are expected.
It has been reported that this game can’t be installed on Windows 10 computers for some users and that there are issues with black screen and other visual problems.
Does Flight Simulator X work on Windows 10?
Yes, fortunately, the Microsoft Flight Simulator X works on Windows 10 as well, and you can download it from Steam.
But if Flight Simulator X is not working on your Windows 10 device or if you encounter some problems using it, below are a few of our top solution recommendations.
Will FSX run on Windows 11?
Yes, FSX is currently running on Windows 11, and thanks to this OS iteration’s extra gaming features, you will get the best out of this game.
Without further ado, let’s see how you can fix FSX issues on Windows 10.
How can I get Flight Simulator X to properly work on Windows 10?
- Use Software Licensing System Reset Tool
- Use the hidden Administrator account to install the game
- Run Microsoft Flight Simulator X in compatibility mode
- Verify the integrity of game cache on Steam
- Run Flight Simulator X in borderless window mode
- Reinstall Flight Simulator X on Steam
1. Use Software Licensing System Reset Tool
If you need to benefit from Flight Simulator X, you can simply utilize the Use Software Licensing System Reset tool from your Windows PC.
1. Download the Software Licensing System Reset Tool.
2. Make sure that you save the file to your Desktop, and after the download is complete, go to your Desktop and run (double-click) MSKB928080.
Some PC issues are hard to tackle, especially when it comes to corrupted repositories or missing Windows files. If you are having troubles fixing an error, your system may be partially broken.
We recommend installing Restoro, a tool that will scan your machine and identify what the fault is.
Click here to download and start repairing.
3. Accept the license agreement by clicking Yes.
4. Click the Unzip button to extract the files to the below path.
c:MicrosoftKB928080
5. Open the Windows search bar, type cmd, and click Run as administrator.
6. When Command Prompt starts, type the following lines, and after each line, press Enter to run it:
-
cd C:cd MicrosoftKB928080resetsldl -All
7. After doing that, close Command Prompt and try installing the game again.
2. Use the hidden Administrator account to install the game
- Open the Windows search bar, type cmd, and click Run as administrator.
- In Command Prompt, type the following and press Enter to run it:
net user administrator /active:yes - Now log out of your current account and switch to the newly enabled Administrator account.
- When you log in to the Administrator account, try installing Flight Simulator X, and after the game installs, you can switch back to your regular account.
- Start Command Prompt like we explained in Step 1 and enter the following command to disable the administrator account:
net user administrator /active:no
3. Run Microsoft Flight Simulator X in compatibility mode
- Find the Flight Simulator X shortcut and right-click it, then choose Properties and go to the Compatibility tab.
- Check Run this program in compatibility mode for and choose Windows 8 from the menu.
- Click Apply and OK to save the changes and try rerunning the game.
4. Verify the integrity of the game cache on Steam
- Start Steam and log in to your account.
- Go to the Library tab and locate Flight Simulator X.
- Right-click it and choose Properties.
- When the Properties window opens, go to the Local tab, then click the Verify integrity of game cache button.
- Wait for the process to complete, and when Steam finishes verification of your game files, restart Steam and try rerunning Flight Simulator X.
5. Run Flight Simulator X in borderless window mode
To switch to windowed mode, just press Alt + Enter while running the game, and it should switch to borderless window mode.
Some users claim that running Flight Simulator X in window mode fixes certain video issues, so let’s try running the game in windowed mode.
6. Reinstall Flight Simulator X on Steam
- Sign out of Steam.
- Navigate to the path below and delete the FSX folder.
C:Program Files (x86)SteamsteamappsCommon - Now open Steam and go to your Library.
- Find Flight Simulator X and right-click it, then choose Properties.
- Go to the Local tab, and click Verify Integrity of Games Cache. This will redownload and reinstall Flight Simulator X on your computer.
That would be all. We hope this article helped you solve your problems with Flight Simulator X in Windows 10.
Last but not least, you might want to check out our post on Microsoft Flight Simulator Sale: Best Deals in 2022 in case you want to recommend it to your friends.
Tell us in the comments section below what other issues you encountered and what other solutions worked for you.
Newsletter
Follow expert solutions to fix FSX Windows 10 compatibility
by Milan Stanojevic
Milan has been enthusiastic about technology ever since his childhood days, and this led him to take interest in all PC-related technologies. He’s a PC enthusiast and he… read more
Published on October 6, 2022
Reviewed by
Vlad Turiceanu
Passionate about technology, Windows, and everything that has a power button, he spent most of his time developing new skills and learning more about the tech world. Coming… read more
- Microsoft Flight Simulator X was the most popular flight simulator until the new 2020 version.
- However, users reported some issues with it, and you should reset FSX in order to fix it in Windows 10.
XINSTALL BY CLICKING THE DOWNLOAD FILE
This software will repair common computer errors, protect you from file loss, malware, hardware failure and optimize your PC for maximum performance. Fix PC issues and remove viruses now in 3 easy steps:
- Download Restoro PC Repair Tool that comes with Patented Technologies (patent available here).
- Click Start Scan to find Windows issues that could be causing PC problems.
- Click Repair All to fix issues affecting your computer’s security and performance
- Restoro has been downloaded by 0 readers this month.
Microsoft Flight Simulator X is the most popular flight simulation game on Windows 10. This game was released many years ago, so some issues with it are expected.
It has been reported that this game can’t be installed on Windows 10 computers for some users and that there are issues with black screen and other visual problems.
Does Flight Simulator X work on Windows 10?
Yes, fortunately, the Microsoft Flight Simulator X works on Windows 10 as well, and you can download it from Steam.
But if Flight Simulator X is not working on your Windows 10 device or if you encounter some problems using it, below are a few of our top solution recommendations.
Will FSX run on Windows 11?
Yes, FSX is currently running on Windows 11, and thanks to this OS iteration’s extra gaming features, you will get the best out of this game.
Without further ado, let’s see how you can fix FSX issues on Windows 10.
How can I get Flight Simulator X to properly work on Windows 10?
- Use Software Licensing System Reset Tool
- Use the hidden Administrator account to install the game
- Run Microsoft Flight Simulator X in compatibility mode
- Verify the integrity of game cache on Steam
- Run Flight Simulator X in borderless window mode
- Reinstall Flight Simulator X on Steam
1. Use Software Licensing System Reset Tool
If you need to benefit from Flight Simulator X, you can simply utilize the Use Software Licensing System Reset tool from your Windows PC.
1. Download the Software Licensing System Reset Tool.
2. Make sure that you save the file to your Desktop, and after the download is complete, go to your Desktop and run (double-click) MSKB928080.
Some PC issues are hard to tackle, especially when it comes to corrupted repositories or missing Windows files. If you are having troubles fixing an error, your system may be partially broken.
We recommend installing Restoro, a tool that will scan your machine and identify what the fault is.
Click here to download and start repairing.
3. Accept the license agreement by clicking Yes.
4. Click the Unzip button to extract the files to the below path.
c:MicrosoftKB928080
5. Open the Windows search bar, type cmd, and click Run as administrator.
6. When Command Prompt starts, type the following lines, and after each line, press Enter to run it:
-
cd C:cd MicrosoftKB928080resetsldl -All
7. After doing that, close Command Prompt and try installing the game again.
2. Use the hidden Administrator account to install the game
- Open the Windows search bar, type cmd, and click Run as administrator.
- In Command Prompt, type the following and press Enter to run it:
net user administrator /active:yes - Now log out of your current account and switch to the newly enabled Administrator account.
- When you log in to the Administrator account, try installing Flight Simulator X, and after the game installs, you can switch back to your regular account.
- Start Command Prompt like we explained in Step 1 and enter the following command to disable the administrator account:
net user administrator /active:no
3. Run Microsoft Flight Simulator X in compatibility mode
- Find the Flight Simulator X shortcut and right-click it, then choose Properties and go to the Compatibility tab.
- Check Run this program in compatibility mode for and choose Windows 8 from the menu.
- Click Apply and OK to save the changes and try rerunning the game.
4. Verify the integrity of the game cache on Steam
- Start Steam and log in to your account.
- Go to the Library tab and locate Flight Simulator X.
- Right-click it and choose Properties.
- When the Properties window opens, go to the Local tab, then click the Verify integrity of game cache button.
- Wait for the process to complete, and when Steam finishes verification of your game files, restart Steam and try rerunning Flight Simulator X.
5. Run Flight Simulator X in borderless window mode
To switch to windowed mode, just press Alt + Enter while running the game, and it should switch to borderless window mode.
Some users claim that running Flight Simulator X in window mode fixes certain video issues, so let’s try running the game in windowed mode.
6. Reinstall Flight Simulator X on Steam
- Sign out of Steam.
- Navigate to the path below and delete the FSX folder.
C:Program Files (x86)SteamsteamappsCommon - Now open Steam and go to your Library.
- Find Flight Simulator X and right-click it, then choose Properties.
- Go to the Local tab, and click Verify Integrity of Games Cache. This will redownload and reinstall Flight Simulator X on your computer.
That would be all. We hope this article helped you solve your problems with Flight Simulator X in Windows 10.
Last but not least, you might want to check out our post on Microsoft Flight Simulator Sale: Best Deals in 2022 in case you want to recommend it to your friends.
Tell us in the comments section below what other issues you encountered and what other solutions worked for you.