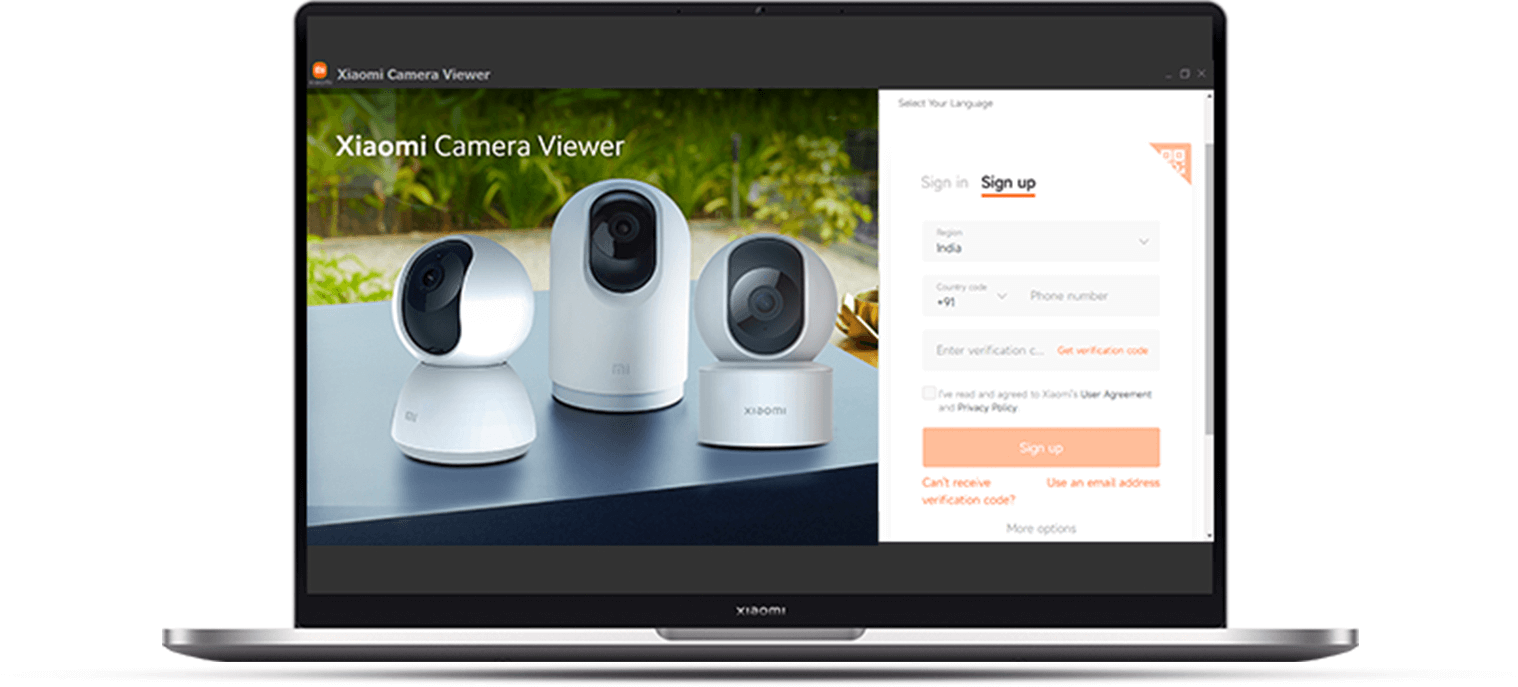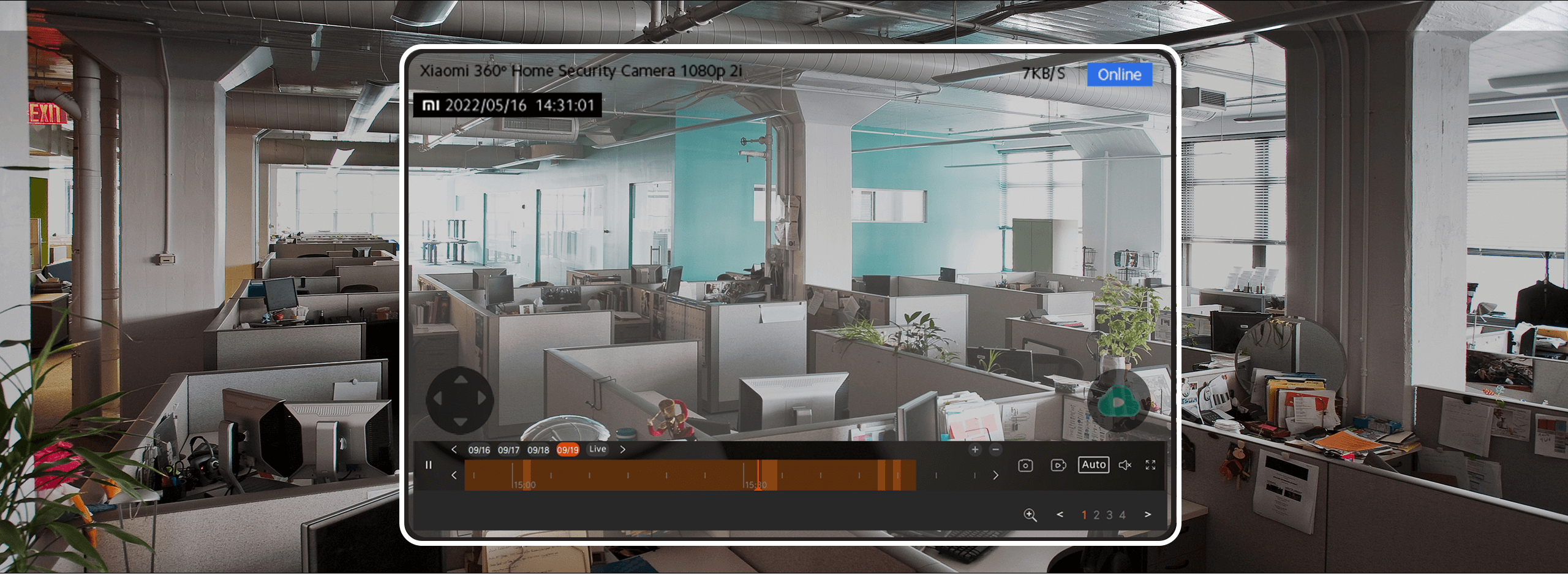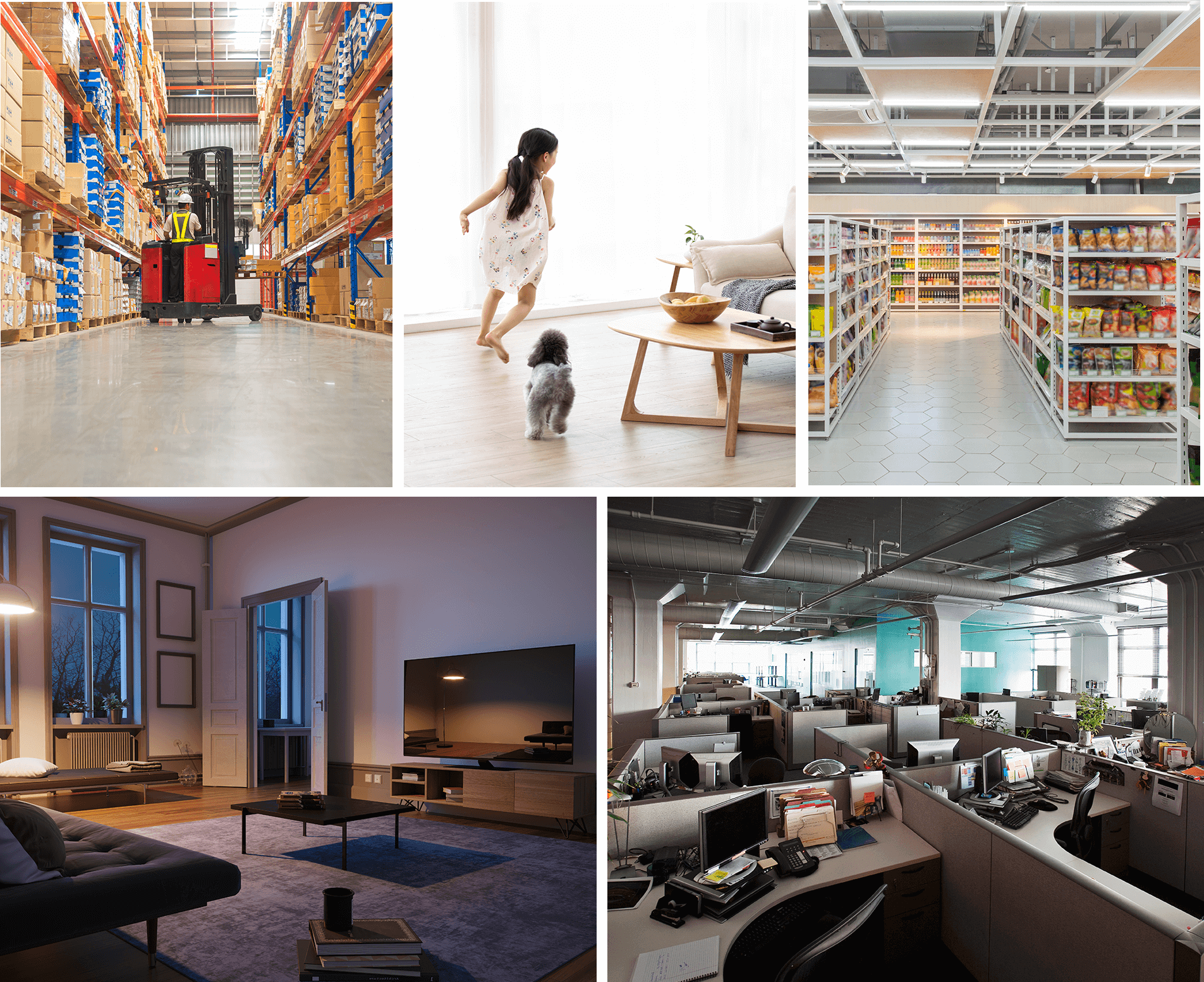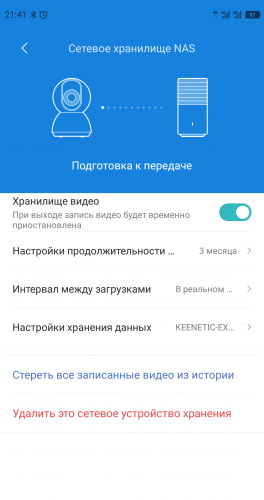The Security App you need
Do More With
Xiaomi Camera Viewer
The whole new desktop app for a better
viewing experience.
Be it your house or your workplace this camera app allows you to monitor multiple cameras, record videos, take snapshots,
and many more things.
One can use the same login credentials as Mi Home App.
Follow the steps for easy setup:
Step 1:Download the .exe file for the app through the mi.com app page.
Step 2:Install and log in with the same credentials used for Mi Home App.Step 3:Activated cameras linked with Mi Home App will directly appear on the screen when the login is done.
Download Now
Designed to intelligently identify every detail.
Now get up to 9 windows of screen playback at the same time
so you do not miss out on any movement.
Double clicking on any sub-window on the app,
makes the view window bigger.
Real-time screen view and
video playback
You can view real-time pictures and historical videos from
anywhere and anytime.
Important pictures and videos can be saved locally through screenshots and video recordings.
Features that make your life easy
With the app, you can filter the camera videos by date and event
for viewing.
A short clip of any human detection gets automatically stored
on the app.
You can even scroll back to the live footage and check footage without any lag.
Compatible with all
Xiaomi 360° Home Security Cameras
The app works smoothly with all your Xiaomi 360° Home
Security Cameras.
Now you can see what’s happening on your front porch or inside the home, even if you’re hundreds of miles away.
Keeps an eye on
what’s important
The app is suitable for multi-camera homes, small and medium-sized supermarkets, shops, and factories.
Other scenarios with indoor tutorial centers and outdoor security
can use this app.
Notes:1.Xiaomi Camera Viewer App is a useful and simple standalone laptop camera app for Windows. It allows you to record videos and take snapshots. App will support all the three 360 degree cameras launched in Indian market.
2.Login with the Mi Id / Email Id / Phone number that already is registered on Mi. Home App, it integrates all the camera which are linked on mi home app to give you the functionality of multiple camera view at a given point of time.
3.An easy-to-use, app only requires you to run the EXE file to connect with the camera.
4.No need to go through installation process, just download the file and login, it will directly integrate with your Mi. home app instantly.
5.You can use this app on a laptop or desktop without any restrictions. The updated software can be downloadable from mi.com Xiaomi camera viewer page and mi home app.
6.Using the latest beta release of this camera app, you can have up-to 9 Camera feed at a same time, take pictures, record videos, open and play video/image files.
7.Ensure the region is selected as India on Desktop app — (The region also will be determined by your laptops region settings.)
8.The current software of Xiaomi Camera Viewer app is the beta version and upgrades will be available for download from https://www.mi.com/in/
Now you can live view your Mi Security Cameras directly on your Windows without the need of using an Android emulator (such as Bluetacks or Phoenix OS). The Official PC app which was earlier only available for the Chinese market is now translated into English and now have an option to choose the Mi Server for your cameras, However, this is still done with a simple code modification in the config file but it is by far the best option available to live view these cameras onto your PC. Earlier I also had written an article on this using the Chinese version but the only drawback with that was at that time that software only supported Chinese region cameras, this is fixed now and with a little modification you can select your own choice of server from the software. Continue reading below to know how to install it and what functions it incorporates.
How to Live View & Manage Xiaomi Security Cameras on PC?
As we have advanced, this application is only compatible with Windows (XP / 7 / 8 and 10) and although all the texts and menus are in Chinese, its interface is simple and intuitive.
Download for your PC
Head over to the below link to download the Mi Security Camera App for PC.
Download Link Updated: 05/08/2021
Version: 1.5.8.0
Install it on your computer
Double click to open the exe file to start the installer and follow on-screen instructions to install the software on your PC, the interface of the exe installer will be in Chinese so you can refer to the above GIF to understand which button to click.
Change Server Region
Now when you open the installed app it will only able to stream cameras in China Mainland region now to adjust the app according to your region just follow the below steps:
Head over to the installation folder (C:Program Files (x86)imilabС°×ÖǼÒ) and open the file config.dll in any of your editor (Notepad). You will see two lines in the config.dll file first one is for language and another is machineCode which represents your server region. By default the machineCode is set to cn which is for China Mainland, you just need to replace the cn with the below-mentioned codes as per your region and save the file.
cn – China Mainland
sg – Middle East and Asia
i2 – India
de – Europe and UK
us – North and South America
Login with your Xiaomi Account
Launch the software from your start menu after you have saved your chosen region in the config.dll file.
Login with either your mobile number with OTP or use email id and password to access your cameras. Make sure that you have added the cameras in your Mi Home Mobile App.
Once you logged in you can switch views to view multiple cameras, control audio, pause feed and more.
Software Compatibility
The Software currently supports only the Windows Operating system, It is not compatible with macOS, and other Linux OS.
PTZ Functions are not currently supported. Above all, it will allow you to Live View your Mi 1080p Basic and Mi 1080p 360 Security Cameras.
Logout functionality is buggy as of now, app will crash as you hover your mouse over the username, To do re-login you can run the IMIClientLogin.exe file from the installation directory.
Unsupported Cameras:
- Xiaofang Camera
- Dafang Camera
- IMILab EC2 Camera
You Might Like: 13 Best Android Emulators for PC and Mac To Download
Software Functionalities:
- Ability to adjust the camera, such as video quality, sleep, status lights, etc.
- Support for detection configuration, including record management.
- Built-in functions for camera playback, pause, forward and rewind recorded videos, turn sound on and off, etc.
- Possibility of operating several cameras at the same time, dividing the screen into 1, 4 or 9 windows.
- Possibility to move the orientation of compatible cameras.
Если у вас есть один из многих камеры безопасности Xiaomiвы, наверное, задавались вопросом, возможно ли это увидеть их на ПК. В безграничной экосистеме Xiaomi они, безусловно, не могли пропустить IP-камеры, предназначенные для наблюдения за домами и офисами. Однако, какими бы полезными и дешевыми они ни были, все IP-камеры Xiaomi не имеют ни одного недостатка. poco учетная запись: у них нет программного обеспечения, предназначенного для их управления на компьютере. К сожалению, это недостаток, который многих может сильно раздражать, особенно тех, кто хотел бы управлять своим домом или студией с рабочего стола. Хотя просмотр возможен на смартфонах, планшетах и смарт-дисплеях, просмотр на ПК имеет ряд преимуществ: во-первых, большой экран позволяет более тщательно контролировать даже несколько камер одновременно. Кроме того, делать это с ПК означает иметь возможность иметь экран, предназначенный только для этого, и использовать смартфон для других целей, а также экономить заряд батареи телефона.
Но правда в другом: есть официальный софт с кем выполнить эту задачу, но он официально не присутствует в Италии. Но так как мы находимся на GizChina, я подумал, что могу приступить к работе, чтобы создать руководство, которое объяснит вам как использовать его и здесь. Кроме того, потому что процедура, которой нужно следовать, в целом проста и позволит вам получать видеопоток с ваших камер наблюдения даже на ПК с Windows (вместо этого ничего не нужно делать для macOS и Linux).
Если вы следите за миром, который вращается вокруг Xiaomi, то наверняка замечали, что производство продукции (например, камер наблюдения) часто доверяют сторонним компаниям. Помимо брендов Xiaomi и Mijia, его экосистема состоит из бесчисленного множества гаджетов других брендов, в том числе ИМИЛАБ (также называемый Чуангми или Сяобай). Для тех, кто ее не знает, — китайская компания, основанная в 2014 году и ставшая в 2015 году частью «питомника» компаний, которые Xiaomi культивирует для расширения своей продуктовой экосистемы. Отсюда и сотрудничество с IMILAB, которая занимается устройствами Интернета вещей, включая, собственно, камеры наблюдения.
И хотя на сайте Xiaomi и IMILAB Global нет ссылки, приложение для ПК с Windows доступно на китайском сайте, Умная камера IMILAB, с помощью которого можно увидеть то, что снято камерами, прямо на компьютере. Поэтому первым шагом является загрузка программного обеспечения с официального сайта. Вы можете сделать это самостоятельно с помощью переводчика Google Chrome (сайт на китайском языке) или просто нажать по прямой ссылке. Будучи приложением, предназначенным для китайской публики, сразу после установки вы заметите присутствие странных и непереводимых символов. Не обращайте внимания: продолжите установку, все подтвердив.
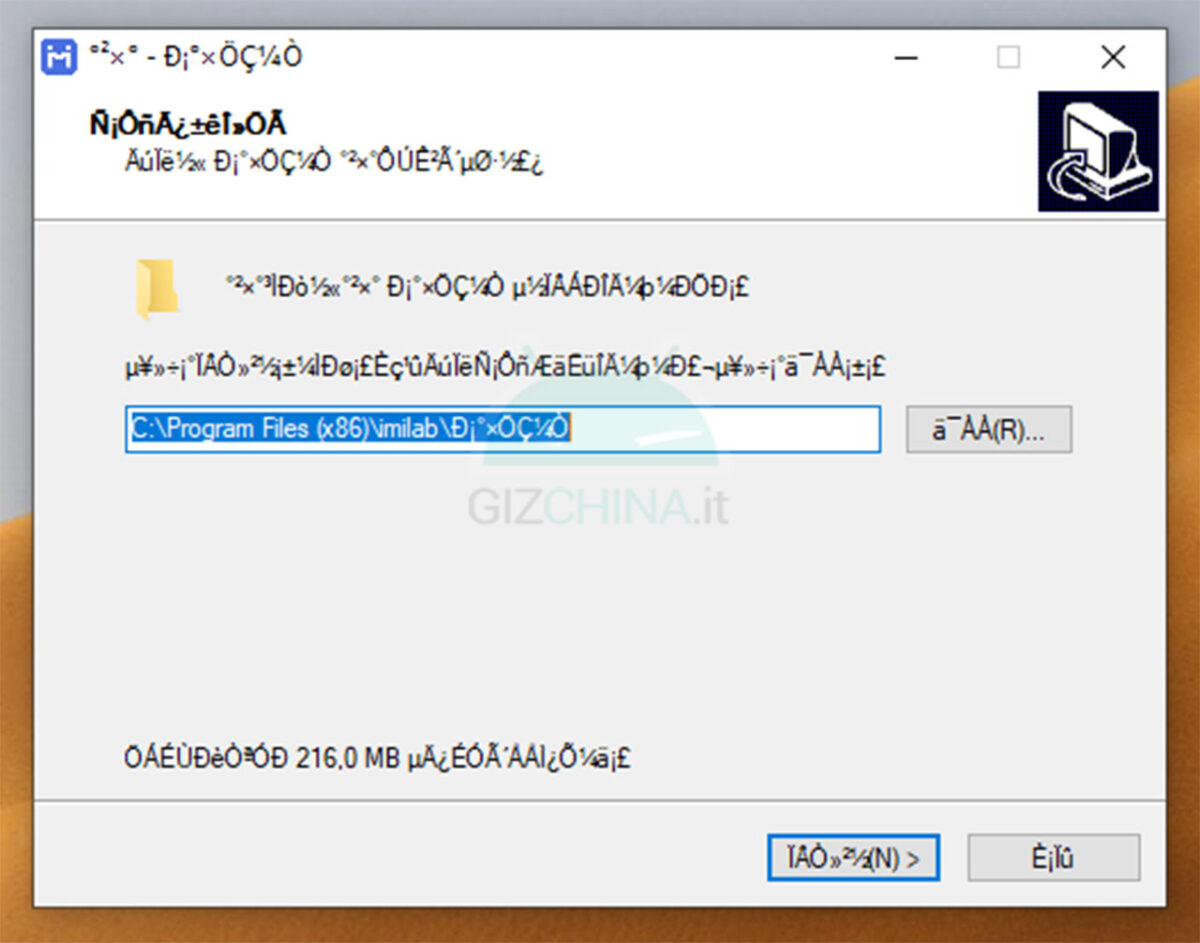
После завершения установки откройте приложение, и вы окажетесь перед первым экраном, на котором Войти с учетной записью Xiaomi, к которой вы ранее подключили камеры.
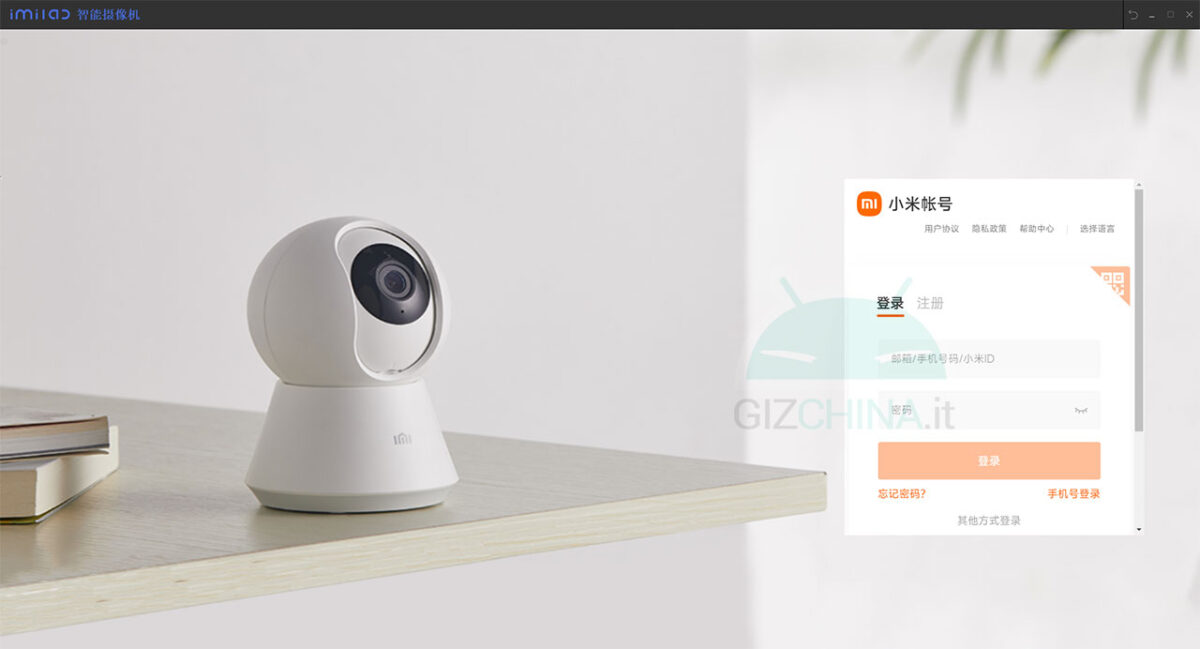
Войдя в систему, вы получите доступ к главному экрану: однако здесь вы должны столкнуться с первым (рабочим) ограничением китайского программного обеспечения IMILAB. Да, потому что камеры должны быть в автономном режиме, несмотря на то, что они активны в приложении Xiaomi Home со смартфона. Это связано с тем, что по своей природе приложение IMILAB не предустановлено для работать на европейских серверах и поэтому необходимо внести изменения.
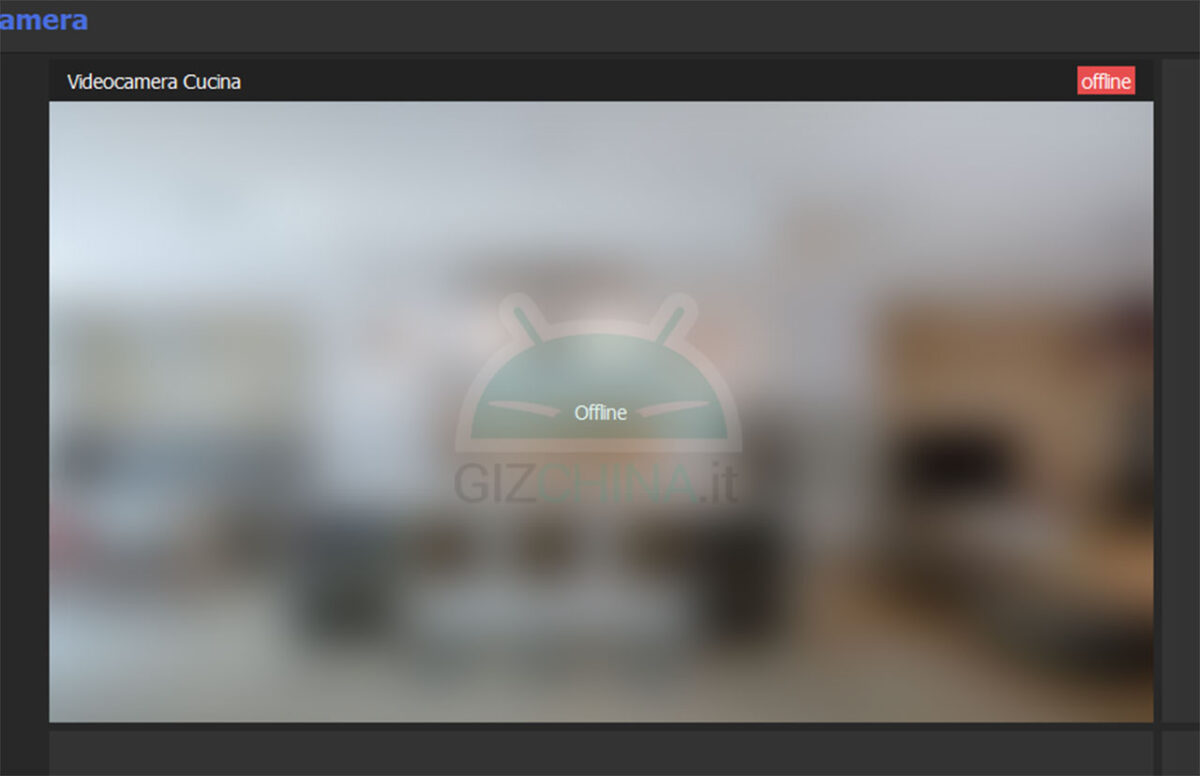
Закройте приложение IMILAB и перейдите в папку, в которую вы его установили (это должно быть «C:Program Files (x86)imilabС° × ÖǼһ). Здесь вы должны вставить файл под названием «config.dll«, который я специально создал: его можно скачать из этой ссылки. Открыв его с помощью Блокнота, вы можете увидеть, что внутри есть специальное изменение, чтобы приложение работало, то есть «Машинный код»: «де». Аббревиатура «De» означает Deutschland, то есть Германию: таким образом изменяется геолокация приложения IMILAB в Европе.
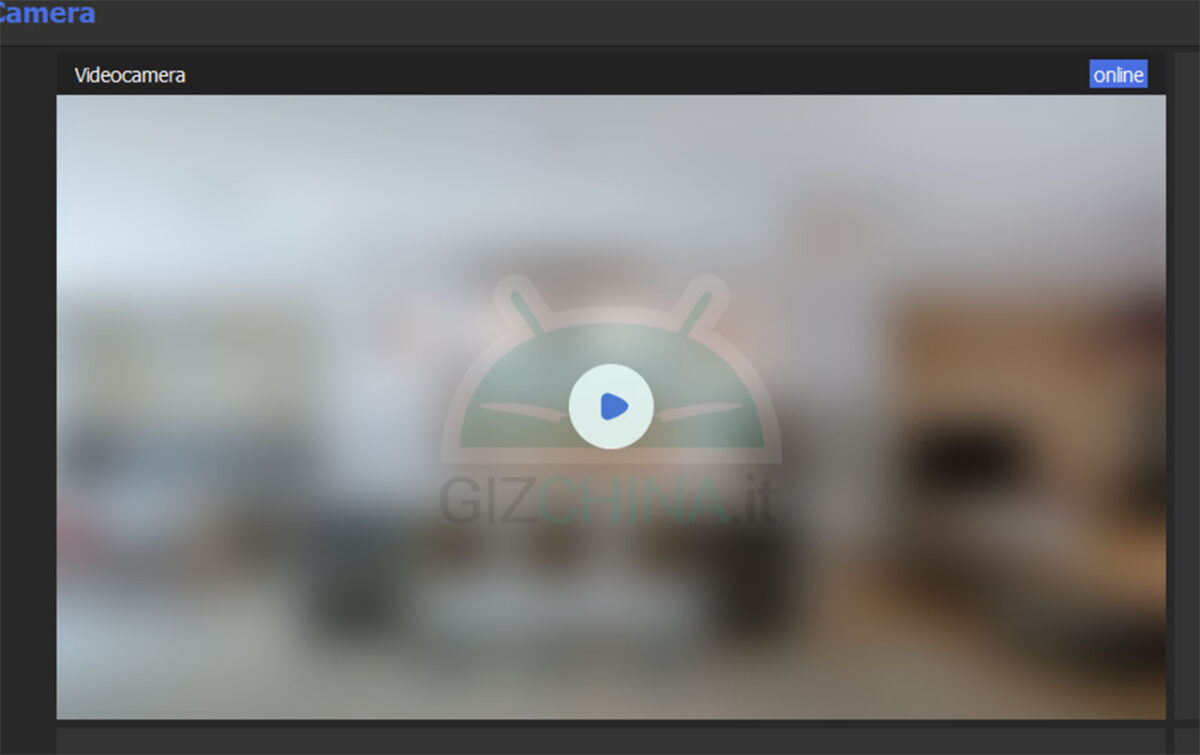
Теперь камеры Xiaomi будут онлайн в приложении IMILAB. Просто нажмите Play, чтобы активировать видеопоток и начать получать его на свой компьютер. Наведя курсор мыши на окно видео, внизу появится полоса, с помощью которой можно сделать паузу, сделать снимок экрана (по умолчанию он будет сохранен на рабочем столе), установить качество видео и активировать/деактивировать звук, захваченный видеокамерой. камера.
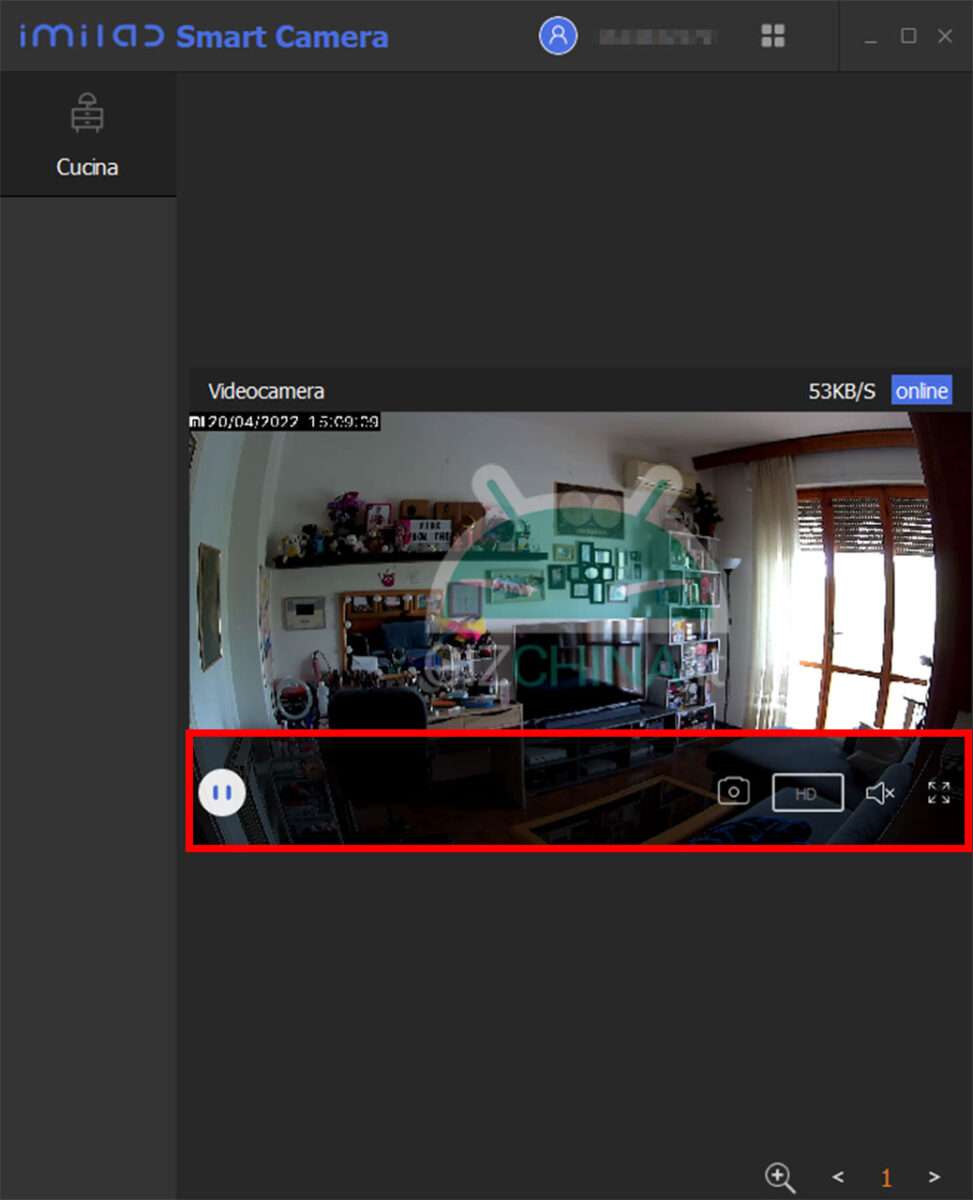
Вместо этого, щелкнув в правом верхнем углу, вы можете выбрать режим отображения, до 9 камер одновременно. Однако слева есть панель выбора для разных комнат, если у вас их несколько.
Как исправить баги и ошибки
Вот как настроить приложение IMILAB для просмотра камер наблюдения Xiaomi на вашем компьютере. Теоретически должны поддерживаться все камеры, совместимые с Xiaomi Home, но поскольку это неофициальная процедура, я не могу гарантировать, что она будет работать со всеми моделями на рынке. Также не гарантируется работа с такими функциями, как движения PTZ на моторизованных камерах.
Теперь мы подошли к ошибкам, с которыми вы можете столкнуться. Прежде всего, не наводите курсор мыши на значок профиля вверху, иначе приложение вылетает. Выполняя поиск в сети, это происходит из-за того, что с помощью этого значка вы можете выбрать геолокацию. Но проделав это с помощью вышеупомянутой процедуры модификации файла config.dll, происходит сбой.
Активируя звук, захваченный видеокамерой, может случиться так, что звук имеет гораздо более резкий звук чем обычно (в стиле бурундуков). Для решения необходимо узнать модель вашей видеокамеры, откройте файл «device_profile.dll«(Можно найти в «C:Program Files (x86)imilabС°×ÖǼһ), ищем модель и вдвое уменьшаем параметр»частота дискретизации«(обычно от 16.000 до 8.000 или от 8.000 до 4.000).
Если при запуске приложения вы сталкиваетесь с ошибкой «Ошибка входа. Повторите попытку..«Есть два варианта: либо вы используете неправильную версию приложения (чтобы избежать этого, загрузите версию по ссылке в начале руководства), либо вы изменили имя пользователя или пароль сопряженной учетной записи Xiaomi. За войти снова, перейдите в папку «C:UsersИмя пользователяAppDataRoamingimilabIMICameraConfig«Открыть файл»app_info”С Блокнотом и изменить параметр «Помни»: правда in «Помни»: ложь. Таким образом, открыв приложение IMILAB, вы можете снова войти в систему с новыми данными для входа. Если файл «app_info» отсутствует, вы можете загрузить его из этой ссылки.
Наконец, если ошибка «Ошибка буферизации«Или»Ошибка при декодировании кадра«, Вы должны открыть файл»device_profile.dll«С помощью Блокнота найдите модель вашей видеокамеры и измените параметр»полное_шифрование”Установив одно из значений между 300, 400, 999 и 999999.
⭐️ Откройте для себя новый еженедельный флаер GizChina с всегда разными эксклюзивными предложениями и купонами.
Mi home security app is not a security app or Antivirus for your Android mobile or PC. But it plays a role to connect Xiaomi products with other Xiaomi Mi devices.
You can easily connect your Mi Home security 360 camera with you Android mobile or PC. And after installing this app you will be able to live view you Mi camera footage.
This app only work with Xiaomi Mi devices. Other brand camera and other devices are not supported by this app.
MiUI Security App is something different which comes preinstalled in MiUI based smartphones to manage the cyber threat to the Xiaomi smartphones.
That app act like a firewall or Antivirus in Mi Mobile which we will have discussed in other post.
Mi Home app is the application software developed by Xiaomi to connect and access Mi devices. It is capable of managing Xiaomi products in the convenient and easiest way.
This app can manage Mi Home Security camera, lamp, vacuum cleaner, smartwatch, alarm clock, fan and other Xiaomi products.
It is very easy to use Mi Home app but to use this app you have to create a Mi account or login if you already have.
After login the app click on the detect nearby Xiaomi devices it will show the list of all available Mi wireless devices.
This app can be very useful for individual if he has any Mi device other than smartphone.
How to connect Mi Security Camera with mobile
It is very easy to connect Mi Security camera with Android mobile. You can follow the given below simple steps to connect Mi Security camera with your Device:
- Unbox & Install the Mi Security Camera at required place.
- Power on the Xiaomi Security Camera.
- Download & Install Mi Home App in your mobile or PC.
- Open the app & Connect the Mi Security camera with Mi Home app in your mobile or PC.
- You have all done.
Mi Home Security camera 360 degree 1080p app download
Mi home app is available to download for Windows, Android and Apple devices also. The Mi Home app is not dedicated to security features but it also has so many other features.
Mi Home Security App for Apple iPhone
Mi Home Security app for Xiaomi 360 camera is also available to download for Apple iPhone.
We have also provided screenshot for User Interface of Mi Home Security app for Apple iPhone devices.
Mi home Security app for iPhone complete details can be found in the table given below.
| Software | Mi Home |
| Category | Security |
| Supported OS | iOS |
| Developer | Xiaomi Inc |
| Size | 613.1MB |
| Version | 7.4.203 |
| Update Date | 12 Apr 2022 |
| Apple store rating | 3.6 stars |
| Pricing | Free |
Apple Store Link
Mi Home Security App for Android Mobile
We have also provided screenshot for User Interface of Mi Home Security app for Android devices.
This app is compatible for Mi Redmi Poco as well as other brands Android mobiles.
Mi home Security app for Android mobile complete details can be found in the table given below.
| Software | Mi Home |
| Category | Security |
| Supported OS | Android |
| Developer | Xiaomi Inc |
| Size | 85MB |
| Version | 7.3.706 |
| Update Date | 13 Apr 2022 |
| Play store rating | 4.3 stars |
| Pricing | Free |
Google Play Store Link
MediaFire Direct Link
Mi Home Security App for Windows PC
Mi home Security app for Android mobile complete details can be found in the table given below.
| Software | Mi Home |
| Category | Security |
| Supported OS | Windows7/8/10 |
| Developer | Xiaomi Inc |
| Size | 90.88MB |
| Version | 7.3.706 |
| Pricing | Free |
MediaFire Direct Link
We have provided direct download links for Mi Home Security App from the trusted sources. As genuine app version are found on Google play store and Apple App store.
You can also download the latest available version of Mi Home Security app from the Mi App Store.
If you are having difficulty in download these files then you can write to us in the comment section below we will try to fix the issue as soon as possible.
And you can also ask questions related to the usage of Mi Home Security app for your Xiaomi 360 security camera.
This post also contain the answer to the following queries:
- Is mi security app safe
- How to update security app xiaomi
- Xiaomi home security camera app
- Mi cctv camera app
- Mi security app
- Xiaomi security app
- Miui security apk
- Mi security apk
- Mi security camera app for PC
- Mi security camera app for Apple iPhone
- Mi home security camera 360 app
- Mi home security camera 360 app for PC
More Related Posts
- How to update Mi Security App
- Is Mi security App Safe to use?
- How to remove Mi security app in Xiaomi
- Mi home security camera App download
- Official Mi Themes Apk 3.2.5 free
- Mi unlock tool download for PC windows 10
- Mi App vault MiUI 12 Apk download
Mi Home — приложение для видеонаблюдения. Инструкция. Скачать
Mi Home – официальное программное обеспечение от Xiaomi для управления фирменной экосистемой умного дома, а также для видеонаблюдения.
Приложение позволяет объединить гаджеты в одном месте, благодаря чему удаленная настройка не занимает много времени.
Скачать приложение с Google Play можно здесь, с App Store — здесь.
Приложение можно скачать совершенно бесплатно и установить на мобильное устройство от любого производителя (не только модели Xiaomi и Redmi).
Доступ к камере xiaomi с компьютера
Xiaomi Mi Home Security Camera 360° 1080p — Обсуждение
QDJ4041GL/QDJ4058GL
Официальный сайт | Обсуждение » | Приложение
Компактная камера наблюдения для дома и офиса. Вращается на 360°. Ночная съемка, датчик движения. Слот для MicroSD. Входит в систему «Умный дом Xiaomi».
- Бренд — Xiaomi
- Модель — MJSXJ05CM
- Код производителя — QDJ4058GL
- Тип матрицы — CMOS
- Конструкция — Настольная поворотная
- Применение — Внутренняя
- Фокусное расстояние — 3.9 мм
- Угол обзора по вертикали — 110°
- Угол обзора по горизонтали — 360 °
- Максимальное разрешение видео — 1920 x 1080
- Максимальная скорость записи — 20 к/с
- Метод сжатия видео — H.265
- Встроенный микрофон — Есть
- Встроенные динамики — Есть
- Режимы — День/ночь
- Карты памяти — microSD
- Сетевое хранение — NAS
- Wi-Fi — 802.11b/g/n
- Цвет корпуса — белый
- Материал корпуса — пластик
- Длина — 118 мм
- Ширина — 80 мм
- Высота — 80 мм
- Вес — 250 г
- Прочее — USB
По началу думал клиента для компьютера не существует, т.к. по первой ссылке в Google предлагают установить эмулятор android и использовать Mi Home.
Но немного покопав просторы интернета наткнулся на полноценного клиента для ПК.
- Скачиваем само приложение с китайского офф.сайта: https://www.imilab.com/service_pc.html
- Устанавливаем приложение без всяких доп.настроек в инсталяторе
- После установки скачиваем файл config.dll и кидаем в папку: C:Program Files (x86)imilabРЎ°ЧЦЗјТ
- Запускаем приложение и авторизуемся в своём Mi Аккаунте
- Всё готово! Все ваши камеры теперь доступны на ПК.
На случай, если клиент не получается скачать с офф.сайта: IMICamera_setup.1.5.0.1
Оригинальная инструкция тут
По вопросам наполнения шапки обращайтесь к модераторам раздела, отправив «Жалобу» на сообщении, которое необходимо добавить.
Сообщение отредактировал Олег Верещагин — 17.03.22, 19:42
- Создаём нового пользователя для камеры на ПК с админскими правами
- Устанавливаем дополнительную службу Windows «Поддержка общего доступа к файлам SMB 1.0/CIFS»
- Создаём папку для видеофайлов с камеры на ПК и расшариваем её в сети для нового пользователя
- В настройках камеры в пункте «Сетевое хранилище NAS подключаемся к папке ПК»
Сообщение отредактировал Malexion — 03.02.21, 23:08
Камере очень не хватает выгрузки видео в облачные сервисы (Google, Yandex, Mega и пр.).
На камерах Xiaomi YI Home Camera 720p на кастомных прошивках есть скрипт для выгрузки и он рабочий, проверено. Но для нашей камеры кастомных прошивок, на подобии Yi-Hack, пока не существует. Поэтому пока в задумке реализовать выгрузку в облачный сервис видео посредством ПК. Но есть одно НО! На ПК много пользователей и учётка с авторизованным клиентом ЯДиска не всегда запущена. А клиент ЯДиск работает как приложение, а не как служба и запускается только на авторизованном аккаунте. Чтобы это обойти, решил попробовать перевести ЯДиск из приложения в службу по этой инструкции.
Если кто сможет найти более элегантный способ выгрузки видео в облако, а ещё лучше сможет прикрутить скрипты автоматической выгрузки прямо с камеры, делитесь здесь.
Сообщение отредактировал Malexion — 03.02.21, 23:20
Знатоки, камера не вращается вправо , т.е. мотор гудит, на экране телефона положение картинки не меняется а положение камеры типа двигается. Пробовал откалибровать, сбросить настройки, что делать?
а на внешний жёсткий диск подключённый к роутеру как организовать запись камеры?
И как переключить к другой wi-fi сети?
Сообщение отредактировал doc218 — 16.02.21, 12:46
Как узнать правильный порт работы данной камеры для rtsp?
Хочу подключить к synology.
«rtsp://name:[email protected]:порт/Imilab_record» — такой путь будет правильным или нужно подкорректировать. Спасибо!
1. Как отсканировать этот QR код, два часа уже перед камерой телефоном(андройд) вожу.
2. Эта камера дружит с айпадом? Вообще по блютусу ее не находит.
Сообщение отредактировал Boltik1 — 17.02.21, 20:51
Собственно, подключил к HDD на роутере Кинетик Экстра
Ребят, стоит данная камера уже месяца два-три, сейчас начал странно себя вести, когда отключается зарядка, камера сбрасывается, и при включении говорит «Соединение потеряно» (на английском), вчера сидел пол часа после такого сюрприза, и всё таки по новому подключил, теперь снова вытащили шнур и включили, и снова такая же фигня.
Бывало у кого нибудь? Это брак?
P.s. за все время покупки шнур вытаскивали много раз, но такого никогда не происходило.
Всем привет!
Не удаётся подружить данную камеру с основной сеткой 2,4 Ггц. При этом в гостевой сети на этом же роутере работает без проблем o.O .
Роутер Asus RT-AC88U.
Прошивка на камере крайняя на сегодняшний день 4.0.9_0426
Версия камеры международная (поддерживает русский Mi Home), не Китай.
Перепроверил уже все настройки на 10 раз, перепробовал разные комбинации (разные режимы шифрования, разные каналы, разную ширину канала, разные методы шифрования и тд.) и всё безтолку.
Проблема в том, что в веб-интерфейсе роутера не отображаются досконально все параметры подключенного устройства и в гостевой сети так же нет подробных параметров настройки подключения, поэтому не удаётся посмотреть с какими конкретно параметрами камера успешно подключается через гостевую сеть, чтобы их повторить в основной сети.
Уже есть несколько устройств Xiaomi, которые успешно работают в основной сети 2,4 Ггц (Робот-пылесос 1С, умная розетка Mi Smart Power Plug) и нигде не было таких проблем с подключением.
Может кто сталкивался с чем-то подобным, поделитесь как решить или знает, какие конкретно параметры подключения необходимо выставить?
Сообщение отредактировал freeman-rus — 23.02.21, 14:31
Подскажите, возможен ли такой сценарий использования камеры: когда пришел домой и камера заметила телефон, то выключается, а когда уходишь автоматически включалась?
Установка Mi Home на компьютер с помощью Bluestacks
Bluestacks считается самым популярным эмулятором для компьютеров под управлением Windows. Кроме того, есть версия этой программы для Mac OS. Для того, чтобы установить этот эмулятор на ПК нужно, чтобы на нем была установлена Windows 7 (или выше) и имелось минимум 2 Гб оперативной памяти.
Установите и настройте Bluestacks. Если на компьютере нет Bluestacks, перейдите на страницу https://www.bluestacks.com/ru/index.html и нажмите зеленую кнопку «Скачать Bluestacks» посередине страницы. Щелкните по зеленой кнопке «Скачать» в верхней части следующей страницы, а затем установите эмулятор:
+ Windows: дважды щелкните по скачанному EXE-файлу, нажмите «Да», когда появится запрос, щелкните по «Установить», нажмите «Завершить», когда эта опция станет активной. Откройте Bluestacks, если он не запустился автоматически, а затем следуйте инструкциям на экране, чтобы войти в свою учетную запись Google.
+ Mac: дважды щелкните по скачанному файлу DMG, дважды щелкните по значку Bluestacks, нажмите «Установить», когда будет предложено, разрешите устанавливать программы сторонних разработчиков (если понадобится) и нажмите «Продолжить». Откройте Bluestacks, если он не запустился автоматически, и следуйте инструкциям на экране, чтобы войти в свою учетную запись Google.
Скачайте файл APK на компьютер. APK-файлы являются установщиками приложений. Вы можете скачать apk-файл с нашего сайта.
Щелкните по вкладке «Мои приложения». Она находится в верхней левой части окна Bluestacks.
Нажмите «Установить APK». Эта опция находится в нижнем правом углу окна. Откроется окно Проводника (Windows) или Finder (Mac).
Выберите скачанный файл APK. Перейдите в папку со скачанным файлом APK и щелкните по нему, чтобы выбрать.
Нажмите «Открыть». Эта опция находится в нижнем правом углу окна. Файл APK откроется в Bluestacks, то есть начнется установка приложения.
Запустите приложение. Когда значок приложения отобразится на вкладке «Мои приложения», щелкните по нему, чтобы открыть приложение.
Ты можешь использовать Mi Home на компьютере уже сейчас — просто скачай Mi Home для Windows и Mac прямо с этой страницы и установи приложение и ты останешься доволен.
Включение устройства
Камера наблюдения Mi автоматически включается при подключении кабеля питания к зарядному порту Micro-USB. Мигающий оранжевый индикатор означает, что устройство успешно активировано. Если же он не мигает, нажмите и удерживайте кнопку сброса, чтобы перезагрузить устройство. После включения Камеры наблюдения Mi не нужно пытаться поворачивать ее вручную, положение камеры регулируется через приложение.
Светится синим: устройство подключено и работает нормально.
Мигает синим: ошибка сети.
Быстро мигает оранжевым: ожидает соединение.
Медленно мигает оранжевым: идет обновление системы.
Минусы камеры наблюдения Xiaomi
Самый сок, как обычно, напоследок. Камера, о которой идет речь в этой статье, поддерживает подключение к Wi-Fi только на частоте 2,4 ГГц. Даже если у вас роутер поддерживает 5 ГГц, то подключиться в этом режиме не получится. Если камера стоит далеко от роутера, то картинка будет нестабильной. В моем случае примерно 10 метров почти по прямой хватает для того, чтобы картинка иногда прерывалась. Если подносить ближе к роутеру, проблема пропадает.
При установке в загородном доме трудностей должно быть меньше, так как нет большого количества соседских сетей и помех от них. Но если берете камеру для квартиры, имейте в виду этот нюанс.
Камера получилась хорошая, но подойдет не всем.
Второй минус я уже описал выше и связан он с подключением камеры к Mi Home. С другой стороны, пройдя этот путь один раз, дальше проблем у вас не будет.
Я бы рекомендовал камеру к покупке, если она вам нужна и вас не смущают два описанных минуса. В остальном это отличная камера, но мне ради нее пришлось ставить дополнительный роутер. Только так я решил проблему отсутствия поддержки сетей 5 ГГц.
Подробная инструкция по подключению камер Xiaomi.
В первую очередь необходимо подсоединить камеру к питанию и установить на свой смартфон приложение Mi Home. Данное приложение доступно для скачивания как на Android, так и на iOS.
Для смартфонов на Android вы найдёте и без проблем установите приложение через Play Market, для устройств с системой iOS приложение скачивается в App Store.
После того, как вы выполнили два вышеперечисленных действия, необходимо открыть приложение и нажать на плюсик в правом верхнем углу.
Далее находите нужную вам камеру, после этого выбираете регион, о котором мы писали в самом начале статьи.
После этого в приложении пошагово высвечивается всё, что вам потребуется выполнить в дальнейшем для подключения. Например, ближе поднести смартфон к камере, а в некоторых моделях нужно зажать кнопку на камере.
После того, как смартфон и камера синхронизировались, камера готова к работе. Через приложение на расстоянии вдалеке от дома вы сможете включать и отключать двухстороннюю связь, также практически во всех представленных моделях камер Xiaomi есть датчик движения, что позволяет передавать камере сигнал на смартфон в момент движения в радиусе обзора камеры.
Обращаем ваше внимание на то, что для продуктивной работы камеры обязательно стабильное подключение к Wi-Fi.
26.05.2021
Поскольку официальное приложение MiHome (как и сборки различных авторов) не имеет программы для ПК, чтобы получить возможность управлять своим Умным Домом на десктопе, придется использовать «костыли».
Самым простым и быстрым способом, является установка Android эмулятора на ПК, их существует великое множество, но в данной статье, мы рассмотрим один из них, а именно NoxPlayer.
Работа из под эмулятора будет менее быстра и удобна, чем на смартфоне, однако бывают ситуации, когда это необходимо.
1 Скачиваем программу эмулятор — (последняя официальная версия Nox Player с официального сайта), скачается установочный файл.
2 Запускаем скаченный установочный файл и нажимаем «установить».
3 После нажатия кнопки «установить» последовательно появятся два окна с подтверждением установить сторонние программы, нажимаем «отклонить» и ждем окончания процесса установки эмулятора.

4 После окончания установки, запускаем программу нажатием кнопки «пуск» либо через ярлыки на рабочем столе и меню пуск.
5 Следующим шагом нужно настроить Ваш Google аккаунт, чтобы была возможность устанавливать приложения из Play Market, а не только из сторонних источников. Самый простой вариант — это запустить Play Market и система сама предложить ввести Ваш Google аккаунт. Приложение Play Market находится на рабочем столе эмулятора в папке «Tools».
6 Далее нажимаете «войти» и вводите «логин» и пароль от Вашего аккаунта Google. Здесь все будет происходить так же, как было бы на Вашем смартфоне.
7 На данном этапе все готово, для установки официального приложения из Play Market. Находите через поиск MiHome и устанавливаете. После установки останется ввести Ваш «логин» и пароль Xiaomi аккаунта и можно пользоваться MiHome на ПК.
8 Если у Вас устройства Xiaomi для региона Китай и Вы хотите подключить их на регион Россия, то рекомендуем использовать модифицированное приложение MiHome от Vevs, в котором отключена региональная привязка устройств. В Play Market его нет, поэтому нужно будет скачать его в разделе «Приложения» или сразу с сайта разработчика отдельным файлом APK и установить вручную. В конце страница сайта Вы увидите ссылку на скачивание актуальной версии MiHome Vevs.
ВАЖНО Установить возможно только какую-то одну версию MiHome, официальную с Play Market или от Vevs. Совместное использование невозможно.
9 Если Вы решили установить MiHome Vevs, то предварительно скачиваете приложение на Ваш ПК по инструкции в пункте выше.
10 После того как установочный файл APK приложения MiHome Vevs скачан нужно перейти в эмулятор NOX Player и нажать сочетание клавиш «Ctrl+5» (нажимаете клавишу Ctrl и не отпуская ее нажимаете цифру 5). После этого откроется окно, где нужно будет указать ранее скаченный файл и нажать кнопку «Открыть». После этого приложение автоматически установится в эмулятор Nox Player и появиться ярлык приложения на рабочем столе эмулятора.
11 Поздравляем, теперь Вы можете пользоваться приложением MiHome на ПК. Остается только запустить его с рабочего стола эмулятора, ввести «логин» и пароль Вашего аккаунта Xiaomi, а также в настройках указать сервер Россия, либо любой другой сервер, на котором у Вас подключены устройства.
Комментарии для сайта Cackle