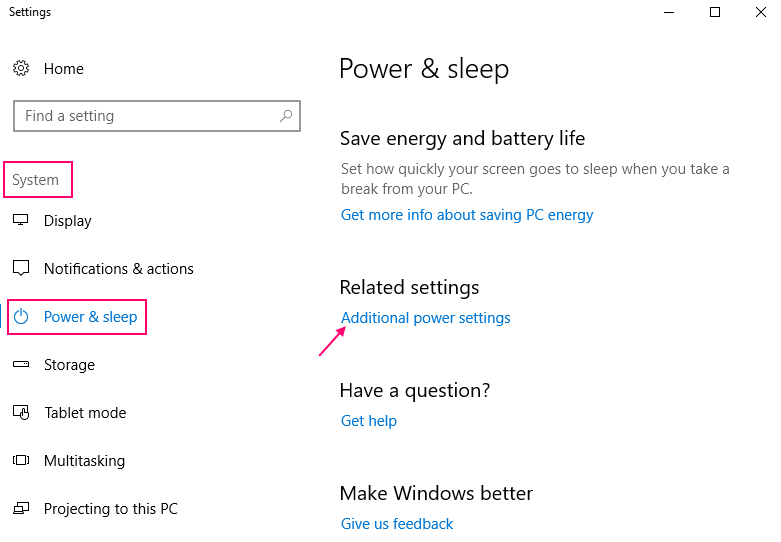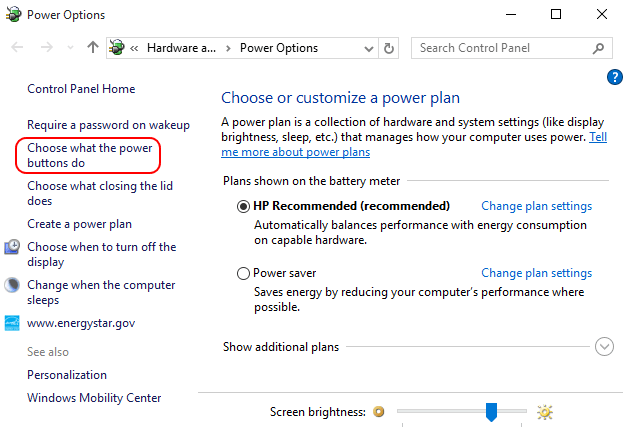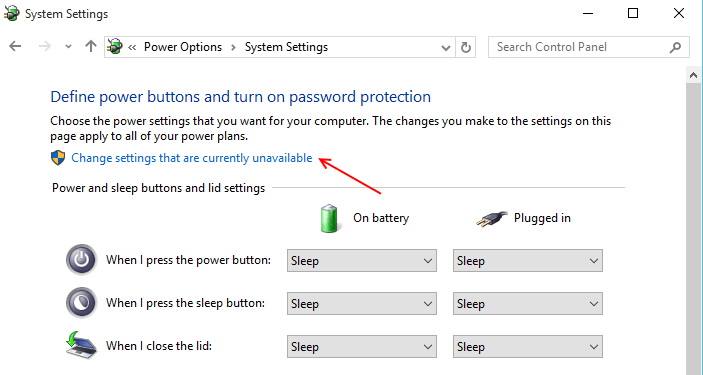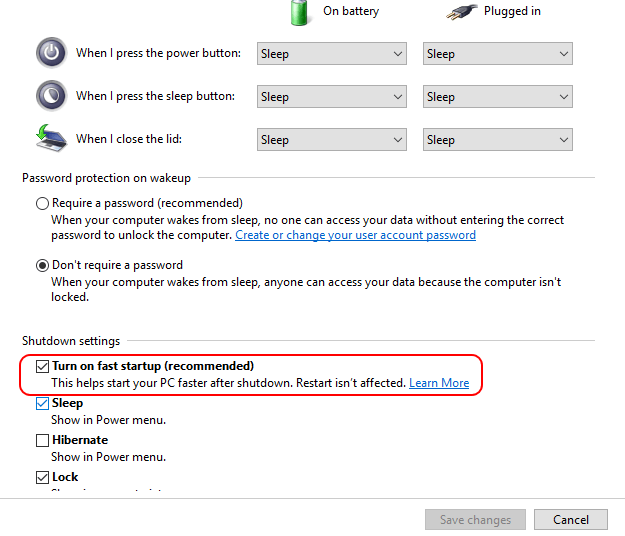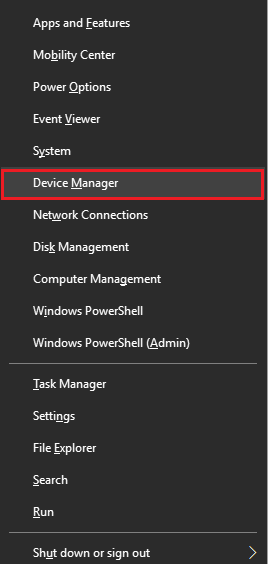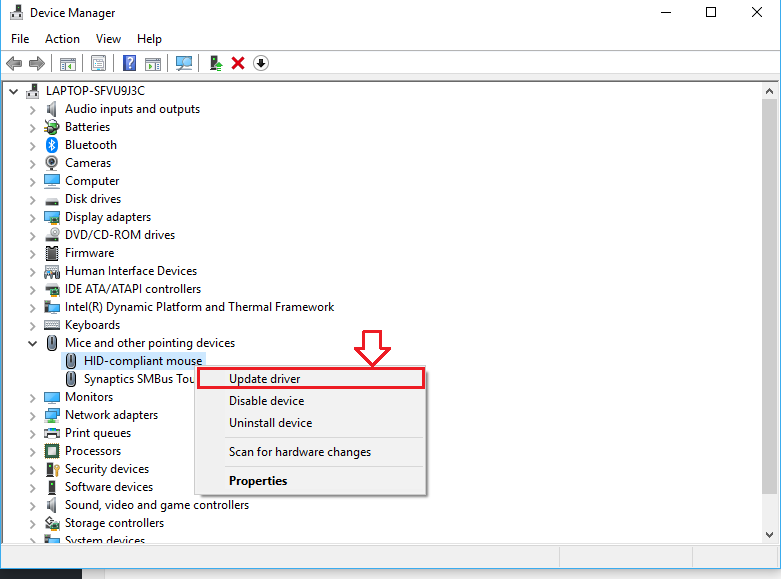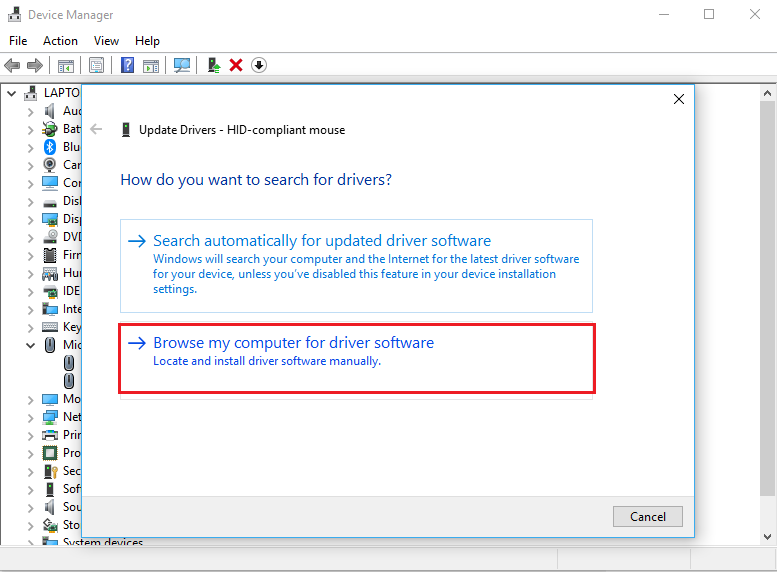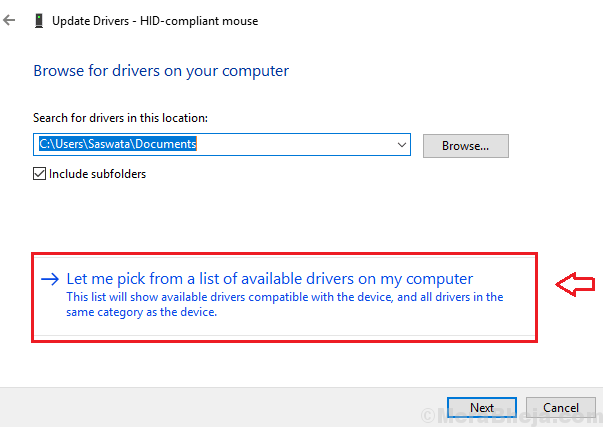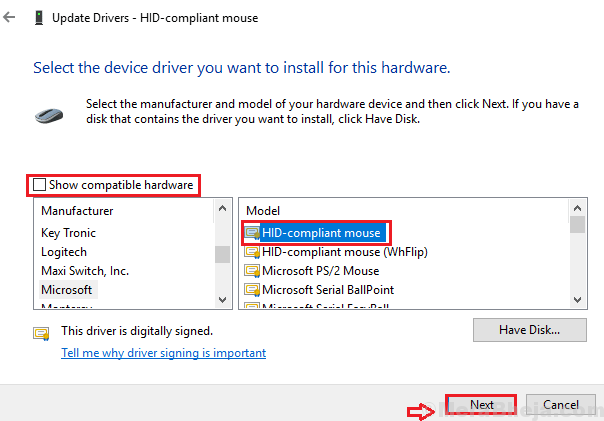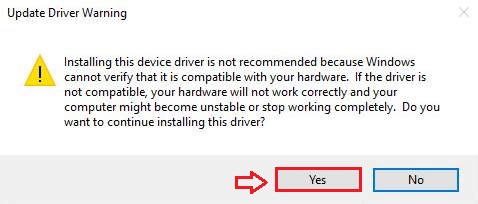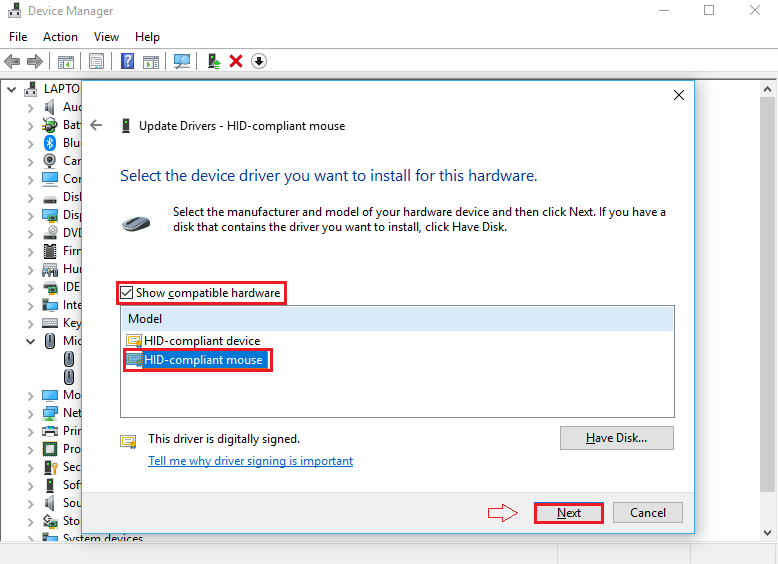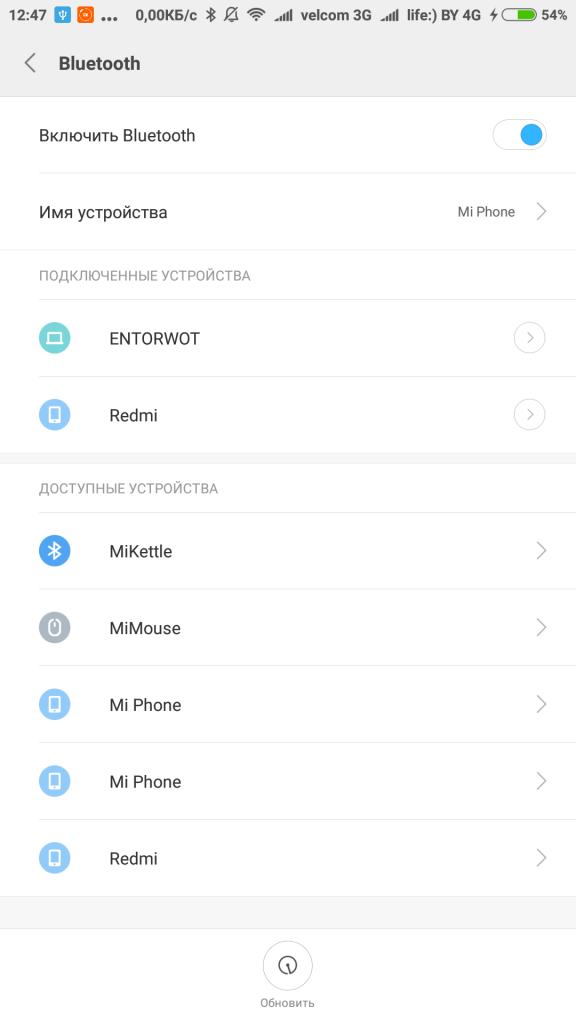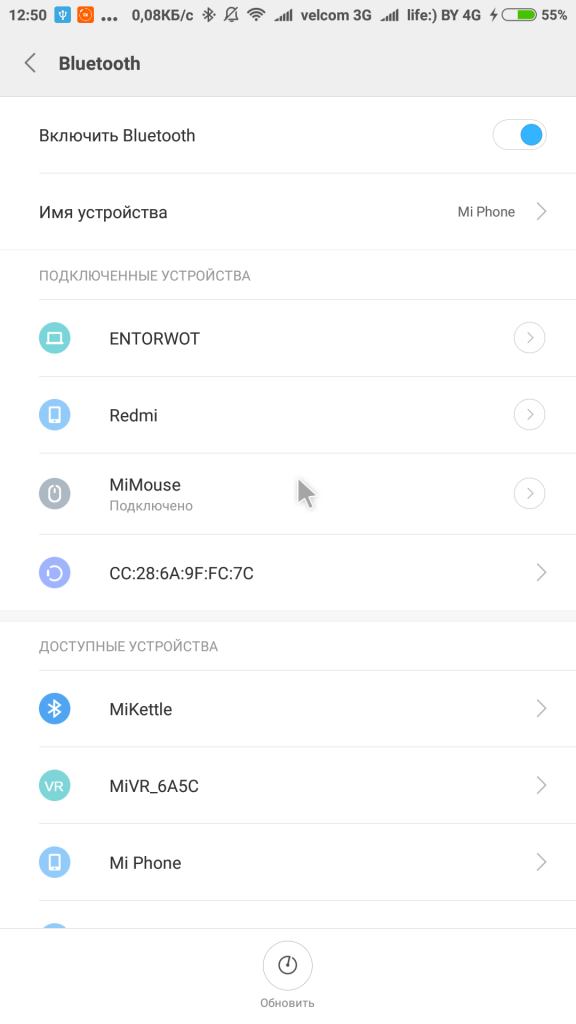Содержание
- Fix Wireless Mouse not Working on Windows 10 [Solved]
- Initial Fixes: –
- Method 1: Disabling the Fast Startup Option
- Method 2: Reinstalling the driver of the wireless mouse
- Как подключить к девайсам мышь Xiaomi Mi Mouse
- Драйвера Xiaomi
- MIUI v12 [20.7.9]
- ПОДПИШИСЬ
- ОБНОВЛЕНИЯ ФАЙЛОВ
- КАТЕГОРИИ
- miroom_xiaomi
- КАЛЕНДАРЬ
- Что умеет умная мышка Xiaomi Mi mouse
- Подготовка устройства
- Подключение к Windows
- Подсоединение к Android
- Лучшие бесшумные мышки для ПК
- Xiaomi MIIIW Wireless Mouse Silent
- Trust Mydo Silent Click
- Xiaomi Mi Dual Mode Wireless Mouse Silent Edition
- Logitech M350 Wireless
- Logitech M330 Silent Plus Wireless
- SmartBuy SBM-612AG-RK
- JETACCESS R95 BT
- Logitech M590 Wireless
- Speedlink Cius
- Gembird MUSW-420
- A4Tech Fstyler FG30S
- Trust MaxTrack
- Red Square Ergonomica
Fix Wireless Mouse not Working on Windows 10 [Solved]
Sometimes working on Windows OS could be troublesome when the wireless mouse which you have bought recently does not work properly. It might move erratically, might not be detected by the OS or even stop working after sometime.
However, there is no need to panic regarding this issue. We bring to you some methods which would be able to fix any of the problems you have regarding this matter.
Initial Fixes: –
Method 1: Disabling the Fast Startup Option
Fast startup option seems to be significant reason for the wireless mouse not working on your system. You could try disabling it and thus check again whether the problem retains or not.
This last category will have what you need. Simply uncheck the checkbox under this category that says “Turn on fast startup (recommended)”.
To turn fast startup on Check it and to turn it off just uncheck this option
Step 5: Restart you PC or laptop for the changes to take place. All of the drivers which are currently installed on your system would be freshly made to run again on booting up of the system. Therefore, your PC might need a longer amount of time to startup.
By default, Fast Startup is enabled on Windows 10, so if and when you feel like reverting to using Fast Startup, just check the checkbox again.
Method 2: Reinstalling the driver of the wireless mouse
The most common method you could apply when the wireless mouse does not work is but reinstalling its driver.
Below mentioned are the step in doing so efficiently.
Step 1: On the Keyboard press Windows Key & X and select the option Device Manager.
Step 2: Click on the option which says Mice and other Pointing Devices. Right click on the preferred input device of your choice and click on the option which says Update Driver.
Step 3: Click on the option Browse my computer for driver software.
Step 4: Click on Let me pick from a list of device drivers on my computer.
Step 5: Un-check the option for Show Compatible hardware. Make a selection from the given devices in the list. Click Next in order to move on to the next step
Step 6: Click on Yes to continue.
Step 7: For the changes to take place you would be required to restart your PC accordingly.
Step 8: Once the restart completes, repeat all of the steps above until you reach to this window. Check on the box which says Show Compatible hardware. Select the correct driver for your system and Click Next to continue.
Step 9: Upon finishing of the installation process, update the Wireless Driver for your mouse through Device Manager. Restart your computer again in order to make the following changes to your system. Check if the problem still stays or not.
Источник
Как подключить к девайсам мышь Xiaomi Mi Mouse
Беспроводная мышь Xiaomi Mi Mouse отличается интересным дизайном и многофункциональностью. Ее можно использовать в разных режимах работы, с разными устройствами, подключать к системам как на базе Windows, так и Android.
Мышь подпитывается от двух батареек типа ААА, которые необходимо вставить в соответствующее гнездо. Чтобы запустить устройство, необходимо перевести рычажок, располагающийся на нижней части корпуса, в положение «ON». После данной манипуляции Mi Mouse должна загореться зеленым цветом.
Для подключения мышки к компьютерам на базе Windows:
Для подключения к устройствам на базе Android:
● Переводим режим мыши в Bluetooth;
● Несколько секунд удерживаем утопленную кнопку со светодиодным индикатором, который должен загореться синим цветом;
● Включаем Bluetooth на подключаемом устройстве;
● Если в списке доступных устройств не появилось «Mi Mouse», следует кликнуть на «Обновить»;
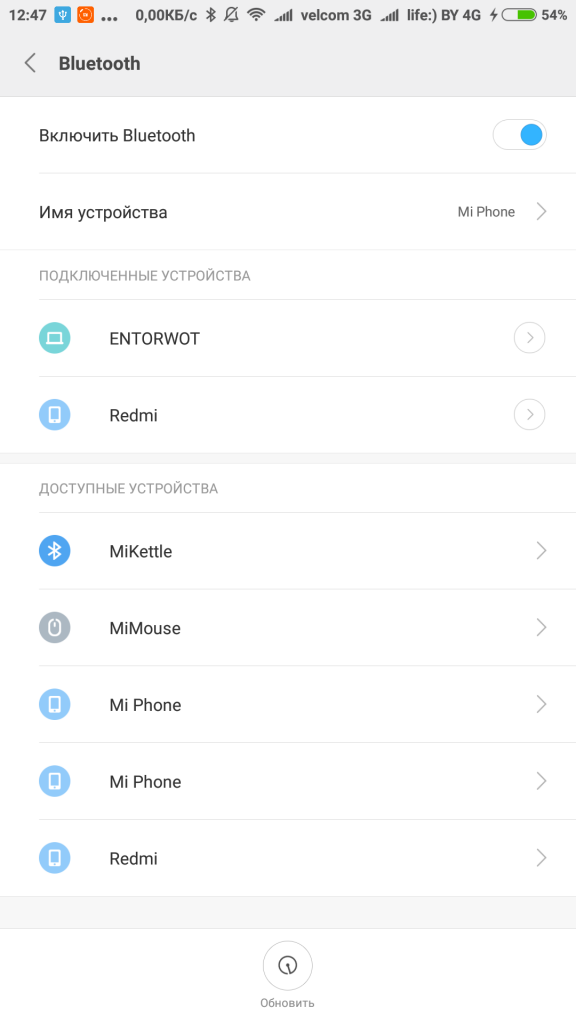
● Выбираем из списка «Mi Mouse» и ожидаем подключения;
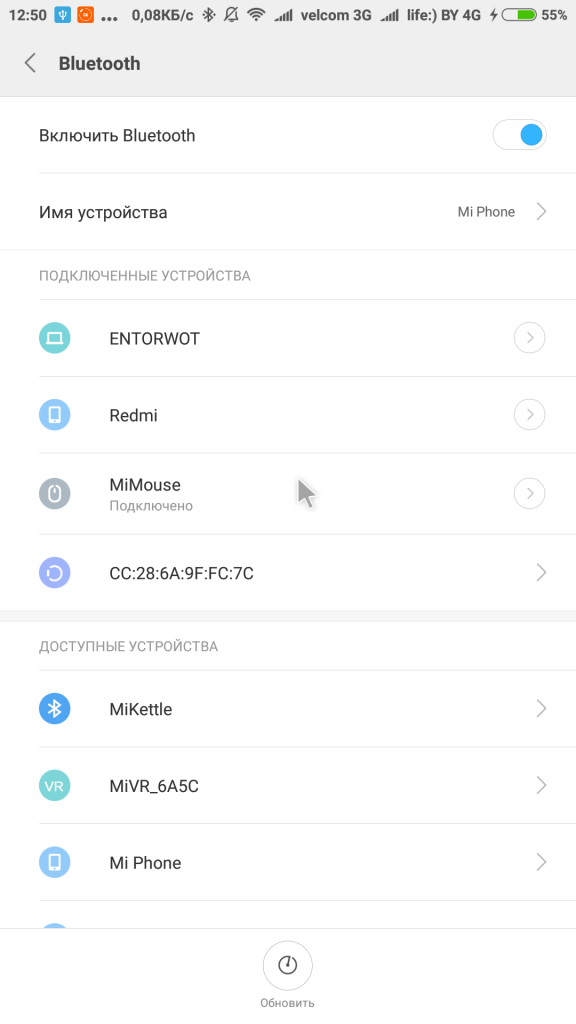
● После всех манипуляций на экране вашего устройства вы увидите стрелку мыши, которая готова к использованию!
Будем рады снова видеть вас на страничках Xistore!
Источник
Драйвера Xiaomi
Драйвера для устройств на процессоре Snapdragon:
Драйвера для устройств на процессоре MediaTek:
ADB и Fastboot:
После установки рекомендуется перезагрузить компьютер.
MIUI v12 [20.7.9]
ПОДПИШИСЬ
Оперативные новости и инсайды только здесь!
ОБНОВЛЕНИЯ ФАЙЛОВ
КАТЕГОРИИ
Акции и скидки на Xiaomi
miroom_xiaomi

Error: API requests are being delayed for this account. New posts will not be retrieved.
There may be an issue with the Instagram access token that you are using. Your server might also be unable to connect to Instagram at this time.
КАЛЕНДАРЬ
Октябрь 2022
| Пн | Вт | Ср | Чт | Пт | Сб | Вс |
|---|---|---|---|---|---|---|
| « Сен | ||||||
| 1 | 2 | 3 | ||||
| 4 | 5 | 6 | 7 | 8 | 9 | 10 |
| 11 | 12 | 13 | 14 | 15 | 16 | 17 |
| 18 | 19 | 20 | 21 | 22 | 23 | 24 |
| 25 | 26 | 27 | 28 | 29 | 30 | 31 |
Источник
Что умеет умная мышка Xiaomi Mi mouse
Изящная мышка от производителя MIUI не оставляет равнодушным. Радует удобство применения и функциональность. Важным преимуществом мыши является универсальность в плане операционных систем, установленных на компьютерах. Она одинаково хорошо «видит» как Windows, так и Android.
Когда пользователь предпочел создать сопряжение с ПК без адаптера, то лампочка станет синей.
Теперь необходимо ответить на вопрос, как подключить Mi Mouse к компьютеру.
Подготовка устройства
Мышь работает от двух «пальчиковых» батареек типа ААА, которые вставляются в гнездо снизу. Когда источник питания установлен, требуется перевести маленький рычажок в положение «ON». Как только манипуляция выполнена, Mi Mouse загорится зеленым цветом.
Подключение к Windows
Подсоединение к ПК на базе Windows состоит из несложных этапов.
1. Извлечь передатчик (находится внизу под крышкой).
2. Вставить его в порт USB того оборудования, на котором нужно управление мышью.
3. Проверить режим на аксессуаре (какого цвета горит индикатор).
4. Подождать, пока произойдет установка автоматического драйвера.
Подсоединение к Android
1. Перевести аксессуар в режим Bluetooth. Для этого на пару секунд зажать кнопку с индикатором, пока она не замигает голубым.
2. Включить Блютуз на стороннем оборудовании.
3. Через параметры выйти на перечень доступных гаджетов. Если там нет мышки, то нажать на «обновить».
4. Выбрать нужное оборудование и дождаться подключения.
5. Если все действия выполнены верно, на экране появится стрелка от мышки.
Источник
Лучшие бесшумные мышки для ПК
Что ни говори, а компьютер – довольно шумный девайс. Гул системы охлаждения, щелчки клавиш клавиатуры, клики кнопок мыши… неудивительно, что многие геймеры рано или поздно начинают искать способы понизить шум от своего ПК. Вариантов немало: потратиться на хорошие вентиляторы или даже перейти на пассивное охлаждение компонентов, купить клавиатуру с тихими переключателями, наконец, выбрать бесшумную мышку. О последних мы и расскажем в этой статье.
На самом деле, «бесшумная игровая мышка» – это оксюморон: в геймерских девайсах используются механические переключатели, которые просто не могут не щелкать. Тут приходится выбирать – либо тишина, либо качество, скорость отклика и надежность.
Поэтому наш топ бесшумных мышек наполняют, преимущественно, офисные гаджеты. К счастью, многие из них очень дешевые, и вы можете приобрести, например, тихий девайс для работы в дополнение к классической кликающей игровой мышке. Итак, вот что может предложить рынок в данный момент.
Xiaomi MIIIW Wireless Mouse Silent
Беспроводная и, пожалуй, самая бесшумная мышка в нашем списке. Подключается к ПК посредством Bluetooth, питается от пары батареек, работает на расстоянии до 8 метров от устройства. Главное преимущество девайса – практически бесшумный клик, почти неслышимый даже на небольшом расстоянии. Отличный вариант для тех, кто работает по ночам и не хочет беспокоить соседей по комнате.
Trust Mydo Silent Click
Тихая мышь для ПК с оптическим сенсором и симметричным дизайном. Подключить ее к компьютеру можно посредством комплектного донгла, при этом гаджет не требует установки драйверов и настройки. Разрешение сенсора мышки составляет всего 1800 dpi, поэтому не стоит рассчитывать на выдающиеся результаты в соревновательных шутерах.
Xiaomi Mi Dual Mode Wireless Mouse Silent Edition
Еще одна мышка от Xiaomi в нашем рейтинге, идеальный «грызун» для офисной работы – с эргономичным дизайном, двойным режимом подключения (девайс можно подцепить к двум устройствам и быстро переключаться между ними), эффективным шумоподавлением кликов, а также крайне низким энергопотреблением: мышь может работать до 12 месяцев на одном комплекте батареек! Вряд ли вы станете использовать ее для игр, но в работе она покажет себя на высоте.
Logitech M350 Wireless
Беспроводная мышь с лаконичным дизайном и бесшумными кнопками. Подключается по Bluetooth и радиоканалу, очень долго работает от одной батарейки, компактная и эргономичная, но для обладателей больших ладоней может показаться слишком маленькой.
Logitech M330 Silent Plus Wireless
Эта модель крупнее предыдущей, но такая же бесшумная, как и М350. Ее дизайн отлично подходит для хвата ладонью, мягкие накладки по бокам позволят крепко удерживать мышку в руках, а качественное шумоподавление избавит от громких кликов. Вместе с тем, Logitech M330 Silent Plus Wireless работает от одной батарейки и долго держит заряд, а потому ее можно использовать в работе и дома, и в офисе.
SmartBuy SBM-612AG-RK
Недорогая оптическая мышка с очень тихим кликом и подключением по радиоканалу. Модель предлагает разрешение сенсора до 2000 dpi, а значит, вы сможете потягаться с соперниками в онлайн шутерах. С другой стороны, она не составит серьезной конкуренции игровым мышам, поэтому мы рекомендуем использовать ее для работы, а не игр.
JETACCESS R95 BT
Мышка JETACCESS R95 BT отличается стильным, стремительным дизайном, а также широким выбором вариантов подключения – доступно беспроводное Bluetooth и 2,4 ГГц, а также проводное соединение с ПК. За счет бесшумных клавиш и колесика девайс обеспечит тихую работу в любых условиях.
Logitech M590 Wireless
Еще одна бесшумная компьютерная мышка, способная похвастать двойным режимом работы: вы можете подключить ее к ПК и ноутбуку одновременно и быстро переключаться между ними, что избавит от необходимости тратить время на сопряжение. В числе других особенностей – эргономичная форма, дополнительные клавиши и, конечно же, полное отсутствие слышимых кликов.
Speedlink Cius
И снова офисный «грызун»: компактный, симпатичный, к сожалению, не игровой. Поверхность мышки покрыта тканью, что способствует ухватистости и предотвращает выскальзывание из вспотевших рук. Кроме того, тут есть красивая подсветка и приятный на ощупь софттач пластик по бокам. Наконец, гаджет очень маленький: не займет много места в сумке или рюкзаке, но все же может оказаться не очень комфортным для больших рук.
Gembird MUSW-420
Gembird MUSW-420 не только стоит сущие копейки, но еще и стильно выглядит, сочетая двухцветные вставки и динамичный дизайн. Мышка подключается к ПК без проводов, а еще очень тихо работает, что поможет избавить вас и ваших коллег от надоедливых щелчков.
A4Tech Fstyler FG30S
Модель A4Tech Fstyler FG30S получила эргономичную форму, беспроводной интерфейс подключения, частоту опроса в 125 Гц и разрешение сенсора 2000 dpi, что, хоть и с натяжкой, но дает повод считать ее немножко игровой. Мышка работает бесшумно, но требовательна к поверхности: желательно использовать коврик, чтобы предотвратить срывы сенсора.
Trust MaxTrack
Trust MaxTrack привлекает внимание «гоночным» дизайном, но высокой скорости вы от нее не добьетесь: максимальное разрешение составляет 1600 dpi. Впрочем, производитель делает ставку на другие параметры: эргономичную форму, отсутствие шума, низкую цену.
Red Square Ergonomica
Эта бюджетная игровая мышка способна похвастать яркими цветами, наибольшим, среди приведенных в подборке моделей, показателем dpi, а также высокой частотой опроса. Она подключается к ПК по проводу, оснащена подсветкой, обладает тихим скроллом и кликом. Возможно, по оснащенности технологиями Red Square Ergonomica не может соперничать с более дорогими мышками от топовых производителей, но в плане шумности она точно лучшая среди игровых.
Геймер со стажем (предпочитаю одиночные игры). Люблю истории, которые нам рассказывают видеоигры, но считаю, что геймплей должен быть выше сюжета, даже если это симулятор ходьбы. Также интересуюсь современной гик-культурой, музыкой и кино.
Источник
Как подключить к девайсам мышь Xiaomi Mi Mouse
Беспроводная мышь Xiaomi Mi Mouse отличается интересным дизайном и многофункциональностью. Ее можно использовать в разных режимах работы, с разными устройствами, подключать к системам как на базе Windows, так и Android.
Мышь подпитывается от двух батареек типа ААА, которые необходимо вставить в соответствующее гнездо. Чтобы запустить устройство, необходимо перевести рычажок, располагающийся на нижней части корпуса, в положение «ON». После данной манипуляции Mi Mouse должна загореться зеленым цветом.
Для подключения мышки к компьютерам на базе Windows:
● Извлекаем передатчик, который находится под крышкой, между элементами питания;
● Вставляем передатчик в порт USB устройства, с которым будем использовать Xiaomi Mi Mouse;
● Проверяем, в каком режиме находится устройство: зеленый светодиод в утопленной кнопке — режим использования 2.4 ГГц;
● Ожидаем установки автоматического драйвера, если это требуется;
Для подключения к устройствам на базе Android:
● Переводим режим мыши в Bluetooth;
● Несколько секунд удерживаем утопленную кнопку со светодиодным индикатором, который должен загореться синим цветом;
● Включаем Bluetooth на подключаемом устройстве;
● Если в списке доступных устройств не появилось «Mi Mouse», следует кликнуть на «Обновить»;
● Выбираем из списка «Mi Mouse» и ожидаем подключения;
● После всех манипуляций на экране вашего устройства вы увидите стрелку мыши, которая готова к использованию!
Изящная мышка от производителя MIUI не оставляет равнодушным. Радует удобство применения и функциональность. Важным преимуществом мыши является универсальность в плане операционных систем, установленных на компьютерах. Она одинаково хорошо «видит» как Windows, так и Android.
Разработчики совместили в устройстве два способа подключения — через USB-адаптер и Bluetooth. Переключение режимов осуществляется при помощи небольшой кнопки на основании, внутри которой имеется светодиод. В случае, если мышка подключена классическим вариантом, то индикатор горит зеленым цветом.
Когда пользователь предпочел создать сопряжение с ПК без адаптера, то лампочка станет синей.
Теперь необходимо ответить на вопрос, как подключить Mi Mouse к компьютеру.
Подготовка устройства
Мышь работает от двух «пальчиковых» батареек типа ААА, которые вставляются в гнездо снизу. Когда источник питания установлен, требуется перевести маленький рычажок в положение «ON». Как только манипуляция выполнена, Mi Mouse загорится зеленым цветом.
Подключение к Windows
Подсоединение к ПК на базе Windows состоит из несложных этапов.
1. Извлечь передатчик (находится внизу под крышкой).
2. Вставить его в порт USB того оборудования, на котором нужно управление мышью.
3. Проверить режим на аксессуаре (какого цвета горит индикатор).
4. Подождать, пока произойдет установка автоматического драйвера.
Подсоединение к Android
1. Перевести аксессуар в режим Bluetooth. Для этого на пару секунд зажать кнопку с индикатором, пока она не замигает голубым.
2. Включить Блютуз на стороннем оборудовании.
3. Через параметры выйти на перечень доступных гаджетов. Если там нет мышки, то нажать на «обновить».
4. Выбрать нужное оборудование и дождаться подключения.
5. Если все действия выполнены верно, на экране появится стрелка от мышки.
Второй способ сопряжения является наиболее универсальным. В случае другой ОС он будет кстати, но обязательным условием — на данном гаджете обязательно должен быть Блютуз.
Как подключить мышь Xiaomi к Mac?
Включите на компьютере функцию Bluetooth. 2. Удерживайте кнопку «режим подключения», до момента включения светового индикатора. * Для использования изделия в Mac OS, необходимо, чтобы версия чипа Bluetooth была BCM20702 и выше, а также операционная система должна быть версии 10.10 и новее.
Как подключить мышку MI к Макбуку?
Подсоединение к Android
- Перевести аксессуар в режим Bluetooth. …
- Включить Блютуз на стороннем оборудовании.
- Через параметры выйти на перечень доступных гаджетов. …
- Выбрать нужное оборудование и дождаться подключения.
- Если все действия выполнены верно, на экране появится стрелка от мышки.
Как подключить обычную беспроводную мышь к Макбуку?
На Mac выберите пункт меню «Apple» > «Системные настройки», затем нажмите «Bluetooth». Выберите клавиатуру, мышь или трекпад в списке устройств, затем нажмите «Подключить».
Как подключить беспроводную мышь без адаптера?
Подключение устройства Bluetooth к компьютеру
- Нажмите и удерживайте кнопку Подключение на нижней панели мыши. …
- Запустите программное обеспечение Bluetooth на компьютере. …
- Откройте вкладку Устройства и нажмите кнопку Добавить.
- Следуйте инструкциям на экране.
Как подключить мышку к Xiaomi?
После включения Bluetooth на Андроид телефоне, нужно перевернуть мышку и нажать на кнопку, отвечающую за спаривание устройств. Обычно данная кнопка находится на нижней стороне мышки и выделена синим цветом. После нажатия на эту кнопку, на Андроид телефоне в настройках Bluetooth, должна обнаружится ваша мышка.
Можно ли использовать обычную мышь к MacBook?
Нет, вы не обязаны пользоваться мышью именно от Apple. Любая USB мышь будет прекрасно работать с вашим Mac. Просто подключите ее к USB разъему вашего Mac и пользуйтесь. Наравне с USB мышью вы можете пользоваться любой Bluetooth мышью сторонних производителей.
Что делать если мак не видит мышь?
Если не удается подключить клавиатуру Magic Keyboard, мышь Magic Mouse или трекпад Magic Trackpad к компьютеру Mac
- Выключите и включите устройство …
- Убедитесь, что включена передача по Bluetooth. …
- Подключите кабель Lightning. …
- Убедитесь в отсутствии помех беспроводному сигналу
Как подключить Mi Dual Mode Wireless Mouse Silent Edition?
Мышь можно подключить к двум компьютерам одновременно с помощью режимов USB- приемника и сопряжения по Bluetooth. Нажмите кнопку переключения режимов, чтобы выбрать один из режимов и переключиться между компьютерами. Режим USB-приемника. Нажмите кнопку переключения режимов.
Какой Мак выбрать для фотошопа?
Согласно рекомендациям от разработчиков софта, минимальный объем оперативки для работы с Adobe Lightroom составляет 4 Гб, с Photoshop – 2 Гб. Рекомендованные характеристики – 12 и 8 Гб соответственно. Поэтому лучше купить б/у MacBook, ОЗУ которого составляет не менее 8 Гб, в идеале 12 Гб.
- Главная
- Статьи
- Как подключить Mi Mouse к компьютеру?
- Подготовка мыши
- Подключение к Windows
- Подключение к Android
Изящная
Когда пользователь предпочел создать сопряжение с ПК без адаптера, то лампочка станет синей.
Теперь необходимо ответить на вопрос, как подключить Mi Mouse к компьютеру.
Подготовка устройства
Мышь работает от двух «пальчиковых» батареек типа ААА, которые вставляются в гнездо снизу. Когда источник питания установлен, требуется перевести маленький рычажок в положение «ON». Как только манипуляция выполнена, Mi Mouse загорится зеленым цветом.
Подключение к Windows
Подсоединение к ПК на базе Windows состоит из несложных этапов.
1. Извлечь передатчик (находится внизу под крышкой).
2. Вставить его в порт USB того оборудования, на котором нужно управление мышью.
3. Проверить режим на аксессуаре (какого цвета горит индикатор).
4. Подождать, пока произойдет установка автоматического драйвера.
Подсоединение к Android
1. Перевести аксессуар в режим Bluetooth. Для этого на пару секунд зажать кнопку с индикатором, пока она не замигает голубым.
2. Включить Блютуз на стороннем оборудовании.
3. Через параметры выйти на перечень доступных гаджетов. Если там нет мышки, то нажать на «обновить».
4. Выбрать нужное оборудование и дождаться подключения.
5. Если все действия выполнены верно, на экране появится стрелка от мышки.
Второй способ сопряжения является наиболее универсальным. В случае другой ОС он будет кстати, но обязательным условием — на данном гаджете обязательно должен быть Блютуз.
Bluetooth мышь не работает в Windows 10
Мышь Bluetooth может пригодиться, если вы не хотите использовать сенсорную панель вашего ноутбука.
Но некоторые пользователи сообщают, что после обновления до Windows 10 у них возникли проблемы с мышью Bluetooth, поэтому мы здесь, чтобы предложить несколько решений этой проблемы.
Кроме того, вот еще несколько проблем, с которыми вы можете столкнуться на этом пути:
- Bluetooth не работает Windows 10 . Если ни одно из ваших устройств Bluetooth, а не только мышь Bluetooth, не работает должным образом, ознакомьтесь с этой статьей.
- Bluetooth не обнаруживает устройства Windows 10 . Если ваш компьютер не может даже обнаружить мышь Bluetooth, ознакомьтесь с этой статьей.
- Bluetooth сопряжен, но не подключен Windows 10 . Если вы можете подключить мышь Bluetooth к компьютеру, но подключение отсутствует, ознакомьтесь с этой статьей.
- Проверить состояние радио Bluetooth . Если вы получаете это сообщение об ошибке, ознакомьтесь с этой статьей.
- Windows 10 Bluetooth не может подключиться . Это сообщение об ошибке появляется, когда мышь Bluetooth постоянно не подключается к компьютеру.
Как исправить проблему с мышью Bluetooth в Windows 10
Содержание .
- Изменить параметры питания и сна
- Обновить драйвер Bluetooth
- Проверьте, работает ли служба Bluetooth
- Запустите средство устранения неполадок системы
- Перезагрузите мышь Bluetooth
- Изменить частоту мыши
- Откатить ваши драйверы
- Изменить параметры управления питанием
- Оптимизировать сигнал Bluetooth
- Проверьте наличие обновлений Windows
Решение 1. Изменение параметров питания и сна
Некоторые пользователи, столкнувшиеся с этой проблемой, сообщили, что отключение параметра «Оставаться подключенным к WiFi во время сна» в настройках питания и сна решило не только проблему с мышью Bluetooth, но и некоторые другие проблемы с подключением.
Если вы не уверены, как отключить эту функцию, просто сделайте следующее:
- Зайдите в Настройки> Система
- Теперь перейдите на вкладку Power & Sleep
- Снимите флажок «При питании от батареи оставайтесь подключенным к WiFi во время сна» и «Когда подключен, оставайтесь подключенным к WiFi во время сна»
Решение 2 – обновить драйвер Bluetooth
Если отключение этих параметров не помогло, вы можете попробовать одно из самых распространенных решений для решения многих проблем в Windows 10 и более старых версиях Windows, обновив свой драйвер.
Существует вероятность того, что ваши драйверы мыши Bluetooth по-прежнему устарели и несовместимы с Windows 10, поэтому мы попытаемся обновить их, чтобы ваше устройство было совместимо с системой.
Если вы не знаете, как обновить драйверы, сделайте следующее:
- Перейдите в Поиск, введите devicemanager и откройте Диспетчер устройств .
- Найдите мышь Bluetooth, щелкните ее правой кнопкой мыши и выберите Обновить программное обеспечение драйвера.
- Позвольте мастеру сканировать обновления и применять их (если они есть)
- Перезагрузите компьютер и попробуйте снова подключить мышь Bluetooth.
Узнайте, как обновить драйверы, как настоящий техник! Прочтите наше пошаговое руководство!
Установка неправильных версий драйверов может привести к необратимому повреждению вашей системы. Таким образом, мы предлагаем обновить драйверы автоматически с помощью специального инструмента, такого как Tweakbit Driver Updater .
Этот инструмент одобрен Microsoft и Norton Antivirus. После нескольких испытаний наша команда пришла к выводу, что это наиболее автоматизированное решение. Вот как использовать это программное обеспечение:
-
- Загрузите и установите средство обновления драйверов TweakBit
- После установки программа начнет сканирование вашего компьютера на наличие устаревших драйверов автоматически. Driver Updater проверит установленные вами версии драйверов по своей облачной базе данных последних версий и порекомендует правильные обновления. Все, что вам нужно сделать, это дождаться завершения сканирования.
- По завершении сканирования вы получите отчет обо всех проблемных драйверах, найденных на вашем ПК. Просмотрите список и посмотрите, хотите ли вы обновить каждый драйвер по отдельности или все сразу. Чтобы обновить один драйвер за раз, нажмите ссылку «Обновить драйвер» рядом с именем драйвера. Или просто нажмите кнопку «Обновить все» внизу, чтобы автоматически установить все рекомендуемые обновления.
Примечание.Некоторые драйверы необходимо установить в несколько этапов, поэтому вам придется нажать «Обновить» ‘несколько раз, пока не будут установлены все его компоненты.
- Загрузите и установите средство обновления драйверов TweakBit
Отказ от ответственности : некоторые функции этого инструмента не являются бесплатными.
Решение 3. Проверьте, работает ли служба Bluetooth
Для правильной работы вашему устройству Bluetooth необходимы правильные процессы в системе. И если эти процессы отключены, вы не сможете использовать устройства Bluetooth на вашем компьютере.
Вот как проверить, работают ли соответствующие службы:
- Нажмите клавишу Windows + R, чтобы открыть командную строку с повышенными правами.
- В командной строке введите services.msc и нажмите Enter.
- Перейдите на службу поддержки Bluetooth .
- Если для него установлено значение Запущено , это нормально. Если нет, щелкните правой кнопкой мыши и выберите «Пуск».
Решение 4. Запустите средство устранения неполадок системы.
Начиная с (оригинального) Обновления создателей, пользователи Windows 10 могут использовать новый инструмент устранения неполадок. Это средство устранения неполадок может решить различные системные проблемы, включая нашу проблему с мышью Bluetooth.
Вот как запустить средство устранения неполадок Bluetooth:
- Open Настройки .
- Нажмите Обновление и безопасность .
- Выберите Устранение неполадок на левой панели.
- Нажмите Запустить средство устранения неполадок под значком Bluetooth.
- Следуй инструкциям.
Решение 5 – Перезагрузите мышь Bluetooth
Иногда лучше начать все сначала. Таким образом, если ни одно из приведенных выше решений не помогло решить проблему, мы попытаемся выполнить сброс устройства.
Вот как можно перезагрузить мышь Bluetooth.
- Перейдите в Поиск, введите панель управления и откройте Панель управления .
- Перейдите на страницу Оборудование и звук и нажмите Устройства Bluetooth .
- Выберите мышь Bluetooth, а затем выберите Удалить .
- Нажмите Добавить , перезагрузите устройство, установите флажок Мое устройство настроено и готово к поиску , а затем нажмите кнопку Далее.
- Если устройство не найдено, перезапустите его снова. Когда устройство будет найдено, выберите его и нажмите Далее .
- Следуйте инструкциям по установке в мастере.
Примечание. Убедитесь, что устройство включено и батареи не нуждаются в замене. Убедитесь, что ваше устройство включено и правильно подключено к компьютеру. Также убедитесь, что ваше устройство доступно для обнаружения. Убедитесь, что вы установили устройство с помощью правильной программы, если не переустановите его, и установите его правильно.
Решение 6 – Изменить частоту мыши
Беспроводные мыши склонны к частым сбоям. И это именно то, что может случиться и с вашей мышью.
Чтобы изменить частоту мыши, вам необходимо открыть служебное программное обеспечение мыши, найти вариант изменения частоты мыши и установить частоту мыши от 500 до 250 Гц.
Решение 7 – Откатите ваши драйверы
Как мы уже говорили выше, обновление ваших драйверов, как правило, хорошая вещь, и вы должны практиковать это часто.
Однако последняя версия вашего драйвера Bluetooth может быть повреждена. В этом случае вам лучше всего вернуться к предыдущей версии. Если вы не уверены, как это сделать, просто следуйте этим инструкциям:
- Нажмите правой кнопкой мыши кнопку Пуск и откройте Диспетчер устройств .
- Ищите свою Bluetooth-мышь.
- Щелкните правой кнопкой мыши свой драйвер Bluetooth и выберите Свойства .
- На вкладке Драйвер выберите Откатить драйвер .
- Следуйте дальнейшим инструкциям на экране
- Перезагрузите компьютер
Решение 8 – Изменить параметры управления питанием
Если вы используете USB-концентратор, параметры управления питанием также являются известной причиной проблем с мышью Bluetooth. Итак, мы собираемся изменить наши настройки управления питанием, и, надеюсь, проблема будет решена.
Вот как изменить настройки управления питанием для мыши Bluetooth:
- Щелкните правой кнопкой мыши кнопку «Пуск» и выберите «Диспетчер устройств».
- В Диспетчере устройств дважды щелкните устройство USB-концентратор , чтобы открыть его свойства.
- Когда откроется окно Свойства , перейдите на вкладку Управление питанием и снимите флажок Разрешить компьютеру выключать это устройство для экономии энергии . Нажмите ОК , чтобы сохранить изменения.
Примечание. Помните, что вам необходимо повторить эти шаги для всех устройств, подключенных к USB-концентратору.
Решение 9 – Оптимизировать сигнал Bluetooth
Возможно, ваша проблема носит технический характер, и с вашей конфигурацией или программным обеспечением все в порядке.
Поэтому убедитесь, что ничто не блокирует ваш сигнал Bluetooth, если ни одно из решений, описанных выше, не работает. Вот несколько вещей, которые нужно иметь в виду:
- Поместите беспроводную мышь ближе к беспроводному трансиверу.
- Если ваша клавиатура также беспроводная, расположите клавиатуру и мышь на одинаковом расстоянии от трансивера.
- Поверните трансивер на бок или вверх дном.
Решение 10. Проверьте наличие обновлений Windows
Помимо регулярных обновлений системы, Microsoft обычно поставляет различные драйверы через Центр обновления Windows. Таким образом, есть шанс, что новый драйвер для ваших устройств Bluetooth (мышь) готов.
Если вы не можете установить его через Диспетчер устройств, возможно, вы захотите попробовать его через Центр обновления Windows.
Еще одним преимуществом установки последних обновлений Windows 10 является стабильность системы.
Если из-за ошибки в вашей системе мышь Bluetooth перестает работать, есть вероятность, что Microsoft выпустит исправление в рамках некоторого обновления.
Чтобы проверить наличие обновлений, просто перейдите в приложение «Настройки»> «Центр обновления Windows» и проверьте наличие обновлений.
Мы также рекомендуем этот сторонний инструмент (на 100% безопасный и протестированный нами) для автоматической загрузки всех устаревших драйверов на ваш ПК.
Это все, я надеюсь, что хотя бы одно из этих решений помогло вам решить проблему с Bluetooth-мышью в Windows 10. Если у вас есть какие-либо вопросы и комментарии, запишите их в разделе комментариев ниже.
Примечание редактора . Этот пост был первоначально опубликован в ноябре 2015 года и с тех пор был полностью переработан и обновлен для обеспечения свежести, точности и полноты.
Источник
Как подключить мышь Xiaomi к Mac?
Включите на компьютере функцию Bluetooth. 2. Удерживайте кнопку «режим подключения», до момента включения светового индикатора. * Для использования изделия в Mac OS, необходимо, чтобы версия чипа Bluetooth была BCM20702 и выше, а также операционная система должна быть версии 10.10 и новее.
Как подключить мышку MI к Макбуку?
Подсоединение к Android
- Перевести аксессуар в режим Bluetooth. …
- Включить Блютуз на стороннем оборудовании.
- Через параметры выйти на перечень доступных гаджетов. …
- Выбрать нужное оборудование и дождаться подключения.
- Если все действия выполнены верно, на экране появится стрелка от мышки.
Как подключить обычную беспроводную мышь к Макбуку?
На Mac выберите пункт меню «Apple» > «Системные настройки», затем нажмите «Bluetooth». Выберите клавиатуру, мышь или трекпад в списке устройств, затем нажмите «Подключить».
Как подключить беспроводную мышь без адаптера?
Подключение устройства Bluetooth к компьютеру
- Нажмите и удерживайте кнопку Подключение на нижней панели мыши. …
- Запустите программное обеспечение Bluetooth на компьютере. …
- Откройте вкладку Устройства и нажмите кнопку Добавить.
- Следуйте инструкциям на экране.
Как подключить мышку к Xiaomi?
После включения Bluetooth на Андроид телефоне, нужно перевернуть мышку и нажать на кнопку, отвечающую за спаривание устройств. Обычно данная кнопка находится на нижней стороне мышки и выделена синим цветом. После нажатия на эту кнопку, на Андроид телефоне в настройках Bluetooth, должна обнаружится ваша мышка.
Можно ли использовать обычную мышь к MacBook?
Нет, вы не обязаны пользоваться мышью именно от Apple. Любая USB мышь будет прекрасно работать с вашим Mac. Просто подключите ее к USB разъему вашего Mac и пользуйтесь. Наравне с USB мышью вы можете пользоваться любой Bluetooth мышью сторонних производителей.
Что делать если мак не видит мышь?
Если не удается подключить клавиатуру Magic Keyboard, мышь Magic Mouse или трекпад Magic Trackpad к компьютеру Mac
- Выключите и включите устройство …
- Убедитесь, что включена передача по Bluetooth. …
- Подключите кабель Lightning. …
- Убедитесь в отсутствии помех беспроводному сигналу
Как подключить Mi Dual Mode Wireless Mouse Silent Edition?
Мышь можно подключить к двум компьютерам одновременно с помощью режимов USB- приемника и сопряжения по Bluetooth. Нажмите кнопку переключения режимов, чтобы выбрать один из режимов и переключиться между компьютерами. Режим USB-приемника. Нажмите кнопку переключения режимов.
Какой Мак выбрать для фотошопа?
Согласно рекомендациям от разработчиков софта, минимальный объем оперативки для работы с Adobe Lightroom составляет 4 Гб, с Photoshop – 2 Гб. Рекомендованные характеристики – 12 и 8 Гб соответственно. Поэтому лучше купить б/у MacBook, ОЗУ которого составляет не менее 8 Гб, в идеале 12 Гб.
Какие аксессуары нужны для макбука?
7 лучших аксессуаров для Apple MacBook
- Хаб для Apple MacBook.
- Чехол для Apple MacBook.
- Внешняя батарея для Apple MacBook.
- Подставка для Apple MacBook.
- Подставка для Apple MacBook.
- Внешний накопитель для Apple MacBook.
- Монитор с USB-C.
Источник
Обзор Xiaomi Mi Mouse — беспроводной мыши с двумя интерфейсами
Здравствуйте друзья. Сегодня коротко расскажу о интересной беспроводной мышке от компании Xiaomi. Особенностью ее является двойной беспроводный интерфейс — но давайте по обо всем по порядку.
Новую мышку я себе присматривал для планшетобука Chuwi Surbook Mini, который недавно купил и конечно выбрал гаджет от любимого бренда.
Мышь куплена здесь — GEARBEST

Коробка с мышкой приехала запаянной в пластик, с заводскими пломбами.


Это именно Xiaomi — не суббренд, о чем говорит логотип на торце коробки.

Оформление коробки — уже привычное, в минималистическом дизайне, на задней стороне — параметры гаджета.

Мышка оборудована высокоточным лазерным сенсором, обеспечивающем разрешение в 1200 DPI,

алюминиевым корпусом в MAC стиле и двумя беспроводными интерфейсами — Bluetooth 4 и радиоинтерфейсом частотой 2.4 ГГц.

Мышка предлагает классический вариант управления — две кнопки и нажимающееся колесико прокрутки.

Размер мышки оптимален под среднестатистическую руку — длина 11,2, ширина 5,72 и высота 2,36 см.

Вес — 78 грамм с элементами питания

На нижней стороне находятся переключатель включения выключения мышки, кнопка режимов — Bluetooth и радио, лазерный сенсор.


По круглой крышкой батарейного отсека, который открывается сдвигом вбок — две батарейки формата ААА и USB приемник, необходимый для работы в радио режиме.


В этом и есть основное удобство мышки — если в вашем гаджете есть Bluetooth — то вы можете использовать этот интерфейс, если нет, либо вам ненадолго надо перебросить мышку на другой фронт работ — можно использовать радио режим. Для переключения режимов нужно нажать на кнопку с светодиодным индикатором — синий цвет обозначает Bluetooth, зеленый — радио.

Для подключения Bluetooth — нужно нажать и удержать кнопку мыши и включить режим обнаружения на управляемом устройстве. После этого обнаружится девайс MiMouse, остается только провести сопряжение и мышка готова к работе.

В радио режиме — все еще проще, просто подключаете USB приемник в любой свободный порт и переключаете мышку в радиорежим.

Мышка очень напоминает свою хвостатую родственницу — которой я пользуюсь несколько месяцев.

Сенсор чуткий к передвижению и не особенно требовательный к поверхности. Колесико крутится мягко, ход кнопок плавный с ощутимым щелчком.
За несколько дней использования — никаких нареканий к работе устройства я не могу высказать. Покупкой доволен и буду использовать совместно с своим планшетобуком. К покупке — рекомендую, мышка стоит своих денег.
Видеоверсия обзора
Источник
Обзор беспроводной мыши Xiaomi Mi Portable Mouse Bluetooth
Компактная беспроводная мышь Mi Portable Mouse Bluetooth стала отличным решением для тех пользователей, которые предпочитают работать за компьютером не только за офисным столом. Отличительной чертой модели является то, что она способна работать без проводов и одновременно сопрягаться сразу с двумя устройствами. О том, на что еще способно устройство, вы узнаете из нашего обзора.
Комплектация
Поставка гаджета осуществляется в стильной картонной коробке, на которой нанесено изображение девайса и основная техническая информация.
Внутри коробки находятся две батарейки типа ААА и инструкция, написанная на китайском языке.
Особенности дизайна
Основная часть корпуса производится из белоснежного ABS-пластика, а верхняя часть – из серебристого алюминия. Набор органов управления является стандартным, так как он представлен колесиком прокрутки и тремя кнопками. Качество сборки находится на среднем уровне: основные детали подогнаны плотно, однако наблюдается незначительный люфт отсека для батареек.
Определенным недостатком считается то, что Xiaomi Mi Portable Mouse Bluetooth весьма требовательна к качеству поверхности. Идеальный для нее вариант – совершенно ровный стол. В противном случае компьютерная мышь Сяоми не всегда точно срабатывает.
Есть вопросы и к эргономике модели. Сразу хочется отметить, что она позиционируется в качестве портативной. Это свидетельствует о том, что корпус должен быть максимально компактным и удобным в переноске. Так и получилось, но при длительном использовании пользователь может ощутить дискомфорт, ведь положить руку полностью на корпус не получится. Он вызывается плоской формой девайса, вследствие чего кисть не совсем естественно лежит на гаджете, что и приводит к перенапряжению кисти.
В отличие от игровой мыши Xiaomi Mi Gaming Wireless Mouse, подсветка тут не предусмотрена.
Порадовала бесшумная и мягкая работа скролла, а вот клавиши нажимаются с хорошо слышимым щелчком.
Теперь давайте посмотрим, что находится на основании аппарата. Тут расположились ползунок, нужный для включения и выключения устройства, а также кнопка со встроенным светодиодным элементом.
Задача этой клавиши заключается в обеспечении переключения режимов работы. Речь идет о Bluetooth-режиме и обычном USB, который функционирует на частоте 2,4 ГГц. Когда активирован режим 2,4 ГГц, то светодиод будет светиться зеленым светом, при Блютуз светодиодный элемент загорится синим.
Элементы питания устанавливаются легко и просто, для чего нужно повернуть крышку соответствующего отсека против часовой стрелки.
Как подключить беспроводную мышку Xiaomi?
Сопрягается устройство, например, с ноутбуком, легко и просто. Для этого удерживается кнопка переключения в течение 2 секунд. После того, как начнет мигать синий светодиод, в меню аппарата портативного устройства станет доступна опция сопряжения.
Аналогично подключается девайс к планшету и смартфону. Обратите внимание, что определяется он как «MiMouse». Хотелось бы, чтобы разработчиками была предоставлена возможность изменения разрешения DPI. К сожалению, этот показатель установлен только по умолчанию и равняется 1200 DPI.
Зато порадовало то, что можно пользоваться мышкой при работе за компьютером и, переключив режим, воспользоваться ею для планшета.
Технические характеристики
| Материал | ABS-пластик, металл |
| Режимы | USB 2,4 ГГц, Bluetooth |
| Разрешение | 1200 DPI |
| Питание | 2 батарейки ААА |
| Размеры, мм | 11,2х5,72х2,36 |
| Вес, гр | 78 |
| Цена, руб. | От 1100 |
Каков будет вердикт?
Модель станет отличным решением, если вы не будете пользоваться ею в качестве основного рабочего инструмента. При длительной работе все же может возникнуть чувство дискомфорта. Зато она отлично подойдет в качестве портативного девайса, который можно всегда взять с собой и который не займет много места в сумке. В число достоинств модификации входит и способность функционировать в двух режимах, что обеспечивает возможность синхронизации с двумя устройствами.
Источник
Как подключить мышь Xiaomi к Mac?
Включите на компьютере функцию Bluetooth. 2. Удерживайте кнопку «режим подключения», до момента включения светового индикатора. * Для использования изделия в Mac OS, необходимо, чтобы версия чипа Bluetooth была BCM20702 и выше, а также операционная система должна быть версии 10.10 и новее.
Как подключить мышку MI к Макбуку?
Подсоединение к Android
- Перевести аксессуар в режим Bluetooth. …
- Включить Блютуз на стороннем оборудовании.
- Через параметры выйти на перечень доступных гаджетов. …
- Выбрать нужное оборудование и дождаться подключения.
- Если все действия выполнены верно, на экране появится стрелка от мышки.
Как подключить обычную беспроводную мышь к Макбуку?
На Mac выберите пункт меню «Apple» > «Системные настройки», затем нажмите «Bluetooth». Выберите клавиатуру, мышь или трекпад в списке устройств, затем нажмите «Подключить».
Как подключить беспроводную мышь без адаптера?
Подключение устройства Bluetooth к компьютеру
- Нажмите и удерживайте кнопку Подключение на нижней панели мыши. …
- Запустите программное обеспечение Bluetooth на компьютере. …
- Откройте вкладку Устройства и нажмите кнопку Добавить.
- Следуйте инструкциям на экране.
Как подключить мышку к Xiaomi?
После включения Bluetooth на Андроид телефоне, нужно перевернуть мышку и нажать на кнопку, отвечающую за спаривание устройств. Обычно данная кнопка находится на нижней стороне мышки и выделена синим цветом. После нажатия на эту кнопку, на Андроид телефоне в настройках Bluetooth, должна обнаружится ваша мышка.
Можно ли использовать обычную мышь к MacBook?
Нет, вы не обязаны пользоваться мышью именно от Apple. Любая USB мышь будет прекрасно работать с вашим Mac. Просто подключите ее к USB разъему вашего Mac и пользуйтесь. Наравне с USB мышью вы можете пользоваться любой Bluetooth мышью сторонних производителей.
Что делать если мак не видит мышь?
Если не удается подключить клавиатуру Magic Keyboard, мышь Magic Mouse или трекпад Magic Trackpad к компьютеру Mac
- Выключите и включите устройство …
- Убедитесь, что включена передача по Bluetooth. …
- Подключите кабель Lightning. …
- Убедитесь в отсутствии помех беспроводному сигналу
Как подключить Mi Dual Mode Wireless Mouse Silent Edition?
Мышь можно подключить к двум компьютерам одновременно с помощью режимов USB- приемника и сопряжения по Bluetooth. Нажмите кнопку переключения режимов, чтобы выбрать один из режимов и переключиться между компьютерами. Режим USB-приемника. Нажмите кнопку переключения режимов.
Какой Мак выбрать для фотошопа?
Согласно рекомендациям от разработчиков софта, минимальный объем оперативки для работы с Adobe Lightroom составляет 4 Гб, с Photoshop – 2 Гб. Рекомендованные характеристики – 12 и 8 Гб соответственно. Поэтому лучше купить б/у MacBook, ОЗУ которого составляет не менее 8 Гб, в идеале 12 Гб.
Какие аксессуары нужны для макбука?
7 лучших аксессуаров для Apple MacBook
- Хаб для Apple MacBook.
- Чехол для Apple MacBook.
- Внешняя батарея для Apple MacBook.
- Подставка для Apple MacBook.
- Подставка для Apple MacBook.
- Внешний накопитель для Apple MacBook.
- Монитор с USB-C.
Источник
Как подключить Mi Mouse по Bluetooth?
Как подключить Mi Mouse 2 по Bluetooth?
Включаем Bluetooth на подключаемом устройстве; Если в списке доступных устройств не появилось «Mi Mouse», следует кликнуть на «Обновить»; Выбираем из списка «Mi Mouse» и ожидаем подключения; После всех манипуляций на экране вашего устройства вы увидите стрелку мыши, которая готова к использованию!
Как подключить мышь Xiaomi по Bluetooth к Mac?
Включите на компьютере функцию Bluetooth. 2. Удерживайте кнопку «режим подключения», до момента включения светового индикатора. * Для использования изделия в Mac OS, необходимо, чтобы версия чипа Bluetooth была BCM20702 и выше, а также операционная система должна быть версии 10.10 и новее.
Как подключить Mouse Silent Edition?
Мышь можно подключить к двум компьютерам одновременно с помощью режимов USB- приемника и сопряжения по Bluetooth. Нажмите кнопку переключения режимов, чтобы выбрать один из режимов и переключиться между компьютерами. Режим USB-приемника. Нажмите кнопку переключения режимов.
Как подключить беспроводную мышь без адаптера?
Подключение устройства Bluetooth к компьютеру
- Нажмите и удерживайте кнопку Подключение на нижней панели мыши. …
- Запустите программное обеспечение Bluetooth на компьютере. …
- Откройте вкладку Устройства и нажмите кнопку Добавить.
- Следуйте инструкциям на экране.
Можно ли подключить обычную мышку к Mac?
Да, можно подключить абсолютно любую мышь с разъемом usb. Система Mac os распознает новое устройство. Компания Apple не настолько «заковала» в цепи своих пользователей).
Как включить мак без кнопки питания?
Включение (запуск) вашего Mac
- Откройте крышку вашего Mac, даже если он не подключен к власти.
- Подключите ваш Mac к адаптеру питания, а его крышка открыта. …
- Подключите ваш Mac к адаптеру питания, а его крышка закрыта и он подключен к внешнему дисплею.
Как подключить мышь к маку?
На Mac выберите пункт меню «Apple» > «Системные настройки», затем нажмите «Bluetooth». Выберите клавиатуру, мышь или трекпад в списке устройств, затем нажмите «Подключить».
Как подключить беспроводную мышку Сяоми?
Подсоединение к Android
- Перевести аксессуар в режим Bluetooth. …
- Включить Блютуз на стороннем оборудовании.
- Через параметры выйти на перечень доступных гаджетов. …
- Выбрать нужное оборудование и дождаться подключения.
- Если все действия выполнены верно, на экране появится стрелка от мышки.
Источник