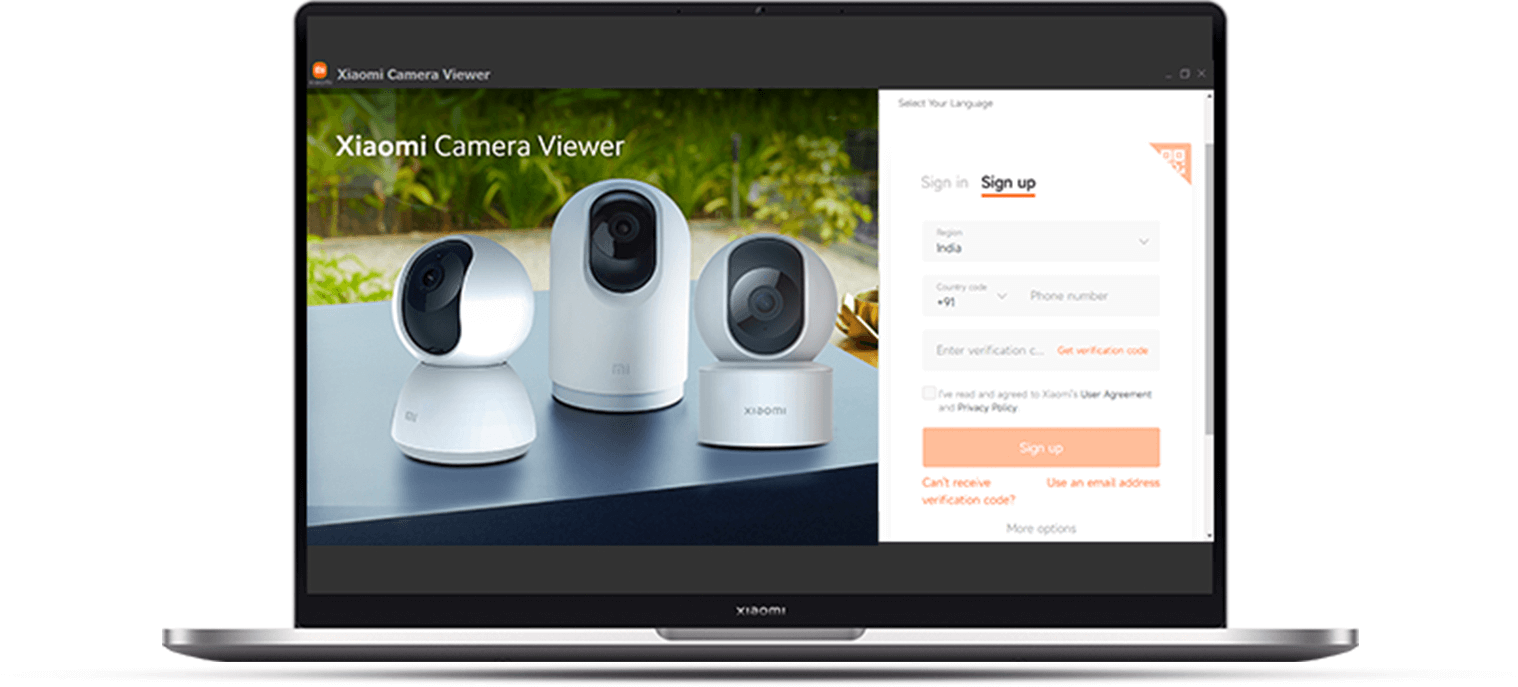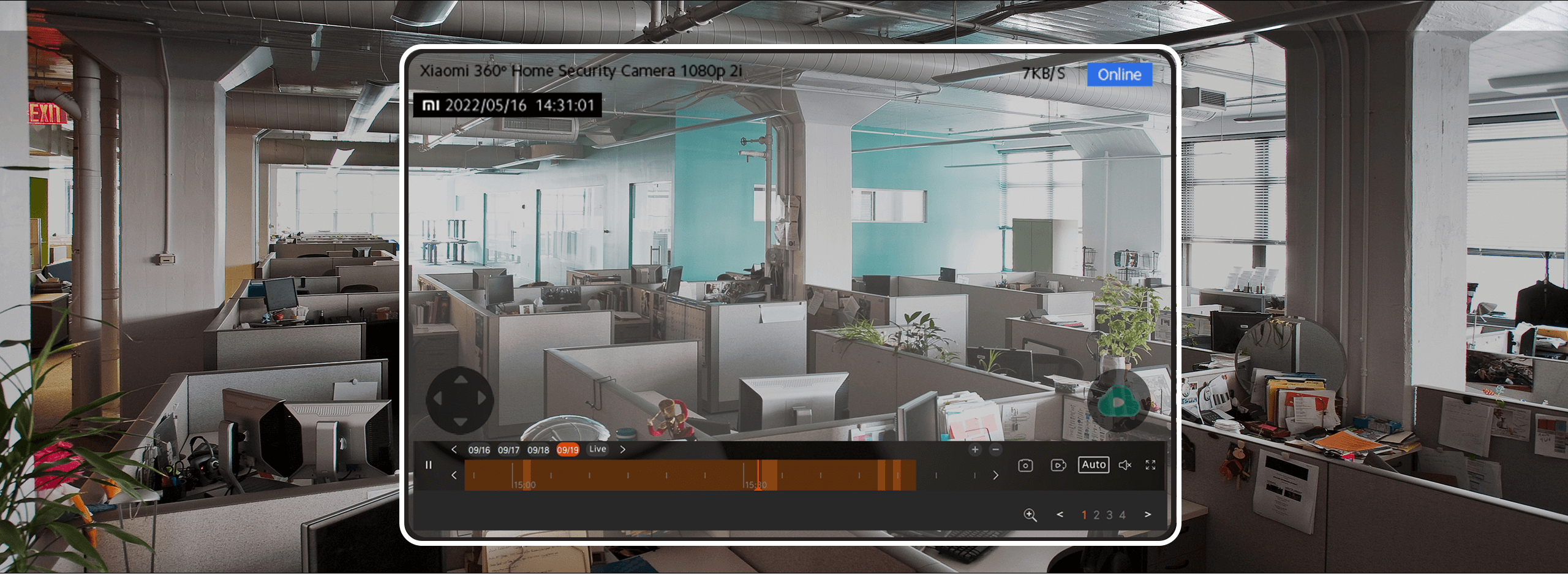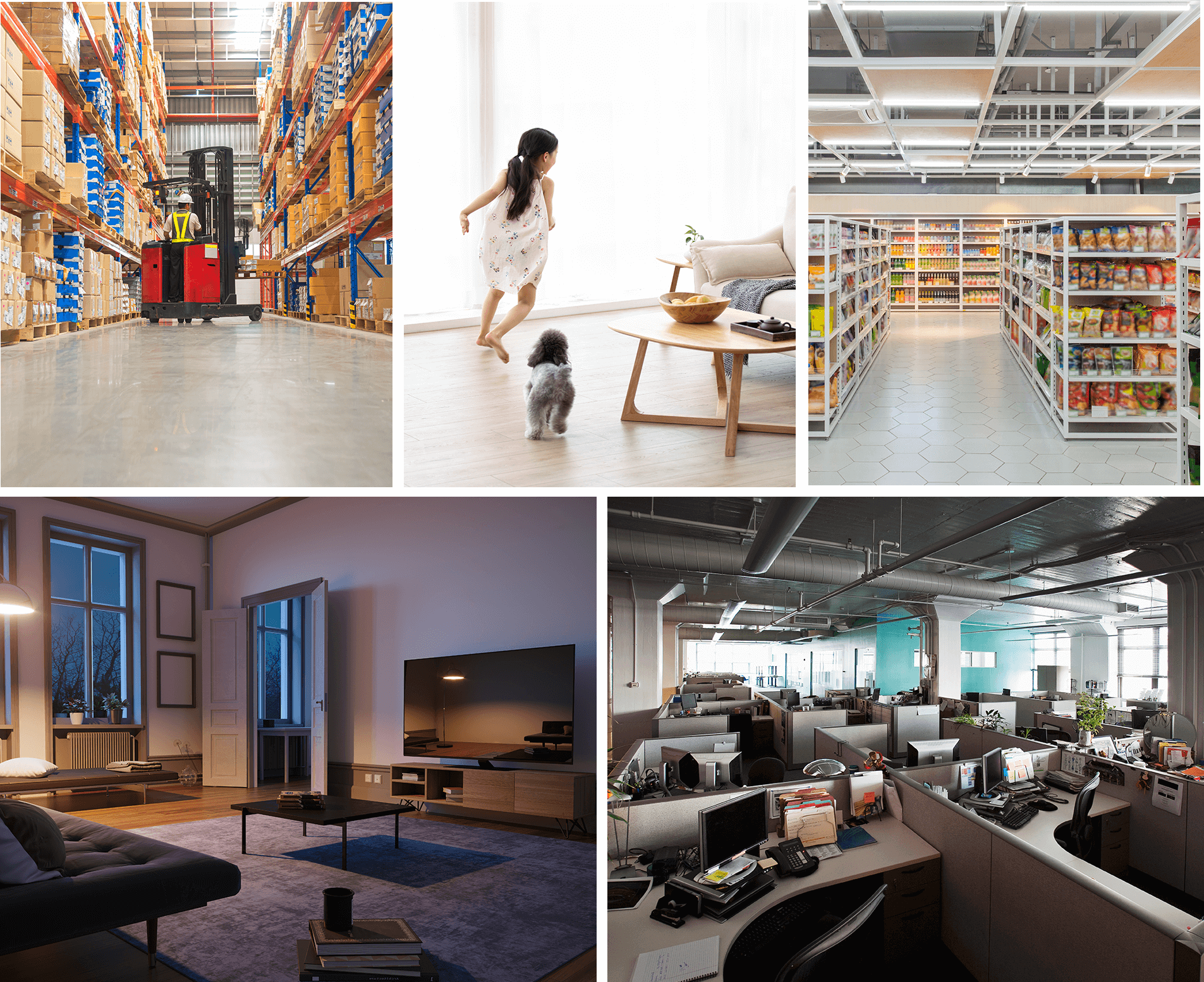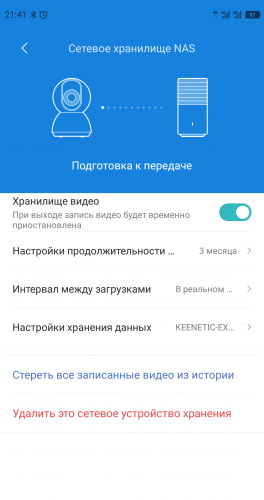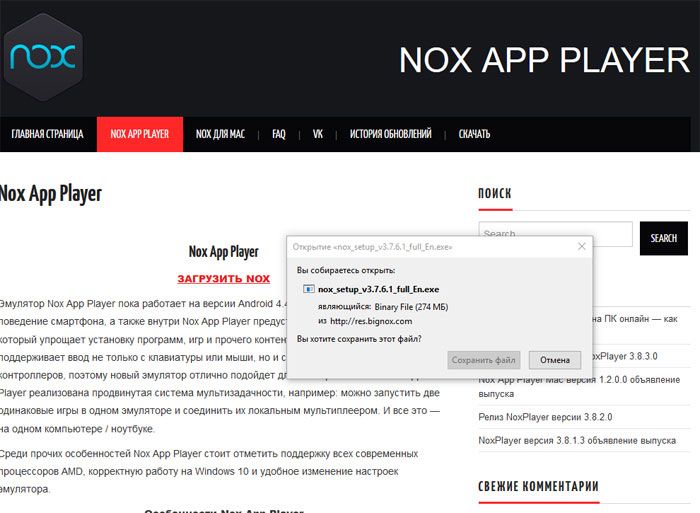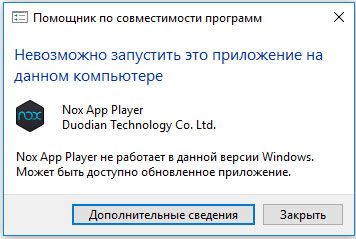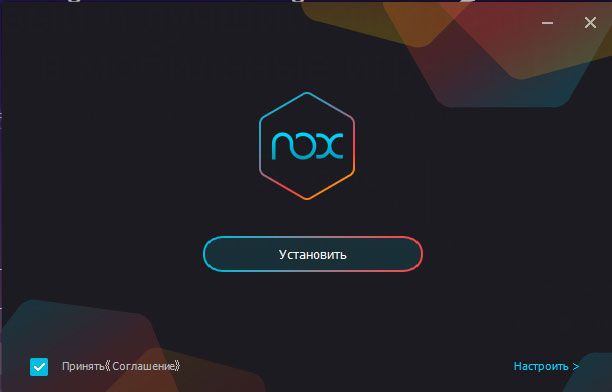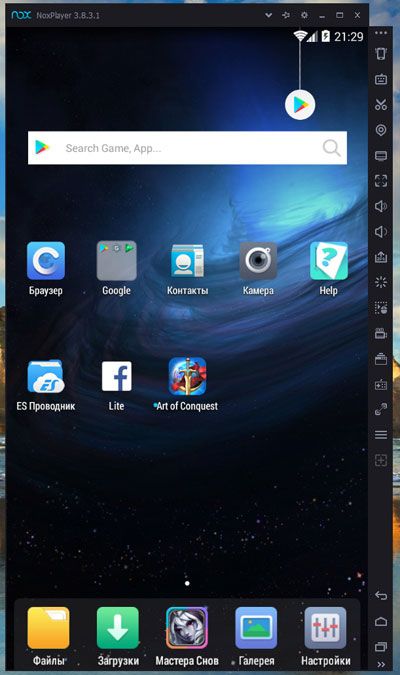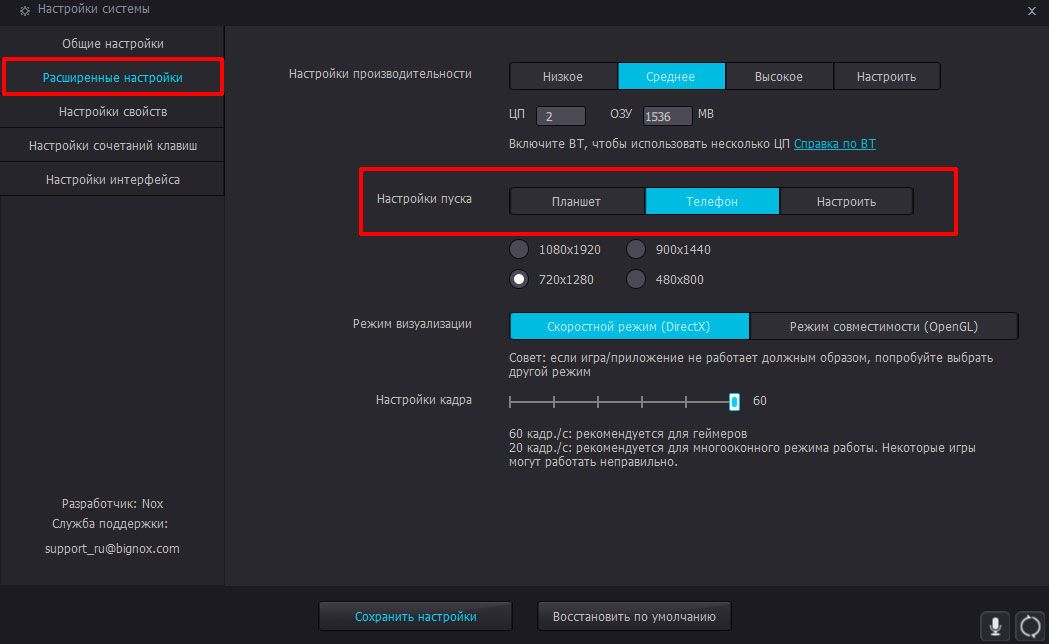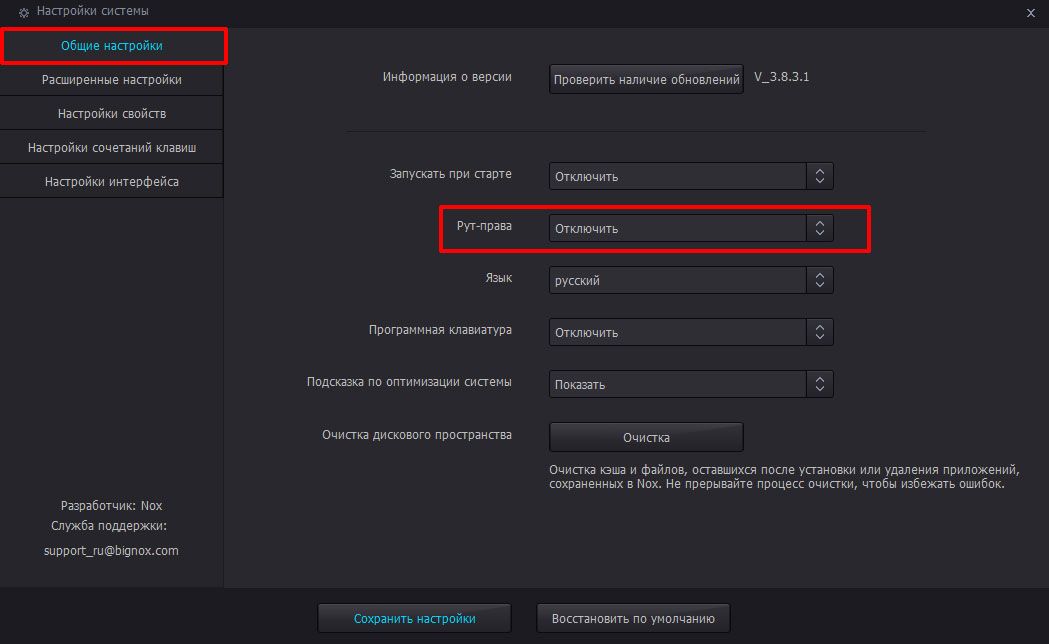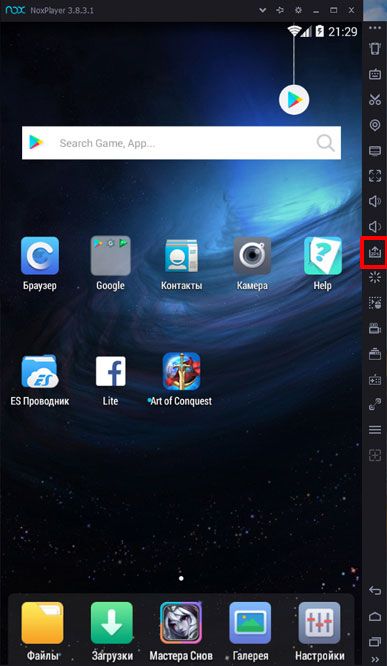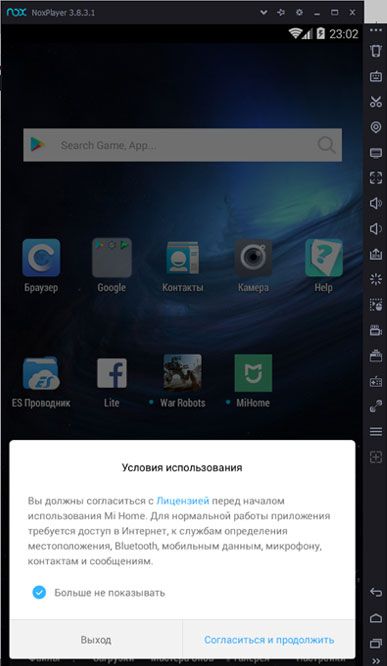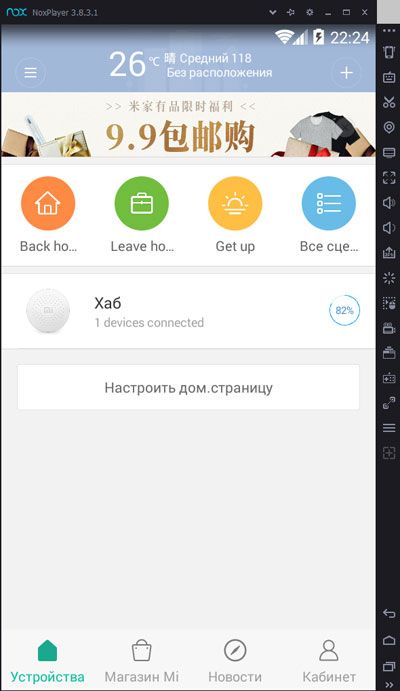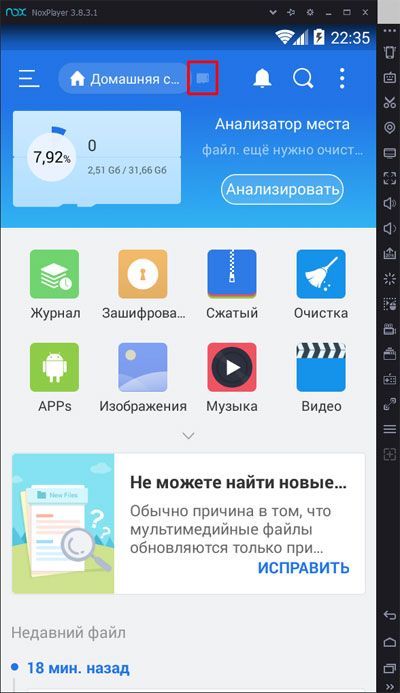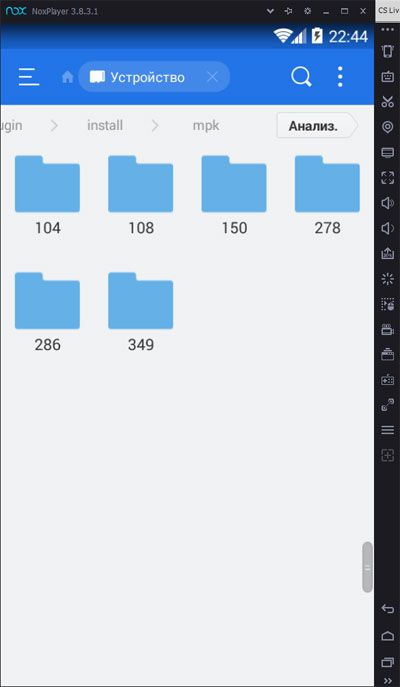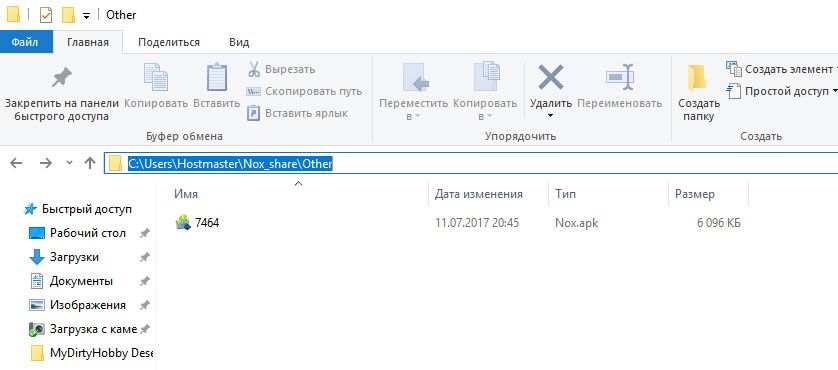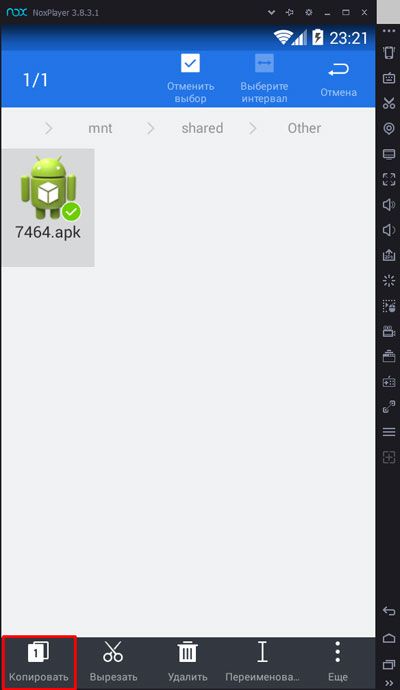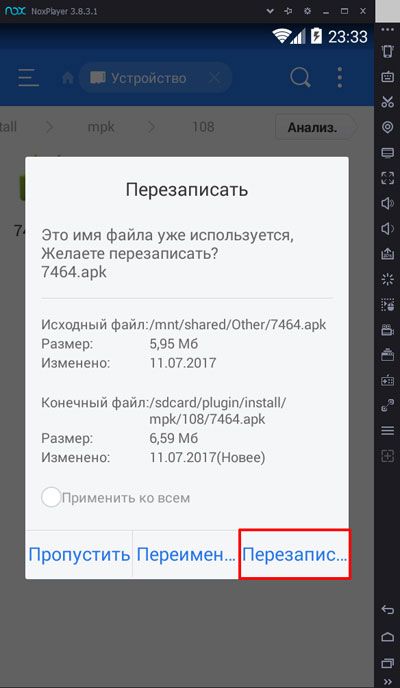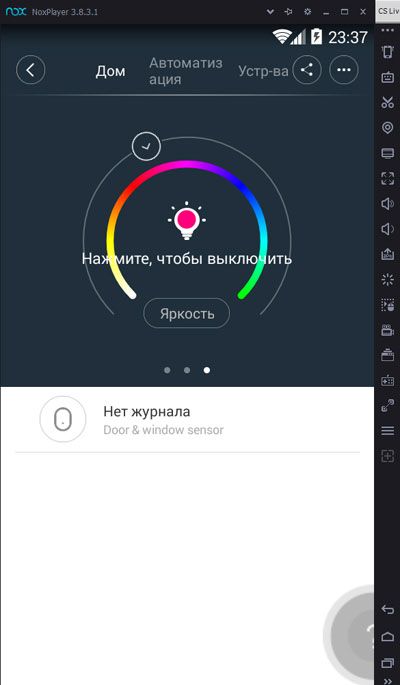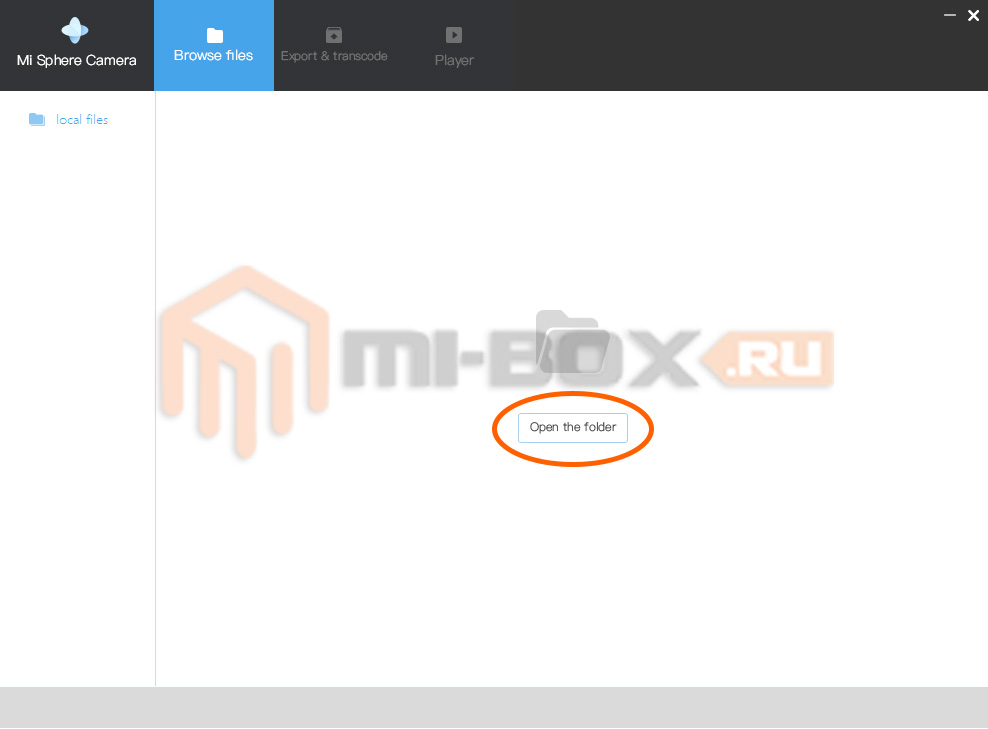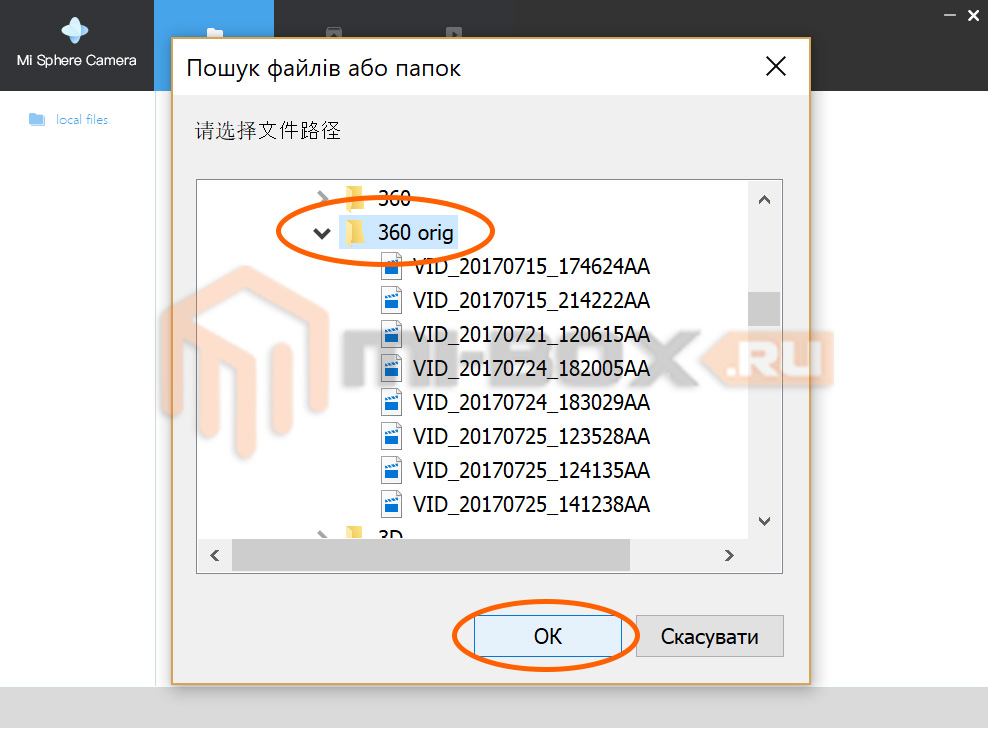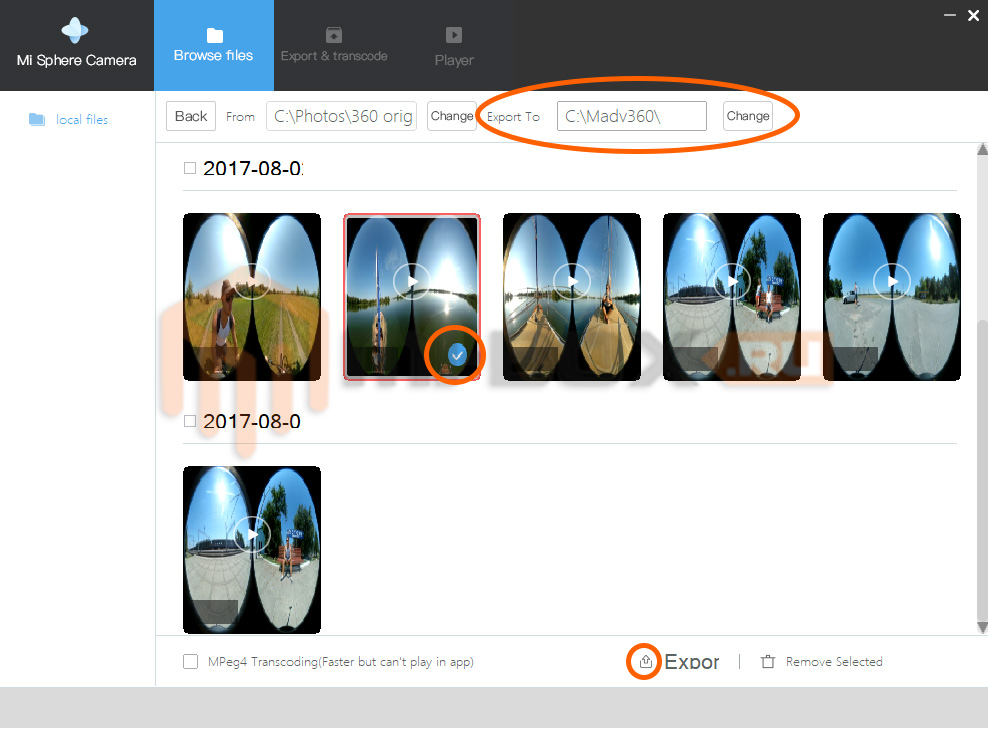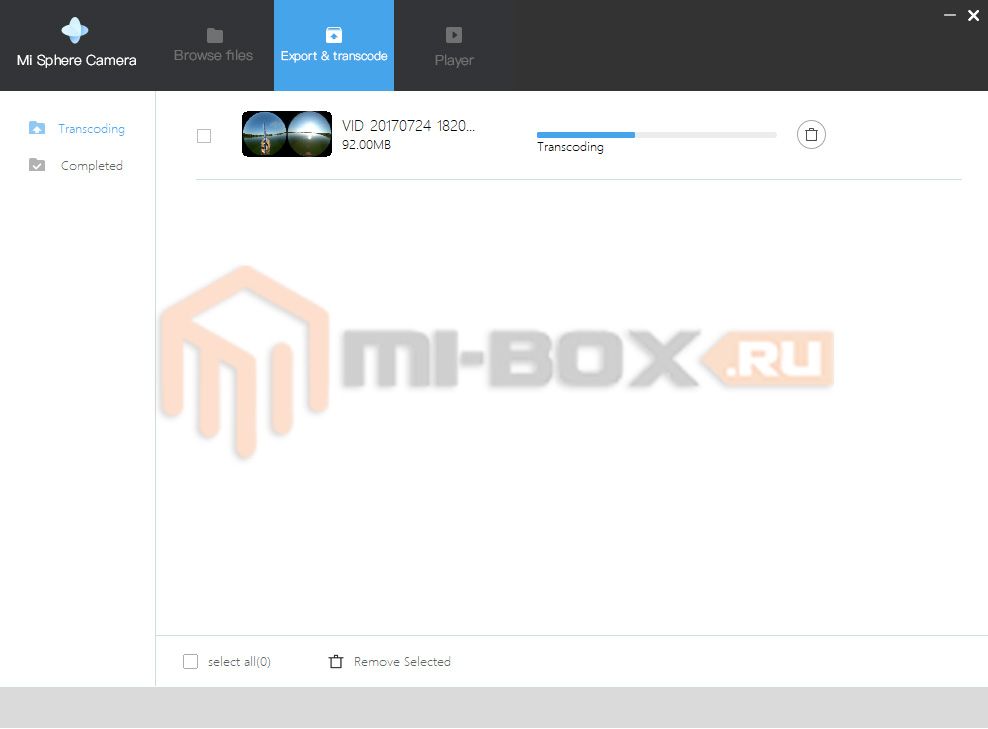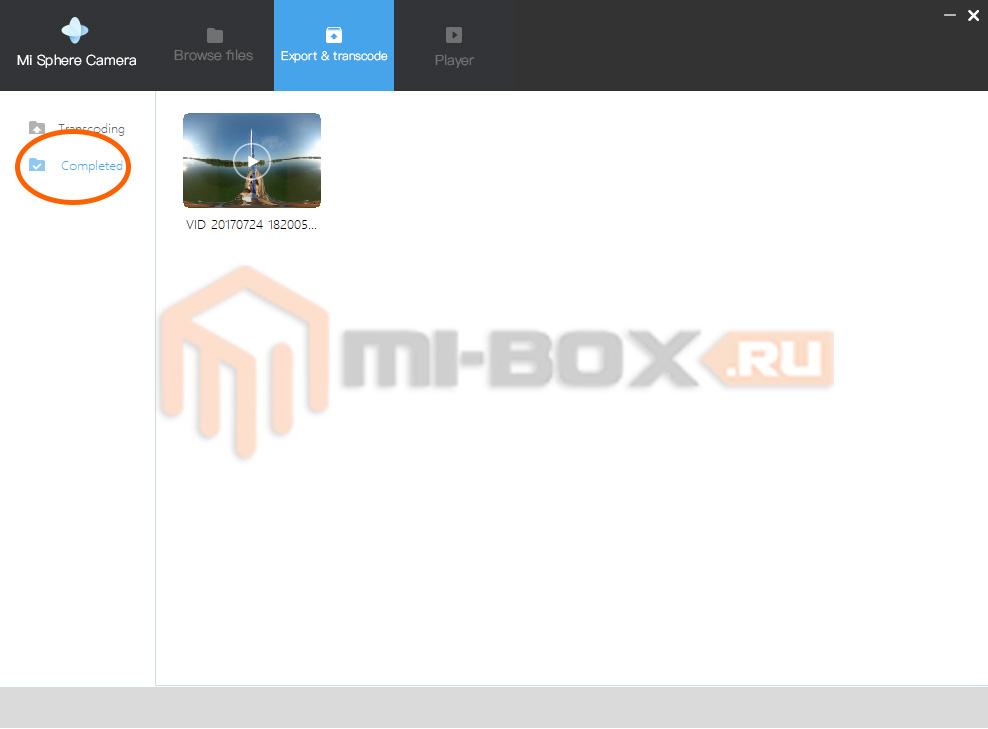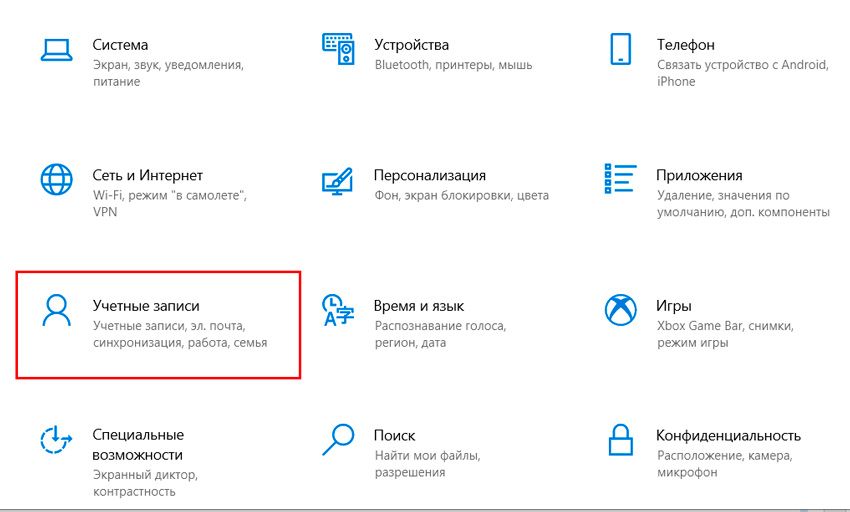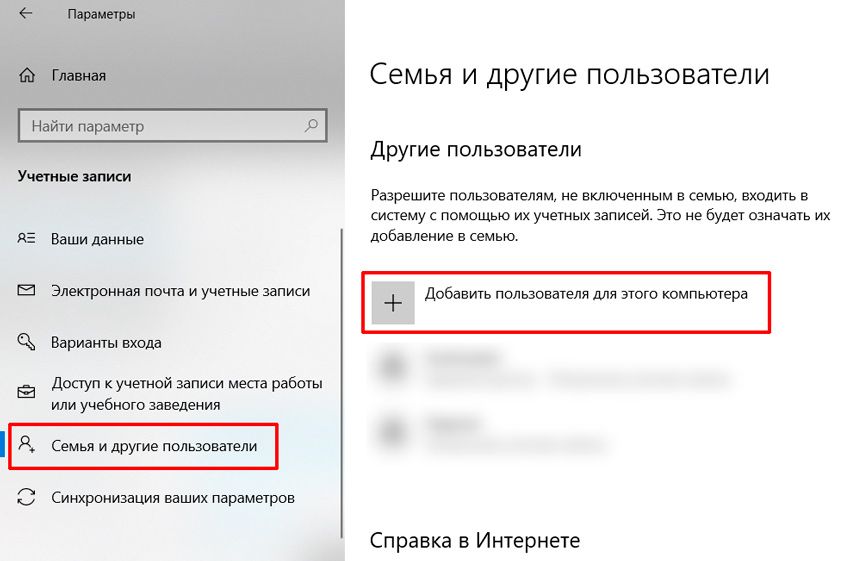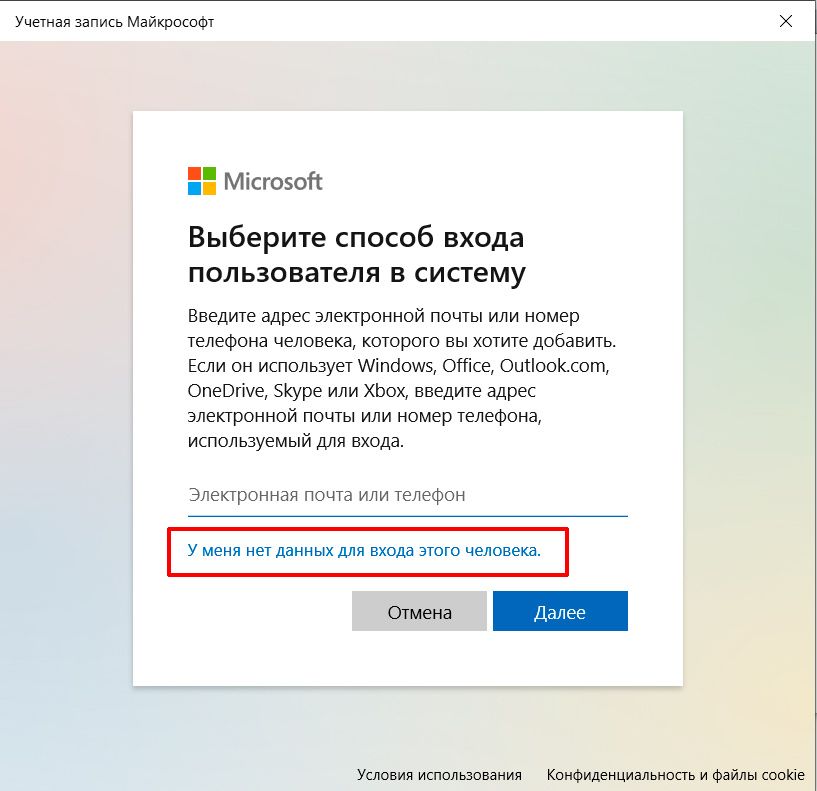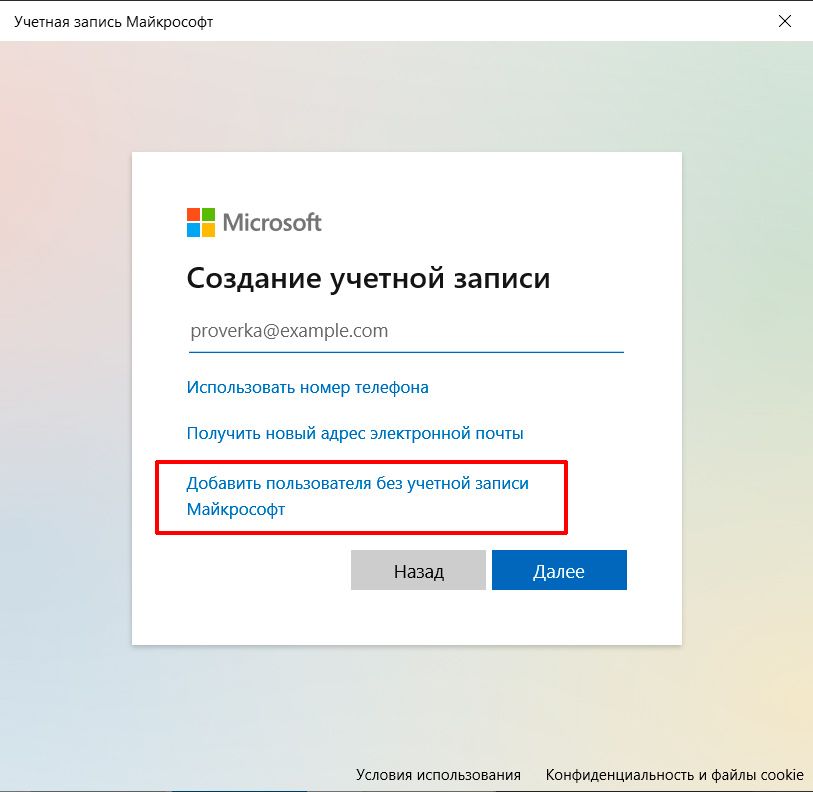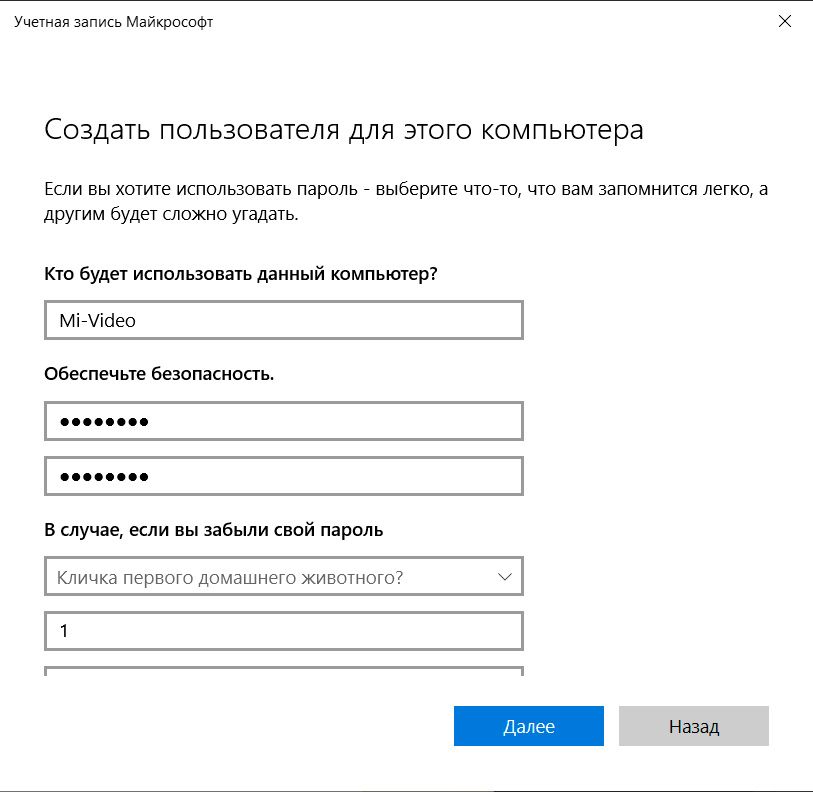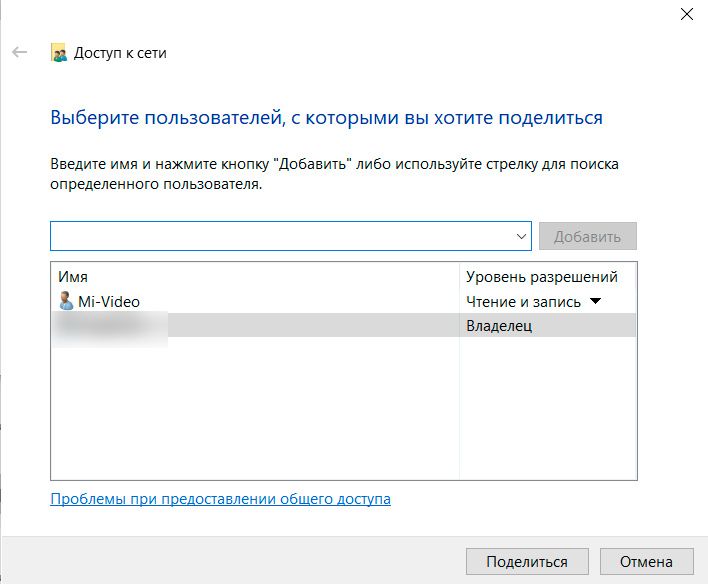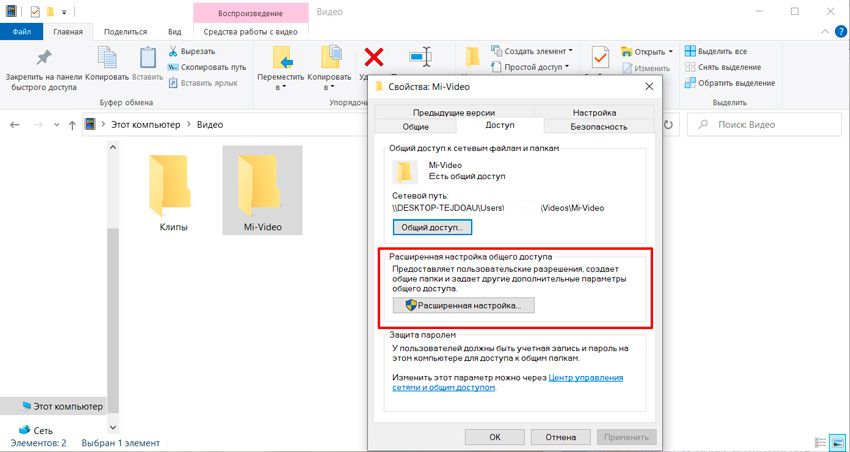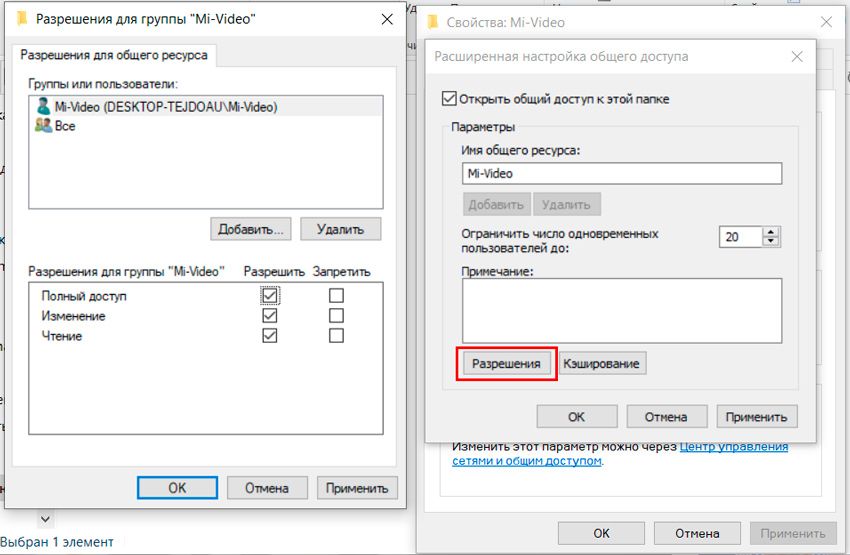The Security App you need
Do More With
Xiaomi Camera Viewer
The whole new desktop app for a better
viewing experience.
Be it your house or your workplace this camera app allows you to monitor multiple cameras, record videos, take snapshots,
and many more things.
One can use the same login credentials as Mi Home App.
Follow the steps for easy setup:
Step 1:Download the .exe file for the app through the mi.com app page.
Step 2:Install and log in with the same credentials used for Mi Home App.Step 3:Activated cameras linked with Mi Home App will directly appear on the screen when the login is done.
Download Now
Designed to intelligently identify every detail.
Now get up to 9 windows of screen playback at the same time
so you do not miss out on any movement.
Double clicking on any sub-window on the app,
makes the view window bigger.
Real-time screen view and
video playback
You can view real-time pictures and historical videos from
anywhere and anytime.
Important pictures and videos can be saved locally through screenshots and video recordings.
Features that make your life easy
With the app, you can filter the camera videos by date and event
for viewing.
A short clip of any human detection gets automatically stored
on the app.
You can even scroll back to the live footage and check footage without any lag.
Compatible with all
Xiaomi 360° Home Security Cameras
The app works smoothly with all your Xiaomi 360° Home
Security Cameras.
Now you can see what’s happening on your front porch or inside the home, even if you’re hundreds of miles away.
Keeps an eye on
what’s important
The app is suitable for multi-camera homes, small and medium-sized supermarkets, shops, and factories.
Other scenarios with indoor tutorial centers and outdoor security
can use this app.
Notes:1.Xiaomi Camera Viewer App is a useful and simple standalone laptop camera app for Windows. It allows you to record videos and take snapshots. App will support all the three 360 degree cameras launched in Indian market.
2.Login with the Mi Id / Email Id / Phone number that already is registered on Mi. Home App, it integrates all the camera which are linked on mi home app to give you the functionality of multiple camera view at a given point of time.
3.An easy-to-use, app only requires you to run the EXE file to connect with the camera.
4.No need to go through installation process, just download the file and login, it will directly integrate with your Mi. home app instantly.
5.You can use this app on a laptop or desktop without any restrictions. The updated software can be downloadable from mi.com Xiaomi camera viewer page and mi home app.
6.Using the latest beta release of this camera app, you can have up-to 9 Camera feed at a same time, take pictures, record videos, open and play video/image files.
7.Ensure the region is selected as India on Desktop app — (The region also will be determined by your laptops region settings.)
8.The current software of Xiaomi Camera Viewer app is the beta version and upgrades will be available for download from https://www.mi.com/in/
Если у вас есть один из многих камеры безопасности Xiaomiвы, наверное, задавались вопросом, возможно ли это увидеть их на ПК. В безграничной экосистеме Xiaomi они, безусловно, не могли пропустить IP-камеры, предназначенные для наблюдения за домами и офисами. Однако, какими бы полезными и дешевыми они ни были, все IP-камеры Xiaomi не имеют ни одного недостатка. poco учетная запись: у них нет программного обеспечения, предназначенного для их управления на компьютере. К сожалению, это недостаток, который многих может сильно раздражать, особенно тех, кто хотел бы управлять своим домом или студией с рабочего стола. Хотя просмотр возможен на смартфонах, планшетах и смарт-дисплеях, просмотр на ПК имеет ряд преимуществ: во-первых, большой экран позволяет более тщательно контролировать даже несколько камер одновременно. Кроме того, делать это с ПК означает иметь возможность иметь экран, предназначенный только для этого, и использовать смартфон для других целей, а также экономить заряд батареи телефона.
Но правда в другом: есть официальный софт с кем выполнить эту задачу, но он официально не присутствует в Италии. Но так как мы находимся на GizChina, я подумал, что могу приступить к работе, чтобы создать руководство, которое объяснит вам как использовать его и здесь. Кроме того, потому что процедура, которой нужно следовать, в целом проста и позволит вам получать видеопоток с ваших камер наблюдения даже на ПК с Windows (вместо этого ничего не нужно делать для macOS и Linux).
Если вы следите за миром, который вращается вокруг Xiaomi, то наверняка замечали, что производство продукции (например, камер наблюдения) часто доверяют сторонним компаниям. Помимо брендов Xiaomi и Mijia, его экосистема состоит из бесчисленного множества гаджетов других брендов, в том числе ИМИЛАБ (также называемый Чуангми или Сяобай). Для тех, кто ее не знает, — китайская компания, основанная в 2014 году и ставшая в 2015 году частью «питомника» компаний, которые Xiaomi культивирует для расширения своей продуктовой экосистемы. Отсюда и сотрудничество с IMILAB, которая занимается устройствами Интернета вещей, включая, собственно, камеры наблюдения.
И хотя на сайте Xiaomi и IMILAB Global нет ссылки, приложение для ПК с Windows доступно на китайском сайте, Умная камера IMILAB, с помощью которого можно увидеть то, что снято камерами, прямо на компьютере. Поэтому первым шагом является загрузка программного обеспечения с официального сайта. Вы можете сделать это самостоятельно с помощью переводчика Google Chrome (сайт на китайском языке) или просто нажать по прямой ссылке. Будучи приложением, предназначенным для китайской публики, сразу после установки вы заметите присутствие странных и непереводимых символов. Не обращайте внимания: продолжите установку, все подтвердив.
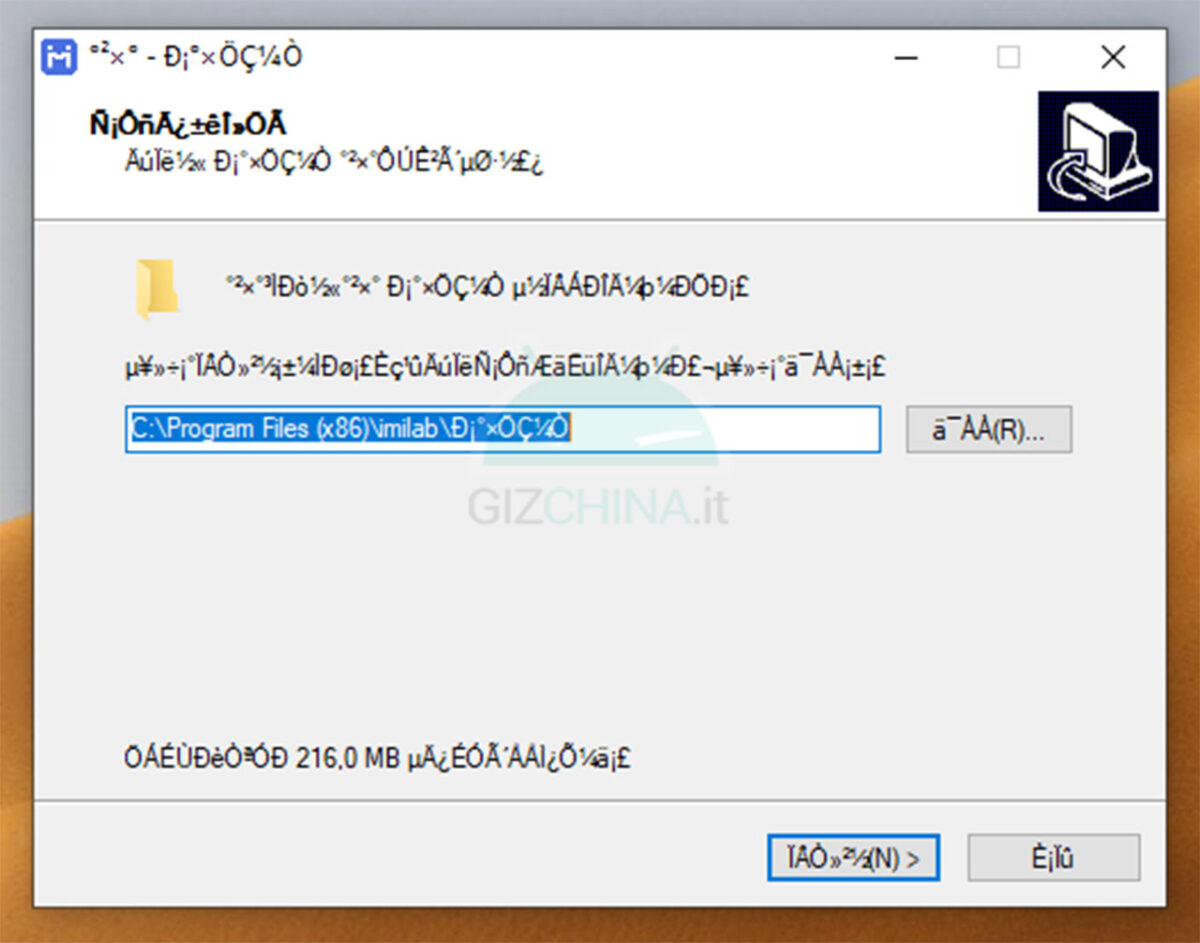
После завершения установки откройте приложение, и вы окажетесь перед первым экраном, на котором Войти с учетной записью Xiaomi, к которой вы ранее подключили камеры.
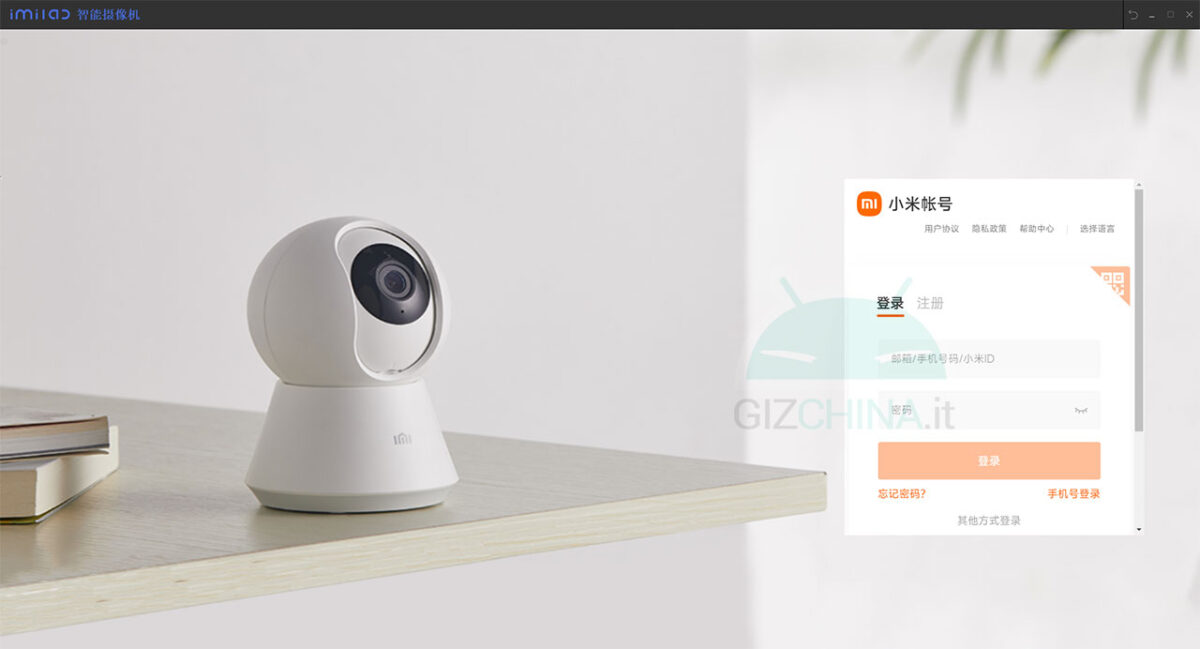
Войдя в систему, вы получите доступ к главному экрану: однако здесь вы должны столкнуться с первым (рабочим) ограничением китайского программного обеспечения IMILAB. Да, потому что камеры должны быть в автономном режиме, несмотря на то, что они активны в приложении Xiaomi Home со смартфона. Это связано с тем, что по своей природе приложение IMILAB не предустановлено для работать на европейских серверах и поэтому необходимо внести изменения.
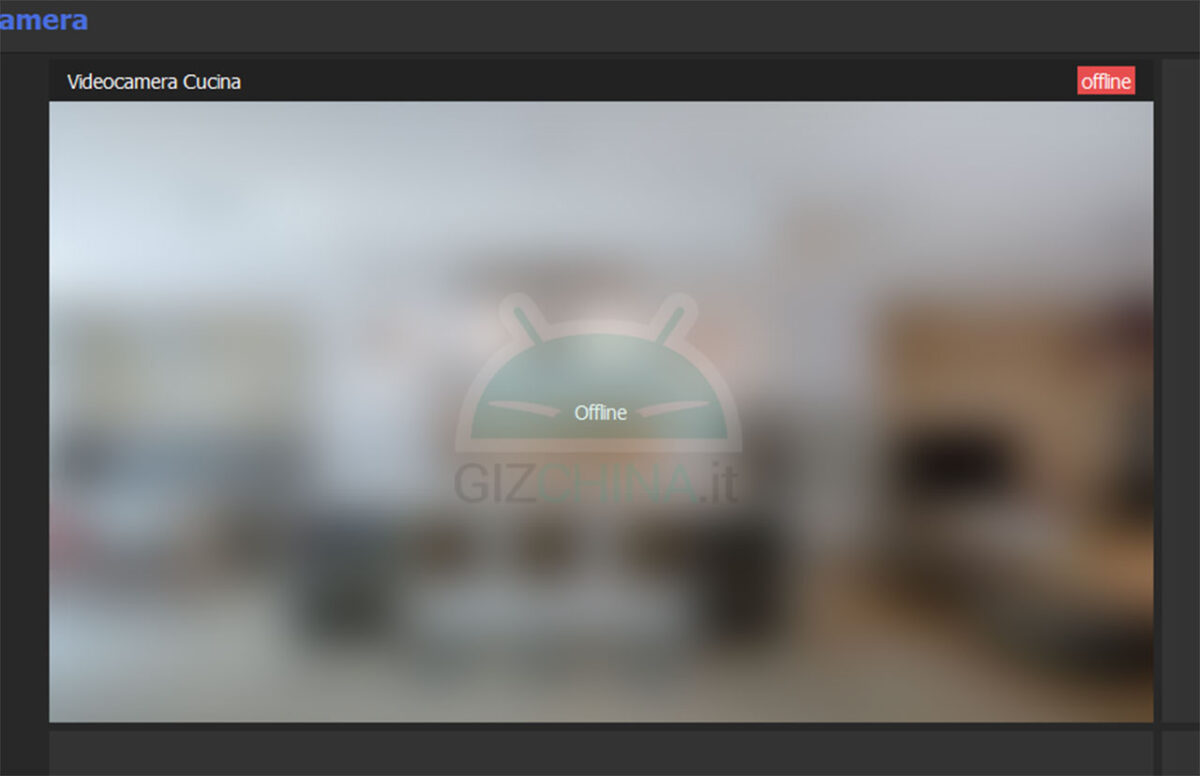
Закройте приложение IMILAB и перейдите в папку, в которую вы его установили (это должно быть «C:Program Files (x86)imilabС° × ÖǼһ). Здесь вы должны вставить файл под названием «config.dll«, который я специально создал: его можно скачать из этой ссылки. Открыв его с помощью Блокнота, вы можете увидеть, что внутри есть специальное изменение, чтобы приложение работало, то есть «Машинный код»: «де». Аббревиатура «De» означает Deutschland, то есть Германию: таким образом изменяется геолокация приложения IMILAB в Европе.
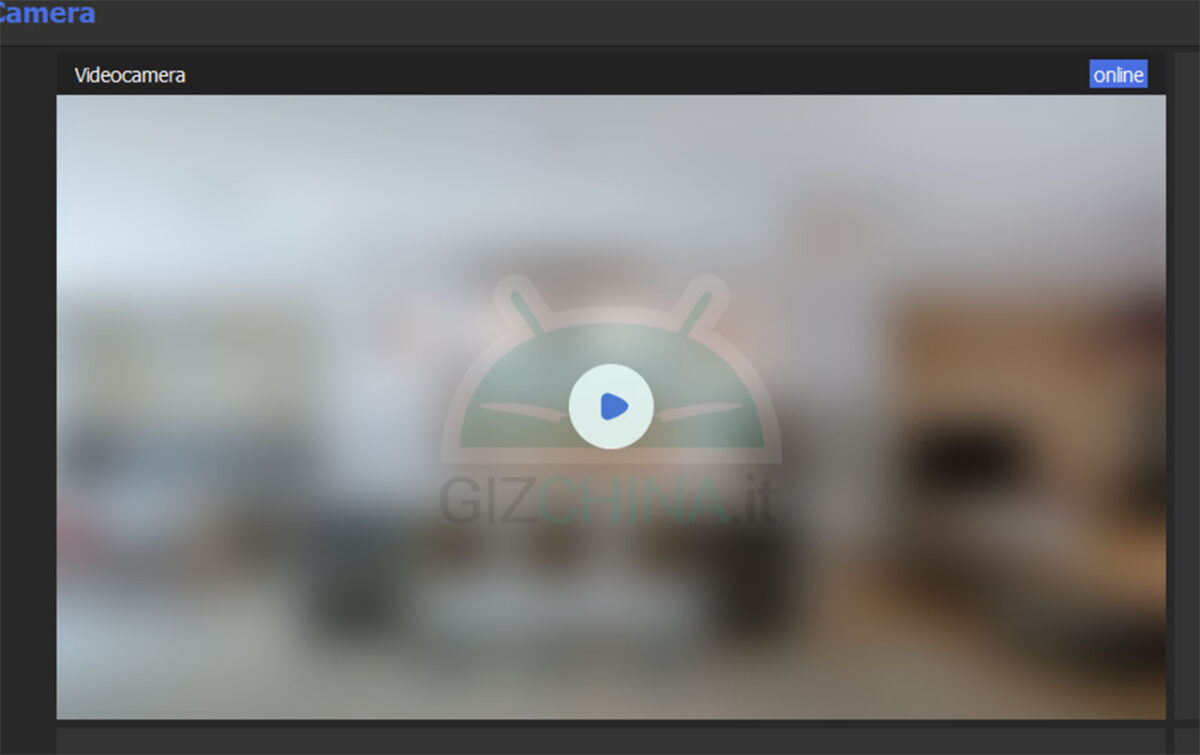
Теперь камеры Xiaomi будут онлайн в приложении IMILAB. Просто нажмите Play, чтобы активировать видеопоток и начать получать его на свой компьютер. Наведя курсор мыши на окно видео, внизу появится полоса, с помощью которой можно сделать паузу, сделать снимок экрана (по умолчанию он будет сохранен на рабочем столе), установить качество видео и активировать/деактивировать звук, захваченный видеокамерой. камера.
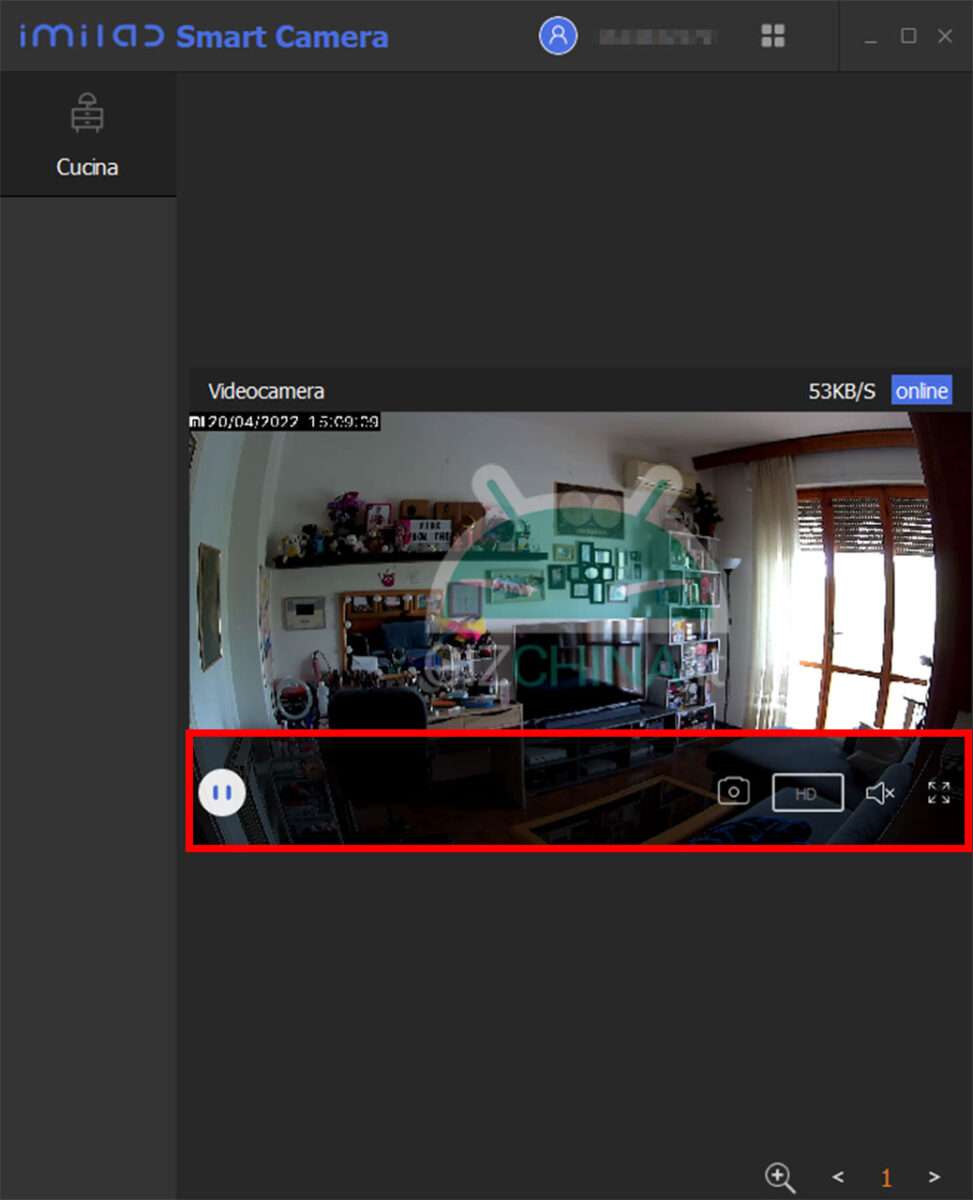
Вместо этого, щелкнув в правом верхнем углу, вы можете выбрать режим отображения, до 9 камер одновременно. Однако слева есть панель выбора для разных комнат, если у вас их несколько.
Как исправить баги и ошибки
Вот как настроить приложение IMILAB для просмотра камер наблюдения Xiaomi на вашем компьютере. Теоретически должны поддерживаться все камеры, совместимые с Xiaomi Home, но поскольку это неофициальная процедура, я не могу гарантировать, что она будет работать со всеми моделями на рынке. Также не гарантируется работа с такими функциями, как движения PTZ на моторизованных камерах.
Теперь мы подошли к ошибкам, с которыми вы можете столкнуться. Прежде всего, не наводите курсор мыши на значок профиля вверху, иначе приложение вылетает. Выполняя поиск в сети, это происходит из-за того, что с помощью этого значка вы можете выбрать геолокацию. Но проделав это с помощью вышеупомянутой процедуры модификации файла config.dll, происходит сбой.
Активируя звук, захваченный видеокамерой, может случиться так, что звук имеет гораздо более резкий звук чем обычно (в стиле бурундуков). Для решения необходимо узнать модель вашей видеокамеры, откройте файл «device_profile.dll«(Можно найти в «C:Program Files (x86)imilabС°×ÖǼһ), ищем модель и вдвое уменьшаем параметр»частота дискретизации«(обычно от 16.000 до 8.000 или от 8.000 до 4.000).
Если при запуске приложения вы сталкиваетесь с ошибкой «Ошибка входа. Повторите попытку..«Есть два варианта: либо вы используете неправильную версию приложения (чтобы избежать этого, загрузите версию по ссылке в начале руководства), либо вы изменили имя пользователя или пароль сопряженной учетной записи Xiaomi. За войти снова, перейдите в папку «C:UsersИмя пользователяAppDataRoamingimilabIMICameraConfig«Открыть файл»app_info”С Блокнотом и изменить параметр «Помни»: правда in «Помни»: ложь. Таким образом, открыв приложение IMILAB, вы можете снова войти в систему с новыми данными для входа. Если файл «app_info» отсутствует, вы можете загрузить его из этой ссылки.
Наконец, если ошибка «Ошибка буферизации«Или»Ошибка при декодировании кадра«, Вы должны открыть файл»device_profile.dll«С помощью Блокнота найдите модель вашей видеокамеры и измените параметр»полное_шифрование”Установив одно из значений между 300, 400, 999 и 999999.
⭐️ Откройте для себя новый еженедельный флаер GizChina с всегда разными эксклюзивными предложениями и купонами.
In this article, I am going to tell you about Mi Home Security Camera For PC. Nowadays we are seeing a lot of products from Mi and Mi is also one of the leading brands in the CCTV industry. This company is providing the best quality CCTV camera security systems and solutions for the global market.
Mi Home Security Camera For PC provides the best features and functions to its users. Moreover, the Mi Home Security Camera software is one of the best software ever created by Mi. Because this app provides all of the controls that can be used for monitoring purposes and much more.
Download Mi Home Security Camera For PC
Download the Mi Home Security Camera software on your system for free. Using the Link given below you can easily download the Mi Home Security Camera software. This software is in a compressed file. Users have to extract the files to use the Mi Home Security Camera application. You may have to use third-party extraction software to extract the compressed files.
Mi Home Security Camera – Download
Mi Home Security Camera For Windows
Download the Mi Home Security Camera For Windows software from the link given above. Once you have downloaded the file, then you have to extract the files from the compressed software. This can be done by using Win.rar or any other extraction software. Once the extraction process is completed, then follow this method.
- Open the folder that you have extracted and search for a file labeled as “IMICamera.exe” and open it by double-clicking on it.
- A Windows alert screen will appear on your system screen.
- Click on “More Info”
- Now Click on “Run Away”
- This is how the Mi Home Security Camera start.
- A login panel will appear on your device screen.
- Enter your phone number or Email ID and password to log in.
- This is the same ID and password that you have used to login into your smart device Mi Home app.
- Now a Firewall security screen will pop up.
- Give access to different networks.
- Now Tap on Allow Access to continue.
- Now you will be directed to a screen where you will have the option to view the li0ve security feed of your cameras.
Mi Home Security Camera For Mac
The Mi Home Security Camera For PC does not officially come for Mac OS devices. If you want to use this software on your Mac system, then you have to use an alternative method. This alternative method requires the usage of an Android Emulator.
- Download BlueStacks Emulator from their official website.
- Double click on the downloaded file to open the BlueStacks offline installer.
- Follow all of the procedures shown on your device screen.
- Click on the Finish button to complete the installation.
- A new window will open, here add your active Gmail account.
- Now your BlueStacks Emulator is ready.
Installing Mi Home Security Camera For Mac
- Open the emulator and look for Google Play Store.
- Open the Google Play Store and search for Mi Home.
- Click on the Install button.
This is how you can install Mi Home Security Camera For Mac using an Android emulator.
Mi Home Security Camera For Android
The Mi Home Security Camera application is officially available for the Android platform. You guys can easily get access to this application on your Android device. If you want to use this application on your Android device then follow the given method.
- Open the Google Play Store on your Android device.
- Search for Mi Home.
- Click on the install button.
The Mi Home app will start downloading and will install automatically. This is how you can get the Mi Home Security Camera application on your Android device.
Features Of Mi Home Security Camera For PC
Here are some of the features of the Mi Home Security Camera For PC.
- Remotely access the security footage of your security cameras.
- No connectivity issues when using this application through 3G, 4G, 5G, and WiFi internet data.
- Use this application in the language you speak.
- Multiple languages options.
- Record and save additional footage directly on your system.
- View the recorded footage using the playback feature.
- Easily manage all of your devices simultaneously.
- Connect multiple devices in the same network.
- Connect devices with each other.
This is all thank you for your time and keep supporting CCTVTeam.
About Author
Hassan Naqvi
Hi, I am a tech enthusiast and a blogger. I have been working on CCTV applications and software for the past 3 years. We as a team are professionals in surveillance technology and we love to guide other people about it. Because the future of the CCTV industry is the «Advanced CCTV»
Содержание
- MiHome на компьютер
- Просмотр камеры xiaomi через компьютер
- MiHome установка на компьютер
- Xiaomi MiHome настройка приложения на ПК
- Установка эмулятора Android
- Установка MiHome на Windows
- Русифицирование плагинов MiHome с Root правами
- Видеоинструкция по установке MiHome на Windows с русификацией плагинов
- Настройка IP-камеры Xiaomi
- О Xiaomi
- Подключение
- Настройка
- Настройка через персональный компьютер
- Просмотр камеры xiaomi через компьютер
MiHome на компьютер
Поскольку официальное приложение MiHome (как и сборки различных авторов) не имеет программы для ПК, чтобы получить возможность управлять своим Умным Домом на десктопе, придется использовать «костыли».
Самым простым и быстрым способом, является установка Android эмулятора на ПК, их существует великое множество, но в данной статье, мы рассмотрим один из них, а именно NoxPlayer.
Работа из под эмулятора будет менее быстра и удобна, чем на смартфоне, однако бывают ситуации, когда это необходимо.
2 Запускаем скаченный установочный файл и нажимаем «установить».
3 После нажатия кнопки «установить» последовательно появятся два окна с подтверждением установить сторонние программы, нажимаем «отклонить» и ждем окончания процесса установки эмулятора.
4 После окончания установки, запускаем программу нажатием кнопки «пуск» либо через ярлыки на рабочем столе и меню пуск.
6 Далее нажимаете «войти» и вводите «логин» и пароль от Вашего аккаунта Google. Здесь все будет происходить так же, как было бы на Вашем смартфоне.
7 На данном этапе все готово, для установки официального приложения из Play Market. Находите через поиск MiHome и устанавливаете. После установки останется ввести Ваш «логин» и пароль Xiaomi аккаунта и можно пользоваться MiHome на ПК.
8 Если у Вас устройства Xiaomi для региона Китай и Вы хотите подключить их на регион Россия, то рекомендуем использовать модифицированное приложение MiHome от Vevs, в котором отключена региональная привязка устройств. В Play Market его нет, поэтому нужно будет скачать его в разделе «Приложения» или сразу с сайта разработчика отдельным файлом APK и установить вручную. В конце страница сайта Вы увидите ссылку на скачивание актуальной версии MiHome Vevs.
ВАЖНО Установить возможно только какую-то одну версию MiHome, официальную с Play Market или от Vevs. Совместное использование невозможно.
9 Если Вы решили установить MiHome Vevs, то предварительно скачиваете приложение на Ваш ПК по инструкции в пункте выше.
10 После того как установочный файл APK приложения MiHome Vevs скачан нужно перейти в эмулятор NOX Player и нажать сочетание клавиш «Ctrl+5» (нажимаете клавишу Ctrl и не отпуская ее нажимаете цифру 5). После этого откроется окно, где нужно будет указать ранее скаченный файл и нажать кнопку «Открыть». После этого приложение автоматически установится в эмулятор Nox Player и появиться ярлык приложения на рабочем столе эмулятора.
11 Поздравляем, теперь Вы можете пользоваться приложением MiHome на ПК. Остается только запустить его с рабочего стола эмулятора, ввести «логин» и пароль Вашего аккаунта Xiaomi, а также в настройках указать сервер Россия, либо любой другой сервер, на котором у Вас подключены устройства.
Источник
Просмотр камеры xiaomi через компьютер
По началу думал клиента для компьютера не существует, т.к. по первой ссылке в Google предлагают установить эмулятор android и использовать Mi Home.
Но немного покопав просторы интернета наткнулся на полноценного клиента для ПК.
На случай, если клиент не получается скачать с офф.сайта: IMICamera_setup.1.5.0.1
Оригинальная инструкция тут
По вопросам наполнения шапки обращайтесь к модераторам раздела, отправив «Жалобу» на сообщении, которое необходимо добавить.
Камере очень не хватает выгрузки видео в облачные сервисы (Google, Yandex, Mega и пр.).
На камерах Xiaomi YI Home Camera 720p на кастомных прошивках есть скрипт для выгрузки и он рабочий, проверено. Но для нашей камеры кастомных прошивок, на подобии Yi-Hack, пока не существует. Поэтому пока в задумке реализовать выгрузку в облачный сервис видео посредством ПК. Но есть одно НО! На ПК много пользователей и учётка с авторизованным клиентом ЯДиска не всегда запущена. А клиент ЯДиск работает как приложение, а не как служба и запускается только на авторизованном аккаунте. Чтобы это обойти, решил попробовать перевести ЯДиск из приложения в службу по этой инструкции.
Если кто сможет найти более элегантный способ выгрузки видео в облако, а ещё лучше сможет прикрутить скрипты автоматической выгрузки прямо с камеры, делитесь здесь.
а на внешний жёсткий диск подключённый к роутеру как организовать запись камеры?
И как переключить к другой wi-fi сети?
1. Как отсканировать этот QR код, два часа уже перед камерой телефоном(андройд) вожу.
2. Эта камера дружит с айпадом? Вообще по блютусу ее не находит.
Собственно, подключил к HDD на роутере Кинетик Экстра
Ребят, стоит данная камера уже месяца два-три, сейчас начал странно себя вести, когда отключается зарядка, камера сбрасывается, и при включении говорит «Соединение потеряно» (на английском), вчера сидел пол часа после такого сюрприза, и всё таки по новому подключил, теперь снова вытащили шнур и включили, и снова такая же фигня.
Бывало у кого нибудь? Это брак?
P.s. за все время покупки шнур вытаскивали много раз, но такого никогда не происходило.
Перепроверил уже все настройки на 10 раз, перепробовал разные комбинации (разные режимы шифрования, разные каналы, разную ширину канала, разные методы шифрования и тд.) и всё безтолку.
Проблема в том, что в веб-интерфейсе роутера не отображаются досконально все параметры подключенного устройства и в гостевой сети так же нет подробных параметров настройки подключения, поэтому не удаётся посмотреть с какими конкретно параметрами камера успешно подключается через гостевую сеть, чтобы их повторить в основной сети.
Уже есть несколько устройств Xiaomi, которые успешно работают в основной сети 2,4 Ггц (Робот-пылесос 1С, умная розетка Mi Smart Power Plug) и нигде не было таких проблем с подключением.
Может кто сталкивался с чем-то подобным, поделитесь как решить или знает, какие конкретно параметры подключения необходимо выставить?
Источник
MiHome установка на компьютер
Xiaomi MiHome настройка приложения на ПК
К сожалению, приложение MiHome доступно только для мобильных устройств. Но некоторым из нас было бы удобно, чтобы управление умным домом Xiaomi было доступно и с компьютера. Пока нет каких-либо предпосылок, для создания официального приложения под Windows и MacOS, приходится находить обходные пути.
Установка эмулятора Android
Для эмуляции системы Android, мы будем использовать приложение Nox App Player, которое скачаем с официального сайта.
Обратите внимание на минимальные требования к вашему компьютеру:
Видеокарта с памятью 1 Гб.
После загрузки запускаем скачанный файл и упираемся в первую проблему «Невозможно запустить это приложение на данном компьютере»:
В ошибки нам указывают, что возможно есть свежая версия приложения (мы скачали версию 3.7.6.1), идем проверять на сайт и находим её (3.8.3.1). Остается вопрос, почему администраторы сайта не обновляют ссылки на главной странице. Но идем дальше, как видите, эта версия запускается без проблем:
Нажимаем кнопку «Установить» и ожидаем завершение процесса. После установки запускаем приложение, первый эмулятор создается автоматически.
Если все прошло удачно, то мы увидим отдельное окошко с системой Android (версия 4.4.2).
Перед установкой приложения MiHome, нам необходимо включить ROOT права, к счастью это делается одним переключателем: Настройки системы общие настройки Рут-права.
Настройка Nox плеера завершена, приступаем к установке Xiaomi MiHome.
Установка MiHome на Windows
С Root правами, установить русифицированное приложение не составит труда, так что давайте сразу ставить русскую версию приложения (если хотите русифицировать устройство без рут-прав). Закачиваем последнюю переведенную версию себе на ПК.
Возвращаемся в наш настольный андроид, в правой панели находим иконку установки APK пакета (Еще можно перетащить файл из папки Windows в окно программы) и выбираем закачанный файл.
Начинается установка приложения MiHome и, после завершения, на рабочем столе появляется ярлык и происходит автозапуск.
Готово! Мы установили MiHome на windows. О том, как пользоваться самим приложением можно ознакомиться в этой статье.
Хочу обратить внимание, что для добавления устройств все же потребуется телефон, поскольку пока не удается прокинуть Wi-Fi адаптер в сам эмулятор. Добавить устройства можно только ZigBee устройства, при наличии подключенного шлюза.
Русифицирование плагинов MiHome с Root правами
Русифицировать плагины на эмуляторе проще простого. Для начала запустим Nox Player и откроем программу MiHome. На главной странице мы видим все добавленные устройства, наша задача загрузить для них плагины, чтобы потом заменить их русской версией. Для загрузки, необходимо нажать на каждое устройство (при этом с правой стороны появляется полоса загрузки).
В нашем примере только один девайс, вам же необходимо проделать эту операцию для всех ваших устройств.
Далее нам необходимо найти в системе Android файлы плагинов. Сворачиваем приложение MiHome (кнопки управления находятся в нижнем углу, правой панели Nox app player) и заходим в предустановленное приложение «ES проводник». В нем отыскиваем кнопку памяти устройства.
Переходим по пути «sdcart plugin install mpk», и видим папки с числовым наименованием. Каждая папка отвечает за определенное устройство.
Если у вас не получается найти папку с плагинами, то можно воспользоваться поиском (кнопка с лупой в верхней части приложения) программы «ES Проводник». Например, по запросу «MPK» выводится необходимая нам папка.
Теперь нам надо загрузить переведенные плагины по ссылке на Google drive. Скачиваем файлы из папок, номера которых есть в вашем приложении. Далее скачанные файлы необходимо положить в общую папку (доступную как на ПК так и в эмуляторе), которая находится по пути «%USERPROFILE%Nox_shareOther» (C:ПользователиВаша учетная записьNox_shareOther).
Возвращаемся к приложению «ES Проводник» и находим расшаренную папку там, по пути «mnt shared other». Видим необходимый нам плагин, наводим курсор мыши и зажимаем левую кнопку, до появления дополнительного меню, и нажимаем копировать.
Возвращаемся в папку с оригинальным плагином. В нижнем меню есть кнопка вставить, и выбираем пункт перезаписи.
Готово! Заходим в MiHome для проверки. Нажимаем на иконку плагина и смотрим внутренний интерфейс. Как видите, все прошло успешно.
На этом все, пусть MiHome станет еще немножко удобнее.
Видеоинструкция по установке MiHome на Windows с русификацией плагинов
Источник
Настройка IP-камеры Xiaomi
Организация системы безопасности дома, квартиры, магазина или офиса своими руками требует умение подключить и настроить IP-камеры. Для всех моделей производителя Xiaomi эта задача не будет особенно сложной.
О Xiaomi

Кроме того, камера совместима с операционными системами iOS и Android, легко подключается к любым моделям iPhone.
Подключение

Для подключения нужны телефон или планшет, работающие с операционными системами iOS и Android и Mi-аккаунт или учетная запись для синхронизации всех сервисов Xiaomi, для него необходима авторизация.
Дополнительно потребуется скачать одно из двух приложений – Mi Camera или Mi Home, второе дает более широкие возможности. Подключение производится следующим образом:
Настройка
Ip-камера Xiaomi может иметь два световых индикатора, если загорается оранжевый – она готова к подсоединению сети, если цвет стал голубым – работа по соединению с сетью завершена успешно, камера подключена к Wi-Fi.
Если этого требует безопасность, в настройках есть возможность отключить световые индикаторы, тогда устройство будет сложнее обнаружить.

После подключения можно начать настраивать камеру, в приложении Mi Home практически все действия будут наглядно поясняться при помощи картинок.
Выбрав нужную пиктограмму из меню, можно решить следующие задачи:
Управление выглядит очень просто, на сенсорном экране оно осуществляется легким движением пальца и выбором любого из предложенных вариантов решения. Этим же движением можно сделать фото изображения, в данный момент транслируемого камерой, и сохранить его в галерею. Зайти в хранилище снимков также возможно прямо из приложения. Программа предложит и информацию, которая может быть необходима пользователю:
При владении Linux пользователь сможет изменить и другие настройки, перепрошив или перепрограммировав камеру, например, позволить ей говорить на русском языке, отсоединить ее от серверов, находящихся в Китае, вручную управлять инфракрасной подсветкой и различными фильтрами.
Смотрим видео настройка IP-камеры Xiaomi.
Настройка через персональный компьютер
Если требуется просмотр видео с камеры с любого компьютера, вне зависимости от его нахождения, необходимо настроить подключение ее через компьютер. Это позволит увидеть происходящее в доме или в офисе даже в той ситуации, когда под рукой не оказывается мобильного устройства. Производитель не предусмотрел этого как общий функционал, потребуется ряд дополнительных настроек.
Для них сначала потребуется установка правильного часового пояса, на изделиях китайского производителя по умолчанию стоит время Поднебесной. Для такой настройки требуется скачать архив, доступный по ссылке: http://4pda.ru/forum/dl/post/7297419/test-rtspfix-07.zip. Архив загружается на карту памяти, камера включается и далее она работает уже по московскому времени. Это достаточно удобно, иногда можно в спешке не понять, в каком периоде в действительности были записаны события, если время установлено некорректно. Кроме того, при его правильном выставлении становится возможна работа с ftp, telnet, http и rtsp и через любой компьютер. Если пользователь живет не в московском часовом поясе и обладает достаточными знаниями в компьютерных и мобильных устройствах, время можно переустановить. Для этого:
Время изменено. Далее можно начать подключать камеру через компьютер. Это потребует изменения IP-адреса камеры, узнать его можно как в программе управления, установленной на мобильном устройстве, так и в мануале. Необходимость изменений связано в различии в нумерации сети, в которой работает камера, и локальной сети, доступной для компьютера, их несовместимость приводит к конфликту и изображение на экран монитора не выводится.
Алгоритм действий пользователя для настройки работы через компьютер:
Следует учитывать, что эта система настройки меняет действующие политики безопасности, из-за которых многих необходимых плагинов в программе просто нет, поэтому она не рекомендована для использования.
Предложенная Xiaomi система управления камерами через мобильные устройства позволяет всегда знать, что происходит в доме в отсутствие хозяев и легко контролировать настройки и особенности записи.
Источник
Просмотр камеры xiaomi через компьютер
По началу думал клиента для компьютера не существует, т.к. по первой ссылке в Google предлагают установить эмулятор android и использовать Mi Home.
Но немного покопав просторы интернета наткнулся на полноценного клиента для ПК.
На случай, если клиент не получается скачать с офф.сайта: IMICamera_setup.1.5.0.1
Оригинальная инструкция тут
По вопросам наполнения шапки обращайтесь к модераторам раздела, отправив «Жалобу» на сообщении, которое необходимо добавить.
Камере очень не хватает выгрузки видео в облачные сервисы (Google, Yandex, Mega и пр.).
На камерах Xiaomi YI Home Camera 720p на кастомных прошивках есть скрипт для выгрузки и он рабочий, проверено. Но для нашей камеры кастомных прошивок, на подобии Yi-Hack, пока не существует. Поэтому пока в задумке реализовать выгрузку в облачный сервис видео посредством ПК. Но есть одно НО! На ПК много пользователей и учётка с авторизованным клиентом ЯДиска не всегда запущена. А клиент ЯДиск работает как приложение, а не как служба и запускается только на авторизованном аккаунте. Чтобы это обойти, решил попробовать перевести ЯДиск из приложения в службу по этой инструкции.
Если кто сможет найти более элегантный способ выгрузки видео в облако, а ещё лучше сможет прикрутить скрипты автоматической выгрузки прямо с камеры, делитесь здесь.
а на внешний жёсткий диск подключённый к роутеру как организовать запись камеры?
И как переключить к другой wi-fi сети?
1. Как отсканировать этот QR код, два часа уже перед камерой телефоном(андройд) вожу.
2. Эта камера дружит с айпадом? Вообще по блютусу ее не находит.
Собственно, подключил к HDD на роутере Кинетик Экстра
Ребят, стоит данная камера уже месяца два-три, сейчас начал странно себя вести, когда отключается зарядка, камера сбрасывается, и при включении говорит «Соединение потеряно» (на английском), вчера сидел пол часа после такого сюрприза, и всё таки по новому подключил, теперь снова вытащили шнур и включили, и снова такая же фигня.
Бывало у кого нибудь? Это брак?
P.s. за все время покупки шнур вытаскивали много раз, но такого никогда не происходило.
Перепроверил уже все настройки на 10 раз, перепробовал разные комбинации (разные режимы шифрования, разные каналы, разную ширину канала, разные методы шифрования и тд.) и всё безтолку.
Проблема в том, что в веб-интерфейсе роутера не отображаются досконально все параметры подключенного устройства и в гостевой сети так же нет подробных параметров настройки подключения, поэтому не удаётся посмотреть с какими конкретно параметрами камера успешно подключается через гостевую сеть, чтобы их повторить в основной сети.
Уже есть несколько устройств Xiaomi, которые успешно работают в основной сети 2,4 Ггц (Робот-пылесос 1С, умная розетка Mi Smart Power Plug) и нигде не было таких проблем с подключением.
Может кто сталкивался с чем-то подобным, поделитесь как решить или знает, какие конкретно параметры подключения необходимо выставить?
Источник
Содержание
- Приложение для камер xiaomi для виндовс
- Приложение Mi Sphere Camera для ПК
- MiHome на компьютер
- Установка Xiaomi Mi Home на Windows 10
- Установка Mi Home на компьютер
- Русификация Mi Home
- Создание ярлыка
- Mi Home на компьютер
- Информация
- Инструкции по установке
- Cкачать и установить Mi Home на компьютер бесплатно.
- Установка Mi Home на компьютер с помощью Bluestacks
- Установка Mi Home на компьютер с помощью NoxPlayer
Приложение для камер xiaomi для виндовс
По началу думал клиента для компьютера не существует, т.к. по первой ссылке в Google предлагают установить эмулятор android и использовать Mi Home.
Но немного покопав просторы интернета наткнулся на полноценного клиента для ПК.
На случай, если клиент не получается скачать с офф.сайта: IMICamera_setup.1.5.0.1
Оригинальная инструкция тут
По вопросам наполнения шапки обращайтесь к модераторам раздела, отправив «Жалобу» на сообщении, которое необходимо добавить.
Камере очень не хватает выгрузки видео в облачные сервисы (Google, Yandex, Mega и пр.).
На камерах Xiaomi YI Home Camera 720p на кастомных прошивках есть скрипт для выгрузки и он рабочий, проверено. Но для нашей камеры кастомных прошивок, на подобии Yi-Hack, пока не существует. Поэтому пока в задумке реализовать выгрузку в облачный сервис видео посредством ПК. Но есть одно НО! На ПК много пользователей и учётка с авторизованным клиентом ЯДиска не всегда запущена. А клиент ЯДиск работает как приложение, а не как служба и запускается только на авторизованном аккаунте. Чтобы это обойти, решил попробовать перевести ЯДиск из приложения в службу по этой инструкции.
Если кто сможет найти более элегантный способ выгрузки видео в облако, а ещё лучше сможет прикрутить скрипты автоматической выгрузки прямо с камеры, делитесь здесь.
а на внешний жёсткий диск подключённый к роутеру как организовать запись камеры?
И как переключить к другой wi-fi сети?
1. Как отсканировать этот QR код, два часа уже перед камерой телефоном(андройд) вожу.
2. Эта камера дружит с айпадом? Вообще по блютусу ее не находит.
Собственно, подключил к HDD на роутере Кинетик Экстра
Ребят, стоит данная камера уже месяца два-три, сейчас начал странно себя вести, когда отключается зарядка, камера сбрасывается, и при включении говорит «Соединение потеряно» (на английском), вчера сидел пол часа после такого сюрприза, и всё таки по новому подключил, теперь снова вытащили шнур и включили, и снова такая же фигня.
Бывало у кого нибудь? Это брак?
P.s. за все время покупки шнур вытаскивали много раз, но такого никогда не происходило.
Перепроверил уже все настройки на 10 раз, перепробовал разные комбинации (разные режимы шифрования, разные каналы, разную ширину канала, разные методы шифрования и тд.) и всё безтолку.
Проблема в том, что в веб-интерфейсе роутера не отображаются досконально все параметры подключенного устройства и в гостевой сети так же нет подробных параметров настройки подключения, поэтому не удаётся посмотреть с какими конкретно параметрами камера успешно подключается через гостевую сеть, чтобы их повторить в основной сети.
Уже есть несколько устройств Xiaomi, которые успешно работают в основной сети 2,4 Ггц (Робот-пылесос 1С, умная розетка Mi Smart Power Plug) и нигде не было таких проблем с подключением.
Может кто сталкивался с чем-то подобным, поделитесь как решить или знает, какие конкретно параметры подключения необходимо выставить?
Источник
Приложение Mi Sphere Camera для ПК
Спустя несколько месяцев после выхода панорамной камеры Xiaomi Mi Sphere Camera, разработчики представили одноименное приложение для компьютера под управлением операционной системы Windows, способное преобразовывать получаемое видео в “дружественный” для большинства проигрывателей формат.
Как же работать с программой Mi Sphere Camera на ПК?
На момент написания статьи она имеет довольно скудный функционал и не совсем удобный интерфейс, но с конвертированием видео справляется довольно неплохо.
Загрузить ее можно по ссылке: скачать Mi Sphere Camera или здесь.
Инструкция
Первым делом подключаем камеру с помощью USB-кабеля к компьютеру и скидываем на него необходимые видео файлы. Также можно достать карту памяти и подключить ее к ПК через переходник.
Внимание! Путь к файлам должен содержать только цифры и латинские буквы. Наличие русских букв приведет к возникновению ошибки и остановке процесса обработки видео.
После того, как файлы сброшены на компьютер, открываем установленную программу Mi Sphere Camera и в первом же окне, во вкладке “Browse files”, нажимаем на кнопку “Open the folder”.
Откроется окно, в котором необходимо выбрать папку размещения исходников файлов, а после этого нажать на кнопку “ОК”.
Окно закроется и спустя некоторое время появится список миниатюр тех видео, которые размещены в папке. В этом окне стоит обратить внимание на поле “Export To”, которое показывает место последующего размещения обработанных файлов. При желании его можно изменить нажав на кнопку “Change”.
После этого выделяем необходимые файлы (можно выделить сразу несколько) и нажимаем на маленькую кнопку внизу приложения возле надписи “Export”. Это очень важно, так как многие предполагают, что нужно нажимать на само название, что было бы логично, но разработчики решили иначе.
С этого момент запуститься процесс обработки файлов, который может занять продолжительно время. Например, на обработку 30-секундного ролика может потребоваться 10-12 минут. Естественно, это не мало зависит от мощности вашего компьютера.
Когда процесс конвертации будет завершен, во вкладке “Export & trascode” выбираем подраздел “Completed” и видим список уже готовых к использованию файлов.
Посмотреть полученное сферическое видео на компьютере можно с помощью встроенного в Windows стандартного видеопроигрывателя.
Пример видео
Экспортированное через приложение на смартфоне
Видео обработанное через приложение на ПК
Как можно заметить, в отличии от приложения на смартфоне, программа для ПК способна на выходе давать более качественную картинку.
В дальнейшем также планируется включить возможность обработки не только видео, но и фотографий.
Источник
MiHome на компьютер
Поскольку официальное приложение MiHome (как и сборки различных авторов) не имеет программы для ПК, чтобы получить возможность управлять своим Умным Домом на десктопе, придется использовать «костыли».
Самым простым и быстрым способом, является установка Android эмулятора на ПК, их существует великое множество, но в данной статье, мы рассмотрим один из них, а именно NoxPlayer.
Работа из под эмулятора будет менее быстра и удобна, чем на смартфоне, однако бывают ситуации, когда это необходимо.
2 Запускаем скаченный установочный файл и нажимаем «установить».
3 После нажатия кнопки «установить» последовательно появятся два окна с подтверждением установить сторонние программы, нажимаем «отклонить» и ждем окончания процесса установки эмулятора.
4 После окончания установки, запускаем программу нажатием кнопки «пуск» либо через ярлыки на рабочем столе и меню пуск.
6 Далее нажимаете «войти» и вводите «логин» и пароль от Вашего аккаунта Google. Здесь все будет происходить так же, как было бы на Вашем смартфоне.
7 На данном этапе все готово, для установки официального приложения из Play Market. Находите через поиск MiHome и устанавливаете. После установки останется ввести Ваш «логин» и пароль Xiaomi аккаунта и можно пользоваться MiHome на ПК.
8 Если у Вас устройства Xiaomi для региона Китай и Вы хотите подключить их на регион Россия, то рекомендуем использовать модифицированное приложение MiHome от Vevs, в котором отключена региональная привязка устройств. В Play Market его нет, поэтому нужно будет скачать его в разделе «Приложения» или сразу с сайта разработчика отдельным файлом APK и установить вручную. В конце страница сайта Вы увидите ссылку на скачивание актуальной версии MiHome Vevs.
ВАЖНО Установить возможно только какую-то одну версию MiHome, официальную с Play Market или от Vevs. Совместное использование невозможно.
9 Если Вы решили установить MiHome Vevs, то предварительно скачиваете приложение на Ваш ПК по инструкции в пункте выше.
10 После того как установочный файл APK приложения MiHome Vevs скачан нужно перейти в эмулятор NOX Player и нажать сочетание клавиш «Ctrl+5» (нажимаете клавишу Ctrl и не отпуская ее нажимаете цифру 5). После этого откроется окно, где нужно будет указать ранее скаченный файл и нажать кнопку «Открыть». После этого приложение автоматически установится в эмулятор Nox Player и появиться ярлык приложения на рабочем столе эмулятора.
11 Поздравляем, теперь Вы можете пользоваться приложением MiHome на ПК. Остается только запустить его с рабочего стола эмулятора, ввести «логин» и пароль Вашего аккаунта Xiaomi, а также в настройках указать сервер Россия, либо любой другой сервер, на котором у Вас подключены устройства.
Источник
Установка Xiaomi Mi Home на Windows 10
Хотели бы получить возможность управлять вашим умным домом Xiaomi Mi Home на компьютере? В данной статье я расскажу как это можно сделать.
Первое, о чем стоит сказать – на данной момент Ми Хоум официально доступен только на смартфонах под управлением Android и iOS. Тем не менее можно достаточно просто запустить приложение Xiaomi Mi Home на Windows. Все что для этого нужно – установить любой из эмуляторов Android на ваш ПК.
Для запуска Mi Home на ПК я выбрал эмулятор NoxPlayer, выпускающийся как для Windows, так и для MacOS. Программа распространяется по лицензии Adware — софт полностью бесплатный, но в нем присутствует реклама. Нам она мешать не будет (вся реклама – это показ определенных программ на рабочем столе эмулятора), так что смысла искать варианты как ее убрать нет. NoxPlayer поддерживает установку любых программ как из Google Play, так и из сторонних источников, также имеется полноценная поддержка файловой системы. Минимальные системные требования выглядят следующим образом:
Содержание:
Установка Mi Home на компьютер
Устанавливать Xiaomi Mi Home мы будем на Windows 10, но, как и было сказано выше, эмулятор можно поставить и на MacOS.
Первое, что рекомендуется сделать – включить аппаратную виртуализацию (VT) в BIOS материнской платы компьютера для увеличения быстродействия NoxPlayer (это не обязательно, но желательно сделать). Ничего сложного в этом нет, всю информацию можно найти в инструкции к материнской плате на сайте производителя. Нашли и включили? Проверяем, что все корректно работает с помощью программы LeoMoon CPU-V (скачиваем с официального сайта) – должны быть две зеленые галочки.
Теперь можно переходить к установке эмулятора:
Все готово, Mi Home на компьютере, теперь с ПК можно получить доступ к системе домашней автоматизации Xiaomi, управлять светом, роботом-пылесосом, получать информацию с различных датчиков, настраивать автоматизации. В общем все, что вы раньше делали с телефона теперь можно сделать и с помощью компьютера. Важный момент – для добавления новых устройств обязательно нужно использовать смартфон. Добавить с помощью эмулятора можно только Zigbee датчики, но при условии, что шлюз уже добавлен в программу.

Русификация Mi Home
Официальная версия приложения (и плагинов) хоть и переведена на русский, но этот перевод не полный и некоторые элементы в ней до сих пор остаются на китайском (например, часть действий светильников в сценариях автоматизации). Что делать? Один из вариантов русифицировать Mi Home – установить модифицированную версию от EDA Studio. Приложение от EDA позволяет всего в несколько кликов русифицировать не только MiHome, но и плагины подключенных устройств. Единственный минус – софт платный и пробный период предоставляется только на 10 дней, после чего нужно будет или оформить платную ежемесячную подписку или вручную устанавливать нужные русификации и обновления плагинов. Сам MiHome остается полностью доступен по окончании пробного периода, блокируется только приложение от EDA Studio.
Второй вариант русификации – использовать модифицированную версию от Vevs. Ее отличия от стандартного приложения перечислены на странице разработчиков по ссылке выше.
Русификация Mi Home с помощью приложения EDA Studio:
Вот и все, мы установили приложение Mi Home на русском для компьютера. Что можно сделать еще? Создать ярлык на рабочем столе Windows для быстрого запуска Ми Хоум.
Создание ярлыка
Для удобства можно создать на рабочем столе Windows ярлык для запуска установленного в Nox приложения. Процесс создания выглядит следующим образом:
Источник
Mi Home на компьютер
Информация
What’s New:
• Added the temperature unit setting function, supporting temperature display to switch between Fahrenheit and Celsius
• Added the verification reset function for forgetting the security setting password
• Added filters for security settings and voice control authorization management
• Live video of cameras supports zooming up to 6 times
Optimization:
• Optimized the interactive animation of refreshing
Fixed:
• Fixed the crash issue when sharing printers
Управление и общаться с устройствами.
Подключение устройств к сети.
Подключение устройств друг к другу.
советы: поддержка устройств различны в разных областях, пожалуйста, обратитесь к руководству продукта или официальном сайте
Инструкции по установке
Cкачать и установить Mi Home на компьютер бесплатно.
Многие из нас стали задавать простой вопрос: как скачать, установить и сыграть в нашу любимую игру прямо на компьютере?
Если вы не любите маленькие экраны смартфона или планшета, то сделать это можно с помощью программы-эмулятора. С ее помощью можно создать на своем компьютере среду Android и через нее запустить приложение. На данный момент самыми популярными утилитами для этого являются: Bluestacks и NoxPlayer.
Установка Mi Home на компьютер с помощью Bluestacks
Bluestacks считается самым популярным эмулятором для компьютеров под управлением Windows. Кроме того, есть версия этой программы для Mac OS. Для того, чтобы установить этот эмулятор на ПК нужно, чтобы на нем была установлена Windows 7 (или выше) и имелось минимум 2 Гб оперативной памяти.
Установите и настройте Bluestacks. Если на компьютере нет Bluestacks, перейдите на страницу https://www.bluestacks.com/ru/index.html и нажмите зеленую кнопку «Скачать Bluestacks» посередине страницы. Щелкните по зеленой кнопке «Скачать» в верхней части следующей страницы, а затем установите эмулятор:
+ Windows: дважды щелкните по скачанному EXE-файлу, нажмите «Да», когда появится запрос, щелкните по «Установить», нажмите «Завершить», когда эта опция станет активной. Откройте Bluestacks, если он не запустился автоматически, а затем следуйте инструкциям на экране, чтобы войти в свою учетную запись Google.
+ Mac: дважды щелкните по скачанному файлу DMG, дважды щелкните по значку Bluestacks, нажмите «Установить», когда будет предложено, разрешите устанавливать программы сторонних разработчиков (если понадобится) и нажмите «Продолжить». Откройте Bluestacks, если он не запустился автоматически, и следуйте инструкциям на экране, чтобы войти в свою учетную запись Google.
Скачайте файл APK на компьютер. APK-файлы являются установщиками приложений. Вы можете скачать apk-файл с нашего сайта.
Щелкните по вкладке «Мои приложения». Она находится в верхней левой части окна Bluestacks.
Нажмите «Установить APK». Эта опция находится в нижнем правом углу окна. Откроется окно Проводника (Windows) или Finder (Mac).
Выберите скачанный файл APK. Перейдите в папку со скачанным файлом APK и щелкните по нему, чтобы выбрать.
Нажмите «Открыть». Эта опция находится в нижнем правом углу окна. Файл APK откроется в Bluestacks, то есть начнется установка приложения.
Запустите приложение. Когда значок приложения отобразится на вкладке «Мои приложения», щелкните по нему, чтобы открыть приложение.
Установка Mi Home на компьютер с помощью NoxPlayer
Nox App Player бесплатна и не имеет никакой навязчивой всплывающей рекламы. Работает на Андроиде версии 4.4.2, позволяя открывать множество игр, будь то большой симулятор, требовательный шутер или любое другое приложение.
+ Перейти на официальный сайт разработчика https://www.bignox.com/
+ Для того чтобы установить эмулятор Nox App Player, нажимаем на кнопку «СКАЧАТЬ».
+ Далее начнется автоматическая загрузка, по завершении которой необходимо будет перейти в папку «Загрузки» и нажать на установочный файл скачанной программы.
Установка и запуск программы:
+ Для продолжения установки необходимо в открывшемся окне нажать на кнопку «Установить». Выберите дополнительные параметры инсталляции, нажав на кнопку «Настроить», если вам это необходимо. Не снимайте галочку с пункта «Принять «Соглашение»», иначе вы не сможете продолжить.
+ После того как эмулятор будет установлен на компьютер, вы увидите на экране окно запуска, где необходимо будет нажать на кнопку «Пуск».
+ Все, на этом этапе установка эмулятора Nox App Player завершена. Для полноценной работы программы вам необходимо будет зайти в свой аккаунт Play Market — нажмите на иконку приложения в папке Google, введите логин и пароль от вашей учетной записи.
Загрузка и установка приложений: Для этого вам необходимо скачать файл приложения в формате APK и просто перетащить его на рабочий стол Nox App Player. После этого сразу начнется установка, по окончании которой вы увидите значок этого приложения на главном экране.
Источник
Теперь необходимо создать папку, в которую будут сохраняться видеозаписи, и создать локального пользователя для доступа. Можно конечно использовать и свою повседневную учетную запись, но на неё придется обязательно ставить пароль и в случае его смены перенастраивать хранилище, поэтому проще создать отдельную.
В параметрах находим пункт «Учетные записи»:
В разделе «Семья и другие пользователи» нажимаем кнопку «Добавить пользователя для этого компьютера»:
Microsoft будет активно предлагать вам завести облачную учетную запись, но нам такая не подходит. Поэтому сначала выбираем пункт «У меня нет данных для входа этого человека»:
А потом «Добавить пользователя без учетной записи Майкрософт». Это и есть создание локальной учетной записи на Windows.
Вводим имя учетной записи и пароль (пустым оставлять нельзя):
Пользователя создали. Права администратора этой учетной записи не нужны, просто надо правильно дать доступ к папке для записей.
Создаем новую папку, кликаем по ней правой кнопкой мыши и переходим в свойства. Во вкладке Доступ нажимаем кнопку «Общий доступ» и добавляем туда созданную ранее учетную запись (уровень разрешений Чтение и запись).
Потом необходимо дать доступ в Расширенных настройках:
В разделе разрешения добавляем учетную запись с полным доступом:
Готово, остается только привязать хранилище в приложении.
Mi home security app is not a security app or Antivirus for your Android mobile or PC. But it plays a role to connect Xiaomi products with other Xiaomi Mi devices.
You can easily connect your Mi Home security 360 camera with you Android mobile or PC. And after installing this app you will be able to live view you Mi camera footage.
This app only work with Xiaomi Mi devices. Other brand camera and other devices are not supported by this app.
MiUI Security App is something different which comes preinstalled in MiUI based smartphones to manage the cyber threat to the Xiaomi smartphones.
That app act like a firewall or Antivirus in Mi Mobile which we will have discussed in other post.
Mi Home app is the application software developed by Xiaomi to connect and access Mi devices. It is capable of managing Xiaomi products in the convenient and easiest way.
This app can manage Mi Home Security camera, lamp, vacuum cleaner, smartwatch, alarm clock, fan and other Xiaomi products.
It is very easy to use Mi Home app but to use this app you have to create a Mi account or login if you already have.
After login the app click on the detect nearby Xiaomi devices it will show the list of all available Mi wireless devices.
This app can be very useful for individual if he has any Mi device other than smartphone.
How to connect Mi Security Camera with mobile
It is very easy to connect Mi Security camera with Android mobile. You can follow the given below simple steps to connect Mi Security camera with your Device:
- Unbox & Install the Mi Security Camera at required place.
- Power on the Xiaomi Security Camera.
- Download & Install Mi Home App in your mobile or PC.
- Open the app & Connect the Mi Security camera with Mi Home app in your mobile or PC.
- You have all done.
Mi Home Security camera 360 degree 1080p app download
Mi home app is available to download for Windows, Android and Apple devices also. The Mi Home app is not dedicated to security features but it also has so many other features.
Mi Home Security App for Apple iPhone
Mi Home Security app for Xiaomi 360 camera is also available to download for Apple iPhone.
We have also provided screenshot for User Interface of Mi Home Security app for Apple iPhone devices.
Mi home Security app for iPhone complete details can be found in the table given below.
| Software | Mi Home |
| Category | Security |
| Supported OS | iOS |
| Developer | Xiaomi Inc |
| Size | 613.1MB |
| Version | 7.4.203 |
| Update Date | 12 Apr 2022 |
| Apple store rating | 3.6 stars |
| Pricing | Free |
Apple Store Link
Mi Home Security App for Android Mobile
We have also provided screenshot for User Interface of Mi Home Security app for Android devices.
This app is compatible for Mi Redmi Poco as well as other brands Android mobiles.
Mi home Security app for Android mobile complete details can be found in the table given below.
| Software | Mi Home |
| Category | Security |
| Supported OS | Android |
| Developer | Xiaomi Inc |
| Size | 85MB |
| Version | 7.3.706 |
| Update Date | 13 Apr 2022 |
| Play store rating | 4.3 stars |
| Pricing | Free |
Google Play Store Link
MediaFire Direct Link
Mi Home Security App for Windows PC
Mi home Security app for Android mobile complete details can be found in the table given below.
| Software | Mi Home |
| Category | Security |
| Supported OS | Windows7/8/10 |
| Developer | Xiaomi Inc |
| Size | 90.88MB |
| Version | 7.3.706 |
| Pricing | Free |
MediaFire Direct Link
We have provided direct download links for Mi Home Security App from the trusted sources. As genuine app version are found on Google play store and Apple App store.
You can also download the latest available version of Mi Home Security app from the Mi App Store.
If you are having difficulty in download these files then you can write to us in the comment section below we will try to fix the issue as soon as possible.
And you can also ask questions related to the usage of Mi Home Security app for your Xiaomi 360 security camera.
This post also contain the answer to the following queries:
- Is mi security app safe
- How to update security app xiaomi
- Xiaomi home security camera app
- Mi cctv camera app
- Mi security app
- Xiaomi security app
- Miui security apk
- Mi security apk
- Mi security camera app for PC
- Mi security camera app for Apple iPhone
- Mi home security camera 360 app
- Mi home security camera 360 app for PC
More Related Posts
- How to update Mi Security App
- Is Mi security App Safe to use?
- How to remove Mi security app in Xiaomi
- Mi home security camera App download
- Official Mi Themes Apk 3.2.5 free
- Mi unlock tool download for PC windows 10
- Mi App vault MiUI 12 Apk download