SOFT
| mi true wireless ebs basic 2 драйвер windows 7 | |||
| Автор | Evgeny Tikinov | ||
| Описание | mi true wireless ebs basic 2 драйвер windows 7 | ||
| Изображение | 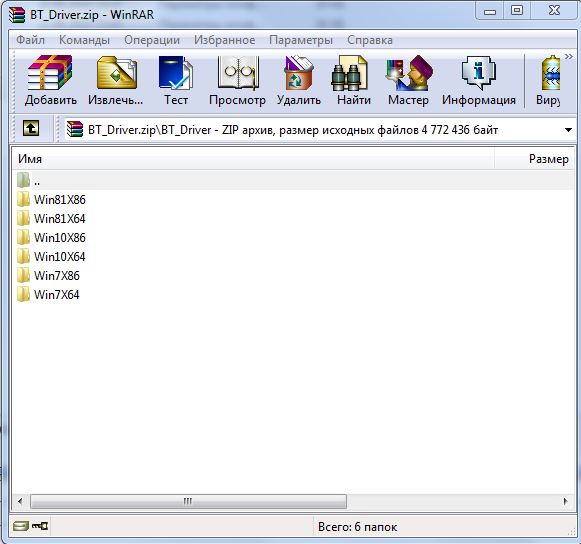 |
||
| Размер файла | 2,3 МБ | ||
| Дата | Четверг 15 Сентябрь 2022 — 00:08:01 | ||
| Загрузок | 86 | ||
| Загрузить |  |
||
| Оценка |
|
||
| Сообщить о неработающей загрузке |
| << Предыдущая [Delphi.Lite.v16.1] | Вернуться к списку |
Вы должны авторизоваться, чтобы отправлять комментарии на этом сайте — пожалуйста, либо авторизуйтесь, либо — если вы еще не зарегистрированы — кликните здесь , чтобы зарегистрироваться
Добро пожаловать,
Пользователь:
Пароль:
[ Забыли пароль? ]
Дата / Время
RSS трансляции
Наши загрузки могут транслироваться, используя rss.
Голосование
Оцените пожалуйста мой сайт
Отличный
Неплохой
Ужас
Добавил Admin
Голоса: 36
Предыдущие голосования
Новости за 2023
| Пн | Вт | Ср | Чт | Пт | Сб | Вс |
| 1 | 2 | 3 | 4 | 5 | ||
| 6 | 7 | 8 | 9 | 10 | 11 | 12 |
| 13 | 14 | 15 | 16 | 17 | 18 | 19 |
| 20 | 21 | 22 | 23 | 24 | 25 | 26 |
| 27 | 28 | |||||
Архив
Статистика
Эта страница сегодня …
всего: 1
уникальных: 1
Эта страница когда-либо …
всего: 2155
уникальных: 1198
Сайт…
всего: 69325
уникальных: 36490
cf9a9b4bec8034b6
© Evgeny Tikinov 2016-2020. Все права защищены.
Содержание
- Подключаем Xiaomi Redmi AirDots и Earbuds к ноутбуку или компьютеру на Windows
- Подключение TWS Bluetooth наушников AirDots/Earbuds к Windows 10
- Наушники от Xiaomi и Windows 7
- Программа для подключения Bluetooth наушников к компьютеру или ноутбуку
- Проверка устройства и установка драйверов
- Подключение
- Windows 7 и 8
- Windows 10
- Как подключить TWS-наушники к ноутбуку и компьютеру на Windows
- Содержание
- Содержание
- Подключение TWS-наушников к ноутбуку
- Что делать, если значок Bluetooth не появился
- Подключение TWS-наушников к ПК
- Как выбрать блютуз-адаптер для ПК
- Подключение TWS-наушников к ПК с помощью блютуз-адаптера
- Краткая инструкция для Windows 10
- Что делать, если TWS-наушники не подключаются
- Что делать, если TWS-наушники подключились, но нет звука
- Вывод
- Mi True Wireless Earbuds Basic 2: проблемы с подключением, как решить
- Вот как решить проблемы с подключением Xiaomi Mi True Wireless Earbuds Basic 2: простое руководство по получению новых наушников TWS
- Как исправить проблему с подключением
- Обзор TWS-наушников Xiaomi Mi True Wireless Earphones 2 Basic
- Содержание
- Упаковка и внешний вид
- Управление
- Общие впечатления
Подключаем Xiaomi Redmi AirDots и Earbuds к ноутбуку или компьютеру на Windows
В предыдущей статье я показывал, как выполнить подключение этих наушников к мобильному устройству (если что, вот ссылка), а в этой статье мы будем подключать наши Xiaomi Redmi AirDots или Xiaomi Mi True Wireless Earbuds basic к ноутбуку или стационарному компьютеру. Конечно же эти компактные Bluetooth наушники от Xiaomi лучше всего подходят для прослушивания музыки где-то на улице, при занятии спортом, или для работы в качестве Bluetooth-гарнитуры. В первую очередь из-за TWS формата. Никаких проводов, что очень удобно. Но это настолько популярная модель TWS наушников, что многие подключают их к ноутбукам и даже к стационарным компьютерам. И в этой статье я покажу, как правильно это сделать.
У меня наушники Xiaomi Earbuds basic – они без проблем подключаются к ноутбуку на Windows 10. Xiaomi Redmi AirDots – это точно такие же наушники, и они так же отлично работают с ноутбуками и ПК.
Я проверил все на Windows 10. Если у вас Windows 7 – тоже можно подключить эти TWS наушники, но есть вероятность, что возникнут проблемы с подключением из-за отсутствия драйверов на AirDots/Earbuds basic. К сожалению, конкретно для этих наушников скачать драйвер не получится, но проблему можно попытаться решить путем обновления драйвера Bluetooth адаптера. Об этом я расскажу более подробно в конце этой статьи.
Подключение TWS Bluetooth наушников AirDots/Earbuds к Windows 10
Чтобы подключить Bluetooth наушники, на ноутбуке/компьютере должен быть Bluetooth. На ноутбуках он встроенный, но бывает, что не установлен драйвер. Здесь вам может пригодиться статья как включить и настроить Bluetooth на ноутбуке с Windows 10. В случае с ПК скорее всего понадобится купить отдельный Bluetooth адаптер. На эту тему у нас тоже есть отдельная статья: Bluetooth адаптер для компьютера.
После отключения на правом наушнике должен медленно мигать белый индикатор.
Это значит, что наушники Xiaomi готовы для подключения к ноутбуку.
Подключаем:
С подключением к Windows 10 у меня не возникло вообще никаких проблем. Все быстро подключается и стабильно работает. Две статьи, которые могут вам пригодиться:
Наушники от Xiaomi и Windows 7
Подключить эти TWS наушник к Windows 7 можно по следующей инструкции: подключаем Bluetooth наушники к Windows 7.
Там же я рассказывал о возможных проблемах, которые, к сожалению, часто бывают при подключении самых разных беспроводных наушников к Windows 7. Бывает, что компьютер вообще не видит наушники, или они подключаются, но не работают. Их нет в устройствах воспроизведения. Все это из-за того, что наушники новые, а Windows 7 и драйвер на Bluetooth старые. Не редко эту проблему можно решить установкой новой версии драйвера Bluetooth адаптера.
При этом скачать драйвер конкретно для наушников Redmi AirDots или Xiaomi Earbuds невозможно. Не видитесь на это, там скорее всего будет какой-то вирус.
Если у вас остались вопросы – задавайте их в комментариях. Обязательно отвечу и постараюсь помочь. Если у вас есть опыт в подключении этих наушников к компьютеру, может вы сталкивались с какими-то проблемами и успешно решили их – расскажите нам об этом. Ваш совет может пригодиться многим.
Источник
Программа для подключения Bluetooth наушников к компьютеру или ноутбуку
Привет всем! Сегодня мы поговорим о программах для подключения Блютуз наушников и других устройств к компьютеру. Изначально, когда я начал пользоваться своими беспроводными наушниками, у меня были проблемы с подключениями. При поиске в интернете, я наткнулся на несколько очень странных сайтов.
Там предлагали, какие-то волшебные программы, которые способны без каких-то проблем связать два устройства вместе через «Голубой зуб». Смутило меня, только то, что в статье, где рассказывается, как этим чудом пользоваться, даже не расписано, что нужно в первую очередь скачивать последние драйвера для Bluetooth модуля.
Скачал я такую Bluetooth программу для компьютера или ноутбука и попробовал установить соединение. В общем как я и ожидал – ни к чему хорошему это не привело. Хотя в комментариях каждый писал, что – «программа Супер и мне помогла». Наткнулся ещё на две программки: Widcomm и Bluesoleil. Ставить я уже их не стал. Но если вы ранее пользовались подобным ПО – то напишите об этом в комментариях ниже, и я добавлю их в статью.
Чаще всего подключают именно Bluetooth гарнитуру или наушники. Проблема встает именно с драйверами. Особенно это касается внешних адаптеров для ПК. Никакая программа вам не поможет, если у вас на компе или ноуте стоят кривые драйвера или они вообще не установлены. Именно об этом, мы сегодня и поговорим.
Проверка устройства и установка драйверов
Если у вас есть проблемы с подключением, то в первую очередь нужно проверить драйвера, которые установлены на вашей машине.
И так для начала посмотрите в правый нижний угол. Если у вас правильно установлены драйвера, то вы должны увидеть значок «Голубого зуба». Иногда система скрывает все программы в трее – тогда просто нажмите на стрелочку, которая указывает вверх.
Если Bluetooth нет, то можно посмотреть включено ли устройство в диспетчере устройств. Для этого нажимаете одновременно на две клавиши «Win+R», а после этого прописываете команду «devmgmt.msc».
Там будет отдельная вкладка. Посмотрите, чтобы на главном устройстве не было сверху никаких стрелочек, в противном случае нажимаем правой кнопкой и далее «Задействовать». Можно попробовать «Обновить драйвер», также отсюда, но это может не дать результата. Так что лучше всего скачать свежее ПО с официального сайта производителя модуля.
Если у вас ноутбук, то я советую, зайти на оф. сайт производителя ноутбука. Далее ищем раздел «Поддержки» или «Драйвера». Там находим свою модель и скачиваем драйвер для Bluetooth. Можно поискать драйвера по ИД. Для этого нажмите правой кнопкой по передатчику в диспетчере устройств и зайдите в «Свойства».
Подключение
Если у вас все встало ровно, то вам никакие дополнительные программы и приложения для поиска блютуз устройств не нужны, и все должно спокойно подключиться.
Windows 7 и 8
Windows 10
Источник
Как подключить TWS-наушники к ноутбуку и компьютеру на Windows
Содержание
Содержание
Подключение TWS-наушников к ПК или ноутбуку под управлением OS Windows — дело 2 минут. В этой инструкции мы рассмотрим способы согласования устройств, разберем типичные неполадки и найдем пути их исправления, рассмотрим виды блютуз-адапетров для ПК.
Подключение TWS-наушников к ноутбуку
Каждый производитель наушников по-своему решает, каким образом подключать устройство к компьютеру. Для запуска процесса согласования EarPods и его клонов, нужно зажать на 3 секунды кнопку, расположенную на зарядном боксе.
Большинство недорогих TWS-моделей «стартует» после удержания пальца на сенсорной панели в течение 5–7 секунд. Наушники подороже автоматически активируют функцию согласования после изъятия их из зарядного бокса.
Для запуска Bluetooth на ноутбуке можно воспользоваться горячими клавишами, зажав одновременно «Fn» и кнопку со значком Bluetooth, как правило это «F3» или «F4», реже «F9». В правом нижнем углу рядом с часами должна появиться иконка «синезуба».
Правым кликом мыши вызываем контекстное меню и добавляем новое устройство.
Важно: время согласования ограничено, если не получилось соединить с первого раза, попробуйте снова активировать наушники, зажав кнопку или, положив и вытащив наушники из зарядного бокса.
Что делать, если значок Bluetooth не появился
Для исправления неполадок необходимо вызвать диспетчер устройств, кликнув правой клавишей мыши по значку «Пуск».
В диспетчере ищем «Радиомудули», выбираем свойства объекта через контекстное меню. На вкладке «Драйверы» нажимаем «Обновить». После появления надписи «Готово к использованию», ищем рядом с часами значок блютуза, вызываем контекстное меню и ставим все галочки для обнаружения устройства. Снова пробуем подключить наушники.
Важно: если драйверы на ноутбуке не обновляются, можно использовать блютуз-адаптер.
Есть несколько причин, по которым ноутбуку может понадобиться блютуз-адаптер:
Использование адаптера с ноутбуком реализуется по той же схеме, что и с ПК, но об этом немного позже.
Подключение TWS-наушников к ПК
Не во всех ПК по умолчанию есть радиомодули. Bluetooth/Wi-Fi «вшиваются» только в дорогие игровые материнские платы.
Можно установить PCI-плату с Wi-Fi и блютузом, но у такого решения несколько недостатков:
Всех перечисленных недостатков лишены USB блютуз-адаптеры.
Компактные радиомодули размещаются на задней стенке или передней панели, они практически незаметны и дешево стоят. Адаптер всегда можно взять с собой или подключить к любому другому устройству, например, ноутбуку.
Как выбрать блютуз-адаптер для ПК
Первый и самый важный параметр — версия, от которой зависит качество передачи данных. Актуальная и самая доступная версия сегодня 4.2, брать адаптер ниже 4.0 не имеет смысла. Адаптеры 5.0 + EDR стоят заметно дороже, как и наушники, поддерживающие скоростную передачу данных (EDR) и последние версии Bluetooth.
Второй параметр — расстояние передачи сигнала. Коннектиться с устройством можно на расстоянии от 10 до 100 метров, если не мешают железобетонные стены и потолки. Чем больше стен и перегородок, тем слабее сигнал. Самые ходовые модели рассчитаны на 10 и 20 метров.
Из соображений практичности не имеет смысла переплачивать за адаптер, если всегда слушаешь музыку возле ПК. С другой стороны, в TWS-наушниках устанавливается слабый модуль и с ними не получится отойти от компьютера дальше, чем на 3–4 метра, не получив порцию помех в уши.
Если все-таки хочется навестить любимый холодильник, слушая музыку, лучшим вариантом будет взять адаптер с модулем приема сигнала на 20 метров — для среднестатистической квартиры этого вполне достаточно.
Владельцам больших домов и приусадебных лужаек стоить обратит внимание на 40–100 метровые блютуз-адаптеры.
У всех подобных устройств скорость передачи данных около 3 Мбит/. Другие параметры не имеют особого значения для прослушивания музыки.
Подключение TWS-наушников к ПК с помощью блютуз-адаптера
Первым делом необходимо установить адаптер в гнездо USB и дождаться обновления драйверов. В Windows 7 и 10 это процесс автоматизирован. В редких случаях придется зайти на сайт производителя и скачать пакет драйверов.
Краткая инструкция для Windows 10
Индикатор на наушниках должен мигать синим цветом.
Что делать, если TWS-наушники не подключаются
Коварные телефоны часто перехватывают сигнал и подключают наушники раньше ПК. Необходимо зайти в настройки Bluetooth и отменить сопряжение.
Что делать, если TWS-наушники подключились, но нет звука
Вызовите контекстное меню, кликнув на значок звука на панели задач, выберите «Открыть параметры звука».
В выпадающем списке «Вывод», выберите наушники. Чтобы каждый раз не повторять эту процедуру, выберите в правой части экрана «Панель управления звуком».
Кликом левой клавиши мыши по иконке наушников, вызовите меню настроек и активируйте функцию «Использовать по умолчанию».
Вывод
Любые TWS-наушники легко сопрягаются с устройствами, работающими на Windows 10. Чем старше оборудование и операционная система, тем больше проблем возникает при подключении из-за отсутствия нужных драйверов. Используя блютуз-адаптер, можно подключить любое Bluetooth-устройство к ПК или ноутбуку. USB-адаптер мощнее модуля, установленного в большинстве лэптопов и бюджетных ноутбуков и может передавать сигнал на большое расстояние.
Источник
Mi True Wireless Earbuds Basic 2: проблемы с подключением, как решить
На данный момент Беспроводные наушники Mi True Basic 2 являются самыми дешевыми наушниками компании и теперь доступны по цене менее 20 евро. Это хорошие настоящие беспроводные наушники (TWS), но именно потому, что они называются «Базовыми», им не нравятся главные особенности. Однако, согласно сообщениям пользователей, эти наушники могут иметь проблема соединения со смартфоном. Давайте посмотрим в этом руководстве, как исправить эту ошибку.
Вот как решить проблемы с подключением Xiaomi Mi True Wireless Earbuds Basic 2: простое руководство по получению новых наушников TWS
Сделав это, вы должны проверьте, не старше ли серийный номер имеющихся у нас наушников SN: 28592/08109801. Если да, то мы должны следовать руководству. Если, с другой стороны, код стоит после этого числа, проблема в другом. В этом случае мы рекомендуем возврат или замену.
Как исправить проблему с подключением
Короче говоря, все, что вам нужно сделать, это обновить прошивку наушников Mi True Wireless Earbuds Basic 2. Давайте начнем с подключения наушников к нашему смартфону, а затем загрузим их на наш смартфон. это приложение, Это один АПК который нам понадобится для загрузки последней прошивки.
Игра сделана. После обновления наушников проблем со звуковым соединением между смартфоном и наушниками или между самими наушниками больше не должно быть.
Источник
Обзор TWS-наушников Xiaomi Mi True Wireless Earphones 2 Basic
Решил я недавно поступиться 30$ баксами ради душевного комфорта. Наденет, понимаешь, жена лопухи на голову, включит музыку и начинает колдовать на рассадой. По отдельности проблем нет ни с женой, ни с лопухами, ни с рассадой, ни с музыкой. Но вместе получается что: рассадой занят весь зал и жена проводит там часы, лопухи звучат громко, а у жены есть мерзотная привычка ограничить плейлист парой дюжин самых любимых в этом году песен и слушать их по кругу месяцами.
Вот и получается что в декабре 2020 года ты думаешь «о, Ghost начала слушать, молодец». А марте уже ты уже ненавидишь эту неплохую, в общем-то группу, всей душой.
В попытке решить эту проблему я купил ей TWS-наушники. Чтобы со стильным видом, без проводов и от приличного бренда. А ут как раз еще и купон неплохой удалось намутить и нормально сэкономить. Кстати, вксрывается интересный момнет. С купоном вне распродажи ценник оказался ниже чем он будет на грядущей распродаже «11 лет Алиэкспресс». Про нее я расскажу в финальной части обзора, дам промокоды. Вдруг помогут сэкономить на других покупках.
Собственно, предлагаю посмотреть стоила ли моя покупка потраченных денег или нет.
Покупал я в Molnia store, но тут цена значительно ниже.
Также стоит посмотреть на Яндекс-Маркете, вполне возможно что тут цена будет ниже
Содержание
Упаковка и внешний вид
Неплохая упаковка, было бы глупо ждать чего-то другого от Xiaomi
Внутри ракушка-зарядка и type-c кабель для нее. Все аккуратно и красиво.
Коробочка приятная, крышка без люфта. Наушники держатся надежно, не выпадают. Каждый совпадает только со своим отверстием.
Сами наушники ровным счетом ничем не выделяются на фоне множество остальных TWS-моделей. По факту, внешне это еще один клон первопроходцев и законодателя мод в этом сегменте, моделей от Apple.
Легкие, приятные на ощупь. Опять-таки, на ощупь, нет никакого ощущения дешевизны. Да и внешне не видно каких-то присущих подвальным моделям дефектов литья пластика.
Я не буду раздувать обзор TWS наушников Xiaomi до простыни с кучей однотипных фотографий. Ничего существенно важного к тому, что я выше сказал уже и не добавить.
На этой стадии все хорошо — и цена, и скорость доставки, и внешний вид.
Управление
Жена молниеносно спарила наушники со своим Xiaomi Redmi Note 6 pro.
А вот у меня, когда я решил прогуляться с ними, возникли проблемы. Затык произошел в том что они просто не определялись у меня в MI8 SE c MIUI. Пришлось полностью отвязывать их и, чудо, они тут же появились в списке видимых устройств.
При повторном подключении к смарту жены ничего подобного не было. Они появились в списке устройств и как обычно спарились со смартом.
У меня нет ровным счетом никаких претензий к тому как работает микрофон наушников. Они вполне состоятельны в плане гарнитуры.
А вот с воспроизведением звука ситуация интересная.
Если вставлять наушники как полагается, то звук становится абсолютно плоским, напоминая какую-то радиоточку. Бас отсутствует вообще. Фактически есть лишь полоса средних частот + немного высоких. Наушники приходится выкручивать под неестественным узлом чтобы динамик смотрел внутрь уха и появлялся бас.
Если же вставить наушники кверху ногами, то ситуация выправляется. Но при таком раскладе они все время норовят выпасть.
Ну ладно, положим кое-как я накрутил наушники чтобы звук шел как надо. Что получается в итоге? Я сразу скажу что я далек от аудиофилии и не буду оперировать фразами типа «мутная плоская и темная подача саббаса». У меня нет проблем чтобы отличить, к примеру, вживую звук очень хорошей гитары от просто хорошей. Но когда речь идет о наушниках, то моего слуха вполне хватит лишь чтобы отличить просто хреновый наушник от хорошего. Но я уже маловероятно смогу вычленить те нюансы звука, которые отличают потрясающий наушник от все того же хорошего.
Так вот. Как звучат XIAOMI Mi True Wireless Earphones 2 Basic?
с чем тестировал. (ну чтобы понять ширину палитры звуков)
Testament — Into the pit
Amorphis — Wrong direction
Алиса Супронова — Яха, Г1алг1айче
Анна Нетребко — O mio bambino cara
ну разное от Antimatter, Porcupine tree, Opeth
Бас — просто каша. Он вроде как есть, но там где должна бас-бочка бластов наваливать, звук просто размазан. Если стена звука исчезает, то бас становится более читаем. Это хорошо видно по всяким около трип-хоповым вещам.
Средние — Неплохо. нет жестянки, звук вполне читаем. но в отрыве от баса это все довольно-таки уныло и подходит для каких-то вокальных партий и песен с минимальным участием бас-линии.
Высокие — лишь немногим лучше баса.
Общие впечатления
Впечатления откровенно смешанные. Наушники хорошо выглядят и совершенно не ощутимы в ушах. У них удобное управление и они замолкают если достать один наушник, это нереально удобно.
Затык в том что в моем случае они звучат как положено лишь каких-то неестественных положениях. А если их прижать чтобы бас-таки пошел, то все равно качество этого самого баса оставляет желать лучшего. Номинально он присутствует, но там, где ты рассчитываешь услышать упругий бумц-бумц бас-гитары или кач ритм-секции, по ушам размазывается каша из разномастных неразличимых низкочастотных звуков.
XIAOMI Mi True Wireless Earphones 2 Basic и звучат они намного, намного хуже моих ветеранов Xiaomi Hybrid Dual Drivers. В чем же разница? Силиконовый амбюшур классических по форме «затычек» полностью изолирует звук, который, в свою очередь, идет не куда-то там вбок или вверх, а аккурат в ушной канал.
А так как такая же как у обзорных XIAOMI Mi True Wireless Earphones 2 Basic форма для TWS наушников крайне распространена, то это стало для меня совершенно явным сигналом избегать ее и при когда появится нужда выбрать и купить беспроводные TWS наушники на Алиэкспресс искать модель с классическим силиконовым амбюшуром, благо их немало
То есть какие-то такие. Например Xiaomi Mi True Wireless Earbuds Basic 2из того же molnia store. Я на 100% уверен что способности Xiaomi делать хорошие наушники. И, зная что в итоге получу от тех, кто купил, взял бы эти с классическим амбюшуром.
Второй категорически не понравившийся мне косяк это то что наушники проблемно спариваются (по крайней мере в моем случае) со смартами с MIUI прошивкой. Их приходится полностью сбрасывать, иначе они даже не появляются в списке устройств.
Как бы то ни было, жене наушники очень понравились. Она сказала что звук ее вполен устраивает и берет их когда выходит на улицу. А дома, увы, все еще ходит с «лопухами», пытая меня одними и теми же песнями.
Готов ли я рекомендовать XIAOMI Mi True Wireless Earphones 2 Basic? Нет. Даже тогда когда наушники все же располагаются правильно, я нахожу их звук откровенно посредственным. Поймите меня правильно, мне попадались наушники намного хуже (об одних из них я скоро расскажу). Но я отвалил 30$ и даже в лучшем случае эти наушники звучат от силы как какая-то приличная сверхбюджетная модель с ценой в 7-10 баксов.
По этой же причине я не стал включать в обзор какие-то моменты, которые стоило бы отразить — емкость аккума, скорость зарядки например.
Надеюсь, обзор оказался полезен! Ниже в строке «об авторе» есть ссылки и на другие полезные подборки.
Источник
Содержание
- Подключаем Xiaomi Redmi AirDots и Earbuds к ноутбуку или компьютеру на Windows
- Подключение TWS Bluetooth наушников AirDots/Earbuds к Windows 10
- Наушники от Xiaomi и Windows 7
- Подключение Беспроводных Наушников Xiaomi Redmi Airdots (Earbuds) к Компьютеру или Ноутбуку (Windows 10 или MacOS)?
- Подключение Xiaomi Redmi Airdots (Earbuds) к компьютеру или ноутбуку на Windows 10
- Видео, как подключить наушники Redmi Airdots (Xiaomi EarBuds) к компьютеру по Bluetooth
- Windows
- MacOS
- Обзор наушников Xiaomi Mi TWS Earbuds Basic 2
- Содержание
- Содержание
- Комплектация
- Использование
- Итоги
- За обзор были начислены клубкоины.
- Как подключить наушники MI True Wireless Earbuds к компьютеру?
- Как включить наушники MI True Wireless Earbuds?
- Как подключить Earbuds к компьютеру?
- Как соединить беспроводные наушники с компьютером?
- Как синхронизировать MI True Wireless Earbuds?
- Как сбросить настройки MI True Wireless Earbuds?
- Как подключить блютуз наушники к компьютеру виндовс 10?
- Как синхронизировать наушники Redmi AirDots?
- Как подключить наушники Bose к компьютеру?
- Как включить Bluetooth на компьютере Windows 10?
- Как подключить Bluetooth гарнитуру?
- Можно ли подключить беспроводные наушники к ноутбуку?
- Как подключить беспроводные наушники к PS4?
- Как подключить наушники Samsung BUDS к компьютеру?
Подключаем Xiaomi Redmi AirDots и Earbuds к ноутбуку или компьютеру на Windows
В предыдущей статье я показывал, как выполнить подключение этих наушников к мобильному устройству (если что, вот ссылка), а в этой статье мы будем подключать наши Xiaomi Redmi AirDots или Xiaomi Mi True Wireless Earbuds basic к ноутбуку или стационарному компьютеру. Конечно же эти компактные Bluetooth наушники от Xiaomi лучше всего подходят для прослушивания музыки где-то на улице, при занятии спортом, или для работы в качестве Bluetooth-гарнитуры. В первую очередь из-за TWS формата. Никаких проводов, что очень удобно. Но это настолько популярная модель TWS наушников, что многие подключают их к ноутбукам и даже к стационарным компьютерам. И в этой статье я покажу, как правильно это сделать.
У меня наушники Xiaomi Earbuds basic – они без проблем подключаются к ноутбуку на Windows 10. Xiaomi Redmi AirDots – это точно такие же наушники, и они так же отлично работают с ноутбуками и ПК.
Я проверил все на Windows 10. Если у вас Windows 7 – тоже можно подключить эти TWS наушники, но есть вероятность, что возникнут проблемы с подключением из-за отсутствия драйверов на AirDots/Earbuds basic. К сожалению, конкретно для этих наушников скачать драйвер не получится, но проблему можно попытаться решить путем обновления драйвера Bluetooth адаптера. Об этом я расскажу более подробно в конце этой статьи.
Подключение TWS Bluetooth наушников AirDots/Earbuds к Windows 10
Чтобы подключить Bluetooth наушники, на ноутбуке/компьютере должен быть Bluetooth. На ноутбуках он встроенный, но бывает, что не установлен драйвер. Здесь вам может пригодиться статья как включить и настроить Bluetooth на ноутбуке с Windows 10. В случае с ПК скорее всего понадобится купить отдельный Bluetooth адаптер. На эту тему у нас тоже есть отдельная статья: Bluetooth адаптер для компьютера.
После отключения на правом наушнике должен медленно мигать белый индикатор.
Это значит, что наушники Xiaomi готовы для подключения к ноутбуку.
Подключаем:
С подключением к Windows 10 у меня не возникло вообще никаких проблем. Все быстро подключается и стабильно работает. Две статьи, которые могут вам пригодиться:
Наушники от Xiaomi и Windows 7
Подключить эти TWS наушник к Windows 7 можно по следующей инструкции: подключаем Bluetooth наушники к Windows 7.
Там же я рассказывал о возможных проблемах, которые, к сожалению, часто бывают при подключении самых разных беспроводных наушников к Windows 7. Бывает, что компьютер вообще не видит наушники, или они подключаются, но не работают. Их нет в устройствах воспроизведения. Все это из-за того, что наушники новые, а Windows 7 и драйвер на Bluetooth старые. Не редко эту проблему можно решить установкой новой версии драйвера Bluetooth адаптера.
При этом скачать драйвер конкретно для наушников Redmi AirDots или Xiaomi Earbuds невозможно. Не видитесь на это, там скорее всего будет какой-то вирус.
Если у вас остались вопросы – задавайте их в комментариях. Обязательно отвечу и постараюсь помочь. Если у вас есть опыт в подключении этих наушников к компьютеру, может вы сталкивались с какими-то проблемами и успешно решили их – расскажите нам об этом. Ваш совет может пригодиться многим.
Источник
Подключение Беспроводных Наушников Xiaomi Redmi Airdots (Earbuds) к Компьютеру или Ноутбуку (Windows 10 или MacOS)?
В данной статье продолжим изучение недорогих беспроводных наушников — покажу, как подключить Redmi Airdots (в китайской версии Xiaomi Earbuds Basic) к компьютеру или ноутбуку на Windows 10 или MacBook через Bluetooth. Данная модель может работать с любым устройством с поддержкой блютуз, будь то ПК, телефон, телевизор или ТВ приставка. Конечно, портативность размера наушников и беспроводная технология TWS прежде всего подразумевает использование именно со смартфоном, чтобы можно было также разговаривать через встроенных в них микрофон и управлять музыкой. Но как и любые другие беспроводные наушники, Redmi Airdots/Xiaomi Earbuds могут подключаться к стационарному компьютеру или ноутбуку на любой операционной системе — Windows или MacOS на MacBook. Давайте же разбираться, каким образом.
Подключение Xiaomi Redmi Airdots (Earbuds) к компьютеру или ноутбуку на Windows 10
Ничего сложного в том, чтобы подключить беспроводные наушники Redmi Airdots к компьютеру или ноутбуку, нет. Я, например, на постоянке пользуюсь своими Xiaomi с макбуком, на котором у меня одновременно установлены две операционные системы — MacOS и Windows 10.
Единственное, в нем должен иметься модуль Bluetooth. В ноутбуках он чаще всего уже встроен. А вот для стационарного компьютера может потребоваться докупать внешний USB адаптер. Об одном из таких я подробно писал в статье про подключение беспроводных колонок к ПК.
Порядок для подключения наушников к компьютеру тот же самый, что и для смартфона. Прежде всего вынимаем Redmi Airdots из чехла, после чего они сами включатся и синхронизируются.
Далее включаем Bluetooth адаптер на компьютере. Если речь идет о ноутбуке, то часто он может активироваться отдельной кнопкой на клавиатуре
Далее жмем на значок Bluetooth в строке панели Windows и добавляем устройство
Включить беспроводной модуль и подключить наушники можно также из меню «Пуск — Параметры — Устройства»
После этого находим в списке «Redmi Airdots R» или «Mi True Wireless EBs Basic R» в зависимости от модификации вашей модели. Не удивляйтесь, что после сопряжения наушников для подключения к компьютеру будет виден только один из них, который является главным. Так и должно быть
Бывает, что наушники включены, но не видны в системе. Это происходит, когда вы ранее подключали их к другому девайсу, например телефону. В таком случае они сами автоматически соединяются с последним устройством, к которому они были подключены. Понять это можно по индикатору на наушнике, который не мигает, а горит постоянно белым цветом.
Для того, чтобы удалить их из памяти телефона и сконнектить с компьютером или ноутбуком, необходимо зайти в настройки Bluetooth в Android или iOS, нажать на название (Redmi Airdots R/Xiaomi Mi True Wireless Earbuds Basic R) и забыть устройство.
Убедитесь, что на одном из модулей мигает белый индикатор. Это означает, что он находится в режиме ожидания соединения с компьютером или ноутбуком. Соответственно, присоединяем наушники кнопкой «Подключиться»
После чего они появятся в списке звуковых устройств. Обратите внимание на надпись «Подключенный голос, музыка». Она сигнализирует о том, что Redmi Airdots можно использовать с Windows не только для прослушивания звука с аудио или видео файлов. Но также благодаря встроенному микрофону работать в качестве стереогарнитуры для совершения звонков, например по Skype.
Очень похоже все происходит и с подключением Xiaomi Redmi Airdots к макбуку. Подробно весь процесс я описывал в отдельной универсальной статье, посвященной соединению TWS гарнитуры с MacOS. Повторяться не буду, просто зайдите и прочитайте.
Видео, как подключить наушники Redmi Airdots (Xiaomi EarBuds) к компьютеру по Bluetooth
Windows
MacOS
Источник
Обзор наушников Xiaomi Mi TWS Earbuds Basic 2
Содержание
Содержание
TWS или полностью беспроводные наушники от фирмы Xiaomi-это обновление модельного ряда и продолжение TWS Xiaomi Mi Earbuds Basiс, у нас более известных как Redmi Airdots. Несмотря на цифру 2, отличия между ними минимальные, в некоторых аспектах они вообще отсутствуют. Относятся наушники к супер бюджетному сегменту и стоят в районе 15-25 долларов.
Комплектация
Поставляются наушники в простой бело-синей картонной коробке, с полиграфией и перечнем характеристик на обратной стороне. Содержимое-непосредственно сами наушники, инструкция на нескольких языках, гарантийный талон, 2 дополнительных комплекта амбушюр малого и большого размера, средние уже установлены на наушники. В комплекте отсутствует кабель для зарядки, что странно, учитывая, что micro-usb кабеля стоят центов 10 в Китае. Но видимо производители решили, что у покупателей нужный кабель есть и так.
Перейдём к самим наушникам. Для начала поговорим о кейсе для зарядки-он довольно компактен, габариты: ширина 62 мм; высота 27 мм; глубина 40 мм. Вес 35.4 гр, вместе с наушниками 43.6, каждый наушник весит по 4.1 гр. Кейс чёрного цвета, выполнен из довольно дешёвого по ощущениям пластика и не вызывает надёжности. Наушники примагничиваются, как и сама крышка, уши держатся внутри кейса магнитами не особо сильно, выпасть могут. Кейс заряжается через разъём micro-usb, на задней части коробки. Не то чтобы я ожидал type-c, за такие то деньги, но всё равно расстраивает наличие морально устаревшего интерфейса. Он к слову не изменился со времен предшественника.
Время работы-в каждом наушнике установлен аккумулятор на 86 мАч, что даёт примерно 3-4 часа воспроизведения на средней громкости. В кейсе же установлен аккумулятор на 300 мАч, что даёт ещё 12 часов, тоесть может подзарядить севшие в ноль наушники ещё примерно 3 раза. В целом время работы неплохое, но и хорошим его назвать нельзя. Сам кейс заряжается полностью за 2.5 часа. Функции беспроводной зарядки у кейса, естественно, нет.
Использование
Практически всё из вышеперечисленного перекочевало в наушники из Redmi Airdots, то есть даже условная работа над ошибками не была произведена, как был звук посредственным (но за эти деньги всё равно допустимым)-так и остался, по кейсу изменений нет, микрофон всё так же отвратителен. Складывается полное ощущение, что Xiaomi второй раз нам продают те же самые Redmi Airdots, только подняв ценник на пару-тройку долларов и чуть изменив название. Компания в целом известная своим конвейером, выкатывая продукты с минимальными отличиями и данные ушки прекрасный тому пример. Тем обиднее, что дочерняя фирма Xiaomi выпустила наушники Haylou GT 1, которые в чём то равны, а в чём то лучше. Там сенсорное управление, в отличие от механических кнопок, которые пусть и не тугие, но всё равно требующие усилия. Гораздо (в пределах цены конечно же) лучше звук. Правда микрофоны всё так же отвратительны.
Итоги
Если на наушники есть только бюджет в 15-20 долларов и не рублём больше, лучше взять Haylou GT 1, если же финансы позволяют докинуть ещё 10-20 долларов, то пред вами предстанет масса более качественных наушников, с вполне хорошим звуком и массой дополнительных плюшек, которые будут вас радовать.
За обзор были начислены клубкоины.
Хочешь также? Пиши обзоры и получай вознаграждение.
Источник
Как подключить наушники MI True Wireless Earbuds к компьютеру?
Как включить наушники MI True Wireless Earbuds?
Автоматическое подключение. Одновременно выньте оба наушника из зарядного чехла и подождите 2–3 секунды, пока они не включатся автоматически. Когда индикатор на правом наушнике начнет медленно мигать белым цветом, вы можете найти «Mi True Wireless Earbuds_R» в настройках Bluetooth на своем устройстве.
Как подключить Earbuds к компьютеру?
Для подключения наушников к компьютеру или ноутбуку на Windows 10 или 7 кликаем по значку «B» в панели состояния и нажимаем на «Добавление устройств Bluetooth». Двойным кликом подключаем наушники к своему компьютеру или ноутбуку. После этого Windows оповестит об успешном подключении.
Как соединить беспроводные наушники с компьютером?
Нажмите сочетание клавиш Win+I чтобы войти в «Параметры»:
Как синхронизировать MI True Wireless Earbuds?
Инструкция для Mi true wireless earbuds по сопряжению между собой:
Как сбросить настройки MI True Wireless Earbuds?
После выключения наушников коснитесь обоих наушников и удерживайте в течение 10 секунд. В течение этого времени один из наушников загорится белым цветом, затем оба наушника будут попеременно мигать красным и зеленым, далее отпустите наушники. Такая индикация означает, что сброс настроек выполнен успешно.
Как подключить блютуз наушники к компьютеру виндовс 10?
Подключаем Блютуз наушники к Windows 10
Как синхронизировать наушники Redmi AirDots?
Сначала читаем потом, подключаем по инструкции: Отмените сопряжение (удалите наушники) на всех устройствах: смартфоне, компьютере Извлеките оба наушника из кейса и отключите их: зажмите кнопки на 6 секунд пока не загорятся красные светодиоды Снова зажмите обе кнопки на 15 секунд: сначала будут мигать белым, через 10 …
Как подключить наушники Bose к компьютеру?
Подключите маленький штекер USB кабеля в USB разъем на правой чашке наушников. Другой конец USB кабеля подключите к порту USB вашего компьютера или настенной зарядки. Данная функция активируется после включения питания наушников.
Как включить Bluetooth на компьютере Windows 10?
Когда вы убедились, что ваш компьютер с Windows 10 поддерживает Bluetooth, вам нужно включить Bluetooth. Для этого выполните следующие действия. Нажмите кнопку пуск > Параметры > устройства > Bluetooth & другие устройстваи включите Bluetooth.
Как подключить Bluetooth гарнитуру?
Как подключить наушники по Bluetooth
Можно ли подключить беспроводные наушники к ноутбуку?
Вашу любимую гарнитуру для смартфона можно подключить и к ноутбуку или десктопному компьютеру. … Чтобы подключить наушники к компьютеру по Bluetooth, переведите их в режим сопряжения. Сделать это несложно: обычно достаточно нажать и удерживать одну из кнопок.
Как подключить беспроводные наушники к PS4?
Как подключить беспроводные наушники к PS 4 с помощью USB bluetooth. Есть ещё один способ подключить Bluetooth наушники к PS4 — подключение в USB порт приставки Bluetooth адаптера. Подключите ваш USB Bluetooth адаптер непосредственно к USB порту приставки. Затем введите его в режим сопряжения с наушниками.
Как подключить наушники Samsung BUDS к компьютеру?
Для начала включите bluetooth на ноутбуке и откройте настройки блютуз. Откройте кейс беспроводных наушников, а за тем выберите их в списке доступных устройств bluetooth. Нажмите «создать пару», и начните прослушивание через galaxy buds, plus или live.
Источник
Содержание
- Подключаем Xiaomi Redmi AirDots и Earbuds к ноутбуку или компьютеру на Windows
- Подключение TWS Bluetooth наушников AirDots/Earbuds к Windows 10
- Наушники от Xiaomi и Windows 7
- Подключение Беспроводных Наушников Xiaomi Redmi Airdots (Earbuds) к Компьютеру или Ноутбуку Windows?
- Подключение Xiaomi Redmi Airdots (Earbuds) к компьютеру или ноутбуку на Windows 10
- Почему наушники Xiaomi (Redmi) не подключаются к ноутбуку и не видны в Windows?
- Подключаем Xiaomi к ноутбуку или компьютеру
- Подключение к компьютеру
- Как подключить AirDots к ноутбуку на Windows 7
- Как подключить наушники к ПК на Windows 10
- Подключение TWS Bluetooth наушников AirDots/Earbuds к Windows 10
- Bluetooth адаптер
- Подготавливаем наушники к синхронизации
- Что делать, если AirDots не подключаются
- Что делать, если подключается только один наушник
- Если блютуз соединение обрывается
- Как подключить earbuds Xiaomi к компьютеру или ноутбуку
- Отличия от AirDots Pro
Подключаем Xiaomi Redmi AirDots и Earbuds к ноутбуку или компьютеру на Windows
В предыдущей статье я показывал, как выполнить подключение этих наушников к мобильному устройству (если что, вот ссылка), а в этой статье мы будем подключать наши Xiaomi Redmi AirDots или Xiaomi Mi True Wireless Earbuds basic к ноутбуку или стационарному компьютеру. Конечно же эти компактные Bluetooth наушники от Xiaomi лучше всего подходят для прослушивания музыки где-то на улице, при занятии спортом, или для работы в качестве Bluetooth-гарнитуры. В первую очередь из-за TWS формата. Никаких проводов, что очень удобно. Но это настолько популярная модель TWS наушников, что многие подключают их к ноутбукам и даже к стационарным компьютерам. И в этой статье я покажу, как правильно это сделать.
У меня наушники Xiaomi Earbuds basic – они без проблем подключаются к ноутбуку на Windows 10. Xiaomi Redmi AirDots – это точно такие же наушники, и они так же отлично работают с ноутбуками и ПК.
Я проверил все на Windows 10. Если у вас Windows 7 – тоже можно подключить эти TWS наушники, но есть вероятность, что возникнут проблемы с подключением из-за отсутствия драйверов на AirDots/Earbuds basic. К сожалению, конкретно для этих наушников скачать драйвер не получится, но проблему можно попытаться решить путем обновления драйвера Bluetooth адаптера. Об этом я расскажу более подробно в конце этой статьи.
Подключение TWS Bluetooth наушников AirDots/Earbuds к Windows 10
Чтобы подключить Bluetooth наушники, на ноутбуке/компьютере должен быть Bluetooth. На ноутбуках он встроенный, но бывает, что не установлен драйвер. Здесь вам может пригодиться статья как включить и настроить Bluetooth на ноутбуке с Windows 10. В случае с ПК скорее всего понадобится купить отдельный Bluetooth адаптер. На эту тему у нас тоже есть отдельная статья: Bluetooth адаптер для компьютера.
После отключения на правом наушнике должен медленно мигать белый индикатор.
Это значит, что наушники Xiaomi готовы для подключения к ноутбуку.
Подключаем:
- Открываем параметры Bluetooth в Windows 10. Для этого нужно зайти в параметры, в раздел «Устройства». Вкладка «Bluetooth и другие устройства». Или выполнить переход в параметры из центра уведомлений.
- Дальше нажимаем на «Добавление Bluetooth или другого устройства» и в новом окне нажимаем на «Bluetooth».
- Начнется поиск Bluetooth устройств. В этот момент индикатор на правом наушнике Xiaomi Redmi AirDots или Earbuds должен медленно мигать белым цветом. Если у вас не так, то посмотрите советы выше (выделены красным блоком). Если наушники выключились (не мигает индикатор), то положите их в зарядной футляр и снова извлеките, или нажмите на кнопку (на каждом наушнике) и подержите одну секунду.
- Когда ноутбук или ПК найдет наушники – просто нажмите на них. Начнется процесс сопряжения и наши TWS наушники будут подключены. У вас наушники могут называться «Redmi AirDots_R». Все зависит от версии. Точнее для какой страны были произведен ваш экземпляр.
Надпись «Подключенный голос, музыка» означает, что наши Redmi AirDots можно использовать как для прослушивания музыки (в режиме стерео), так и для разговоров в различных мессенджерах. Микрофон тоже работает.
- Наушники будут отображаться в параметрах Bluetooth. Там же будет отображаться уровень заряда наушников. Нажав на них, их можно «Отключить» или «Удалить устройство».
Это необходимо сделать перед подключением наушников к другому устройству. Так как после включения (или после того, как вы достанете их из кейса) они автоматически будут подключаться к ноутбуку (если будут находится недалеко от ноутбука). И не будут доступны для поиска на других устройствах.
- Многофункциональная кнопка на наушниках в Windows так же работает. Как и на мобильных устройствах, одно нажатие ставит на паузу и запускает воспроизведение музыки. Переключать треки к сожалению нельзя.
С подключением к Windows 10 у меня не возникло вообще никаких проблем. Все быстро подключается и стабильно работает. Две статьи, которые могут вам пригодиться:
Наушники от Xiaomi и Windows 7
Подключить эти TWS наушник к Windows 7 можно по следующей инструкции: подключаем Bluetooth наушники к Windows 7.
Там же я рассказывал о возможных проблемах, которые, к сожалению, часто бывают при подключении самых разных беспроводных наушников к Windows 7. Бывает, что компьютер вообще не видит наушники, или они подключаются, но не работают. Их нет в устройствах воспроизведения. Все это из-за того, что наушники новые, а Windows 7 и драйвер на Bluetooth старые. Не редко эту проблему можно решить установкой новой версии драйвера Bluetooth адаптера.
При этом скачать драйвер конкретно для наушников Redmi AirDots или Xiaomi Earbuds невозможно. Не видитесь на это, там скорее всего будет какой-то вирус.
Если у вас остались вопросы – задавайте их в комментариях. Обязательно отвечу и постараюсь помочь. Если у вас есть опыт в подключении этих наушников к компьютеру, может вы сталкивались с какими-то проблемами и успешно решили их – расскажите нам об этом. Ваш совет может пригодиться многим.
Источник
Подключение Беспроводных Наушников Xiaomi Redmi Airdots (Earbuds) к Компьютеру или Ноутбуку Windows?
В данной статье продолжим изучение недорогих беспроводных наушников — покажу, как подключить Redmi Airdots (в китайской версии Xiaomi Earbuds Basic) к компьютеру или ноутбуку на Windows через Bluetooth. Данная модель может работать с любым устройством с поддержкой блютуз, будь то ПК, телефон, телевизор или ТВ приставка. Конечно, портативность размера наушников и беспроводная технология TWS прежде всего подразумевает использование именно со смартфоном, чтобы можно было также разговаривать через встроенных в них микрофон и управлять музыкой. Но как и любые другие беспроводные наушники, Redmi Airdots/Xiaomi Earbuds могут подключаться к стационарному компьютеру или ноутбуку на операционной системе Windows. Давайте же разбираться, каким образом.
Подключение Xiaomi Redmi Airdots (Earbuds) к компьютеру или ноутбуку на Windows 10
Ничего сложного в том, чтобы подключить беспроводные наушники Redmi Airdots к компьютеру или ноутбуку, нет. Главное соблюсти единственное условие — в нем должен иметься модуль Bluetooth.
В ноутбуках он чаще всего уже встроен. А вот для стационарного компьютера может потребоваться докупать внешний USB адаптер. Об одном из таких я подробно писал в статье про подключение беспроводных колонок к ПК.
Порядок для подключения наушников к компьютеру тот же самый, что и для смартфона.
- Прежде всего необходимо включить на наушниках режим синхронизации. Если на кейсе вашей модели Redmi Airdots нет никаких кнопок, то просто вынимаем гарнитуру из чехла. После чего TWS модули сами включатся и синхронизируются.
Если же на футляре гарнитуры есть кнопка, то скорее всего именно она отвечает за перевод наушников в режим ожидания беспроводного подключения. В таком случае наушники вынимать из своих гнезд не нужно — просто открываем крышку и нажимаем на эту кнопку, пока не замигает светодиод на корпусе
Далее включаем Bluetooth адаптер на компьютере. Если речь идет о ноутбуке, то часто он может активироваться отдельной кнопкой на клавиатуре.
Жмем правой кнопкой мыши на значок Bluetooth в строке панели Windows и добавляем устройство
Включить беспроводной модуль на ПК можно также вручную в настройках системы Windows из меню «Пуск — Параметры — Устройства». Здесь также надо выбрать «Добавить устройство Bluetooth»
Почему наушники Xiaomi (Redmi) не подключаются к ноутбуку и не видны в Windows?
Бывает, что наушники включены, но не видны в системе Windows и не могут соединиться с ноутбуком или компьютером. Это происходит, когда вы ранее подключали их по блютуз к другому девайсу, например телефону. В таком случае они сами автоматически соединяются с последним устройством, к с которым они работали. Понять это можно по индикатору на наушнике, который не мигает, а горит постоянно белым цветом.
Источник
Подключаем Xiaomi к ноутбуку или компьютеру
Подключение к компьютеру
Способ подключения зависит от нескольких факторов: были ли уже соединены наушники с другим устройством, какая используется операционная система на компьютере и так далее.
Как подключить AirDots к ноутбуку на Windows 7
Проблемы с встроенным Bluetooth-модулем — не редкость для Windows 7. Обычно система не видит беспроводные наушники, а даже если синхронизирует, нет звука. Диагностике сообщает, что есть проблемы с установкой драйверов. Чтобы не было проблем с тем, как подключить Xiaomi Airdots к ноутбуку на Windows 7, нужно сделать такой порядок действий:
- Зажмите кнопку питания на несколько секунд, чтобы включить вкладыши. Когда они работают, светодиоды активно мигают.
- Если Windows 7 распознала его, оно отобразится в окне поиска. Выбираем нужное и нажимаем «Далее». Происходит синхронизация.
- Если операционная система не распознает AirDots, нужно обновить Bluetooth-драйвер.
Как подключить наушники к ПК на Windows 10
В Windows 10 проблемы старых драйверов почти не встречается. Но система может не успеть их обновить, тогда придется делать это самостоятельно. Чтобы синхронизировать bluetooth наушники с ПК, нужно:
Синхронизация осуществляется и другим способом:
- Требуется открыть «Пуск».
- Выбрать «Параметры».
- Открыть окно «Устройства».
- Активировать беспроводное подключение в вкладке Bluetooth.
- В списке доступных устройств выбрать нужное.
- Когда соединение установятся, светодиоды погаснут.
Подключение TWS Bluetooth наушников AirDots/Earbuds к Windows 10
Чтобы подключить Bluetooth наушники, на ноутбуке/компьютере должен быть Bluetooth. На ноутбуках он встроенный, но бывает, что не установлен драйвер. Здесь вам может пригодиться статья как включить и настроить Bluetooth на ноутбуке с Windows 10. В случае с ПК скорее всего понадобится купить отдельный Bluetooth адаптер. На эту тему у нас тоже есть отдельная статья: Bluetooth адаптер для компьютера.
Если вы уже подключали свои наушники Redmi AirDots или Earbuds basic к другому устройству, то для начал их нужно обязательно отключить. Чтобы они были доступны для поиска и компьютер смог их увидеть. Сделать это можно в настройках Bluetooth устройства, к которому они подключены. Нужно открыть свойства и «Отключить», или «Удалить» (забыть) наушники. Делается это примерно вот так: 
Можно так же просто отключить Bluetooth на устройстве, к которому подключены наушники.
После отключения на правом наушнике должен медленно мигать белый индикатор.
Это значит, что наушники Xiaomi готовы для подключения к ноутбуку.
Подключаем:
- Открываем параметры Bluetooth в Windows 10. Для этого нужно зайти в параметры, в раздел «Устройства». Вкладка «Bluetooth и другие устройства». Или выполнить переход в параметры из центра уведомлений.
- Дальше нажимаем на «Добавление Bluetooth или другого устройства» и в новом окне нажимаем на «Bluetooth».
- Начнется поиск Bluetooth устройств. В этот момент индикатор на правом наушнике Xiaomi Redmi AirDots или Earbuds должен медленно мигать белым цветом. Если у вас не так, то посмотрите советы выше (выделены красным блоком). Если наушники выключились (не мигает индикатор), то положите их в зарядной футляр и снова извлеките, или нажмите на кнопку (на каждом наушнике) и подержите одну секунду.
- Когда ноутбук или ПК найдет наушники – просто нажмите на них. Начнется процесс сопряжения и наши TWS наушники будут подключены. У вас наушники могут называться «Redmi AirDots_R». Все зависит от версии. Точнее для какой страны были произведен ваш экземпляр.
Надпись «Подключенный голос, музыка» означает, что наши Redmi AirDots можно использовать как для прослушивания музыки (в режиме стерео), так и для разговоров в различных мессенджерах. Микрофон тоже работает. - Наушники будут отображаться в параметрах Bluetooth. Там же будет отображаться уровень заряда наушников. Нажав на них, их можно «Отключить» или «Удалить устройство».
Это необходимо сделать перед подключением наушников к другому устройству. Так как после включения (или после того, как вы достанете их из кейса) они автоматически будут подключаться к ноутбуку (если будут находится недалеко от ноутбука). И не будут доступны для поиска на других устройствах. - Многофункциональная кнопка на наушниках в Windows так же работает. Как и на мобильных устройствах, одно нажатие ставит на паузу и запускает воспроизведение музыки. Переключать треки к сожалению нельзя.
С подключением к Windows 10 у меня не возникло вообще никаких проблем. Все быстро подключается и стабильно работает. Две статьи, которые могут вам пригодиться:
- Микрофон на Bluetooth наушниках в Windows 10.
- Плохой звук в Bluetooth наушниках на компьютере или ноутбуке.
Bluetooth адаптер
Юзеры не знают, можно ли соединить наушники с компьютером, из-за сомнений по поводу Блютуза. Все современные ноутбуки оснащены Bluetooth-адаптером, поэтому беспроводное взаимодействие возможно.
С персональными компьютерами возникают проблемы, поскольку они лишены нужного модуля. Но решение есть: приобретите специальное устройство, которое будет вставляться в порт USB и раздавать Блютуз. Таким образом, вы без проблем подключите Airdots к любому десктопу.
Подготавливаем наушники к синхронизации
- Достаем вкладыши из кейса.
- Если они включены, зажимаем кнопки на 10 секунд, пока не замигает красный индикатор.
- Держим клавиши в течение 2-3 секунд до появления белой лампочки. Наушники соединятся друг с другом.
- Правая амбушюра издаст звуковой сигнал, а левая полностью погаснет. Это значит, что гарнитура готова к коннекту.
Что делать, если AirDots не подключаются
Не всегда ясно, как подключить оба наушника AirDots. Если подключение не состоялось, это может означать, что:
- Нет синхронизации между вкладышами. Это случается, когда работает только один, и нет понимания, как подключить второй наушник AirDots. В этом случае не соблюдена инструкция по подключению. Когда сначала подсоединяют левый, а потом правый, контакт не происходит.
- Ноутбук не видит «уши». То есть при подключении наушники Redmi Airdots или Xiaomi не распознаются. При том, что они включены.
- Проблемы с зарядкой.
Что делать, если подключается только один наушник
Иногда бывает , что подключается только один наушник, а второй не работает. Причина этого – в потере сопряжения между ними. Дело в том, что, на самом деле обычно к телефону подключен правый наушник, а левый работает через него. Если связь между ними потеряна, то звук появится только в одном.
Для восстановления сопряжения нужно сначала удалить Redmi Airdots на телефоне, отключить Bluetooth.
Затем для Redmi Airdots Pro:
- уложить наушники в кейс;
- нажать и удерживать боковую кнопку на кейсе не менее 15 секунд;
- после появления индикации произойдет сброс синхронизации и новое сопряжение наушников.
Для модели Xiaomi Redmi Airdots:
- вынуть оба наушника из кейса;
- нажать на каждом кнопку для отключения и держать 10 секунд до включения красного индикатора;
- снова нажать обе кнопки и держать до появления сначала мигания белого индикатора на обоих, затем звука в правом и отключения индикации на левом.
Наличие индикации только на правом наушнике означает, что синхронизация прошла успешно и можно подключать к телефону.
Иногда приходится повторить эти действия несколько раз, пока не удастся синхронизировать их между собой. Зато потом Xiaomi Redmi Airdots работают устойчиво.
Если блютуз соединение обрывается
Если прерывается соединение во время использования, можно сделать следующее:
- Достать пару из бокса и выключить.
- Зажать кнопки включения и дождаться тройного мерцания.
- Положить «уши» обратно в кейс для зарядки.
- Подключить устройство на ноутбуке или ПК.
- Синхронизировать их.
- Включить какую-нибудь песню, чтобы проверить подключение.
Еще одна проблема – когда ноутбук не находит беспроводные наушники, то есть их нет в списке доступных устройств. Это бывает, потому что происходит автоматическое подсоединение к телевизору или ПК, с которым раньше уже была синхронизация. Другой причиной неполадки может быть разряженный аккумулятор.
Bluetooth-наушники готовы к подключению, когда на правом вкладыше медленно мигает белый индикатор. Если индикаторы непродолжительно мигают и гаснут, значит, они синхронизировались с уже знакомым гаджетом.
Чтобы отсоединить их и переключить их, нужно:
- отключить беспроводное соединение на «знакомом» ПК или смартфоне;
- открыть меню Bluetooth, отключить «уши», удалить наушники из списка подключенных устройств.
Как подключить earbuds Xiaomi к компьютеру или ноутбуку
Подключение беспроводных наушников Xiaomi к ноутбуку обычно затруднений не вызывает, особенно если на клавиатуре имеет кнопка включения Bluetooth. В этом случае нужно действовать в приведенном выше порядке: включить блютуз, затем кейс, найти наушники в перечне устройств, подключиться.
В случае с компьютером немного сложнее. Не все компьютеры снабжены адаптером Bluetooth. Чтобы убедиться в этом нужно войти в Диспетчер устройств (через Панель управления) и проверить наличие. Если адаптера нет, нужно сначала купить его и установить на компьютер.
Если адаптер Bluetooth есть, включите его (правой кнопкой мыши, «Задействовать»). Затем нужно найти в перечне доступных устройств Xiaomi Redmi Airdots и подключить, как описано выше.
Метки xiaomi подключить
Отличия от AirDots Pro
Способ подключения Pro-версии «Аирдотс» отличается. Их не нужно извлекать из кейса, а вместо этого следует нажать на нем кнопку сбоку. Подключаться к ПК можно уже после того, как начнет мигать индикатор на кейсе.
Источник
















































 Надпись «Подключенный голос, музыка» означает, что наши Redmi AirDots можно использовать как для прослушивания музыки (в режиме стерео), так и для разговоров в различных мессенджерах. Микрофон тоже работает.
Надпись «Подключенный голос, музыка» означает, что наши Redmi AirDots можно использовать как для прослушивания музыки (в режиме стерео), так и для разговоров в различных мессенджерах. Микрофон тоже работает. Это необходимо сделать перед подключением наушников к другому устройству. Так как после включения (или после того, как вы достанете их из кейса) они автоматически будут подключаться к ноутбуку (если будут находится недалеко от ноутбука). И не будут доступны для поиска на других устройствах.
Это необходимо сделать перед подключением наушников к другому устройству. Так как после включения (или после того, как вы достанете их из кейса) они автоматически будут подключаться к ноутбуку (если будут находится недалеко от ноутбука). И не будут доступны для поиска на других устройствах.





