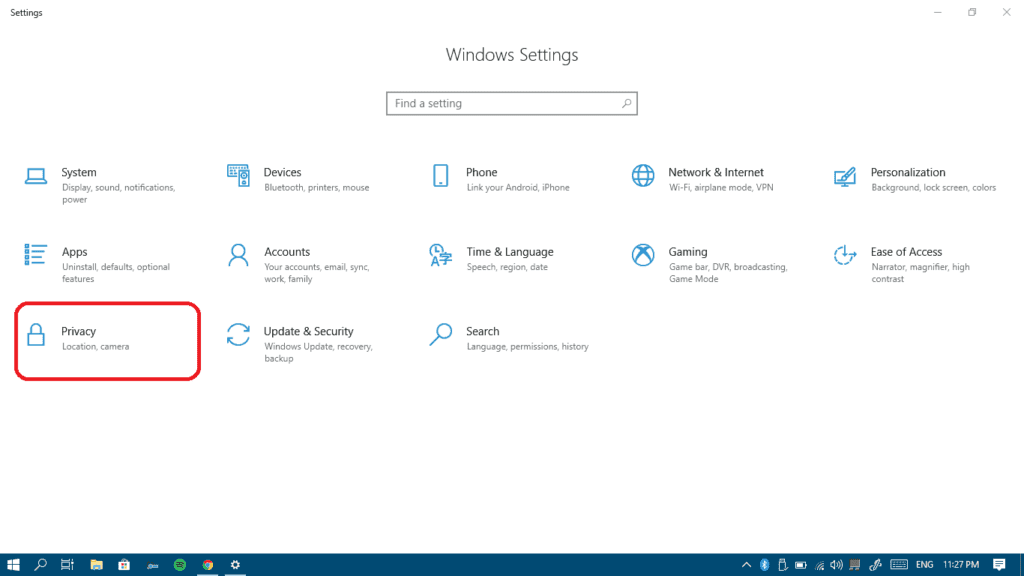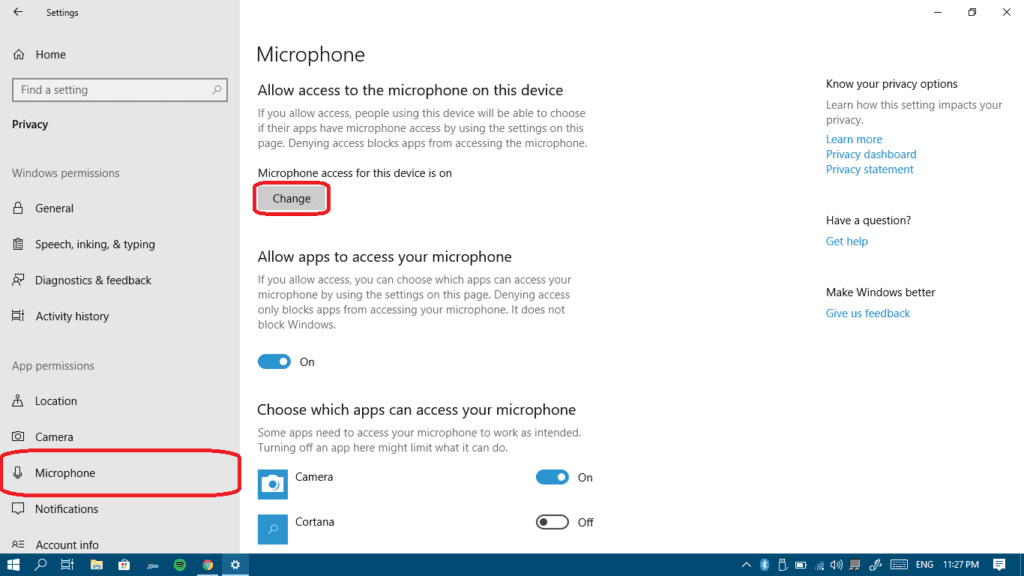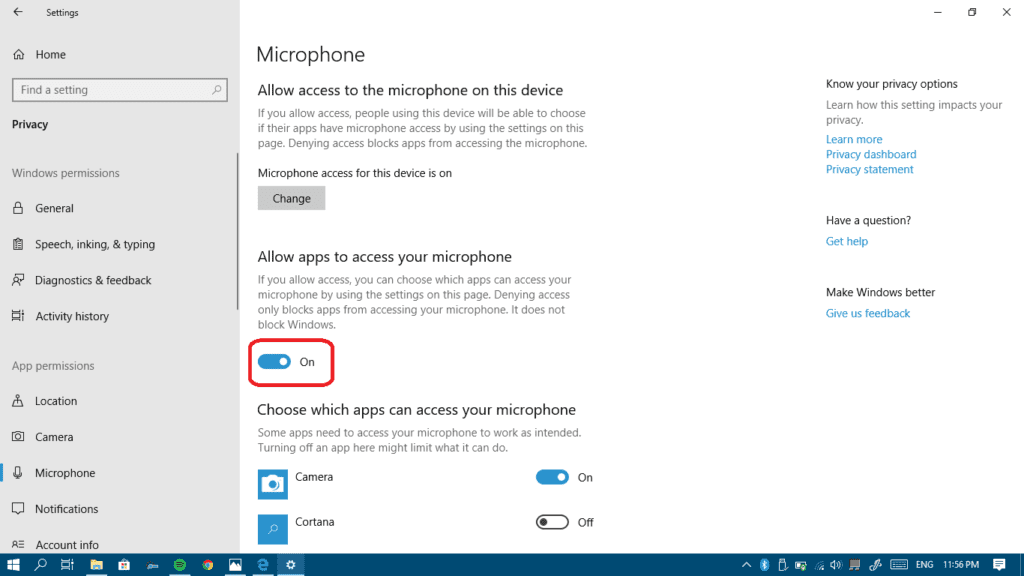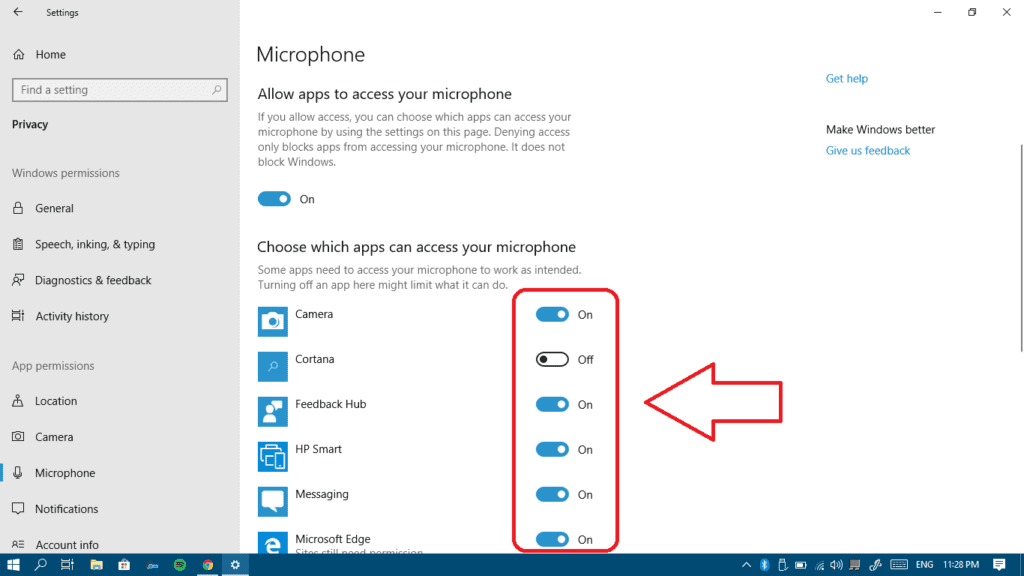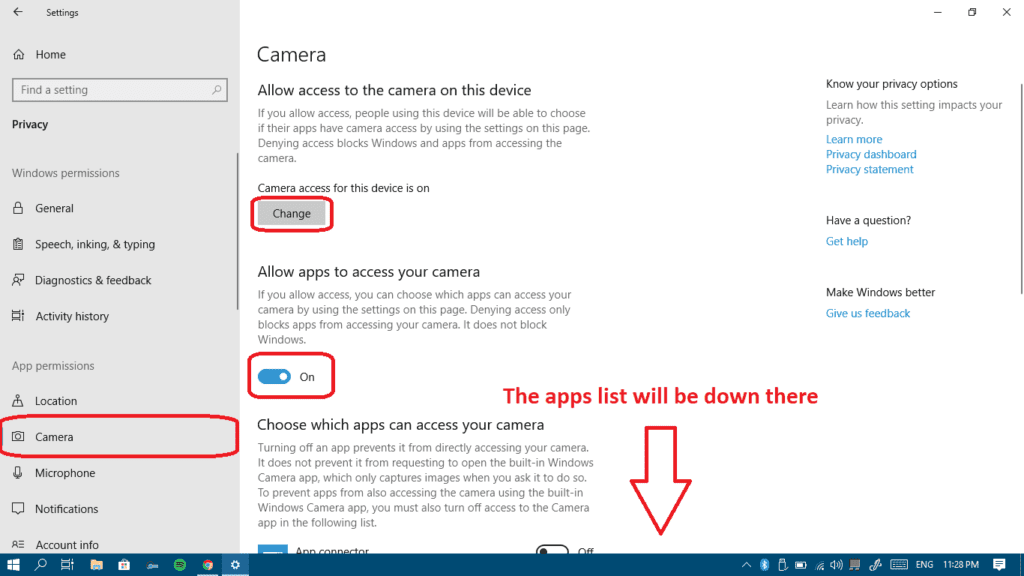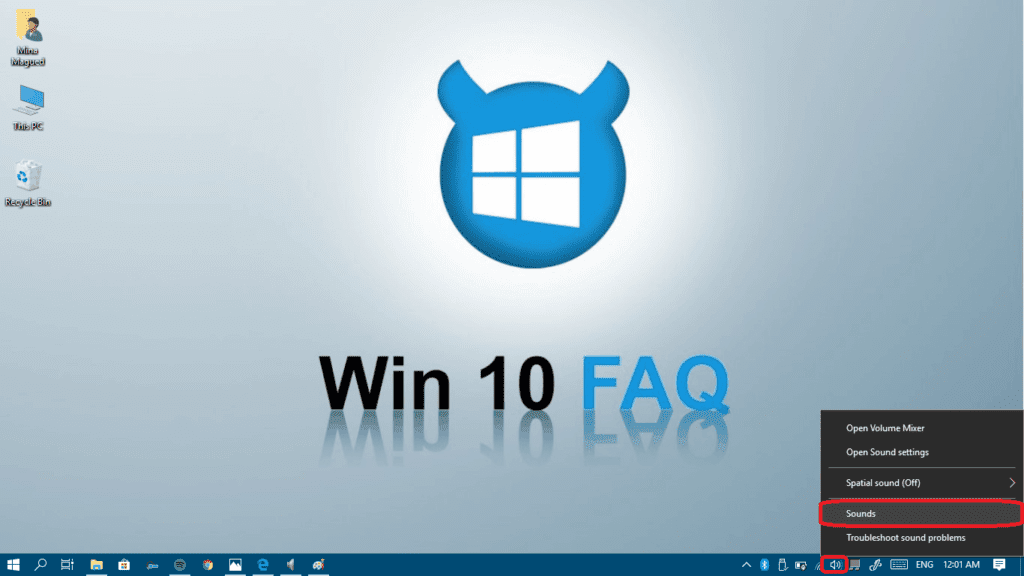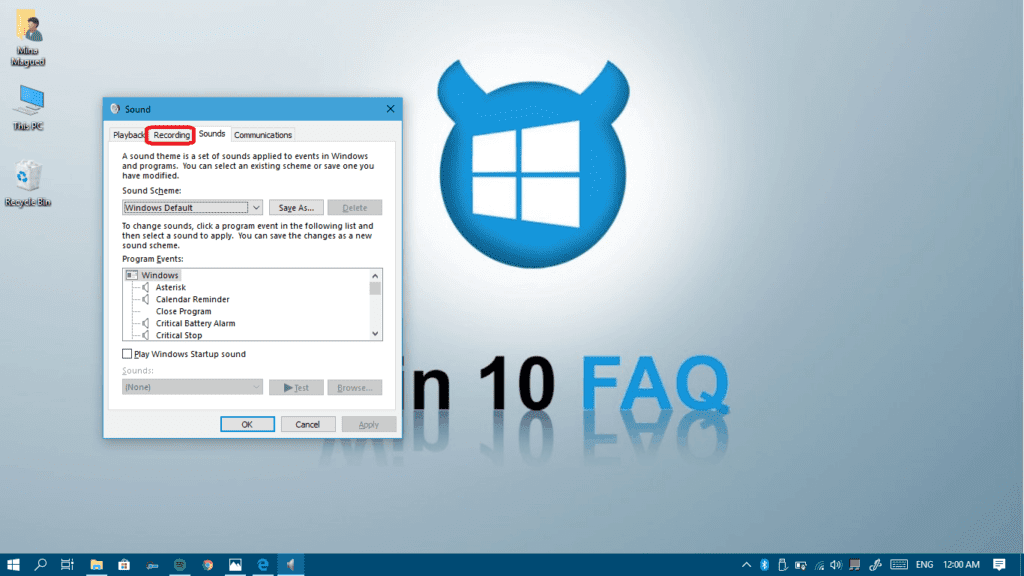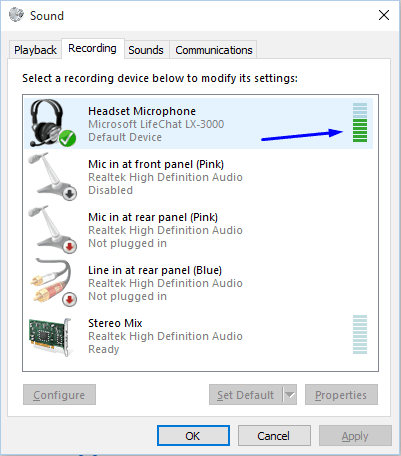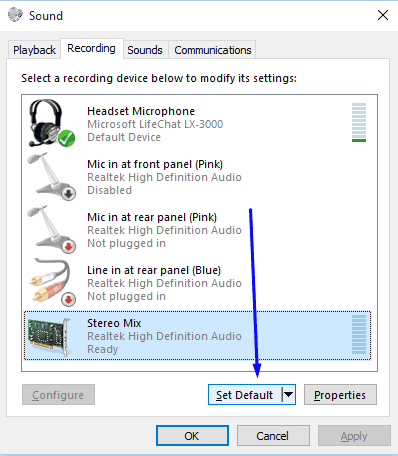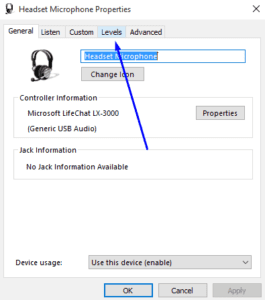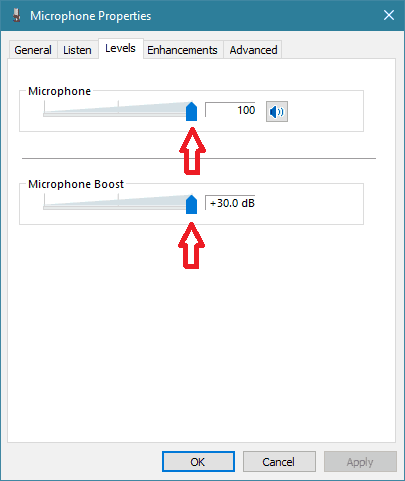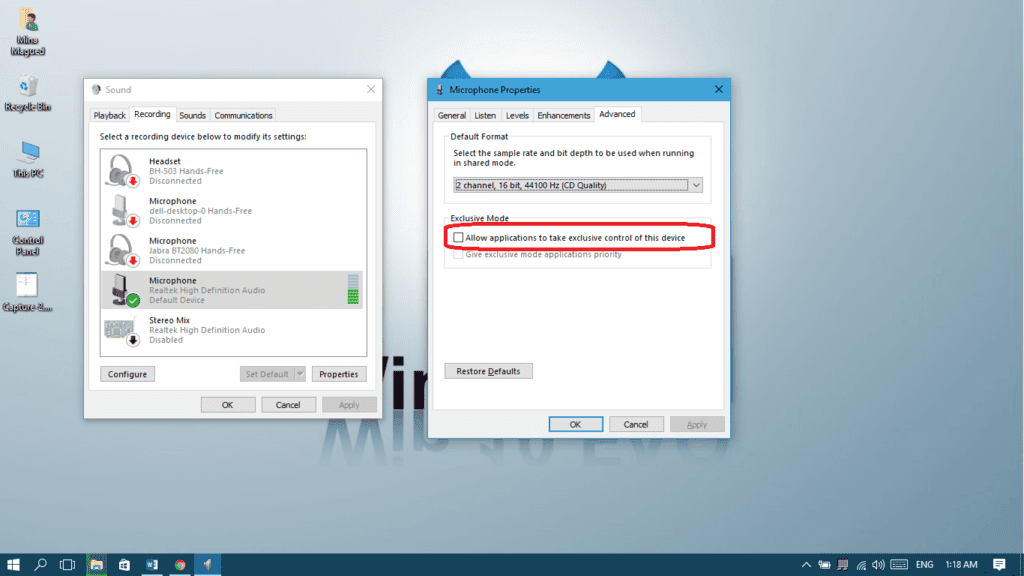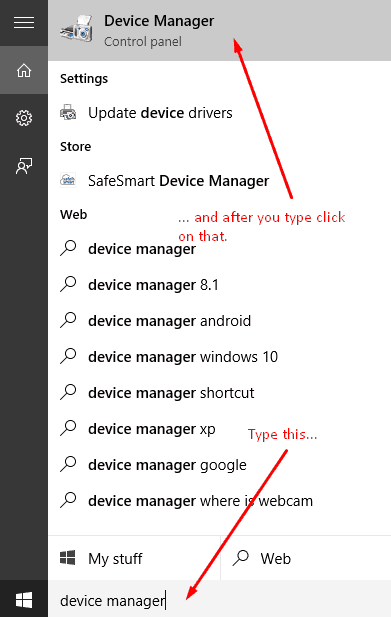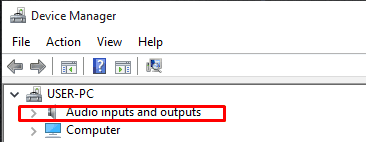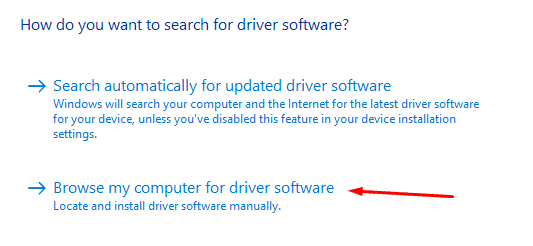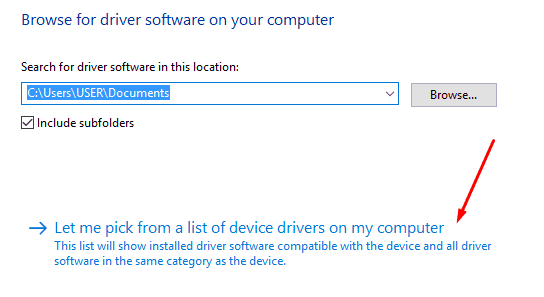Microsoft accessories Windows 10 Windows 8.1 Windows 7 Windows 11 More…Less
If you are having trouble with your microphone features, the following information can help you troubleshoot and resolve issues.
Make sure apps have access to the microphone

If your microphone isn’t detected after updating Windows 11, you may need to give your apps permission to use it. Here’s how:
-
Select Start > Settings > Privacy & security > Microphone and make sure Microphone access is turned on.
-
Make sure Let apps access your microphone is turned on, then choose which apps have access. Desktop apps won’t appear in this list.
If you want to give access to desktop apps, make sure that Let desktop apps access your microphone is turned on. You can’t turn off microphone access for individual apps.
Others can’t hear me
Try the following solutions:
-
If your headset has a Mute button, make sure it isn’t active.
-
Make sure that your microphone or headset is connected correctly to your computer.
-
Make sure that your microphone or headset is the system default recording device. Here’s how to do this in Windows 11:
-
Select Start > Settings > System > Sound.
-
In Input, go to Choose a device for speaking or recording, and select the device you want.
-
To test your microphone, speak into it. In Volume, make sure the blue bar moves to make sure Windows hears you.
-
The microphone volume is too low or does not appear to be working at all
Try the following solutions:
-
Make sure that the microphone or headset is connected correctly to your computer.
-
Make sure that the microphone is positioned correctly.
-
Increase the volume of your microphone. Here’s how to do this in Windows 11:
-
Select Start > Settings > System > Sound.
-
In Input, select a microphone to see its properties.
-
In Input volume, make sure the blue bar adjusts as you speak into the microphone.
-
If it doesn’t, go to Test your microphone and Start test. This will help you troubleshoot any issues with your microphone.
-
If you are having trouble with your microphone features, the following information can help you troubleshoot and resolve issues.
Make sure apps have access to the microphone

If your microphone isn’t detected after updating Windows 10, you may need to give your apps permission to use it.
-
To let apps access the microphone, select Start ,then select Settings > Privacy > Microphone . Select Change, then turn on Allow apps to access your microphone.
-
After allowing access to the microphone, you can choose which Microsoft Store apps can access these features under Choose which Microsoft Store apps can access your microphone, and give access to non-Microsoft-Store desktop apps by ensuring that the switch beneath Allow desktop apps to access your microphone is set to On.
Others can’t hear me
Try the following solutions:
-
If your headset has a Mute button, make sure it isn’t active.
-
Make sure that your microphone or headset is connected correctly to your computer.
-
Make sure that your microphone or headset is the system default recording device. Here’s how to do this in Windows 10:
-
Select Start , then select Settings > System > Sound .
-
In Input, ensure your microphone is selected in Choose your input device.
-
To test your microphone, speak into it and check Test your microphone to make sure Windows is hearing you.
-
The microphone volume is too low or does not appear to be working at all
Try the following solutions:
-
Make sure that the microphone or headset is connected correctly to your computer.
-
Make sure that the microphone is positioned correctly.
-
Increase the volume of your microphone. Here’s how to do this in Windows 10:
-
Select Start , then select Settings > System > Sound .
-
In Input, ensure your microphone is selected under Choose your input device, then select Device Properties.
-
On the Levels tab of the Microphone Properties window, adjust the Microphone and Microphone Boost sliders as needed, then select OK.
-
Speak into your microphone while checking under Test your microphone to make sure your settings work. If you see the line moving from left to right, your microphone is working. If you see no change, the microphone is not picking up sound.
-
Others cannot hear me in Skype calls
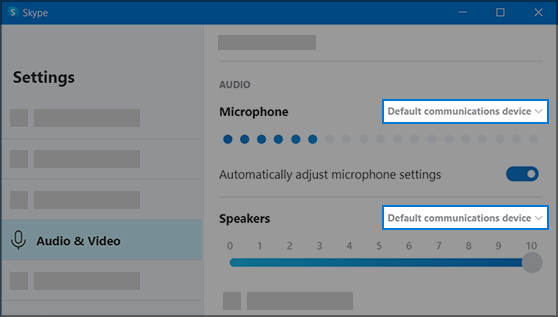
Make sure that your microphone or headset is the Skype default recording device. Here’s how:
-
If Skype is not open, select Start , then Skype to open it.
-
In the upper right corner of the Contacts List in Skype, select More , then Settings.
-
In Audio & Video, under Microphone, make sure your microphone or headset is selected.
-
Under Speakers, make sure your preferred speaker or headset is selected.
Need more help?
Содержание
- Способ 1: Включение микрофона
- Способ 2: Выдача разрешений на управление микрофоном (Windows 10 1803 и новее)
- Способ 3: Удаление обновлений ОС
- Способ 4: Устранение аппаратных проблем
- Вопросы и ответы
С выделенными микрофонами редко возникают проблемы, однако такие устройства тоже подвержены сбоям – например, могут не работать, даже если подключены и распознаются компьютером. Далее мы хотим познакомить вас с причинами того, почему микрофон функционирует некорректно, и методами их устранения.
Способ 1: Включение микрофона
Может оказаться так, что устройство для звукозаписи отключено. Проверить его состояние и включить можно следующим образом:
- Откройте «Панель управления» любым удобным способом – например, напечатайте название оснастки в «Поиске» и выберите нужный результат.
Читайте также: Как открыть «Панель управления» в Windows 10
- Переключите режим отображения в «Крупные значки», после чего щёлкните по пункту «Звук».
- Далее перейдите на вкладку «Запись» – будет открыт список распознанных микрофонов. Целевой компонент должен быть активен и выбран как основной
В случае когда это не так, выделите элемент, щёлкните по нему ПКМ, затем воспользуйтесь кнопкой «Включить».
Далее кликните по пункту «По умолчанию».
Если включение не дало результатов или же устройство уже включено, это означает, что причина проблемы заключается в другом и следует воспользоваться одним из способов ниже.
Способ 2: Выдача разрешений на управление микрофоном (Windows 10 1803 и новее)
Пользователям «десятки» 1803 и выше может понадобиться дополнительно выдать разрешения на управление устройством для звукозаписи. Это делается через «Параметры».
- Запустите «Параметры» любым подходящим методом – например, кликните ПКМ по значку «Пуска», после чего выберите нужный вариант.
- Найдите раздел «Конфиденциальность» и щёлкните по нему.
- С помощью бокового меню откройте пункт «Микрофон».
- В самом верху страницы находится раздел «Разрешить доступ к микрофону на этом устройстве», под ним найдите элемент с названием «Доступ к микрофону для этого устройства…». Если он обозначен как «Выключен», воспользуйтесь кнопкой «Изменить».
Переведите переключатель в положение «Вкл».
- Убедитесь, что параметр «Разрешить приложениям доступ к микрофону» тоже включён.
Ознакомьтесь со списком программ, которым разрешено пользоваться звукозаписью, и включите по отдельности те, которые нужны вам.
Способ 3: Удаление обновлений ОС
Также источником сбоев может оказаться некорректно установленное или проблемное обновление для Виндовс, поэтому разумным будет их удалить.
Урок: Удаление обновлений в Windows 10
Способ 4: Устранение аппаратных проблем
Нередко подключённый микрофон не функционирует корректно из-за аппаратных дефектов с ним или целевым компьютером. Для выявления таких неполадок выполните следующие действия:
- Попробуйте соединить микрофон с другим ПК или ноутбуком, желательно с точно такой же версией Виндовс. Если он всё равно не работает, скорее всего, комплектующее сломано и требует замены либо ремонта.
- Если на втором ПК или ноутбуке девайс функционирует как следует, проверьте порты подключения (USB или линейные выходы) на основном компьютере. Также для настольных вариантов рекомендуется подсоединять периферию к задней панели, поскольку передний вариант в некоторых случаях может не работать из-за плохого контакта с «материнкой».
Читайте также: Подключение передней панели к материнской плате
Нельзя исключать и поломки выходов и/или платы, поэтому продиагностируйте и их.
Подробнее: Руководство по диагностике материнской платы компьютера
Таким образом, мы рассмотрели причины, по которым подключённый к компьютеру с Windows 10 микрофон может не распознаваться, и указали методы устранения этой ошибки.
Еще статьи по данной теме:
Помогла ли Вам статья?

Прежде чем приступать, обязательно проверьте подключение микрофона (чтобы был подключен в нужный разъем, подключение было плотным), даже если полностью уверены, что с ним всё в порядке. Важное примечание: если у вас наушники с микрофоном с одним коннектором, они требуют наличия совмещенного входа/выхода под микрофон и наушники, а такой в наличии не на любом ПК и ноутбуке.
Микрофон перестал работать после обновления Windows 10 или переустановки
После недавнего большого обновления Windows 10 многие столкнулись с рассматриваемой проблемой. Аналогичным образом микрофон может перестать работать и после чистой установки последней версии системы.
Причина тому (часто, но не всегда, могут потребоваться и далее описанные методы) — новые параметры конфиденциальности ОС, позволяющие настроить доступ к микрофону различных программ.
Поэтому, если у вас установлена последняя версия Windows 10, прежде чем предпринимать методы из следующих разделов руководства, попробуйте эти простые шаги:
- Откройте Параметры (клавиши Win+I или через меню «Пуск») — Конфиденциальность.
- Слева выберите пункт «Микрофон».
- Убедитесь, что доступ к микрофону включен. Иначе, нажмите «Изменить» и включите доступ, также включите доступ приложениям к микрофону чуть ниже.
- Еще ниже на этой же странице настроек в разделе «Выберите приложения, которые могут получать доступ к микрофону», убедитесь, что доступ включен для тех приложений, где вы планируете его использовать (если программы нет в списке — всё в порядке).
- Здесь же включите доступ для приложения Win32WebViewHost (или Веб-средство просмотра классических приложений).
После этого можно проверить, была ли решена проблема. Если нет, пробуем использовать следующие способы исправить ситуацию.
Проверка устройств записи
Убедитесь, что в качестве устройства записи и связи по умолчанию установлен ваш микрофон. Для этого:
- В последней версии Windows 10 нажмите правой кнопкой по значку динамика, выберите пункт «Открыть параметры звука», а на следующем экране — «Панель управления звуком» в разделе «Сопутствующие параметры», затем перейдите на вкладку «Запись». В Windows 10 более ранних версий нажмите правой кнопкой мыши по значку динамика в области уведомлений, выберите пункт «Звуки», а в открывшемся окне откройте вкладку «Запись».
- Если ваш микрофон отображается, но не указан в качестве устройства связи и записи по умолчанию, нажмите по нему правой кнопкой мыши и выберите пункты «Использовать по умолчанию» и «Использовать устройство связи по умолчанию».
- Если микрофон есть в списке и уже задан в качестве устройства по умолчанию, выберите его и нажмите кнопку «Свойства». Проверьте параметры на вкладке «Уровни», попробуйте отключить отметки «Монопольный режим» на вкладке «Дополнительно».
- Если микрофон не отображается, аналогичным образом нажмите в любом месте списка правой кнопкой мыши и включите показ скрытых и отсоединенных устройств — есть ли среди них микрофон?
- Если есть и устройство отключено, нажмите по нему правой кнопкой мыши и выберите пункт «Включить».
Если в результате указанных действий ничего не удалось достичь и микрофон всё так же не работает (или же не отображается в списке устройств записи), переходим к следующему методу.
Проверка микрофона в диспетчере устройств
Возможно, проблема в драйверах звуковой карты и микрофон не работает по этой причине (а его работа зависит и от вашей звуковой карты).
- Зайдите в диспетчер устройств (для этого можно нажать правой кнопкой мыши по «Пуск» и выбрать нужный пункт контекстного меню). В диспетчере устройств откройте раздел «Аудиовходы и аудиовыходы».
- Если микрофон там не отображается — у нас либо проблемы с драйверами, либо микрофон не подключен, либо неисправен, попробуйте продолжить с 4-го шага.
- Если микрофон отображается, но около него вы видите восклицательный знак (работает с ошибкой), попробуйте нажать по микрофону правой кнопкой мыши, выбрать пункт «Удалить», подтвердить удаление. Затем в меню Диспетчера устройств выбрать «Действие» — «Обновить конфигурацию оборудования». Возможно, после этого он заработает.
- В ситуации, когда микрофон не отображается, можно попробовать переустановить драйверы звуковой карты, для начала — простым способом (автоматически): откройте раздел «Звуковые, игровые и видеоустройства» в диспетчере устройств, нажмите правой кнопкой мыши по вашей звуковой карте, выберите пункт «Удалить», подтвердите удаление. После удаления в диспетчере устройств выберите «Действие» — «Обновить конфигурацию оборудования». Драйверы должны будут установиться заново и, возможно, после этого микрофон снова появится в списке.
Если же вам пришлось прибегнуть к 4-му шагу, но это не решило проблемы, попробуйте установить драйверы звуковой карты вручную с сайта производителя вашей материнской платы (если это ПК) или ноутбука именно для вашей модели (т.е. не из драйвер-пака и не просто «Realtek» и подобные из сторонних источников). Подробнее об этом в статье Пропал звук Windows 10.
Видео инструкция
Микрофон не работает в Skype или другой программе
Некоторые программы, такие как Skype, другие программы для общения, записи экрана и прочих задач, имеют собственные настройки микрофона. Т.е. даже если вы установите правильное устройство записи в Windows 10, настройки в программе могут отличаться. Более того, даже если вы уже настраивали правильный микрофон, а затем отключали его и снова подключили, эти настройки в программах иногда могут сбрасываться.
Поэтому, если микрофон перестал работать лишь в какой-то конкретной программе, внимательно изучите её настройки, возможно, всё, что требуется сделать — указать правильный микрофон там. Например, в Skype этот параметр находится в Инструменты — Настройки — Настройка звука.
Также учитывайте, что в некоторых случаях, проблема может быть вызвана неисправным разъемом, не подключенными разъемами передней панели ПК (если подключаем микрофон к ней), кабелем микрофона (можно проверить его работу на другом компьютере) или какими-то другими аппаратными неисправностями.
Microphone Is Not Working in Windows 10. How to Easily Fix It
Many users experience problems with microphones not recording sound, and being unable to use Skype and other similar apps. If your microphone isn’t working, this article will help you fix that.
Why Is My Microphone Not Working?
This problem has become more prevalent after the introduction of the Windows 10 Creators update. There are many reasons why internal and external microphones don’t work, including incorrect audio drivers, operating system issues, hardware problems, and so on.
How to Test My Microphone?
First, ensure that the microphone is not damaged. Connect the microphone to another computer. It would be even better if the other computer is not running the same operating system version.
For example, if you are using Windows 10, we recommend that you test your microphone on a computer running Windows 7 and so on. If the microphone is not working when connected to the other computer, the microphone itself is likely damaged.
If possible, connect a different microphone to your current computer and see if it works. This will help you determine if the problem is with the computer or microphone.
If you are using a desktop computer and an external microphone, try to connect it to the rear port of the computer. In some cases, front ports don’t always work.
If you tried connecting your microphone to another computer and it is working, read the guide below to find out how to fix this problem. The steps also apply to laptop computers with internal microphones.
Video Showing How to Fix Microphone Not Working on Windows 10:
Table of Contents:
- Introduction
- Run Windows Troubleshooter
- Make Sure That Microphone Is Enabled
- Set Your Microphone as a Default Device
- Make Sure That Microphone Is Not Muted
- Reinstall or Update Your Microphone Drivers
- Restart Windows Audio Service
- Restore Your System Using Restore Points
- Video Showing How to Fix Microphone Not Working on Windows 10
Run Windows Troubleshooter
Windows includes several troubleshooters designed to quickly diagnose and automatically resolve various computer problems.
Go to Settings, type «troubleshoot», and select «Troubleshoot» from the list to start troubleshooting.
Find «Recording Audio» under «Find and fix other problems» and select it. Click «Run the troubleshooter» and follow the instructions. See if the Windows Update Troubleshooter solves the problem with the external or internal microphone. In addition, run the «Speech» troubleshooter.
[Back to Table of Contents]
Make Sure That Microphone Is Enabled
Ensure that your microphone in the Windows 10 operating system is enabled. It may be simply turned off — the reason why it does not work. To see if it is enabled in Windows, go to Settings, find and click «Privacy».
In the Privacy settings window, find and select the «Microphone» section on the left pane. Ensure that the toggle under «Let apps use my microphone» is switched to the «On» position. If you are using your microphone with a particular application, check that you gave that app access to the microphone.
Find the app in the list and check that the toggle is switched to the «On» position. See if this solves the problem with the microphone.
[Back to Table of Contents]
Set Your Microphone as a Default Device
If the external microphone is connected to your computer, this does not necessarily mean that it is set as the default device — you might need to do this manually.
To do so, right-click the speaker/volume icon and select «Recording devices» from the contextual menu.
In the Recording tab, select your microphone and then click «Set Default» to set it as the default recording device. Check if this solves the problem with the microphone.
If there is no microphone in the recording devices list, right-click on the empty space in the Recording tab window and enable the «Show Disabled Devices» and «Show Disconnected Devices» options.
The microphone should appear, and you will be able to set it as the default device by performing the step described previously.
[Back to Table of Contents]
Make Sure That Microphone Is Not Muted
Another reason your microphone might not work is if it was muted or the volume set to a minimum.
To check, right-click the speaker icon in the Taskbar and select «Recording devices». Select the microphone (your recording device) and click «Properties».
In the Microphone Properties window, click the «Levels» tab and ensure that the speaker icon has no red sign beside it and the volume is set to 100. Check the changes if needed and click «Apply». See if the microphone problem persists.
[Back to Table of Contents]
Reinstall or Update Your Microphone Drivers
A device driver provides information to the operating system and other software about how to interact with specific hardware. If the correct driver is not installed, the device might not function properly, if at all.
You can try to uninstall and then let Windows reinstall drivers automatically, or you can update drivers manually (or try both methods). To reinstall microphone drivers, type «device manager» in Search and click the «Device Manager» result.
Double-click «Audio inputs and outputs» (or click the arrow) in the Device Manager window to expand that section.
Right-click the recording device (your microphone) and select «Uninstall driver» from the contextual menu. Restart the computer, and Windows will reinstall the missing drivers.
If Windows fails to reinstall the driver, you can force the system to reinstall by going to Device Manager and right-clicking the computer name (it should be the first one on the list).
Select «Scan for hardware changes», and Windows will install the missing drivers.
If you want to update your drivers manually or automatically, right-click the recording device in Device Manager and select «Update driver» from the contextual menu.
You will be asked to search for updated driver software automatically online or browse the computer for driver software. If you select the first option, Windows will search the computer and Internet for the latest driver software for your device.
If you select the second option, you must locate and install drivers manually. Using this option requires having previously downloaded drivers to the computer or a USB flash drive.
Another way to update or install new drivers for devices is by using third-party software such as Snappy Driver Installer. Snappy Driver Installer (SDI) is a free driver updater for Windows. Drivers downloaded through Snappy Driver Installer are simply collections (packs) of drivers for various hardware such as sound devices, video cards, network adapters, etc. You can download Snappy Driver Installer from here.
[Back to Table of Contents]
Restart Windows Audio Service
Windows Services (also known as services.msc) are used to modify how Windows services run on your system. These services are responsible for running available programs and managing many system settings and resources. You can modify a service’s settings for security, troubleshooting, and performance-related reasons.
Windows Audio service manages audio for Windows-based programs. If this service is stopped, audio devices and effects will not function properly. If it is disabled, any services that depend on it will fail to start.
To restart Windows Audio services, press the Windows key + R on the keyboard or type run in Search and click the «Run» result to open the Run dialog box. Once it is open, type «services.msc» and press Enter on your keyboard or click «OK».
In the Services window, you will see a list of Windows services. Find the «Windows Audio» service and right-click it. Select «Restart» from the contextual menu. Alternatively, you can select «Stop» and then right-click it again and select «Start». Check if this solves the microphone problem.
If that does not work, right-click the «Windows Audio» service and select «Properties» from the contextual menu. Check if the «Startup type» is set to «Automatic» in the Windows Audio service properties window. If not, set it to Automatic and click «Apply» to save the changes. Restart the computer and see if this solves the problem.
[Back to Table of Contents]
Restore Your System Using Restore Points
The System Restore tool creates restore points. A restore point is a collection of important system files stored by System Restore on a given date and time. System Restore reverts everything to a saved restore point, but first, you must have one recorded. If a restore point does not exist on your computer, System Restore has nothing to revert to.
To use this tool, you must have created restore points. With a created restore point, this feature will bring your system back to the previous working state without affecting your files and data.
Apply this method only if your microphone stopped working recently. For example, if this problem occurred after you updated Windows. If you have any system restore points created before you started experiencing issues with the microphone, you might be able to fix the problem by performing a System Restore.
To restore your system, launch Run by pressing the Windows Key + R and typing «rstrui.exe». In the Run dialog box, press Enter or click «OK».
In the System Restore window, click «Next».
If there are restore points created, you will see a list of them. Mark the «Show more restore points» checkbox. This should display more restore points. Select the most appropriate restore point (depending on the time created, etc.) and click «Next».
Do not select a Restore Point when the problems with your microphone are already present.
Confirm the restore point. Your computer will be restored to the state before the event detailed in the «Description» field. If you are happy with your choice, click «Finish» and begin the system restore process.
We hope that this guide was helpful and you can solve the problem with your microphone. If you know of another method that solved this problem not mentioned in our guide, please share it with us by leaving a comment in the section below.
[Back to Top]
Updated July 8, 2020
You’ll be presented with several different solutions.
We recommend following the solutions one by one and checking your microphone after each one to check if the problem is gone. If you think you know what the problem is, though, you can jump directly to the corresponding solution.
Solutions 1-3 are basic checks and configurations everyone should make sure they’ve done.
If you’re planning to get new wired headphones/headset or if you think you might be having a hardware issue, solution 4 would walk you through the hardware basics that you need in order to avoid common compatibility issues.
If you’re using a Bluetooth recording device then all the solutions will be helpful, but pay extra attention to solution 5.
Solutions 6-9 will help you fix your audio drivers and give you some other general tips that could tip the scales in favor of your microphone actually doing its job.
Solution 1: Set correct microphone access permissions
Solution 2: Set default recording device
Solution 3: Disable app-exclusive control
Solution 4: Make sure your hardware is compatible with the mic
Solution 5: Connect your Bluetooth headset manually
Solution 6: Install the right audio driver for your computer
Solution 7: Uninstall the microphone if it exists in the Devices and Printers section
Solution 8: Uninstall suspicious VOIP apps
Solution 9: Perform Windows Update
Solution 1: Set correct microphone access permissions
As a Windows 10 user the first thing to check when you have a microphone problem is the Microphone Privacy Settings page:
Open Windows’ Settings from the start menu.
Now from the left pane, select Microphone and then check these three settings:
- If you see “Microphone access for this device is off”, then click the Change button and then turn on “Microsoft access for this device”.
- If your “Allow apps to access your microphone” is Off, please toggle it to On.
- Check the apps list and make sure to enable access for the ones that you’re trying to use.
Solution 2: Set default recording device
Press the Windows logo key + R in order to launch Run.
Type Control Panel and then press Enter or click Ok.
Click Hardware and Sound.
You can see the list of your recording devices in the “Recording” tab, right-click in an empty area in the list and check both Show Disabled Devices and Show Disconnected Devices.
Right-click on each of your recording devices and make sure they are all Enabled (if a device is already enabled, you will see the Disable option in the menu).
Now speak into your microphone. Make sure that you’re away from any other microphones in order to avoid any confusions in the next step.
While speaking into the microphone see if you can notice any green bars rising on the screen. If you do see the green bars rising next to a certain device then that is the one you’re looking for. Select it and click the Set Default button.
Note that this button will be greyed out if you have only one device in the list, or if the device is already set as the default one.
Solution 3: Disable app-exclusive control
In the previous step, if you could identify your microphone by noticing the green bars rising when speaking to it, kindly apply the following steps to that recording device. If you still can’t recognize the microphone in question, please apply the steps to all the recording devices in the list:
Select the microphone from your recording devices list and then click Properties.
In the Advanced tab, uncheck both options: “Allow applications to take exclusive control of this device” and “Give exclusive mode applications priority”.
Solution 4: Make sure your hardware is compatible with the mic
There are 4 main types of microphones:
- A headset with 2 separate 3.5mm jacks: one for the microphone, one for the audio.
- A headset or earphones with only one jack: 2 in 1 (microphone and audio in the same 3.5mm jack)
- A USB headset/headphones with a microphone.
- A Bluetooth headset/headphones with a microphone.
The first two types are a little tricky. Read on.
If your headset/headphones has two separate 3.5mm jacks then your computer/laptop should also have two separate 3.5mm ports (usually one green and one red): one for audio and the other for the microphone. One jack will not suffice.
If you only have one jack on the computer you will need to either get a one-jack headset or a converter that changes from double 3.5mm jacks to a single 3.5mm jack.
If your headset/headphones has only one 3.5mm jack for both audio and microphone, your laptop should also have one 3.5mm headset port in order to capture both audio and sound from the microphone. A popular example for that is the headphones that come with the old iPhones.
Other types of converters include:
- A single 3.5mm to a double 3.5mm convertor (this one is for single jack headsets in order to connect them to a laptop with dual audio ports)
- A single 3.5mm to USB convertor
- A double 3.5mm to USB convertor
Solution 5: Connect your Bluetooth headset manually
Normally when both your computer’s Bluetooth and your Bluetooth headset is on, they get connected to each other automatically. Sometimes they do not. Sometimes they are connected but you still cannot receive audio and send audio through its microphone.
If your headset is connected but no audio comes out of the headset, you have three options:
You can click on the speaker icon, then the little arrow to switch back to the computer/laptop speaker, then switch back again to the Bluetooth headset. Make sure you select the (hands-free or headset) option and not the (Stereo) in order to make the microphone work properly.
You can go to Control Panel > Hardware and Sound > Sound where you can find the headset listed in the recording devices tab. Right-click on it and choose to Disconnect and then right-click again and choose Connect. This should reset the connection and fix possible mis-connections.
You can always disable Bluetooth and then re-enable it and see if that takes care of the problem.
If the Bluetooth headset isn’t already connected, you may want to uninstall the device, put the headset into pairing mode and re-pair it. In order to uninstall the device temporarily, go to Settings > Devices > Bluetooth & other devices and then select the headset and choose Remove Device.
Also, make sure to check the option at the bottom of the same page in order to download the necessary Bluetooth drivers even when you have metered connections. No need to worry about it, it’s usually a small-sized download.
Solution 6: Install the right audio driver for your computer
Normally, your laptop or motherboard’s manufacturer should have the audio driver suitable for your hardware on its official website. It’s recommended that you browse there, download and install the suitable official driver (compatible with your hardware and operating system), and then reboot your computer. That should do the job.
If for any reason it’s hard to get the official driver and the one you have installed isn’t working correctly, please follow these steps in order to adjust the default driver:
First, disconnect any other connected device as much as you can and leave only your microphone or headset connected.
Right-click on your Start button or press Windows logo key + X and select Device Manager.
Expand Sound, video and game controllers, right-click on High Definition Audio Device and select Update driver.
Select the second option: Browse my computer for driver software.
Click this option at the bottom: Let me pick from a list of available drivers on my computer.
Select High definition Audio Device and then click Next.
A warning will pop-up confirming that you are making a change to this driver, please click Yes.
Now reboot your computer and check if the microphone works.
Solution 7: Uninstall the microphone if it exists in the Devices and Printers section
Some microphones and headsets — Bluetooth and USB ones — appear in the Devices and Printers list in your control panel.
If that’s the case, you can always remove the device, unplug or disconnect it and then reconnect it — which would reinstall it and sometimes solve the problem.
Press the Windows logo key + R in order to launch Run.
Type Control Panel and then press Enter.
Click View devices and printers in order to see your devices’ list.
Right-click on the headset, microphone or USB dongle attached to your microphone and click Remove device.
Click Yes in order to uninstall the device.
Now you can disconnect your device and connect it back and see if it works.
Solution 8: Uninstall suspicious VOIP apps
VOIP stands for Voice Over IP, which basically means audio chat or video chat.
Sometimes even if you prevent exclusive control of apps (see solution 3), some VOIP programs like Skype, Zoom, Viber, TeamSpeak, etc. can play with your microphone settings on their own accord and prevent it from working properly.
That’s why it’s recommended that you review your installed voice applications and uninstall the ones that may cause such a problem, including the pre-installed Skype if you don’t really use it.
Solution 9: Perform Windows Update
Windows 10 is known to have constant updates; you’d usually want to have the latest update for security and for mic compatibility fixes. This might fix your problem.
Open Windows’ Settings from the start menu.
Click the Update & Security icon.
Click the Check for updates button. If there is an update, make sure it is downloaded and installed.
After the update is complete, check your microphone again.
by Ivan Jenic
Passionate about all elements related to Windows and combined with his innate curiosity, Ivan has delved deep into understanding this operating system, with a specialization in drivers and… read more
Updated on February 4, 2022
- You’re probably using Skype on your computer almost on a daily basis, or at least one other application that requires a microphone. Check if your microphone isn’t muted.
- Sometimes these issues occur if your microphone isn’t set as default or if it’s disabled. Read our guide below to see how you can fix this.
- If you have any other Windows 10-related issues you can check for the solution in our Windows 10 Fix section.
- Do you have any other problems with your peripherals? You can go to our Peripherals troubleshooting Hub and fix the problem with our expert guides.
XINSTALL BY CLICKING THE DOWNLOAD FILE
This software will keep your drivers up and running, thus keeping you safe from common computer errors and hardware failure. Check all your drivers now in 3 easy steps:
- Download DriverFix (verified download file).
- Click Start Scan to find all problematic drivers.
- Click Update Drivers to get new versions and avoid system malfunctionings.
- DriverFix has been downloaded by 0 readers this month.
You’re probably using Skype on your computer almost on a daily basis, or at least one other application that requires a microphone.
Many users are complaining that their microphone isn’t working on Windows 10, so if you’re one of those unfortunate users, we might have a solution for you.
What can I do if microphone stops working in Windows 10, 7?
Table of contents:
- Check if your microphone isn’t disabled
- Check if your microphone isn’t muted
- Uninstall and reinstall the default driver
- Boost the sensitivity of your microphone
- Run Hardware troubleshooter
- Change the default format of your microphone
- Run the SFC scan
Fix: Microphone not recording in Windows 10, 8.1, 7
1. Check if your microphone isn’t disabled
Sometimes these issues occur if your microphone isn’t set as default or if it’s disabled, and here’s a way how can you quickly enable your microphone and set it as default.
- Make sure your microphone is connected to your computer.
- Right-click the volume icon in the bottom right of the screen and select Recording devices.
- Click on empty space in the window and then click on Show disconnected devices and Show disabled devices.
- To check if your microphone is enabled select Microphone and click on Properties, and you’ll be able to see if it’s enabled or not. If it’s not enabled, enable it.
- From there you can also check if your microphone is set as a default audio input device.
2. Check if your microphone isn’t muted
Right-click on the Sound icon in the bottom right of your screen and choose Volume Mixer from the menu.
When Volume Mixer opens, find the Microphone slider and raise it up to 100%. Also, make sure that nothing is muted.
Close Volume Mixer and click on the Sound icon again and choose Recording devices and test your microphone.
If there’s no activity in the volume level indicator, you might need to boost the sensitivity of your microphone.
3. Uninstall and reinstall the default driver
- Open the Device Manager. You can do this by clicking Start and typing devmgmt.msc in the search field.
- In Device manager find Sound, video and game controllers, and double-click the entry of your sound card.
- Click the Driver tab and then click Uninstall.
- Restart your computer and your Windows should load with default drivers.
- If the problem persists, download the latest drivers for your sound card/motherboard.
3.1 Update drivers automatically
If you don’t want to go through the hassle of updating your microphone drivers manually, there is a tool that will do the work for you automatically.
Some PC issues are hard to tackle, especially when it comes to corrupted repositories or missing Windows files. If you are having troubles fixing an error, your system may be partially broken.
We recommend installing Restoro, a tool that will scan your machine and identify what the fault is.
Click here to download and start repairing.
Utilizing advanced software will quick the job in total safety and will prevent any PC damage caused by updating the wrong version of the driver.
The software will check your PC’s hardware and peripherals for possible driver upgrades with only a few clicks. The utility will start operating automatically after installation, so you won’t have to look for a shortcut or the source folder.
In just a few seconds, DriverFix will scan your system for any faults or missing drivers and generate a report. Use one to save yourself some valuable time.
⇒ Get DriverFix
4. Boost the sensitivity of your microphone
- Right-click the Sound icon in the bottom right of your screen and choose Recording.
- Double click on the Microphone.
- Microphone Properties window should open, and you’ll need to go to the Levels tab and move the microphone slider to 100%. Also, check if your microphone isn’t muted while you’re there.
- Slowly move Microphone Boost slider to the right and test the microphone by gently tapping on it.
- Click OK and test your microphone.
- If your microphone still isn’t working open Microphone Properties and click on the Enhancements tab.
- Check the Disable all sound effect.
- Press Apply and then OK and test your microphone again.
5. Run Hardware troubleshooter
If you’re still having problems with your microphone, let’s try the hardware troubleshooter that’s built-in inside Windows 10. Here’s how to run it:
- Go to Settings.
- Head over to Updates & Security > Troubleshoot.
- Select Hardware & Devices, and go to Run the Troubleshooter.
- Follow further on-screen instructions and let the process finish.
- Restart your computer.
6. Change the default format of your microphone
- To do this right-click the Sound icon in the bottom right of your screen.
- Then select Recording.
- Double click the Microphone to open Microphone Properties.
- In Microphone Properties window go to Advanced.
- Under the Default Format choose any of the 16-bit options.
- Click Apply, then OK.
7. Run the SFC scan
And finally, if none of the previous solutions resolved the microphone issue, let’s put your computer through a (not so) quick SFC scan. This tool will scan your computer for potential problems and interferences, and solve them if possible.
Here’s how to run the SFC scan:
- Go to Search, type cmd, and open the Command Prompt as Administrator.
- Type in the following command, and press Enter: sfc/scannow
- Wait for the process to finish.
- Restart your computer.
If your microphone isn’t working on Windows 10 we hope that at least one of these solutions was helpful to you. As you can see, most of the issues can be fixed by playing with Recording settings.
If the problem is caused by the sound driver then the best solution is to use the default Windows driver or to wait for the manufacturer to release a specific Windows 10 driver for your audio device.
Newsletter
PC mic muted? Driver need an update? Or is it something else?
There are a number of fixes you can try when your Windows 10 microphone is not working. The first step is to figure out whether the issue lies with your computer or the mic itself.
Instructions in this article apply to internal and external microphones for Windows 10 PCs. Steps are the same regardless of your device’s manufacturer. The steps for fixing mic issues in Windows 11 are a little different.
Causes of a Computer Mic Not Working on Windows 10
If your PC mic isn’t working, it could be due to several causes, including:
- Faulty hardware
- Poor physical connections
- Missing device drivers
- Interference from other Bluetooth devices
- Conflicts between an external mic and the internal mic
- Audio input is muted on your computer.
- Audio input is muted on your headset.
Before you begin, it helps to test your Windows 10 microphone to try and narrow down the cause. You’ll likely uncover the solution as soon as you identify the reason for your problem.
How to Fix a Windows 10 Microphone Not Working
Try these solutions in order until your computer mic is working properly:
-
Run the Windows 10 troubleshooter. Windows 10 has a number of built-in troubleshooting tools. If you’re having mic issues, right-click the Speakers icon in the taskbar and choose Troubleshoot sound problems to have Windows search for potential solutions.
-
Look for a Mute button. External mics may have physical volume buttons, so make sure your device isn’t muted or turned down too low.
How to Increase Mic Volume on Windows 10
-
Check the device manager. To make sure your PC can detect your microphone, open the Windows Device Manager and expand the Audio inputs and outputs section, then select your mic and look under the Device Status section.
If you don’t see your mic listed, unplug it, and then plug it back in again. If it still doesn’t appear, then the problem lies with the connection.
-
Check your connections. If possible, use a different audio connector cable and try plugging the mic into a different USB port on the same device. If it still doesn’t work, try using it with a different computer.
If your mic works with other devices, then the problem could be the ports on your Windows PC. However, if it won’t connect to other computers, then you probably need a new mic.
-
Check individual app settings. Certain apps, such as Skype, have their own audio input options. If you’re having audio problems in a specific app, look for a settings menu where you can choose the audio input.
-
Change your Windows sound settings. Look under Input in the Windows 10 sound settings to make sure the mic you want to use is selected and enabled.
-
Increase the mic volume. In the sound settings, select Device properties under your mic selection to make sure the volume on your mic is turned on.
-
Disable other Bluetooth devices. When using a wireless microphone, other Bluetooth connections can interfere with the signal. If your Bluetooth isn’t working on Windows, turn off Bluetooth on any other connected devices one-by-one to see if that helps.
-
Update the hardware drivers. If you can see your microphone in the Device Manager, yet it’s still not detecting sound, check to see if drivers are up-to-date. Most external PC microphones don’t require any drivers, but you may want to check the instruction manual to see if there’s any additional software you have to install. You can also do a Google search for drivers or use a free driver updater tool.
-
Check your app permissions. Windows updates can sometimes reset app settings. If you’re having mic problems with a certain app, go to the Windows 10 app permissions settings and make sure the app has permission to access your microphone.
FAQ
-
How do I test my microphone in Windows 10?
To test your microphone in Windows 10, right-click the Speaker icon in the task bar and select Sounds > Recording. If your microphone appears in the list as Disabled, right-click the microphone and select Enable. Speak into the microphone while checking the on-screen sound meter—if the meter moves, the microphone is working.
-
How do I set the default microphone in Windows 10?
Select Start > Control Panel > Hardware & Sound > Sound > Recording. Select the microphone you want to use, then select Set default.
Thanks for letting us know!
Get the Latest Tech News Delivered Every Day
Subscribe
Last Updated on August 13, 2021
It’s important to have a working microphone these days. From built-in laptop microphones to streaming USB mics, it can be a bit touch and go getting them to agree with Windows 10 sometimes so that other applications such as Zoom and Streamlabs can pick them up.
Windows 10 comes baked in with quite a few microphone options, which can conflict with each other at times. Not to worry, here’s how to fix any microphone not working Windows 10 issues:
How To Fix Microphone Not Working Windows 10
Check Access Settings

First, let’s check some general options that could be stopping your microphone from working properly.
Head To Settings

Navigate to Settings > Privacy > Microphone by clicking the cog via the Windows 10 start menu. You can also search for ‘Microphone Privacy Settings’ via the taskbar.
Allow Access

The following window should look like this, stating ‘Microphone access for this device is on’. Make sure the switch is set to ‘On’ underneath the ‘Allow apps to access your microphone’ heading.
Select App Access

Scrolling down will take you to the ‘Choose which Microsoft Store apps can access your microphone’. Ensure all relevant apps are in the ‘On’ position. This should solve the microphone not working Windows 10 issue, but not all programs are native to the Microsoft Store.
Check Microphone Isn’t Disabled in BIOS and Device Manager

This problem is usually caused by the user disabling manually on both fronts. Just in case this was done by Mistake, let’s take a look (BIOS check is only for built-in microphones):
Go To Advanced Start-up
The easiest way is to search ‘Advanced Start’ into taskbar search, but you can also go via Settings Cog > Update and Security > Recovery. Click the ‘Restart Now’ button under the ‘Advanced Startup’ header.
Navigate Windows Recovery Environment

To enter BIOS, click the following: Troubleshoot > Advanced Options > UEFI Firmware Settings/Startup Settings (depending on which one is listed) > Restart. This will reboot your PC/Laptop into the BIOS menu. Depending on your motherboard, find the microphone enabled/disabled option.
Go To Device Manager

Your microphone should show up regardless of it being built-in or plugged in via a microphone jack or USB. Press the Windows key + R and enter ‘devmgmt.msc’. Alternatively, search ‘Device Manager’ into taskbar search.
Find Your Microphone

Look down the list and find your Microphone device, right-click and click ‘Enable’. The menu will show ‘Disable’ if it’s already enabled. You can also click ‘Update Driver’ and select ‘Automatically Search’ to ensure everything is up to date. It’s always worth checking your MIcrophones manufacturers’ website for up-to-date drivers and software, especially for microphones with multiple modes and functions.
Check Windows Sound Panel

Still having trouble regarding your microphone not working Windows 10? The last app to check is the ‘Sound’ option by right-clicking the volume icon on the right-hand side of the taskbar.
Check Microphone Status
Under the ‘Recording’ tab, you should see your Microphone with a green tick if enabled or a red microphone icon if not plugged in. You should also see the volume scale moving to confirm it’s picking up audio. If you haven’t already done so, right-click your chosen mic and set as ‘Default Device’ and ‘Set As Default Communication Device’.
Run The Windows Troubleshooter
As a last resort, Windows as default auto troubleshooters for an array of issues. Search ‘Troubleshoot’ in the taskbar search. Once opened, search ‘Recording Audio’ to find the ‘Find and fix problems with recording sound’. This will bring up the troubleshooter, if there are still microphone not working Windows 10 issues after this, please seek advice from the microphone or laptop manufacturer.
For all things Windows 10, including easy-to-follow troubleshooting how-tos, bookmark PCGuide.

- By Jacob Woodward
- Feb 3, 2023

- By Mark Pickavance
- Feb 3, 2023

- By Funmi Looi Somoye
- Feb 3, 2023

- By Christian Wait
- Feb 3, 2023
In this guide, we will talk about one of the biggest issues in Windows 10 & 11: how to fix the microphone settings.
In general, Windows 10 & 11 don’t easily work with many recording devices, even if they’re part of the computer. What we’ve found through our experience is that if a mic connected to a computer isn’t working it’s usually a settings problem and not a problem with the microphone itself.
If you don’t have any problems just yet – you just have a new microphone and you are unsure how to install it – check out our microphone installation guide.
Fix Microphone Settings In Windows 11 October 2021
One of the major issues when trying to fix microphone settings in Windows 11 is the slightly redesigned UI. Because of this, you’ll have to get familiar with the new Settings app and its interface. Otherwise, the process does exactly the same thing that it does on Windows 10.
First, get to the settings app and select “Privacy & Security” from the left-hand menu listing.
Afterward, focus on the right side of the Settings app and scroll down “App permissions” and “Microphone” after that.
Finally, you’re exactly on the page where you need to be. From here on out, the solution is almost seamless to understand even for beginners. Simply toggle the “Let apps access your microphone” switch if it is not turned on already. From there, turn on access for every app that you plan on using your microphone for communication and other activities.
Check If the Microphone Is Disabled
There are some instances when Windows 11 might not detect your drivers properly, seeing that it is a (very) new OS on the market. Because of this, you’ll need to check the device manager and/or, eventually, update the drivers yourself.
However, you should first check to see if this fact has “disabled” your device in the Device Manager. To access the Device Manager in Windows 10 or 11, simply type “device manager” in the search bar. Next, click on the app itself, as shown here:
Once you click on the appropriate icon, go to the “Audio inputs and outputs” dropdown, click on the arrow shape near the title, and then select your microphone device from the dropdown list. Right-click the appropriate device and select “Enable device.” That should now allow you to use your microphone properly.
Fastest Solution to Fix Microphone Settings In Windows 10 After April 2018 Update
If you’re still using Windows 10, and if the problem started after April 2018 (a major Windows 10 update), then the fastest solution might be this:
Many computers had a kind of privacy settings reset after Microsoft’s April major update. This reset made your apps and programs not able to access your webcam and microphone. Therefore, we should give them their access and permissions back. Follow me:
- Open Settings from your start menu.
Click on Privacy in order to access all your privacy settings.
- Select Microphone from the left pane and then click the Change button.
- Now, turn on microphone for this device.
- Turn on Allow apps to access your microphone.
- Finally in the app list, make sure to turn on microphone access for every app you want to give permission to access your microphone.
- Repeat the same exact steps but for your webcam this time.
Your mic still isn’t working?
Make sure it’s not a hardware issue
Let’s check that your mic isn’t damaged or faulty first and get that out of the way. The best way to check that is to connect your microphone to another computer running any operating system other than Windows 10.
If the microphone doesn’t work on the other computer too, that means it could be faulty. If it does work on the other computer that means you probably have a software problem on your Windows 10 computer.
On both PCs, if you’re using a desktop computer (not a laptop), make sure you’re connecting your microphone or headset to the back panel of the PC. The front audio ports aren’t always well connected to the motherboard.
Now that we know that it is a software problem, let’s get it fixed.
When you know your recording device is called “VIA HD audio” please click here
For a recording device that is called “IDT High Definition Audio Codec” please click here
If the problem concerns your gaming headset, or other microphone + headphones combo, check this out
For any video/audio recording software installation on your computer – check this
And finally if you’re having problems with a Bluetooth headset / pair of headphones / microphone, then check that your Bluetooth is correctly configured first, with this article.
If none of these links above are relevant to you, keep reading.
Method I: Let’s fix some recording device settings
- Right-click on the speaker icon in the bottom-right part of the screen and choose Sounds.
- Click on the Recording tab in order to see your recording devices list.
- A list of recording devices will appear. Try speaking into your microphone, and see if there any green bars rising next to one of them while you talk (as in screenshot).
- If you don’t see any green bars skip to step 5. If you do see green bars when you talk into the microphone, but it still doesn’t work in some program, then that means that the mic is correctly configured in Windows, but the program is listening to the wrong recording device. Try changing that program’s settings.
- Check if you can recognize which one of the devices in the list is your microphone. If you found it, click on it to highlight it, and then click Set Default.
- Check again if you see green bars rising when you talk into the microphone. If you do your mic is now correctly setup. If not, continue to next step.
- Double-click on the device that represents your microphone. The Microphone Properties window will appear. Click the Levels tab.
- In the “Levels” tab make sure that “Microphone” and “Microphone Boost” are set to the maximum, you can do that by sliding them to the right until the first one shows 100 and the boost is set to +30.0 dB. Then click OK.
- In the “Enhancements” tab (if found), make sure to uncheck the “Disable all sound effects” checkbox.
- Now visit the “Advanced” tab too and make sure to uncheck the “Allow applications to take exclusive control of this device” checkbox and click “OK“. (Also uncheck the “Enable audio enhancements” check box if found).
- In the main recording devices panel, go to the “Communications” tab and select the “Do nothing” radio button and then click OK.
- Restart your computer and recheck your recording devices panel. If you see green bars rising when you talk into the microphone – your mic is now properly configured!
- If you still don’t see any bars and you’re not 100% sure which one of the devices is the relevant one, try following steps 4-11 for every device on the list.
Method II: Uninstall and reinstall your microphone drivers
- Open device manager, fastest way is through the search bar:
- Open ‘Audio Inputs and Outputs’
- Left-click on your recording device.
- In the menu that opens up Click ‘Uninstall’.
- Physically disconnect your microphone from the computer.
- Restart the computer.
- Reconnect microphone and let Windows re-install the drivers.
- If your Windows 10 updating gets stuck, this may prevent you from getting the latest drivers automatically. Check this guide to fix it.
- If it didn’t work, I would suggest that you install the latest driver found on your computer manufacturer’s website manually, because sometimes the latest driver isn’t the one compatible with your computer. So you should search for your computer model number on the manufacturer’s website, download the latest driver that is compatible with your model number and Windows 10 and check if it works.
- If you found your computer model on the website but can’t see a version for Windows 10 there, this means there aren’t compatible drivers for it yet and you may have to wait until they release some new drivers.
- Next up are solutions only to specific devices, so if you read up to here and nothing worked, please head to our forum and we’ll try to help.
Method III: Specific solution for users with IDT High Definition Audio Codec device
- Open device manager, fastest way is through the search bar:
- Open ‘Audio Inputs and Outputs’
- Double click on your recording device ‘High Definition Audio Codec’.
- Move to the ‘Driver’ tab.
- Click ‘Update Driver’.
- Then ‘Browse my computer for driver software’.
- Click ‘Let me pickup a list of device drivers on my computer’.
- Select ‘High Definition Audio Device’, and not ‘IDT High Def’, and click Next.
- You will get a warning. Click “Yes”.
- Check if it works.
Method IV: Specific solution for users with VIA HD Audio device
Many VIA users are experiencing problems with recording and/or playback since they moved to Windows 10. If you’re one of these people try to download and install Daniel_K’s modified drivers.
Method V: If the problem concerns your gaming headset or microphone + headphone combo:
First of all, make sure the connection type between your headset and your computer is the same. If your headset has 2 independent jacks, one for the audio and the other for the microphone, your computer must have independent ports as well. If it’s a 2 in 1 (one jack for both microphone and audio) then you computer must have one single port with a headset icon on it.
- iPhone earphones and other headsets’ microphones with one single jack won’t work in case your computer has two ports, splitted. So you’ll need to buy one of these splitters:
- If your headset has two independent jacks and you want to connect both of them to the one headset port in your computer you will need one of these splitters:
- If your connection is the same on the headset and in the computer, but the microphone still doesn’t work, you may try to convert to USB connection, use one of these converters:
- For 2 x 3.5mm jacks headsets
- For 1 x 3.5mm jack headsets
- For 2 x 3.5mm jacks headsets
- Uninstall any VoIP programs and applications, like Skype, Teamspeak or any other voice calling programs, then restart your computer and if your microphone works again now you can reinstall them.
Method VI: If you are using recording software
People who use recording software (Audio recording / screen recording) have to check that your software is up-to-date, some people reported that an old version of flashback express screen recorder was muting their microphones.
Hopefully, using these methods helped you fix the microphone settings on your Windows 10. If not, keep reading!
Please note:
If you still have problems after reading this article and going through the steps, please ask your question in our forum, where we have an expert on the subject that will try his best to help you. As we learn more information through the forum we update this article with advice that is tailored to specific devices.
Suggested Read: Best Windows Explorer Alternatives
Final Thought
Every day, we encounter different problems on our computers and other devices that require immediate response so that our work won’t be put on hold. From typical system errors and installation of various devices to simple information about technical terms, our website offers most of your computer-related questions, especially for Windows 10. Check us out now and you may find helpful tutorials. Or you may directly ask about How To Remove Your WiFi Card.
With more video calls taking place than ever before, the importance of a reliable microphone has never been greater.
Unless you’ve got a solid pair of
headphones, you might be relying on your laptop or PC’s built-in mic.
This is perfectly serviceable most of the time, until it stops functioning altogether. If you’ve tried all the usual fixes but nothing seems to be working, here are some potential alternative solutions on Windows 10.
Check microphone options
Your first port of call should be to check that your microphone has permission to run and that the relevant app can access it.
Head to Settings > Privacy, where you’ll see Microphone under App Permission. Ensure it says ‘Microphone access for this device is on’, and that the ‘Allow apps to access your microphone’ toggle is ‘On’.
From here, you can also choose which Microsoft Store apps have access to the microphone. Make sure the one you’re using is toggled on, especially if you can’t remember granting permission when you first downloaded it.
Finally, at the bottom of this page you’ll see a heading which says ‘Allow desktop apps to access your microphone’. Make sure this is set to ‘On’ too.
Under advanced sound options you should also see ‘App volume and device preferences’. It’s worth checking the volume here, as well as making sure the right input and output devices are selected.
Check physical connections
If everything looks in order with permissions, you’ll want to double check that everything is connected as it should be.
If you’re using an external microphone, this may be plugged into the USB-A port or headphone jack. Pull out the cable and plug it back in again, ensuring the connection is secure connection. It might also be worth restarting your PC in this instance.
Run the troubleshooter
You may have only seen Windows 10’s troubleshooter appear when it detects an issue, but it can also be triggered manually. There’s even one specifically for problems with recording audio.
Head to Settings > Update & Security and choose Troubleshoot. Recommended troubleshooting will display at the top of the page, but scroll down and you should see a ‘Playing audio’ option. Click this and then ‘Run the troubleshooter’ to get started.
Head to Device Manager
If your software is up to date (there are regular bug fixes available on Windows 10), another thing worth updating is audio drivers.
These are specific pieces of software that allow the microphone itself to communicate with the operating system. Updates are usually delivered automatically, but you can check for yourself in Device Manager.
Type ‘Device Manager’ in the search bar next to the Start Menu and choose the first option that appears.
Under ‘Audio inputs and outputs’, you should see an option that says ‘Internal Microphone’. It may also say ‘Microphone Array’ on some devices.
Right-click this and choose ‘Update driver’ and ensure it searches automatically for the latest version.
From the same right-click you can also disable and re-enable, scan for hardware changes and even uninstall the device. However, we’d only recommend doing the latter if you have the driver file on hand to easily reinstall.
If using an external microphone, it’s worth going to the manufacturer’s website to see if any relevant drivers can be installed on your device.
If none of the above options have done the trick for you, it may be a hardware problem which requires professional attention. If you’re using an external mic, try connecting it to another device to see if it’s the accessory or the PC that’s causing problems.
Got issues with your audio output? Check out
how to fix sound problems in Windows 10 and
how to improve sound quality of your microphone.

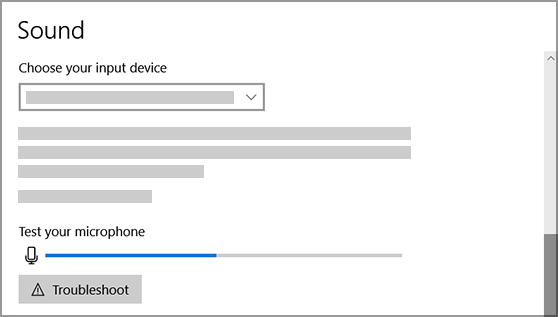











































































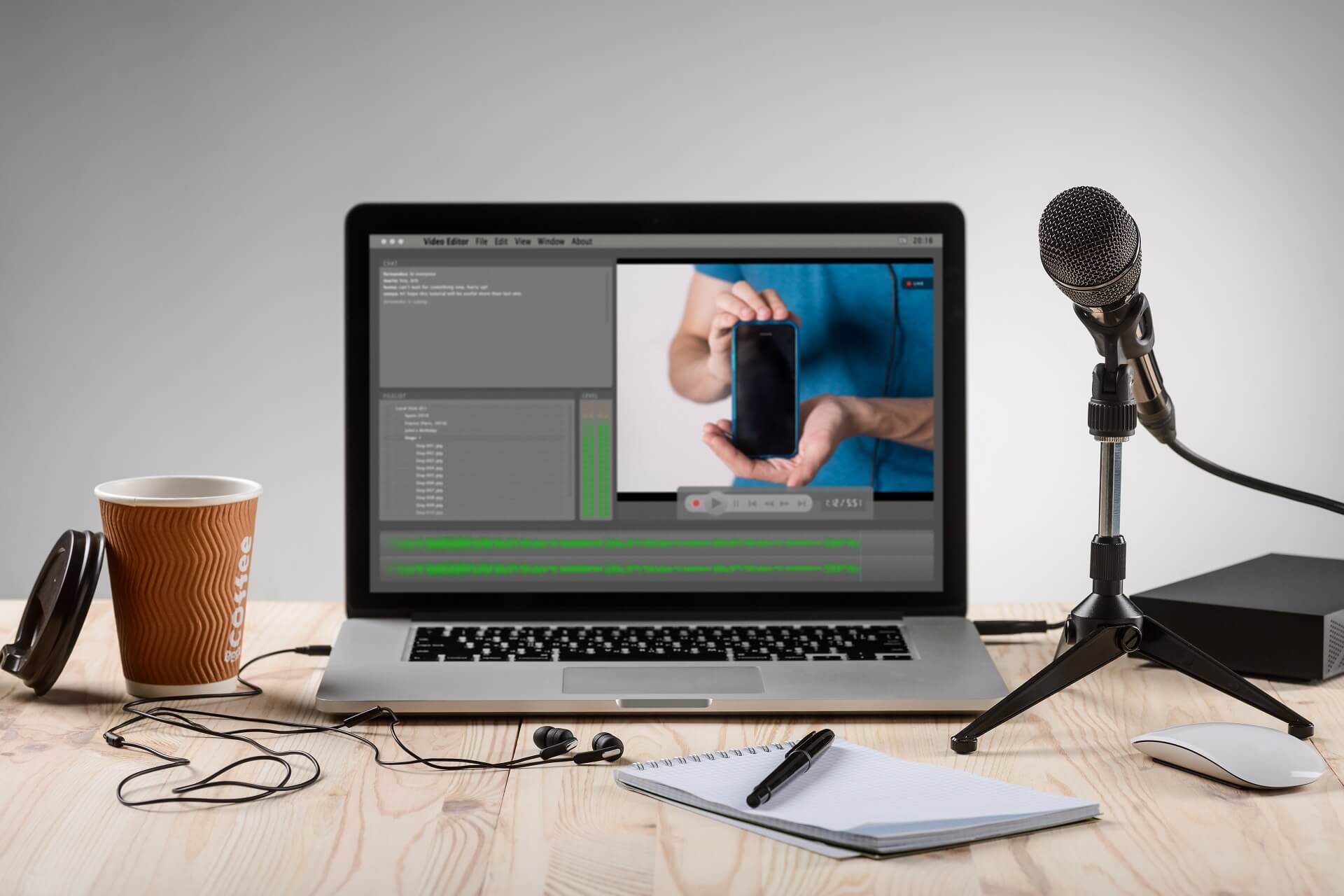

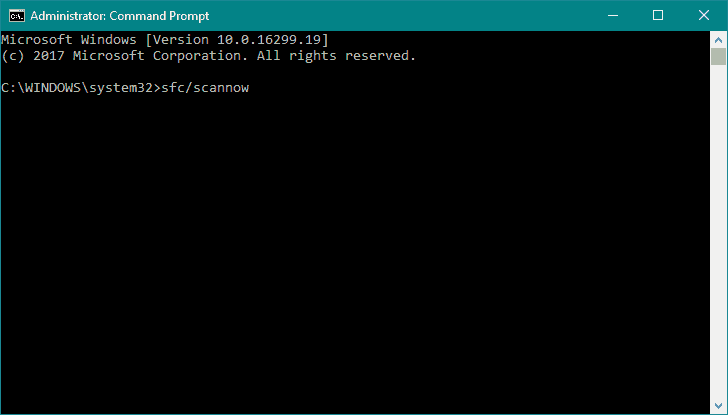



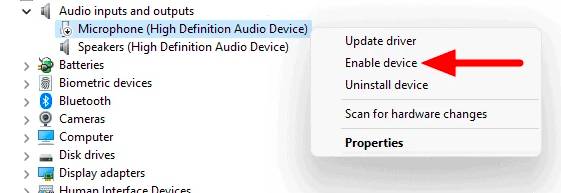
 Click on Privacy in order to access all your privacy settings.
Click on Privacy in order to access all your privacy settings.