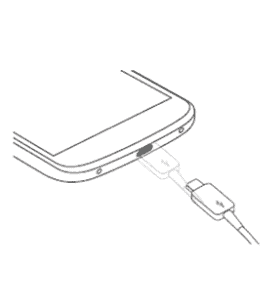On this page, we have managed to share the official USB driver of the Micromax Q440 Device. If you were already searching for the USB driver of the device, then this page will help you out.
There are 2 USB drivers available for the device, i.e., Mediatek Driver and ADB Driver. The Mediatek Driver is compatible with all the Mediatek Flash Tool, and the ADB Driver can be useful for establishing a connection between the mobile and the computer.
Micromax Q440 Mediatek Driver
The Mediatek Driver is compatible with the SP Flash Tool, MTK Flash Tool, SP MDT Tool, and the SN Write Tool and can be helpful if you are trying to install firmware (ROM) on the device.
Driver Name: Mediatek Driver
Package Name: Mediatek_Driver_Auto_Installer_v1.1352.zip
Driver Size: 9.56 MB
How to Install: Follow Guidelines
Get Driver
Micromax Q440 ADB Driver
You can use the ADB Driver to connect the mobile (powered by android) to the computer and transfer data between the mobile and the computer.
Driver Name: Android ADB Driver
Package Name: usb_driver_r13-windows.zip
Driver Size: 8.27 MB
How to Install: Follow Guidelines
Get Driver
How to Install any USB Driver Manually
- Download and extract the USB driver on the computer.
- Open Device Manager (devmgmt.msc) and Click on the Computer Name > Action Menu > Add Legacy Hardware.
- Click on the Next button.
- Select the Install the hardware that I manually Select from a list checkbox and Click on the Next button.
- Again, Click on the Next button.
- Click on the Have Disk > Browse > Locate the .inf file (found in the extracted driver folder) and Click on Open Button.
- Click on the Finish button to complete the installation.
Follow Complete Guidelines
Readme Once:
[*] Driver Signature Error: If you are facing Driver Signature Error while installing the USB Driver, then head over to How to Fix Driver Signature Error page.
[*] Driver Easy: We recommend you to use Driver Easy application to update all the computer drivers in a Single Click.
[*] Micromax Q440 Stock Firmware: If you are looking for the Micromax Q440 Stock Firmware, then head over to the Micromax Firmware page.
Micromax Q440 USB Driver for Windows Computer
Micromax Q440 USB Driver helps you to connect your Micromax Device to the Windows Computer and transfer data between the device and the computer. It also allows you to Flash Micromax Q440 Stock Firmware on your Micromax Device using the preloader drivers. Here on this page, we have managed to share the official Micromax Q440 USB Driver.
It is very necessary to have Micromax Q440 USB drivers whenever you have to connect Micromax Q440 to the Pc for the purpose of transferring data or important files. Also, when it comes to updating your Micromax Q440 manually, it’s necessary to have them on your PC. While you are installing or flashing Fastboot firmware on the device, then Micromax USB Drivers are required. Check out the download links given in this post to simply keep up the pace in this matter.
Micromax Q440 Mediatek Driver for Windows (11,10,8,7,XP)
Driver Package Name : Mediatek Driver for windows
Package File Name: Mediatek_Driver_Auto_Installer_v1.1352_(USB-Driver.NET).zip
Driver File Size: 9.56 MB
Download Driver File Now
How to install Micromax Q440 Mediatek Driver official on Windows
Micromax Q440 Mediatek Driver is compatible with the SP Flash Tool, MTK Flash Tool, SP MDT Tool, and the SN Write Tool and can be useful if you are trying to install firmware (ROM) on the Micromax Q440.
Step 1 : Download and extract Micromax Q440 Mediatek Driver Auto Installer package on the Computer. If in case, you have already downloaded and extracted the driver package, then SKIP this step.
Step 2 : Once you have extracted the driver package, you will be able to see the following files:
Step 3 : Open Install Drivers.bat to Launch the Setup Dialog Box:
Step 4 : Once the Driver Setup Dialog Box is Launched, you will be able to see the following window:
Step 5 : Now, Press any Key (from keyboard) to begin the installation process.
Step 6 : Once the installation process is completed, you will be able to see the Driver installation Completed Message:
Step 7 : Now, Press any Key (from keyboard) to exit the Setup Window.
Step 8 : Restart your Computer:
Step 9 : Once the Computer is restarted, you can easily connect your Micromax Q440 MediaTek the computer without facing any issue.
Micromax Q440 ADB Driver for Windows (11,10,8,7,XP)
Driver Package Name : Android ADB Driver for windows
Package File Name: usb_driver_r13-windows_(USB-Driver.NET).zip
Driver File Size: 8.27 MB
Download Driver File Now
[•] Download Micromax Q440 Stock Firmware: If you are looking for the Micromax Q440 Stock Firmware, then head over to the Micromax Firmware page.
How4 to install Micromax Q440 USB drivers
The Micromax Q440 USB driver makes almost every task that needs to be performed by connecting the device to PC easier. All the files can be transferred in no time without worrying about anything. Also, there are certain benefits to having it. Before you proceed to download, it is suggested to you to remove the previously installed Micromax Q440 from your PC in case you have installed it. Once you are done, click the below link to download Micromax USB Drivers on your PC.
How to install Micromax Q440 ADB Driver on Windows
Micromax ADB Driver can be used to connect the Micromax to the computer and transfer data between the mobile and the computer.
Step 1 : Download and extract Micromax Q440 ADB Driver (.inf based) (The link is above) on the Computer. If in case, you have already downloaded and extracted the driver, then SKIP this step.
Step 2 : Open Device Manager on the Computer. Press Win + R key from the keyboard and type devmgmt.msc and Click on OK Button:
Step 3 : Once the Device Manager is Launched, Click on the Computer Name (name can vary from the image below):
Step 4 : Click on the Action Menu and Select Add Legacy Hardware option:
Step 5 : Under Add hardware Dialog Box, Click on the Next Button:
Step 6 : Tick on the Install the hardware that I manually select from a list checkbox and Click on the Next Button:
Step 7 : Click on the Next Button:
Step 8 : Then Click on the Have Disk Button:
Step 9 : Click on the Browse Button:
Step 10 : Locate the .inf file from the computer (this file can be found in the extracted driver folder).
Step 11 : Click on the OK Button:
Step 12 : Click on the Next button:
Step 13 : Again Click on the Next button:
Step 14 : Click on the Finish button to complete the installation process (ignore Code 10; it will be gone post restarting the computer).
Step 15 : Your Micromax Q440 driver is listed in the Device Manager.
Step 16 : Now, Restart the Computer. Once the computer is restarted, you can easily connect your Micromax Q440 device to the computer.
[•] Driver Signature Error: If you got Driver Signature Error While installing the Micromax Q440 Driver then See this Video to fix this problem.
[•] Request Micromax Driver: If you are looking for any specific Micromax drivers that is not listed above, then you can request it through the comment box below (do not request driver from the contact page, or else it will be ignored).
If you are an owner of Micromax Q440 and looking out for usb drivers to connect your device to the computer, then you have landed on the right page. Download Micromax Q440 USB driver from here, install it on your computer and connect your device with PC or Laptop successfully.
Here, we have provided three usb drivers for your Micromax Q440.
USB Driver Type: CDC Driver
USB Driver Purpose: For flashing Stock firmware on your device.
File Size: 15 KB
Download Now
USB Driver Type: VCOM Driver
USB Driver Purpose: For flashing Stock firmware on your device.
File Size: 11 KB
Download Now
USB Driver Type: ADB Driver
USB Driver Use: For connecting your device to a computer.
File Size: 8.3 MB
Download Now
Steps To Install Micromax Q440 CDC Driver In Computer
Video Tutorial
If you don’t like this video tutorial or if you would like to get more instructions, then continue reading.
Step 1: To get started, download the driver and extract it on your desktop.
Step 2: Now, open Device Manager > Action > Add Legacy Hardware.
Step 3: Next, click “Next” in the Add legacy hardware wizard.
Step 4: Now choose “Install the hardware that I manually select from the list (Advanced)” and click “Next”.
Step 5: Once done choose “Show all devices”, click “Next” and choose “Have a disk” to select the extracted file manually from your computer.
Step 6: Now to start installing your new hardware, click “Next” again.
Step 7: Click “Install this driver software anyway” in the Windows security prompt window.
Step 8: Next, click “Finish” to complete installation.
That’s it. Your device driver is now successfully installed on your computer.
Steps To Install Micromax Q440 VCOM Driver In Computer
Video Tutorial
If you don’t like this video tutorial or if you would like to get more instructions, then continue reading.
Step 1: To get started, download the driver and extract it on your desktop.
Step 2: Now, open Device Manager > Action > Add Legacy Hardware.
Step 3: Next, click “Next” in the Add legacy hardware wizard.
Step 4: Now choose “Install the hardware that I manually select from the list (Advanced)” and click “Next“.
Step 5: Once done choose “Show all devices“, click “Next” and choose “Have a disk” to select the extracted file manually from your computer.
Step 6: Then, select “usb2ser_Win7” setup for 32 bit OS or select “usb2ser_Win764” setup for 64 bit OS.
Step 7: Now to start installing your new hardware, click “Next” again.
Step 8: Click “Install this driver software anyway” in the Windows security prompt window.
Step 9: Next, click “Finish” to complete installation.
You are done. Your device driver is now successfully installed on your computer.
Steps To Install Micromax Q440 ADB Driver In Computer
Video Tutorial
If you don’t like this video tutorial or if you would like to get more instructions, then continue reading.
Step 1: To get started, download the driver and extract it on your desktop.
Step 2: Now, open Device Manager > Action > Add legacy hardware.
Step 3: Next, click “Next” in the Add legacy hardware wizard.
Step 4: Now choose “Install the hardware that I manually select from the list (Advanced)” and click “Next“.
Step 5: Once done choose “Show all devices“, click “Next” and select the extracted file manually from your computer.
Step 6: Now to start installing your new hardware, click “Next” again.
Step 7: Click “Install” in the Windows security prompt window.
Step 8: Next, click “Finish” to complete installation.
That’s it. Now you have successfully finished installing ADB driver in your computer. If you encounter any issues while following this tutorial, do let me know via comments.
Note: If you have bricked or corrupted your Micromax Q440, download Micromax Q440 stock ROM and flash it on your device using an Android flash tool.
Micromax Q440 USB Driver, PC Manager & User Guide Download
Is your Micromax Q440 not connecting to the PC or is it failing to get recognized by your PC? Well, this is a common problem that we see often on connecting the device to a PC via the USB cable for the first time. It usually happens because of missing or corrupted USB drivers. You’ll need to download and install the Micromax Q440 USB drivers on your computer so that it can easily recognize the device.
Micromax USB Driver is a part of Micromax connectivities over the PC Windows. If you have recently purchased an Micromax mobile phone, and still not finding a way to communicate with the mobile phone via a personal computer. Then you need to download the Micromax USB driver setup from the site link below.
Install it on your computer to see all the stuff on your mobile phone or computer and communicate with your mobile phone in a better way.
To download the USB driver, you have to click on the link below, and enable the USB debugging before connecting the mobile phone to PC.
What is a Micromax Q440 USB Driver?
USB drivers are the most important and useful drivers to communicate the mobile phone, you can share the data by connecting your phone to the PC. Can manage all the data available on your mobile phone, and can arrange to rearrange all the stuff out there.
Though you can connect the PC to mobile phones via third-party software, the use and benefits of using the official tools will be extraordinary.
In this case, if you want to communicate your Micromax with PC using simple connectivity. While you have a problem then this Micromax USB driver is the best solution for you.
IMPORTANT NOTICE: Downloading the Micromax Q440 latest Driver releases helps resolve Driver conflicts and improve your computer’s stability and performance. Updates are recommended for all Windows XP, Vista, Windows 7, Windows 8, Windows 10, and Windows 11 users.
Features Of Micromax Q440 USB Driver:
-
- Connect Micromax devices to Computer
- No extra software is required
- Micromax Tablets support
- Drivers are free and always available
- Enables you to flash the firmware on Micromax smartphones
- All windows compatible
You even can share the same internet connection on both sides of the data cable. You even can send the messages from the computer, using your SMS package and using your contacts.
Download Micromax Q440 USB Driver for Windows
In this guide, we’ve given the download links for the Micromax Q440 USB driver which can be installed on Windows 11, Windows 10, Windows 8.1, Windows 8, and Windows 7 PC. In case you are not familiar with how to install a USB driver, we’ve got you covered here. In this guide, you will also find the steps to install Micromax Q440 USB drivers.
Download Micromax Q440 Mediatek Driver
Micromax Q440 Mediatek Driver is compatible with the SP Flash Tool, MTK Flash Tool, SP MDT Tool, and the SN Write Tool and can be helpful if you are trying to install Micromax Q440 firmware (ROM).
Package Driver Name: Mediatek Driver
Driver File Name: Android_Mediatek_Driver_Auto_Installer_v1.1352_(usb-file.com).zip
Driver File Size: 9.56 MB
How-to (Install): Follow Guidelines
Download Driver Now
Download Micromax Q440 ADB Driver
Package Driver Name: Android ADB Driver
Driver File Name: Android_usb_driver_R13-windows_(usb-file.com).zip
Driver File Size: 8.27 MB
How-to (Install): Follow Guidelines
Download Driver Now
- Connect your Micromax Q440 to the USB cable of your computer.
- In the left pane of the Computer Management menu, select Device Manager.
- In the right panel of Device Manager, locate and expand portable devices or other devices, depending on what you see.
- Right-click on the name of the connected device and select Update Driver.
- Search my computer for the driver software in the Hardware Update Wizard and then click Next.
- Click Browse and navigate to the ADB driver folder. For example, the Google ADB driver is in android_sdk extras google usb_driver .
- Click Next to install the F11 CPH2407 driver.
-
- Connect the Micromax Q440 to the USB port of the computer.
- Right-click on the computer on the desktop or in Windows Explorer and select Manage.
- Select Device Manager in the left pane of the Device Management window.
- Find and expand the Micromax phone in the right panel.
- Right-click on the ADB Android Composite interface and select Update Driver. This will start the Hardware Update Wizard.
- Select Install in a list or a specific location and then click Next.
- Select Search for the best driver in these locations; uncheck Search removable media, and check to Include this site in the survey.
- Click Browse and navigate to the ADB driver folder. (The Google ADB driver is in android_sdk extras google usb_driver .)
- Click Next to update the driver.
How to install Micromax Q440 ADB USB Driver VIDEO :
How to slove Micromax Q440 USB Driver Signature Error?
[#] Stock ROM : If you are looking for the Micromax Q440 Stock Firmware, then head over to the Micromax Firmware page.
[#] Request Micromax Driver: If you are looking for any specific Micromax driver that is not listed above, then you can request it through the comment box below (do not request driver from the contact page, or else it will be ignored).
[#] The above Micromax Q440 USB Drivers are officially provided by Micromax Inc. If any of the above drivers did not work for you, then you can complain to Micromax Q440 Mobile Inc Officially or report to us using the comment box below.
FREQUENTLY ASKED QUESTIONS
Is Micromax Q440 USB Driver Free?
Yes. The Micromax Q440 USB Driver is 100% free since the Micromax community officially releases it for Micromax Mobile users.
Is Micromax Q440 USB Driver Safe?
Yes. The Micromax Q440 USB Driver is 100% safe for the computer, laptop, and Micromax device. Furthermore, since the Micromax community officially releases the driver, it’s 100% safe & secure to use on the computer.
Where Can I find Micromax Q440 Plus Firmware?
If you are looking for the original Micromax Q440 Firmware (Stock ROM), then head over to the Micromax Firmware page.
That’s all the tutorial on how to install the Micromax Q440 USB driver for the Windows procedure, If there is a problem or an error, you can keep in touch with us through the Contact menu at the bottom of this page, Support us and share it with anyone who needs it so we can continue to support you.
Download Micromax Q440 Stock Firmware: If you are looking for the Micromax Q440 Stock Firmware, then head over to the Micromax Firmware page.
How to Install Micromax Q440 USB Driver Manually
Installing Micromax Q440 ADB Drivers for Windows 10/11.
Requirements: You need to have the Windows Computer and the Micromax Q440 Android ADB Driver (.inf based) to follow the below guidelines.
Step 1: Download Micromax Q440 ADB driver to your computer. Once download, extract the download zip file a folder on your computer.
Step 2: Next, go to Control panel and open up the Device Manager window. Now click on “Action” tab and select “Add Legacy Hardware“.
Step 3: You will see the “Add Hardware Wizard” welcome window. Click on “Next“
Step 4:Install the hard that I manually select from a list” option and click “Next“.
Step 5: Now, you will be asked to select the type of hardware you are installing. Select “Show all devices“, click “Next” and choose the Micromax Q440 ADB driver folder on your computer (Step 1)
Step 6: In the next window, you will see “Hardware to install: Android ADB Interface“. Once you see this message, click “Next“.
Step 7: Now, a Windows security prompt window will open up. Click on “Install” to start the Micromax Q440 ADB driver installation process.
Step 8: It will take a minute or two for the installation process to get completed and once it does, you will see the “Completing the Add Hardware Wizard” window. Click on “Finish“.
That’s it. Now you have successfully finished installing ADB driver on your Windows computer. From now on, you will be able to connect your with the computer successfully.
Installing Micromax Q440 ADB Drivers for Windows 7/8/8.1.
To install the Micromax Q440 ADB Drivers in Windows 10 , and 11 for the first time, do the following:
Or, to update an existing Micromax Q440 ADB Drivers in Windows 7 and higher with the new driver:
Computer doesn’t recognize the Micromax Q440 phone when connected over USB? Having trouble connecting Micromax Q440 Android phone to PC? It may be because of the missing Micromax Q440 USB Driver or corrupted drivers. To fix the issue, download Micromax Q440 USB Drivers and install them on your Windows computer.
Micromax USB Driver is a software program that allows your computer to communicate with your Micromax Q440 phone over a USB connection. Here on this page, you can download official Micromax Q440 USB Drivers for Windows 11, Windows 10, Windows 7, Windows 8.1, and Windows 8. Along with the official USB drivers for Micromax Q440, you can also download Micromax Q440 ADB interface drivers and Fastboot drivers.
The Micromax Q440 Google Android USB Drivers enables you to connect your phone as MTP USB Device (Media Transfer Protocol) securely. When connected as an MTP device, you can transfer files, images, videos, and documents between your phone and the computer.
The Micromax Q440 ADB driver and Fastboot driver enables you to pass ADB commands and Fastboot commands from your computer and perform specific actions on your phone.
Table of Contents
- 1 Download Micromax Q440 USB Driver
- 1.1 Micromax Q440 CDC Driver for Flashing Firmware
- 1.2 Micromax Q440 VCOM Driver for Flashing Firmware
- 1.3 Micromax Q440 USB Driver for normal connecting to PC
- 1.4 Micromax Q440 ADB and Fastboot Drivers
- 2 How to Install Micromax Q440 CDC Drivers
- 3 How to Install Micromax Q440 VCOM Drivers
- 4 How to Install Micromax Q440 USB Drivers Manually
- 5 How to Install Micromax Q440 ADB and Fastboot Drivers
The Micromax Mobile Phone Drivers provided here allow you to flash stock firmware, stock recovery, TWRP recovery, CWM recovery, Unlock Bootloader, etc. It also allows you to transfer media, documents, and other files to and from your phone to your computer.
Micromax Q440 CDC Driver for Flashing Firmware
Download Now
How to install: Follow Tutorial
Micromax Q440 VCOM Driver for Flashing Firmware
Download Now
How to install: Follow Tutorial
Micromax Q440 USB Driver for normal connecting to PC
Download Now
How to install: Follow Tutorial
The Micromax Q440 Fastboot and ADB drivers can be downloaded below.
Micromax Q440 ADB and Fastboot Drivers
Download Now
How to install: Follow Tutorial
[!] Note: If you face Driver Signature Error while installing the USB Driver, then watch this video to fix the problem.
Also Download: Micromax Q438 USB Drivers
How to Install Micromax Q440 CDC Drivers
- Download and extract the latest Google Android CDC Driver (android-cdc-driver.zip) on your computer.
- Launch Device Manager on your computer by right-clicking Windows Start Button and selecting Device Manager.
- Once the Device Manager window loads, click on your Computer name.
- Now click on Action and then select Add legacy hardware.
- Now Add Hardware Wizard window should open. Click on Next to continue.
- Select Install the hardware that I manually select from a list (Advanced) option and click on Next.
- Now select Show All Devices and click on Next.
- Now click on Have Disk… to launch the Install From Disk window.
- Now click on Browse… from the Install From Disk window and navigate to the folder where you have extracted the drivers in Step #1.
- Now select Android_Gadget_CDC_driver.inf driver file and click on Open and then on OK.
- Select the Android Gadget VCOM Driver from the list and click on Next.
- Confirm the Hardware driver to install and click on Next to begin the installation process.
- Once installed, click on Finish.
- Follow Steps #3 to #13 again and install the Gadget Serial, MediaTek PreLoader USB VCOM (Android), and MediaTek USB Port drivers.
- Once all the listed drivers are installed, restart your computer.
How to Install Micromax Q440 VCOM Drivers
- Download and extract the android-vcom-driver.zip to Desktop on your computer.
- Open the Device Manager on your computer by searching device manager (devmgmt.msc) from Windows Start Menu.
- When the Device Manager window opens, click on your Computer name.
- Now click on Action and then click on Add legacy hardware.
- Now Add Hardware Wizard window should open. Click on Next to continue.
- Now select Install the hardware that I manually select from a list (Advanced) option and click on Next.
- Now click on Show All Devices from the list and click on Next.
- Now click on Have Disk… to open the Install From Disk window.
- In the Install From Disk window, click on Browse… and navigate to the folder where you have extracted the drivers in Step #1.
- Now open Win 7 folder and select usb2ser_Win764.inf driver file if you have the 64-bit version of Windows, otherwise choose usb2ser_Win7.inf file if you have the 32-bit version of Windows. Once selected, click on Open and then on OK.
- Now select the MediaTek DA USB VCOM Port driver from the list and click on Next.
- In the next screen, confirm the Hardware driver to install and click on Next to begin the installation process.
- Once installed, click on Finish.
- Follow Steps #3 to #13 again and install the MediaTek PreLoader USB VCOM Port, MTK USB Debug Port, MTK USB Modem Port, and MTK USB Port drivers.
- Once all the listed drivers are installed, reboot your computer.
How to Install Micromax Q440 USB Drivers Manually
- Download and extract the latest Android USB Driver (latest_usb_driver_windows.zip) file to Desktop on your computer.
- Now open the Device Manager on your computer by right-clicking Windows Start Button and selecting Device Manager.
- Now click on your Computer name in the Device Manager window.
- Now click on Action and then click on Add legacy hardware.
- Now Add Hardware Wizard window should open. Click on Next to continue.
- Select Install the hardware that I manually select from a list (Advanced) option and click on Next.
- Select Show All Devices from the list and click on Next.
- In the next screen, click on Have Disk… to open the Install From Disk window.
- In the Install From Disk window, click on Browse… and navigate to the folder where you have extracted the drivers in Step #1.
- Now select android_winusb.inf driver file and click on Open and then on OK.
- Now select the Android ADB Interface driver from the list and click on Next.
- Confirm the Hardware driver to install and click on Next to begin the installation process.
- Once installed, click on Finish.
- Follow Steps #3 to #13 again and install the Android Bootloader Interface driver and Android Composite ADB Interface driver.
- Once all the listed drivers are installed, reboot your computer.
How to Install Micromax Q440 ADB and Fastboot Drivers
- Download and extract the 15 Seconds ADB installer zip file on your computer. Once extracted, you’ll find the ADB driver installer setup file.
- Right-click on the ADB installer setup file and select Run as administrator.
- Now 15 seconds ADB driver installer command prompt window should open on your computer.
- It should ask whether you want to install the ADB driver and Fastboot driver. Press the Y key and then press Enter.
- Now, it should ask whether you want to install the ADB driver system-wide. Press the Y key again and hit Enter.
- Now, the ADB and Fastboot driver installation process should begin.
- When the ADB driver installation is finished, it will ask whether you want to install device drivers. Press the Y key and then press Enter.
- Now the «Device Driver Installation Wizard» window should pop-up.
- Click on Next to begin installing Google USB Drivers (WinUSB).
- Once the installation process is completed, click on Finish and restart your computer.
Important Notes:
[*] Driver Signature Error: If you got Driver Signature Error While installing the Driver then See this Video to fix this problem.
[*] Broken link: Report here.
[*] Have we missed any device model? Let us know by contacting us via Contact Us page.
Reader Interactions
Download and Install Android USB Driver
In this article, you will find out the Micromax USB Drivers? Don’t worry about it, we are here to give you the latest officially released drivers for your Micromax Q440 smartphone or tablet and check for the USB driver for your device? If yes are you checking out an easy way to connect your device to a PC or Laptop? You’ve come to the right place! Here we’ve provided free download Micromax Q440 USB drivers for all models supported their model numbers, just check below.
Additionally, Micromax Mobile doesn’t offer computer suite application, connecting your device to a PC while not downloading and installing the USB driver given here is a not possible task. Therefore, download Micromax USB drivers from here, install it on your PC and connect Micromax smartphone/tablet to PC or Laptop with successfully.
Here, we have provided 2 USB drivers for your Micromax Q440 Android device on this page.
| USB Driver Type | ADB Driver |
| USB Driver Purpose | Secure your device to a computer |
| File Size | 8.3 MB |
| USB Driver link | Click here to Download |
Download Micromax Q440 Qualcomm Driver
| USB Driver Type | Qualcomm Driver |
| USB Driver Purpose | Flashing stock firmware on your device |
| File Size | 11.00 MB |
| Qualcomm Driver link | Click here to Download |
Watch video tutorial about ADB USB Drivers
If you don’t like this video tutorial or if you would like to get more command, then continue reading.
How to Install Android USB Drivers for Windows?
- Let’s get started, download the USB driver and extract it on your desktop.
- Currently, open Device Manager > Action > Add legacy hardware.
- Click “Next” in the Add legacy hardware wizard.
- NOW, select“Install the hardware that I manually select from the list (Proceed)” and click “Next“.
- When done choose “Show all devices“, click “Next” and select the extracted file manually from your PC.
- Now to start installing your new hardware, click “Next” once again.
- Click “Install” in the Windows security prompt window.
- Click “Finish” to complete the installation.
You May Also Like:
Samsung USB Drivers
Huawei USB Drivers
Nokia USB Drivers
Motorola USB Drivers
LG USB Drivers
Oppo USB Drivers
Meizu USB Drivers
Xiaomi USB Drivers
Lenovo USB Drivers
Vivo USB Drivers
ZTE USB Drivers
Supported Operating Systems 32-bit / 64-bit
Need USB driver to download for Windows 10, Windows 8.1, Windows 7? Just in case you are having problems at the part of your USB is not operating, see the article below to settle your USB problems.
How to Install Android USB Drivers on Windows 10
Installation the Android USB driver on Windows 10 for the first time, some awesome steps guide below:
- Connect your Android device to your computer’s USB port.
- From Windows Explorer, open “Computer Management”.
- In the “Computer Management” left pane, select Device Manager.
- In the “Device Manager” right pane, locate and expand Portable Devices > Other Devices, depending on which one you see.
- Right-click the name of the device you connected, and then select “Update Driver Software”.
- In the “Hardware Update Wizard“, select Browse my computer for driver software and click “Next”.
- Click Browse and then locate the USB driver folder. For example, the Google USB Driver is located in.
android_sdkextrasgoogleusb_driver - Click “Next” to install the driver.
How to Install Android USB Drivers on Windows 8.1
Installation the Android USB driver on Windows 8.1 for the first time, some awesome steps guide below:
- Connect your Android device to your computer’s USB port.
- Access search, as follows: Touch screen: On your computer, swipe in from the right edge of the screen and tap “Search”.Using a mouse: Point to the lower-right corner of the screen, move the mouse pointer up, and then click “Search”.
- In the search box, type into and then click “Device Manager”.
- Double-click the device category, and then double-click the device you want.
- Click the “Driver” tab, click Update Driver, and follow the instructions.
How to Install Android USB Drivers on Windows 7
Installation the Android USB driver on Windows 7 for the first time, some awesome steps guide below:
- Connect your Android device to your computer’s USB port.
- Right-click on “Computer” from your desktop or Windows Explorer, and select “Manage”.
- Select “Devices” in the left pane.
- Locate and expand “Another device” in the right pane.
- Right-click the device name (such as Nexus S) and select “Update Driver Software”. This will launch the Hardware Update Wizard.
- Select Browse my computer for driver software and click “Next”.
- Click “Browse” and locate the USB driver folder. (The Google USB Driver is located in
android_sdkextrasgoogleusb_driver.) - Click “Next” to install the driver.
Or, to upgrade an existing Android USB driver on Windows 7 and higher with the new driver:
- Connect your Android device to your computer’s USB port.
- Right-click on “Computer” from your desktop or Windows Explorer, and select “Manage”.
- Select “Device Manager” in the left pane of the Computer Management window.
- Locate and expand “Android Phone” in the right pane.
- Right-click on “Android Composite ADB Interface” and select “Update Driver”. This will launch the Hardware Update Wizard.
- Select “Install from a list or specific location” and click “Next”.
- Select “Search for the best driver in these locations” uncheck “Search removable media”, and check to Include this location in the search.
- Click “Browse” and locate the USB driver folder. (The Google USB Driver is located in
android_sdkextrasgoogleusb_driver.) - Click “Next” to upgrade the driver.
That’s it. Now you have successfully finished installing Android ADB Driver on your Windows computer. From now on, you will be able to connect your Android smartphone or tablet with the PC successfully.
In the event that you might want to connect with us for many reasons, utilize the contact page.
Micromax Bharat 4 Q440 is an android smartphone that was launched in 2017, September. The phone comes with a Dual-Sim mechanism. Here, you will find the official Micromax Q440 USB driver for your device.
In this post, you will be able to download the official latest Micromax Q440 USB driver. In addition, you will also find the video tutorials below to install the USB drivers on your computer. Micromax official PC Suite is also available in this post.
All these drivers are compatible with all versions of Windows OS like XP, Vista, 7, 8, 8.1, and 10. Simply. head over to the download section of this page below. Download all the official USB drivers and PC Suite. Further, watch the video tutorials.
Table of Contents
- Micromax Bharat 4 Q440 USB Driver Download
- How To Install Micromax Q440 USB Driver on Computer
- Guide To Install ADB & Fastboot Setup on Computer
- Importance of Installing Drivers
- Specifications of Micromax Bharat 4 Q440
- Download (ADB) Drivers for connecting purposes.
- Download (SPD) Drivers For flashing firmware.
- Download CDC Drivers for flashing firmware.
- Download VCOM Drivers for flashing firmware.
- Download Qualcomm USB Drivers for flashing firmware.
- Download MediaTek Drivers for Micromax Bharat 4 Q440.
- Download MTP Drivers for Micromax Bharat 4 Q440.
- Download ADB & Fastboot Setup for Micromax Bharat 4 Q440.
- Download Official Micromax PC Suite for Micromax Bharat 4 Q440.
How To Install Micromax Q440 USB Driver on Computer
Guide To Install ADB & Fastboot Setup on Computer
Step 1: Download the ADB & Fastboot setup from above and then extract it.
Step 2: Run the .exe file as “run as administrator”.
Step 3: Finally, A new command windows will pop-up where you will need to press “Y” and then hit the enter key to execute. Follow the on-screen instructions and you are good to go.
Importance of Installing Drivers
- So, For connectivity purposes, the ADB driver should be installed on the computer.
- Moreover, For flashing firmware, VCOM & ADB Drivers are required.
- Additionally, You can perform a particular task with no hassle.
- Similarly, When you want to transfer files from between your computer and smartphone, you will need to download and install the required Micromax USB driver for Micromax Q440.
Specifications of Micromax Bharat 4 Q440

The display of the phone is quite awesome as it offers a Capacitive touchscreen, 16M colors with 5.0 inches large display. The display of the phone support 720×1280 pixels. The version of software installed on it is Android 7.0 (Nougat).
The phone is equipped with 16 GB of internal memory and it can also be expanded to 32 GB. It is powered by a Quad-Core 1.3 GHz cortex-A53 processor to support its performance. As far as the camera is concerned, the phone includes 5MP Primary camera with LED flash including Geo-tagging, and a 5MP secondary camera with LED flash for selfie shooters.
The phone is packed with a Li-Ion 2500 mAh battery to support its large display. The connectivity medium includes WLAN, Bluetooth, GPS, Radio, and USB. The price of Micromax Bharat 4 Q440 in India starts from 4,700.
Also, if you want to download Micromax A065 USB driver, then click on the link to download.
If you have any questions related to this post, then let us know in the comment section.
I am an experienced Software Engineer and freelance app developer. Here at USBDriversPie, I help you find latest USB drivers for your smartphone and tablet.
Contents
- 1 Download and Install Android USB Drivers
- 1.1 Free Download Micromax Q440 USB Driver
- 1.2 Free Download Micromax Q440 Qualcomm Driver
- 1.2.1 Watch Video Tutorial Regarding on ADB USB Driver
- 1.2.2 You May Also Like:
- 1.2.3 Supported Operating Systems 32-bit / 64-bit
- 1.2.4 Windows 10
- 1.2.5 Windows 8.1
- 1.2.6 Windows 7
- 1.2.7 Share with love
Download and Install Android USB Drivers
If you essentially owner a Micromax Q440 smartphone or tablet and check for the USB driver for your device? If yes are you checking out an easy way to connect your device to a computer? then you’ve got landed on the correct page. Here we’ve provided free download Micromax Q440 USB driver for all models supported their model numbers and check below.
Considering Micromax Mobile doesn’t offer computer suite application, connecting your device to a PC while not downloading and installing the USB drivers given here is a not possible task. Therefore, download Micromax USB drivers from here, install it on your PC and connect Micromax smartphone/tablet to PC or Laptop with successfully.
Here, we have provided 2 USB drivers for your Micromax Q440 Android device on this page.
| USB Driver Type | ADB Driver |
| USB Driver Purpose | Secure your device to a computer |
| File Size | 8.3 MB |
| USB Driver link | Download NOW |
Free Download Micromax Q440 Qualcomm Driver
| USB Driver Type | Qualcomm Driver |
| USB Driver Purpose | Flashing stock firmware on your device |
| File Size | 11.00 MB |
| Qualcomm Driver link | Download NOW |
Watch Video Tutorial Regarding on ADB USB Driver
A video tutorial is also available below (or at Windows ADB Driver Install for the Intel XDK). The video walks you through the steps necessary to install and configure the Windows Android ADB debug driver so you can debug your app on a USB-connected Android device using your Windows PC.
If you don’t like this video tutorial or if you would like to get more command, then continue reading.
How to Install the USB Driver for Android Devices on Windows
If you previously performed this step for another Android device, and you can debug over USB with that Android device, you do not need to install this USB driver a second time. You can go directly to the next section and verify that USB debugging is enabled on your Android device.
Download and then you need to extract the Android USB Driver on your computer.
Now go to Start (Windows) then go to Control Panel -> Device Manager (Choose Device Manager).
Now on the top side of the Device Manager window, you will find your computer name, then right click on it then choose to “Add legacy hardware”.
Choose “Next”
Then choose to Install the hardware that I manually select from a list (Advanced), then click on “Next”
Choose Show All Devices and then click the “Next” button again.
Click the “Have Disk” button.
Now click the “Browse” button to locate the Android USB Driver you previously extracted to your computer from the step 1 -> android_winusb.inf then click on Open.
Click “OK” now.
On this next window, just choose the Android ADB Interface -> click “Next” button.
Click the “Next” button again.
Windows Security box will appear, to confirm whether you really want to install the Android USB Driver, so just choose the Install this driver software anyway.
Once you clicked the Finish button, then repeat from step 2 to choose “Android Composite ADB Interface”.
Finish guys.
That’s it. Now you have successfully finished installing Android ADB driver on your Windows computer. From now on, you will be able to connect your Android smartphone or tablet with computer successfully.
You May Also Like:
Samsung USB Drivers
Huawei USB Drivers
Nokia USB Drivers
Motorola USB Drivers
LG USB Drivers
Oppo USB Drivers
Meizu USB Drivers
Xiaomi USB Drivers
Lenovo USB Drivers
Vivo USB Drivers
ZTE USB Drivers
Supported Operating Systems 32-bit / 64-bit
Need USB drivers to download for Windows 10, Windows 8.1, Windows 7? Just in case you are having problems at the part of your USB is not operating, see the article below to settle your USB problems.
Windows 10
To install the Android USB driver on Windows 10 for the first time, check the following:
Connect your Android device to your computer’s USB port.
From Windows Explorer, open “Computer Management”.
In the “Computer Management” left pane, select Device Manager.
In the “Device Manager” right pane, locate and expand Portable Devices > Other Devices, depending on which one you see.
Right-click the name of the device you connected, and then select “Update Driver Software”.
In the “Hardware Update Wizard“, select Browse my computer for driver software and click “Next”.
Click Browse and then locate the USB driver folder. For example, the Google USB Driver is located in.android_sdkextrasgoogleusb_driver
Click “Next” to install the driver.
Windows 8.1
To install the Android USB driver on Windows 8.1 for the first time, check the following:
Connect your Android device to your computer’s USB port.
Access search, as follows: Touch screen: On your computer, swipe in from the right edge of the screen and tap “Search”.Using a mouse: Point to the lower-right corner of the screen, move the mouse pointer up, and then click “Search”.
In the search box, type into and then click “Device Manager”.
Double-click the device category, and then double-click the device you want.
Click the “Driver” tab, click Update Driver, and follow the instructions.
Windows 7
To install the Android USB driver on Windows 7 for the first time, do the following:
Connect your Android device to your computer’s USB port.
Right-click on “Computer” from your desktop or Windows Explorer, and select “Manage”.
Select “Devices” in the left pane.
Locate and expand “Another device” in the right pane.
Right-click the device name (such as Nexus S) and select “Update Driver Software”. This will launch the Hardware Update Wizard.
Select Browse my computer for driver software and click “Next”.
Click “Browse” and locate the USB driver folder. (The Google USB Driver is located in android_sdkextrasgoogleusb_driver.)
Click “Next” to install the driver.
Or, to upgrade an existing Android USB driver on Windows 7 and higher with the new driver:
Connect your Android device to your computer’s USB port.
Right-click on “Computer” from your desktop or Windows Explorer, and select “Manage”.
Select “Device Manager” in the left pane of the Computer Management window.
Locate and expand “Android Phone” in the right pane.
Right-click on “Android Composite ADB Interface” and select “Update Driver”. This will launch the Hardware Update Wizard.
Select “Install from a list or specific location” and click “Next”.
Select “Search for the best driver in these locations” uncheck “Search removable media”, and check to Include this location in the search.
Click “Browse” and locate the USB driver folder. (The Google USB Driver is located in android_sdkextrasgoogleusb_driver.)
Click “Next” to upgrade the driver.
In the event that you might want to connect with us for many reasons, utilize the contact page.