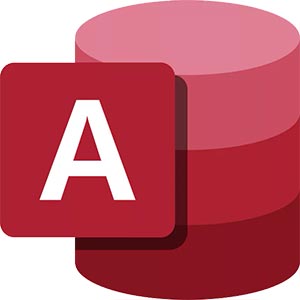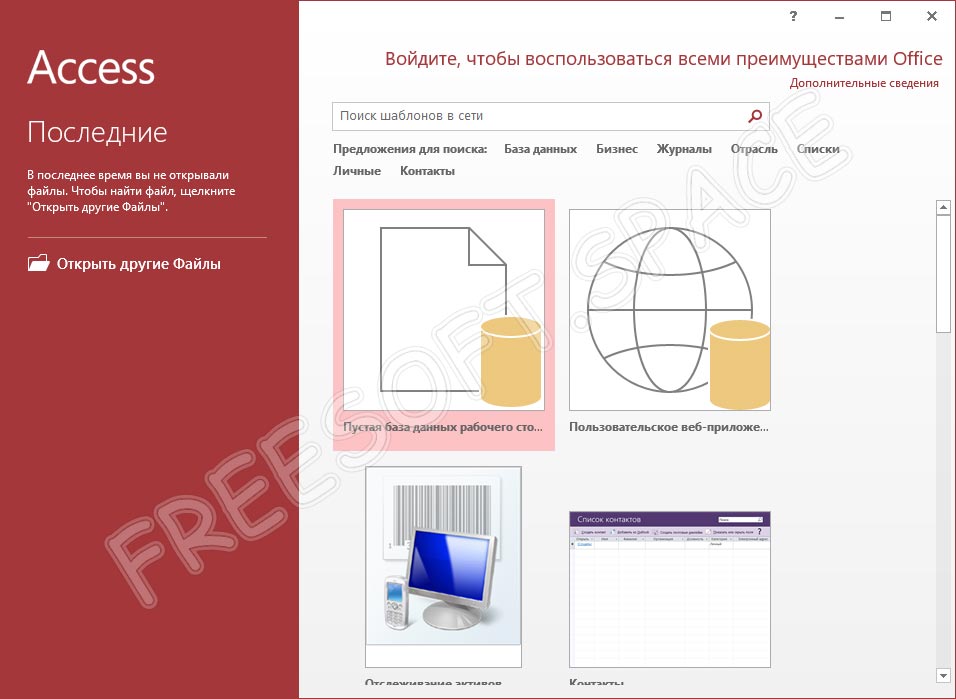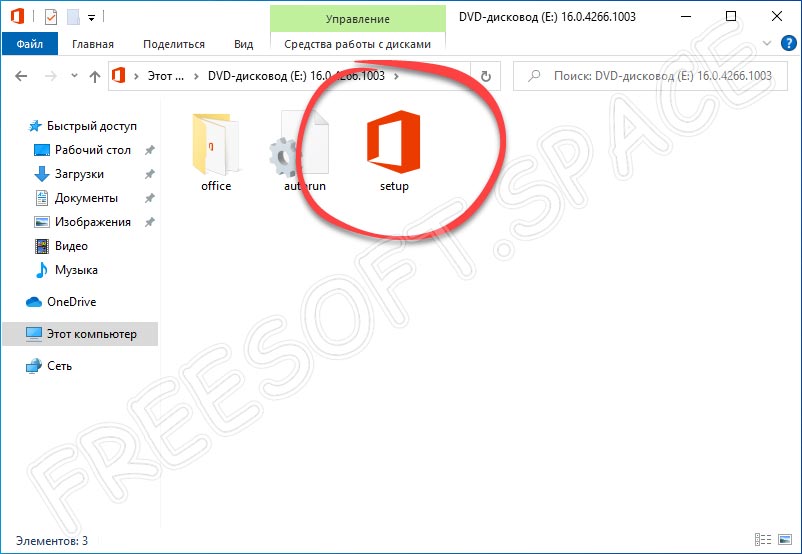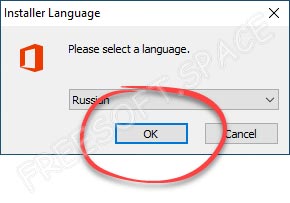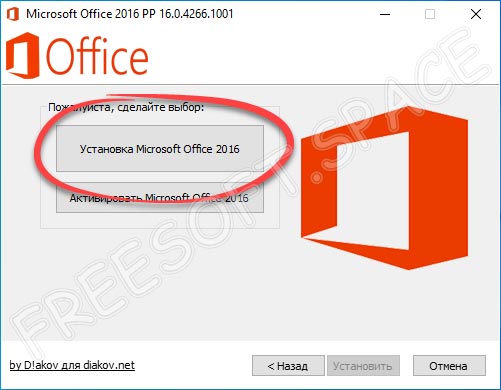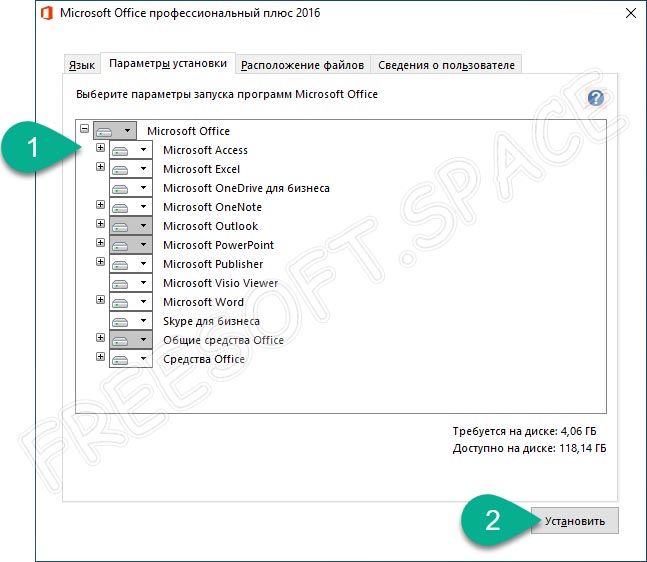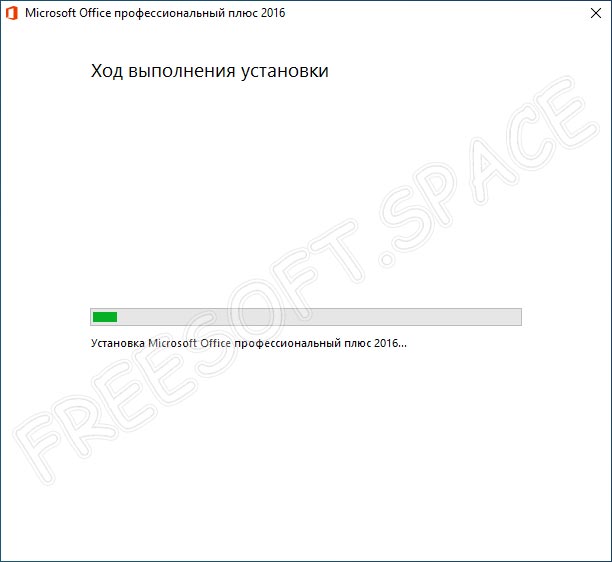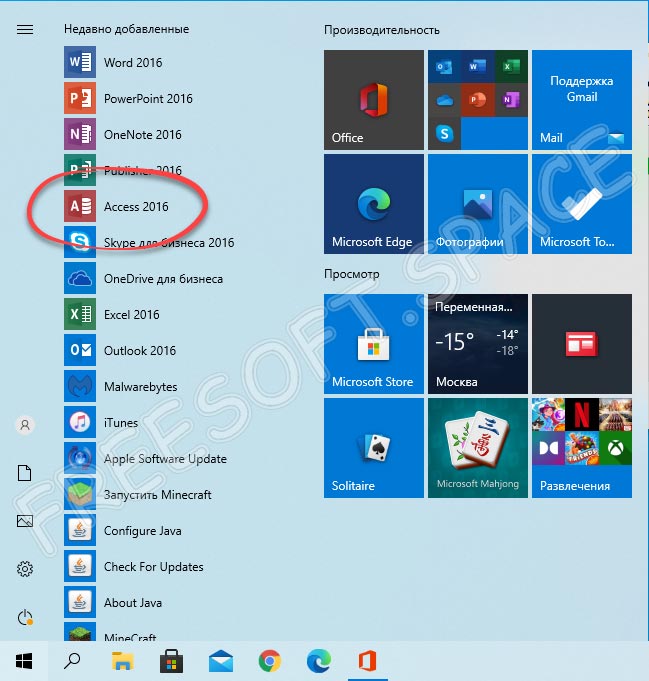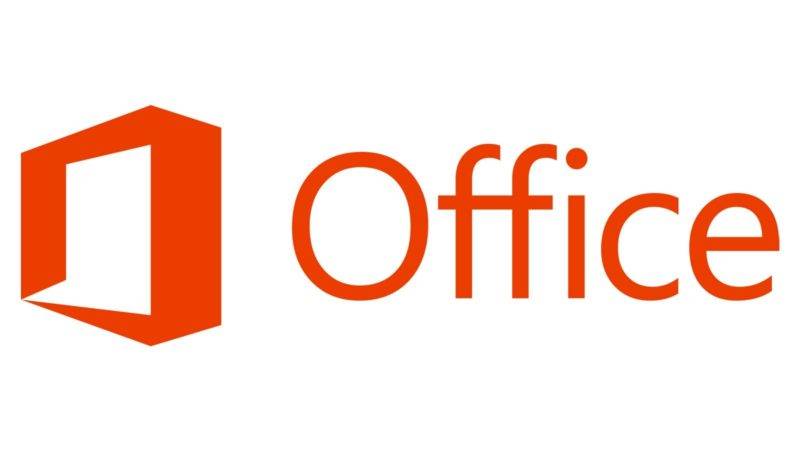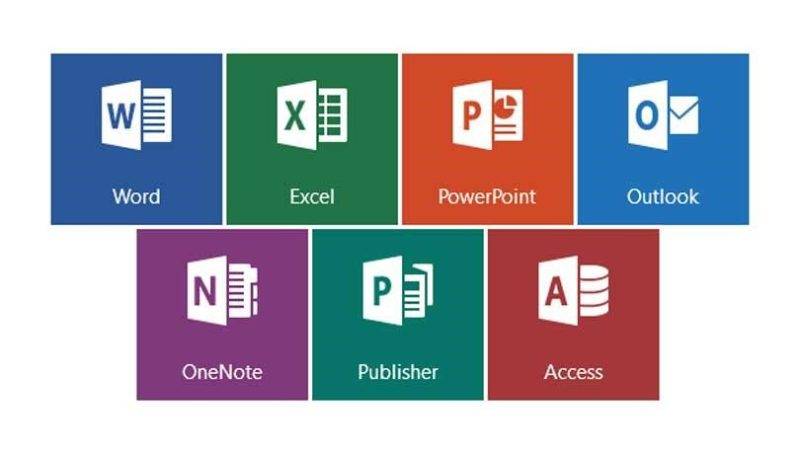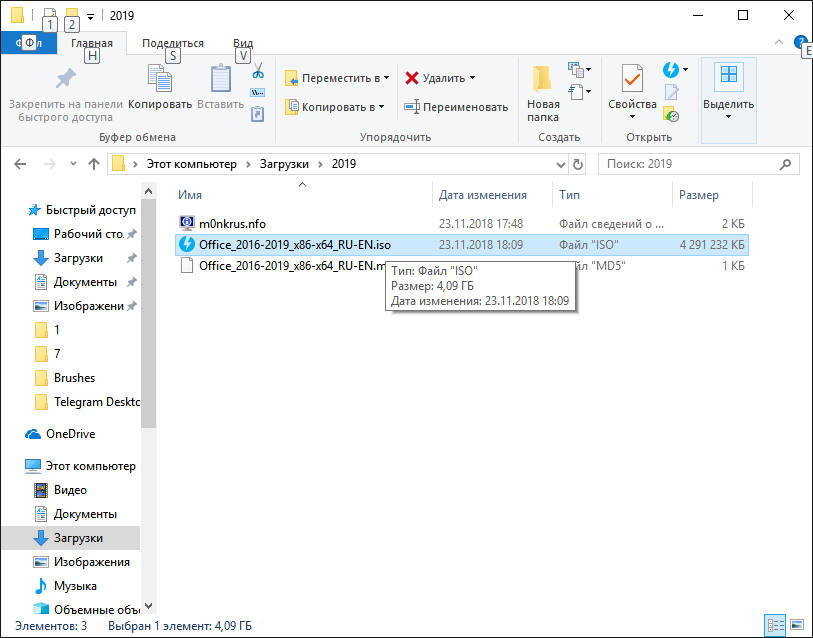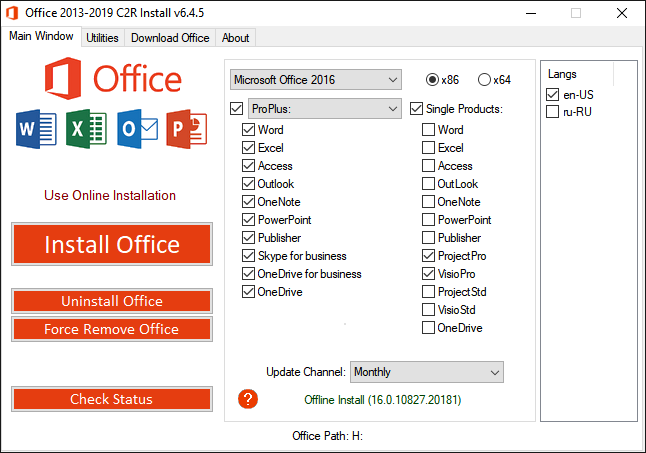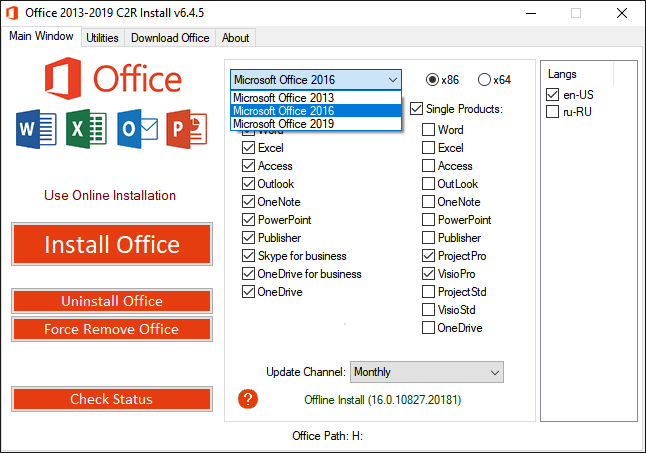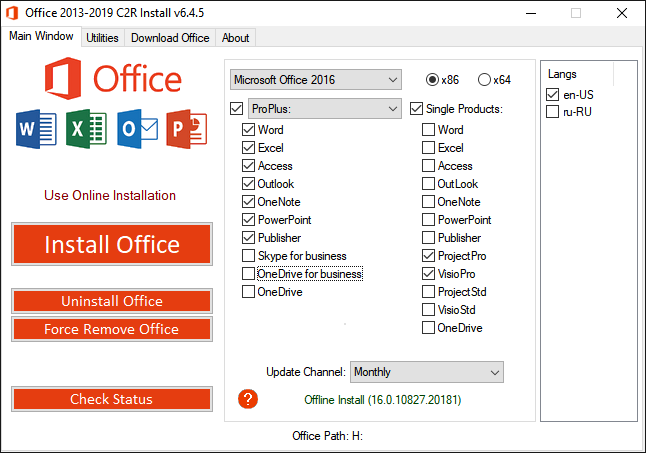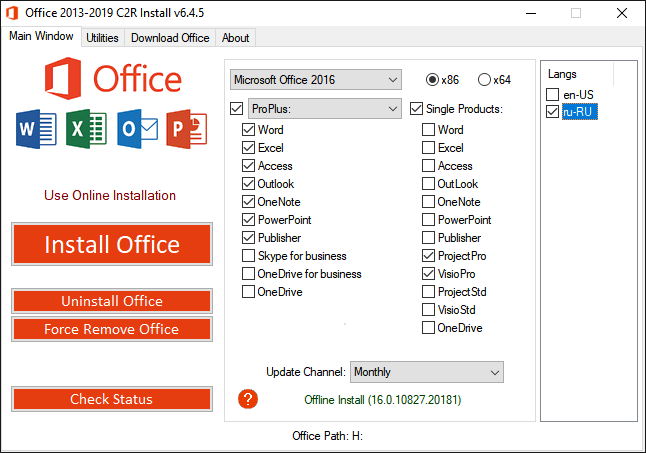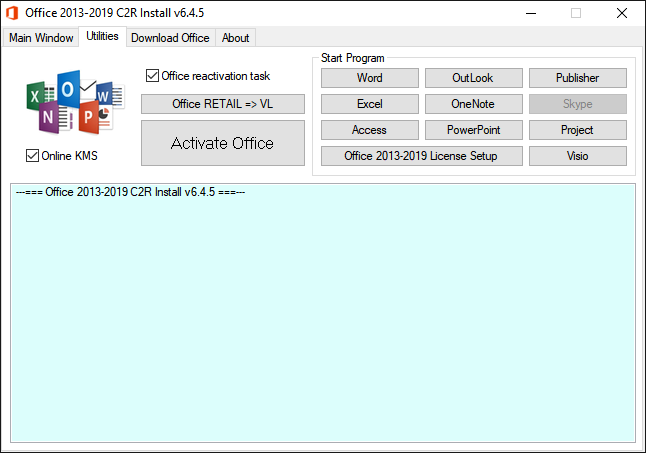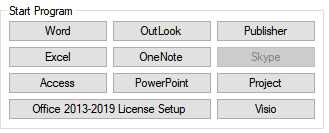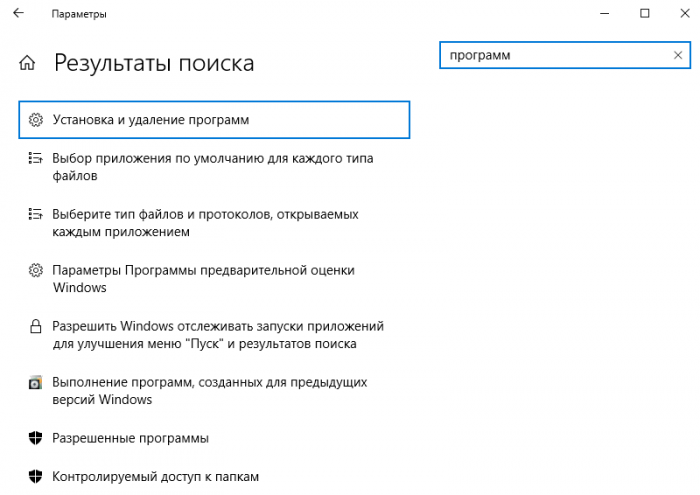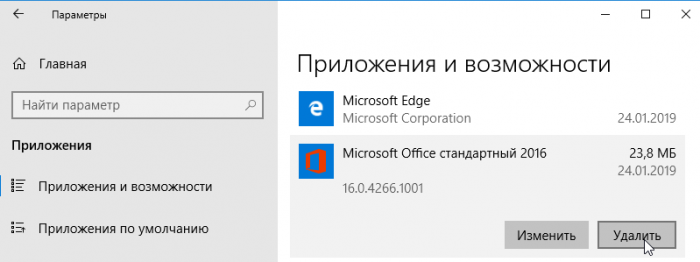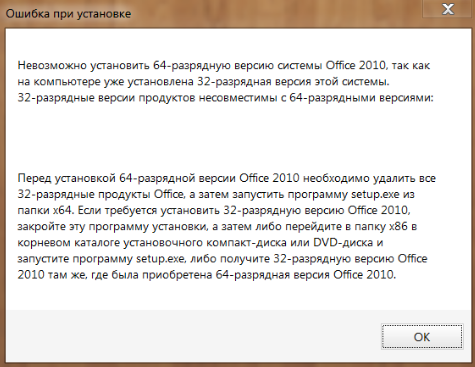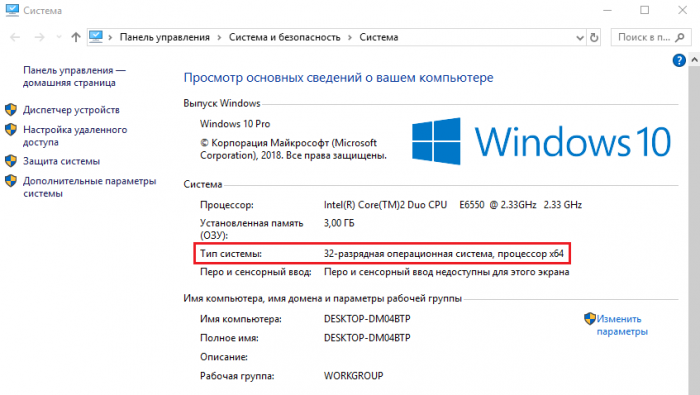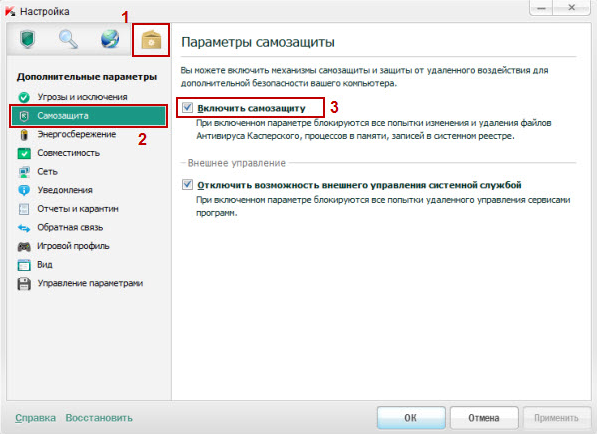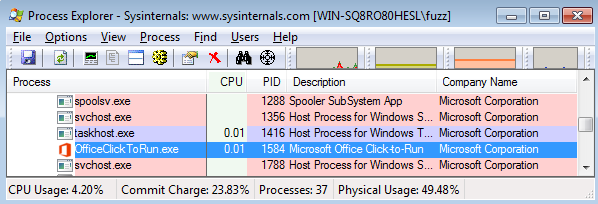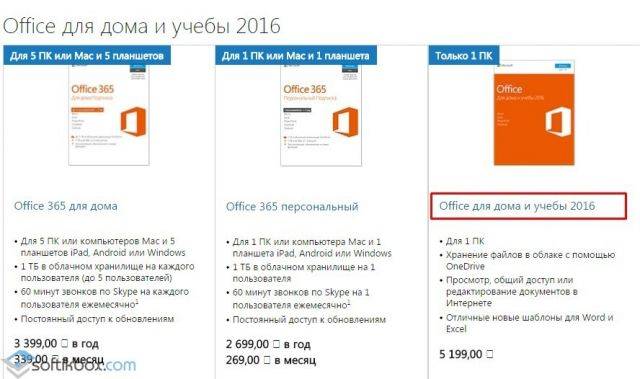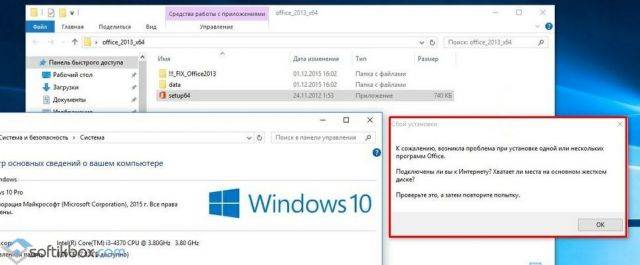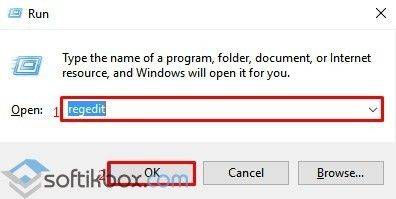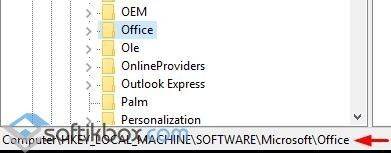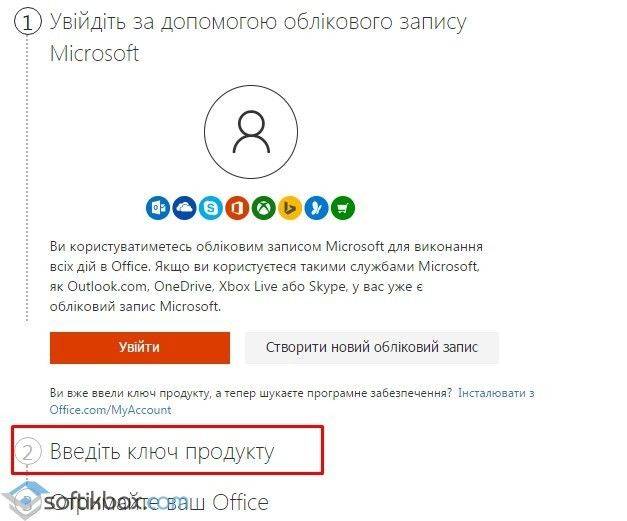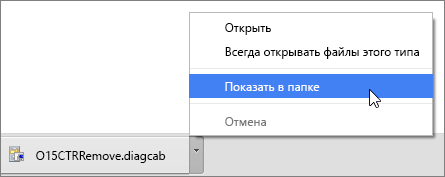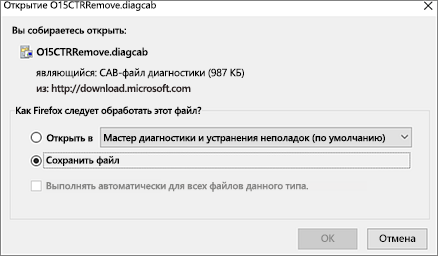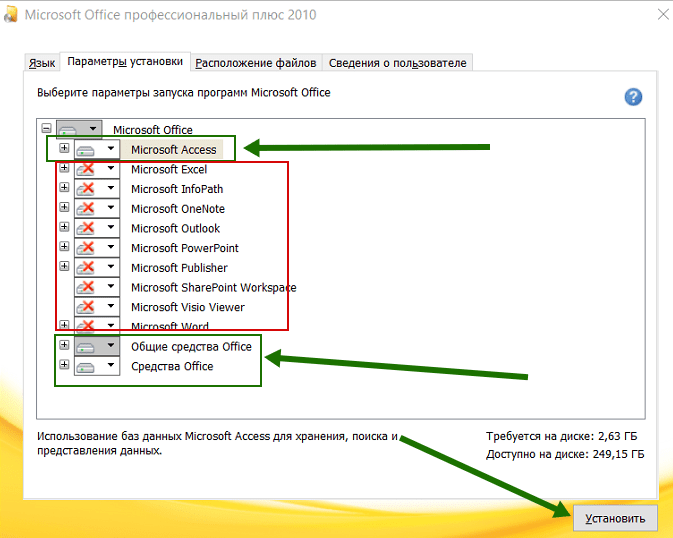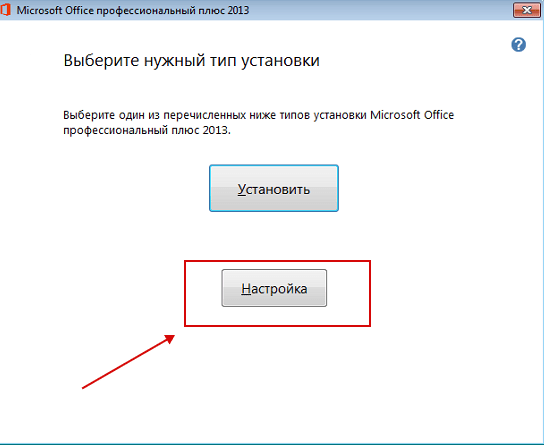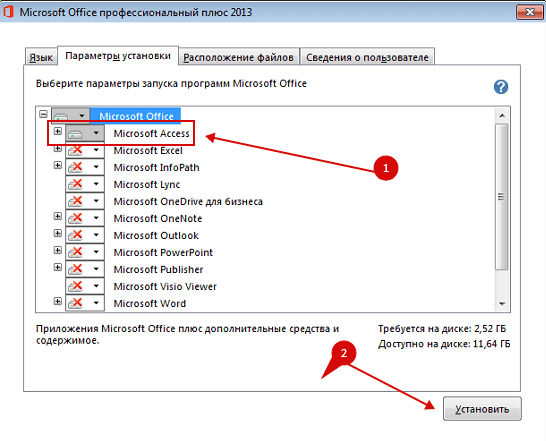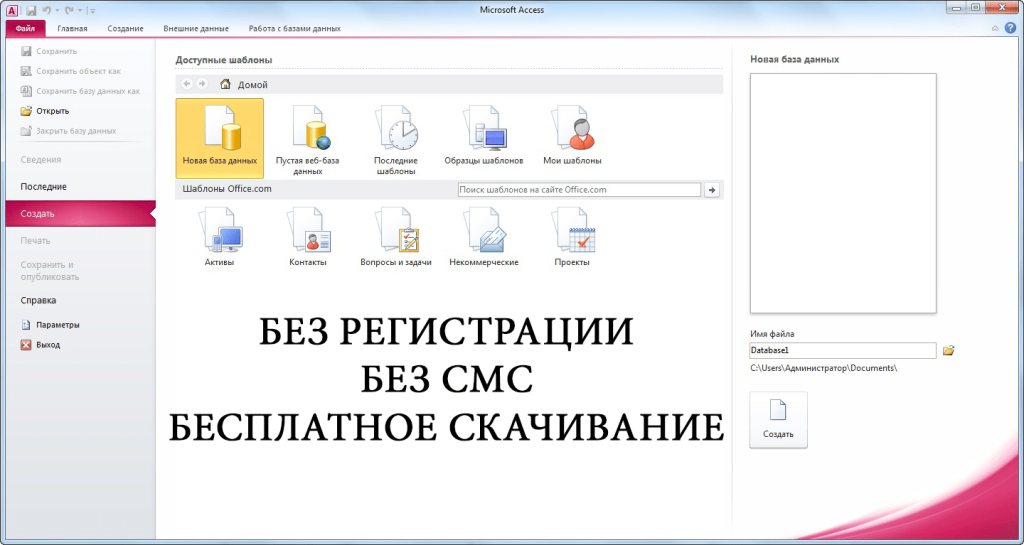Проблемы, возникающие при установке Microsoft 365 или Office 2021 2019, 2016 или 2013, и способы их решения зависят от плана подписки (Office для дома или Office для бизнеса), в который входит продукт.
Кроме того, при наличии подписки на Office для бизнеса некоторые задачи могут выполнять только администраторы, отвечающие за управление Microsoft 365. Поэтому администраторам нужно просмотреть вопросы и решения, указанные как на вкладке «Office для бизнеса», так и на вкладке «Для администраторов Microsoft 365».
Совет: Получите технический опыт с помощью Business Assist. Обратитесь к нашим консультантам для малого бизнеса, чтобы помочь в создании продуктов Microsoft 365 для вас и всех сотрудников вашего бизнеса. Дополнительные сведения.
Не знаете, какой у вас план?
Microsoft 365 для дома
Если вы используете один из следующих продуктов Microsoft 365, он относится к продуктам Microsoft 365 для дома. Это может быть подписка или разовая покупка Microsoft 365Microsoft Office или отдельного приложения Microsoft Microsoft 365. Эти продукты обычно связаны с личной учетной записью Microsoft.
Подписки Microsoft 365: Следующие продукты включают полностью устанавливаемые приложения Microsoft 365.
Microsoft 365 для семьи
Microsoft 365 персональный
Office 2021, Office 2019, Office 2016 или Office 2013, доступные для единовременной покупки: Следующие продукты включают полностью устанавливаемые приложения Office.
Office для дома и учебы
Office для дома и бизнеса
Office профессиональный
Отдельные приложения Office 2021, Office 2019, 2016 или 2013, доступные для единовременной покупки
Word
Excel
PowerPoint
OneNote*
Outlook
Access
Publisher
Project
Visio
Совет: * Классическая версия OneNote доступна только в версиях Microsoft 365, 2021, 2016 и 2013. В Office 2019 приложение OneNote для Windows 10 является версией OneNote по умолчанию. Ознакомьтесь с ответами на часто задаваемые вопросы.
Microsoft 365 для бизнеса
Если вы используете один из следующих продуктов Microsoft 365, он относится к Microsoft 365 для бизнеса. Эти продукты обычно связаны с рабочей или учебной учетной записью, а лицензия Microsoft 365 (если она предусмотрена подпиской) предоставляется организацией или учебным заведением.
Подписки Microsoft 365: Следующие продукты включают полностью устанавливаемые приложения Microsoft 365.
Приложения Microsoft 365 для бизнеса
Microsoft 365 бизнес стандартный
Office 365 A5
Приложения Microsoft 365 для предприятий
Office 365 корпоративный E3
Office 365 корпоративный E4
Office 365 корпоративный E5
Microsoft 365 бизнес стандартный (для некоммерческих организаций)
Office 365 для некоммерческих организаций E3
Office 365 для некоммерческих организаций E5
Office 365 U.S. Сообщества государственных организаций G3
Office 365 U.S. Сообщества государственных организаций G5
Project Online профессиональный
Project Online расширенный
Visio Online (план 2)
Microsoft 365Подписки без полностью устанавливаемых приложений Office:
Совет: С этими подписками Microsoft 365 не нужно загружать и устанавливать классические приложения, но в большинстве случаев вы по-прежнему можете получать доступ и использовать электронные версии приложений Office в своем веб-браузере. См. бесплатный Office в Интернете.
Microsoft 365 бизнес базовый
Office 365 корпоративный E1
Office 365 A1
Microsoft 365 бизнес базовый (для некоммерческих организаций)
Office 365 для некоммерческих организаций E1
Office 365 U.S. Государственные учреждения G1
Project Online базовый
Visio Online (план 1)
Версии с корпоративным лицензиями Office LTSC 2021, Office 2019, Office 2016 или Office 2013
Office профессиональный плюс
Откройте вкладку для своей подписки:
Проблемы с обновлением
Дополнительная справка или обращение в службу поддержки
Установка Office 2010 или Office 2007
Обращение в службу поддержки
Как мне скачать и установить Office?
Пошаговые инструкции по скачиванию и установке последней версии Office (Microsoft 365, Office 2021, Office 2019 или Office 2016) см. в статье Установка Office на компьютере с Windows или Mac.
Сведения о скачивании и установке Office 2013 и Office для Mac 2011 см. в статье Установка Office 2013 для Windows или Установка Office для Mac 2011.
Как мне переустановить Office?
Если вы переустанавливаете пакет Office на другом компьютере, а не на том, где он был первоначально установлен, обратите внимание на следующие особенности.
-
Для подписок на Office 365: Вы можете установить Office на всех своих устройствах и войти в учетную запись на пяти устройствах одновременно.
-
Для обладателей единовременно приобретенного пакета Office, например Office для дома и бизнеса, Office для дома и учебы или Office профессиональный: вашу копию Office можно установить только на одном ПК или компьютере Mac. Однако вы можете перенести пакет Office 2021, 2019, 2016 или 2013 на другой компьютер в случае неисправности оборудования или приобретения нового компьютера. Дополнительные сведения см. в условиях лицензионного соглашения с корпорацией Майкрософт для вашего продукта или в записи блога Возможность переноса Office.
Когда вы будете готовы к переустановке Office, войдите в систему на странице https://www.office.com/signin, используя ту же учетную запись Майкрософт, которая была изначально связана с продуктом Office при его первой установке. Инструкции по установке также можно найти в указанных ниже статьях.
Инструкции для последней версии Office см. в статье Установка Office на компьютере Windows или Mac.
Сведения для Office 2013 и Office для Mac 2011 см. в статье Повторная установка Office 2013 для Windows или Повторная установка Office для Mac 2011.
Проблемы при установке Office
Если у вас возникла проблема при установке Office на ПК, попробуйте перезагрузить компьютер и установить Office еще раз. Если проблема сохранится, полностью удалите Office с помощью средства простого исправления. После удаления установите Office повторно.
Удаление Office с помощью средства простого исправления
-
Выберите расположенную ниже кнопку для скачивания и установки средства поддержки удаления.
Скачать
-
Следуйте указанным ниже инструкциям, чтобы скачать средство поддержки удаления для соответствующего браузера.
Совет: Скачивание и установка средства может занять несколько минут. После завершения установки откроется окно удаления продуктов Office.
Edge или Chrome
-
В левом нижнем углу щелкните правой кнопкой мыши SetupProd_OffScrub.exe и выберите пункт Открыть.
Microsoft Edge (старый) или Internet Explorer
-
В нижней части окна браузера нажмите кнопку Выполнить, чтобы запустить файл SetupProd_OffScrub.exe.
Firefox
-
Во всплывающем окне выберите Сохранить файл, а затем в правом верхнем окне браузера выберите стрелку загрузки> SetupProd_OffScrub.exe.
-
-
Выберите версию, которую нужно удалить, и нажмите кнопку «Далее».
-
Следуйте остальным указаниям и при появлении запроса перезагрузите компьютер.
После перезагрузки компьютера средство удаления автоматически откроется для завершения последнего этапа процесса удаления. Следуйте остальным указаниям.
-
Выберите действия для версии Office, которую нужно установить или переустановить. Закройте средство удаления.
Microsoft 365 | Office 2021 | Office 2019 | Office 2016 | Office 2013 | Office 2010 | Office 2007
Если установить Office по-прежнему не удается, убедитесь, что ваш компьютер соответствует требованиям к системе для установки Office. Например, вы не сможете установить Office на компьютере с системой Windows Vista или Windows XP.
Если вам по-прежнему не удается установить Office, следуя инструкциям в статье Скачивание и установка или повторная установка Office, попробуйте использовать автономный установщик.
Автономный установщик Microsoft 365 поможет обойти проблемы с прокси-сервером, брандмауэром, антивирусной программой и интернет-подключением, которые могут возникать при установке Microsoft 365.
Инструкции по установке автономной версии Microsoft 365 см. в статье Использование автономного установщика Office (откройте соответствующую вкладку для своей версии Office).
Компьютеры на базе Windows Vista или Windows XP не соответствуют требованиям к системе для установки Office
Office 2016 и Office 2013 нельзя устанавливать на компьютерах с ОС Windows Vista или Windows XP, так как эти операционные системы не соответствуют требованиям к системе для Office. При попытке установить Office на компьютере с неподдерживаемой операционной системой возникает ошибка. (Если вы хотите подробнее узнать о последней версии Windows, см. статью Спецификации Windows 10.)
Если вам не удается установить полную классическую версию Office на компьютер, так как он не соответствует требованиям к системе, попробуйте использовать Office Online через браузер. См. раздел поддерживаемых браузеров на странице требований к системе.
Я хочу установить Office на хромбуке
На хромбуке нельзя установить классические версии Office для ПК и Mac, но некоторые хромбуки поддерживают установку мобильных приложений Office. См. статью Установка Microsoft Office на хромбуке.
Вы не хотите устанавливать все приложения Office
При установке Office 2016 или Office 2013 все приложения, которые входят в состав определенного продукта Office, устанавливаются одновременно. Вы не можете выбирать установку лишь отдельных приложений Office и удалять отдельные приложения после завершения установки. Однако вы можете удалить ярлыки для приложений, которые не планируете использовать.
Совет: Если окажется, что вам нужно приложение, не входящее в состав продукта Office, вы можете приобрести отдельное приложение. Например, вам может понадобиться приложение Access или Outlook, но оно не включено в ваш продукт. Чтобы приобрести отдельное приложение, найдите его на сайте https://products.office.com/.
Вы хотите установить Office на другом диске, отличном от C
Office можно установить только на системном диске, на котором установлена операционная система. Обычно это диск C.
Установка 64-разрядной версии Office вместо 32-разрядной
Если вы попытаетесь установить 64-разрядную версию Office на компьютере с установленной 32-разрядной (или наоборот), может появиться сообщение об ошибке.
Поэтому если у вас на компьютере установлена 32-разрядная версия Office, но вы хотите заменить ее 64-разрядной (или наоборот), нужно удалить ненужную версию, а затем установить вместо нее версию с необходимой разрядностью. Воспользуйтесь этим простым способом для удаления Office.
-
Выберите кнопку ниже для скачивания средства поддержки удаления Office.
Скачать
-
Выполните действия, чтобы открыть загрузку в зависимости от браузера. Когда вам будет предложено в окне установки приложения, выберите Установить, а затем Я соглашаюсь для соглашения об использовании служб Майкрософт.
Совет: Скачивание и установка средства может занять несколько минут. После завершения установки откроется окно удаления продуктов Office.
Edge или Chrome
-
В левом нижнем углу щелкните правой кнопкой мыши SetupProd_OffScrub.exe и выберите пункт Открыть.
Microsoft Edge (старый)
-
В нижней части окна браузера нажмите кнопку Выполнить, чтобы запустить файл SetupProd_OffScrub.exe.
Firefox
-
Во всплывающем окне выберите Сохранить файл, а затем в правом верхнем окне браузера выберите стрелку загрузки> SetupProd_OffScrub.exe.
-
-
В окне «Удалить продукты Office» выберите версию Office, которую нужно удалить, а затем выберите Далее.
-
Следуйте указаниям и при появлении запроса перезагрузите компьютер.
После перезагрузки компьютера средство удаления автоматически откроется для завершения последнего этапа процесса удаления. Следуйте остальным указаниям.
Пошаговые инструкции по установке 64-разрядной версии Office, см. в разделе Шаг 1. Вход для скачивания Office.
Инструкции для Office 2013 см. в статье Установка Office 2013 для Windows.
Если вы не знаете, какую версию выбрать, 64- или 32-разрядную, см. статью Выбор 64- или 32-разрядной версии Office 2016.
Установка Office по программе использования ПО Майкрософт на домашних компьютерах
Если ваша организация подписана на программу использования ПО на домашних компьютерах (HUP), см. сведения о приобретении и установке Office в статье Установка или повторная установка Office с помощью программы Microsoft HUP.
Я учащийся. Как мне установить Office?
Если вы учащийся или преподаватель, но не можете установить Office по подписке своей организации, вам может быть доступен набор Office 365 для образования. Он включает в себя Word, Excel, PowerPoint и OneNote. Чтобы воспользоваться этой возможностью, вам понадобится только действующий электронный адрес в системе вашего учебного заведения. Дополнительные сведения см. на странице Получите Office 365 бесплатно.
Известные проблемы с Office и Windows 10
См. статью Известные проблемы с Office и Windows 10.
Ошибка «Неподдерживаемая операционная система»
После нажатия кнопки Установить на странице office.com/myaccount выводится следующее сообщение об ошибке:
Эта ошибка может возникнуть в следующих случаях:
-
Вы пытаетесь установить единовременно приобретенную версию Office (например, Office для дома и учебы) для Mac на ПК или наоборот.
Инструкции по решению этой проблемы см. в статье Ошибка «Неподдерживаемая операционная система» при установке Office.
-
Вы пытаетесь установить Office на мобильном устройстве, например iPad, iPhone или хромбуке.
При нажатии кнопки Установить, доступной после входа на office.com, скачивается версия Office, предназначенная для компьютера с WIndows или компьютера Mac. Для установки Office на мобильном устройстве см. статью Настройка приложений Office и электронной почты на мобильном устройстве.
Инструкции по установке Office на хромбуке см. в статье Установка Office на хромбуке.
-
Вы пытаетесь установить классическую версию Office в неподдерживаемой операционной системе, например Windows XP или Vista.
Узнайте, какие операционные системы поддерживаются, просмотрев требования к системе для Office.
Установка Office занимает много времени
Если установка Office длится очень долго, проблема может быть связана с медленным подключением. Возможные решения см. в статьях Установка Office занимает много времени или Установка Office останавливается на 90 %.
Ошибка KERNEL32.dll при установке Office и другие проблемы, связанные с требованиями к системе
При попытке установить Office на компьютере с операционной системой Windows XP или Windows Vista может возникнуть ошибка с сообщением о том, что не удается найти динамическую библиотеку KERNEL32.dll. Это происходит из-за того, что более новые версии Office не поддерживаются в этих версиях Windows. Дополнительные сведения см. в статье Почему наборы Office 365, 2019 и 2016 несовместимы с Windows XP и Windows Vista?
Убедитесь, что ваш компьютер отвечает минимальным требованиям к системе для установки Office. Дополнительные требования изложены в статье Требования к системе для Office.
Если вы не уверены, какая операционная система у вас установлена, см. статью Как узнать свою версию операционной системы Windows? или Определение номера версии и сборки OS X на компьютере Mac.
Если на ваш компьютер нельзя установить полную классическую версию Office, так как он не соответствует требованиям к системе, попробуйте использовать Office Online через браузер.
Office не устанавливается после нажатия кнопки «Установить»
Если кнопка «Установить» неактивна, возможно, истек срок действия вашей подписки на Office 365. См. статью Продление подписки на Office 365 для дома.
Другие решения можно найти в статье Office не устанавливается после нажатия кнопки «Установить».
Появляется сообщение об ошибке «Подождите установки Office 2016»
Эта ошибка может возникнуть в том случае, если вы не обновили Office 2013 до последней версии или используете автономное приложение версии 2013, которое уже присутствует в более новом наборе приложений Office 2016. Инструкции по устранению см. в статье Ошибка «Подождите установки Office 2016. Если вы продолжите, потребуется удалить указанные ниже компоненты» .
Если вы подключаетесь к почтовому ящику Exchange 2007, (жизненный цикл которого закончился 11 апреля 2017 г.), возможно, вы захотите оставить Office 2013, пока не перейдете с Exchange 2007. См. статьи ниже.
-
Ошибка: «Подождите установки Office 2016. Вы не сможете получать почту из текущего почтового ящика.»
-
План окончания поддержки Exchange 2007
-
Набор Office 2013 больше не доступен для установки по подписке на Office 365
Сообщения об ошибках при установке Office
Ошибка может содержать номер и поясняющий текст. В таких сообщениях сложно разобраться, но часто существует решение проблемы. Если возникают такие ошибки, попробуйте воспользоваться рекомендациями по ссылкам ниже.
Здесь перечислены не все ошибки. Если в сообщении об ошибке есть ссылка на дополнительные сведения, щелкните ее. Если такой ссылки нет, сообщите нам о том, какое сообщение об ошибке вы получили и на каком этапе установки. Оставьте комментарий внизу этой страницы.
-
Сообщение «Уже запущена другая процедура установки…» или ошибка с кодом 0–1018 либо 6–30015 при установке Office
-
Ошибка «Не удалось установить Office (64-разрядная версия)»
-
Ошибка «Что-то пошло не так» при попытке открыть приложение Office
-
Остановка службы подсистемы печати при установке Office
-
Ошибки типа «Нелицензированный продукт»
-
Мы также обновляем некоторые более ранние версии приложений
-
Код ошибки 0-3
-
Код ошибки 12002-4, 12007-4 или 12152-4
-
Код ошибки 30015-6
-
Код ошибки 30015-1011 (1392) и 30015-4 (1392)
-
Код ошибки 30029-1011
-
Код ошибки 30029-4
-
Код ошибки 30033
-
Код ошибки 30053-4 или 30053-39 при установке языкового пакета
-
Код ошибки 30068
-
Код ошибки 30094
-
Код ошибки 30102-11, 30102-13, 30103-11 или 30103-13
-
Код ошибки 30125-4 или 30125-1011
-
Код ошибки 30143-37
-
Код ошибки 30145
-
Код ошибки 30169-22
-
Код ошибки 30174-4
-
Код ошибки 30174-4-2, 30174-4-5, 30174-4-32, 30174-123 или 30174-183
-
Код ошибки 30174-4-23, 30174-4-483 или 30174-4-1117
-
Код ошибки 30174-4-27
-
Код ошибки 30175-11
-
Код ошибки 30180-4
-
Код ошибки 30183-4 при установке Office с использованием маршрутизатора Speedport
-
Код ошибки 3-4
-
Код ошибки 0-1011, 30088-1015 или 0-1005
-
Код ошибки 0xC004C060
-
Ошибка 0x8a010101 при попытке активировать Microsoft Office для Mac 2011
-
Код ошибки 0x80070005
-
Код ошибки 0x8004FC12
Проблемы с обновлением Office
Если у вас есть подписка на Office 365, значит у вас уже есть последняя версия Office или самый современный канал, установленный администратором Office 365. Для продуктов без подписки, например Office для дома и бизнеса, вы можете подписаться на Office 365 или приобрести последнюю версию. Дополнительные сведения представлены в следующих разделах:
-
Обновление Office
-
Получение доступа к новым возможностям Office 365
Обновление или переключение планов Office 365
Переключение возможно между планами Office 365 для дома, Office 365 персональный и Office 365 для студентов, а также с плана Office 365 для дома на Office 365 бизнес. Дополнительные сведения о том, как это сделать, см. в следующих статьях:
-
Переход на другую подписку на Office 365 для домашнего использования
-
Обновление плана Office 365 для домашнего использования до плана для бизнеса
Как установить обновления Office?
При своевременном обновлении Office вы всегда будете использовать самые последние обновления системы безопасности и исправления. Сведения об установке обновлений см. в статье Установка обновлений Office.
Откуда войти в Office 365 или учетную запись Office
Майкрософт предлагает несколько типов службы Office 365, и у каждого из них отдельная страница входа. Выбор страницы для входа через веб-браузер зависит от используемой службы. См. статью Вход в Office или в Office 365.
Вы забыли, какая учетная запись связана с Office
Как правило, при наличии продукта Office из списка Office для дома для входа и установки Office или управления подпиской на Office 365 требуется учетная запись Майкрософт. Если вы не помните, какая учетная запись Майкрософт связана с Office, см. статью Я не помню имя пользователя или пароль учетной записи для Office.
Общий доступ к подписке на Office 365 для дома
См. статью Общий доступ к подписке на Office 365 вместе с четырьмя другими пользователями.
Отмена подписки
Инструкции по отмене подписки см. в статье Отмена или отключение регулярного выставления счетов по подписке Майкрософт.
Инструкции для пробных подписок см. в статье Отмена бесплатной пробной подписки на Office 365 для дома
Устранение ошибок при активации
Чтобы ваш план Office 365 оставался активным, вам нужно выполнять вход как минимум каждые 30 дней. Если срок подписки не истек, Office повторно активирует ее, когда вы в следующий раз выполните вход.
См. дополнительные статьи:
-
Активация Office
-
Ошибки, связанные с нелицензированным продуктом и активацией Office
-
Когда я открываю приложение Office 365, появляется уведомление о подписке
-
После переключения планов Office 365 в Office появляется «Уведомление учетной записи»
-
Ошибка при установке Office для двух разных стран
Справка по ключам продуктов Office
См. справку по ключам продуктов Office.
Отключение установленного экземпляра
Office можно активировать на пяти компьютерах. Если вы сделали это и хотите установить Office еще на одном компьютере, нужно отключить один из установленных экземпляров. Этот экземпляр Office не будет удален с компьютера, но его будет невозможно использовать без активации. См. статью Отключение установленного экземпляра Office 365.
Установка Office на компьютере Mac
Пошаговые инструкции по установке Office на компьютере Mac см. в статье Установка Office на компьютере Windows или Mac.
Проблемы со скачиванием и установкой Office на компьютере Mac
Сведения о проблемах со скачиванием и установкой на компьютере Mac см. в статье Что делать, если не удается установить Office 2016 для Mac.
Я не могу найти приложения на компьютере Mac
При установке Office 2016 для Mac значки приложений не добавляются на панель Dock автоматически. Чтобы добавить значок на эту панель, перетащите его с панели запуска или из папки «Программы». См. статью Добавление значка приложения Office для Mac на панели Dock.
Удаление Office для Mac
Выберите версию Office, которую вы хотите удалить.
-
Удаление Office для Mac
-
Удаление Office 2011 для Mac
Активация Office на компьютере Mac
Сведения об активации Office на компьютере Mac см. в статье Активация Office для Mac.
Проблемы с активацией на компьютере Mac
Сведения об устранении проблем с активацией на компьютере Mac см. в разделе «Проблемы с активацией» статьи Что делать, если не удается установить или активировать Office для Mac.
Установка обновлений на компьютере Mac
Автоматическое обновление (Майкрософт) обеспечит соответствие вашей копии Office всем последним исправлениям и улучшениям. Сведения об установке и проверке наличия обновлений на компьютере Mac см. в статье Автоматическая проверка обновлений программного обеспечения.
Сведения о последнем обновлении см. в статье Журнал обновлений Office для Mac.
Установка приложений Office на мобильных устройствах (телефонах и планшетах с iOS, Android и Windows)
Приложения Office для мобильных устройств с Android, iOS (iPhone или iPad) и Windows можно скачать в магазине приложений для соответствующего устройства. Чтобы получить подробные сведения о том, как скачивать и настраивать приложения, выберите свое устройство ниже.
-
Настройка приложений Office и электронной почты на устройствах с Android
-
Настройка приложений Office и электронной почты на устройствах с iOS
-
Настройка приложений Office на устройствах с Windows 10 или Настройка приложений Office на устройствах с Windows Phone
Не удается настроить почту на мобильном устройстве
Для получения справки об устранении неполадок, связанных с настройкой почты на телефоне или планшете, см. статью Устранение неполадок с настройкой электронной почты на мобильных устройствах.
Невозможно редактировать документы с помощью приложений Office на мобильном устройстве
Как правило, на большинстве устройств доступны основные функции редактирования, однако наличие соответствующей подписки на Office 365 позволяет получить доступ к дополнительным возможностям приложений. Если вы не можете изменять документы, см. статью Возможности приложений Office на мобильных устройствах с Android, iOS и Windows при наличии подписки на Office 365.
Не удается найти приложения Office после установки Office
Если вам не удается найти приложения Office после установки набора или вы не уверены в успешности установки, см. статью Поиск приложений Office в Windows 10, Windows 8 и Windows 7.
При запуске приложения появляется сообщение о прекращении работы Office
Сообщение об ошибке «Прекращена работа <приложения>» может появиться при попытке запустить одно из приложений Office: Excel, Word, Outlook, PowerPoint, Publisher или Visio. Подобные проблемы могут быть вызваны использованием более ранних версий надстроек.
Чтобы устранить эту проблему, сначала убедитесь, что вы установили последнее обновление Office.
Если приложение по-прежнему не работает, воспользуйтесь вариантами решений, предложенными в статье Ошибка «Прекращена работа программы».
Какая у меня версия Office?
См. статью Какая у меня версия Office?
Установка предыдущих версий Office
Пошаговые инструкции по установке и переустановке Office 2010 см. в статье Установка Office 2010. Инструкции для Office 2007 см. в статье Установка Office 2007.
Обратитесь в службу поддержки
Если у вас по-прежнему не получается установить Office, см. статью Обращение в службу поддержки Office.
Начните с этого действия!
Средство восстановления не помогло? Выберите один из вариантов ниже.
Проблемы с обновлением
Проблемы с учетной записью или входом
Я не могу выполнить вход
Я не помню свой пароль
Проблемы с активацией или лицензией
Устранение ошибок при активации
Отключение установленного экземпляра
Дополнительная справка или обращение в службу поддержки
Outlook
Skype для бизнеса
OneDrive для бизнеса
SharePoint
Свяжитесь с нами
Как скачать и установить или повторно установить Office?
Пошаговые инструкции по скачиванию и установке последней версии Office см. в статье Установка Office на компьютере Windows или Mac.
После 28 февраля 2017 г. вы не сможете установить Office 2013 по подписке. Дополнительные сведения, в том числе о том, что администратор Office 365 может сделать при необходимости переустановить Office 2013, см. в статье Набор Office 2013 больше не доступен для установки по подписке на Office 365.
У меня есть подписка на Project или Visio. Как их скачать и установить?
Приложения Project и Visio в настоящее время не поддерживаются на Mac.
Инструкции по установке Project Online профессиональный или Project Online расширенный на компьютере см. в разделе Скачивание и установка Project Online.
Инструкции по установке Visio Pro для Office 365 на ПК см. в разделе Скачивание и установка Visio Pro для Office 365.
После 28 февраля 2017 г. вы не сможете установить Project 2013 или Visio 2013 в рамках подписки. Дополнительные сведения, в том числе о том, что администратор Office 365 может сделать при необходимости переустановить Project или Visio версии 2013, см. в статье Набор Office 2013 больше не доступен для установки по подписке на Office 365.
При нежелании устанавливать все приложения Office
При установке Office 365 одновременно устанавливаются и все приложения, которые входят в состав определенного продукта Office. Вы не можете выбирать установку лишь отдельных приложений Office и удалять отдельные приложения после завершения установки. Однако вы можете удалить ярлыки для приложений, которые не планируете использовать.
Совет: Если окажется, что вам нужно приложение, не входящее в состав продукта Office, вы можете приобрести отдельное приложение. Например, вам может понадобиться приложение Access или Outlook, но оно не включено в ваш продукт. Чтобы приобрести отдельное приложение, найдите его на сайте https://products.office.com/.
Вы хотите установить Office на другом диске, отличном от C
Office можно установить только на системном диске, на котором установлена операционная система. Обычно это диск C.
Установка 64-разрядной версии Office вместо 32-разрядной
Если у вас на ПК установлена 32-разрядная версия Office, но вы хотите заменить ее 64-разрядной, нужно будет удалить 32-разрядную версию, а затем установить 64-разрядную. Чтобы удалить 32-разрядную версию Office, воспользуйтесь средством простого исправления.
-
Выберите кнопку ниже для скачивания средства поддержки удаления Office.
Скачать
-
Выполните действия, чтобы открыть загрузку в зависимости от браузера. Когда вам будет предложено в окне установки приложения, выберите Установить, а затем Я соглашаюсь для соглашения об использовании служб Майкрософт.
Совет: Скачивание и установка средства может занять несколько минут. После завершения установки откроется окно удаления продуктов Office.
Edge или Chrome
-
В левом нижнем углу щелкните правой кнопкой мыши SetupProd_OffScrub.exe и выберите пункт Открыть.
Microsoft Edge (старый)
-
В нижней части окна браузера нажмите кнопку Выполнить, чтобы запустить файл SetupProd_OffScrub.exe.
Firefox
-
Во всплывающем окне выберите Сохранить файл, а затем в правом верхнем окне браузера выберите стрелку загрузки> SetupProd_OffScrub.exe.
-
-
В окне «Удалить продукты Office» выберите версию Office, которую нужно удалить, а затем выберите Далее.
-
Следуйте указаниям и при появлении запроса перезагрузите компьютер.
После перезагрузки компьютера средство удаления автоматически откроется для завершения последнего этапа процесса удаления. Следуйте остальным указаниям.
Пошаговые инструкции по установке 64-разрядной версии Office, см. в разделе Шаг 1. Войдите в учетную запись для загрузки Office.
Если вы не знаете, какую версию выбрать, 64- или 32-разрядную, см. статью Выбор 64- или 32-разрядной версии Office 2016.
Я хочу установить Office на хромбуке
На хромбуке нельзя установить классические версии Office для ПК и Mac, но некоторые хромбуки поддерживают установку мобильных приложений Office. См. статью Установка Microsoft Office на хромбуке.
Проблемы при установке Office
Если у вас возникла проблема при установке Office на ПК, попробуйте перезагрузить компьютер и установить Office еще раз. Если проблема сохранится, полностью удалите Office с помощью средства простого исправления. После удаления установите Office повторно.
Удаление Office с помощью средства простого исправления
-
Выберите расположенную ниже кнопку для скачивания и установки средства поддержки удаления.
Скачать
-
Следуйте указанным ниже инструкциям, чтобы скачать средство поддержки удаления для соответствующего браузера.
Совет: Скачивание и установка средства может занять несколько минут. После завершения установки откроется окно удаления продуктов Office.
Edge или Chrome
-
В левом нижнем углу щелкните правой кнопкой мыши SetupProd_OffScrub.exe и выберите пункт Открыть.
Microsoft Edge (старый) или Internet Explorer
-
В нижней части окна браузера нажмите кнопку Выполнить, чтобы запустить файл SetupProd_OffScrub.exe.
Firefox
-
Во всплывающем окне выберите Сохранить файл, а затем в правом верхнем окне браузера выберите стрелку загрузки> SetupProd_OffScrub.exe.
-
-
Выберите версию, которую нужно удалить, и нажмите кнопку «Далее».
-
Следуйте остальным указаниям и при появлении запроса перезагрузите компьютер.
После перезагрузки компьютера средство удаления автоматически откроется для завершения последнего этапа процесса удаления. Следуйте остальным указаниям.
-
Выберите действия для версии Office, которую нужно установить или переустановить. Закройте средство удаления.
Microsoft 365 | Office 2021 | Office 2019 | Office 2016 | Office 2013 | Office 2010 | Office 2007
Если установить Office по-прежнему не удается, убедитесь, что ваш компьютер соответствует требованиям к системе для установки Office. Например, вы не сможете установить Office на компьютере с системой Windows Vista или Windows XP.
Если вам по-прежнему не удается установить Office, следуя инструкциям в статье Скачивание и установка или повторная установка Office, попробуйте использовать автономный установщик.
Автономный установщик Microsoft 365 поможет обойти проблемы с прокси-сервером, брандмауэром, антивирусной программой и интернет-подключением, которые могут возникать при установке Microsoft 365.
Инструкции по установке автономной версии Microsoft 365 см. в статье Использование автономного установщика Office (откройте соответствующую вкладку для своей версии Office).
Не удается установить Access
Если не удается найти Access на компьютере, хотя он входит в подписку на Office 365, попробуйте выполнить указанные ниже действия в приведенном порядке.
Примечание: Access можно установить только на компьютеры с Windows 7 или более поздней версии. Установка Access на Mac не поддерживается.
Обновление Office
-
Откройте приложение Office, например Word или Excel, и создайте документ.
-
На ленте выберите Файл > Учетная запись.
-
В разделе «Сведения о продукте» выберите Параметры обновления > Обновить.
-
После завершения обновления нажмите кнопку Пуск и найдите Access в списке приложений.
Переустановка Office
Следуйте инструкциям из статьи Установка Office на компьютере Windows или Mac. Если вам нужно установить 64-разрядную версию, откройте вкладку Пошаговые инструкции для ПК и разверните вкладку Установка или переустановка Office для бизнеса.
Если у вас возникают проблемы при установке Office, вероятно, необходимо сначала удалить, а затем повторно установить его. См. раздел Проблемы при установке Office выше.
Вы не видите ссылку для установки Office, проверьте наличие лицензии
-
Если вы еще не сделали это, перейдите на страницу http://admin.microsoft.com и войдите с помощью рабочей или учебной учетной записи.
Примечание: Если вы не можете войти в службу с помощью рабочей или учебной учетной записи, возможно, вы пытаетесь войти не в ту службу Office 365. См. статью Вход в Office 365.
-
В заголовке окна браузера выберите Настройки
> Параметры приложений > Office 365.
-
На странице своей учетной записи щелкните Подписки.
Вы увидите перечень служб, которыми можете пользоваться согласно полученным лицензиям. Например, это может быть последняя классическая версия Office, SharePoint Online или OneDrive для бизнеса, а также Exchange Online. Если в списке нет последней классической версии Office (либо Project или Visio при наличии у вашей организации плана с этими приложениями), ваш администратор, вероятно, не назначил вам лицензию на Office. Если вы являетесь администратором, ознакомьтесь со статьей Назначение лицензий для пользователей в Office 365 для бизнеса. Дополнительные сведения см. в статье Какой продукт или лицензию Office 365 для бизнеса я использую?
При наличии лицензии вы можете установить Office на компьютере с Windows или Mac OS (а также классический клиент Project Online или Visio Pro для Office 365).
Не все планы подписки на Office 365 включают возможность установки полных версий приложений Office. Список планов, которые не включают классический клиент Office, см. внизу столбца Office для бизнеса. Если ваша организация использует один из этих планов подписки на Microsoft 365, администратор Office 365 может перейти на другой план или подписку на Office 365 или приобрести другую подписку на Office 365 для бизнеса для тех пользователей в организации, которым требуется полная версия Office.
Если вы администратор и не знаете, какой у вас план, следуйте инструкциям в статье Какую подписку на Office 365 для бизнеса я использую? Сравните планы для малого бизнеса или корпоративные планы.
Вы — учащийся или преподаватель и не видите ссылку для установки Office
Если вы — учащийся или преподаватель, но не можете установить Office, вам может быть доступен набор Office 365 для образования. Он включает в себя Word, Excel, PowerPoint и OneNote. Чтобы воспользоваться этой возможностью, вам понадобится только действующий электронный адрес в системе вашего учебного заведения. Дополнительные сведения см. на странице Получите Office 365 бесплатно.
Не забудьте проверить требования к системе для Office. Например, вы не сможете установить Office на компьютере под управлением Windows Vista или Windows XP, а также на устройствах, на которых не используется поддерживаемая операционная система Windows или Mac OS, однако сможете использовать Office Online в браузере компьютера.
Компьютеры на базе Windows Vista или Windows XP не соответствуют требованиям к системе для установки Office
Office 2016 и Office 2013 нельзя устанавливать на компьютерах с ОС Windows Vista или Windows XP, так как эти операционные системы не соответствуют требованиям к системе для Office. При попытке установить Office на компьютере с неподдерживаемой операционной системой возникает ошибка. (Если вы хотите подробнее узнать о последней версии Windows, см. статью Спецификации Windows 10.)
Если вам не удается установить полную классическую версию Office на компьютер, так как он не соответствует требованиям к системе, попробуйте использовать Office Online через браузер. См. раздел поддерживаемых браузеров на странице требований к системе.
Установка Office приостанавливается на 90 %
Если установка Office длится очень долго, проблема может быть связана с медленным подключением либо другим процессом установки или обновления, который выполняется в фоновом режиме. Возможные решения см. в статье Установка Office занимает много времени или Установка Office останавливается на 90 %.
Известные проблемы с Office и Windows 10
См. статью Известные проблемы с Office и Windows 10.
Office не устанавливается после нажатия кнопки «Установить»
Если кнопка «Установить» неактивна, возможно, истек срок действия вашей подписки на Office 365. Чтобы узнать, как продлить ее, выберите свою подписку в списке ниже. См. статью Повторная активация Microsoft Office 365 для бизнеса.
Другие решения можно найти в статье Office не устанавливается после нажатия кнопки «Установить».
Ошибка KERNEL32.dll при установке Office и другие проблемы, связанные с требованиями к системе
Убедитесь, что ваш компьютер отвечает минимальным требованиям к системе для установки Office. Дополнительные требования изложены в статье Требования к системе для Office.
При попытке установить Office на компьютере с операционной системой Windows XP или Windows Vista может возникнуть ошибка с сообщением о том, что не удается найти динамическую библиотеку KERNEL32.dll. Это происходит из-за того, что более новые версии Office не поддерживаются в этих версиях Windows. Дополнительные сведения см. в статье Почему наборы Office 2013 или 2016 несовместимы с Windows XP и Windows Vista?
Если вы не уверены, какая операционная система у вас установлена, см. статью Как узнать свою версию операционной системы Windows? или Определение номера версии и сборки OS X на компьютере Mac.
Если на ваш компьютер нельзя установить полную классическую версию Office, так как он не соответствует требованиям к системе, попробуйте использовать Office Online через браузер.
Появляется сообщение об ошибке «Подождите установки Office 2016»
Если вы подключаетесь к почтовому ящику Exchange 2007, (жизненный цикл которого закончился 11 апреля 2017 г.), возможно, вы захотите оставить Office 2013, пока не перейдете с Exchange 2007. См. статьи ниже.
-
Ошибка: «Подождите установки Office 2016. Вы не сможете получать почту из текущего почтового ящика.»
-
План окончания поддержки Exchange 2007
-
Набор Office 2013 больше не доступен для установки по подписке на Office 365
Сообщения об ошибках при установке Office
Ошибка может содержать номер и поясняющий текст. В таких сообщениях сложно разобраться, но часто существует решение проблемы. Если возникают такие ошибки, попробуйте воспользоваться рекомендациями по ссылкам ниже.
Здесь перечислены не все ошибки. Если в сообщении об ошибке есть ссылка на дополнительные сведения, щелкните ее. Если такой ссылки нет, сообщите нам о том, какое сообщение об ошибке вы получили и на каком этапе установки. Оставьте комментарий внизу этой страницы.
-
Сообщение «Уже запущена другая процедура установки…» или ошибка с кодом 0–1018 либо 6–30015 при установке Office
-
Ошибка «Не удалось установить Office (64-разрядная версия)»
-
Ошибка «Что-то пошло не так» при попытке открыть приложение Office
-
Остановка службы подсистемы печати при установке Office
-
Ошибки типа «Нелицензированный продукт»
-
Мы также обновляем некоторые более ранние версии приложений
-
Код ошибки 0-3
-
Код ошибки 12002-4, 12007-4 или 12152-4
-
Код ошибки 30015-6
-
Код ошибки 30015-1011 (1392) и 30015-4 (1392)
-
Код ошибки 30029-1011
-
Код ошибки 30029-4
-
Код ошибки 30033
-
Код ошибки 30053-4 или 30053-39 при установке языкового пакета
-
Код ошибки 30068
-
Код ошибки 30094
-
Код ошибки 30102-11, 30102-13, 30103-11 или 30103-13
-
Код ошибки 30125-4 или 30125-1011
-
Код ошибки 30143-37
-
Код ошибки 30145
-
Код ошибки 30169-22
-
Код ошибки 30174-4
-
Код ошибки 30174-4-2, 30174-4-5, 30174-4-32, 30174-123 или 30174-183
-
Код ошибки 30174-4-23, 30174-4-483 или 30174-4-1117
-
Код ошибки 30174-4-27
-
Код ошибки 30175-11
-
Код ошибки 30180-4
-
Код ошибки 30183-4 при установке Office с использованием маршрутизатора Speedport
-
Код ошибки 3-4
-
Код ошибки 0-1011, 30088-1015 или 0-1005
-
Код ошибки 0xC004C060
-
Ошибка 0x8a010101 при попытке активировать Microsoft Office для Mac 2011
-
Код ошибки 0x80070005
-
Код ошибки 0x8004FC12
Обновление до Office 2016
Если у вас есть подписка на Microsoft 365, в строке меню ваших приложений Microsoft 365 появится уведомление о возможности обновления. Вы также можете обновить версию вручную, войдя в Microsoft 365. См. статью Обновление до версии Office 2016 с помощью Office 365 для бизнеса.
Как установить обновления Office?
При своевременном обновлении Office вы всегда будете использовать самые последние обновления системы безопасности и исправления. Если ваш администратор предоставил вам разрешение на установку обновлений, см. статью Установка обновлений Office.
Проблемы со входом
Совет: Для выполнения автоматических тестов и действий по восстановлению, которые помогают найти и устранить проблемы со входом в систему, вы можете скачать и запустить Помощник по поддержке и восстановлению Microsoft.
Майкрософт предлагает несколько типов службы Office 365, и у каждого из них отдельная страница входа. Выбор страницы для входа зависит от используемой службы.
Войдите в свою рабочую или учебную учетную запись на странице https://www.office.com/signin. Это учетная запись, которую создали вы или другой сотрудник организации от вашего имени.
Если вы используете Office 365 от поставщика 21Vianet в Китае, войдите в систему с помощью имени пользователя и пароля своей рабочей или учебной учетной записи по следующему адресу:
-
https://login.partner.microsoftonline.cn
Если вы используете Office 365 Germany, войдите в систему с помощью имени пользователя и пароля своей рабочей или учебной учетной записи по следующему адресу:
-
https://portal.office.de
Дополнительные сведения об учетных записях см. в статьях Вход в Office 365 и Что такое идентификатор пользователя и зачем он нужен в Office 365 для бизнеса?.
Забыли пароль?
Если вы забыли пароль рабочей или учебной учетной записи, используемой для Office 365, его можно сбросить на странице https://passwordreset.microsoftonline.com/ или обратившись к администратору своей организации.
Проблемы с активацией или лицензией на продукт
Чтобы ваш план Office 365 оставался активным, вам нужно выполнять вход как минимум каждые 30 дней. Если срок подписки не истек, Office повторно активирует ее, когда вы в следующий раз выполните вход.
Устранение ошибок при активации
Пользователи Office 365 для бизнеса могут скачать помощник по поддержке и восстановлению Microsoft, который поможет исправить проблемы с активацией.
-
Нажмите кнопку скачивания и установите помощник по поддержке и восстановлению Microsoft.
Скачать
-
Следуйте указанным ниже инструкциям, чтобы скачать средство поддержки для соответствующего браузера.
Совет: Скачивание и установка средства может занять несколько минут. После завершения установки откроется окно установки приложения.
Microsoft Edge или Chrome
-
В левом нижнем углу щелкните правой кнопкой мыши SetupProd_Act.exe и выберите пункт Открыть.
Microsoft Edge (старый) или Internet Explorer
-
В нижней части окна браузера нажмите кнопку Выполнить, чтобы запустить файл SetupProd_Act.exe.
Firefox
-
Во всплывающем окне выберите Сохранить файл, а затем в правом верхнем окне браузера выберите стрелку загрузки > SetupProd_Act.exe.
-
-
Когда появится окно установки приложения, вам будет предложено установить это приложение. Нажмите Далее, чтобы продолжить.
-
Следуйте инструкциям на остальных экранах, чтобы завершить установку.
Если это средство не решило проблему или вы недавно перешли на другой план и теперь выводится сообщение о нелицензированном продукте или не удается использовать приложения Office, см. статью Ошибки, связанные с нелицензированным продуктом и активацией Office.
Если сбои активации появились после перехода на Windows 10, см. статью Код ошибки 0x8004FC12 при активации Office.
Отключение установленного экземпляра
Office можно активировать на пяти компьютерах. Если вы сделали это и хотите установить Office еще на одном компьютере, нужно отключить один из установленных экземпляров. Этот экземпляр Office не будет удален с компьютера, но его будет невозможно использовать без активации.
Если вы используете Office 365, то чтобы отключить установленный экземпляр, выполните указанные ниже действия.
-
Перейдите на страницу https://admin.microsoft.com/Account/#home. Если появится запрос, выполните вход с помощью рабочей или учебной учетной записи.
-
На плитке «Состояние экземпляра» щелкните Управление установками.
-
В разделе Состояние экземпляра щелкните Отключить, чтобы отключить экземпляры Office, который вы больше не используете.
Дополнительную информацию см. в статье Деактивация Office 365 при достижении максимального количества установок.
Установка Office на компьютере Mac
Пошаговые инструкции по установке Office на компьютере Mac см. в статье Установка Office на компьютере Windows или Mac. При нажатии кнопки Установить Office распознает использующуюся операционную систему, поэтому начинайте процедуру установки, используя именно компьютер Mac.
Проблемы со скачиванием и установкой Office на компьютере Mac
Сведения о проблемах со скачиванием и установкой на компьютере Mac см. в статье Что делать, если не удается установить Office 2016 для Mac.
Я не могу найти приложения на компьютере Mac
При установке Office для Mac значки приложений не добавляются в панель Dock автоматически. Чтобы добавить значок на эту панель, перетащите его с панели запуска или из папки «Программы». См. статью Добавление значка приложения Office для Mac на панели Dock.
Удаление Office для Mac
См. Удаление Office для Mac для получения инструкций об удалении приложений Office.
Активация Office 2016 на компьютере Mac
Сведения об активации Office на компьютере Mac см. в статье Активация Office для Mac.
Проблемы с активацией на компьютере Mac
Сведения об устранении проблем с активацией на компьютере Mac см. в разделе «Проблемы с активацией» статьи Что делать, если не удается установить или активировать Office 2016 для Mac.
Установка обновлений на компьютере Mac
Если ваш администратор предоставил вам разрешение на установку обновлений, автоматическое обновление (Майкрософт) обеспечит соответствие вашей копии Office всем последним исправлениям и улучшениям. Сведения об установке и проверке наличия обновлений на компьютере Mac см. в статье Автоматическая проверка обновлений программного обеспечения.
Сведения о последнем обновлении см. в статье Журнал обновлений Office 2016 для Mac.
Установка приложений Office на мобильных устройствах (телефонах и планшетах с iOS, Android и Windows)
Приложения Office для мобильных устройств с Android, iOS (iPhone или iPad) и Windows можно скачать в магазине приложений для соответствующего устройства. Чтобы получить подробные сведения о том, как скачивать и настраивать приложения, выберите свое устройство ниже.
-
Настройка приложений Office и электронной почты на устройствах с Android
-
Настройка приложений Office и электронной почты на устройствах с iOS
-
Настройка приложений Office на устройствах с Windows 10 или Настройка приложений Office на устройствах с Windows Phone
Не удается настроить почту на мобильном устройстве
Для получения справки об устранении неполадок, связанных с настройкой почты на телефоне или планшете, см. статью Устранение неполадок с настройкой электронной почты на мобильных устройствах.
Невозможно редактировать документы с помощью приложений Office на мобильном устройстве
Как правило, на большинстве устройств доступны основные функции редактирования, однако наличие соответствующей подписки на Office 365 позволяет получить доступ к дополнительным возможностям приложений. Если вы не можете изменять документы, см. статью Возможности приложений Office на мобильных устройствах с Android, iOS и Windows при наличии подписки на Office 365.
Не удается найти приложения Office после установки Office
См. статью Поиск приложений Office в Windows 10, Windows 8 и Windows 7.
Вы недавно сменили планы Office 365 и теперь получаете сообщения о невозможности использовать Office
При попытке установить Office он автоматически связывается с планом Office 365. Поэтому если отображается уведомление учетной записи или ошибка из-за отсутствия лицензии, необходимо установить версию Office, поставляемую с новым планом Office 365, а затем удалить версию, оставшуюся от предыдущего плана. Используйте это средство простого исправления для удаления Office, а затем следуйте инструкциям по переустановке Office.
-
Выберите расположенную ниже кнопку для скачивания и установки средства поддержки удаления.
Скачать
-
Следуйте указанным ниже инструкциям, чтобы скачать средство поддержки удаления для соответствующего браузера.
Совет: Скачивание и установка средства может занять несколько минут. После завершения установки откроется окно удаления продуктов Office.
Edge или Chrome
-
В левом нижнем углу щелкните правой кнопкой мыши SetupProd_OffScrub.exe и выберите пункт Открыть.
Microsoft Edge (старый) или Internet Explorer
-
В нижней части окна браузера нажмите кнопку Выполнить, чтобы запустить файл SetupProd_OffScrub.exe.
Firefox
-
Во всплывающем окне выберите Сохранить файл, а затем в правом верхнем окне браузера выберите стрелку загрузки> SetupProd_OffScrub.exe.
-
-
Выберите версию, которую нужно удалить, и нажмите кнопку «Далее».
-
Следуйте остальным указаниям и при появлении запроса перезагрузите компьютер.
После перезагрузки компьютера средство удаления автоматически откроется для завершения последнего этапа процесса удаления. Следуйте остальным указаниям.
-
Выберите действия для версии Office, которую нужно установить или переустановить. Закройте средство удаления.
Microsoft 365 | Office 2021 | Office 2019 | Office 2016 | Office 2013 | Office 2010 | Office 2007
При запуске приложения появляется сообщение о прекращении работы Office
Сообщение об ошибке «Прекращена работа <приложения>» может появиться при попытке запустить одно из приложений Office: Excel, Word, Outlook, PowerPoint, Publisher или Visio. Подобные проблемы могут быть вызваны использованием более ранних версий надстроек.
Чтобы устранить эту проблему, сначала убедитесь, что вы установили последнее обновление Office.
Если приложение по-прежнему не работает, воспользуйтесь вариантами решений, предложенными в статье Ошибка «Прекращена работа программы».
Вы не знаете, какие у вас продукт или лицензия Office 365
-
Если вы еще не сделали это, перейдите на страницу http://admin.microsoft.com и войдите с помощью рабочей или учебной учетной записи.
Если вы используете Office 365, предоставляемый компанией 21Vianet в Китае, войдите в рабочую или учебную учетную запись на странице https://login.partner.microsoftonline.cn.
Если вы используете Office 365 Germany, войдите в свою рабочую или учебную учетную запись на странице https://portal.office.de.
-
В заголовке окна браузера выберите Настройки
> Параметры приложений > Office 365.
-
На странице своей учетной записи щелкните Подписки.
Вы увидите перечень служб, которыми можете пользоваться согласно полученным лицензиям. Например, это может быть последняя классическая версия Office, SharePoint Online или OneDrive для бизнеса, а также Exchange Online. Если в списке нет последней классической версии Office, ваш администратор, вероятно, не назначил вам лицензию на Office.
Если вы являетесь администратором, ознакомьтесь со статьей Назначение лицензий для пользователей в Office 365 для бизнеса.
Дополнительные сведения см. в статье Какой продукт или лицензию Office 365 для бизнеса я использую?
Справка по устранению неполадок с Outlook, Skype для бизнеса, OneDrive для бизнеса и SharePoint
В этой статье описаны проблемы, возникающие при установке Office. Для получения справки по устранению неполадок следующих служб Office 365 см. соответствующие статьи:
-
Справка по Outlook
-
Справка по Skype для бизнеса
-
Справка по OneDrive для бизнеса
-
SharePoint
Свяжитесь с нами
Если у вас по-прежнему не получается установить Office, обратитесь к администратору Office 365. Если администратору не удастся решить вашу проблему с помощью сведений на вкладке Для администраторов Office 365, он может обратиться в службу поддержки от вашего имени. Вы также можете воспользоваться форумами сообщества.
Начните с этого действия!
Для устранения проблем, которые могут возникнуть при установке Office, скачайте помощник по поддержке и восстановлению для Office 365.
Средство восстановления не помогло? Выберите один из вариантов ниже.
Администраторам также следует ознакомиться с более общими проблемами, возникающими при установке Office, на вкладке Office для бизнеса.
Дополнительная справка или обращение в службу поддержки
Просмотр состояния служб
Outlook
Skype для бизнеса
OneDrive для бизнеса
SharePoint
Свяжитесь с нами
Я администратор Office 365, но я не могу установить Office, Project или Visio
Если вы пытаетесь установить Office (либо Project или Visio при наличии подписки на эти приложения) сразу после первого входа в Office 365 для бизнеса, может появиться сообщение о том, что установить Office невозможно, так как у вас нет лицензии. Это может произойти из-за задержки, которая возникает между первым входом в службу Office 365 для бизнеса и ее настройкой в вашей среде. Попробуйте выйти из Office 365, а затем снова войти.
Кроме того, это может произойти потому, что вы еще не назначили лицензию себе или пользователям. Чтобы проверить наличие лицензий, выполните указанные ниже действия.
Проверка наличия лицензии
-
Если вы еще не сделали это, перейдите на страницу http://admin.microsoft.com и войдите с помощью рабочей или учебной учетной записи.
Примечание: Если вы не можете войти в службу с помощью рабочей или учебной учетной записи, возможно, вы пытаетесь войти не в ту службу Office 365. См. статью Вход в Office 365.
-
В заголовке окна браузера выберите Настройки
> Параметры приложений > Office 365.
-
На странице своей учетной записи щелкните Подписки.
Вы увидите перечень служб, которыми можете пользоваться согласно полученным лицензиям. Например, это могут быть последняя классическая версия Office, Project, Visio, SharePoint Online или OneDrive для бизнеса, а также Exchange Online. Если в списке нет последней классической версии Office (либо Project или Visio, если вы приобрели план с этими приложениями), см. статью Назначение лицензий пользователям в Office 365 для бизнеса.
Не все планы подписки на Office 365 включают возможность установки полных версий приложений Office. Список планов без возможности установки Office см. внизу столбца Office для бизнеса. Если ваша организация использует один из этих планов подписки на Microsoft 365, вы, как администратор, можете перейти на другой план или подписку на Office 365 или дополнительно к имеющейся приобрести другую подписку на Office 365 для бизнеса для тех пользователей, которым требуется полная версия Office.
Если не знаете, какой у вас план, следуйте инструкциям в статье Какую подписку на Office 365 для бизнеса я использую? Сравнительную характеристику планов см. в статье Office для бизнеса.
После смены плана Office 365 я получаю сообщения о невозможности использовать Office
Если вы или пользователи в вашей организации столкнулись с ошибкой «Уведомление учетной записи» или «Нелицензированный продукт», необходимо установить версию Office, поставляемую с новым планом Office 365, а затем удалить версию, оставшуюся от предыдущего плана. Дополнительные сведения см. в статье После смены плана Office 365 в Office появляется «Уведомление учетной записи».
Установка Office занимает много времени
Если установка Office занимает слишком много времени, выполните автономную установку. Откройте статью Использование автономного установщика Office 2016 и выберите вкладку Office для бизнеса. Вы получите инструкции о том, как скачать файл установщика, который затем можно применять для автономной установки Office.
Как установить последнюю версию Office на более чем пяти компьютерах?
Office можно активировать на пяти компьютерах для каждого пользователя. Если пользователю требуется установить Office на шестом компьютере, нужно отключить один из установленных экземпляров. Этот экземпляр Office не будет удален с компьютера, но его будет невозможно использовать без активации. См. статью Деактивация Office 365 при достижении максимального числа установок.
Как сделать так, чтобы остальные сотрудники компании настроили Office 365 для бизнеса?
Сведения о настройке Office в организации см. в статье Настройка Office 365 для бизнеса — справка для администраторов.
Обновление Office до последней версии на компьютерах пользователей в организации
Если пользователи в вашей организации используют более раннюю версию Office, рекомендуется обновить ее до последней. См. статью Обновление клиента Office на компьютерах пользователей до последней версии.
Как развернуть Office на нескольких компьютерах в организации?
Если вы ИТ-специалист и хотите развернуть Office в организации, воспользуйтесь средством развертывания Office, чтобы скачать программное обеспечение в локальную сеть. Затем разверните Office, используя привычный вам метод.
Вы также можете выбрать вариант, когда каждому пользователю потребуется войти на портал Office 365 со своей рабочей или учебной учетной записью и самостоятельно установить Office, следуя инструкциям в статье Установка Office на компьютере Windows или Mac.
Как управлять лицензиями сотрудников организации?
Для установки Office и работы с Outlook, SharePoint Online, Lync Online и другими службами пользователям необходимы лицензии. Как администратор Office 365 для бизнеса вы отвечаете за управление программным обеспечением пользователей в Office 365. Вы можете назначать лицензии новым пользователям при создании учетных записей или добавлять лицензии существующим (см. статью Назначение лицензий пользователям в Office 365 для бизнеса), а также удалять лицензии пользователей (см. статью Удаление лицензий пользователей в Office 365 для бизнеса).
Если вам нужно больше лицензий, см. статью Приобретение лицензий для подписки на Office 365 для бизнеса. Инструкции по удалению лицензии из подписки см. в статье Удаление лицензий из подписки Office 365 для бизнеса.
Активация выпусков Office с корпоративной лицензией
Возможны два способа активации корпоративных версий пакета Microsoft Office: ключ многократной активации (MAK) и служба управления ключами (KMS). Если вам нужна помощь по активации этих версий, см. статью Активация корпоративных версий пакета Office.
Просмотр состояния служб
Администратор Office 365 может проверить работоспособность служб Office 365.
Справка по устранению неполадок Outlook, Skype для бизнеса и OneDrive для бизнеса
В этой статье описаны проблемы, возникающие при установке Office. Ниже приведены ссылки для администраторов, которым нужна помощь при устранении неполадок в работе этих служб Office 365. Справку более общего характера (не только для администраторов) по этим темам см. в разделе «Дополнительная справка» на вкладке Office для бизнеса в этой статье.
-
Outlook (для неполадок с электронной почтой)
-
Skype для бизнеса
-
OneDrive для бизнеса
-
Сайты SharePoint
Обратитесь в службу поддержки
В случае дальнейшего возникновения проблем администраторы могут обратиться в службу поддержки Office 365 для бизнеса.
Нужна дополнительная помощь?
В предприятии появилась необходимость установить MS ACCESS. Однако установка не удалась по причине:
«Во время работы установщика Microsoft Office возникла проблема, так как на компьютере используются программы Office, установленные с помощью технологии «нажми и работай». А именно:
Microsoft Office Home&Busines 2016
Версия программы Office, установленные с помощью установщика Windows и технологии «нажми и работай», несовместимы — на компьютере можно установить только один тип приложений.»
Консультант MS Office сообщила, что эту проблему можно преодолеть с помощью программы Microsoft Office Deployment Tool, однако при запуске этой утилиты всё равно ничего не получилось.
Техподдержка MS Office отправляет на ваш сайт — technet.microsoft.com.
Как правильно использовать утилиту ODT? Найденная в интернете инструкция не помогла.
Нужно ли прежде, чем устанавливать ACCESS через ODT, удалять ранее установленный Moffice Office и не повредит ли это в дальнейшем его установке (восстановлению) и активации?
- Remove From My Forums
-
Question
-
I’ve downloaded the Microsoft Access 2016 runtime from the Microsoft download site. When I try to install it on my first Windows 10 computer with Office 2016 installed I get this error:
Any suggestions on how to get my Access 2016 runtime to install in this environment? It seems that uninstalling the Office that came on all the new Dell computers and reinstalling from the downloaded .exe installer is a bit tedious.
Thanks for any ideas on this.
-
Edited by
Monday, February 22, 2016 10:52 PM
-
Edited by
Answers
-
-
Marked as answer by
GordonPrince4575
Thursday, February 25, 2016 11:31 AM
-
Marked as answer by
- Remove From My Forums
-
Question
-
I’ve downloaded the Microsoft Access 2016 runtime from the Microsoft download site. When I try to install it on my first Windows 10 computer with Office 2016 installed I get this error:
Any suggestions on how to get my Access 2016 runtime to install in this environment? It seems that uninstalling the Office that came on all the new Dell computers and reinstalling from the downloaded .exe installer is a bit tedious.
Thanks for any ideas on this.
-
Edited by
Monday, February 22, 2016 10:52 PM
-
Edited by
Answers
-
-
Marked as answer by
GordonPrince4575
Thursday, February 25, 2016 11:31 AM
-
Marked as answer by
Пакет программ Microsoft Office – это универсальное решение, с которым знакомы большинство офисных работников, а также людей, которые так или иначе связанны с бизнесом и финансовыми расчётами на компьютере. Для пользователей представлен целый комплекс разнообразного программного обеспечения для работы с таблицами, создания презентаций, редактирования документов и разработки проектов. Это далеко не весь функционал, которые предлагают разработчики, но есть одна проблема. Все перечисленное программное обеспечение очень дорогостоящие, даже с учетом региональных цен для стран СНГ региона. В этом материале расскажем, как установить офис на виндовс 10 бесплатно с пошаговой фото инструкцией.
Процесс установки
За долгое время существования Office вышло несколько версий приложений, именуемых по году выпуска программы. По мере выхода продуктов совершенствовался функционал и менялся дизайн рабочей среды и соответственно отличались способы установки программы на компьютер. В инструкции будет рассмотрен процесс установки программ 2016-2019 года, комплект 2013 года устанавливается похожим образом, но не представлен в данном инсталляторе.
Рекомендуем! MultiSetup
| Официальный дистрибутив Telegram |
| Тихая установка без диалоговых окон |
| Рекомендации по установке необходимых программ |
| Пакетная установка нескольких программ |
Microsoft Office 2016 – 2019
На данный момент это последние версии комплекта офисных программ с наиболее совершенным функционал. Стоит учесть, что Office 2019 можно установить только на операционной системе Windows 10. Это связано с тем, что в 10 версии ОС появились новые библиотеки и модули, которые используют для своей работы такие программы как Word, Access и Outlook. Поэтому далее расскажем, как установить ворд и другие компоненты на виндовс 10.
Для начала необходимо найти рабочий инсталлятор с активатором и скачать его с проверенного сайта, чтобы не скачать вместе с программой нежелательный вредоносный код. В статье не будет приведено ссылки на скачивания и будет взят условный популярный вариант. Итак, программа скачана в виде образа диска, который необходимо смонтировать с помощью программы Daemon Tools или любым другим походим программным обеспечением. Это делается с помощью двойного клика по файлу.
После успешного монтирования образа появится окно установки пакета программ, это неофициальный вид установщика с большим количеством функций, поэтому стоит рассмотреть его подробнее.
Далее необходимо вверху выбрать какой версии установить Word и другие компоненты на Windows 10 бесплатно. Напоминаем, что версия 2019 работа только с Windows 10, 16 года функционирует с более ранними версиями системы.
Чуть ниже будет находиться список компонентов, отмеченных галочками, именно они будут установлены на компьютер в последствии. При необходимости можно убрать ненужные галочки, чтобы не устанавливать бесполезные продукты. В колонке справа находятся приложения, которые можно установить отдельно, среди них также можно выбрать Project и Visio предназначенные для составления проектов и графиков.
В поле справа с подписью “Langs” расположен список из доступных язык. В данном случае, на выбор можно установить только русский или английский язык. Ставим галочку напротив нужного перевода.
Последний пункт перед установкой находится в нижней части окна и называется «Update Channel». Этот пункт оставляем без изменений так как с помощью будет указываться частота обновления активации программы. Нажимаем на оранжевую кнопку “Install”, после чего начнется процесс установки. После завершения инсталляции необходимо перейти в раздел «Utilities».
Эта панель отвечает за активацию приложений. Для того чтобы активация была бесконечной, необходимо поставить галочку напротив надписи «Office reactivation task». Также, если компьютер имеет стабильное подключение к сети интернет желательно поставить галочку напротив строки «Online KMS». Таким образом активатор не будет установлен непосредственно на компьютер и будет работать через интернет, что исключает проблемы с антивирусом. Чтобы провести активацию, нужно хотя бы один раз запустить одну из установленных программ. Нажимаем на любое наименование в панели справа и затем закрывает открывшееся приложение.
Теперь кликаем по кнопке «Office RETAIL=>VL». Она меняет лицензионные ключи активации, по которым доступны продукты на пиратские аналоги. Это может занять некоторое время. Последний шаг, кликаем на «Activate Office» после чего начнется процедура активации. В случае необходимости, с помощью инсталлятора можно заново установить и активировать Office на Windows 10.
Microsoft Access торрент
Для облегчения работы с базами данных на ПК используется специальное программное обеспечение. Именно об одном таком приложении мы и будем разговаривать сегодня. Предлагаем бесплатно скачать Microsoft Access через торрент для Windows 7, 8 или 10 и на собственном опыте оценить все достоинства утилиты. Ссылка на загрузку приложения уже ждет вас внизу данного материала, но для начала немного детальнее ознакомимся с возможностями софта.
Описание и возможности
Итак, что же такое Microsoft Access и какими функциями может порадовать нас это программное обеспечение от пресловутой компании. Утилита обладает следующими возможностями:
- Наличие функционального поиска, с помощью которого пользователь сможет быстро найти интересующую его информацию.
- Смена интерфейса приложения путем применения различных готовых тем.
- Применение в работе готовых шаблонов.
- Удобный интерфейс окон, что делает работу с ними максимально комфортной.
- Грамотно продуманный русскоязычный интерфейс.
- Гибкая и настраиваемая работа с таблицами.
Простой, но в то же время функциональный интерфейс, невысокие требования, множество нововведений, грамотно проведенная оптимизация – все это вы найдете в инструменте, обозреваемом сегодня.
Как установить
Многие знают, что софт от компании Майкрософт требует периодической активации. Для наших посетителей эта проблема решена. Вы получаете бесплатный и уже крякнутый, то есть активированный вариант программы со всем набором функций. Больше ничего скачивать не потребуется. Давайте рассмотрим, как правильно инсталлировать инструмент на ПК:
- Для того чтобы инсталлировать русскую версию Microsoft Access на свое устройство, переходим по ссылке, которую вы найдете ниже, и загружаем архив. После его распаковки запускаем установку программного обеспечения, кликнув двойным левым кликом по обозначенному на скриншоте ниже файлу.
- В открывшемся окошке выбираем русский язык и жмем на «ОК».
- Дальше нам необходимо нажать на кнопку, показанную на скриншоте ниже красным цветом – «Установка Microsoft Office 2016». Дальше жмем «Установить».
- На следующем этапе будьте внимательны. Если вы не хотите получить на свой ПК весь предлагаемый софт, выберете из списка слева именно те приложения, которое хотите инсталлировать. После этого жмем по «Установить».
- Осталось лишь дождаться, пока процесс будет завершен. Он, как правило, занимает всего несколько минут.
Утилита, позволяющая работать с базами данных на ПК в вашем полном распоряжении, и вы можете знакомиться с ее основными функциями прямо сейчас.
Достоинства и недостатки
Самое время разобраться с сильными и слабыми сторонами обозреваемого сегодня софта.
- Удобный пользовательский интерфейс на русском языке.
- Бесплатное использование. Ключ интеграции уже вшит.
- Совместимость со всеми версиями Windows 32 и 64 Bit.
- СУБД, то есть система управления базами данных от Microsoft, имеет множество полезных функций.
- Быстрая инсталляция с официального источника.
- Невысокие требования к аппаратным характеристикам ПК.
- Регулярные обновления от компании разработчика.
- Требуется периодическая активация.
- Нет версии онлайн.
Похожие приложения
Для работы с базами данных на ПК можно также использовать и другие проекты. Давайте назовем некоторые из них:
- Workbench.
- Navicat.
- PHPMyAdmin.
- HeidiSQL.
- SQLyog.
- DBTools Manager.
Системные требования
В этом разделе предлагаем немного подробнее разобраться с конфигурацией ПК, необходимой для стабильной работы приложения. Потребуются такие характеристики:
- ЦП: от 1 ГГц и более с набором инструкций SSE2.
- ОЗУ: 1 Гб и 2 ГБ для ОС с разрядностью 32 и 64 Bit, соответственно.
- Место на диске: от 3 Гб.
- Операционная система: Microsoft Windows XP, 7, 8 или 10.
Скачать
По ссылке ниже загружайте MS Access и наслаждайтесь удобным и функциональным инструментом на своем ПК.
| Версия: | Последняя |
| Разработчик: | Microsoft |
| Информация обновлена и актуальна на: | 2022 год |
| Название: | Microsoft Access |
| Операционная система: | Microsoft Windows 32/64 Бит |
| Язык: | Русский |
| Лицензия: | Ключ вшит |
Вопросы и ответы
В завершение хотелось бы напомнить, что на нашем сайте работает круглосуточная поддержка пользователей. Если при использовании софта появятся какие-либо вопросы, не стесняйтесь задавать их через форму комментирования ниже. Дельный совет по теме будет получен в самые короткие сроки.
Access 2010
Access 2010 – это средство, которое работает с базами данных нового поколения. В программе есть инструменты, которые создают базы данных больших объёмов быстро и без проблем. Вы внесёте данные в базу данных, даже если вы новичок в этом деле.
Создав базы данных, вы собираете нужные данные и документы в одном месте. В готовой базе данных вы получаете доступ ко всем параметрам. В Access 2010 удобное меню и множество функций, которые управляют данными в расширенном режиме.
Программа обеспечивает ввод данных в ручном режиме, а также поддерживает интеграцию информации и её копирование с различных источников. Вы передаёте информацию с Excel и Outlook, которые входят в состав офисных программ.
Переносите данные из SQL сервера. Создав БД в Access 2010, вы сохраняете данные и обеспечиваете надежную защиту документам. При необходимости вы с лёгкостью просмотрите данные, которые хранятся в готовой базе данных.
Используя сортировку, фильтры и созданные запросы, вы получаете доступ к основным данным. Access 2010 показывает данные и конвертирует их из текстового вида в информацию, которая отображается в схематическом восприятии. В этой программе вы составляете свои формы для ввода и создаёте макросы.
Содержание
- 1 Процесс установки
- 2 Решение 1: переустановите Office
- 3 Решение 2: проверьте соответствие минимальным системным требованиям
- 4 Решение 3: временно выключите антивирус
- 5 Решение 4: остановите все процессы, связанные с Office
- 6 Решение 5: не работает кнопка «Установить»
- 7 Вывод
- 8 Поддержите проект
Пакет программ Microsoft Office – это универсальное решение, с которым знакомы большинство офисных работников, а также людей, которые так или иначе связанны с бизнесом и финансовыми расчётами на компьютере. Для пользователей представлен целый комплекс разнообразного программного обеспечения для работы с таблицами, создания презентаций, редактирования документов и разработки проектов. Это далеко не весь функционал, которые предлагают разработчики, но есть одна проблема. Все перечисленное программное обеспечение очень дорогостоящие, даже с учетом региональных цен для стран СНГ региона. В этом материале расскажем, как установить офис на виндовс 10 бесплатно с пошаговой фото инструкцией.
Процесс установки
За долгое время существования Office вышло несколько версий приложений, именуемых по году выпуска программы. По мере выхода продуктов совершенствовался функционал и менялся дизайн рабочей среды и соответственно отличались способы установки программы на компьютер. В инструкции будет рассмотрен процесс установки программ 2016-2019 года, комплект 2013 года устанавливается похожим образом, но не представлен в данном инсталляторе.
Microsoft Office 2016 – 2019
На данный момент это последние версии комплекта офисных программ с наиболее совершенным функционал. Стоит учесть, что Office 2019 можно установить только на операционной системе Windows 10. Это связано с тем, что в 10 версии ОС появились новые библиотеки и модули, которые используют для своей работы такие программы как Word, Access и Outlook. Поэтому далее расскажем, как установить ворд и другие компоненты на виндовс 10.
Для начала необходимо найти рабочий инсталлятор с активатором и скачать его с проверенного сайта, чтобы не скачать вместе с программой нежелательный вредоносный код. В статье не будет приведено ссылки на скачивания и будет взят условный популярный вариант. Итак, программа скачана в виде образа диска, который необходимо смонтировать с помощью программы Daemon Tools или любым другим походим программным обеспечением. Это делается с помощью двойного клика по файлу.
В последних обновлениях Windows 10 реализована возможность монтирования виртуального образа диска без подключения дополнительных программ. Поэтому если ОС обновлена до последней версии Daemon Tools не понадобится.
После успешного монтирования образа появится окно установки пакета программ, это неофициальный вид установщика с большим количеством функций, поэтому стоит рассмотреть его подробнее.
Далее необходимо вверху выбрать какой версии установить Word и другие компоненты на Windows 10 бесплатно. Напоминаем, что версия 2019 работа только с Windows 10, 16 года функционирует с более ранними версиями системы.
Чуть ниже будет находиться список компонентов, отмеченных галочками, именно они будут установлены на компьютер в последствии. При необходимости можно убрать ненужные галочки, чтобы не устанавливать бесполезные продукты. В колонке справа находятся приложения, которые можно установить отдельно, среди них также можно выбрать Project и Visio предназначенные для составления проектов и графиков.
В поле справа с подписью “Langs” расположен список из доступных язык. В данном случае, на выбор можно установить только русский или английский язык. Ставим галочку напротив нужного перевода.
Последний пункт перед установкой находится в нижней части окна и называется «Update Channel». Этот пункт оставляем без изменений так как с помощью будет указываться частота обновления активации программы. Нажимаем на оранжевую кнопку “Install”, после чего начнется процесс установки. После завершения инсталляции необходимо перейти в раздел «Utilities».
Эта панель отвечает за активацию приложений. Для того чтобы активация была бесконечной, необходимо поставить галочку напротив надписи «Office reactivation task». Также, если компьютер имеет стабильное подключение к сети интернет желательно поставить галочку напротив строки «Online KMS». Таким образом активатор не будет установлен непосредственно на компьютер и будет работать через интернет, что исключает проблемы с антивирусом. Чтобы провести активацию, нужно хотя бы один раз запустить одну из установленных программ. Нажимаем на любое наименование в панели справа и затем закрывает открывшееся приложение.
Теперь кликаем по кнопке «Office RETAIL=>VL». Она меняет лицензионные ключи активации, по которым доступны продукты на пиратские аналоги. Это может занять некоторое время. Последний шаг, кликаем на «Activate Office» после чего начнется процедура активации. В случае необходимости, с помощью инсталлятора можно заново установить и активировать Office на Windows 10.
@как-установить.рф
Установка Microsoft Office обычно проста и не вызывает проблем. Однако как и у любой программы, в Office могут возникать ошибки при установке в Windows 10. Мы рассмотрим проблемы, связанные с Office 2013, Office 2015, Office 2019 и Office 365. При прочтении статьи советуем применять решения для устранения ошибки установки Office в Windows 10 в том порядке, в котором они идут.
В то время как Office предлагает множество инструментов, которые доступны практически через любой интернет-браузер, многие предпочитают использовать настольные версии популярных программ Office, такие как Word, Excel и PowerPoint. Эти версии Office для настольных компьютеров включены в некоторые бизнес-планы Office 365 без дополнительной оплаты.
Перед установкой Office в Windows 10 убедитесь, что:
- у вас есть активная лицензия Office;
- вы не превысили ограничение количества разрешенных устройств для установки;
- используете ту же учетную запись, в которой совершили покупку.
Если у вас есть личная учетная запись Office (домашняя версия), вы будете использовать адрес электронной почты и пароль, связанные с вашей копией. И поскольку вы можете использовать адрес электронной почты для создания учетной записи Microsoft, это может быть ваш основной адрес электронной почты (Outlook.com, Hotmail.com, Gmail.com).
Если у вас есть рабочая или учебная учетная запись (Office 365 для бизнеса или учебы), вам понадобятся имя пользователя и пароль, которые создали вы или кто-то создал для вас.
Решение 1: переустановите Office
Первое, что вы должны сделать, это прервать установку, перезагрузить компьютер и после чего попытаться возобновить установку. Если это не сработает – удалите Office и попробуйте установить его заново. Ранее у Microsoft был инструмент Fix it, который можно использовать для удаления Office, но теперь он не поддерживается. Так что вам придется удалить Office вручную.
Зайдите в Панель управления -> В поиск введите «программ» -> Выберите «Установка и удаление программ»
Выберите пакет Microsoft Office и нажмите кнопку «Удалить».
Решение 2: проверьте соответствие минимальным системным требованиям
Хоть мы и пишем статью для тех, кто сталкивается с ошибкой установки Office в Windows 10, все же стоит отметить что современные пакеты Office не будут работать в системах Windows XP и Windows Vista.
Также немаловажным является выбор разрядности Office. Есть версии Office x86 и x64. Если ваша операционная система 32-битная, тогда вам надо установить версию офиса x86. Если же система 64-битная, то обе версии офиса (x86 и x64) будут работать. Однако, если у вас не более 2 Гб оперативной памяти, мы советуем поставить x86-версию офиса.
Проверить разрядность Windows 10 можно во вкладке «Система» в панели управления. Тут же можно посмотреть технические характеристики своего компьютера.
Системные требования для Office. Перейдите по ссылки и сравните со своими.
Решение 3: временно выключите антивирус
Антивирус часто может мешать при установке многих программ. Временно выключите антивирусное программное обеспечение и попробуйте установить Office.
Пример выключение антивируса Касперский.
Решение 4: остановите все процессы, связанные с Office
Часто многие пользователи по нескольку раз щелкают по установщику Office в надежде, что он быстрее запуститься. Однако это приводит к обратному результату – компьютер начинает сильно тормозить и установка затягивается. Проверьте, есть ли у вас процессы, связанные с Office. Для этого зайдите в диспетчер задач Ctrl + Alt + Del. При установке Office создается процесс OfficeclickTorun.exe. Вы можете вручную остановить задачу, нажав правую клавишу мыши -> «Завершить». После этого попробуйте снова запустить установщик Office.
Решение 5: не работает кнопка «Установить»
Если кнопка «Установить» не работает:
- Проверьте, установлен уже ли Office на вашем компьютере.
- Удалите ваши временные файлы Интернета.
- Отключите все надстройки, расширения или плагины для вашего веб-браузера.
- Попробуйте сбросить настройки вашего веб-браузера.
Если кнопка «Установить» неактивна или выделена серым цветом, это означает, что у вас нет активной подписки на Office. Для домашней версии вы можете обновить ее вручную, а для предприятия – подключиться к администратору.
Вывод
Приведенные выше решения должны помощь в решении общий проблем, связанных с установкой Office. Если у вас есть какой-то конкретный код ошибки установки Office в Windows 10 поделитесь им в комментариях, и мы рассмотрим его в отдельных публикациях.
Поддержите проект
Друзья, сайт Netcloud каждый день развивается благодаря вашей поддержке. Мы планируем запустить новые рубрики статей, а также некоторые полезные сервисы.
У вас есть возможность поддержать проект и внести любую сумму, которую посчитаете нужной.
На официальном сайте Microsoft указано, какие пакеты Office совместимы с операционной системой Windows 10. В список попали: Office 2016, Office 2013, Office 2010. Пакет Microsoft Office 2007 работать на компьютере с Windows 10 не будет. Поддержка данного продукта прекращена полностью. Как исключение, версию 2007 можно установить в режиме совместимости. Однако полная работоспособность программы не гарантирована. Кроме того, что пакет офисных программ 2007 несовместим с новой операционной системой, пользователи ПК часто сталкиваются с ошибкой, когда не устанавливается Офис 2013 на ОС Windows 10 или же другой версии, которые считаются совместимыми. Что же делать в данном случае и как установить Office 2016, 2013 или 2010 на Windows 10.
Читайте на SoftikBox:Office Insider Fast или все офисные программы в одном пакете
На форуме Майкрософт указаны причины, по которым пакет Office 2016 или ранние версии могут не устанавливаться на Windows 10. Среди них выделим:
- Повреждение установочного файла;
- Использование пиратской версии;
- Несовпадение пути к установочному файлу с адресом в системном реестре;
- Несоответствие разрядности пакета офисных программ с разрядностью операционной системы;
- Блокирование запуска антивирусной программой;
- Запуск в режиме совместимости.
Это те причины, по которым чаще всего Office 2016 невозможно установить на Виндовс 10. Решить данную проблему можно несколькими способами.
Способ №1. Повторная загрузка установочного файла
Устанавливать офисные программы на Windows 10 стоит только лицензированные. Скачать оригинальный установочный файл можно на официальном сайте компании.
После загрузки установочного файла запускаем Setup.exe (в соответствии с разрядностью системы) и следуем инструкции.
Если появляется ошибка следующего содержания (как на скрине), стоит выполнить следующее:
- Жмём «Win+R» и вводим «regedit».
- Откроется редактор реестра. Переходим по адресу: HKEY_LOCAL_MACHINESOFTWAREMicrosoftOffice. Нажимаем на разделе «Office» правой кнопкой мыши и выбираем «Удалить».
- Перезагружаем систему.
- Переходим на сайт https://setup.office.com/ и вводим ключ продукта.
- После загрузится установочный файл программы.
Теперь можно устанавливать Office 2010 или другую версию программы.
Способы №2. Исправление неполадок вместе с Fix it
Если установленный софт не запускается и не работает на ПК с Windows 10, возможно, какой-то из файлов поврежден или отсутствует. В данном случае стоит выполнить следующее:
- Скачиваем утилиту для полного удаления пакета Office.
Используемые источники:
- https://xn—-7sbbi4ahb0aj1alff8k.xn--p1ai/kak-ustanovit-ofis-na-vindovs-10
- https://netclo.ru/ispravlyaem-oshibku-ustanovki-office-v-windows-10/
- https://softikbox.com/23686-23686.html
Содержание
- Не удается найти приложения Outlook, Access и Publisher на новом компьютере с предустановленным пакетом Office
- Этап 1. Активация Office
- Этап 2. Обновление Office
- Microsoft access не устанавливается на windows 10
- Решение 1: переустановите Office
- Решение 2: проверьте соответствие минимальным системным требованиям
- Решение 3: временно выключите антивирус
- Решение 4: остановите все процессы, связанные с Office
- Решение 5: не работает кнопка «Установить»
- Вывод
- Устранение неполадок при установке Office
- Не знаете, какой у вас план?
- Microsoft 365 для дома
- Office 365 для бизнеса
- Откройте вкладку для своей подписки:
- Общие вопросы
- Распространенные проблемы
- Сообщения об ошибках
- Проблемы с обновлением
- Проблемы с учетной записью или входом
- Проблемы с активацией или лицензией
- Проблемы с установкой и активацией на компьютере Mac
- Office на мобильном устройстве
- Проблемы после установки Office
- Дополнительная справка или обращение в службу поддержки
- Как мне скачать и установить Office?
- Как мне переустановить Office?
- Проблемы при установке Office
- Компьютеры на базе Windows Vista или Windows XP не соответствуют требованиям к системе для установки Office
- Я хочу установить Office на хромбуке
- Вы не хотите устанавливать все приложения Office
- Вы хотите установить Office на другом диске, отличном от C
- Установка 64-разрядной версии Office вместо 32-разрядной
- Установка Office по программе использования ПО Майкрософт на домашних компьютерах
- Я учащийся. Как мне установить Office?
- Известные проблемы с Office и Windows 10
- Ошибка «Неподдерживаемая операционная система»
- Установка Office занимает много времени
- Ошибка KERNEL32.dll при установке Office и другие проблемы, связанные с требованиями к системе
- Office не устанавливается после нажатия кнопки «Установить»
- Появляется сообщение об ошибке «Подождите установки Office 2016»
- Сообщения об ошибках при установке Office
- Проблемы с обновлением Office
- Обновление или переключение планов Office 365
- Как установить обновления Office?
- Откуда войти в Office 365 или учетную запись Office
- Вы забыли, какая учетная запись связана с Office
- Общий доступ к подписке на Office 365 для дома
- Отмена подписки
- Устранение ошибок при активации
- Справка по ключам продуктов Office
- Отключение установленного экземпляра
- Установка Office на компьютере Mac
- Проблемы со скачиванием и установкой Office на компьютере Mac
- Я не могу найти приложения на компьютере Mac
- Удаление Office для Mac
- Активация Office на компьютере Mac
- Проблемы с активацией на компьютере Mac
- Установка обновлений на компьютере Mac
- Установка приложений Office на мобильных устройствах (телефонах и планшетах с iOS, Android и Windows)
- Не удается настроить почту на мобильном устройстве
- Невозможно редактировать документы с помощью приложений Office на мобильном устройстве
- Не удается найти приложения Office после установки Office
- При запуске приложения появляется сообщение о прекращении работы Office
- Какая у меня версия Office?
- Установка предыдущих версий Office
- Обратитесь в службу поддержки
- Оставьте комментарий
- Начните с этого действия!
- Средство восстановления не помогло? Выберите один из вариантов ниже.
- Общие вопросы
- Распространенные проблемы
- Сообщения об ошибках
- Проблемы с обновлением
- Проблемы с учетной записью или входом
- Проблемы с активацией или лицензией
- Проблемы с установкой и активацией на компьютере Mac
- Office на мобильном устройстве
- Проблемы после установки
- Дополнительная справка или обращение в службу поддержки
- Как скачать и установить или повторно установить Office?
- У меня есть подписка на Project или Visio. Как их скачать и установить?
- При нежелании устанавливать все приложения Office
- Вы хотите установить Office на другом диске, отличном от C
- Установка 64-разрядной версии Office вместо 32-разрядной
- Я хочу установить Office на хромбуке
- Проблемы при установке Office
- Не удается установить Access
- Вы не видите ссылку для установки Office, проверьте наличие лицензии
- Вы — учащийся или преподаватель и не видите ссылку для установки Office
- Компьютеры на базе Windows Vista или Windows XP не соответствуют требованиям к системе для установки Office
- Установка Office приостанавливается на 90 %
- Известные проблемы с Office и Windows 10
- Office не устанавливается после нажатия кнопки «Установить»
- Ошибка KERNEL32.dll при установке Office и другие проблемы, связанные с требованиями к системе
- Появляется сообщение об ошибке «Подождите установки Office 2016»
- Сообщения об ошибках при установке Office
- Видео
Не удается найти приложения Outlook, Access и Publisher на новом компьютере с предустановленным пакетом Office
При покупке нового компьютера, где уже установлен Office, вы можете заметить отсутствие Outlook, Access и Publisher. Для начала попробуйте выполнить действия, описанные в статье Поиск приложений Office в Windows 10, Windows 8 и Windows 7, чтобы убедиться, что эти приложения действительно отсутствуют.
Если вам по-прежнему не удается найти Outlook, Access и Publisher, выполните указанные ниже действия.
Этап 1. Активация Office
Для начала необходимо активировать Office, если вы еще не сделали этого. При первом запуске любого приложения Office, например Word или Excel, появляется диалоговое окно, позволяющее попробовать, купить или активировать Office.
Если вы еще не выбрали ни один из этих вариантов и хотите узнать больше, чтобы понять, какой из них подходит вам лучше всего, см. статью Пробное использование, приобретение или активация копии Office, предустановленной на новом компьютере.
Этап 2. Обновление Office
После активации пакета Office необходимо обновить его. Office может обновиться автоматически в фоновом режиме. Вы также можете обновить Office вручную.
Примечание: Если оставить приложение Office открытым в течение 5 дней, не устанавливая обновление, это приложение будет отображаться как нелицензированный продукт, а большинство его функций будут недоступны до установки обновления. В этом случае просто нажмите кнопку Обновить, чтобы применить обновление.
Вариант 1. Скачивание приложений Office в фоновом режиме
После активации Office скачивание недостающих приложений может сразу запуститься в фоновом режиме. Если открыто приложение Office, в нижнем углу экрана появится уведомление о доступном обновлении. Выберите команду Щелкните здесь, чтобы установить обновления для Office. Это уведомление отображается только в том случае, если открыто приложение.
Вариант 2. Обновление Office вручную
Откройте приложение Office, например Word или Excel, и выберите команду Создать, чтобы создать новый документ.
Выберите вкладку Файл в левом верхнем углу, а затем выберите пункт Учетная запись в списке слева.
В разделе Сведения о продукте нажмите кнопку Параметры обновления.
Если не отображается примечание Обновления для этого продукта доступны для скачивания, нажмите кнопку Обновить, чтобы вручную проверить наличие обновлений Office и установить их.
Если откроется диалоговое окно с предложением сохранить данные, чтобы программа установки могла закрыть все запущенные приложения Office, сохраните нужные вам данные в открытых приложениях и нажмите кнопку Продолжить.
После того как Office завершит поиск и установку обновлений, закройте окно с сообщением » У вас все в порядке«.
По завершении обновления Office в меню «Пуск» Windows 10 появятся ярлыки Outlook, Access и Publisher. Если после обновления Office ярлыки Outlook, Access и Publisher не появились, см. статью Поиск приложений Office в Windows 10, Windows 8 и Windows 7.
Примечание: При быстром сбросе параметров компьютера происходит возврат к заводским настройкам, и эти действия необходимо выполнить повторно, чтобы восстановить и обновить остальные приложения.
Источник
Microsoft access не устанавливается на windows 10
Установка Microsoft Office обычно проста и не вызывает проблем. Однако как и у любой программы, в Office могут возникать ошибки при установке в Windows 10. Мы рассмотрим проблемы, связанные с Office 2013, Office 2015, Office 2019 и Office 365. При прочтении статьи советуем применять решения для устранения ошибки установки Office в Windows 10 в том порядке, в котором они идут.
В то время как Office предлагает множество инструментов, которые доступны практически через любой интернет-браузер, многие предпочитают использовать настольные версии популярных программ Office, такие как Word, Excel и PowerPoint. Эти версии Office для настольных компьютеров включены в некоторые бизнес-планы Office 365 без дополнительной оплаты.
Перед установкой Office в Windows 10 убедитесь, что:
Если у вас есть личная учетная запись Office (домашняя версия), вы будете использовать адрес электронной почты и пароль, связанные с вашей копией. И поскольку вы можете использовать адрес электронной почты для создания учетной записи Microsoft, это может быть ваш основной адрес электронной почты (Outlook.com, Hotmail.com, Gmail.com).
Если у вас есть рабочая или учебная учетная запись (Office 365 для бизнеса или учебы), вам понадобятся имя пользователя и пароль, которые создали вы или кто-то создал для вас.
Решение 1: переустановите Office
Первое, что вы должны сделать, это прервать установку, перезагрузить компьютер и после чего попытаться возобновить установку. Если это не сработает — удалите Office и попробуйте установить его заново. Ранее у Microsoft был инструмент Fix it, который можно использовать для удаления Office, но теперь он не поддерживается. Так что вам придется удалить Office вручную.
Выберите пакет Microsoft Office и нажмите кнопку «Удалить».
Решение 2: проверьте соответствие минимальным системным требованиям
Хоть мы и пишем статью для тех, кто сталкивается с ошибкой установки Office в Windows 10, все же стоит отметить что современные пакеты Office не будут работать в системах Windows XP и Windows Vista.
Также немаловажным является выбор разрядности Office. Есть версии Office x86 и x64. Если ваша операционная система 32-битная, тогда вам надо установить версию офиса x86. Если же система 64-битная, то обе версии офиса (x86 и x64) будут работать. Однако, если у вас не более 2 Гб оперативной памяти, мы советуем поставить x86-версию офиса.
Проверить разрядность Windows 10 можно во вкладке «Система» в панели управления. Тут же можно посмотреть технические характеристики своего компьютера.
Системные требования для Office. Перейдите по ссылки и сравните со своими.
Решение 3: временно выключите антивирус
Антивирус часто может мешать при установке многих программ. Временно выключите антивирусное программное обеспечение и попробуйте установить Office.
Пример выключение антивируса Касперский.
Решение 4: остановите все процессы, связанные с Office
Решение 5: не работает кнопка «Установить»
Если кнопка «Установить» не работает:
Если кнопка «Установить» неактивна или выделена серым цветом, это означает, что у вас нет активной подписки на Office. Для домашней версии вы можете обновить ее вручную, а для предприятия — подключиться к администратору.
Вывод
Приведенные выше решения должны помощь в решении общий проблем, связанных с установкой Office. Если у вас есть какой-то конкретный код ошибки установки Office в Windows 10 поделитесь им в комментариях, и мы рассмотрим его в отдельных публикациях.
Источник
Устранение неполадок при установке Office
Проблемы, возникающие при установке Office 365, 2019, 2016 или 2013, и способы их решения зависят от плана подписки ( Office для дома или Office для бизнеса), в который входит продукт.
Кроме того, при наличии подписки на Office для бизнеса некоторые задачи могут выполнять только администраторы, отвечающие за управление Office 365. Поэтому администраторам нужно просмотреть вопросы и решения, указанные как на вкладке «Office для бизнеса», так и на вкладке «Для администраторов Office 365».
Не знаете, какой у вас план?
Совет: Если вы приобрели Office в рамках программы, на которую подписана ваша организация, см. статью Получение Office с помощью программы использования ПО на домашних компьютерах.
Microsoft 365 для дома
Если вы используете один из следующих продуктов Office, он относится к плану Microsoft 365 для дома. Это может быть подписка Microsoft 365 или разовая покупка Office или отдельного приложения Office. Эти продукты обычно связаны с личной учетной записью Microsoft.
Microsoft 365 подписки: следующие продукты включают полностью устанавливаемые приложения Office.
Microsoft 365 для семьи
Microsoft 365 персональный
Версии Office 2019, Office 2016 и Office 2013, доступные для единовременной покупки: следующие продукты включают полностью устанавливаемые приложения Office.
OfficeHomeStudent
OfficeHomeBusiness
OfficeProfessional_generic
Отдельные приложения Office 2019, Office 2016 и Office 2013, доступные для единовременной покупки:
Word
Excel_generic
PowerPoint_generic
OneNote_generic*
Outlook
Access_generic
Publisher_generic
Project_generic
Visio_generic
Совет: *Классическая версия OneNote_generic доступна только в версиях 2016 и 2013. Начиная с выпуска Office 2019, OneNote_generic для Windows 10 это стандартная OneNote_generic функциональность для Office 365 и клиентов Office 2019. Ознакомьтесь с ответами на часто задаваемые вопросы.
Office 365 для бизнеса
Если вы используете один из следующих продуктов Office, он относится к плану Office 365 для бизнеса. Эти продукты обычно связываются с рабочей или учебной учетной записью, а лицензия на Office (если она предусмотрена подпиской) предоставляется организацией или учебным заведением.
Office 365 Подписки: следующие продукты включают полностью устанавливаемые приложения Office.
Office_365_Business
Office 365 Business Premium
Office_365_ProPlus
Office365_Ent_E3
Office365_Ent_E4
Office365_Enterprise_E5
Office365_NonProfit_BusPrem
Office365_Nonprofit_E3
Office365_Nonprofit_E5
Visio Online (план 2)
Office 365 Подписки без полностью установленных приложений Office:
Совет: Эти подписки на Office_365 не включают классические приложения, которые можно скачать и установить, но в большинстве случаев можно получить доступ к интернет-версиям приложений Office в веб-браузере. Дополнительные сведения см. на странице Бесплатные приложения Office Online.
Office365_Business_Essentials
Office365_Ent_E1
Office365_EDU
Office365_NonProfit_BusEssentials
Office365_Nonprofit_E1
Office365_GovComm_G1
ProjectOnline_Essentials
Visio Online (план 1)
Версии Office 2019, Office 2016 и Office 2013 с корпоративной лицензией
Откройте вкладку для своей подписки:
Общие вопросы
Распространенные проблемы
Сообщения об ошибках
Проблемы с обновлением
Проблемы с учетной записью или входом
Проблемы с активацией или лицензией
Проблемы с установкой и активацией на компьютере Mac
Office на мобильном устройстве
Проблемы после установки Office
Дополнительная справка или обращение в службу поддержки
Как мне скачать и установить Office?
Пошаговые инструкции по скачиванию и установке последней версии Office (Office 365, Office 2019 или Office 2016) см. в статье Установка Office на компьютере с Windows или Mac.
Сведения о скачивании и установке Office 2013 и Office для Mac 2011 см. в статье Установка Office 2013 для Windows или Установка Office для Mac 2011.
Как мне переустановить Office?
Если вы переустанавливаете пакет Office на другом компьютере, а не на том, где он был первоначально установлен, обратите внимание на следующие особенности.
Для подписок на Office 365: Вы можете установить Office на всех своих устройствах и войти в учетную запись на пяти устройствах одновременно.
Для обладателей единовременно приобретенного набора Office 2016, например Office для дома и бизнеса, Office для дома и учебы или Office профессиональный: вашу копию Office можно установить только на одном ПК или компьютере Mac. Однако вы можете перенести набор Office 2016 (или Office 2013) на другой компьютер в случае неисправности оборудования или приобретения нового компьютера. Дополнительные сведения см. в условиях лицензионного соглашения с корпорацией Майкрософт для вашего продукта или в записи блога Возможность переноса Office.
Когда вы будете готовы к переустановке Office, войдите в систему на странице https://www.office.com/signin, используя ту же учетную запись Майкрософт, которая была изначально связана с продуктом Office при его первой установке. Инструкции по установке также можно найти в указанных ниже статьях.
Инструкции для последней версии Office см. в статье Установка Office на компьютере Windows или Mac.
Проблемы при установке Office
Если у вас возникла проблема при установке Office на ПК, попробуйте перезагрузить компьютер и установить Office еще раз. Если проблема сохранится, полностью удалите Office с помощью средства простого исправления. После удаления установите Office повторно.
Удаление Office с помощью средства простого исправления
Нажмите расположенную ниже кнопку для скачивания и установки средства поддержки удаления.
Следуйте указанным ниже инструкциям, чтобы скачать средство поддержки удаления для соответствующего браузера.
Совет: Скачивание и установка средства может занять несколько минут. После завершения установки откроется окно удаления продуктов Office.
В левом нижнем углу щелкните правой кнопкой мыши SetupProd_OffScrub.exe и выберите пункт Открыть.
Edge (старый) или Internet Explorer
В нижней части окна браузера нажмите кнопку Выполнить, чтобы запустить файл SetupProd_OffScrub.exe.
Во всплывающем окне выберите Сохранить файл, а затем в правом верхнем окне браузера выберите стрелку загрузки> SetupProd_OffScrub.exe.
Выберите версию, которую нужно удалить, и нажмите кнопку «Далее».
Следуйте остальным указаниям и при появлении запроса перезагрузите компьютер.
После перезагрузки компьютера средство удаления автоматически откроется для завершения последнего этапа процесса удаления. Следуйте остальным указаниям.
Выберите действия для версии Office, которую нужно установить или переустановить. Закройте средство удаления.
Если установить Office по-прежнему не удается, убедитесь, что ваш компьютер соответствует требованиям к системе. Например, вы не сможете установить Office на компьютере с системой Windows Vista или Windows XP.
Если вам по-прежнему не удается установить Office, следуя инструкциям в статье Скачивание и установка или повторная установка Office, попробуйте использовать автономный установщик.
Автономный установщик Office поможет обойти проблемы с прокси-сервером, брандмауэром, антивирусной программой и интернет-подключением, которые могут возникать при установке Office.
Инструкции по установке автономной версии Office см. в статье Использование автономного установщика Office (откройте соответствующую вкладку для своей версии Office).
Компьютеры на базе Windows Vista или Windows XP не соответствуют требованиям к системе для установки Office
Office 2016 и Office 2013 нельзя устанавливать на компьютерах с ОС Windows Vista или Windows XP, так как эти операционные системы не соответствуют требованиям к системе для Office. При попытке установить Office на компьютере с неподдерживаемой операционной системой возникает ошибка. (Если вы хотите подробнее узнать о последней версии Windows, см. статью Спецификации Windows 10.)
Если вам не удается установить полную классическую версию Office на компьютер, так как он не соответствует требованиям к системе, попробуйте использовать Office Online через браузер. См. раздел поддерживаемых браузеров на странице требований к системе.
Я хочу установить Office на хромбуке
На хромбуке нельзя установить классические версии Office для ПК и Mac, но некоторые хромбуки поддерживают установку мобильных приложений Office. См. статью Установка Microsoft Office на хромбуке.
Вы не хотите устанавливать все приложения Office
При установке Office 2016 или Office 2013 все приложения, которые входят в состав определенного продукта Office, устанавливаются одновременно. Вы не можете выбирать установку лишь отдельных приложений Office и удалять отдельные приложения после завершения установки. Однако вы можете удалить ярлыки для приложений, которые не планируете использовать.
Совет: Если окажется, что вам нужно приложение, не входящее в состав продукта Office, вы можете приобрести отдельное приложение. Например, вам может понадобиться приложение Access или Outlook, но оно не включено в ваш продукт. Чтобы приобрести отдельное приложение, найдите его на сайте https://products.office.com/.
Вы хотите установить Office на другом диске, отличном от C
Office можно установить только на системном диске, на котором установлена операционная система. Обычно это диск C.
Установка 64-разрядной версии Office вместо 32-разрядной
Если вы попытаетесь установить 64-разрядную версию Office на компьютере с установленной 32-разрядной (или наоборот), может появиться сообщение об ошибке.
Поэтому если у вас на компьютере установлена 32-разрядная версия Office, но вы хотите заменить ее 64-разрядной (или наоборот), нужно удалить ненужную версию, а затем установить вместо нее версию с необходимой разрядностью. Воспользуйтесь этим простым способом для удаления Office.
Нажмите эту кнопку простого исправления, чтобы удалить Office.
В раскрывающемся списке выберите свой браузер, чтобы увидеть инструкции по сохранению и последующему запуску файла.
В нижней части окна браузера нажмите кнопку Сохранить.
В следующем окне сообщения о завершении загрузки o15-ctrremove.diagcab нажмите кнопку Открыть.
Запустится мастер удаления Office. Нажмите кнопку Далее и следуйте инструкциям.
Когда появится сообщение Удаление завершено, перезагрузите компьютер, чтобы изменения вступили в силу.
В нижней части окна браузера нажмите кнопку Открыть, чтобы открыть файл O15CTRRemove.diagcab.
Если файл не открывается автоматически, выберите Сохранить > Открыть папку, а затем дважды щелкните файл (его имя должно начинаться с символов O15CTRRemove), чтобы запустить средство простого исправления.
Запустится мастер удаления Microsoft Office. Нажмите кнопку Далее и следуйте инструкциям.
Когда появится сообщение Удаление завершено, перезагрузите компьютер, чтобы изменения вступили в силу. Нажмите кнопку Далее.
В левом нижнем углу выберите файл o15CTRRemove, а затем в раскрывающемся списке выберите пункт Показать в папке.
Дважды щелкните скачанный файл o15CTRRemove, чтобы запустить средство простого исправления.
Запустится мастер удаления Microsoft Office. Нажмите кнопку Далее и следуйте инструкциям.
Когда появится сообщение Удаление завершено, перезагрузите компьютер, чтобы изменения вступили в силу. Нажмите кнопку Далее.
Выберите Сохранить файл, а затем нажмите кнопку ОК.
В правом верхнем углу окна браузера щелкните ссылку Показать все загрузки. В окне «Библиотека» выберите пункт Загрузки > O15CTRRemove.diagcab, а затем щелкните значок папки. Дважды щелкните файл O15CTRRemove.diagcab.
Запустится мастер удаления Microsoft Office. Нажмите кнопку Далее и следуйте инструкциям.
Когда появится сообщение Удаление завершено, перезагрузите компьютер, чтобы изменения вступили в силу. Нажмите кнопку Далее.
Пошаговые инструкции по установке 64-разрядной версии Office, см. в разделе Шаг 1. Вход для скачивания Office.
Инструкции для Office 2013 см. в статье Установка Office 2013 для Windows.
Если вы не знаете, какую версию выбрать, 64- или 32-разрядную, см. статью Выбор 64- или 32-разрядной версии Office 2016.
Установка Office по программе использования ПО Майкрософт на домашних компьютерах
Если ваша организация подписана на программу использования ПО на домашних компьютерах (HUP), см. сведения о приобретении и установке Office в статье Установка или повторная установка Office с помощью программы Microsoft HUP.
Я учащийся. Как мне установить Office?
Если вы учащийся или преподаватель, но не можете установить Office по подписке своей организации, вам может быть доступен набор Office 365 для образования. Он включает в себя Word, Excel, PowerPoint и OneNote. Чтобы воспользоваться этой возможностью, вам понадобится только действующий электронный адрес в системе вашего учебного заведения. Дополнительные сведения см. на странице Получите Office 365 бесплатно.
Известные проблемы с Office и Windows 10
Ошибка «Неподдерживаемая операционная система»
После нажатия кнопки Установить на странице office.com/myaccount выводится следующее сообщение об ошибке:
Эта ошибка может возникнуть в следующих случаях:
Вы пытаетесь установить единовременно приобретенную версию Office (например, Office для дома и учебы) для Mac на ПК или наоборот.
Вы пытаетесь установить Office на мобильном устройстве, например iPad, iPhone или хромбуке.
При нажатии кнопки Установить, доступной после входа на office.com, скачивается версия Office, предназначенная для компьютера с WIndows или компьютера Mac. Для установки Office на мобильном устройстве см. статью Настройка приложений Office и электронной почты на мобильном устройстве.
Инструкции по установке Office на хромбуке см. в статье Установка Office на хромбуке.
Вы пытаетесь установить классическую версию Office в неподдерживаемой операционной системе, например Windows XP или Vista.
Узнайте, какие операционные системы поддерживаются, просмотрев требования к системе для Office.
Установка Office занимает много времени
Если установка Office длится очень долго, проблема может быть связана с медленным подключением. Возможные решения см. в статьях Установка Office занимает много времени или Установка Office останавливается на 90 %.
Ошибка KERNEL32.dll при установке Office и другие проблемы, связанные с требованиями к системе
При попытке установить Office на компьютере с операционной системой Windows XP или Windows Vista может возникнуть ошибка с сообщением о том, что не удается найти динамическую библиотеку KERNEL32.dll. Это происходит из-за того, что более новые версии Office не поддерживаются в этих версиях Windows. Дополнительные сведения см. в статье Почему наборы Office 365, 2019 и 2016 несовместимы с Windows XP и Windows Vista?
Убедитесь, что ваш компьютер отвечает минимальным требованиям к системе для установки Office. Дополнительные требования изложены в статье Требования к системе для Office.
Если на ваш компьютер нельзя установить полную классическую версию Office, так как он не соответствует требованиям к системе, попробуйте использовать Office Online через браузер.
Office не устанавливается после нажатия кнопки «Установить»
Если кнопка «Установить» неактивна, возможно, истек срок действия вашей подписки на Office 365. См. статью Продление подписки на Office 365 для дома.
Появляется сообщение об ошибке «Подождите установки Office 2016»
Если вы подключаетесь к почтовому ящику Exchange 2007, (жизненный цикл которого закончился 11 апреля 2017 г.), возможно, вы захотите оставить Office 2013, пока не перейдете с Exchange 2007. См. статьи ниже.
Сообщения об ошибках при установке Office
Ошибка может содержать номер и поясняющий текст. В таких сообщениях сложно разобраться, но часто существует решение проблемы. Если возникают такие ошибки, попробуйте воспользоваться рекомендациями по ссылкам ниже.
Здесь перечислены не все ошибки. Если в сообщении об ошибке есть ссылка на дополнительные сведения, щелкните ее. Если такой ссылки нет, сообщите нам о том, какое сообщение об ошибке вы получили и на каком этапе установки. Оставьте комментарий внизу этой страницы.
Проблемы с обновлением Office
Если у вас есть подписка на Office 365, значит у вас уже есть последняя версия Office или самый современный канал, установленный администратором Office 365. Для продуктов без подписки, например Office для дома и бизнеса, вы можете подписаться на Office 365 или приобрести последнюю версию. Дополнительные сведения представлены в следующих разделах:
Обновление или переключение планов Office 365
Переключение возможно между планами Office 365 для дома, Office 365 персональный и Office 365 для студентов, а также с плана Office 365 для дома на Office 365 бизнес. Дополнительные сведения о том, как это сделать, см. в следующих статьях:
Как установить обновления Office?
При своевременном обновлении Office вы всегда будете использовать самые последние обновления системы безопасности и исправления. Сведения об установке обновлений см. в статье Установка обновлений Office.
Откуда войти в Office 365 или учетную запись Office
Майкрософт предлагает несколько типов службы Office 365, и у каждого из них отдельная страница входа. Выбор страницы для входа через веб-браузер зависит от используемой службы. См. статью Вход в Office или в Office 365.
Вы забыли, какая учетная запись связана с Office
Как правило, при наличии продукта Office из списка Office для дома для входа и установки Office или управления подпиской на Office 365 требуется учетная запись Майкрософт. Если вы не помните, какая учетная запись Майкрософт связана с Office, см. статью Я не помню имя пользователя или пароль учетной записи для Office.
Общий доступ к подписке на Office 365 для дома
Отмена подписки
Устранение ошибок при активации
Чтобы ваш план Office 365 оставался активным, вам нужно выполнять вход как минимум каждые 30 дней. Если срок подписки не истек, Office повторно активирует ее, когда вы в следующий раз выполните вход.
См. дополнительные статьи:
Справка по ключам продуктов Office
Отключение установленного экземпляра
Office можно активировать на пяти компьютерах. Если вы сделали это и хотите установить Office еще на одном компьютере, нужно отключить один из установленных экземпляров. Этот экземпляр Office не будет удален с компьютера, но его будет невозможно использовать без активации. См. статью Отключение установленного экземпляра Office 365.
Установка Office на компьютере Mac
Пошаговые инструкции по установке Office на компьютере Mac см. в статье Установка Office на компьютере Windows или Mac.
Проблемы со скачиванием и установкой Office на компьютере Mac
Сведения о проблемах со скачиванием и установкой на компьютере Mac см. в статье Что делать, если не удается установить Office 2016 для Mac.
Я не могу найти приложения на компьютере Mac
При установке Office 2016 для Mac значки приложений не добавляются на панель Dock автоматически. Чтобы добавить значок на эту панель, перетащите его с панели запуска или из папки «Программы». См. статью Добавление значка приложения Office для Mac на панели Dock.
Удаление Office для Mac
Выберите версию Office, которую вы хотите удалить.
Активация Office на компьютере Mac
Сведения об активации Office на компьютере Mac см. в статье Активация Office для Mac.
Проблемы с активацией на компьютере Mac
Сведения об устранении проблем с активацией на компьютере Mac см. в разделе «Проблемы с активацией» статьи Что делать, если не удается установить или активировать Office для Mac.
Установка обновлений на компьютере Mac
Автоматическое обновление (Майкрософт) обеспечит соответствие вашей копии Office всем последним исправлениям и улучшениям. Сведения об установке и проверке наличия обновлений на компьютере Mac см. в статье Автоматическая проверка обновлений программного обеспечения.
Сведения о последнем обновлении см. в статье Журнал обновлений Office для Mac.
Установка приложений Office на мобильных устройствах (телефонах и планшетах с iOS, Android и Windows)
Приложения Office для мобильных устройств с Android, iOS (iPhone или iPad) и Windows можно скачать в магазине приложений для соответствующего устройства. Чтобы получить подробные сведения о том, как скачивать и настраивать приложения, выберите свое устройство ниже.
Не удается настроить почту на мобильном устройстве
Для получения справки об устранении неполадок, связанных с настройкой почты на телефоне или планшете, см. статью Устранение неполадок с настройкой электронной почты на мобильных устройствах.
Невозможно редактировать документы с помощью приложений Office на мобильном устройстве
Как правило, на большинстве устройств доступны основные функции редактирования, однако наличие соответствующей подписки на Office 365 позволяет получить доступ к дополнительным возможностям приложений. Если вы не можете изменять документы, см. статью Возможности приложений Office на мобильных устройствах с Android, iOS и Windows при наличии подписки на Office 365.
Не удается найти приложения Office после установки Office
Если вам не удается найти приложения Office после установки набора или вы не уверены в успешности установки, см. статью Поиск приложений Office в Windows 10, Windows 8 и Windows 7.
При запуске приложения появляется сообщение о прекращении работы Office
Сообщение об ошибке «Прекращена работа приложения>» может появиться при попытке запустить одно из приложений Office: Excel, Word, Outlook, PowerPoint, Publisher или Visio. Подобные проблемы могут быть вызваны использованием более ранних версий надстроек.
Чтобы устранить эту проблему, сначала убедитесь, что вы установили последнее обновление Office.
Если приложение по-прежнему не работает, воспользуйтесь вариантами решений, предложенными в статье Ошибка «Прекращена работа программы».
Какая у меня версия Office?
Установка предыдущих версий Office
Пошаговые инструкции по установке и переустановке Office 2010 см. в статье Установка Office 2010. Инструкции для Office 2007 см. в статье Установка Office 2007.
Обратитесь в службу поддержки
Если у вас по-прежнему не получается установить Office, см. статью Обращение в службу поддержки Office.
Оставьте комментарий
Мы ценим ваши отзывы. Чтобы сообщить нам, оказались ли эти решения полезными, оставьте комментарий внизу страницы. Если они не помогли, расскажите подробнее о своей проблеме, указав, какие сообщения об ошибках и на каком этапе процесса установки вы получили. Эти сведения помогут нам подробнее изучить вашу проблему.
Начните с этого действия!
Совет: Для устранения проблем, которые могут возникнуть при установке Office, скачайте и запустите помощник по поддержке и восстановлению Microsoft.
Средство восстановления не помогло? Выберите один из вариантов ниже.
Общие вопросы
Распространенные проблемы
Сообщения об ошибках
Проблемы с обновлением
Проблемы с учетной записью или входом
Проблемы с активацией или лицензией
Проблемы с установкой и активацией на компьютере Mac
Office на мобильном устройстве
Проблемы после установки
Дополнительная справка или обращение в службу поддержки
Как скачать и установить или повторно установить Office?
Пошаговые инструкции по скачиванию и установке последней версии Office см. в статье Установка Office на компьютере Windows или Mac.
После 28 февраля 2017 г. вы не сможете установить Office 2013 по подписке. Дополнительные сведения, в том числе о том, что администратор Office 365 может сделать при необходимости переустановить Office 2013, см. в статье Набор Office 2013 больше не доступен для установки по подписке на Office 365.
У меня есть подписка на Project или Visio. Как их скачать и установить?
Приложения Project и Visio в настоящее время не поддерживаются на Mac.
Инструкции по установке Project Online профессиональный или Project Online расширенный на компьютере см. в разделе Скачивание и установка Project Online.
Инструкции по установке Visio Pro для Office 365 на ПК см. в разделе Скачивание и установка Visio Pro для Office 365.
После 28 февраля 2017 г. вы не сможете установить Project 2013 или Visio 2013 в рамках подписки. Дополнительные сведения, в том числе о том, что администратор Office 365 может сделать при необходимости переустановить Project или Visio версии 2013, см. в статье Набор Office 2013 больше не доступен для установки по подписке на Office 365.
При нежелании устанавливать все приложения Office
При установке Office 365 одновременно устанавливаются и все приложения, которые входят в состав определенного продукта Office. Вы не можете выбирать установку лишь отдельных приложений Office и удалять отдельные приложения после завершения установки. Однако вы можете удалить ярлыки для приложений, которые не планируете использовать.
Совет: Если окажется, что вам нужно приложение, не входящее в состав продукта Office, вы можете приобрести отдельное приложение. Например, вам может понадобиться приложение Access или Outlook, но оно не включено в ваш продукт. Чтобы приобрести отдельное приложение, найдите его на сайте https://products.office.com/.
Вы хотите установить Office на другом диске, отличном от C
Office можно установить только на системном диске, на котором установлена операционная система. Обычно это диск C.
Установка 64-разрядной версии Office вместо 32-разрядной
Если у вас на ПК установлена 32-разрядная версия Office, но вы хотите заменить ее 64-разрядной, нужно будет удалить 32-разрядную версию, а затем установить 64-разрядную. Чтобы удалить 32-разрядную версию Office, воспользуйтесь средством простого исправления.
Нажмите эту кнопку простого исправления, чтобы удалить Office.
В раскрывающемся списке выберите свой браузер, чтобы увидеть инструкции по сохранению и последующему запуску файла.
В нижней части окна браузера нажмите кнопку Сохранить.
В следующем окне сообщения о завершении загрузки o15-ctrremove.diagcab нажмите кнопку Открыть.
Запустится мастер удаления Office. Нажмите кнопку Далее и следуйте инструкциям.
Когда появится сообщение Удаление завершено, перезагрузите компьютер, чтобы изменения вступили в силу.
В нижней части окна браузера нажмите кнопку Открыть, чтобы открыть файл O15CTRRemove.diagcab.
Если файл не открывается автоматически, выберите Сохранить > Открыть папку, а затем дважды щелкните файл (его имя должно начинаться с символов O15CTRRemove), чтобы запустить средство простого исправления.
Запустится мастер удаления Microsoft Office. Нажмите кнопку Далее и следуйте инструкциям.
Когда появится сообщение Удаление завершено, перезагрузите компьютер, чтобы изменения вступили в силу. Нажмите кнопку Далее.
В левом нижнем углу выберите файл o15CTRRemove, а затем в раскрывающемся списке выберите пункт Показать в папке.
Дважды щелкните скачанный файл o15CTRRemove, чтобы запустить средство простого исправления.
Запустится мастер удаления Microsoft Office. Нажмите кнопку Далее и следуйте инструкциям.
Когда появится сообщение Удаление завершено, перезагрузите компьютер, чтобы изменения вступили в силу. Нажмите кнопку Далее.
Выберите Сохранить файл, а затем нажмите кнопку ОК.
В правом верхнем углу окна браузера щелкните ссылку Показать все загрузки. В окне «Библиотека» выберите пункт Загрузки > O15CTRRemove.diagcab, а затем щелкните значок папки. Дважды щелкните файл O15CTRRemove.diagcab.
Запустится мастер удаления Microsoft Office. Нажмите кнопку Далее и следуйте инструкциям.
Когда появится сообщение Удаление завершено, перезагрузите компьютер, чтобы изменения вступили в силу. Нажмите кнопку Далее.
Пошаговые инструкции по установке 64-разрядной версии Office, см. в разделе Шаг 1. Войдите в учетную запись для загрузки Office.
Если вы не знаете, какую версию выбрать, 64- или 32-разрядную, см. статью Выбор 64- или 32-разрядной версии Office 2016.
Я хочу установить Office на хромбуке
На хромбуке нельзя установить классические версии Office для ПК и Mac, но некоторые хромбуки поддерживают установку мобильных приложений Office. См. статью Установка Microsoft Office на хромбуке.
Проблемы при установке Office
Если у вас возникла проблема при установке Office на ПК, попробуйте перезагрузить компьютер и установить Office еще раз. Если проблема сохранится, полностью удалите Office с помощью средства простого исправления. После удаления установите Office повторно.
Удаление Office с помощью средства простого исправления
Нажмите расположенную ниже кнопку для скачивания и установки средства поддержки удаления.
Следуйте указанным ниже инструкциям, чтобы скачать средство поддержки удаления для соответствующего браузера.
Совет: Скачивание и установка средства может занять несколько минут. После завершения установки откроется окно удаления продуктов Office.
В левом нижнем углу щелкните правой кнопкой мыши SetupProd_OffScrub.exe и выберите пункт Открыть.
Edge (старый) или Internet Explorer
В нижней части окна браузера нажмите кнопку Выполнить, чтобы запустить файл SetupProd_OffScrub.exe.
Во всплывающем окне выберите Сохранить файл, а затем в правом верхнем окне браузера выберите стрелку загрузки> SetupProd_OffScrub.exe.
Выберите версию, которую нужно удалить, и нажмите кнопку «Далее».
Следуйте остальным указаниям и при появлении запроса перезагрузите компьютер.
После перезагрузки компьютера средство удаления автоматически откроется для завершения последнего этапа процесса удаления. Следуйте остальным указаниям.
Выберите действия для версии Office, которую нужно установить или переустановить. Закройте средство удаления.
Если установить Office по-прежнему не удается, убедитесь, что ваш компьютер соответствует требованиям к системе. Например, вы не сможете установить Office на компьютере с системой Windows Vista или Windows XP.
Если вам по-прежнему не удается установить Office, следуя инструкциям в статье Скачивание и установка или повторная установка Office, попробуйте использовать автономный установщик.
Автономный установщик Office поможет обойти проблемы с прокси-сервером, брандмауэром, антивирусной программой и интернет-подключением, которые могут возникать при установке Office.
Инструкции по установке автономной версии Office см. в статье Использование автономного установщика Office (откройте соответствующую вкладку для своей версии Office).
Не удается установить Access
Если не удается найти Access на компьютере, хотя он входит в подписку на Office 365, попробуйте выполнить указанные ниже действия в приведенном порядке.
Примечание: Access можно установить только на компьютеры с Windows 7 или более поздней версии. Установка Access на Mac не поддерживается.
Откройте приложение Office, например Word или Excel, и создайте документ.
На ленте выберите Файл > Учетная запись.
В разделе «Сведения о продукте» выберите Параметры обновления > Обновить.
После завершения обновления нажмите кнопку Пуск и найдите Access в списке приложений.
Следуйте инструкциям из статьи Установка Office на компьютере Windows или Mac. Если вам нужно установить 64-разрядную версию, откройте вкладку Пошаговые инструкции для ПК и разверните вкладку Установка или переустановка Office для бизнеса.
Если у вас возникают проблемы при установке Office, вероятно, необходимо сначала удалить, а затем повторно установить его. См. раздел Проблемы при установке Office выше.
Вы не видите ссылку для установки Office, проверьте наличие лицензии
Если вы еще не сделали это, перейдите на страницу http://admin.microsoft.com и войдите с помощью рабочей или учебной учетной записи.
Примечание: Если вы не можете войти в службу с помощью рабочей или учебной учетной записи, возможно, вы пытаетесь войти не в ту службу Office 365. См. статью Вход в Office 365.
В заголовке окна браузера выберите Настройки 
На странице своей учетной записи щелкните Подписки.
Вы увидите перечень служб, которыми можете пользоваться согласно полученным лицензиям. Например, это может быть последняя классическая версия Office, SharePoint Online или OneDrive для бизнеса, а также Exchange Online. Если в списке нет последней классической версии Office (либо Project или Visio при наличии у вашей организации плана с этими приложениями), ваш администратор, вероятно, не назначил вам лицензию на Office. Если вы являетесь администратором, ознакомьтесь со статьей Назначение лицензий для пользователей в Office 365 для бизнеса. Дополнительные сведения см. в статье Какой продукт или лицензию Office 365 для бизнеса я использую?
Не все планы подписки на Office 365 включают возможность установки полных версий приложений Office. Список планов, которые не включают классический клиент Office, см. внизу столбца Office для бизнеса. Если ваша организация использует один из этих планов подписки на Microsoft 365, администратор Office 365 может перейти на другой план или подписку на Office 365 или приобрести другую подписку на Office 365 для бизнеса для тех пользователей в организации, которым требуется полная версия Office.
Если вы администратор и не знаете, какой у вас план, следуйте инструкциям в статье Какую подписку на Office 365 для бизнеса я использую? Сравните планы для малого бизнеса или корпоративные планы.
Вы — учащийся или преподаватель и не видите ссылку для установки Office
Если вы — учащийся или преподаватель, но не можете установить Office, вам может быть доступен набор Office 365 для образования. Он включает в себя Word, Excel, PowerPoint и OneNote. Чтобы воспользоваться этой возможностью, вам понадобится только действующий электронный адрес в системе вашего учебного заведения. Дополнительные сведения см. на странице Получите Office 365 бесплатно.
Не забудьте проверить требования к системе для Office. Например, вы не сможете установить Office на компьютере под управлением Windows Vista или Windows XP, а также на устройствах, на которых не используется поддерживаемая операционная система Windows или Mac OS, однако сможете использовать Office Online в браузере компьютера.
Компьютеры на базе Windows Vista или Windows XP не соответствуют требованиям к системе для установки Office
Office 2016 и Office 2013 нельзя устанавливать на компьютерах с ОС Windows Vista или Windows XP, так как эти операционные системы не соответствуют требованиям к системе для Office. При попытке установить Office на компьютере с неподдерживаемой операционной системой возникает ошибка. (Если вы хотите подробнее узнать о последней версии Windows, см. статью Спецификации Windows 10.)
Если вам не удается установить полную классическую версию Office на компьютер, так как он не соответствует требованиям к системе, попробуйте использовать Office Online через браузер. См. раздел поддерживаемых браузеров на странице требований к системе.
Установка Office приостанавливается на 90 %
Если установка Office длится очень долго, проблема может быть связана с медленным подключением либо другим процессом установки или обновления, который выполняется в фоновом режиме. Возможные решения см. в статье Установка Office занимает много времени или Установка Office останавливается на 90 %.
Известные проблемы с Office и Windows 10
Office не устанавливается после нажатия кнопки «Установить»
Если кнопка «Установить» неактивна, возможно, истек срок действия вашей подписки на Office 365. Чтобы узнать, как продлить ее, выберите свою подписку в списке ниже. См. статью Повторная активация Microsoft Office 365 для бизнеса.
Ошибка KERNEL32.dll при установке Office и другие проблемы, связанные с требованиями к системе
Убедитесь, что ваш компьютер отвечает минимальным требованиям к системе для установки Office. Дополнительные требования изложены в статье Требования к системе для Office.
При попытке установить Office на компьютере с операционной системой Windows XP или Windows Vista может возникнуть ошибка с сообщением о том, что не удается найти динамическую библиотеку KERNEL32.dll. Это происходит из-за того, что более новые версии Office не поддерживаются в этих версиях Windows. Дополнительные сведения см. в статье Почему наборы Office 2013 или 2016 несовместимы с Windows XP и Windows Vista?
Если на ваш компьютер нельзя установить полную классическую версию Office, так как он не соответствует требованиям к системе, попробуйте использовать Office Online через браузер.
Появляется сообщение об ошибке «Подождите установки Office 2016»
Если вы подключаетесь к почтовому ящику Exchange 2007, (жизненный цикл которого закончился 11 апреля 2017 г.), возможно, вы захотите оставить Office 2013, пока не перейдете с Exchange 2007. См. статьи ниже.
Сообщения об ошибках при установке Office
Ошибка может содержать номер и поясняющий текст. В таких сообщениях сложно разобраться, но часто существует решение проблемы. Если возникают такие ошибки, попробуйте воспользоваться рекомендациями по ссылкам ниже.
Здесь перечислены не все ошибки. Если в сообщении об ошибке есть ссылка на дополнительные сведения, щелкните ее. Если такой ссылки нет, сообщите нам о том, какое сообщение об ошибке вы получили и на каком этапе установки. Оставьте комментарий внизу этой страницы.
Источник
Видео
Почему не устанавливается майкрософт офис
Как и где скачать Microsoft Access БЕСПЛАТНО
Как установить Microsoft Office абсолютно бесплатно
Подождите, не торопитесь устанавливать Office 2016 на Office 2019, 2021 и 365 Исправление ошибки.
Почему не запускается или не устанавливается программа на Windows и что можно сделать 🚫💻🤔
Как установить Microsoft Office 365
Майкрософт Офис 2007 для Windows 10: инструкция по установке
Бесплатный офис для Windows!? Где скачать? Без пиратства!
Как установить Microsoft Office 2019 на Windows 7/8/8.1/10? (2022)
Как полностью удалить Microsoft Office?
Содержание
- Не удается найти приложения Outlook, Access и Publisher на новом компьютере с предустановленным пакетом Office
- Этап 1. Активация Office
- Этап 2. Обновление Office
- Открытие существующей базы данных
- В этой статье
- Открытие базы данных Access из проводника Windows
- Открытие базы данных из Access
- Если не удается найти базу данных, которую нужно открыть
- Советы
- Одновременное открытие нескольких баз данных
- Создание ярлыка на рабочем столе для открытия объекта базы данных
- Поиск приложений Office в Windows 10, 8 и 7
- Microsoft Access
- Основные возможности Microsoft Access:
- Горячие клавиши
- Поддерживаемые форматы файлов и расширения
- Минимальные системные требования
- Какая у меня версия Office?
- См. также
- См. также
- Все еще не уверены?
Не удается найти приложения Outlook, Access и Publisher на новом компьютере с предустановленным пакетом Office
При покупке нового компьютера, где уже установлен Office, вы можете заметить отсутствие Outlook, Access и Publisher. Для начала попробуйте выполнить действия, описанные в статье Поиск приложений Office в Windows 10, Windows 8 и Windows 7, чтобы убедиться, что эти приложения действительно отсутствуют.
Если вам по-прежнему не удается найти Outlook, Access и Publisher, выполните указанные ниже действия.
Этап 1. Активация Office
Для начала необходимо активировать Office, если вы еще не сделали этого. При первом запуске любого приложения Office, например Word или Excel, появляется диалоговое окно, позволяющее попробовать, купить или активировать Office.
Если вы еще не выбрали ни один из этих вариантов и хотите узнать больше, чтобы понять, какой из них подходит вам лучше всего, см. статью Пробное использование, приобретение или активация копии Office, предустановленной на новом компьютере.
Этап 2. Обновление Office
После активации пакета Office необходимо обновить его. Office может обновиться автоматически в фоновом режиме. Вы также можете обновить Office вручную.
Примечание: Если оставить приложение Office открытым в течение 5 дней, не устанавливая обновление, это приложение будет отображаться как нелицензированный продукт, а большинство его функций будут недоступны до установки обновления. В этом случае просто нажмите кнопку Обновить, чтобы применить обновление.
Вариант 1. Скачивание приложений Office в фоновом режиме
После активации Office скачивание недостающих приложений может сразу запуститься в фоновом режиме. Если открыто приложение Office, в нижнем углу экрана появится уведомление о доступном обновлении. Выберите команду Щелкните здесь, чтобы установить обновления для Office. Это уведомление отображается только в том случае, если открыто приложение.

Вариант 2. Обновление Office вручную
Откройте приложение Office, например Word или Excel, и выберите команду Создать, чтобы создать новый документ.
Выберите вкладку Файл в левом верхнем углу, а затем выберите пункт Учетная запись в списке слева.
В разделе Сведения о продукте нажмите кнопку Параметры обновления.
Если не отображается примечание Обновления для этого продукта доступны для скачивания, нажмите кнопку Обновить, чтобы вручную проверить наличие обновлений Office и установить их.
Если откроется диалоговое окно с предложением сохранить данные, чтобы программа установки могла закрыть все запущенные приложения Office, сохраните нужные вам данные в открытых приложениях и нажмите кнопку Продолжить.
После того как Office завершит поиск и установку обновлений, закройте окно с сообщением » У вас все в порядке«.
По завершении обновления Office в меню «Пуск» Windows 10 появятся ярлыки Outlook, Access и Publisher. Если после обновления Office ярлыки Outlook, Access и Publisher не появились, см. статью Поиск приложений Office в Windows 10, Windows 8 и Windows 7.
Примечание: При быстром сбросе параметров компьютера происходит возврат к заводским настройкам, и эти действия необходимо выполнить повторно, чтобы восстановить и обновить остальные приложения.
Источник
Открытие существующей базы данных
В этой статье описаны различные методы, которые можно использовать для открытия существующих Access баз данных. Базы данных можно открывать из проводника или из самого Access. Вы можете открыть сразу несколько баз данных, а также создать ярлыки на рабочем столе, которые открывают объекты базы данных напрямую.
В этой статье
Открытие базы данных Access из проводника Windows
В проводнике перейдите к диску или папке с файлом базы данных Access, который вы хотите открыть, и дважды щелкните базу данных.
Откроется Access, и база данных откроется.
Открытие базы данных из Access
Если access уже запущен, для открытия базы данных используйте следующую процедуру: Обратите внимание, что действия немного различаются в зависимости от версии Access.
На странице «Начало работы» нажмите кнопку «Открыть другие файлы».
В области «Открыть» представления Backstage нажмите кнопку «Обзор».
Щелкните ярлык в диалоговом окне «Открыть» или в поле «Искать в», выберите диск или папку с нужной базой данных.
В списке папок перейдите к папке с базой данных.
Найдите базу данных и сделайте следующее:
Чтобы открыть базу данных в режиме по умолчанию, дважды щелкните ее (режим по умолчанию может быть указан в диалоговом окне Параметры Access или установлен административной политикой).
Нажмите кнопку Открыть, чтобы открыть базу данных для общего доступа в многопользовательской среде и предоставить другим пользователям возможность выполнять чтение и запись в базу данных.
Щелкните стрелку рядом с кнопкой Открыть и выберите вариант Открыть для чтения, чтобы открыть базу данных только для чтения, то есть для просмотра без возможности внесения изменений. При этом другие пользователи смогут выполнять запись в базу данных.
Щелкните стрелку рядом с кнопкой Открыть и выберите вариант Монопольно, чтобы открыть базу данных в монопольном режиме. Если ее затем попытается открыть другой пользователь, он получит сообщение «Файл уже используется».
Щелкните стрелку рядом с кнопкой Открыть и выберите вариант Монопольно для чтения, чтобы открыть базу данных только для чтения. Другие пользователи при этом смогут открывать базу данных только для чтения.
Если не удается найти базу данных, которую нужно открыть
В диалоговом окне «Открытие» слева щелкните ярлык «Этот компьютер» или «Мой компьютер» (или в поле «Искать в» выберите «Мой компьютер»).
В списке дисков щелкните правой кнопкой мыши диск, который, по вашему мнению, может содержать базу данных, и выберите «Поиск».
Введите условия поиска и нажмите ввод, чтобы найти базу данных.
Если база данных найдена, дважды щелкните ее в диалоговом окне поиска, чтобы открыть.
Поскольку поиск был начаты в диалоговом окне «Открыть», для открытия базы данных необходимо нажать кнопку «Отмена» в этом диалоговом окне.
Примечание: Файл базы данных можно открывать непосредственно в внешнем формате, например dBASE, Paradox, Microsoft Exchange или Microsoft Excel. Кроме того, можно открыть напрямую любой источник данных ODBC, например Microsoft SQL Server. Access автоматически создает базу данных Access в той же папке, что и файл данных, и добавляет связи к каждой таблице внешней базы данных.
Советы
Чтобы открыть одну из последних баз данных, которые вы открывали, щелкните имя файла в списке «Последние» на странице «Начало работы». Access откроет базу данных с тем же параметром, что и при последнем ее открытие. Если список последних использованных файлов не отображается:
Выберите Файл > Параметры.
В диалоговом окне «Параметры Access» выберите «Параметры клиента» или «Дополнительные параметры».
В поле«Отобразить» введите число в поле «Число последних баз данных».
Одновременное открытие нескольких баз данных
В одном экземпляре Access одновременно можно открыть только одну базу данных. Другими словами, невозможно запустить Access, открыть одну базу данных, а затем открыть другую, не закрыв первую. Однако вы можете запускать несколько экземпляров Access одновременно, каждый из которых содержит открытую базу данных. Каждый раз при запуске Access открывается его новый экземпляр. Например, чтобы одновременно открыть две базы данных Access, запустите Access и откройте первую, а затем запустите новый экземпляр Access и откройте вторую базу данных.
Примечание: Количество экземпляров Access, которые можно запускать одновременно, ограничено объемом доступной памяти. Объем доступной памяти зависит от того, какой объем ОЗУ используется на компьютере и какой объем памяти используется в других программах, работающих в это время.
Каждый экземпляр Access запускается в отдельном окне. Если у вас запущено несколько экземпляров Access и вы хотите просматривать их одновременно, вы можете плитки окон.
Создание ярлыка на рабочем столе для открытия объекта базы данных
Вы можете создать ярлык на рабочем столе, чтобы открыть объект базы данных Access (например, форму или отчет). База данных может храниться локально на компьютере, удаленно на сетевом файловом сервере или в общем каталоге.
Откройте базу данных, содержащую объект, для которого вы хотите создать ярлык.
Из этого окна можно свернуть все открытые окна, чтобы рабочий стол был за окном Access.
В области навигации найдите объект, для которого вы хотите создать ярлык.
Перетащите объект из области навигации на рабочий стол. Когда вы отпустите кнопку мыши, ярлык будет создан на рабочем столе.
Если вы хотите, чтобы ярлык был расположен не на рабочем столе, используйте проводник, чтобы переместить ярлык в нужное место.
Если дважды щелкнуть ярлык, Access откроет базу данных, в которой хранится объект, и отобразит объект. Если Access уже запущен, а объект, связанный с ярлыком, находится в базе данных, которая не является открытой в данный момент, будет запущен новый экземпляр Access. Чтобы открыть объект в определенном представлении Access, щелкните ярлык правой кнопкой мыши и выберите нужное представление.
Если после создания ярлыка вы переместили базу данных, удалите ярлык и создайте новое.
Чтобы удалить ярлык, щелкните его и нажмите клавишу DELETE. При удалении ярлыка не удаляется объект, который открывается ярлыком.
Источник
Поиск приложений Office в Windows 10, 8 и 7
Вот как можно найти и открыть приложения Office на начальном экране и панели задач в Windows 10, Windows 8.1, Windows 8 или Windows 7.
У вас компьютер с Mac OS? Сведения о том, как добавить приложения Office для Mac на панель Dock, см. в статье Добавление значка приложения Office для Mac на панель Dock.
Если в Windows 10 установлено больше 512 приложений, они могут не отображаться в разделе Все приложения, в меню Пуск или при поиске.
Эта ошибка была исправлена в ноябрьском обновлении Windows 10, которое скачивается и устанавливается автоматически. Если вы еще не получили это обновление, можете проверить его наличие вручную, как описано на странице Вопросы и ответы.
Если не удается установить ноябрьское обновление Windows 10, вы можете найти нужное приложение следующим образом (этот способ также можно использовать во время установки обновления): Приложения Office отсутствуют в разделе «Все приложения» в Windows 10.
Посмотрите этот видеоролик или выполните указанные ниже действия, чтобы узнать, как найти приложения Office в Windows 10.
Нажмите кнопку Пуск и начните вводить имя приложения, например Word или Excel. По мере ввода автоматически будет выполняться поиск. В результатах поиска щелкните приложение, чтобы запустить его.
Для Microsoft 365, Office 2021, Office 2019 или Office 2016 выберите Пуск и прокрутите экран до нужного приложения Office, например Excel.
Для выпуска Office 2013 выберите Пуск и прокрутите экран до группы приложений Microsoft Office 2013.
Совет: Чтобы открывать приложения Office быстрее, закрепите их на начальном экране или на панели задач на рабочем столе. Для этого щелкните имя приложения правой кнопкой мыши и выберите команду Закрепить на начальном экране или Закрепить на панели задач.
Если вы по-прежнему не можете найти ярлыки приложений Office, выполните восстановление Office по сети. В этом случае см. статью Восстановление приложения Office.
Посмотрите этот видеоролик или выполните указанные ниже действия, чтобы узнать, как найти приложения Office в Windows 8.
На начальном экране начните вводить имя приложения, например Word или Excel. По мере ввода автоматически будет выполняться поиск. В результатах поиска щелкните приложение, чтобы запустить его.
Важно: Найти приложения Office по слову «Office» невозможно, поэтому нужно ввести имя конкретного приложения.
Проведите пальцем вверх или щелкните стрелку (или коснитесь ее) в нижней части начального экрана, чтобы просмотреть список приложений.
Чтобы увидеть группу Microsoft Office, вам, возможно, потребуется прокрутить экран влево или вправо.
Чтобы открывать приложения Office быстрее, закрепите их на начальном экране или на панели задач на рабочем столе. Для этого щелкните имя приложения правой кнопкой мыши и выберите команду Закрепить на начальном экране или Закрепить на панели задач.
Чтобы быстро закрепить приложения Office на панели задач, вы также можете воспользоваться этим средством. Просто перейдите по предоставленной ссылке, нажмите кнопку Открыть и следуйте инструкциям средства.
Если вы по-прежнему не можете найти ярлыки приложений Office, выполните восстановление Office по сети, как описано в статье Восстановление приложения Office.
Если вам не удается найти набор Office после восстановления Windows 8 или Windows 8.1, возможно, он удален.
Выберите версию Office, которую вы хотите переустановить, и выполните указанные ниже действия.
Нажмите кнопку Пуск, введите имя приложения, например, Word или Excel, в поле Найти программы и файлы. В результатах поиска щелкните приложение, чтобы запустить его.
Выберите команды Пуск > Все программы, чтобы просмотреть список всех приложений.
Чтобы увидеть группу Microsoft Office, вам, возможно, потребуется прокрутить список вниз.
Совет: Чтобы открывать приложения Office быстрее, закрепите их в меню «Пуск» или на панели задач на рабочем столе. Для этого щелкните имя приложения правой кнопкой мыши и выберите команду Закрепить в меню «Пуск» или Закрепить на панели задач.

Если вы по-прежнему не можете найти ярлыки приложений Office, выполните восстановление Office по сети, как описано в статье Восстановление приложения Office.
Источник
Microsoft Access



Скачать Access Открыть скриншоты Почитать описание Похожие программы
Microsoft Access — реляционная система управления базами данных, разработанная корпорацией Microsoft. Отличается большим количеством встроенных образцов для создания баз данных. Есть возможность быстрого экспорта всех связанных источников данных в Excel. В последних версиях программы дизайн интерфейса можно менять между цветным и белым.
Встроенный поиск по настройкам и функциям значительно упрощает работу с программой. Для начала работы достаточно выбрать тип данных для анализа и Microsoft Access самостоятельно выстроит подходящую структуру со встроенными средствами навигации и основными командами.
Основные возможности Microsoft Access:
В приложение встроено средство проверки правописания, которое может работать как в облаке, так и локально. Отфильтровывать и сортировать материал можно в автоматическом режиме с учетом выставленных настроек. Сбор и отправка данных по электронной почте производятся из интерфейса приложения.
Технология IntelliSense позволяет почти полностью автоматизировать процессы, требующие от пользователя выполнения сложных действий — написания кода и сложных выражений. Визуальное отображение отчетов поддерживает форматирование гистограмм, благодаря чему отчеты выглядят гораздо более интуитивно понятными.
Горячие клавиши
| Сочетание клавиш | Описание действия |
| ALT+H | Открытие вкладки Главная |
| ALT+Q | Открытие поля помощника на ленте |
| SHIFT+F10 | Отображение контекстного меню для выбранного элемента |
| F6 | Перемещение фокуса в другую область окна |
| CTRL+O или CTRL+F12 | Открытие существующей базы данных |
| TAB или SHIFT+TAB | Перемещение к следующему или предыдущему полю в режиме таблицы |
| CTRL+P | Открытие диалогового окна Печать с экрана печати (для таблиц, форм и отчетов) |
| CTRL+W или CTRL+F4 | Закрытие активного окна базы данных |
| ALT+F4 | Выход из Access |
| CTRL+O или CTRL+F12 | Открытие существующей базы данных |
| CTRL+N | Открытие новой базы данных |
| ALT+F4 | Выход из Access |
| CTRL+H | Открытие вкладки Замена в диалоговом окне Поиск и замена в режиме таблицы или формы |
| CTRL+F | Открытие вкладки Поиск в диалоговом окне Поиск и замена в режиме таблицы или формы |
Поддерживаемые форматы файлов и расширения
Минимальные системные требования
Системные требования для запуска и установки Microsoft Access для операционных систем Windows
Microsoft Access подходит для всех версий операционных систем Windows.
Источник
Какая у меня версия Office?
Откройте любое приложение Office, например Word или Excel, и выберите Учетная запись.
Примечание: Если вы не видите вкладку Учетная запись или у вас уже есть открытый файл или документ, выберите в меню Файл и выберите Учетная запись или Справка в списке в левой части экрана.
В разделе Сведения о продукте отображается название продукта. Иногда там также показывается полный номер его версии.
1 — название продукта, например Microsoft 365 профессиональный плюс или Office для дома и учебы.
2 — номер версии, который включает в себя версию, номер сборки и тип установки, например нажми и работай или из магазина Windows.
Для дополнительных сведений, например, разрядность версии, выберите Об Excel. Откроется диалоговое окно, отображающее полный номер и разрядность версии (32- или 64-разрядная).
См. также
Откройте любое приложение Office, например Word, и создайте документ.
Например, перейдите в Word и нажмите кнопку О программе Word.
В открывшемся диалоговом окне можно просмотреть номер версии, а также тип лицензии. В примере ниже номером версии является 16.18, а лицензия является единовременной покупкой Office 2019 для Mac.

См. также
Все еще не уверены?
Если инструкции выше не подошли, возможно, вы пользуетесь более ранней версией Office. О том, как определить используемую версию: Поиск сведений о программе в других версиях Office.
Источник
Содержание
- Не удается найти приложения Outlook, Access и Publisher на новом компьютере с предустановленным пакетом Office
- Этап 1. Активация Office
- Этап 2. Обновление Office
- Microsoft access не устанавливается на windows 10
- Решение 1: переустановите Office
- Решение 2: проверьте соответствие минимальным системным требованиям
- Решение 3: временно выключите антивирус
- Решение 4: остановите все процессы, связанные с Office
- Решение 5: не работает кнопка «Установить»
- Вывод
- Устранение неполадок при установке Office
- Не знаете, какой у вас план?
- Microsoft 365 для дома
- Office 365 для бизнеса
- Откройте вкладку для своей подписки:
- Общие вопросы
- Распространенные проблемы
- Сообщения об ошибках
- Проблемы с обновлением
- Проблемы с учетной записью или входом
- Проблемы с активацией или лицензией
- Проблемы с установкой и активацией на компьютере Mac
- Office на мобильном устройстве
- Проблемы после установки Office
- Дополнительная справка или обращение в службу поддержки
- Как мне скачать и установить Office?
- Как мне переустановить Office?
- Проблемы при установке Office
- Компьютеры на базе Windows Vista или Windows XP не соответствуют требованиям к системе для установки Office
- Я хочу установить Office на хромбуке
- Вы не хотите устанавливать все приложения Office
- Вы хотите установить Office на другом диске, отличном от C
- Установка 64-разрядной версии Office вместо 32-разрядной
- Установка Office по программе использования ПО Майкрософт на домашних компьютерах
- Я учащийся. Как мне установить Office?
- Известные проблемы с Office и Windows 10
- Ошибка «Неподдерживаемая операционная система»
- Установка Office занимает много времени
- Ошибка KERNEL32.dll при установке Office и другие проблемы, связанные с требованиями к системе
- Office не устанавливается после нажатия кнопки «Установить»
- Появляется сообщение об ошибке «Подождите установки Office 2016»
- Сообщения об ошибках при установке Office
- Проблемы с обновлением Office
- Обновление или переключение планов Office 365
- Как установить обновления Office?
- Откуда войти в Office 365 или учетную запись Office
- Вы забыли, какая учетная запись связана с Office
- Общий доступ к подписке на Office 365 для дома
- Отмена подписки
- Устранение ошибок при активации
- Справка по ключам продуктов Office
- Отключение установленного экземпляра
- Установка Office на компьютере Mac
- Проблемы со скачиванием и установкой Office на компьютере Mac
- Я не могу найти приложения на компьютере Mac
- Удаление Office для Mac
- Активация Office на компьютере Mac
- Проблемы с активацией на компьютере Mac
- Установка обновлений на компьютере Mac
- Установка приложений Office на мобильных устройствах (телефонах и планшетах с iOS, Android и Windows)
- Не удается настроить почту на мобильном устройстве
- Невозможно редактировать документы с помощью приложений Office на мобильном устройстве
- Не удается найти приложения Office после установки Office
- При запуске приложения появляется сообщение о прекращении работы Office
- Какая у меня версия Office?
- Установка предыдущих версий Office
- Обратитесь в службу поддержки
- Оставьте комментарий
- Начните с этого действия!
- Средство восстановления не помогло? Выберите один из вариантов ниже.
- Общие вопросы
- Распространенные проблемы
- Сообщения об ошибках
- Проблемы с обновлением
- Проблемы с учетной записью или входом
- Проблемы с активацией или лицензией
- Проблемы с установкой и активацией на компьютере Mac
- Office на мобильном устройстве
- Проблемы после установки
- Дополнительная справка или обращение в службу поддержки
- Как скачать и установить или повторно установить Office?
- У меня есть подписка на Project или Visio. Как их скачать и установить?
- При нежелании устанавливать все приложения Office
- Вы хотите установить Office на другом диске, отличном от C
- Установка 64-разрядной версии Office вместо 32-разрядной
- Я хочу установить Office на хромбуке
- Проблемы при установке Office
- Не удается установить Access
- Вы не видите ссылку для установки Office, проверьте наличие лицензии
- Вы — учащийся или преподаватель и не видите ссылку для установки Office
- Компьютеры на базе Windows Vista или Windows XP не соответствуют требованиям к системе для установки Office
- Установка Office приостанавливается на 90 %
- Известные проблемы с Office и Windows 10
- Office не устанавливается после нажатия кнопки «Установить»
- Ошибка KERNEL32.dll при установке Office и другие проблемы, связанные с требованиями к системе
- Появляется сообщение об ошибке «Подождите установки Office 2016»
- Сообщения об ошибках при установке Office
- Видео
Не удается найти приложения Outlook, Access и Publisher на новом компьютере с предустановленным пакетом Office
При покупке нового компьютера, где уже установлен Office, вы можете заметить отсутствие Outlook, Access и Publisher. Для начала попробуйте выполнить действия, описанные в статье Поиск приложений Office в Windows 10, Windows 8 и Windows 7, чтобы убедиться, что эти приложения действительно отсутствуют.
Если вам по-прежнему не удается найти Outlook, Access и Publisher, выполните указанные ниже действия.
Этап 1. Активация Office
Для начала необходимо активировать Office, если вы еще не сделали этого. При первом запуске любого приложения Office, например Word или Excel, появляется диалоговое окно, позволяющее попробовать, купить или активировать Office.
Если вы еще не выбрали ни один из этих вариантов и хотите узнать больше, чтобы понять, какой из них подходит вам лучше всего, см. статью Пробное использование, приобретение или активация копии Office, предустановленной на новом компьютере.
Этап 2. Обновление Office
После активации пакета Office необходимо обновить его. Office может обновиться автоматически в фоновом режиме. Вы также можете обновить Office вручную.
Примечание: Если оставить приложение Office открытым в течение 5 дней, не устанавливая обновление, это приложение будет отображаться как нелицензированный продукт, а большинство его функций будут недоступны до установки обновления. В этом случае просто нажмите кнопку Обновить, чтобы применить обновление.
Вариант 1. Скачивание приложений Office в фоновом режиме
После активации Office скачивание недостающих приложений может сразу запуститься в фоновом режиме. Если открыто приложение Office, в нижнем углу экрана появится уведомление о доступном обновлении. Выберите команду Щелкните здесь, чтобы установить обновления для Office. Это уведомление отображается только в том случае, если открыто приложение.
Вариант 2. Обновление Office вручную
Откройте приложение Office, например Word или Excel, и выберите команду Создать, чтобы создать новый документ.
Выберите вкладку Файл в левом верхнем углу, а затем выберите пункт Учетная запись в списке слева.
В разделе Сведения о продукте нажмите кнопку Параметры обновления.
Если не отображается примечание Обновления для этого продукта доступны для скачивания, нажмите кнопку Обновить, чтобы вручную проверить наличие обновлений Office и установить их.
Если откроется диалоговое окно с предложением сохранить данные, чтобы программа установки могла закрыть все запущенные приложения Office, сохраните нужные вам данные в открытых приложениях и нажмите кнопку Продолжить.
После того как Office завершит поиск и установку обновлений, закройте окно с сообщением » У вас все в порядке«.
По завершении обновления Office в меню «Пуск» Windows 10 появятся ярлыки Outlook, Access и Publisher. Если после обновления Office ярлыки Outlook, Access и Publisher не появились, см. статью Поиск приложений Office в Windows 10, Windows 8 и Windows 7.
Примечание: При быстром сбросе параметров компьютера происходит возврат к заводским настройкам, и эти действия необходимо выполнить повторно, чтобы восстановить и обновить остальные приложения.
Источник
Microsoft access не устанавливается на windows 10
Установка Microsoft Office обычно проста и не вызывает проблем. Однако как и у любой программы, в Office могут возникать ошибки при установке в Windows 10. Мы рассмотрим проблемы, связанные с Office 2013, Office 2015, Office 2019 и Office 365. При прочтении статьи советуем применять решения для устранения ошибки установки Office в Windows 10 в том порядке, в котором они идут.
В то время как Office предлагает множество инструментов, которые доступны практически через любой интернет-браузер, многие предпочитают использовать настольные версии популярных программ Office, такие как Word, Excel и PowerPoint. Эти версии Office для настольных компьютеров включены в некоторые бизнес-планы Office 365 без дополнительной оплаты.
Перед установкой Office в Windows 10 убедитесь, что:
Если у вас есть личная учетная запись Office (домашняя версия), вы будете использовать адрес электронной почты и пароль, связанные с вашей копией. И поскольку вы можете использовать адрес электронной почты для создания учетной записи Microsoft, это может быть ваш основной адрес электронной почты (Outlook.com, Hotmail.com, Gmail.com).
Если у вас есть рабочая или учебная учетная запись (Office 365 для бизнеса или учебы), вам понадобятся имя пользователя и пароль, которые создали вы или кто-то создал для вас.
Решение 1: переустановите Office
Первое, что вы должны сделать, это прервать установку, перезагрузить компьютер и после чего попытаться возобновить установку. Если это не сработает — удалите Office и попробуйте установить его заново. Ранее у Microsoft был инструмент Fix it, который можно использовать для удаления Office, но теперь он не поддерживается. Так что вам придется удалить Office вручную.
Выберите пакет Microsoft Office и нажмите кнопку «Удалить».
Решение 2: проверьте соответствие минимальным системным требованиям
Хоть мы и пишем статью для тех, кто сталкивается с ошибкой установки Office в Windows 10, все же стоит отметить что современные пакеты Office не будут работать в системах Windows XP и Windows Vista.
Также немаловажным является выбор разрядности Office. Есть версии Office x86 и x64. Если ваша операционная система 32-битная, тогда вам надо установить версию офиса x86. Если же система 64-битная, то обе версии офиса (x86 и x64) будут работать. Однако, если у вас не более 2 Гб оперативной памяти, мы советуем поставить x86-версию офиса.
Проверить разрядность Windows 10 можно во вкладке «Система» в панели управления. Тут же можно посмотреть технические характеристики своего компьютера.
Системные требования для Office. Перейдите по ссылки и сравните со своими.
Решение 3: временно выключите антивирус
Антивирус часто может мешать при установке многих программ. Временно выключите антивирусное программное обеспечение и попробуйте установить Office.
Пример выключение антивируса Касперский.
Решение 4: остановите все процессы, связанные с Office
Решение 5: не работает кнопка «Установить»
Если кнопка «Установить» не работает:
Если кнопка «Установить» неактивна или выделена серым цветом, это означает, что у вас нет активной подписки на Office. Для домашней версии вы можете обновить ее вручную, а для предприятия — подключиться к администратору.
Вывод
Приведенные выше решения должны помощь в решении общий проблем, связанных с установкой Office. Если у вас есть какой-то конкретный код ошибки установки Office в Windows 10 поделитесь им в комментариях, и мы рассмотрим его в отдельных публикациях.
Источник
Устранение неполадок при установке Office
Проблемы, возникающие при установке Office 365, 2019, 2016 или 2013, и способы их решения зависят от плана подписки ( Office для дома или Office для бизнеса), в который входит продукт.
Кроме того, при наличии подписки на Office для бизнеса некоторые задачи могут выполнять только администраторы, отвечающие за управление Office 365. Поэтому администраторам нужно просмотреть вопросы и решения, указанные как на вкладке «Office для бизнеса», так и на вкладке «Для администраторов Office 365».
Не знаете, какой у вас план?
Совет: Если вы приобрели Office в рамках программы, на которую подписана ваша организация, см. статью Получение Office с помощью программы использования ПО на домашних компьютерах.
Microsoft 365 для дома
Если вы используете один из следующих продуктов Office, он относится к плану Microsoft 365 для дома. Это может быть подписка Microsoft 365 или разовая покупка Office или отдельного приложения Office. Эти продукты обычно связаны с личной учетной записью Microsoft.
Microsoft 365 подписки: следующие продукты включают полностью устанавливаемые приложения Office.
Microsoft 365 для семьи
Microsoft 365 персональный
Версии Office 2019, Office 2016 и Office 2013, доступные для единовременной покупки: следующие продукты включают полностью устанавливаемые приложения Office.
OfficeHomeStudent
OfficeHomeBusiness
OfficeProfessional_generic
Отдельные приложения Office 2019, Office 2016 и Office 2013, доступные для единовременной покупки:
Word
Excel_generic
PowerPoint_generic
OneNote_generic*
Outlook
Access_generic
Publisher_generic
Project_generic
Visio_generic
Совет: *Классическая версия OneNote_generic доступна только в версиях 2016 и 2013. Начиная с выпуска Office 2019, OneNote_generic для Windows 10 это стандартная OneNote_generic функциональность для Office 365 и клиентов Office 2019. Ознакомьтесь с ответами на часто задаваемые вопросы.
Office 365 для бизнеса
Если вы используете один из следующих продуктов Office, он относится к плану Office 365 для бизнеса. Эти продукты обычно связываются с рабочей или учебной учетной записью, а лицензия на Office (если она предусмотрена подпиской) предоставляется организацией или учебным заведением.
Office 365 Подписки: следующие продукты включают полностью устанавливаемые приложения Office.
Office_365_Business
Office 365 Business Premium
Office_365_ProPlus
Office365_Ent_E3
Office365_Ent_E4
Office365_Enterprise_E5
Office365_NonProfit_BusPrem
Office365_Nonprofit_E3
Office365_Nonprofit_E5
Visio Online (план 2)
Office 365 Подписки без полностью установленных приложений Office:
Совет: Эти подписки на Office_365 не включают классические приложения, которые можно скачать и установить, но в большинстве случаев можно получить доступ к интернет-версиям приложений Office в веб-браузере. Дополнительные сведения см. на странице Бесплатные приложения Office Online.
Office365_Business_Essentials
Office365_Ent_E1
Office365_EDU
Office365_NonProfit_BusEssentials
Office365_Nonprofit_E1
Office365_GovComm_G1
ProjectOnline_Essentials
Visio Online (план 1)
Версии Office 2019, Office 2016 и Office 2013 с корпоративной лицензией
Откройте вкладку для своей подписки:
Общие вопросы
Распространенные проблемы
Сообщения об ошибках
Проблемы с обновлением
Проблемы с учетной записью или входом
Проблемы с активацией или лицензией
Проблемы с установкой и активацией на компьютере Mac
Office на мобильном устройстве
Проблемы после установки Office
Дополнительная справка или обращение в службу поддержки
Как мне скачать и установить Office?
Пошаговые инструкции по скачиванию и установке последней версии Office (Office 365, Office 2019 или Office 2016) см. в статье Установка Office на компьютере с Windows или Mac.
Сведения о скачивании и установке Office 2013 и Office для Mac 2011 см. в статье Установка Office 2013 для Windows или Установка Office для Mac 2011.
Как мне переустановить Office?
Если вы переустанавливаете пакет Office на другом компьютере, а не на том, где он был первоначально установлен, обратите внимание на следующие особенности.
Для подписок на Office 365: Вы можете установить Office на всех своих устройствах и войти в учетную запись на пяти устройствах одновременно.
Для обладателей единовременно приобретенного набора Office 2016, например Office для дома и бизнеса, Office для дома и учебы или Office профессиональный: вашу копию Office можно установить только на одном ПК или компьютере Mac. Однако вы можете перенести набор Office 2016 (или Office 2013) на другой компьютер в случае неисправности оборудования или приобретения нового компьютера. Дополнительные сведения см. в условиях лицензионного соглашения с корпорацией Майкрософт для вашего продукта или в записи блога Возможность переноса Office.
Когда вы будете готовы к переустановке Office, войдите в систему на странице https://www.office.com/signin, используя ту же учетную запись Майкрософт, которая была изначально связана с продуктом Office при его первой установке. Инструкции по установке также можно найти в указанных ниже статьях.
Инструкции для последней версии Office см. в статье Установка Office на компьютере Windows или Mac.
Проблемы при установке Office
Если у вас возникла проблема при установке Office на ПК, попробуйте перезагрузить компьютер и установить Office еще раз. Если проблема сохранится, полностью удалите Office с помощью средства простого исправления. После удаления установите Office повторно.
Удаление Office с помощью средства простого исправления
Нажмите расположенную ниже кнопку для скачивания и установки средства поддержки удаления.
Следуйте указанным ниже инструкциям, чтобы скачать средство поддержки удаления для соответствующего браузера.
Совет: Скачивание и установка средства может занять несколько минут. После завершения установки откроется окно удаления продуктов Office.
В левом нижнем углу щелкните правой кнопкой мыши SetupProd_OffScrub.exe и выберите пункт Открыть.
Edge (старый) или Internet Explorer
В нижней части окна браузера нажмите кнопку Выполнить, чтобы запустить файл SetupProd_OffScrub.exe.
Во всплывающем окне выберите Сохранить файл, а затем в правом верхнем окне браузера выберите стрелку загрузки> SetupProd_OffScrub.exe.
Выберите версию, которую нужно удалить, и нажмите кнопку «Далее».
Следуйте остальным указаниям и при появлении запроса перезагрузите компьютер.
После перезагрузки компьютера средство удаления автоматически откроется для завершения последнего этапа процесса удаления. Следуйте остальным указаниям.
Выберите действия для версии Office, которую нужно установить или переустановить. Закройте средство удаления.
Если установить Office по-прежнему не удается, убедитесь, что ваш компьютер соответствует требованиям к системе. Например, вы не сможете установить Office на компьютере с системой Windows Vista или Windows XP.
Если вам по-прежнему не удается установить Office, следуя инструкциям в статье Скачивание и установка или повторная установка Office, попробуйте использовать автономный установщик.
Автономный установщик Office поможет обойти проблемы с прокси-сервером, брандмауэром, антивирусной программой и интернет-подключением, которые могут возникать при установке Office.
Инструкции по установке автономной версии Office см. в статье Использование автономного установщика Office (откройте соответствующую вкладку для своей версии Office).
Компьютеры на базе Windows Vista или Windows XP не соответствуют требованиям к системе для установки Office
Office 2016 и Office 2013 нельзя устанавливать на компьютерах с ОС Windows Vista или Windows XP, так как эти операционные системы не соответствуют требованиям к системе для Office. При попытке установить Office на компьютере с неподдерживаемой операционной системой возникает ошибка. (Если вы хотите подробнее узнать о последней версии Windows, см. статью Спецификации Windows 10.)
Если вам не удается установить полную классическую версию Office на компьютер, так как он не соответствует требованиям к системе, попробуйте использовать Office Online через браузер. См. раздел поддерживаемых браузеров на странице требований к системе.
Я хочу установить Office на хромбуке
На хромбуке нельзя установить классические версии Office для ПК и Mac, но некоторые хромбуки поддерживают установку мобильных приложений Office. См. статью Установка Microsoft Office на хромбуке.
Вы не хотите устанавливать все приложения Office
При установке Office 2016 или Office 2013 все приложения, которые входят в состав определенного продукта Office, устанавливаются одновременно. Вы не можете выбирать установку лишь отдельных приложений Office и удалять отдельные приложения после завершения установки. Однако вы можете удалить ярлыки для приложений, которые не планируете использовать.
Совет: Если окажется, что вам нужно приложение, не входящее в состав продукта Office, вы можете приобрести отдельное приложение. Например, вам может понадобиться приложение Access или Outlook, но оно не включено в ваш продукт. Чтобы приобрести отдельное приложение, найдите его на сайте https://products.office.com/.
Вы хотите установить Office на другом диске, отличном от C
Office можно установить только на системном диске, на котором установлена операционная система. Обычно это диск C.
Установка 64-разрядной версии Office вместо 32-разрядной
Если вы попытаетесь установить 64-разрядную версию Office на компьютере с установленной 32-разрядной (или наоборот), может появиться сообщение об ошибке.
Поэтому если у вас на компьютере установлена 32-разрядная версия Office, но вы хотите заменить ее 64-разрядной (или наоборот), нужно удалить ненужную версию, а затем установить вместо нее версию с необходимой разрядностью. Воспользуйтесь этим простым способом для удаления Office.
Нажмите эту кнопку простого исправления, чтобы удалить Office.
В раскрывающемся списке выберите свой браузер, чтобы увидеть инструкции по сохранению и последующему запуску файла.
В нижней части окна браузера нажмите кнопку Сохранить.
В следующем окне сообщения о завершении загрузки o15-ctrremove.diagcab нажмите кнопку Открыть.
Запустится мастер удаления Office. Нажмите кнопку Далее и следуйте инструкциям.
Когда появится сообщение Удаление завершено, перезагрузите компьютер, чтобы изменения вступили в силу.
В нижней части окна браузера нажмите кнопку Открыть, чтобы открыть файл O15CTRRemove.diagcab.
Если файл не открывается автоматически, выберите Сохранить > Открыть папку, а затем дважды щелкните файл (его имя должно начинаться с символов O15CTRRemove), чтобы запустить средство простого исправления.
Запустится мастер удаления Microsoft Office. Нажмите кнопку Далее и следуйте инструкциям.
Когда появится сообщение Удаление завершено, перезагрузите компьютер, чтобы изменения вступили в силу. Нажмите кнопку Далее.
В левом нижнем углу выберите файл o15CTRRemove, а затем в раскрывающемся списке выберите пункт Показать в папке.
Дважды щелкните скачанный файл o15CTRRemove, чтобы запустить средство простого исправления.
Запустится мастер удаления Microsoft Office. Нажмите кнопку Далее и следуйте инструкциям.
Когда появится сообщение Удаление завершено, перезагрузите компьютер, чтобы изменения вступили в силу. Нажмите кнопку Далее.
Выберите Сохранить файл, а затем нажмите кнопку ОК.
В правом верхнем углу окна браузера щелкните ссылку Показать все загрузки. В окне «Библиотека» выберите пункт Загрузки > O15CTRRemove.diagcab, а затем щелкните значок папки. Дважды щелкните файл O15CTRRemove.diagcab.
Запустится мастер удаления Microsoft Office. Нажмите кнопку Далее и следуйте инструкциям.
Когда появится сообщение Удаление завершено, перезагрузите компьютер, чтобы изменения вступили в силу. Нажмите кнопку Далее.
Пошаговые инструкции по установке 64-разрядной версии Office, см. в разделе Шаг 1. Вход для скачивания Office.
Инструкции для Office 2013 см. в статье Установка Office 2013 для Windows.
Если вы не знаете, какую версию выбрать, 64- или 32-разрядную, см. статью Выбор 64- или 32-разрядной версии Office 2016.
Установка Office по программе использования ПО Майкрософт на домашних компьютерах
Если ваша организация подписана на программу использования ПО на домашних компьютерах (HUP), см. сведения о приобретении и установке Office в статье Установка или повторная установка Office с помощью программы Microsoft HUP.
Я учащийся. Как мне установить Office?
Если вы учащийся или преподаватель, но не можете установить Office по подписке своей организации, вам может быть доступен набор Office 365 для образования. Он включает в себя Word, Excel, PowerPoint и OneNote. Чтобы воспользоваться этой возможностью, вам понадобится только действующий электронный адрес в системе вашего учебного заведения. Дополнительные сведения см. на странице Получите Office 365 бесплатно.
Известные проблемы с Office и Windows 10
Ошибка «Неподдерживаемая операционная система»
После нажатия кнопки Установить на странице office.com/myaccount выводится следующее сообщение об ошибке:
Эта ошибка может возникнуть в следующих случаях:
Вы пытаетесь установить единовременно приобретенную версию Office (например, Office для дома и учебы) для Mac на ПК или наоборот.
Вы пытаетесь установить Office на мобильном устройстве, например iPad, iPhone или хромбуке.
При нажатии кнопки Установить, доступной после входа на office.com, скачивается версия Office, предназначенная для компьютера с WIndows или компьютера Mac. Для установки Office на мобильном устройстве см. статью Настройка приложений Office и электронной почты на мобильном устройстве.
Инструкции по установке Office на хромбуке см. в статье Установка Office на хромбуке.
Вы пытаетесь установить классическую версию Office в неподдерживаемой операционной системе, например Windows XP или Vista.
Узнайте, какие операционные системы поддерживаются, просмотрев требования к системе для Office.
Установка Office занимает много времени
Если установка Office длится очень долго, проблема может быть связана с медленным подключением. Возможные решения см. в статьях Установка Office занимает много времени или Установка Office останавливается на 90 %.
Ошибка KERNEL32.dll при установке Office и другие проблемы, связанные с требованиями к системе
При попытке установить Office на компьютере с операционной системой Windows XP или Windows Vista может возникнуть ошибка с сообщением о том, что не удается найти динамическую библиотеку KERNEL32.dll. Это происходит из-за того, что более новые версии Office не поддерживаются в этих версиях Windows. Дополнительные сведения см. в статье Почему наборы Office 365, 2019 и 2016 несовместимы с Windows XP и Windows Vista?
Убедитесь, что ваш компьютер отвечает минимальным требованиям к системе для установки Office. Дополнительные требования изложены в статье Требования к системе для Office.
Если на ваш компьютер нельзя установить полную классическую версию Office, так как он не соответствует требованиям к системе, попробуйте использовать Office Online через браузер.
Office не устанавливается после нажатия кнопки «Установить»
Если кнопка «Установить» неактивна, возможно, истек срок действия вашей подписки на Office 365. См. статью Продление подписки на Office 365 для дома.
Появляется сообщение об ошибке «Подождите установки Office 2016»
Если вы подключаетесь к почтовому ящику Exchange 2007, (жизненный цикл которого закончился 11 апреля 2017 г.), возможно, вы захотите оставить Office 2013, пока не перейдете с Exchange 2007. См. статьи ниже.
Сообщения об ошибках при установке Office
Ошибка может содержать номер и поясняющий текст. В таких сообщениях сложно разобраться, но часто существует решение проблемы. Если возникают такие ошибки, попробуйте воспользоваться рекомендациями по ссылкам ниже.
Здесь перечислены не все ошибки. Если в сообщении об ошибке есть ссылка на дополнительные сведения, щелкните ее. Если такой ссылки нет, сообщите нам о том, какое сообщение об ошибке вы получили и на каком этапе установки. Оставьте комментарий внизу этой страницы.
Проблемы с обновлением Office
Если у вас есть подписка на Office 365, значит у вас уже есть последняя версия Office или самый современный канал, установленный администратором Office 365. Для продуктов без подписки, например Office для дома и бизнеса, вы можете подписаться на Office 365 или приобрести последнюю версию. Дополнительные сведения представлены в следующих разделах:
Обновление или переключение планов Office 365
Переключение возможно между планами Office 365 для дома, Office 365 персональный и Office 365 для студентов, а также с плана Office 365 для дома на Office 365 бизнес. Дополнительные сведения о том, как это сделать, см. в следующих статьях:
Как установить обновления Office?
При своевременном обновлении Office вы всегда будете использовать самые последние обновления системы безопасности и исправления. Сведения об установке обновлений см. в статье Установка обновлений Office.
Откуда войти в Office 365 или учетную запись Office
Майкрософт предлагает несколько типов службы Office 365, и у каждого из них отдельная страница входа. Выбор страницы для входа через веб-браузер зависит от используемой службы. См. статью Вход в Office или в Office 365.
Вы забыли, какая учетная запись связана с Office
Как правило, при наличии продукта Office из списка Office для дома для входа и установки Office или управления подпиской на Office 365 требуется учетная запись Майкрософт. Если вы не помните, какая учетная запись Майкрософт связана с Office, см. статью Я не помню имя пользователя или пароль учетной записи для Office.
Общий доступ к подписке на Office 365 для дома
Отмена подписки
Устранение ошибок при активации
Чтобы ваш план Office 365 оставался активным, вам нужно выполнять вход как минимум каждые 30 дней. Если срок подписки не истек, Office повторно активирует ее, когда вы в следующий раз выполните вход.
См. дополнительные статьи:
Справка по ключам продуктов Office
Отключение установленного экземпляра
Office можно активировать на пяти компьютерах. Если вы сделали это и хотите установить Office еще на одном компьютере, нужно отключить один из установленных экземпляров. Этот экземпляр Office не будет удален с компьютера, но его будет невозможно использовать без активации. См. статью Отключение установленного экземпляра Office 365.
Установка Office на компьютере Mac
Пошаговые инструкции по установке Office на компьютере Mac см. в статье Установка Office на компьютере Windows или Mac.
Проблемы со скачиванием и установкой Office на компьютере Mac
Сведения о проблемах со скачиванием и установкой на компьютере Mac см. в статье Что делать, если не удается установить Office 2016 для Mac.
Я не могу найти приложения на компьютере Mac
При установке Office 2016 для Mac значки приложений не добавляются на панель Dock автоматически. Чтобы добавить значок на эту панель, перетащите его с панели запуска или из папки «Программы». См. статью Добавление значка приложения Office для Mac на панели Dock.
Удаление Office для Mac
Выберите версию Office, которую вы хотите удалить.
Активация Office на компьютере Mac
Сведения об активации Office на компьютере Mac см. в статье Активация Office для Mac.
Проблемы с активацией на компьютере Mac
Сведения об устранении проблем с активацией на компьютере Mac см. в разделе «Проблемы с активацией» статьи Что делать, если не удается установить или активировать Office для Mac.
Установка обновлений на компьютере Mac
Автоматическое обновление (Майкрософт) обеспечит соответствие вашей копии Office всем последним исправлениям и улучшениям. Сведения об установке и проверке наличия обновлений на компьютере Mac см. в статье Автоматическая проверка обновлений программного обеспечения.
Сведения о последнем обновлении см. в статье Журнал обновлений Office для Mac.
Установка приложений Office на мобильных устройствах (телефонах и планшетах с iOS, Android и Windows)
Приложения Office для мобильных устройств с Android, iOS (iPhone или iPad) и Windows можно скачать в магазине приложений для соответствующего устройства. Чтобы получить подробные сведения о том, как скачивать и настраивать приложения, выберите свое устройство ниже.
Не удается настроить почту на мобильном устройстве
Для получения справки об устранении неполадок, связанных с настройкой почты на телефоне или планшете, см. статью Устранение неполадок с настройкой электронной почты на мобильных устройствах.
Невозможно редактировать документы с помощью приложений Office на мобильном устройстве
Как правило, на большинстве устройств доступны основные функции редактирования, однако наличие соответствующей подписки на Office 365 позволяет получить доступ к дополнительным возможностям приложений. Если вы не можете изменять документы, см. статью Возможности приложений Office на мобильных устройствах с Android, iOS и Windows при наличии подписки на Office 365.
Не удается найти приложения Office после установки Office
Если вам не удается найти приложения Office после установки набора или вы не уверены в успешности установки, см. статью Поиск приложений Office в Windows 10, Windows 8 и Windows 7.
При запуске приложения появляется сообщение о прекращении работы Office
Сообщение об ошибке «Прекращена работа приложения>» может появиться при попытке запустить одно из приложений Office: Excel, Word, Outlook, PowerPoint, Publisher или Visio. Подобные проблемы могут быть вызваны использованием более ранних версий надстроек.
Чтобы устранить эту проблему, сначала убедитесь, что вы установили последнее обновление Office.
Если приложение по-прежнему не работает, воспользуйтесь вариантами решений, предложенными в статье Ошибка «Прекращена работа программы».
Какая у меня версия Office?
Установка предыдущих версий Office
Пошаговые инструкции по установке и переустановке Office 2010 см. в статье Установка Office 2010. Инструкции для Office 2007 см. в статье Установка Office 2007.
Обратитесь в службу поддержки
Если у вас по-прежнему не получается установить Office, см. статью Обращение в службу поддержки Office.
Оставьте комментарий
Мы ценим ваши отзывы. Чтобы сообщить нам, оказались ли эти решения полезными, оставьте комментарий внизу страницы. Если они не помогли, расскажите подробнее о своей проблеме, указав, какие сообщения об ошибках и на каком этапе процесса установки вы получили. Эти сведения помогут нам подробнее изучить вашу проблему.
Начните с этого действия!
Совет: Для устранения проблем, которые могут возникнуть при установке Office, скачайте и запустите помощник по поддержке и восстановлению Microsoft.
Средство восстановления не помогло? Выберите один из вариантов ниже.
Общие вопросы
Распространенные проблемы
Сообщения об ошибках
Проблемы с обновлением
Проблемы с учетной записью или входом
Проблемы с активацией или лицензией
Проблемы с установкой и активацией на компьютере Mac
Office на мобильном устройстве
Проблемы после установки
Дополнительная справка или обращение в службу поддержки
Как скачать и установить или повторно установить Office?
Пошаговые инструкции по скачиванию и установке последней версии Office см. в статье Установка Office на компьютере Windows или Mac.
После 28 февраля 2017 г. вы не сможете установить Office 2013 по подписке. Дополнительные сведения, в том числе о том, что администратор Office 365 может сделать при необходимости переустановить Office 2013, см. в статье Набор Office 2013 больше не доступен для установки по подписке на Office 365.
У меня есть подписка на Project или Visio. Как их скачать и установить?
Приложения Project и Visio в настоящее время не поддерживаются на Mac.
Инструкции по установке Project Online профессиональный или Project Online расширенный на компьютере см. в разделе Скачивание и установка Project Online.
Инструкции по установке Visio Pro для Office 365 на ПК см. в разделе Скачивание и установка Visio Pro для Office 365.
После 28 февраля 2017 г. вы не сможете установить Project 2013 или Visio 2013 в рамках подписки. Дополнительные сведения, в том числе о том, что администратор Office 365 может сделать при необходимости переустановить Project или Visio версии 2013, см. в статье Набор Office 2013 больше не доступен для установки по подписке на Office 365.
При нежелании устанавливать все приложения Office
При установке Office 365 одновременно устанавливаются и все приложения, которые входят в состав определенного продукта Office. Вы не можете выбирать установку лишь отдельных приложений Office и удалять отдельные приложения после завершения установки. Однако вы можете удалить ярлыки для приложений, которые не планируете использовать.
Совет: Если окажется, что вам нужно приложение, не входящее в состав продукта Office, вы можете приобрести отдельное приложение. Например, вам может понадобиться приложение Access или Outlook, но оно не включено в ваш продукт. Чтобы приобрести отдельное приложение, найдите его на сайте https://products.office.com/.
Вы хотите установить Office на другом диске, отличном от C
Office можно установить только на системном диске, на котором установлена операционная система. Обычно это диск C.
Установка 64-разрядной версии Office вместо 32-разрядной
Если у вас на ПК установлена 32-разрядная версия Office, но вы хотите заменить ее 64-разрядной, нужно будет удалить 32-разрядную версию, а затем установить 64-разрядную. Чтобы удалить 32-разрядную версию Office, воспользуйтесь средством простого исправления.
Нажмите эту кнопку простого исправления, чтобы удалить Office.
В раскрывающемся списке выберите свой браузер, чтобы увидеть инструкции по сохранению и последующему запуску файла.
В нижней части окна браузера нажмите кнопку Сохранить.
В следующем окне сообщения о завершении загрузки o15-ctrremove.diagcab нажмите кнопку Открыть.
Запустится мастер удаления Office. Нажмите кнопку Далее и следуйте инструкциям.
Когда появится сообщение Удаление завершено, перезагрузите компьютер, чтобы изменения вступили в силу.
В нижней части окна браузера нажмите кнопку Открыть, чтобы открыть файл O15CTRRemove.diagcab.
Если файл не открывается автоматически, выберите Сохранить > Открыть папку, а затем дважды щелкните файл (его имя должно начинаться с символов O15CTRRemove), чтобы запустить средство простого исправления.
Запустится мастер удаления Microsoft Office. Нажмите кнопку Далее и следуйте инструкциям.
Когда появится сообщение Удаление завершено, перезагрузите компьютер, чтобы изменения вступили в силу. Нажмите кнопку Далее.
В левом нижнем углу выберите файл o15CTRRemove, а затем в раскрывающемся списке выберите пункт Показать в папке.
Дважды щелкните скачанный файл o15CTRRemove, чтобы запустить средство простого исправления.
Запустится мастер удаления Microsoft Office. Нажмите кнопку Далее и следуйте инструкциям.
Когда появится сообщение Удаление завершено, перезагрузите компьютер, чтобы изменения вступили в силу. Нажмите кнопку Далее.
Выберите Сохранить файл, а затем нажмите кнопку ОК.
В правом верхнем углу окна браузера щелкните ссылку Показать все загрузки. В окне «Библиотека» выберите пункт Загрузки > O15CTRRemove.diagcab, а затем щелкните значок папки. Дважды щелкните файл O15CTRRemove.diagcab.
Запустится мастер удаления Microsoft Office. Нажмите кнопку Далее и следуйте инструкциям.
Когда появится сообщение Удаление завершено, перезагрузите компьютер, чтобы изменения вступили в силу. Нажмите кнопку Далее.
Пошаговые инструкции по установке 64-разрядной версии Office, см. в разделе Шаг 1. Войдите в учетную запись для загрузки Office.
Если вы не знаете, какую версию выбрать, 64- или 32-разрядную, см. статью Выбор 64- или 32-разрядной версии Office 2016.
Я хочу установить Office на хромбуке
На хромбуке нельзя установить классические версии Office для ПК и Mac, но некоторые хромбуки поддерживают установку мобильных приложений Office. См. статью Установка Microsoft Office на хромбуке.
Проблемы при установке Office
Если у вас возникла проблема при установке Office на ПК, попробуйте перезагрузить компьютер и установить Office еще раз. Если проблема сохранится, полностью удалите Office с помощью средства простого исправления. После удаления установите Office повторно.
Удаление Office с помощью средства простого исправления
Нажмите расположенную ниже кнопку для скачивания и установки средства поддержки удаления.
Следуйте указанным ниже инструкциям, чтобы скачать средство поддержки удаления для соответствующего браузера.
Совет: Скачивание и установка средства может занять несколько минут. После завершения установки откроется окно удаления продуктов Office.
В левом нижнем углу щелкните правой кнопкой мыши SetupProd_OffScrub.exe и выберите пункт Открыть.
Edge (старый) или Internet Explorer
В нижней части окна браузера нажмите кнопку Выполнить, чтобы запустить файл SetupProd_OffScrub.exe.
Во всплывающем окне выберите Сохранить файл, а затем в правом верхнем окне браузера выберите стрелку загрузки> SetupProd_OffScrub.exe.
Выберите версию, которую нужно удалить, и нажмите кнопку «Далее».
Следуйте остальным указаниям и при появлении запроса перезагрузите компьютер.
После перезагрузки компьютера средство удаления автоматически откроется для завершения последнего этапа процесса удаления. Следуйте остальным указаниям.
Выберите действия для версии Office, которую нужно установить или переустановить. Закройте средство удаления.
Если установить Office по-прежнему не удается, убедитесь, что ваш компьютер соответствует требованиям к системе. Например, вы не сможете установить Office на компьютере с системой Windows Vista или Windows XP.
Если вам по-прежнему не удается установить Office, следуя инструкциям в статье Скачивание и установка или повторная установка Office, попробуйте использовать автономный установщик.
Автономный установщик Office поможет обойти проблемы с прокси-сервером, брандмауэром, антивирусной программой и интернет-подключением, которые могут возникать при установке Office.
Инструкции по установке автономной версии Office см. в статье Использование автономного установщика Office (откройте соответствующую вкладку для своей версии Office).
Не удается установить Access
Если не удается найти Access на компьютере, хотя он входит в подписку на Office 365, попробуйте выполнить указанные ниже действия в приведенном порядке.
Примечание: Access можно установить только на компьютеры с Windows 7 или более поздней версии. Установка Access на Mac не поддерживается.
Откройте приложение Office, например Word или Excel, и создайте документ.
На ленте выберите Файл > Учетная запись.
В разделе «Сведения о продукте» выберите Параметры обновления > Обновить.
После завершения обновления нажмите кнопку Пуск и найдите Access в списке приложений.
Следуйте инструкциям из статьи Установка Office на компьютере Windows или Mac. Если вам нужно установить 64-разрядную версию, откройте вкладку Пошаговые инструкции для ПК и разверните вкладку Установка или переустановка Office для бизнеса.
Если у вас возникают проблемы при установке Office, вероятно, необходимо сначала удалить, а затем повторно установить его. См. раздел Проблемы при установке Office выше.
Вы не видите ссылку для установки Office, проверьте наличие лицензии
Если вы еще не сделали это, перейдите на страницу http://admin.microsoft.com и войдите с помощью рабочей или учебной учетной записи.
Примечание: Если вы не можете войти в службу с помощью рабочей или учебной учетной записи, возможно, вы пытаетесь войти не в ту службу Office 365. См. статью Вход в Office 365.
В заголовке окна браузера выберите Настройки 
На странице своей учетной записи щелкните Подписки.
Вы увидите перечень служб, которыми можете пользоваться согласно полученным лицензиям. Например, это может быть последняя классическая версия Office, SharePoint Online или OneDrive для бизнеса, а также Exchange Online. Если в списке нет последней классической версии Office (либо Project или Visio при наличии у вашей организации плана с этими приложениями), ваш администратор, вероятно, не назначил вам лицензию на Office. Если вы являетесь администратором, ознакомьтесь со статьей Назначение лицензий для пользователей в Office 365 для бизнеса. Дополнительные сведения см. в статье Какой продукт или лицензию Office 365 для бизнеса я использую?
Не все планы подписки на Office 365 включают возможность установки полных версий приложений Office. Список планов, которые не включают классический клиент Office, см. внизу столбца Office для бизнеса. Если ваша организация использует один из этих планов подписки на Microsoft 365, администратор Office 365 может перейти на другой план или подписку на Office 365 или приобрести другую подписку на Office 365 для бизнеса для тех пользователей в организации, которым требуется полная версия Office.
Если вы администратор и не знаете, какой у вас план, следуйте инструкциям в статье Какую подписку на Office 365 для бизнеса я использую? Сравните планы для малого бизнеса или корпоративные планы.
Вы — учащийся или преподаватель и не видите ссылку для установки Office
Если вы — учащийся или преподаватель, но не можете установить Office, вам может быть доступен набор Office 365 для образования. Он включает в себя Word, Excel, PowerPoint и OneNote. Чтобы воспользоваться этой возможностью, вам понадобится только действующий электронный адрес в системе вашего учебного заведения. Дополнительные сведения см. на странице Получите Office 365 бесплатно.
Не забудьте проверить требования к системе для Office. Например, вы не сможете установить Office на компьютере под управлением Windows Vista или Windows XP, а также на устройствах, на которых не используется поддерживаемая операционная система Windows или Mac OS, однако сможете использовать Office Online в браузере компьютера.
Компьютеры на базе Windows Vista или Windows XP не соответствуют требованиям к системе для установки Office
Office 2016 и Office 2013 нельзя устанавливать на компьютерах с ОС Windows Vista или Windows XP, так как эти операционные системы не соответствуют требованиям к системе для Office. При попытке установить Office на компьютере с неподдерживаемой операционной системой возникает ошибка. (Если вы хотите подробнее узнать о последней версии Windows, см. статью Спецификации Windows 10.)
Если вам не удается установить полную классическую версию Office на компьютер, так как он не соответствует требованиям к системе, попробуйте использовать Office Online через браузер. См. раздел поддерживаемых браузеров на странице требований к системе.
Установка Office приостанавливается на 90 %
Если установка Office длится очень долго, проблема может быть связана с медленным подключением либо другим процессом установки или обновления, который выполняется в фоновом режиме. Возможные решения см. в статье Установка Office занимает много времени или Установка Office останавливается на 90 %.
Известные проблемы с Office и Windows 10
Office не устанавливается после нажатия кнопки «Установить»
Если кнопка «Установить» неактивна, возможно, истек срок действия вашей подписки на Office 365. Чтобы узнать, как продлить ее, выберите свою подписку в списке ниже. См. статью Повторная активация Microsoft Office 365 для бизнеса.
Ошибка KERNEL32.dll при установке Office и другие проблемы, связанные с требованиями к системе
Убедитесь, что ваш компьютер отвечает минимальным требованиям к системе для установки Office. Дополнительные требования изложены в статье Требования к системе для Office.
При попытке установить Office на компьютере с операционной системой Windows XP или Windows Vista может возникнуть ошибка с сообщением о том, что не удается найти динамическую библиотеку KERNEL32.dll. Это происходит из-за того, что более новые версии Office не поддерживаются в этих версиях Windows. Дополнительные сведения см. в статье Почему наборы Office 2013 или 2016 несовместимы с Windows XP и Windows Vista?
Если на ваш компьютер нельзя установить полную классическую версию Office, так как он не соответствует требованиям к системе, попробуйте использовать Office Online через браузер.
Появляется сообщение об ошибке «Подождите установки Office 2016»
Если вы подключаетесь к почтовому ящику Exchange 2007, (жизненный цикл которого закончился 11 апреля 2017 г.), возможно, вы захотите оставить Office 2013, пока не перейдете с Exchange 2007. См. статьи ниже.
Сообщения об ошибках при установке Office
Ошибка может содержать номер и поясняющий текст. В таких сообщениях сложно разобраться, но часто существует решение проблемы. Если возникают такие ошибки, попробуйте воспользоваться рекомендациями по ссылкам ниже.
Здесь перечислены не все ошибки. Если в сообщении об ошибке есть ссылка на дополнительные сведения, щелкните ее. Если такой ссылки нет, сообщите нам о том, какое сообщение об ошибке вы получили и на каком этапе установки. Оставьте комментарий внизу этой страницы.
Источник
Видео
Почему не устанавливается майкрософт офис
Как и где скачать Microsoft Access БЕСПЛАТНО
Как установить Microsoft Office абсолютно бесплатно
Подождите, не торопитесь устанавливать Office 2016 на Office 2019, 2021 и 365 Исправление ошибки.
Почему не запускается или не устанавливается программа на Windows и что можно сделать 🚫💻🤔
Как установить Microsoft Office 365
Майкрософт Офис 2007 для Windows 10: инструкция по установке
Бесплатный офис для Windows!? Где скачать? Без пиратства!
Как установить Microsoft Office 2019 на Windows 7/8/8.1/10? (2022)
Как полностью удалить Microsoft Office?
Содержание
- Access 2010 бесплатно — Майкрософт Аксесс 2010
- Access 2010 на русском скачать бесплатно:
- Другие выпуски Office
- Как установить Access 2010
- Организовать и упорядочить
- Особенности работы с программой
- Добавить комментарий Отменить ответ
- Комментарии к странице
- Не удается найти приложения Outlook, Access и Publisher на новом компьютере с предустановленным пакетом Office
- Этап 1. Активация Office
- Этап 2. Обновление Office
- Access 2013 бесплатно — Майкрософт Аксесс 2013
- Access 2013 на русском скачать бесплатно:
- Как установить Access 2013
- Особенности и характеристики Microsoft Access 2013
- Microsoft Access
- Основные возможности Microsoft Access:
- Горячие клавиши
- Поддерживаемые форматы файлов и расширения
- Минимальные системные требования
- Скачать Microsoft Access
- Microsoft Access для Windows
- История версий
- Функции и возможности
- Работа с таблицами
- Импорт таблиц
- Работа с графиками и диаграммами
- Работа с формулами
- Создание форм
- Экспорт данных
- Преимущества и недостатки
- Скачать бесплатно
Access 2010 бесплатно — Майкрософт Аксесс 2010
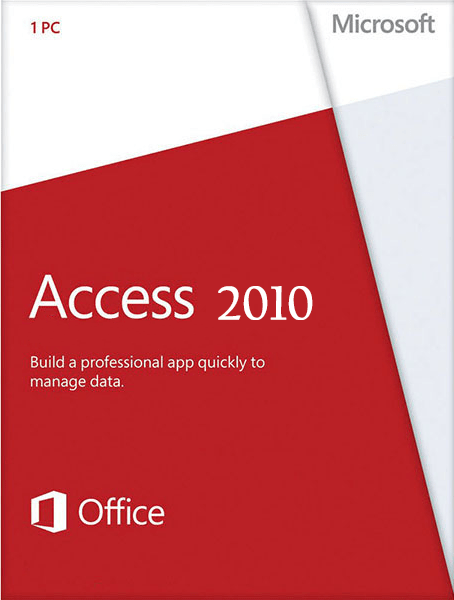 |
|
* Файлы доступные на сайте можно скачать абсолютно бесплатно без регистрации и без смс.
Access 2010, не смотря на популярность и простоту в использовании, для большинства пользователей остается тайной за семью печатями. Эта программа, изданная впервые в 1992 году для Windows 3.0, вошла в пакет Microsoft Office и широко распространилась благодаря удобному юзабилити и возможности написания приложений на базе самого Access для работы со сложными базами данных.
Хотя при первом столкновении с Microsoft Access 2010 кажется, будто такой программой пользуются лишь продвинутые пользователи, компьютерщики и программисты, на практике она может значительно упростить жизнь любому работающему человеку.
Access 2010 на русском скачать бесплатно:
Microsoft Access 2010
Microsoft Access 2010
Microsoft Access 2010
Microsoft Access 2010
Чтобы понять смысл использования Access, достаточно представить себе простой блокнот, в котором ведется таблица с перечнем произведенных работ, их датировки, стоимости и результатов. Такой блокнот можно вести и вручную, даже если имеется несколько видов работ по различным расценкам. В таком случае итоги подбиваются с помощью простого калькулятора.
Другие выпуски Office
Как установить Access 2010
Нажмите «Настройка»
Пометьте в списке не устанавливать все кроме Access и средства Office
Нажмите установить, дождитесь выполнения установки.
Организовать и упорядочить
Но что делать, если подсчеты нужно производить сразу для десятка рабочих, выполняющих по 2-3 вида работ? За целый месяц может накопиться около сотни разнообразных таблиц, итоги по которым придется пересчитывать регулярно. Одна единственная таблица с подвязанными данными рабочих, видами работ, их стоимостью и любой другой необходимой информацией в Access способна заменить тысячи единичных табличек. Удобство состоит еще и в том, что редактирование данных в любой подвязанной базе будет произведено автоматически в главной таблице и везде, где упоминается измененная информация.
Особенности работы с программой
Access представляет собой реляционную систему управления базами данных, то есть набор средств для управления комплексом двухмерных таблиц. Для начала работы можно воспользоваться стандартным шаблоном: факультет, проекты маркетинга, задачи, контакты и другие.
Самое удобное – это возможность быстро получать необходимую информацию путем создания запросов, а сформированные из таблиц отчеты оптимизируют данные в удобном для распечатки виде. На практике оказывается очень полезной возможность создания веб-страниц с данными, доступными в сети Интернет. Это помогает скоординировать работу людей, работающих на дому в разных местах города или вовсе в разных городах.
Microsoft Access 2010 отлично приспособлен не только для домашней работы, но и для программирования баз данных с последующей демонстрацией результата заказчику. Полученные на его основе приложения, написанные на Visual Basic for Applications, помогают скоординировать даже довольно масштабные бухгалтерские расчеты, а возможность создания макросов делает эту работу еще более легкой.
Добавить комментарий Отменить ответ
Комментарии к странице
Здравствуйте.
Какой мне нужно иметь объём трафика, что бы установить программу MS Access 2010?
Источник
Не удается найти приложения Outlook, Access и Publisher на новом компьютере с предустановленным пакетом Office
При покупке нового компьютера, где уже установлен Office, вы можете заметить отсутствие Outlook, Access и Publisher. Для начала попробуйте выполнить действия, описанные в статье Поиск приложений Office в Windows 10, Windows 8 и Windows 7, чтобы убедиться, что эти приложения действительно отсутствуют.
Если вам по-прежнему не удается найти Outlook, Access и Publisher, выполните указанные ниже действия.
Этап 1. Активация Office
Для начала необходимо активировать Office, если вы еще не сделали этого. При первом запуске любого приложения Office, например Word или Excel, появляется диалоговое окно, позволяющее попробовать, купить или активировать Office.
Если вы еще не выбрали ни один из этих вариантов и хотите узнать больше, чтобы понять, какой из них подходит вам лучше всего, см. статью Пробное использование, приобретение или активация копии Office, предустановленной на новом компьютере.
Этап 2. Обновление Office
После активации пакета Office необходимо обновить его. Office может обновиться автоматически в фоновом режиме. Вы также можете обновить Office вручную.
Примечание: Если оставить приложение Office открытым в течение 5 дней, не устанавливая обновление, это приложение будет отображаться как нелицензированный продукт, а большинство его функций будут недоступны до установки обновления. В этом случае просто нажмите кнопку Обновить, чтобы применить обновление.
Вариант 1. Скачивание приложений Office в фоновом режиме
После активации Office скачивание недостающих приложений может сразу запуститься в фоновом режиме. Если открыто приложение Office, в нижнем углу экрана появится уведомление о доступном обновлении. Выберите команду Щелкните здесь, чтобы установить обновления для Office. Это уведомление отображается только в том случае, если открыто приложение.

Вариант 2. Обновление Office вручную
Откройте приложение Office, например Word или Excel, и выберите команду Создать, чтобы создать новый документ.
Выберите вкладку Файл в левом верхнем углу, а затем выберите пункт Учетная запись в списке слева.
В разделе Сведения о продукте нажмите кнопку Параметры обновления.
Если не отображается примечание Обновления для этого продукта доступны для скачивания, нажмите кнопку Обновить, чтобы вручную проверить наличие обновлений Office и установить их.
Если откроется диалоговое окно с предложением сохранить данные, чтобы программа установки могла закрыть все запущенные приложения Office, сохраните нужные вам данные в открытых приложениях и нажмите кнопку Продолжить.
После того как Office завершит поиск и установку обновлений, закройте окно с сообщением » У вас все в порядке«.
По завершении обновления Office в меню «Пуск» Windows 10 появятся ярлыки Outlook, Access и Publisher. Если после обновления Office ярлыки Outlook, Access и Publisher не появились, см. статью Поиск приложений Office в Windows 10, Windows 8 и Windows 7.
Примечание: При быстром сбросе параметров компьютера происходит возврат к заводским настройкам, и эти действия необходимо выполнить повторно, чтобы восстановить и обновить остальные приложения.
Источник
Access 2013 бесплатно — Майкрософт Аксесс 2013
| Приложение | Платформа | Интерфейс | Скачивание | Загрузка | |||||||
| Windows 10 | на русском | Бесплатно | Windows 7 | на русском | Бесплатно | Windows 8 | на русском | Бесплатно | Windows XP | на русском | Бесплатно |
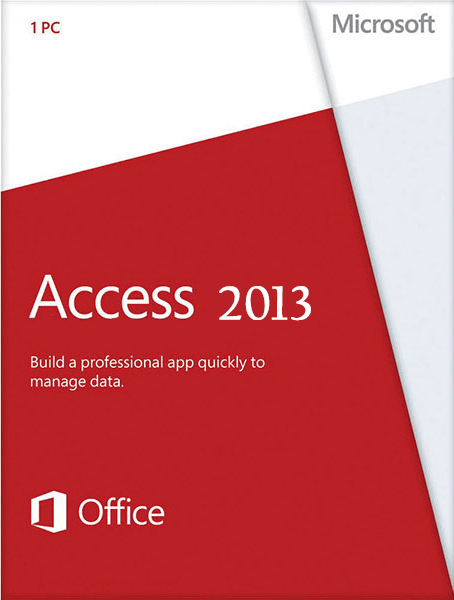 |
|
* Файлы доступные на сайте можно скачать абсолютно бесплатно без регистрации и без смс.
Microsoft Access, выпущенная в 2013 году – это программа, входящая в пакет Microsoft Office и позволяющая управлять, изменять, а также создавать отдельные базы данных. Благодаря своей многофункциональности и простому, интуитивно понятному интерфейсу, даже неопытный пользователь сможет в короткое время освоить программу.
Также, на случай возникновения вопросов или технических проблем к ней прилагается полный справочник и встроенный анимированный персонаж, который исполняет роль быстрого помощника. Microsoft Access 2013 содержит бесплатные шаблоны для создания несложного хранилища информации. Из-за максимальной автоматизации, пользователю необязательно знать язык VBA, чтобы работать с этой программой.
Access 2013 на русском скачать бесплатно:
Microsoft Access 2013
Microsoft Access 2013
Microsoft Access 2013
Microsoft Access 2013
Версия Microsoft Access образца 2013 года отличается от своих предыдущих версий улучшенным внешним видом, а также возможностью редактировать ленточное меню. Также, написанные дополнения можно добавлять в Offise Store, причем распространение продукта может быть как бесплатным, так и за деньги. Кроме того, была ускорена скорость импорта из более ранних версий MS Access.
Как установить Access 2013
Нажмите Настройка.
Выберите компонент Access и средства, нажмите установить.
Особенности и характеристики Microsoft Access 2013
Программа предназначена для хранения, изменения и поддержки целостности данных, хранящихся в базе, а также проведения различных операций над отдельными группами записей. Основными компонентами являются:
Данная среда способна генерировать скрипты на языке VBA, что позволяет при необходимости буквально заново написать собственную базу данных, а также дополнительное программное обеспечение.
При создании новой, пустой базы данных, необходимо выбрать один из четырех вариантов взаимодействия и структуры, согласно которой будет храниться информация:
Условия работы с программой
Права доступа в данной БД делятся на три уровня: гость (может только просматривать таблицы), автор (может вносить изменения в данные форм), разработчик (есть возможность изменять таблицы). Обновленный SQL сервер позволяет существенно увеличить производительность. А использование таких программ как SharePoint, дает возможность создания стабильной базы данных на выбранном веб-узле.
Источник
Microsoft Access



| Приложение | Платформа | Интерфейс | Скачивание | Загрузка | ||||||||
| Windows 10 | на русском | Бесплатно | Windows 7 | на русском | Бесплатно | Windows 8 | на русском | Бесплатно | Windows XP | на русском | Бесплатно | Скачать Access Открыть скриншоты Почитать описание Похожие программы |
Microsoft Access — реляционная система управления базами данных, разработанная корпорацией Microsoft. Отличается большим количеством встроенных образцов для создания баз данных. Есть возможность быстрого экспорта всех связанных источников данных в Excel. В последних версиях программы дизайн интерфейса можно менять между цветным и белым.
Встроенный поиск по настройкам и функциям значительно упрощает работу с программой. Для начала работы достаточно выбрать тип данных для анализа и Microsoft Access самостоятельно выстроит подходящую структуру со встроенными средствами навигации и основными командами.
Основные возможности Microsoft Access:
В приложение встроено средство проверки правописания, которое может работать как в облаке, так и локально. Отфильтровывать и сортировать материал можно в автоматическом режиме с учетом выставленных настроек. Сбор и отправка данных по электронной почте производятся из интерфейса приложения.
Технология IntelliSense позволяет почти полностью автоматизировать процессы, требующие от пользователя выполнения сложных действий — написания кода и сложных выражений. Визуальное отображение отчетов поддерживает форматирование гистограмм, благодаря чему отчеты выглядят гораздо более интуитивно понятными.
Горячие клавиши
| Сочетание клавиш | Описание действия |
| ALT+H | Открытие вкладки Главная |
| ALT+Q | Открытие поля помощника на ленте |
| SHIFT+F10 | Отображение контекстного меню для выбранного элемента |
| F6 | Перемещение фокуса в другую область окна |
| CTRL+O или CTRL+F12 | Открытие существующей базы данных |
| TAB или SHIFT+TAB | Перемещение к следующему или предыдущему полю в режиме таблицы |
| CTRL+P | Открытие диалогового окна Печать с экрана печати (для таблиц, форм и отчетов) |
| CTRL+W или CTRL+F4 | Закрытие активного окна базы данных |
| ALT+F4 | Выход из Access |
| CTRL+O или CTRL+F12 | Открытие существующей базы данных |
| CTRL+N | Открытие новой базы данных |
| ALT+F4 | Выход из Access |
| CTRL+H | Открытие вкладки Замена в диалоговом окне Поиск и замена в режиме таблицы или формы |
| CTRL+F | Открытие вкладки Поиск в диалоговом окне Поиск и замена в режиме таблицы или формы |
Поддерживаемые форматы файлов и расширения
Минимальные системные требования
Системные требования для запуска и установки Microsoft Access для операционных систем Windows
Microsoft Access подходит для всех версий операционных систем Windows.
Источник
Скачать Microsoft Access
Microsoft Access для Windows
Access — мощное программное решение для работы с таблицами и базами данных разных типов. Впервые программа была представлена в 1992-м году для ОС Windows 3,1. Второе поколение Access вышло в 1993-м году и уже поставлялось в пакете Microsoft Office.

Софт обладает большим количеством возможностей, она подходит как для построения простых баз данных, так и для сложных, которые разработаны для связи с внешними файлами. Он полностью поддерживает работу с базами данных MySQL, Firebird, SQLite и многие другие.
С помощью решения можно создавать базы данных для интернет-проектов любой сложности, где используется модель динамического обмена данных.
История версий
| Access | Особенности |
|---|---|
| 2007 | Обновленный ленточный интерфейс и поддержка проектов объемом до 2-х гигабайт |
| 2010 | Формат ACCDB, поддержка веб-службы SharePoint |
| 2013 | Новая архитектура, сохраняющая данные в SQL Server |
| 2016 | Встроенный помощник, ускоряющий выполнение многих задач |
| 2019 | Новые диаграммы и поддержка SQL_BIGINT |
Функции и возможности
Внешне и по набору инструментов эта программа напоминает Excel. Также Access позволяет импортировать таблицы Excel. В программе имеется огромный набор инструментов для работы с таблицами, так как они являются основой любой базы данных. Как и в других новых офисных программах Microsoft, здесь тоже есть встроенный помощник, который ускоряет работу и позволяет быстро находить те или иные функции.
Работа с таблицами
Как и Excel, эта программа открывает новый документ в виде готовой таблицы, где можно сразу приступать к заполнению ячеек. В решении имеется мощный конструктор таблиц, где можно прописать свойства полей, сделать связь с внешними файлами, назначить все необходимые атрибуты. В программе предусмотрена функция быстрого преобразования информации разного типа в таблицы и наоборот.

Импорт таблиц
Access позволяет импортировать разные типы таблиц. Здесь есть возможность импортировать документы Excel для их последующей конвертации в базу данных. Программа также работает с документами Word. Разумеется, что в Acces можно открывать для редактирования и конвертации базы данных MySQL, Firebird, SQLite и многих других.
Работа с графиками и диаграммами
С помощью графиков и диаграмм можно отображать разные виды информации в понятном формате. В Acces присутствует множество различных графиков и диаграмм: пользователь может использовать финансовые, точечные, номинальные, объемные графики. Удобно также то, что инструменты для работы с этими видами объектов аналогичны тем, которые используются в Word и Excel.
Работа с формулами
Встроенный редактор формул позволяет производить как сложные, так и простейшие математические вычисления. Это необходимо для формирования записей, в которых требуются вычисления. Версии Acces 2016 и 2019 поддерживают рукописный ввод формул с сенсорного экрана.
Создание форм
Форма — один из основных объектов при работе с базами данных. В специальном конструкторе форм пользователь может быстро создать ту, которая ему требуется в данный момент. Настроить структуру созданной формы удобно в режиме макета, где можно перемещать объекты, изменять их размеры и параметры, редактировать в них данные.
Экспорт данных
Готовый документ можно быстро экспортировать в другие форматы, а проект сохранить не только в формате базы данных, но и как документ Excel, RTF, HTML, PDF, XML. Также с помощью инструмента экспорта любой проект можно сохранить в виде текстового документа.
Преимущества и недостатки
Главное достоинство программы — удобный интерфейс с большим количеством визуальных конструкторов. К другим преимуществам следует отнести:
Многие пользователи отмечают, что самое слабое место Acces — низкий уровень защиты информации. К другим недостаткам надо отнести:
Скачать бесплатно
Microsoft Access версии 2016 доступна для скачивания с помощью MultiSetup или официального сайта. Программа распространяется бесплатно, поддерживает Windows 10, 8, 7 и имеет интерфейс на русском языке.
Источник
tkrainyk,
это ответ с другого форума:
Собственно, правильным способом проверки для 32-битной или 64-битной платформы является использование константы Win64, которая определена во всех версиях VBA (16-разрядная, 32-разрядная и 64-разрядная версии).
Сообщение от tkrainyk
VBA7
— определяет скорее вервию офиса
Между VBA6 и VBA7 мало что изменилось. VBA7 был представлен для поддержки версий 64-bit как Office, так и Windows (см. ниже, в чем заключаются эти различия). Вот основные изменения:
Поддержка 64-bit, в первую очередь для API. Это используется как для того, чтобы ваш код работал с вашей версией OS/Office, так и с другими версиями (например, с кем-то на Office 2003/WinXP)
Если вы находитесь на 64-bit версии Windows, но находитесь на 32-разрядной версии Office, вы можете объявить API вызовов , как показано ниже.
| Visual Basic | ||
|
Если вы находитесь на 64-bit версии Windows и на 64-bit версии Office, вы можете объявить API вызов:
| Visual Basic | ||
|