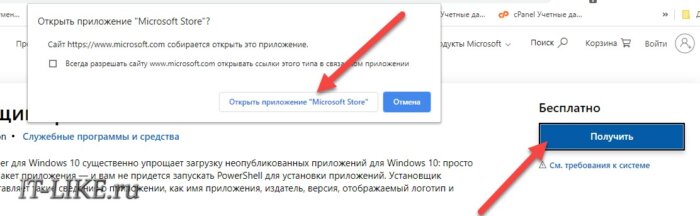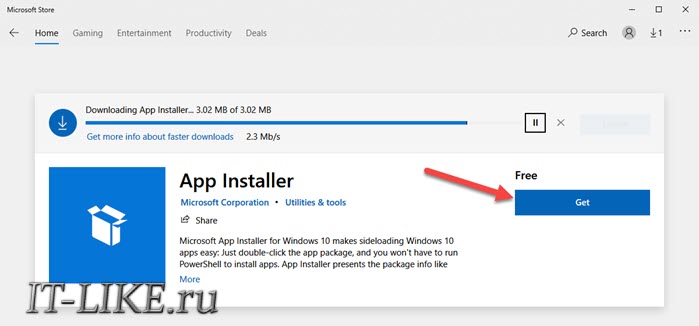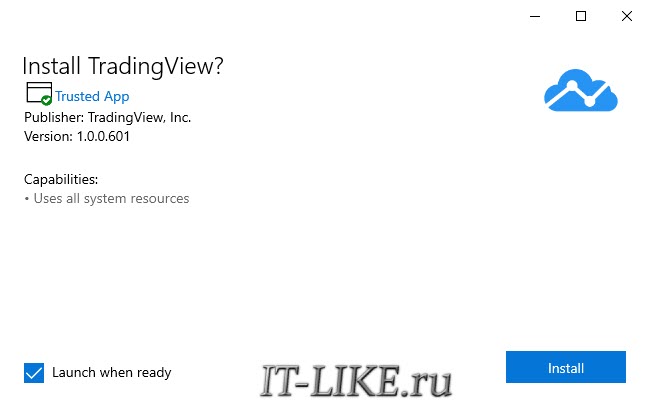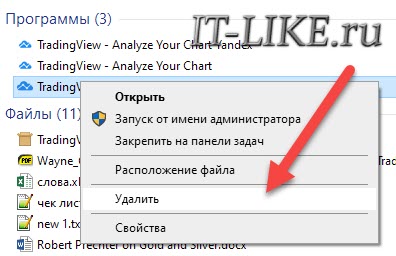| title | description | ms.date | ms.topic | keywords | ms.custom |
|---|---|---|---|---|---|
|
Troubleshoot installation issues with the App Installer file |
Common issues when sideloading applications with the App Installer file. |
4/28/2021 |
article |
windows 10, uwp, app installer, AppInstaller, sideload |
RS5 |
Troubleshoot installation issues with the App Installer file
If you find any issues when installing an application from the App Installer file, this topic will provide some troubleshooting guidance that may help.
Prerequisites
To be able to sideload apps in Windows 10, the user device must satisfy the next requirements:
Windows 10:
- The certificate used to sign the package must be trusted by the device. See the Trusted certificates section below for more details.
- The Windows 10 version must support the
.appinstallerfile schema and the distribution protocol.
Windows 10 1909 and earlier:
- The device must be enabled for Developer Mode or Sideloading apps. See Enable your device for development to learn more.
Common issues
There are some common issues when sideloading an application for first time in the user machine. The next few sections describe the most frequent issues and their solutions.
Windows version
Each Windows 10 release improves on the sideloading experience, in the table below you will find which features are available in each major release. If you try to sideload an app using a method not supported in your version of Windows 10, you will get a deployment error.
| Version | Sideload Notes |
|---|---|
| Build 17134 (April 2018 Update, version 1803) | The .appinstaller file can be accessed over UNC/Share folders. Configurable update checks are also available. |
| Build 16299 (Fall Creators Update, version 1709) | Introduced the .appinstaller file to provide automatic updates to your app. This version only supports HTTP endpoints. Update checks are not configurable and happens each 24 hours. |
| Build 15063 (Creators Update, version 1703) | The App Installer app is able to download app dependencies (only in release mode) from the Store. |
| Build 14393 (Anniversary Update, version 1607) | Introduced the App Installer app to install .appx and .appxbundle files, .appinstaller file is not supported. |
| Build 10586 (November Update, version 1511) | Sideload is only available through PowerShell using the Add-AppxPackage command. |
| Build 10240 (Windows 10, version 1507) | Sideload is only available through PowerShell using the Add-AppxPackage command. |
Trusted certificates
App packages must be signed with a certificate that is trusted by the device. Certificates provided by common Certificate Authorities are trusted by default in the Windows operating system.
However, if the certificate used to sign an app package is not trusted, or is a locally-generated/self-signed certificate used during development, the app installer may report that the package is untrusted and will prevent it from being installed:
To solve this issue, a user with local administrator rights to the device must use the Computer Certificates tool to import the certificate into one of the following containers:
- Local Computer: Trusted People
- Local Computer: Trusted Root Authorities (not recommended)
[!IMPORTANT]
Do not import package signing certificates into the User Certificate store. The App Installer does not search User Certificates when verifying package identity.
The Computer Certificates management tool can be easily found by searching from the Start Menu:
Once the signing certificate is successfully imported, re-running the app installer will show that the package is trusted and can be installed:
Dependencies not installed
Windows 10 applications can have framework dependencies based on the application platform used to generate the app. If you are using C# or VB, the app will require the .NET Runtime and .NET framework packages. C++ applications require the VCLibs.
[!IMPORTANT]
If the app package is built in Release mode configuration, the framework dependencies will be obtained from the Microsoft Store. However, if the app is built in Debug mode configuration, the dependencies will be obtained from the location specified in the.appinstallerfile.
Files not accessible
When installing from an HTTP endpoint, it is important to verify that all files are accessible with the correct MIME type. The easiest method to verify these files is by following the links provided in the HTML page generated by Visual Studio. You must check these files:
.appinstallerfile, available as anapplication/xml.appxand.appxbundlefiles, available asapplication/vns.ms-appx
App installation failed with error message: The parameter is incorrect
Since vanity URLs are not supported at this time, when using the ms-appinstaller protocol, the source parameter MUST end in .appinstaller. It doesn’t matter if you redirect to a file ending with .appinstaller. That will also fail in the same way. The only way to fix this is to make sure the original url ends with .appinstaller.
Isolate App Installer app issues
If the App Installer cannot install the app, these steps will help identify the installation issue.
Verify app package file installation
-
Download the app package file to a local folder and try to install it using the Add-AppxPackage PowerShell command.
-
Download the
.appinstallerfile to a local folder and try to install it using theAdd-AppxPackage -AppinstallerPowerShell command.
App Installer event logs
The app deployment infrastructure emits logs that are often useful for debugging installation issues via the Windows Event Viewer: Application and Services Logs -> Microsoft -> Windows -> AppxDeployment-Server
| title | description | ms.date | ms.topic | keywords | ms.custom |
|---|---|---|---|---|---|
|
Troubleshoot installation issues with the App Installer file |
Common issues when sideloading applications with the App Installer file. |
4/28/2021 |
article |
windows 10, uwp, app installer, AppInstaller, sideload |
RS5 |
Troubleshoot installation issues with the App Installer file
If you find any issues when installing an application from the App Installer file, this topic will provide some troubleshooting guidance that may help.
Prerequisites
To be able to sideload apps in Windows 10, the user device must satisfy the next requirements:
Windows 10:
- The certificate used to sign the package must be trusted by the device. See the Trusted certificates section below for more details.
- The Windows 10 version must support the
.appinstallerfile schema and the distribution protocol.
Windows 10 1909 and earlier:
- The device must be enabled for Developer Mode or Sideloading apps. See Enable your device for development to learn more.
Common issues
There are some common issues when sideloading an application for first time in the user machine. The next few sections describe the most frequent issues and their solutions.
Windows version
Each Windows 10 release improves on the sideloading experience, in the table below you will find which features are available in each major release. If you try to sideload an app using a method not supported in your version of Windows 10, you will get a deployment error.
| Version | Sideload Notes |
|---|---|
| Build 17134 (April 2018 Update, version 1803) | The .appinstaller file can be accessed over UNC/Share folders. Configurable update checks are also available. |
| Build 16299 (Fall Creators Update, version 1709) | Introduced the .appinstaller file to provide automatic updates to your app. This version only supports HTTP endpoints. Update checks are not configurable and happens each 24 hours. |
| Build 15063 (Creators Update, version 1703) | The App Installer app is able to download app dependencies (only in release mode) from the Store. |
| Build 14393 (Anniversary Update, version 1607) | Introduced the App Installer app to install .appx and .appxbundle files, .appinstaller file is not supported. |
| Build 10586 (November Update, version 1511) | Sideload is only available through PowerShell using the Add-AppxPackage command. |
| Build 10240 (Windows 10, version 1507) | Sideload is only available through PowerShell using the Add-AppxPackage command. |
Trusted certificates
App packages must be signed with a certificate that is trusted by the device. Certificates provided by common Certificate Authorities are trusted by default in the Windows operating system.
However, if the certificate used to sign an app package is not trusted, or is a locally-generated/self-signed certificate used during development, the app installer may report that the package is untrusted and will prevent it from being installed:
To solve this issue, a user with local administrator rights to the device must use the Computer Certificates tool to import the certificate into one of the following containers:
- Local Computer: Trusted People
- Local Computer: Trusted Root Authorities (not recommended)
[!IMPORTANT]
Do not import package signing certificates into the User Certificate store. The App Installer does not search User Certificates when verifying package identity.
The Computer Certificates management tool can be easily found by searching from the Start Menu:
Once the signing certificate is successfully imported, re-running the app installer will show that the package is trusted and can be installed:
Dependencies not installed
Windows 10 applications can have framework dependencies based on the application platform used to generate the app. If you are using C# or VB, the app will require the .NET Runtime and .NET framework packages. C++ applications require the VCLibs.
[!IMPORTANT]
If the app package is built in Release mode configuration, the framework dependencies will be obtained from the Microsoft Store. However, if the app is built in Debug mode configuration, the dependencies will be obtained from the location specified in the.appinstallerfile.
Files not accessible
When installing from an HTTP endpoint, it is important to verify that all files are accessible with the correct MIME type. The easiest method to verify these files is by following the links provided in the HTML page generated by Visual Studio. You must check these files:
.appinstallerfile, available as anapplication/xml.appxand.appxbundlefiles, available asapplication/vns.ms-appx
App installation failed with error message: The parameter is incorrect
Since vanity URLs are not supported at this time, when using the ms-appinstaller protocol, the source parameter MUST end in .appinstaller. It doesn’t matter if you redirect to a file ending with .appinstaller. That will also fail in the same way. The only way to fix this is to make sure the original url ends with .appinstaller.
Isolate App Installer app issues
If the App Installer cannot install the app, these steps will help identify the installation issue.
Verify app package file installation
-
Download the app package file to a local folder and try to install it using the Add-AppxPackage PowerShell command.
-
Download the
.appinstallerfile to a local folder and try to install it using theAdd-AppxPackage -AppinstallerPowerShell command.
App Installer event logs
The app deployment infrastructure emits logs that are often useful for debugging installation issues via the Windows Event Viewer: Application and Services Logs -> Microsoft -> Windows -> AppxDeployment-Server
Перед установкой приложения ознакомьтесь с этой статьей, чтобы убедиться, что ваша система соответствует минимальным требованиям.
Как запустить установку из файла .appinstaller
TradingView Desktop для Windows распространяется в виде пакета приложения (файл TradingView.appinstaller). Обычно Windows может работать с такими файлами без дополнительных действий с вашей стороны, но иногда ваша система Windows может не распознавать файлы установщика приложений (чаще, когда ваша система не обновлена). В этом случае вы увидите диалоговое окно «Каким образом вы хотите открыть этот файл?» при запуске пакета приложения TradingView. В первую очередь мы всегда рекомендуем обновить Windows до последней версии. Если это невозможно, используйте App Installer для Windows 10 из Microsoft Store, чтобы установить TradingView Desktop на свой компьютер.
Установка завершается ошибкой «Windows не может установить пакет»
Это ошибка обновления. Начиная с версии beta.13 (1.0.0.2062) приложение TradingView Desktop не совместимо с ранними версиями. Это означает, что beta.13 и дальнейшие версии приложения не могут быть установлены в качестве обновления для beta.12 (1.0.0.1906) или более ранней версии. Вам следует удалить приложение и затем установить последнюю доступную версию, скачав ее здесь. Как только вы установите версию beta.13, все последующие обновления будут происходить автоматически, как и обычно.
Установка завершается ошибкой 0x80070490
В некоторых случаях установщик приложения завершает работу с сообщением об ошибке, в котором говорится: «Установка приложения завершилась неудачно со следующим сообщением об ошибке: ошибка 0x80070490: Не удалось открыть пакет из местоположения TradingView.msix. (0x80070490)». Если вы столкнулись с такой же проблемой, мы рекомендуем установить обновление Windows от 14 сентября 2021 (KB5005565) или новее. Узнайте больше об установке этого обновления здесь.
Установка на Windows 11 завершается ошибкой 0x800B010A
Сообщение об ошибке: «Этот пакет приложений не подписан доверенным сертификатом. Обратитесь к системному администратору или разработчику приложения, чтобы получить новый сертификат или пакет приложения с доверенными сертификатами. Корневой сертификат и все ближайшие сертификаты подписи в пакете приложений должны быть доверенными (0x800B010A)»
Если установка приложения не может быть завершена на Windows 11 из-за этой ошибки, обновите Установщик приложений. Для этого откройте Microsoft Store, найдите Установщик приложений в Библиотеке и нажмите Обновить.
Установка завершается ошибкой 0x8000ffff
Сообщение об ошибке: «Установка приложения завершилась неудачно со следующим сообщением об ошибке: Не удалось провести операцию развертывания с томом C: в пакете TradingView.Desktop_1.0.0.2087_x64__n534cwy3pjxzj из: (TradingView.msix). Код ошибки: 0x8000FFFF. См. http://go.microsoft.com/fwlink/?LinkId=235160 для получения помощи в диагностике проблем развертывания приложения. (0x8000ffff).»
Если вы не можете установить приложение TradingView Desktop из-за этой ошибки, воспользуйтесь Windows PowerShell. Здесь вы можете узнать больше.
Ошибка при разборе пакета приложений
Некоторое установленное на компьютере ПО, а также настройки конфигурации сети от Интернет-провайдера могут помешать Установщику приложений запустить TradingView Desktop.
Если вы столкнулись с этой ошибкой при открытии TradingView.appinstaller, воспользуйтесь Windows PowerShell для установки приложения. Более подробную инструкцию вы можете прочитать в этой статье.
- Remove From My Forums
-
Вопрос
-
Hello,
I upgraded to the 1809 version of Windows 10 Pro 64 bit. The Microsoft Store won’t install the App Installer. The Event Viewer error is «Installation Failure: Windows failed to install the following update with error 0x80070003: 9NBLGGH4NNS1-Microsoft.DesktopAppInstaller».
I had this app previously. The app doesn’t show up in the list of installed apps, but the folders for the app are still in the WindowsApps folder as shown below. I noticed that one of the DesktopAppInstaller folders has a different name than the
others. Should I delete the DesktopAppInstaller folders and try to install the app again? I am logged on as the Administrator. Thank you.-
Изменено
5 октября 2018 г. 19:15
-
Изменено
Содержание
- Шаг 1: Включение режима разработчика
- Шаг 2: Установка пакета APPX
- Способ 1: «Проводник»
- Способ 2: «Windows PowerShell»
- Что еще нужно знать
- Вопросы и ответы
Шаг 1: Включение режима разработчика
Универсальные приложения в Windows 10 традиционно устанавливаются из Microsoft Store, однако в случае необходимости они могут быть установлены в офлайн-режиме из пакетов APPX или AppxBundle. По умолчанию такой способ установки в Windows 10 запрещен, и чтобы им воспользоваться, в системе сначала нужно включить режим разработчика или как минимум разрешить установку неопубликованных приложений.
- Откройте приложение «Параметры» и перейдите в раздел «Обновление и безопасность» — «Для разработчиков».
- Включите опцию «Режим разработчика» или «Неопубликованные приложения». Первый вариант отличается тем, что дает вам больше прав и открывает больше возможностей в работе с приложениями.
- Подтвердите действие нажатием кнопки «Да».

Инсталлировать пакет приложения или компонент из пакета APPX либо AppxBundle можно двумя способами: средствами «Проводника» из контекстного меню файла или из консоли «PowerShell». Рассмотрим оба варианта.
Способ 1: «Проводник»
- Здесь все просто: нажмите по файлу APPX правой кнопкой мыши и выберите в меню опцию «Установить». Также вместо этого вы можете запустить файл двойным кликом.
- Откроется окно установщика приложения, нажмите в нем кнопку «Установить» и дождитесь завершения процедуры инсталляции. По завершении установки программа будет автоматически запущенна, если только вы заранее не снимете флажок с функции «Запуск по состоянии готовности».


Способ 2: «Windows PowerShell»
- Откройте консоль «PowerShell» от имени администратора любым удобным вам способом. Проще всего ее вызвать из контекстного меню кнопки «Пуск».
- Сформируйте и выполните команду
add-appxpackage полный-путь-к-файлу-appx.


Дождитесь успешного развертывания и установки. Приглашение ввести следующую команду в консоли станет означать, что пакет APPX установлен.
Что еще нужно знать
Установить описанными способами можно не все пакеты APPX: так, если последний не будет содержать подписи доверенного сертификата, установка будет прервана с ошибкой «Попросите у разработчика новый пакет приложения». Также перед установкой программы или компонента из автономного пакета нужно убедиться, что его разрядность и архитектура совместимы с разрядностью и архитектурой операционной системы. В этом нет ничего сложного, поскольку разрядность и архитектура указываются в имени установочного файла.
Еще статьи по данной теме:
Помогла ли Вам статья?

В этой инструкции для начинающих — подробно о том, как установить программы Appx и AppxBundle в Windows 10 (для компьютеров и ноутбуков) и какие нюансы следует учитывать при установке.
Примечание: очень часто вопрос о том, как установить Appx возникает у пользователей, которые скачали платные приложения магазина Windows 10 бесплатно на сторонних сайтах. Следует учитывать, что загруженные из неофициальных источников приложения могут представлять угрозу.
Установка приложений Appx и AppxBundle
По умолчанию установка приложений Appx и AppxBundle не из магазина заблокирована в Windows 10 в целях безопасности (аналогично блокировке приложений из неизвестных источников на Android, не дающей установить apk).
При попытке установить такое приложение вы получите сообщение «Чтобы установить это приложение включите режим загрузки неопубликованных приложений в меню «Параметры» — «Обновление и безопасность» — «Для разработчиков» (код ошибки 0x80073CFF).
Пользуясь подсказкой, выполняем следующие шаги:
- Заходим в Пуск — Параметры (или нажимаем клавиши Win+I) и открываем пункт «Обновление и безопасность».
- В разделе «Для разработчиков» отмечаем пункт «Неопубликованные приложения».
- Соглашаемся с предупреждением о том, что установка и запуск приложений из-за пределов Магазина Windows могут подвергнуть риску безопасность вашего устройства и личных данных.
Сразу после включения возможности установки приложений не из магазина, установить Appx и AppxBundle можно будет простым открытием файла и нажатием кнопки «Установить».
Еще один способ установки, который может пригодиться (уже после включения возможности установки неопубликованных приложений):
- Запустить PowerShell от имени администратора (можно начать набирать PowerShell в поиске на панели задач, затем нажать по результату правой кнопкой мыши и выбрать пункт «Запустить от имени Администратора» (в Windows 10 1703, если вы не изменяли поведения контекстного меню Пуск, нужный пункт можно найти, кликнув правой кнопкой мыши по пуску).
- Ввести команду: add-appxpackage путь_к_файлу_appx (или appxbundle) и нажать Enter.
Дополнительная информация
Если скаченное вами приложение не устанавливается описанными способами, полезной может оказаться следующая информация:
- Приложения Windows 8 и 8.1, Windows Phone могут иметь расширение Appx, но не устанавливаться в Windows 10 как несовместимые. При этом возможны разные ошибки, например, сообщение о том, что «Попросите у разработчика новый пакет приложения. Этот пакет не подписан с помощью доверенного сертификата (0x80080100)» (но эта ошибка не всегда говорит о несовместимости).
- Сообщение: Не удалось открыть файл appx/appxbundle «Сбой по неизвестной причине» может говорит о том, что файл поврежден (или вы скачали что-то, не являющееся приложением Windows 10).
- Иногда, когда простое включение установки неопубликованных приложений не срабатывает, можно включить режим разработчика Windows 10 и попробовать снова.
Пожалуй, это все на тему установки приложения appx. Если остались вопросы или, наоборот, есть дополнения — буду рад увидеть их в комментариях.
Microsoft разработало новый формат установщика программ с расширением в дополнение к уже существующим , и . Это самый продвинутый инсталлятор среди существующих.
Вы можете скачать дистрибутив с расширением не , а , и возможно с течением времени он полностью заменит привычные «экзешки». Установочный пакет этого формата может вмещать стандартные программы для компьютера и универсальные приложения. MSIX имеет ряд преимуществ:
- Безопасное развёртывание
- Поддержка обновлений, в том числе дифференциальных, т.е. когда загружаются только изменения, а не вся программа целиком, а это экономит трафик, место на диске и время
- Более полное и правильное удаление программ
- Повышенная защита от внешнего вмешательства
Файл формата , по сути, является ZIP-архивом, который вы можете распаковать любым архиватором, переименовав расширение в , но так установщик не запускается. На момент написания статьи, Windows 10/8.1 не понимает что такое msix-файл, а просит выбрать какой программой его открыть.
Установка App Installer
Чтобы установить MSIX-программу понадобится скачать официальное дополнение из Microsoft Store.
Установить App Installer
Перейдите по ссылке, нажмите и выберите :
Отроется магазин Microsoft с приложением , нажмите кнопку или , если у вас на русском языке:
По завершению установки инсталлера нужно закрыть окно . Чтобы запустить файл первый раз, кликаем по нему и выбираем из списка , должен появиться мастер установки:
Как удалить приложение из MSIX
Удаляются программы так же, как и обычные приложения из Microsoft Store. Нужно найти ярлык программы в меню , нажать по нему правой кнопкой и выбрать :
Я записал небольшое видео, где показал как нужно делать:
Успехов!
- ВКонтакте
На чтение 3 мин. Просмотров 277 Опубликовано 03.09.2019
Содержание
- 4 решения для устранения проблем с установкой приложения для Windows 10
- Что делать, если вы не можете установить приложения для магазина Windows
- Решение 1. Проверьте, включен ли брандмауэр Windows
- Решение 2. Лицензия Магазина Windows не синхронизирована должным образом
- Решение 3. Используйте средство устранения неполадок приложения Windows
- Решение 4. Сбросьте приложение Store
4 решения для устранения проблем с установкой приложения для Windows 10
- Проверьте, включен ли брандмауэр Windows
- Синхронизируйте лицензию в Магазине Windows должным образом .
- Используйте средство устранения неполадок приложения Windows
- Сбросить приложение Store
Вы только что приобрели универсальное приложение в Магазине Windows, но почему-то не можете его загрузить. Не волнуйтесь, ваши деньги не будут потрачены впустую, потому что есть несколько простых решений этой проблемы Магазина Windows.

Что делать, если вы не можете установить приложения для магазина Windows
Решение 1. Проверьте, включен ли брандмауэр Windows
Оказывается, необходимо включить брандмауэр Windows, если вы хотите загружать приложения и игры из Магазина Windows. Чтобы убедиться, что брандмауэр Windows включен, выполните следующие действия.
- Перейти к поиску, введите Windows Firewall, откройте Windows Firewall
- Перейти к включению или выключению брандмауэра Windows в левой части экрана
- Убедитесь, что ‘Включить брандмауэр Windows’ отмечен как в настройках частной сети, так и в общедоступной сети.

Решение 2. Лицензия Магазина Windows не синхронизирована должным образом
Вы не сможете установить какие-либо приложения из Магазина Windows (неважно, платные или бесплатные), если лицензирование не синхронизировано должным образом. Для правильной синхронизации выполните следующие действия:
- Перейти в Windows Store
- Нажмите клавишу Windows и C одновременно
- Открыть настройки
-
Перейти к синхронизации лицензий
- Перезагрузите компьютер и попробуйте установить приложение снова
Решение 3. Используйте средство устранения неполадок приложения Windows
У Microsoft есть средства устранения неполадок для различных проблем, связанных с Windows, поэтому она также создала средство устранения неполадок приложения Windows. Вам просто нужно скачать и запустить его, и он просканирует ваш App Store на возможные проблемы и предоставит решение, если оно доступно.
Средство устранения неполадок приложения Windows работает в Windows 8 и 8.1, а также совместимо с Windows 10.
Вы также можете запустить его прямо из приложения Настройки Windows 10. Microsoft интегрировала ряд средств устранения неполадок на странице «Настройки», что позволяет вам гораздо быстрее решать конкретные технические проблемы.

- ЧИТАЙТЕ ТАКЖЕ: Исправлено: средство устранения неполадок Windows перестало работать
Решение 4. Сбросьте приложение Store
Есть способ, который вы можете попробовать, перезагрузив приложение Магазина Windows. Вот как это сделать шаг за шагом. Не волнуйтесь, вы не потеряете ничего, что ранее купили или скачали. Это только очистит кеш и обновит вашу библиотеку.
- Откройте приложение Windows Store
- Нажмите «Windows Key» и «X» и выберите «Run»
-
Введите «wsreset» без кавычек
- Черные окна MS-Dos теперь появятся на несколько секунд. Подождите, пока он исчезнет, и магазин автоматически откроется.
Это все, мы надеемся, что вы сможете установить приобретенное приложение после выполнения некоторых из этих решений. Однако, если вы все еще не можете установить его, вы можете попробовать некоторые из обходных путей, описанных в этой статье.
Администраторы предприятия теперь могут повторно включить обработчик протокола MSIX ms-appinstaller, который Microsoft ранее отключила после Вредоносное ПО Emotet использовался злоумышленниками для использования этой функции для доставки вредоносных пакетов установщика приложений Windows. В этом посте описывается, как снова безопасно включить протокол ms-appinstaller.

Что такое обработчик протокола ms-appinstaller?
Обработчик протокола ms-appinstaller (установщик AppX) был введен, чтобы пользователи могли беспрепятственно устанавливать приложение, просто щелкнув ссылку на веб-сайте. По сути, этот обработчик протокола предоставляет пользователям возможность устанавливать приложения Windows непосредственно с веб-сервера с помощью Пакет MSIX или файл установщика приложения без предварительной загрузки установщиков на свой компьютер.
Протокол ms-appinstaller отключен
Microsoft отключила протокол ms-appinstaller после предыдущих сообщений о продолжающихся Атаки эмоций использование уязвимости нулевого дня, связанной с спуфингом установщика Windows AppX, вынуждающей пользователей загружать пакеты приложений на свое устройство перед их установкой с помощью установщика приложений.
Тем не менее, вслед за недавним объявлением, похоже, Майкрософт наконец удалось решить проблему, и теперь ИТ-администраторы могут безопасно повторно включить протокол. Microsoft сказала следующее;
Мы понимаем, что эта функция имеет решающее значение для многих корпоративных организаций. Мы уделяем время тщательному тестированию, чтобы убедиться, что повторное включение протокола может быть выполнено безопасным образом. Мы рассматриваем возможность внедрения групповой политики, которая позволит ИТ-администраторам повторно включать протокол и контролировать его использование в своих организациях.
Как включить протокол ms-appinstaller в Windows?
Чтобы включить протокол ms-appinstaller для MSIX, вам потребуется загрузить и установить обе последние Установщик приложений (на момент написания этой статьи версия 1.17.10751.0) и Политика установщика настольных приложений на вашем компьютере с Windows, затем включите эту функцию с помощью редактора локальной групповой политики. Для выполнения этой задачи выполните следующие действия:
Если вы используете протокол ms-appinstaller на своем веб-сайте, вы можете обновить ссылку на свое приложение, удалив ‘ms-appinstaller:?source=’ чтобы пакет MSIX или файл установщика приложений можно было загрузить на компьютер пользователя.
- Скачать последний установщик приложений (автономная версия).
- После скачивания распакуйте архивный пакет.
- Теперь запустите Файл MSIXBUNDLE для обновления до последней версии App Installer.
- Следующий, скачать последнюю политику установщика настольных приложений (шаблоны ADMX).
- После загрузки извлеките содержимое пакета архива, а затем разверните административные шаблоны.
- Затем откройте Редактор локальной групповой политики.
- В редакторе локальной групповой политики используйте левую панель, чтобы перейти по указанному ниже пути:
Конфигурация компьютера> Административные шаблоны> Компоненты Windows> Установщик настольных приложений
- В этом месте на правой панели дважды щелкните Включить политику протокола ms-appinstaller установщика приложений, чтобы изменить ее свойства.
- В окне политики установите переключатель в положение Включено.
- Нажмите Применить > ОК, чтобы сохранить изменения.
- Выйдите из редактора локальной групповой политики.
- Перезагрузите ПК.
Вот и все!
Как установить Appinstaller в Windows 11/10?
Чтобы установить Appinstaller в Windows 11/10, сделайте следующее:
- Загрузите файл пакета приложения в локальную папку.
- Установите его с помощью Add-AppxPackage Команда PowerShell.
- Затем загрузите файл установщика приложения в локальную папку на вашем диске.
- Установите его с помощью Add-AppxPackage -Установщик приложений Команда PowerShell.
Что такое приложение MSIX?
MSIX — это формат пакета приложений для Windows, который обеспечивает современные возможности упаковки для всех приложений Windows. Формат пакета MSIX сохраняет функциональные возможности существующих пакетов приложений и/или установочных файлов, а также позволяет использовать новые современные функции упаковки и развертывания для приложений Win32, WPF и Windows Forms.
Заменит ли MSIX MSI?
MSIX — это запланированная Microsoft замена формата MSI и AppX. Начиная с Windows 10 1809, MSIX полностью заменит AppX как формат пакета. MSIX по-прежнему, несомненно, будущее упаковки приложений. Несмотря на огромные преимущества для крупных организаций, внедрение на предприятиях будет медленным, пока инструменты совместимости, поддержка независимых поставщиков программного обеспечения и адекватные инструменты упаковки не наберут критическую массу.