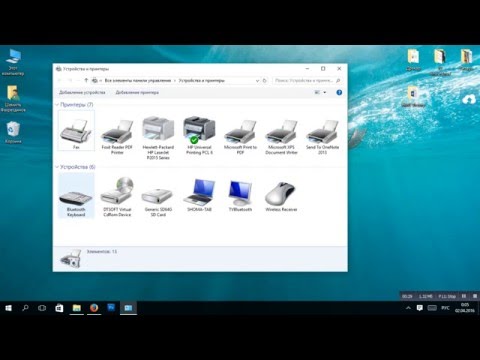На чтение 8 мин. Просмотров 16k. Опубликовано 03.09.2019
Мышь Bluetooth может пригодиться, если вы не хотите использовать сенсорную панель вашего ноутбука.
Но некоторые пользователи сообщают, что после обновления до Windows 10 у них возникли проблемы с мышью Bluetooth, поэтому мы здесь, чтобы предложить несколько решений этой проблемы.
Кроме того, вот еще несколько проблем, с которыми вы можете столкнуться на этом пути:
- Bluetooth не работает Windows 10 . Если ни одно из ваших устройств Bluetooth, а не только мышь Bluetooth, не работает должным образом, ознакомьтесь с этой статьей.
- Bluetooth не обнаруживает устройства Windows 10 . Если ваш компьютер не может даже обнаружить мышь Bluetooth, ознакомьтесь с этой статьей.
- Bluetooth сопряжен, но не подключен Windows 10 . Если вы можете подключить мышь Bluetooth к компьютеру, но подключение отсутствует, ознакомьтесь с этой статьей.
- Проверить состояние радио Bluetooth . Если вы получаете это сообщение об ошибке, ознакомьтесь с этой статьей.
- Windows 10 Bluetooth не может подключиться . Это сообщение об ошибке появляется, когда мышь Bluetooth постоянно не подключается к компьютеру.
Содержание
- Как исправить проблему с мышью Bluetooth в Windows 10
- Решение 1. Изменение параметров питания и сна
- Решение 2 – обновить драйвер Bluetooth
- Решение 3. Проверьте, работает ли служба Bluetooth
- Решение 4. Запустите средство устранения неполадок системы.
- Решение 5 – Перезагрузите мышь Bluetooth
- Решение 6 – Изменить частоту мыши
- Решение 7 – Откатите ваши драйверы
- Решение 8 – Изменить параметры управления питанием
- Решение 9 – Оптимизировать сигнал Bluetooth
- Решение 10. Проверьте наличие обновлений Windows
Как исправить проблему с мышью Bluetooth в Windows 10
Содержание .
- Изменить параметры питания и сна
- Обновить драйвер Bluetooth
- Проверьте, работает ли служба Bluetooth
- Запустите средство устранения неполадок системы
- Перезагрузите мышь Bluetooth
- Изменить частоту мыши
- Откатить ваши драйверы
- Изменить параметры управления питанием
- Оптимизировать сигнал Bluetooth
- Проверьте наличие обновлений Windows
Решение 1. Изменение параметров питания и сна
Некоторые пользователи, столкнувшиеся с этой проблемой, сообщили, что отключение параметра «Оставаться подключенным к WiFi во время сна» в настройках питания и сна решило не только проблему с мышью Bluetooth, но и некоторые другие проблемы с подключением.
Если вы не уверены, как отключить эту функцию, просто сделайте следующее:
- Зайдите в Настройки> Система
- Теперь перейдите на вкладку Power & Sleep
-
Снимите флажок «При питании от батареи оставайтесь подключенным к WiFi во время сна» и «Когда подключен, оставайтесь подключенным к WiFi во время сна»
Решение 2 – обновить драйвер Bluetooth
Если отключение этих параметров не помогло, вы можете попробовать одно из самых распространенных решений для решения многих проблем в Windows 10 и более старых версиях Windows, обновив свой драйвер.
Существует вероятность того, что ваши драйверы мыши Bluetooth по-прежнему устарели и несовместимы с Windows 10, поэтому мы попытаемся обновить их, чтобы ваше устройство было совместимо с системой.
Если вы не знаете, как обновить драйверы, сделайте следующее:
- Перейдите в Поиск, введите devicemanager и откройте Диспетчер устройств .
-
Найдите мышь Bluetooth, щелкните ее правой кнопкой мыши и выберите Обновить программное обеспечение драйвера.
- Позвольте мастеру сканировать обновления и применять их (если они есть)
- Перезагрузите компьютер и попробуйте снова подключить мышь Bluetooth.
Узнайте, как обновить драйверы, как настоящий техник! Прочтите наше пошаговое руководство!
Установка неправильных версий драйверов может привести к необратимому повреждению вашей системы. Таким образом, мы предлагаем обновить драйверы автоматически с помощью специального инструмента, такого как Tweakbit Driver Updater .
Этот инструмент одобрен Microsoft и Norton Antivirus. После нескольких испытаний наша команда пришла к выводу, что это наиболее автоматизированное решение. Вот как использовать это программное обеспечение:
-
-
Загрузите и установите средство обновления драйверов TweakBit
-
После установки программа начнет сканирование вашего компьютера на наличие устаревших драйверов автоматически. Driver Updater проверит установленные вами версии драйверов по своей облачной базе данных последних версий и порекомендует правильные обновления. Все, что вам нужно сделать, это дождаться завершения сканирования.
-
По завершении сканирования вы получите отчет обо всех проблемных драйверах, найденных на вашем ПК. Просмотрите список и посмотрите, хотите ли вы обновить каждый драйвер по отдельности или все сразу. Чтобы обновить один драйвер за раз, нажмите ссылку «Обновить драйвер» рядом с именем драйвера. Или просто нажмите кнопку «Обновить все» внизу, чтобы автоматически установить все рекомендуемые обновления.
Примечание. Некоторые драйверы необходимо установить в несколько этапов, поэтому вам придется нажать «Обновить» ‘несколько раз, пока не будут установлены все его компоненты.
-
Загрузите и установите средство обновления драйверов TweakBit
Отказ от ответственности : некоторые функции этого инструмента не являются бесплатными.
Решение 3. Проверьте, работает ли служба Bluetooth
Для правильной работы вашему устройству Bluetooth необходимы правильные процессы в системе. И если эти процессы отключены, вы не сможете использовать устройства Bluetooth на вашем компьютере.
Вот как проверить, работают ли соответствующие службы:
- Нажмите клавишу Windows + R, чтобы открыть командную строку с повышенными правами.
- В командной строке введите services.msc и нажмите Enter.
-
Перейдите на службу поддержки Bluetooth .
- Если для него установлено значение Запущено , это нормально. Если нет, щелкните правой кнопкой мыши и выберите «Пуск».
Решение 4. Запустите средство устранения неполадок системы.
Начиная с (оригинального) Обновления создателей, пользователи Windows 10 могут использовать новый инструмент устранения неполадок. Это средство устранения неполадок может решить различные системные проблемы, включая нашу проблему с мышью Bluetooth.
Вот как запустить средство устранения неполадок Bluetooth:
- Open Настройки .
- Нажмите Обновление и безопасность .
-
Выберите Устранение неполадок на левой панели.
- Нажмите Запустить средство устранения неполадок под значком Bluetooth.
- Следуй инструкциям.
Решение 5 – Перезагрузите мышь Bluetooth
Иногда лучше начать все сначала. Таким образом, если ни одно из приведенных выше решений не помогло решить проблему, мы попытаемся выполнить сброс устройства.
Вот как можно перезагрузить мышь Bluetooth.
- Перейдите в Поиск, введите панель управления и откройте Панель управления .
- Перейдите на страницу Оборудование и звук и нажмите Устройства Bluetooth .
-
Выберите мышь Bluetooth, а затем выберите Удалить .
- Нажмите Добавить , перезагрузите устройство, установите флажок Мое устройство настроено и готово к поиску , а затем нажмите кнопку Далее.
- Если устройство не найдено, перезапустите его снова. Когда устройство будет найдено, выберите его и нажмите Далее .
- Следуйте инструкциям по установке в мастере.
Примечание. Убедитесь, что устройство включено и батареи не нуждаются в замене. Убедитесь, что ваше устройство включено и правильно подключено к компьютеру. Также убедитесь, что ваше устройство доступно для обнаружения. Убедитесь, что вы установили устройство с помощью правильной программы, если не переустановите его, и установите его правильно.
Решение 6 – Изменить частоту мыши
Беспроводные мыши склонны к частым сбоям. И это именно то, что может случиться и с вашей мышью.
Чтобы изменить частоту мыши, вам необходимо открыть служебное программное обеспечение мыши, найти вариант изменения частоты мыши и установить частоту мыши от 500 до 250 Гц.
Решение 7 – Откатите ваши драйверы
Как мы уже говорили выше, обновление ваших драйверов, как правило, хорошая вещь, и вы должны практиковать это часто.
Однако последняя версия вашего драйвера Bluetooth может быть повреждена. В этом случае вам лучше всего вернуться к предыдущей версии. Если вы не уверены, как это сделать, просто следуйте этим инструкциям:
- Нажмите правой кнопкой мыши кнопку Пуск и откройте Диспетчер устройств .
- Ищите свою Bluetooth-мышь.
- Щелкните правой кнопкой мыши свой драйвер Bluetooth и выберите Свойства .
- На вкладке Драйвер выберите Откатить драйвер .
- Следуйте дальнейшим инструкциям на экране
- Перезагрузите компьютер
Решение 8 – Изменить параметры управления питанием
Если вы используете USB-концентратор, параметры управления питанием также являются известной причиной проблем с мышью Bluetooth. Итак, мы собираемся изменить наши настройки управления питанием, и, надеюсь, проблема будет решена.
Вот как изменить настройки управления питанием для мыши Bluetooth:
- Щелкните правой кнопкой мыши кнопку «Пуск» и выберите «Диспетчер устройств».
-
В Диспетчере устройств дважды щелкните устройство USB-концентратор , чтобы открыть его свойства.
-
Когда откроется окно Свойства , перейдите на вкладку Управление питанием и снимите флажок Разрешить компьютеру выключать это устройство для экономии энергии . Нажмите ОК , чтобы сохранить изменения.
Примечание. Помните, что вам необходимо повторить эти шаги для всех устройств, подключенных к USB-концентратору.
Решение 9 – Оптимизировать сигнал Bluetooth
Возможно, ваша проблема носит технический характер, и с вашей конфигурацией или программным обеспечением все в порядке.
Поэтому убедитесь, что ничто не блокирует ваш сигнал Bluetooth, если ни одно из решений, описанных выше, не работает. Вот несколько вещей, которые нужно иметь в виду:
- Поместите беспроводную мышь ближе к беспроводному трансиверу.
- Если ваша клавиатура также беспроводная, расположите клавиатуру и мышь на одинаковом расстоянии от трансивера.
- Поверните трансивер на бок или вверх дном.
Решение 10. Проверьте наличие обновлений Windows
Помимо регулярных обновлений системы, Microsoft обычно поставляет различные драйверы через Центр обновления Windows. Таким образом, есть шанс, что новый драйвер для ваших устройств Bluetooth (мышь) готов.
Если вы не можете установить его через Диспетчер устройств, возможно, вы захотите попробовать его через Центр обновления Windows.
Еще одним преимуществом установки последних обновлений Windows 10 является стабильность системы.
Если из-за ошибки в вашей системе мышь Bluetooth перестает работать, есть вероятность, что Microsoft выпустит исправление в рамках некоторого обновления.

Чтобы проверить наличие обновлений, просто перейдите в приложение «Настройки»> «Центр обновления Windows» и проверьте наличие обновлений.
Мы также рекомендуем этот сторонний инструмент (на 100% безопасный и протестированный нами) для автоматической загрузки всех устаревших драйверов на ваш ПК.
Это все, я надеюсь, что хотя бы одно из этих решений помогло вам решить проблему с Bluetooth-мышью в Windows 10. Если у вас есть какие-либо вопросы и комментарии, запишите их в разделе комментариев ниже.
Примечание редактора . Этот пост был первоначально опубликован в ноябре 2015 года и с тех пор был полностью переработан и обновлен для обеспечения свежести, точности и полноты.
На чтение 4 мин. Просмотров 1.3k. Опубликовано 29.05.2021
0
Был ли у вас такой опыт? Вы открываете компьютер, чтобы работать или развлекаться, но Bluetooth-мышь не работает. Когда вы используете Bluetooth-мышь, она перестает отвечать. Не волнуйтесь, мы здесь, чтобы помочь. Вы не единственный, и этот пост поможет вам решить проблему.
Содержание
- Попробуйте эти исправления:
- Исправление 1: повторно подключите устройство
- Исправление 2: Запустите средство устранения неполадок
- Исправление 3: Отключите управление питанием мыши Bluetooth
- Исправление 4: Обновите драйвер
Попробуйте эти исправления:
Вам не нужно пробовать их все ; просто двигайтесь вниз по списку, пока не найдете тот, который вам подходит.
- Повторно подключите устройство
- Запустите средство устранения неполадок
- Отключить управление питанием мыши Bluetooth
- Обновите драйвер
Исправление 1: повторно подключите устройство
Когда ваша мышь перестает отвечать, первый вариант всегда повторно подключает устройство. Обычно вы можете повторно подключиться, выключив и включив мышь, отключив и вставив ключ для приемника или перезагрузив компьютер, чтобы повторно подключить мышь Bluetooth к компьютеру.
Но если это не помогло, вы можете повторно добавить мышь Bluetooth из панели управления, чтобы повторно пронумеровать приемник Bluetooth, тогда мышь может быть обнаружена.
Следующие шаги помогут вам повторно подключить устройство с помощью клавиатуры.
- Нажмите клавишу с логотипом Windows. + R вместе, чтобы вызвать окно “Выполнить”.
- Введите control panel и нажмите клавишу Enter .
- Используйте клавишу Tab или клавиши со стрелками для выбора позиции. Когда вы увидите квадрат вокруг Категории , нажмите клавишу Enter .
- Используйте клавиши со стрелками выберите Большие значки и нажмите клавишу Enter .
- Выберите Устройства и принтеры и нажмите Enter .
- Выберите Добавить устройство и нажмите Enter . Ваш компьютер начнет обнаруживать вашу мышь Bluetooth.
- Выберите мышь Bluetooth и нажмите Ввод. Следуйте инструкциям на экране, чтобы завершить процесс.
Исправление 2: Запустите средство устранения неполадок
Если ваша мышь нормально работает на другом компьютере, это должно быть системной проблемой. В Windows есть встроенные средства устранения неполадок для диагностики и устранения распространенных проблем. Попробуйте этот инструмент, чтобы решить проблему с неработающей Bluetooth-мышью.
- Одновременно нажмите клавишу с логотипом Windows + I .
- Используйте клавишу Tab , чтобы выбрать Обновление и безопасность , а затем нажмите Enter .
- Выберите Устранение неполадок и нажмите Enter .
- Выберите Bluetooth . Активируйте Запустите средство устранения неполадок .
- Следуйте инструкциям, чтобы завершить процесс.
Исправление 3: Отключите управление питанием мыши Bluetooth
Возможно, ваш компьютер управляет питанием устройств Bluetooth, поэтому соединение разрывается. Чтобы решить эту проблему, вам необходимо , чтобы отключить управление питанием Bluetooth-мыши.
- Нажмите клавишу с логотипом Windows + X , чтобы открыть меню. Используйте клавишу со стрелкой вниз , чтобы выбрать Диспетчер устройств , затем нажмите Enter .
- Нажмите клавишу Tab , чтобы выбрать Bluetooth . Нажмите стрелка вправо , чтобы открыть в папке.
- Выберите Bluetooth и нажмите Enter. Перейдите на вкладку Управление питанием . Убедитесь, что флажок Разрешить компьютеру выключать это устройство для экономии энергии снят . Если это не так, установите флажок (с помощью клавиши табуляции) и нажмите пробел . Перейдите к ОК и сохраните изменения.
Исправление 4: Обновите драйвер
Если что-то не так с драйвером адаптера Bluetooth или драйвером мыши, вы можете столкнуться с проблемой, когда эта мышь Bluetooth не работает. Получить драйверы можно двумя способами: вручную или автоматически.
Обновление драйвера вручную . Вы можете обновить драйвер вручную, перейдя на веб-сайт производителя и выполнив поиск последней версии правильного драйвера для него. Обязательно выбирайте только драйверы, совместимые с вашим вариантом Windows 10.
Автоматическое обновление драйверов – если у вас нет времени, терпения или компьютера навыки обновления драйверов вручную, вы можете сделать это автоматически с помощью Driver Easy . Driver Easy автоматически распознает вашу систему и найдет правильные драйверы для вашей беспроводной мыши и вашего варианта Windows 10, а также правильно загрузит и установит его
В этом случае вы можете не знать, какой драйвер вам необходимо обновить. Чтобы сэкономить ваше время и упростить задачу, рекомендуется использовать Driver Easy .
- Загрузить и установить Driver Easy.
- Запустить Driver Easy и использовать вкладку Нажмите кнопку Сканировать сейчас . Затем Driver Easy просканирует ваш компьютер и обнаружит проблемы с драйверами.
- Нажмите кнопку Обновить рядом с отмеченным драйвером, чтобы автоматически загрузить правильную версию этого драйвера, затем вы можете установить ее вручную (вы можете сделать это с БЕСПЛАТНОЙ версией).
Или нажмите Обновить все , чтобы автоматически загрузить и установить правильную версию всех драйверов, которые отсутствуют или устарели в вашей системе. (Для этого требуется версия Pro , которая поставляется с полной поддержкой и 30-дневной гарантией возврата денег. Вам будет предложено выполнить обновление, когда вы нажмете «Обновить все».)
Примечание : Если у вас возникнут какие-либо проблемы при использовании Driver Easy, не стесняйтесь обращаться в нашу службу поддержки по адресу support@drivereasy.com.
Не забудьте приложить URL-адрес этой статьи, если это необходимо для более целесообразного и эффективного руководства.
Надеюсь, этот пост может помочь. Если у вас есть какие-либо вопросы, оставляйте комментарии ниже, мы попробуем наши лучше всего помочь.
✏️ Нам пишут:
Михаил
У меня MacBook Pro 2016 года и мышь Microsoft Bluetooth Mobile Mouse 3600, вторая система – Windows 10. Не могу подключить мышку, хотя macOS определяет её спокойно.
Здравствуйте, Михаил.
Многие пользователи жалуются на проблемы с подключением беспроводных манипуляторов Microsoft Bluetooth Mobile Mouse 3600, Logitech MX Anywhere 2, Logitech M720 Triathlon и других моделей при работе с Windows на Mac.
В подобной ситуации помогает сброс PRAM или обнуление параметров контроллера управления системой (SMC). В специальном разделе памяти Mac хранятся определенные настройки, которые иногда нужно сбрасывать при появлении проблем с дисплеем, звуком, питанием или подключенными устройствами.
Сделать это можно по нашей инструкции.
После этого в ОС Windows нужно переустановить драйвера, которые загружаются при создании диска Boot Camp.
← Вернуться в раздел помощь
Не нашли то, что искали?
Содержание
- мышь Bluetooth® Mobile Mouse 3600 тормозит
- Ответы (7)
- Bluetooth мышь не работает в Windows 10
- Как исправить проблему с мышью Bluetooth в Windows 10
- Решение 1. Изменение параметров питания и сна
- Решение 2 – обновить драйвер Bluetooth
- Решение 3. Проверьте, работает ли служба Bluetooth
- Решение 4. Запустите средство устранения неполадок системы.
- Решение 5 – Перезагрузите мышь Bluetooth
- Решение 6 – Изменить частоту мыши
- Решение 7 – Откатите ваши драйверы
- Решение 8 – Изменить параметры управления питанием
- Решение 9 – Оптимизировать сигнал Bluetooth
- Решение 10. Проверьте наличие обновлений Windows
- Устранение неполадок с мышью или клавиатурой Майкрософт
- Использование любого подключения
- Использование подключения Bluetooth
- Использование проводного подключения или беспроводного аппаратного ключа USB
- Проблемы, связанные с продуктами
- Устранение неисправностей Bluetooth-подключений в Windows 10
- Перед началом работы
- Проверьте сведения о продукте
- Убедитесь, что функция Bluetooth включена.
- Проверьте устройство Bluetooth
- Проверьте компьютер
- Если Bluetooth не работает или значок Bluetooth отсутствует
- Видео
мышь Bluetooth® Mobile Mouse 3600 тормозит
Ответы (7)
Был ли этот ответ полезным?
К сожалению, это не помогло.
Отлично! Благодарим за отзыв.
Насколько Вы удовлетворены этим ответом?
Благодарим за отзыв, он поможет улучшить наш сайт.
Насколько Вы удовлетворены этим ответом?
Благодарим за отзыв.
Был ли этот ответ полезным?
К сожалению, это не помогло.
Отлично! Благодарим за отзыв.
Насколько Вы удовлетворены этим ответом?
Благодарим за отзыв, он поможет улучшить наш сайт.
Насколько Вы удовлетворены этим ответом?
Благодарим за отзыв.
Да, есть такая возможность установить все драйверы сразу после установки. Также устанавливается, как я Вам писал выше ApplesoftwareUpdate- программа для обновления драйверов. Поиск, обновление и установка драйверов в последующем должны происходить только через нее.
По ссылке, которую скинул, в последнем комментарии есть информация, что рядом лежал телефон с включенным блютуз и он мешал работе мышки. Тут ситуация похожа.
Извиняюсь, думал, что у мышки есть свой отдельный передатчик, а она напрямую подключается.
Apple для чего-то советует по устранению проблем с блютузом вот эти инструкции
https://support.apple.com/ru-ru/HT201295
https://support.apple.com/ru-ru/HT204063
Но для начала, попробуйте с диспетчере устройств на блютуз устройствах снять галочку энергосбережения
1 пользователь нашел этот ответ полезным
Был ли этот ответ полезным?
К сожалению, это не помогло.
Отлично! Благодарим за отзыв.
Насколько Вы удовлетворены этим ответом?
Благодарим за отзыв, он поможет улучшить наш сайт.
Насколько Вы удовлетворены этим ответом?
Благодарим за отзыв.
Был ли этот ответ полезным?
К сожалению, это не помогло.
Отлично! Благодарим за отзыв.
Насколько Вы удовлетворены этим ответом?
Благодарим за отзыв, он поможет улучшить наш сайт.
Насколько Вы удовлетворены этим ответом?
Благодарим за отзыв.
Также есть идея подойти с обратной стороны. По вашему описанию очень похоже на конфликт сигнала (частот) Bluetooth и/или Wireless сигнала. Проверьте, что действительно рядом (а рядом это относительно) не находится внешних устройств, которые могут давать помехи. И еще можно попробовать сменить канал связи (частот) сигналов, в частности беспроводного, как мыши, так и беспроводного адаптера, так и роутера (зависит от самих устройств и возможностей и/или ПО).
Источник
Bluetooth мышь не работает в Windows 10
Мышь Bluetooth может пригодиться, если вы не хотите использовать сенсорную панель вашего ноутбука.
Но некоторые пользователи сообщают, что после обновления до Windows 10 у них возникли проблемы с мышью Bluetooth, поэтому мы здесь, чтобы предложить несколько решений этой проблемы.
Кроме того, вот еще несколько проблем, с которыми вы можете столкнуться на этом пути:
Как исправить проблему с мышью Bluetooth в Windows 10
Решение 1. Изменение параметров питания и сна
Некоторые пользователи, столкнувшиеся с этой проблемой, сообщили, что отключение параметра «Оставаться подключенным к WiFi во время сна» в настройках питания и сна решило не только проблему с мышью Bluetooth, но и некоторые другие проблемы с подключением.
Если вы не уверены, как отключить эту функцию, просто сделайте следующее:
Решение 2 – обновить драйвер Bluetooth
Если отключение этих параметров не помогло, вы можете попробовать одно из самых распространенных решений для решения многих проблем в Windows 10 и более старых версиях Windows, обновив свой драйвер.
Существует вероятность того, что ваши драйверы мыши Bluetooth по-прежнему устарели и несовместимы с Windows 10, поэтому мы попытаемся обновить их, чтобы ваше устройство было совместимо с системой.
Если вы не знаете, как обновить драйверы, сделайте следующее:
Узнайте, как обновить драйверы, как настоящий техник! Прочтите наше пошаговое руководство!
Этот инструмент одобрен Microsoft и Norton Antivirus. После нескольких испытаний наша команда пришла к выводу, что это наиболее автоматизированное решение. Вот как использовать это программное обеспечение:
Отказ от ответственности : некоторые функции этого инструмента не являются бесплатными.
Решение 3. Проверьте, работает ли служба Bluetooth
Для правильной работы вашему устройству Bluetooth необходимы правильные процессы в системе. И если эти процессы отключены, вы не сможете использовать устройства Bluetooth на вашем компьютере.
Вот как проверить, работают ли соответствующие службы:
Решение 4. Запустите средство устранения неполадок системы.
Начиная с (оригинального) Обновления создателей, пользователи Windows 10 могут использовать новый инструмент устранения неполадок. Это средство устранения неполадок может решить различные системные проблемы, включая нашу проблему с мышью Bluetooth.
Вот как запустить средство устранения неполадок Bluetooth:
Решение 5 – Перезагрузите мышь Bluetooth
Иногда лучше начать все сначала. Таким образом, если ни одно из приведенных выше решений не помогло решить проблему, мы попытаемся выполнить сброс устройства.
Вот как можно перезагрузить мышь Bluetooth.
Примечание. Убедитесь, что устройство включено и батареи не нуждаются в замене. Убедитесь, что ваше устройство включено и правильно подключено к компьютеру. Также убедитесь, что ваше устройство доступно для обнаружения. Убедитесь, что вы установили устройство с помощью правильной программы, если не переустановите его, и установите его правильно.
Решение 6 – Изменить частоту мыши
Беспроводные мыши склонны к частым сбоям. И это именно то, что может случиться и с вашей мышью.
Чтобы изменить частоту мыши, вам необходимо открыть служебное программное обеспечение мыши, найти вариант изменения частоты мыши и установить частоту мыши от 500 до 250 Гц.
Решение 7 – Откатите ваши драйверы
Как мы уже говорили выше, обновление ваших драйверов, как правило, хорошая вещь, и вы должны практиковать это часто.
Однако последняя версия вашего драйвера Bluetooth может быть повреждена. В этом случае вам лучше всего вернуться к предыдущей версии. Если вы не уверены, как это сделать, просто следуйте этим инструкциям:
Решение 8 – Изменить параметры управления питанием
Если вы используете USB-концентратор, параметры управления питанием также являются известной причиной проблем с мышью Bluetooth. Итак, мы собираемся изменить наши настройки управления питанием, и, надеюсь, проблема будет решена.
Вот как изменить настройки управления питанием для мыши Bluetooth:
Примечание. Помните, что вам необходимо повторить эти шаги для всех устройств, подключенных к USB-концентратору.
Решение 9 – Оптимизировать сигнал Bluetooth
Возможно, ваша проблема носит технический характер, и с вашей конфигурацией или программным обеспечением все в порядке.
Поэтому убедитесь, что ничто не блокирует ваш сигнал Bluetooth, если ни одно из решений, описанных выше, не работает. Вот несколько вещей, которые нужно иметь в виду:
Решение 10. Проверьте наличие обновлений Windows
Помимо регулярных обновлений системы, Microsoft обычно поставляет различные драйверы через Центр обновления Windows. Таким образом, есть шанс, что новый драйвер для ваших устройств Bluetooth (мышь) готов.
Если вы не можете установить его через Диспетчер устройств, возможно, вы захотите попробовать его через Центр обновления Windows.
Еще одним преимуществом установки последних обновлений Windows 10 является стабильность системы.
Если из-за ошибки в вашей системе мышь Bluetooth перестает работать, есть вероятность, что Microsoft выпустит исправление в рамках некоторого обновления.
Чтобы проверить наличие обновлений, просто перейдите в приложение «Настройки»> «Центр обновления Windows» и проверьте наличие обновлений.
Мы также рекомендуем этот сторонний инструмент (на 100% безопасный и протестированный нами) для автоматической загрузки всех устаревших драйверов на ваш ПК.
Это все, я надеюсь, что хотя бы одно из этих решений помогло вам решить проблему с Bluetooth-мышью в Windows 10. Если у вас есть какие-либо вопросы и комментарии, запишите их в разделе комментариев ниже.
Источник
Устранение неполадок с мышью или клавиатурой Майкрософт
Если мышь или клавиатура Майкрософт или Surface не работает или не отображается в списке доступных устройств Bluetooth при связывании либо если во время связывания отображается сообщение об ошибке, попробуйте выполнить следующие рекомендации.
Мы опишем три типа подключения клавиатуры и мыши. Следуйте описанию, которое относится к типу подключения вашей мыши или клавиатуры.
Клавиатуры и мыши Bluetooth используют встроенное подключение Bluetooth на вашем компьютере. Для такого типа подключения дополнительное периферийное устройство или аппаратный ключ обычно не требуется.
Проводные клавиатуры и мыши подключаются непосредственно к компьютеру с помощью USB-кабеля.
Беспроводные клавиатуры и мыши подключаются к компьютеру с помощью аппаратного ключа USB.
Использование любого подключения
Выберите любой из следующих заголовков для отображения дополнительных сведений:
Чтобы убедиться, что ваш компьютер работает максимально эффективно и вам доступны последние улучшения клавиатуры и мыши, проверьте наличие обновлений в разделе Пуск > Параметры > Обновление и безопасность > Центр обновления Windows. Если у вас нет устройства Surface, вам также может понадобиться связаться с производителем, чтобы убедиться, что ваш компьютер обновлен.
Используйте кнопку питания, чтобы выключить и снова включить мышь или клавиатуру. Если это не помогает, это может означать, что у батарей низкий уровень заряда и их необходимо заменить или зарядить.
Закройте все открытые приложения. Если производительность улучшится, несколько открытых приложений могли мешать подключению компьютера к мыши или клавиатуре.
Проверьте уровень заряда батарей. Для подключения Bluetooth выберите Пуск > Параметры > Устройства > Bluetooth и другие устройства.В случае с беспроводным подключением замените батареи.
Перезапустите компьютер. Это обновит драйверы, если недавно были установлены обновления.
Измените параметры курсора мыши. Выберите Пуск > Параметры > Устройства > Мышь > Дополнительные параметры мыши > Параметры указателя и отрегулируйте скорость указателя.
Вы можете изменить параметры мыши, например функцию щелчка левой и правой кнопками, функцию щелчка по центру, настройки клавиш и конфигурации, а также разрешение при прокручивании. Выберите Пуск > Параметры > Устройства > Мышь для изменения базовых параметров.
Выберите Пуск > Параметры > Время и язык > Регион и язык. Убедитесь, что язык, который используется на клавиатуре (язык ввода), соответствует языку, который используется на компьютере (язык интерфейса). Ознакомьтесь со списком языков
Добавьте язык ввода или измените языка интерфейса в соответствии с языком ввода
Это может означать, что на компьютере не установлены последние обновления. Чтобы убедиться, что ваш компьютер работает максимально эффективно и вам доступны последние улучшения клавиатуры и мыши, проверьте наличие обновлений в разделе Пуск > Параметры > Обновление и безопасность > Центр обновления Windows. Если у вас нет устройства Surface, вам также может понадобиться связаться с производителем, чтобы убедиться, что ваш компьютер обновлен.
Если регуляторы громкости на клавиатуре перестали работать, убедитесь что для службы доступа к устройству HID на компьютере установлен флажок «Автоматически».
В поле поиска на панели задач введите службы, а затем выберите их в списке результатов.
В поле Службы найдите пункт Служба устройств HID. Убедитесь, что служба имеет статус Выполняется. Если она не запущена, выберите Запустить службу.
Щелкните правой кнопкой мыши (или нажмите и удерживайте) пункт Служба устройств HID, а затем выберите Свойства.
На вкладке Общие поменяйте Тип запуска на Автоматически и нажмите кнопку ОК.
При повороте колеса открытое окно иногда исчезает
Колесико мыши можно использовать для прокрутки. Также его можно использовать как кнопку. Щелчком колесика мыши можно переключаться на другие приложения, открытые на рабочем столе. Иногда во время прокрутки можно случайно нажать на колесико и непреднамеренно переключиться на другую открытую программу. Вот почему кажется, что активное окно исчезает, хотя фактически оно открыто на рабочем столе. Если вы хотите вернуться к предыдущему окну, щелкайте колесиком мыши, пока это окно не появится снова, или используйте панель задач Windows для перехода к нужному окну.
Чтобы решить эту проблему, не нажимайте на колесико во время прокрутки.
Вы также можете отключить кнопку колесика, если предпочитаете использовать колесико только для прокрутки. Чтобы сделать это и выполнить дополнительные действия по устранению неполадок, перечисленные ниже, сначала посетите Центр управления мышью и клавиатурой (Майкрософт), выберите требуемую версию для загрузки и следуйте инструкциям по ее установке.
Отключение колесика мыши
Выберите Отключить эту кнопку.
При повороте колесика мыши ничего не происходит
Если колесико мыши не работает в какой-либо программе, где открыт прокручиваемый документ (например, Microsoft Edge), убедитесь, что включена поддержка колесика мыши.
Убедитесь, что флажок Прокрутка по вертикали установлен.
Примечание: Если прокрутка работает в некоторых приложениях (например, в Microsoft Word и Microsoft Edge), но не работает в других, даже если в них есть полосы прокрутки, то, возможно, эти программы не поддерживают работу с колесиком прокрутки.
Возникают трудности при прокрутке только в некоторых программах
В Центре управления мышью и клавиатурой (Майкрософт) выберите свое устройство, а затем выберите пункт Основные параметры.
В зависимости от используемой модели мыши выберите пункт Колесико или Сенсорная полоса.
Выберите Определять программы с неправильной прокруткой, а затем выберите программу в списке. Можно выбрать несколько программ.
Если необходимая программа отсутствует в списке, перейдите в нижнюю часть списка и нажмите кнопку Добавить программу вручную.
В окне Добавить программу найдите нужную программу и щелкните Открыть. Проверьте, была ли программа добавлена в оба списка.
Нажмите Назад для возврата на предыдущий экран.
Использование подключения Bluetooth
Выберите любой из следующих заголовков для отображения дополнительных сведений:
Нажмите и удерживайте кнопку связывания на мыши или клавиатуре в течение 5–7 секунд, а затем отпустите кнопку. Индикатор начнет мигать, означая, что мышь обнаруживается. Кнопка связывания обычно находится на нижней поверхности мыши.
На компьютере выберите Пуск > Параметры > Устройства > Bluetooth и другие устройства.
По-прежнему не работает? Вот что нужно сделать.
Запустите средство устранения неполадок Bluetooth. Выберите Пуск > Параметры > Обновление и безопасность > Устранение неполадок > Дополнительные средства устранения неполадок. В разделе Поиск и устранение других проблем выберите Bluetooth > Запустить средство устранения неполадок и следуйте инструкциям.
Убедитесь, что ваш компьютер совместим с Bluetooth 4.0 (LE). Для большинства Bluetooth-мышей и клавиатур Microsoft или Surface требуется компьютер с Bluetooth 4.0 или более поздней версией, и они полностью совместимы с Windows 10. Дополнительные сведения см. в разделе Какая версия Bluetooth на моем компьютере?
Проверьте, подается ли на мышь или клавиатуру питание.Нажмите и удерживайте кнопку связывания на мыши или клавиатуре в течение 5–7 секунд, а затем отпустите кнопку. Если индикатор мигает, на мышь подается питание. Если индикатор не загорается, проверьте или замените батареи.
Включите и выключите режим «в самолете». Подождите 10–15 секунд и снова выключите. Включение и выключение режима «в самолете»
Отключите другие устройства Bluetooth, подключенные к компьютеру. Затем проверьте, работает ли мышь или клавиатура. Если одновременно подключено слишком много устройств Bluetooth, это может мешать подключению компьютера к мыши или клавиатуре.
Удалите мышь или клавиатуру на компьютере и снова свяжите ее. В списке устройств Bluetooth найдите имя своей мыши, чтобы удалить ее и связать снова.
Проверьте или замените батарейки. Откройте батарейный отсек мыши и убедитесь, что батареи правильно расположены внутри мыши или клавиатуры, а затем проверьте, работает ли она. Попробуйте заменить батарейки новыми.
Примечание: Некоторые устройства оснащены аккумуляторными батареями. Используйте USB-кабель, который поставляется с мышью или клавиатурой, чтобы зарядить их.
Проверьте, работает ли мышь или клавиатура с другим компьютером. Если да, проблема может быть в вашем компьютере.
Это означает, что мышь или клавиатура уже связана с другим компьютером, который находится в радиусе связывания.
Чтобы решить эту проблему, найдите компьютер, с которым в данный момент связано устройство, и удалите его на этом компьютере. В списке устройств Bluetooth найдите имя своей мыши, чтобы удалить ее и связать снова.
Затем вернитесь к компьютеру, с которым необходимо использовать мышь, и снова выполните связывание.
Чтобы увеличить время работы батареи, устройства Bluetooth переходят в режим гибернации через 8–10 минут бездействия. После выхода из режима гибернации мыши с поддержкой Bluetooth может потребоваться несколько секунд для повторного подключения. В результате можно заметить, что между моментом использования мыши и ее откликом на экране присутствует задержка.
Использование проводного подключения или беспроводного аппаратного ключа USB
Выберите любой из следующих заголовков для отображения дополнительных сведений:
Откройте батарейный отсек мыши и убедитесь, что батареи правильно расположены внутри мыши или клавиатуры, а затем проверьте, работает ли она. Попробуйте заменить батарейки новыми.
Примечание: Для устройств с аккумуляторными батареями используйте USB-кабель, который поставляется с мышью или клавиатурой, чтобы зарядить их.
Отсоедините штекер или аппаратный ключ и снова подсоедините его. Если на компьютере несколько USB-портов, подключитесь к другому USB-порту на том же компьютере. Если штекер USB или беспроводной аппаратный ключ USB подключен к USB-концентратору, выполните следующие действия.
Подключите концентратор в другой USB-порт на том же компьютере.
Убедитесь, что вы используете концентратор, который подходит для мощных USB-устройств.
Попробуйте подключиться непосредственно к USB-порту на компьютере вместо концентратора.
Проверьте, работает ли мышь или клавиатура с другим компьютером. Если да, проблема может быть в вашем компьютере.
Проверьте размещение беспроводного аппаратного ключа USB. Беспроводной аппаратный ключ USB должен быть подключен к USB-порту, который обеспечивает лучший сигнал приема и минимизирует расстояние между беспроводным аппаратным ключом USB и клавиатурой или мышью. Также проверьте близлежащие объекты. Некоторые объекты проводной и беспроводной связи могут вызывать помехи в работе беспроводного устройства.
Во избежание помех в работе приемопередатчика не используйте устройство рядом со следующими объектами:
Устройства беспроводной сети
Беспроводные и сотовые телефоны
Игрушки с функцией удаленного управления
Кабели, проложенные рядом с кабелями беспроводного приемопередатчика
Металлические поверхности, контактирующие с устройством
Другие беспроводные указывающие устройства и приемопередатчики
Проблемы, связанные с продуктами
Выберите любой из следующих заголовков для отображения дополнительных сведений:
Чтобы решить эту проблему, сначала определите, какая версия встроенного ПО установлена на вашей клавиатуре. Для этого установите и запустите Центр управления мышью и клавиатурой. В меню поддержки Центра управления мышью и клавиатурой выберите Сведения об устройстве. Найдите список для вашей эргономичной клавиатуры Microsoft и найдите версию встроенного ПО, указанного в списке. Затем следуйте инструкциям для вашей версии ниже.
Встроенное ПО версии 0106
Оставьте Центр управления мышью и клавиатурой установленным. В Центре мыши и клавиатуры версии 13 или более поздней версии встроенное ПО автоматически устранит проблему и оптимизирует работу клавиатуры.
Встроенное ПО версии 0100
При использовании цифровой клавиатуры на Microsoft Ergonomic Keyboard может потребоваться переключиться на англоязычный метод ввода, чтобы при вводе открытые скобки «(«, закрытые скобки «)» и знак равенства «=» появлялись на экране по мере их ввода. Для этого:
Выберите Добавить язык.
Введите английский, выберите Английский (США), нажмите Далее, затем — Установить.
Нажмите клавишу Windows + ПРОБЕЛ, чтобы переключиться на английский (США).
При необходимости используйте клавиши на цифровой панели.
Нажмите клавишу Windows + ПРОБЕЛ, чтобы вернуться на локальный язык.
Источник
Устранение неисправностей Bluetooth-подключений в Windows 10
Если при подключении к устройству Bluetooth вы столкнулись с проблемой, ознакомьтесь с описанными ниже способами устранения неполадок.
Примечание: Общие сведения о том, как подключить устройство Bluetooth к компьютеру, см. в разделе Подключение устройства Bluetooth в Windows.
Перед началом работы
Прежде чем приступить к устранению неполадок с Bluetooth на своем устройстве, проверьте следующее:
Проверьте сведения о продукте
Если вы настраиваете новое устройство и Bluetooth отсутствует, проверьте спецификации продуктов, чтобы убедиться в поддержке Bluetooth. Некоторые устройства не поддерживают Bluetooth-подключение.
Убедитесь, что функция Bluetooth включена.
Если вы используете ноутбук с физическим переключателем Bluetooth на корпусе, включите его.
В Windows 10 включение Bluetooth можно проверить двумя способами. Вот как это сделать.
Когда вы включите Bluetooth в параметрах, сразу же появится следующее сообщение:
«Обнаруживаемое на данный момент как имя_компьютера>«
Проверьте устройство Bluetooth
Убедитесь, что устройство включено, заряжено или в него установлены новые батарейки и что оно находится в радиусе действия компьютера, к которому вы хотите его подключить. Затем попробуйте следующее.
Отключите устройство Bluetooth, подождите несколько секунд и снова включите его.
Убедитесь, что устройство Bluetooth находится в зоне действия. Если устройство Bluetooth не отвечает или работает медленно, убедитесь, что оно не находится слишком близко к другим USB-устройствам, которые подключены к порту USB 3.0. Неэкранированные USB-устройства иногда могут мешать Bluetooth-подключениям.
Проверьте компьютер
На компьютере, с которым нужно установить связь:
Если Bluetooth не работает или значок Bluetooth отсутствует
Если Bluetooth не работает, попробуйте выполнить следующие действия. Ниже описаны другие распространенные проблемы.
Значок Bluetooth отсутствует или не удается включить или отключить Bluetooth.
Bluetooth не работает после установки обновления для Windows 10.
Bluetooth не работает после обновления с Windows 7 или Windows 8.1 до Windows 10.
Bluetooth не отображается в диспетчере устройств, в списке нет неизвестных устройств.
Сначала выберите заголовок, чтобы просмотреть дополнительные сведения.
Если вы недавно выполнили обновление до Windows 10 или установили обновления Windows 10, возможно, используемый вами сейчас драйвер предназначен для предыдущей версии Windows. Для автоматической проверки наличия обновления драйверов:
В поле поиска на панели задач введите диспетчер устройств, а затем выберите пункт Диспетчер устройств в списке результатов.
В диспетчере устройств выберите Bluetooth, а затем выберите имя адаптера Bluetooth, которое может содержать слово «radio».
Щелкните правой кнопкой мыши (или нажмите и удерживайте) адаптер Bluetooth, а затем выберите Обновить драйвер > Автоматический поиск обновленных драйверов. Следуйте указаниям, а затем нажмите кнопку Закрыть.
Если Windows не удается найти новый драйвер Bluetooth, посетите веб-сайт изготовителя компьютера и скачайте оттуда последнюю версию драйвера Bluetooth.
Важно: Устаревшие и несовместимые драйверы являются одной из наиболее распространенных причин при возникновении проблем с подключением Bluetooth.
Установка драйвера Bluetooth вручную:
Перейдите на веб-сайт производителя компьютера и скачайте последнюю версию драйвера. Затем выполните одно из следующих действий:
Если вы загрузили исполняемый файл (.exe), просто щелкните файл дважды, чтобы запустить его и установить драйверы. В большинстве случаев больше не требуется предпринимать никаких действий.
Если вы скачали отдельные файлы и по меньшей мере один файл имеет расширение имени файла INF, а другой — расширение SYS, выполните следующие действия.
В поле поиска на панели задач введите диспетчер устройств, а затем выберите пункт Диспетчер устройств в списке результатов.
В диспетчере устройств выберите Bluetooth и выберите имя адаптера Bluetooth. (Если адаптера нет в списке, попробуйте найти его в разделе Другие устройства).
Щелкните правой кнопкой мыши (или нажмите и удерживайте) сетевой адаптер, а затем выберите Обновить драйвер > Выполнить поиск драйверов на этом компьютере.
Нажмите Обзор, затем выберите место хранения файлов драйвера и нажмите кнопку ОК.
Нажмите кнопку Далее и выполните шаги по установке драйвера. После завершения установки нажмите кнопку Закрыть.
Если вы не видите значок Bluetooth, но адаптер Bluetooth отображается в диспетчере устройств, попробуйте удалить адаптер Bluetooth и запустить автоматическую переустановку. Для этого выполните следующие действия.
В поле поиска на панели задач введите диспетчер устройств, а затем выберите пункт Диспетчер устройств в списке результатов.
В диспетчере устройств выберите Bluetooth. Щелкните правой кнопкой мыши (или нажмите и удерживайте) имя адаптера Bluetooth, которое может содержать слово «radio», и выберите Удалить устройство.
После выключения устройства подождите несколько секунд и снова включите его. Windows попытается переустановить драйвер.
Если Windows не переустановит драйвер автоматически, откройте диспетчер устройств и выберите Действие > Обновить конфигурацию оборудования.
Примечание: Чтобы скачать последнюю версию драйвера для адаптер Bluetooth, возможно, вам придется связаться с производителем компьютера или другого оборудования.
Если эти способы не устранили проблему с Bluetooth, используйте Центр отзывов о Windows, чтобы сообщить об ошибке. Это помогает корпорации Майкрософт определить основную причину данной проблемы.
Укажите сведения о том, что вы делали, или опишите действия, которые вы выполняли, когда произошла ошибка. Например, если проблемы с Bluetooth возникли после обновления Windows или после изменения версии Windows, сообщите об этом.
Примечание: Если вашим устройством управляет учебное заведение или компания и вы не видите значок Bluetooth, возможно Bluetooth был отключен вашей организацией. Узнайте об этом у своего системного администратора.
Устранение неполадок с аксессуарами Bluetooth
Если вы можете включить Bluetooth, но у вас возникают проблемы со связыванием или использованием аксессуара Bluetooth, см. следующие действия, которые помогут вам устранить распространенные проблемы с аксессуарами Bluetooth.
Вам также следует посетить веб-сайт производителя устройства, особенно если у вас есть другие устройства Bluetooth, которые работают нормально. Производитель устройства, вероятно, предоставит более подробные сведения о продукте и рекомендации по устранению неполадок.
Сначала выберите заголовок, чтобы просмотреть дополнительные сведения.
Если появляется запрос на ввод ПИН-кода для использования устройства, но вы не знаете его:
Найдите ПИН-код в документации или на самом устройстве.
Попробуйте ввести 0000 или 1234.
Если появится запрос на ввод ПИН-кода, но вы не видите место для его ввода на экране компьютера, введите 0000 на клавиатуре Bluetooth и нажмите клавишу ВВОД.
Если у вас возникли проблемы с подключением звукового устройства Bluetooth или вы не слышите звук:
Убедитесь, что звуковое устройство находится в зоне действия компьютера.
Если ваше устройство подключено, но качество звука низкое:
Приостановите другие процессы, которые могут использовать Bluetooth, например передачу файлов по Bluetooth. Дополнительные сведения см. в разделе Устранение проблем со звуком в Windows 10.
Убедитесь, что для устройства Bluetooth выбран режим стерео, чтобы обеспечить наилучшее качество звука. Для этого:
Выберите устройство Bluetooth и убедитесь, что выбран режим Стерео. (При использовании параметра Громкая связь) качество звука ниже.
Если ваши элементы управления громкостью Bluetooth перестают работать после установки обновления Windows, выполните следующие действия.
Предупреждение: Ошибки при изменении реестра могут привести к серьезным проблемам. Для дополнительной безопасности создайте резервную копию реестра перед внесением изменений.
Убедитесь, что у вас установлены последние обновления из Центра обновления Windows. (Решение для этой проблемы было включено в обновление от 24 октября 2018 г. — KB4462933 (сборка ОС 17134.376) для Windows 10 версии 1803.)
Чтобы проверить наличие обновлений, нажмите Пуск и выберите Параметры > Обновление и безопасность > Центр обновления Windows > Проверить наличие обновлений.
Вручную отключите функцию «Абсолютная громкость» путем внесения изменений в реестр. Для этого нажмите Пуск и введите cmd. Щелкните правой кнопкой мыши Командная строка в результатах поиска и выберите Запуск от имени администратора.
В окне командной строки введите следующую команду:
reg add HKLMSYSTEMControlSet001ControlBluetoothAudioAVRCPCT /v DisableAbsoluteVolume /t REG_DWORD /d 1 /f
Чтобы изменение в реестре вступило в силу, возможно, потребуется перезагрузить Windows.
Чтобы снова включить функцию абсолютной громкости, введите следующую команду в окне командной строки:
reg add HKLMSYSTEMControlSet001ControlBluetoothAudioAVRCPCT /v DisableAbsoluteVolume /t REG_DWORD /d 0 /f
Общий доступ к файлам
Если возникли проблемы с передачей файлов по Bluetooth:
Попробуйте использовать обмен с устройствами поблизости. Подробнее об обмене с устройствами поблизости
Убедитесь, что функция Bluetooth включена для передающего и получающего устройства. Дополнительные сведения см. в разделе Отправка файлов по Bluetooth.
Примечание: Обмен с устройствами поблизости доступен только в Windows 10 версии 1803 и выше.
ПИН-код должен отображаться на экране телефона или компьютера. Убедитесь, что вы видите правильный ПИН-код на обоих устройствах.
Справку по устранению проблем с контроллерами движения, подключенными по Bluetooth, см. в разделе Контроллеры в Windows Mixed Reality.
Справку по устранению проблем с фитнес-трекерами, подключенными по Bluetooth, см. в инструкциях производителя устройства.
Если вы попробовали действия, описанные в этой статье или не нашли решение проблемы, используйте Центр отзывов о Windows, чтобы сообщить об ошибке. Это помогает корпорации Майкрософт определить основную причину данной проблемы.
Укажите конкретные сведения о том, что вы делали, когда произошла ошибка. Например, если проблемы с Bluetooth возникли после обновления Windows или после изменения версии Windows, сообщите об этом.
Источник
Видео
Microsoft Mouse Bluetooth 3600 | Да, целый видос про мышку.
Если не работает Bluetooth на Windows 10. Решение проблемы!
Microsoft Mouse bluetooth mobile 3600
Microsoft Mobile BT Mouse 3600 (распаковка / установка / демонстрация)
🚩 CSR Bluetooth не работает в Windows
Не работает Bluetooth на Windows 11/10 — Решение
Устранение неполадок с Windows Bluetooth | Майкрософт
Мышка Microsoft Bluetooth Mobile 3600
[флейм] Как я три часа подключал мышь по bluetooth. Не конектиться bluetooth устройство в BootCamp.
Bluetooth клавиатура и Windows 10 решение проблемы с подключением
- Remove From My Forums
-
Вопрос
-
My Microsoft bluetooth mouse 3600 can not connect to laptop after recent Windows 10 updates.
Все ответы
-
Open Settings > Update & Security > Troubleshoot > Bluetooth > Run the troubleshooter.
You may need to update the Bluetooth driver also from the website of the manufacturer.
S.Sengupta, Windows Insider MVP
-
Предложено в качестве ответа
13 мая 2017 г. 1:48
-
Предложено в качестве ответа
-
-
Предложено в качестве ответа
Rick_LiMicrosoft contingent staff
15 мая 2017 г. 6:54
-
Предложено в качестве ответа
Видеообзор
1
Тип:
для ноутбуков, оптическая, беспроводная, Bluetooth, Bluetooth;
Сенсор:
1000 dpi,
Количество кнопок:
2; колесо прокрутки;
Дизайн:
для правой и левой руки;
Размеры (ДхШхВ):
95.4 х 57.1 х 40 мм;
Все характеристики
Появились вопросы о товаре?
Почему специалистам Ситилинк можно доверять?
Они знают
Обладают широкими техническими знаниями о товарах и постоянно повышают свой уровень
Они помогут
Подробно расскажут о характеристиках товаров и помогут подобрать именно ту модель, которая решит вашу задачу
Они там, где вам удобно
Доступны 24/7 — ответят на ваши вопросы по телефону, почте или в чате
2099
₽
2090
₽ для членов клуба Ситилинк
- Получите клубную карту, совершив покупку на 5000р с присвоением статуса SILVER и зачислением приветственных 190 бонусов.
- Зарегистрируйтесь на сайте и произведите активацию клубной карты в своем личном кабинете.
- Получайте ряд приятных привилегий Клуба Ситилинк.
От
350 ₽
в месяц
- Решение по заявке будет получено в течение 2 минут.
- Анкету для получения кредита можно заполнить самостоятельно на сайте или по телефону, процесс займет не более 10 минут.
- Подписание договора зависит от выбранной торговой точки и банка.
- После получения документов вы сможете забрать товар любым удобным для вас способом.
Подробнее…
Рассрочка
0-0-6
без переплат
- Решение по заявке будет получено в течение 2 минут.
- Анкету для получения кредита можно заполнить самостоятельно на сайте или по телефону, процесс займет не более 10 минут.
- Подписание договора зависит от выбранной торговой точки и банка.
- После получения документов вы сможете забрать товар любым удобным для вас способом.
Подробнее…
Самовывоз
из 1 магазина и пункта выдачи с 7 февраля
и позже
Доставка этого товара
недоступна в вашем регионе
If you find that your Bluetooth mouse is connected but does not work on Windows 11/10 then this post may be able to help you. Sometimes a Bluetooth device shows a healthy connection with your computer but does not work. If this issue occurs on your computer, the first thing that you should do is restart your computer. In some cases, restarting the device solves the issue.

If restarting the device does not help, try the troubleshooting methods that we have explained in this post. But before you proceed, we recommend you check the following points for your Bluetooth mouse:
- It should be completely charged.
- If it runs on a non-rechargeable battery, make sure that the batteries are not drained or dead. Replace the batteries if they are drained out.
- Make sure that your mouse should not be out of range.
- Does this mouse work on another PC? Does another mouse work properly on this PC?
The following solutions may help you get rid of the problem:
- Turn Off and On the Bluetooth.
- Toggle the Airplane mode.
- Run the Bluetooth Troubleshooter.
- Remove the Bluetooth device from Devices and Printers and add it again.
- Check in Clean Boot State.
Wireless Mouse not working in Windows 11/10
1] Turn Off and On the Bluetooth
Windows 11
Windows 11 users can easily turn the Bluetooth on or off from the Quick Settings menu. Simply click on the area of the Taskbar where Wi-Fi, sound, and battery icons are available and click on the Bluetooth button.
You can also turn the Bluetooth on or off from Windows 11 Settings. The steps for the same are listed below:
- Right-click on the Windows 11 Start menu and select Settings.
- In the Settings app, select Bluetooth & devices from the left pane.
- Now, click on the Bluetooth button to turn the Bluetooth on or off.
Windows 10
The first step that you should do is toggle the Bluetooth of your system. The steps to do so are listed below:
- Right-click on the Start menu and select Settings to launch the Settings app.
- Click Devices.
- Click Bluetooth & other devices on the left pane.
- You will see a toggle switch under Bluetooth on the right pane.
- Click on it to turn Bluetooth Off. Wait for a few minutes and click again to turn Bluetooth On.
Check whether you are able to use your mouse or not.
2] Toggle the Airplane mode
In Windows 11, you can easily toggle the Airplane mode from the Quick Settings menu. If the button to toggle the Airplane mode is not available there, you have to customize the Quick Settings menu. Alternatively, you can also turn the Airplane mode on or off from Windows 11 Settings app.
Some Windows 10 users were able to use their Bluetooth mouse after toggling the Airplane mode of their system.
The below steps will help you with that:
- Launch the Settings app.
- Click on the Network & Internet option.
- Select Airplane mode from the left pane.
- On the right side, you will see a toggle switch under the Airplane mode. Click on it to turn the Airplane mode On.
- Wait for a few minutes and click again on the same button to turn Off the Airplane mode.
Alternatively, you can also turn the Airplane mode On and Off directly by clicking on the Notifications button.
After toggling the Airplane mode, check if the Bluetooth device works.
3] Run the Bluetooth Troubleshooter
You can also try to run the Bluetooth Troubleshooter and see if it helps.
The steps to launch the Bluetooth Troubleshooter on Windows 11 are listed below:
- Press Win + I keys to launch the Settings app.
- Select System from the left pane and scroll down the right side till you see the Troubleshoot tab.
- Once you find the Troubleshoot tab, click on it.
- Now, click on the Other troubleshooters tab.
- Click on the Run button next to the Bluetooth. This will launch the Bluetooth troubleshooter on your Windows 11 computer.
The following steps will guide you on how to run Bluetooth Troubleshooter on Windows 10:
- Launch the Settings app.
- Click on the Update & Security.
- Select Troubleshoot from the left pane.
- Click on the Additional Troubleshooters link on the right side.
- Scroll down the list and find Bluetooth. Once you find it, click on it, and then click Run the Troubleshooter.
The troubleshooter will fix the Bluetooth problems on your device. After the troubleshooting gets completed, see if the problem is fixed or not.
4] Remove Bluetooth device from Devices & Printers and add it again
If the above methods did not solve your issue, you can try removing your Bluetooth mouse and adding it again. You can remove a Bluetooth device from your computer via:
- Settings app
- Control Panel
How to remove a Bluetooth device via the Settings app
Windows 11
The following steps are for Windows 11 users:
- Launch the Settings app.
- Select Bluetooth & devices from the left side.
- Find your device there and click on the three vertical dots, and select the Remove device option. Click Yes in the popup window.
Windows 10
The following steps will help you remove the Bluetooth device from Windows 10 via the Settings app:
- Launch the Settings app and click on the Devices.
- Select Bluetooth & other devices from the left side.
- Select your device from the list of Bluetooth devices and click on the Remove device option. Confirm by clicking Yes in the popup window.
How to remove a Bluetooth device from the Control Panel
Now, let’s see the process to remove a Bluetooth device from the Control Panel. The steps that we will describe here will be applicable for both Windows 11 and Windows 10 computers:
If the above methods did not solve your issue, you can try to remove the Bluetooth mouse and add it again. The steps to do this are listed below:
- Press Win + R keys and type Control Panel. After that click OK. This will launch the Control Panel.
- Switch the View by mode to Category.
- Click View devices and printers. You will find this option under the Hardware and Sound section.
- Right-click on your Bluetooth mouse and select the Remove device option. Click Yes.
- After removing the device, click Add a device button. You will find this button on the top left side in Devices and Printers.
- After that, Windows will start searching for all the available Bluetooth devices. Select Your Bluetooth mouse from the list and click Next.
This will reconnect your Bluetooth mouse with your computer. Now check if the mouse is working or not.
5] Check in Clean Boot State
If none of the above methods helped you, try to Clean Boot your system. After that disconnect your Bluetooth mouse and add it again. If it works, then some 3rd-party process is interfering with your device. You need to isolate and eliminate it.
How do I fix my Bluetooth mouse not working?
If you start facing an issue where your Bluetooth mouse does not work properly or disconnects randomly, first, you should check if the batteries of the mouse are expired or dead. If yes, replace the batteries. Another reason for this issue is the corrupted or outdated drivers. Therefore, we suggest you update your Bluetooth mouse drivers from the Device Manager.
We also suggest you check the Power Management settings of your Bluetooth mouse and stop Windows from turning off your device to save power.
Why is my mouse connected but not working?
If you have a wired mouse, make sure that the wire is not damaged. You can also check whether or not your mouse has malfunctioned by connecting it to another USB port or another computer.
If you are using a wireless or Bluetooth mouse, check if its battery is drained out or not. Also, check if you have accidentally turned the Airplane Mode on. Turning on the Airplane mode automatically turns off the Bluetooth.
Read this if your Bluetooth Mouse scroll is not working.
You can try the troubleshooting methods that we have described in this article to fix the issue or reset your mouse settings to default.
Hope this helps.
Related posts:
- Bluetooth Mouse disconnects randomly
- Bluetooth devices not showing, pairing or connecting.
If you find that your Bluetooth mouse is connected but does not work on Windows 11/10 then this post may be able to help you. Sometimes a Bluetooth device shows a healthy connection with your computer but does not work. If this issue occurs on your computer, the first thing that you should do is restart your computer. In some cases, restarting the device solves the issue.

If restarting the device does not help, try the troubleshooting methods that we have explained in this post. But before you proceed, we recommend you check the following points for your Bluetooth mouse:
- It should be completely charged.
- If it runs on a non-rechargeable battery, make sure that the batteries are not drained or dead. Replace the batteries if they are drained out.
- Make sure that your mouse should not be out of range.
- Does this mouse work on another PC? Does another mouse work properly on this PC?
The following solutions may help you get rid of the problem:
- Turn Off and On the Bluetooth.
- Toggle the Airplane mode.
- Run the Bluetooth Troubleshooter.
- Remove the Bluetooth device from Devices and Printers and add it again.
- Check in Clean Boot State.
Wireless Mouse not working in Windows 11/10
1] Turn Off and On the Bluetooth
Windows 11
Windows 11 users can easily turn the Bluetooth on or off from the Quick Settings menu. Simply click on the area of the Taskbar where Wi-Fi, sound, and battery icons are available and click on the Bluetooth button.
You can also turn the Bluetooth on or off from Windows 11 Settings. The steps for the same are listed below:
- Right-click on the Windows 11 Start menu and select Settings.
- In the Settings app, select Bluetooth & devices from the left pane.
- Now, click on the Bluetooth button to turn the Bluetooth on or off.
Windows 10
The first step that you should do is toggle the Bluetooth of your system. The steps to do so are listed below:
- Right-click on the Start menu and select Settings to launch the Settings app.
- Click Devices.
- Click Bluetooth & other devices on the left pane.
- You will see a toggle switch under Bluetooth on the right pane.
- Click on it to turn Bluetooth Off. Wait for a few minutes and click again to turn Bluetooth On.
Check whether you are able to use your mouse or not.
2] Toggle the Airplane mode
In Windows 11, you can easily toggle the Airplane mode from the Quick Settings menu. If the button to toggle the Airplane mode is not available there, you have to customize the Quick Settings menu. Alternatively, you can also turn the Airplane mode on or off from Windows 11 Settings app.
Some Windows 10 users were able to use their Bluetooth mouse after toggling the Airplane mode of their system.
The below steps will help you with that:
- Launch the Settings app.
- Click on the Network & Internet option.
- Select Airplane mode from the left pane.
- On the right side, you will see a toggle switch under the Airplane mode. Click on it to turn the Airplane mode On.
- Wait for a few minutes and click again on the same button to turn Off the Airplane mode.
Alternatively, you can also turn the Airplane mode On and Off directly by clicking on the Notifications button.
After toggling the Airplane mode, check if the Bluetooth device works.
3] Run the Bluetooth Troubleshooter
You can also try to run the Bluetooth Troubleshooter and see if it helps.
The steps to launch the Bluetooth Troubleshooter on Windows 11 are listed below:
- Press Win + I keys to launch the Settings app.
- Select System from the left pane and scroll down the right side till you see the Troubleshoot tab.
- Once you find the Troubleshoot tab, click on it.
- Now, click on the Other troubleshooters tab.
- Click on the Run button next to the Bluetooth. This will launch the Bluetooth troubleshooter on your Windows 11 computer.
The following steps will guide you on how to run Bluetooth Troubleshooter on Windows 10:
- Launch the Settings app.
- Click on the Update & Security.
- Select Troubleshoot from the left pane.
- Click on the Additional Troubleshooters link on the right side.
- Scroll down the list and find Bluetooth. Once you find it, click on it, and then click Run the Troubleshooter.
The troubleshooter will fix the Bluetooth problems on your device. After the troubleshooting gets completed, see if the problem is fixed or not.
4] Remove Bluetooth device from Devices & Printers and add it again
If the above methods did not solve your issue, you can try removing your Bluetooth mouse and adding it again. You can remove a Bluetooth device from your computer via:
- Settings app
- Control Panel
How to remove a Bluetooth device via the Settings app
Windows 11
The following steps are for Windows 11 users:
- Launch the Settings app.
- Select Bluetooth & devices from the left side.
- Find your device there and click on the three vertical dots, and select the Remove device option. Click Yes in the popup window.
Windows 10
The following steps will help you remove the Bluetooth device from Windows 10 via the Settings app:
- Launch the Settings app and click on the Devices.
- Select Bluetooth & other devices from the left side.
- Select your device from the list of Bluetooth devices and click on the Remove device option. Confirm by clicking Yes in the popup window.
How to remove a Bluetooth device from the Control Panel
Now, let’s see the process to remove a Bluetooth device from the Control Panel. The steps that we will describe here will be applicable for both Windows 11 and Windows 10 computers:
If the above methods did not solve your issue, you can try to remove the Bluetooth mouse and add it again. The steps to do this are listed below:
- Press Win + R keys and type Control Panel. After that click OK. This will launch the Control Panel.
- Switch the View by mode to Category.
- Click View devices and printers. You will find this option under the Hardware and Sound section.
- Right-click on your Bluetooth mouse and select the Remove device option. Click Yes.
- After removing the device, click Add a device button. You will find this button on the top left side in Devices and Printers.
- After that, Windows will start searching for all the available Bluetooth devices. Select Your Bluetooth mouse from the list and click Next.
This will reconnect your Bluetooth mouse with your computer. Now check if the mouse is working or not.
5] Check in Clean Boot State
If none of the above methods helped you, try to Clean Boot your system. After that disconnect your Bluetooth mouse and add it again. If it works, then some 3rd-party process is interfering with your device. You need to isolate and eliminate it.
How do I fix my Bluetooth mouse not working?
If you start facing an issue where your Bluetooth mouse does not work properly or disconnects randomly, first, you should check if the batteries of the mouse are expired or dead. If yes, replace the batteries. Another reason for this issue is the corrupted or outdated drivers. Therefore, we suggest you update your Bluetooth mouse drivers from the Device Manager.
We also suggest you check the Power Management settings of your Bluetooth mouse and stop Windows from turning off your device to save power.
Why is my mouse connected but not working?
If you have a wired mouse, make sure that the wire is not damaged. You can also check whether or not your mouse has malfunctioned by connecting it to another USB port or another computer.
If you are using a wireless or Bluetooth mouse, check if its battery is drained out or not. Also, check if you have accidentally turned the Airplane Mode on. Turning on the Airplane mode automatically turns off the Bluetooth.
Read this if your Bluetooth Mouse scroll is not working.
You can try the troubleshooting methods that we have described in this article to fix the issue or reset your mouse settings to default.
Hope this helps.
Related posts:
- Bluetooth Mouse disconnects randomly
- Bluetooth devices not showing, pairing or connecting.





 Примечание. Некоторые драйверы необходимо установить в несколько этапов, поэтому вам придется нажать «Обновить» ‘несколько раз, пока не будут установлены все его компоненты.
Примечание. Некоторые драйверы необходимо установить в несколько этапов, поэтому вам придется нажать «Обновить» ‘несколько раз, пока не будут установлены все его компоненты.























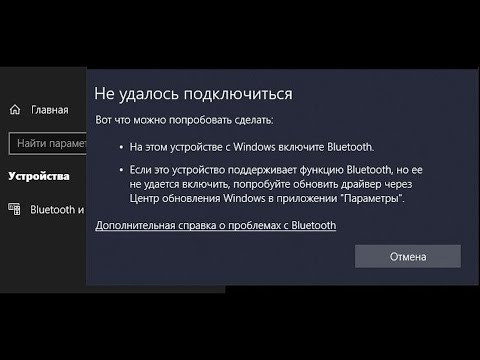



![[флейм] Как я три часа подключал мышь по bluetooth. Не конектиться bluetooth устройство в BootCamp.](https://i.ytimg.com/vi/DoxDcEqvPGI/0.jpg)