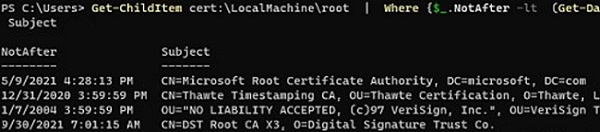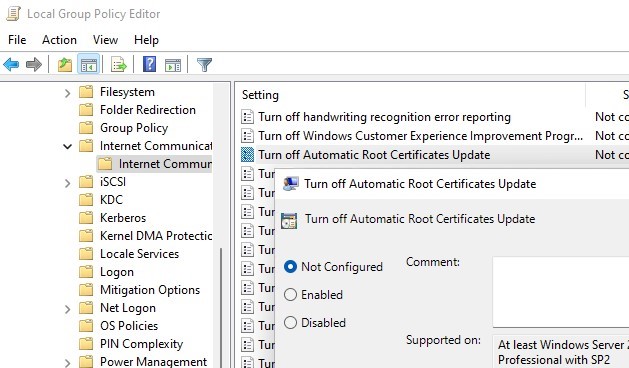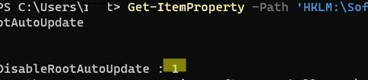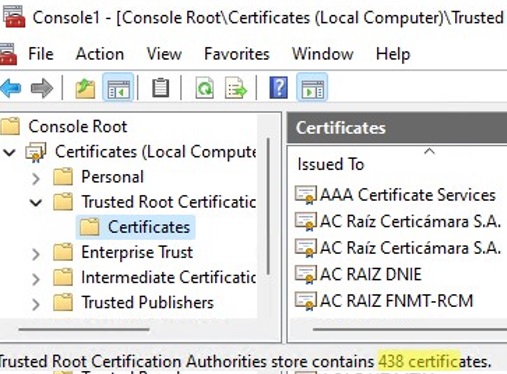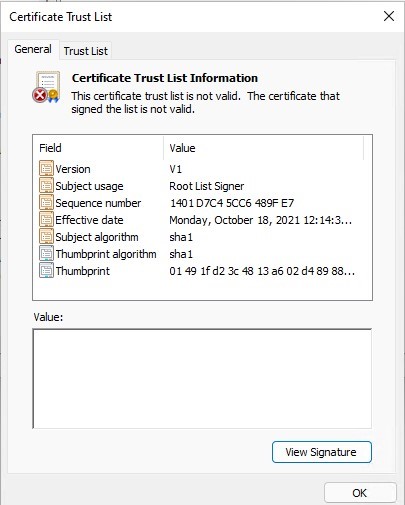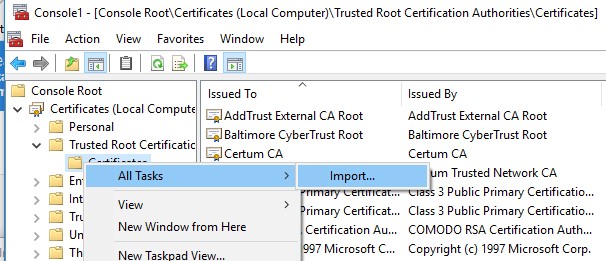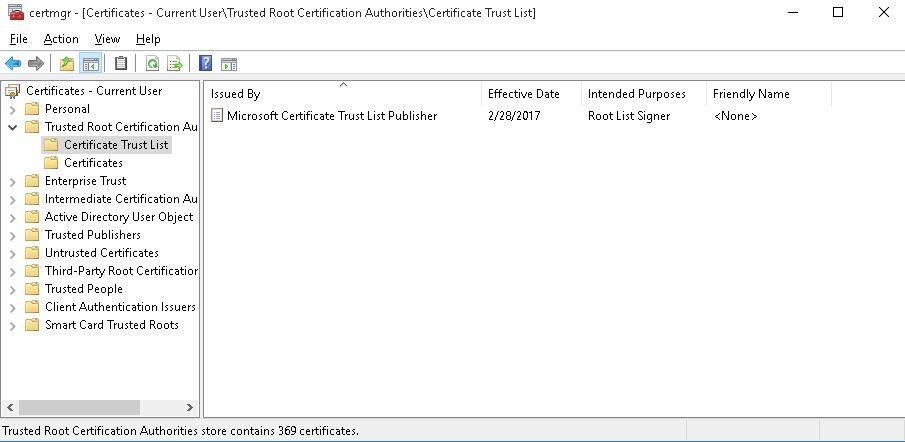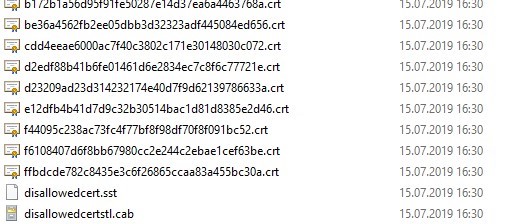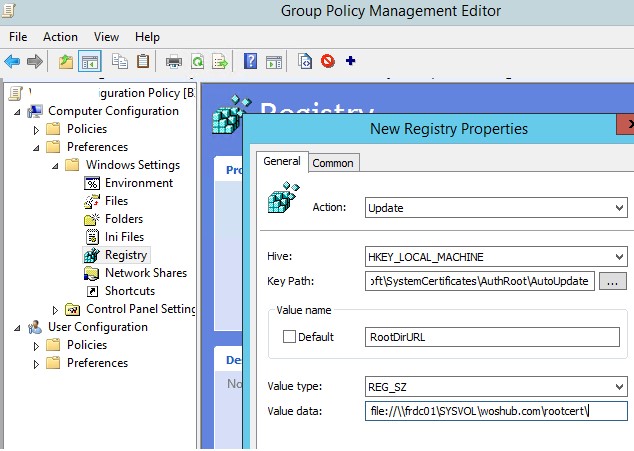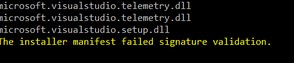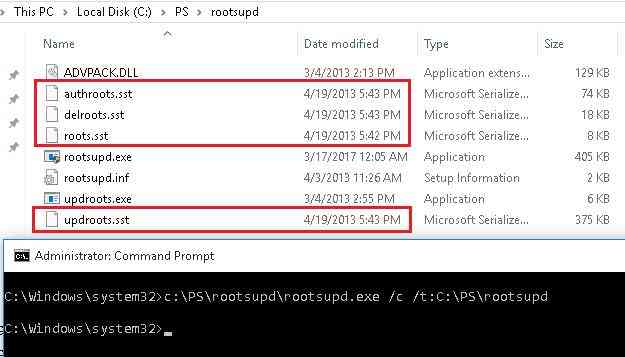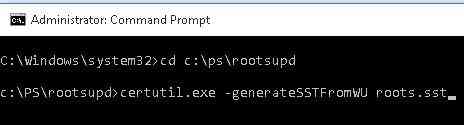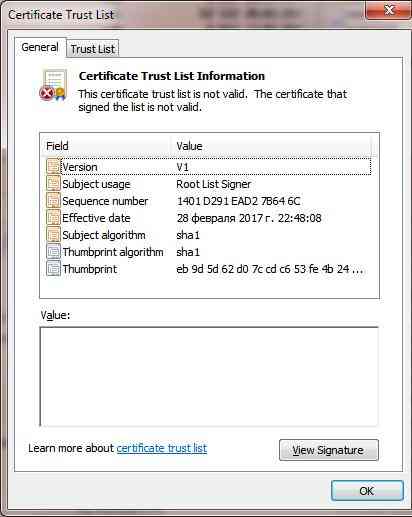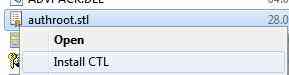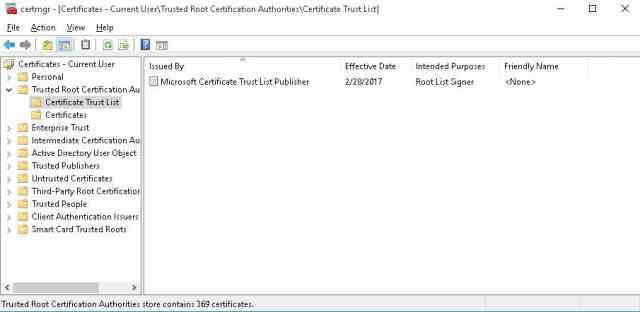В Windows, согласно этой информации обновление корневых сертификатов производится с помощью Certificate Trust List — CTL. Хотя из статьи следует, что это какая то примочка для кеширования списка сертификатов на локальном сервере, поиск услужливо подсказывает, что существует authrootstl.cab, подписанный Microsoft, которому Windows, начиная с 7, доверяет безоговорочно, и обновляет его каждую неделю, а в случае установки обновления KB3004394 — каждый день.
В консоли (MMC) можно добавить сертификаты, к которым нет доверия, но вот удалить корневой сертификат не так то просто.
Вдохновившись недавним скандалом с объединением WoSign и StartCom, решил удалить какой-нибудь стремный сертификат из Windows 7. Выбор пал на Izenpe.com (06 e8 46 27 2f 1f 0a 8f d1 84 5c e3 69 f6 d5), ибо баски и SHA-1. Но не тут-то было. После удаления корневого сертификата и захода на https://www.izenpe.com из Chrome 55.0.2883.87 m сертификат появился в списке сторонних корневых центров сертификации, и, соответственно, в списке доверенных корневых центров сертификации. Что, в принципе, ожидаемо.
Google Chrome attempts to use the root certificate store of the underlying operating system to determine whether an SSL certificate presented by a site is indeed trustworthy, with a few exceptions.
https://www.chromium.org/Home/chromium-security/root-ca-policy
Повторить трюк с Firefox 50.1.0 не вышло, те используют внутри браузера свое хранилище сертификатов. С Internet Explorer 11.0.9600.18163 трюк повторяется.
Казалось бы, виновники найдены. Но нет, берем https://opensource.apple.com/source/security_certificates/security_certificates-55036/roots/Izenpe-RAIZ2007.crt и открываем через Расширения оболочки шифрования, то бишь двойным щелчком.
И видим, что сертификат доверенный.
Это как вообще? Заходим в консоль и видим, что злосчастный сертификат есть в списке доверенных корневых центров сертификации.
А может Windows все неизвестные корневые сертификаты подтягивает в доверенное хранилище? Берем OpenSSL, генерируем корневой сертификат, открываем. Недоверенный.
А я уже раскатал губу, что удастся подписывать своим CA сертификаты для гитхаба. Хотя ни одна из записей реестра, описанная в статье на technet не существует по умолчанию ни в Windows 7, ни в Windows Server 2012, по всему видно, что имеется захардкоженный список доверенных сертификатов, не видимый ни в реестре, ни в групповых политиках, ни в консоли управления.
- Remove From My Forums
-
Question
-
Hi,
Actually, due to proxy problems, we have prohibited Windows clients from automatically updating their Trusted Root Certificates Authorities. We manage this by deploying the «Update for Root Certificates [November 2009] (KB931125)» update using WSUS.
Most of our workstations are Windows XP, and now we are working on deploying Windows 7. How can we handle the problem described above?
I mean, the Update for Root Certificates is designed for Windows XP. I see that Windows 7 workstations won’t receive it from WSUS. We tried to manually install the update on some machines and it worked, but it will be a hard task to update all machines manually :o)Tks in advance,
Eduardo
All Windows versions have a built-in feature for automatically updating root certificates from the Microsoft websites. MSFT, as part of the Microsoft Trusted Root Certificate Program, maintains and publishes a list of trusted certificates for clients and Windows devices in its online repository. If the verified certificate in its certification chain refers to the root CA that participates in this program, the system will automatically download this root certificate from the Windows Update servers and add it to the trusted ones.
Windows updates a trusted root certificate list (CTL) once a week. If Windows doesn’t have direct access to the Windows Update, the system won’t be able to update the root certificates. So a user may have some troubles when browsing websites (which SSL certificates are signed by an untrusted CA – see the article about the “Chrome SSL error: This site can’t provide a secure connection”), or with installing/running signed scripts and apps.
In this article, we’ll try to find out how to manually update the list of root certificates in TrustedRootCA in disconnected (isolated) networks or computers/servers without direct Internet access.
Contents:
- Managing Trusted Root Certificates in Windows 10 and 11
- How to Disable/Enable Automatic Root Certificates Update in Windows?
- Certutil: Download Trusted Root Certificates from Windows Update
- Certificate Trust List (STL) in Windows
- Updating Trusted Root Certificates via GPO in an Isolated Environment
- How to Update Trusted Root Certificates in Windows 7?
- Updating Root Certificates on Windows XP Using the Rootsupd.exe Tool
Note. If your computers access the Internet through a proxy server, Microsoft recommends that you open direct access (bypass) to Microsoft Web sites to automatically renew root certificates. However, it isn’t always possible or applicable due to corporate restrictions.
Managing Trusted Root Certificates in Windows 10 and 11
How to see the list of trusted root certificates on a Windows computer?
- To open the root certificate store of a computer running Windows 11/10/8.1/7 or Windows Server 2022/2019/2016, run the mmc.exe console;
- Select File -> Add/Remove Snap-in, select Certificates (certmgr) in the list of snap-ins -> Add;
- Select that you want to manage certificates of local Computer account;
- Next -> OK -> OK;
- Expand the Certificates node -> Trusted Root Certification Authorities Store. This section contains the list of trusted root certificates on your computer.
In the mmc console, you can view information about any certificate or remove it from trusted ones.
You can also get a list of trusted root certificates with their expiration dates using PowerShell:
Get-Childitem cert:LocalMachineroot |format-list
You can list the expired certificates, or which expire in the next 60 days:
Get-ChildItem cert:LocalMachineroot|Where {$_.NotAfter -lt (Get-Date).AddDays(60)}|select NotAfter, Subject
For security reasons, it’s recommended that you periodically check the certificate trust store on your computer for suspicious and revoked certificates using the Sigcheck tool. This tool allows you to compare the list of certificates installed on the computer with the list of root certificates on the Microsoft website (you can download an offline file with up-to-date certificates authrootstl.cab).
You can manually transfer the root certificate file between Windows computers using the Export/Import options.
- You can export any certificate to a .CER file by clicking on it and selecting All Tasks -> Export;
- You can import this certificate on another computer using the option All Tasks -> Import.
How to Disable/Enable Automatic Root Certificates Update in Windows?
As we mentioned, Windows automatically updates root certificates. You can enable or disable certificate renewal in Windows through a GPO or the registry.
Open the Local Group Policy Editor (gpedit.msc) and go to Computer Configuration -> Administrative Templates -> System -> Internet Communication Management -> Internet Communication.
The Turn off Automatic Root Certificates Update option in this section allows you to disable automatic updating of root certificates through the Windows Update sites. By default, this policy is not configured and Windows always tries to automatically renew root certificates.
If this GPO option is not configured and the root certificates are not automatically renewed, check if this setting is manually enabled in the registry. Check the value of the registry parameter using PowerShell:
Get-ItemProperty -Path 'HKLM:SoftwarePoliciesMicrosoftSystemCertificatesAuthRoot' -Name DisableRootAutoUpdate
If the command returns that the value of the DisableRootAutoUpdate registry parameter is 1, then the updating of root certificates is disabled on your computer. To enable it, change the parameter value to 0.
Certutil: Download Trusted Root Certificates from Windows Update
Certutil.exe CLI tool can be used to manage certificates (introduced in Windows 10, for Windows 7 is available as a separate update). It can be used to download an up-to-date list of root certificates from Windows Update and save it to an SST file.
To generate an SST file on a computer running Windows 10 or 11 and having direct access to the Internet, open the elevated command prompt and run the command:
certutil.exe -generateSSTFromWU C:PSroots.sst
Updated SST file. CertUtil: -generateSSTFromWU command completed successfully.
As a result, an SST file containing an up-to-date list of root certificates will appear in the target directory. Double-click to open it. This file is a container containing trusted root certificates.
As you can see, a familiar Certificate Management snap-in opens, from which you can export any of the certificates you have got. In my case, there have been 358 items in the list of certificates. Obviously, it is not rational to export the certificates and install them one by one.
Tip. The certutil -syncWithWU command can be used to generate individual certificate files. The certificates obtained in this way can be deployed to Windows devices using GPO.
You can use PowerShell script to install all certificates from the SST file and add them to the list of trusted root certificates on a computer:
$sstStore = ( Get-ChildItem -Path C:psrootsupdroots.sst )
$sstStore | Import-Certificate -CertStoreLocation Cert:LocalMachineRoot
Run the certmgr.msc snap-in and make sure that all certificates have been added to the Trusted Root Certification Authority. In my example on Windows 11, the number of root certificates increased from 34 to 438.
A clean copy of Windows after installation contains only a small number of certificates in the root store. If the computer is connected to the Internet, the rest of the root certificates will be installed automatically (on demand) if your device access an HTTPS site or SSL certificate that has a fingerprint from Microsoft CTL in its trust chain. Therefore, as a rule, there is no need to immediately add all certificates that Microsoft trusts to the local certification store.
Certificate Trust List (STL) in Windows
A Certificate Trust List (CTL) is simply a list of data (such as certificate hashes) that is signed by a trusted party (by Microsoft in this case). The Windows client periodically downloads from Windows Update this CTL, which stores the hashes of all trusted root CAs. It should be understood that this CTL doesn’t contain the certificates themselves, only their hashes and attributes (for example, Friendly Name). Windows devices can download a trusted certificate from Certificate Trust List on demand.
You can manually download and install the CTL file. To do it, download the file http://ctldl.windowsupdate.com/msdownload/update/v3/static/trustedr/en/authrootstl.cab (updated twice a month). Using any archiver (or even Windows Explorer), unpack the contents of the authrootstl.cab archive. It contains a single authroot.stl file.
The Authroot.stl file is a container with a list of trusted certificate thumbprints in Certificate Trust List format.
You can install this CTL file to a Trusted Root Certificate Authority using the certutil command:
certutil -enterprise -f -v -AddStore "Root" "C:PSauthroot.stl"
root "Trusted Root Certification Authorities" CTL 0 added to store. CertUtil: -addstore command completed successfully.
You can also import certificates using the certificate management console (Trust Root Certification Authorities -> Certificates -> All Tasks -> Import). Specify the path to your STL file with certificate thumbprints.
After you have run the command, a new section Certificate Trust List appears in Trusted Root Certification Authorities container of the Certificate Manager console (certmgr.msc).
In the same way, you can download and install the list of the revoked (disallowed) certificates that have been removed from the Root Certificate Program. To do it, download the disallowedcertstl.cab file (http://ctldl.windowsupdate.com/msdownload/update/v3/static/trustedr/en/disallowedcertstl.cab), extract it, and add it to the Untrusted Certificates store with the command:
certutil -enterprise -f -v -AddStore disallowed "C:PSdisallowedcert.stl"
Updating Trusted Root Certificates via GPO in an Isolated Environment
If you have the task of regularly updating root certificates in an Internet-isolated Active Directory domain, there is a slightly more complicated scheme for updating local certificate stores on domain-joined computers using Group Policies. You can configure root certificate updates on user computers in the disconnected Windows networks in several ways.
The first way assumes that you regularly manually download and copy a file with root certificates to your isolated network. You can download the file with current Microsoft root certificates as follows:
certutil.exe –generateSSTFromWU roots.sst
Then the root certificates from this file can be deployed via SCCM or PowerShell Startup script in GPO:
$sstStore = (Get-ChildItem -Path \fr-dc01SYSVOLwoshub.comrootcertroots.sst )
$sstStore | Import-Certificate -CertStoreLocation Cert:LocalMachineRoot
The second way is to download the actual Microsoft root certificates using the command:
Certutil -syncWithWU -f \fr-dc01SYSVOLwoshub.comrootcert
A number of root certificate files (CRT file format) will appear in the specified shared network folder (including files authrootstl.cab, disallowedcertstl.cab, disallowedcert.sst, thumbprint.crt).
Then use the Group Policy Preferences to change the value of the registry parameter RootDirURL under HKLMSoftwareMicrosoftSystemCertificatesAuthRootAutoUpdate. This parameter should point to the shared network folder from which your Windows computers will receive new root certificates. Run the domain GPMC.msc console, create a new GPO, switch to the edit policy mode, and expand the section Computer Configuration -> Preferences -> Windows Settings -> Registry. Create a new registry property with the following settings:
- Action: Update
- Hive: HKLM
- Key path: SoftwareMicrosoftSystemCertificatesAuthRootAutoUpdate
- Value name: RootDirURL
- Type: REG_SZ
- Value data: file://\fr-dc01SYSVOLwoshub.comrootcert
It remains to link this policy on a computer`s OU and after updating GPO settings on the client, check for new root certificates in the certstore.
The GPO parameter Turn off Automatic Root Certificates Update under Computer Configuration -> Administrative Templates -> System -> Internet Communication Management -> Internet Communication settings should be disabled or not configured.
How to Update Trusted Root Certificates in Windows 7?
Despite the fact that Windows 7 is now is at the End of Support phase, many users and companies still use it.
After installing a clean Windows 7 image, you may find that many modern programs and tools do not work on it as they are signed with new certificates. In particular, there have been complaints that .Net Framework 4.8 or Microsoft Visual Studio (vs_Community.exe) cannot be installed on Windows 7 SP1 x64 without updating root certificates.
The installer manifest failed signature validation.
Or
NET Framework has not been installed because a certificate chain could not be built to a trusted root authority.
To update root certificates in Windows 7, you must first download and install MSU update KB2813430 (https://support.microsoft.com/en-us/topic/an-update-is-available-that-enables-administrators-to-update-trusted-and-disallowed-ctls-in-disconnected-environments-in-windows-0c51c702-fdcc-f6be-7089-4585fad729d6)
After that, you can use the certutil to generate an SST file with root certificates (on current or another computer):
certutil.exe -generateSSTFromWU c:psroots.sst
Now you can import certificates into trusted ones:
Run MMC -> add snap-in -> certificates -> computer account > local computer. Right click Trusted root certification authority, All Tasks -> Import, find your SST file (in the file type select Microsoft Serialized Certificate Store — *.sst) -> Open -> Place all certificates in the following store -> Trusted Root Certification Authorities.
Updating Root Certificates on Windows XP Using the Rootsupd.exe Tool
In Windows XP, the rootsupd.exe utility was used to update the computer`s root certificates. The list of root and revoked certificates in it was regularly updated. The tool was distributed as a separate update KB931125 (Update for Root Certificates). Let’s see if we can use it now.
- Download the rootsupd.exe utility using the following link http://download.windowsupdate.com/msdownload/update/v3/static/trustedr/en/rootsupd.exe. At the moment (January 2021) the link doesn’t work, Microsoft decided to remove it from the public. Today you can download the rootsupd.exe from the Kaspersky website — http://media.kaspersky.com/utilities/CorporateUtilities/rootsupd.zip;
- To install the Windows root certificates, just run the rootsupd.exe file. But we will try to examine its contents more carefully. Extract the certificates from the executable file with the command:
rootsupd.exe /c /t: C:PSrootsupd - Certificates are stored in SST files, like authroots.sst, delroot.sst, etc. To remove or install certificates, you can use the following commands:
updroots.exe authroots.sst
updroots.exe -d delroots.sst
However, as you can see, these certificate files were created on April 4, 2013 (almost a year before the end of official support for Windows XP). Thus, since then the tool has not been updated and cannot be used to install up-to-date certificates.
But you can use cerutil tool in Windows 10/11 to download root.sst, copy that file in Windows XP and install the certificate using updroots.exe:
updroots.exe c:temproots.sst
There is information that the updroots.exe tool is not recommended for use in modern builds of Windows 10 1803+ and Windows 11, as it can break the Microsoft root CA on a device.
In this article, we looked at several ways to update trusted root certificates on Windows network computers that are isolated from the Internet (disconnected environment).
По умолчанию, все операционные системы семейства Windows автоматически получают и обновляют корневые сертификаты с сайта Microsoft. Компания MSFT в рамках программы корневых сертификатов Microsoft Trusted Root Certificate Program, ведет и публикует в своем онлайн хранилище сертификаты для клиентов и устройств Windows. Если проверяемый сертификат в своей цепочке сертификации относится к корневому CA, который участвует в этой программе, Windows автоматически скачает с узла Microsoft Update и добавит такой корневой сертификат в доверенные на вашем компьютере.
Windows запрашивает обновление списка корневых сертификатов (certificate trust lists — CTL) один раз в неделю. Если в Windows отсутствует прямой доступ к каталогу Windows Update, то система не сможет обновить корневые сертификаты, соответственно у пользователя могут быть проблемы с открытием сайтов (SSL сертификаты которых подписаны недоверенными CA, см. статью об ошибке в Chrome Этот сайт не может обеспечить безопасное соединение), либо с установкой запуском подписанных приложений или скриптов.
В этой статье попробуем разобраться, как в Windows вручную обновить список корневых сертификатов в TrustedRootCA в изолированных сетях, или компьютерах/серверах без прямого подключения к Интернету.
Содержание:
- Управление корневыми сертификатами в Windows 10 и 11
- Включить/отключить автоматическое обновление корневых сертификатов в Windows
- Ручное обновление корневых сертификатов в Windows 10 и 11
- Список корневых сертификатов в формате STL
- Обновление корневых сертификатов в Windows с помощью GPO в изолированных средах
- Обновление корневых сертификатов в Windows 7
- Утилита rootsupd.exe для обновления сертификатов в Windows XP
Примечание. Если ваши компьютеры выходят в Интернет через прокси-сервер, для автоматического обновления корневых сертификатов Microsoft рекомендует открыть прямой доступ (bypass) к веб-узлам Microsoft. Но это не всегда возможно/применимо.
Управление корневыми сертификатами в Windows 10 и 11
Как посмотреть список корневых сертификатов на устройстве Windows?
- Чтобы открыть хранилище корневых сертификатов компьютера в Windows /Windows Server, запустите консоль
mmc.exe
; - Нажмите Файл (File) -> Добавить или удалить оснастку (Add/Remove Snap-in), в списке оснасток выберите Сертификаты (Certificates) -> Добавить (Add);
- В диалоговом окне выберите что вы хотите управлять сертификатами учетной записи компьютера (Computer account);
- Далее -> Ok -> Ok;
- Разверните Certificates (Сертификаты) -> Trusted Root Certification Authorities Store (Доверенные корневые сертификаты). В этом списке содержится список доверенных корневых сертификатов вашего компьютера.
Вы можете вывести список доверенных корневых сертификатов на вашем компьютере со сроками их действия с помощью PowerShell:
Get-Childitem cert:LocalMachineroot |format-list
Можно вывести список истекших сертификатов, или которые истекут в ближайшие 30 дней:
Get-ChildItem cert:LocalMachineroot| Where {$_.NotAfter -lt (Get-Date).AddDays(30)} |select NotAfter, Subject
В целях безопасности рекомендует периодически проверять хранилище доверенных сертификатов на наличие поддельных сертификатов с помощью утилиты Sigcheck. Утилита позволяет сравнить список сертификатов, установленных на компьютере со списком корневых сертификатов на сайте Microsoft (можно скачать офлайн файл с актуальными сертификатами authrootstl.cab).
Вы можете вручную перенести файл корневого сертификата с одного компьютера на другой с помощью функцию Экспорта/Импорта.
- Вы можете экспортировать любой сертификат .CER в файл, щелкнув по нему и выбрав “Все задачи” -> “Экспорт”;
- Затем с помощью команды Импорт можно импортировать этот сертификат на другом компьютере.
Включить/отключить автоматическое обновление корневых сертификатов в Windows
Как мы уже упомянули, Windows по умолчанию сама обновляет корневые сертификаты. Вы можете включить или отключить обновление сертификатов в Windows через GPO или реестр.
Откройте локальный редактор групповой политики (gpedit.msc) и перейдите в раздел Computer Configuration -> Administrative Templates -> System -> Internet Communication Management -> Internet Communication.
Параметр Turn off Automatic Root Certificates Update в этом разделе позволяет отключить автоматическое обновление корневых сертификатов через сайт Windows Update. По умолчанию это политика не настроена и Windows всегда пытается автоматически обновлять корневые сертификаты.
Если эта политика не настроена, а сертификаты не обновляются автоматически, проверьте не включен ли вручную параметр реестра, отвечающий за эту настройку. Проверьте значение параметра реестра с помощью PowerShell:
Get-ItemProperty -Path 'HKLM:SoftwarePoliciesMicrosoftSystemCertificatesAuthRoot' -Name DisableRootAutoUpdate
Если команда вернет, что значение ключа
DisableRootAutoUpdate=1
, значит на вашем компьютере отключено обновление корневых сертификатов. Чтобы включить его, измените значение параметра на 0.
Ручное обновление корневых сертификатов в Windows 10 и 11
Утилита управления и работы с сертификатами Certutil (появилась в Windows 10, для Windows 7 доступна в виде отдельного обновления), позволяет скачать с узлов Windows Update и сохранить в SST файл актуальный список корневых сертификатов.
Для генерации SST файла, на компьютере Windows 10/11 с доступом в Интернет, выполните с правами администратора команду:
certutil.exe -generateSSTFromWU c:PSroots.sst
Updated SST file. CertUtil: -generateSSTFromWU command completed successfully.
В результате в целевом каталоге появится файл SST, содержащий актуальный список сертификатов. Дважды щелкните по нему для открытия. Данный файл представляет собой контейнер, содержащий доверенные корневые сертификаты.
В указанном каталоге появится файл SST, содержащий актуальный список сертификатов. Данный файл представляет собой контейнер, содержащий доверенные корневые сертификаты. Дважды щелкните по нему.
В открывшейся
mmc
консоли вы можете экспортировать любой из полученных сертификатов. В моем случае, список сертификатов содержал 436 элементов. Естественно, экспортировать сертификаты и устанавливать по одному не рационально.
Для установки всех сертификатов из SST файла и добавления их в список корневых сертификатов компьютера можно воспользоваться командами PowerShell:
$sstStore = ( Get-ChildItem -Path C:psrootsupdroots.sst )
$sstStore | Import-Certificate -CertStoreLocation Cert:LocalMachineRoot
Запустите оснастку certmgr.msc и убедитесь, что все сертификаты были добавлены в хранилище Trusted Root Certification Authority. В нашем примере на Windows 11 количество корневых сертификатов увеличилось с 34 до 438.
Чистая копия Windows после установки содержит в корневом хранилище лишь небольшое количество сертификатов. Если компьютер подключен к интернету, остальные корневые сертификаты будут устанавливаться автоматически (по требованию), если ваше устройство попытается получить доступ к HTTPS сайту/SSL сертификату, в чей цепочке доверия есть отпечаток из CTL Microsoft. Поэтому как правило, нет необходимости добавлять в свое локальное хранилище сразу все сертификаты, доверенные Microsoft.
Список корневых сертификатов в формате STL
Есть еще один способ получения списка сертификатов с сайта Microsoft. Для этого нужно скачать файл http://ctldl.windowsupdate.com/msdownload/update/v3/static/trustedr/en/authrootstl.cab (обновляется дважды в месяц).С помощью любого архиватора (или проводника Windows) распакуйте содержимое архива authrootstl.cab. Он содержит один файл authroot.stl.
Файл authroot.stl представляет собой контейнер со списком отпечатков (thumbprint) доверенных сертификатов Microsoft в формате Certification Trust List.
Данный файл можно установить в системе с помощью утилиты certutil:
certutil -enterprise -f -v -AddStore "Root" "C:PSauthroot.stl"
Root "Trusted Root Certification Authorities" CTL 0 added to store. CertUtil: -addstore command completed successfully.
Также вы можете импортировать сертификаты из консоли управления сертификатами (Trust Root CertificationAuthorities –>Certificates -> All Tasks > Import). Укажите путь к вашему STL файлу сертификатами.
После выполнения команды, в консоли управления сертификатами (
certmgr.msc
) в контейнере Trusted Root Certification Authorities (Доверенные корневые сертификаты) появится новый раздел с именем Certificate Trust List (Список доверия сертификатов).
Аналогичным образом можно скачать и установить список с отозванными сертификатами, которые были исключены из программы Root Certificate Program. для этого, скачайте файл disallowedcertstl.cab (http://ctldl.windowsupdate.com/msdownload/update/v3/static/trustedr/en/disallowedcertstl.cab), распакуйте его и добавьте в раздел Untrusted Certificates командой:
certutil -enterprise -f -v -AddStore disallowed "C:PSdisallowedcert.stl "
Обновление корневых сертификатов в Windows с помощью GPO в изолированных средах
Если у вас возникла задача регулярного обновления корневых сертификатов в изолированном от Интернета домене Active Directory, есть несколько более сложная схема обновления локальных хранилищ сертификатов на компьютерах домена с помощью групповых политик. В изолированных сетях Windows вы можете настроить обновление корневых сертификатов на компьютерах пользователей несколькими способами.
Первый способ предполагает, что вы регулярно вручную скачиваете и копируете в вашу изолированную сеть файл с корневыми сертификатами, полученный так:
certutil.exe –generateSSTFromWU roots.sst
Затем сертификаты из данного файла можно установить через SCCM или PowerShell логон скрипт в GPO:
$sstStore = ( Get-ChildItem -Path \dc01SYSVOLwinitpro.rurootcertroots.sst )
$sstStore | Import-Certificate -CertStoreLocation Cert:LocalMachineRoot
Второй способ предполагает получение актуальных корневых сертификатов с помощью команды:
Certutil -syncWithWU -f \dc01SYSVOLwinitpro.rurootcert
В указанном сетевом каталоге появится ряд файлов корневых сертификатов (CRT) и в том числе файлы (authrootstl.cab, disallowedcertstl.cab, disallowedcert.sst, thumbprint.crt).
Затем с помощью GPP нужно изменить значение параметра реестра RootDirURL в ветке HKLMSoftwareMicrosoftSystemCertificatesAuthRootAutoUpdate. Этот параметр должен указывать на сетевую папку, из которой клиентам нужно получать новые корневые сертификаты. Перейдите в секцию редактора GPO Computer Configuration -> Preferences -> Windows Settings -> Registry. И создайте новый параметр реестра со значениями:
Action: Update
Hive: HKLM
Key path: SoftwareMicrosoftSystemCertificatesAuthRootAutoUpdate
Value name: RootDirURL
Type: REG_SZ
Value data: file://\dc01SYSVOLwinitpro.rurootcert
Осталось назначить эту политику на компьютеры и после обновления настроек GPO на клиенте проверить появление новых корневых сертификатов в хранилище.
Политика Turn off Automatic Root Certificates Update в разделе Computer Configuration -> Administrative Templates -> System -> Internet Communication Management -> Internet Communication settings должна быть выключена или не настроена.
Обновление корневых сертификатов в Windows 7
Несмотря на то, что Windows 7 уже снята с поддержки, есть много пользователей и компаний, в которых она еще используется.
После установки чистой Windows 7 из образа вы может столкнуться, что многие современные программы и инструменты на ней не работают из-за того, что они подписаны с помощью новых сертификатов. В частности, были жалобы, что в Windows 7 64 без обновления сертификатов не удается установить .Net Framework 4.8. или
vs_Community.exe с ошибкой:
installer manifest failed signature validation
Чтобы обновить корневые сертификаты в Windows 7, нужно скачать и установить MSU обновление KB2813430 (https://support.microsoft.com/en-us/topic/an-update-is-available-that-enables-administrators-to-update-trusted-and-disallowed-ctls-in-disconnected-environments-in-windows-0c51c702-fdcc-f6be-7089-4585fad729d6).
После этого вы можете использовать утилиту certutil для генерации SST файла с сертификатами (на этом или на другом компьютере):
certutil.exe -generateSSTFromWU c:psroots.sst
Теперь можно импортировать сертификаты в доверенные:
MMC -> add snap-in -> certificates -> computer account > local computer. Перейдите в раздел Trusted root certification authority, выберите All Tasks -> Import, найдите ваш SST файл (в типе файлов выберите Microsoft Serialized Certificate Store — *.sst) -> Open -> Place all certificates in the following store -> Trusted Root Certification Authorities
Утилита rootsupd.exe для обновления сертификатов в Windows XP
В Windows XP для обновления корневых сертификатов использовалась утилита rootsupd.exe. В этой утилита содержится список корневых и отозванных сертификатов, зашитых в которой регулярно обновлялся. Сама утилита распространялась в виде отдельного обновления KB931125 (Update for Root Certificates).
- Скачайте утилиту rootsupd.exe, перейдя по ссылке (по состоянию на 15.07.2019 ссылка не работает, возможно в Microsoft решили убрать ее из общего доступа. На данный момент вы можете скачать утилиту с сайта kaspersky.com — http://media.kaspersky.com/utilities/CorporateUtilities/rootsupd.zip);
- Для установки корневых сертификатов Windows, достаточно запустить файл rootsupd.exe. Но мы попробуем более внимательно рассмотреть его содержимое, распаковав его с помощью команды:
rootsupd.exe /c /t:C:PSrootsupd
- Сертификаты содержатся в SST файлах: authroots.sst, delroot.sst и т.п. Для удаления/установки сертификатов можно воспользоваться командами:
updroots.exe authroots.sst
updroots.exe -d delroots.sst
Но, как вы видите, дата создания этих файлов 4 апреля 2013 (почти за год до окончания официальной поддержки Windows XP). Таким образом, с этого времени утилита не обновлялась и не может быть использована для установки актуальных сертификатов. Однако нам чуть позже понадобится файл updroots.exe.
Была информация, что утилиту updroots.exe нежелательно использовать в современных билдах Windows 10 1803+, т.к. она может сломать корневой сертификат Microsoft Root Certificate Authority.
В этой статье мы рассмотрели несколько способов обновления корневых сертификатов на компьютерах Windows, изолированных от Интернета.
В операционных системах семейства Windows, начиная с Windows 7, присутствует система автоматического обновления корневых сертификатов с сайта Microsoft. MSFT в рамках программы Microsoft Trusted Root Certificate Program, ведет и публикует в своем онлайн хранилище список сертификатов для клиентов и устройств Windows. В том, случае если проверяемый сертификат в своей цепочке сертфикации относится к корневому CA, который участвует в этой программе, система автоматически скачает с узла Windows Update и добавит такой корневой сертификат в доверенные.
В том случае, если у Windows отсутствует прямой доступ к каталогу Windows Update, то система не сможет обновить корневой сертификат, соответственно у пользователя могут быть проблемы с открытием сайтов (SSL сертификаты которых подписаны CA, к которому нет доверия), либо с установкой / запуском подписанных приложений или скриптов.
В этой статье попробуем разобраться, как можно вручную обновить список корневых сертификатов в TrustedRootCA в изолированных системах, или системах без прямого подключения к интернету.
- Утилита rootsupd.exe
- Получения списка корневых сертификатов с узла Windows Update с помощью Сertutil
- Список корневых сертификатов в формате STL
Содержание:
Примечание. В том случае, если пользователи получают доступ в интернет через прокси сервер, для того, что работало автоматическое обновление корневых сертификатов на компьютера пользователей, Microsoft рекомендует открыть прямой доступ (bypass) к узлам Microsoft. Но это не всегда возможно/применимо.
Утилита rootsupd.exe
В Windows XP для обновления корневых сертификатов использовалась утилита rootsupd.exe, список корневых и отозванных сертификатов, зашитых в которой регулярно обновлялся. Сама утилита распространялась в виде отдельного обновления KB931125 (Update for Root Certificates). Посмотрим, можно ли использовать ли ее сейчас.
- Скачайте утилиту rootsupd.exe, перейдя по ссылке (http://download.windowsupdate.com/msdownload/update/v3/static/trustedr/en/rootsupd.exe).
- Для установки сертификатом, достаточно запустить файл. Но мы попробуем более внимательно рассмотреть его содержимое, распаковав его с помощью команды:
rootsupd.exe /c /t: C:PSrootsupd - Сертификаты содержатся в SST файлах: authroots.sst, delroot.sst и т.п. Для удаления/установки сертификатов можно воспользоваться командами:
updroots.exe authroots.sst
updroots.exe -d delroots.sst
Но, как вы видите, дата создания этих файлов 4 апреля 2013 (почти за год до окончания официальной поддержки Windows XP). Таким образом, с этого времени утилита не обновлялась и не может быть использована для установки актуальных сертификатов.
Получения списка корневых сертификатов с узла Windows Update с помощью Сertutil
Последняя версия утилиты для управления и работы с сертификатам Сertutil (представленная в Windows 10), позволяет скачать и сохранить в SST файл актуальный список корневых сертификатов.
Для генерации SST файла, на компьютере Windows 10 с прямым доступом в Интернет, выполните с правами администратора команду:
certutil.exe -generateSSTFromWU roots.sst
В результате в целевом каталоге появится файл SST, содержащий актуальный список сертификатов. Дважды щелкните по нему для открытия. Данный файл представляет собой контейнер, содержащий сертификаты.
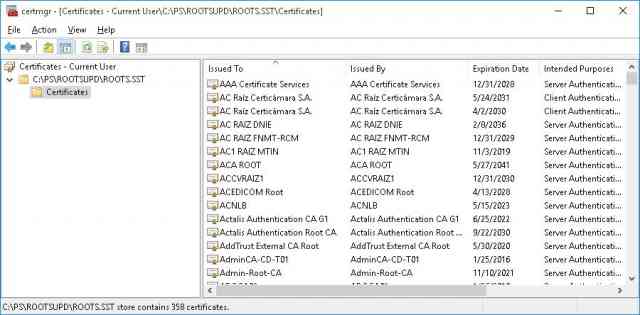
Совет. Для генерации индивидуальных файлов сертификатов можно использовать команду certutil -syncWithWU. Полученные таким образом сертификаты можно распространить на клиентов с помощью GPO.
Для установки всех сертификатов, содержащихся в файле, воспользуемся утилитой updroots.exe (она содержится в архиве rootsupd.exe, который мы распаковали в предыдущем разделе).
Установка сертификатов из STT фалйла выполняется командой:
updroots.exe roots.sst
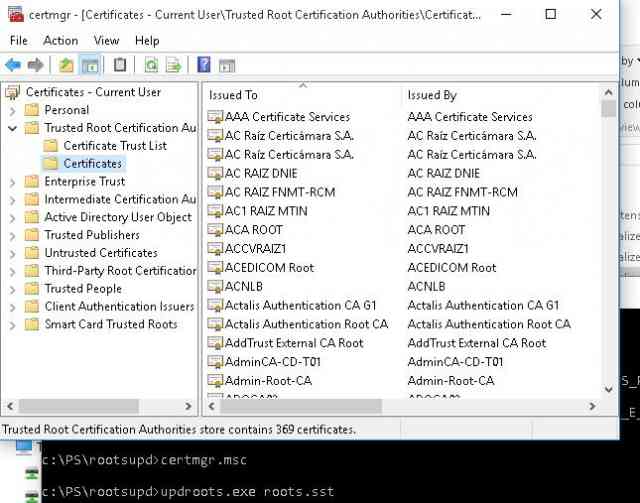
Список корневых сертификатов в формате STL
Есть еще один способ получения списка сертификатов с сайта Microsoft. Для этого нужно скачать файл http://ctldl.windowsupdate.com/msdownload/update/v3/static/trustedr/en/authrootstl.cab (обновляется дважды в месяц).С помощью любого архиватора (или проводника Windows) распакуйте содержимое архива authrootstl.cab. Он содержит один файл authroot.stl.
Файл authroot.stl представляет собой контейнер со списком доверенных сертификатов в формате Certification Trust List.
Данный файл можно установить в системе с помощью контекстного меню файла STL (Install CTL).
Или с помощью утилиты certutil:
certutil -addstore -f root authroot.stl
После выполнения команды, в консоли управления сертификатами (certmgr.msc) в контейнере Trusted Root Certification Authorities появится новый раздел с именем Certificate Trust List.
Аналогичным образом можно скачать и установить список с отозванными сертификатами, которые были исключены из программы Root Certificate Program. для этого, скачайте файл disallowedcertstl.cab (http://ctldl.windowsupdate.com/msdownload/update/v3/static/trustedr/en/disallowedcertstl.cab), распакуйте его и добавьте в раздел Untrusted Certificates командой:
certutil -addstore -f disallowed disallowedcert.stl
В это статье мы рассмотрели несколько простейших способов обновления списка корневых сертификатов на изолированной от Интернета системе Windows. В том случае, если возникла задача регулярного обновления корневых сертификатов в отделенном от внешней сети домене, есть несколько более сложная схема обновления локальных хранилищ сертификатов на компьютерах домена с помощью групповых политик. Об этом подробнее в одной из ближайших статей.
Listen to this article
В операционные системы семейства Windows встроена система автоматического обновления корневых сертификатов с сайта Microsoft. Компания MSFT в рамках программы корневых сертификатов Microsoft Trusted Root Certificate Program, ведет и публикует в своем онлайн хранилище список сертификатов для клиентов и устройств Windows. Если проверяемый сертификат в своей цепочке сертификации относится к корневому CA, который участвует в этой программе, система автоматически скачает с узла Windows Update и добавит такой корневой сертификат в доверенные.
Много текста
ОС Windows запрашивает обновление корневых сертификатов (certificate trust lists — CTL) один раз в неделю. Если в Windows отсутствует прямой доступ к каталогу Windows Update, то система не сможет обновить корневые сертификаты, соответственно у пользователя могут быть проблемы с открытием сайтов (SSL сертификаты которых подписаны CA, к которому нет доверия).
Примечание. В том случае, если пользователи получают доступ в интернет через прокси сервер, для того, что работало автоматическое обновление корневых сертификатов на компьютера пользователей, Microsoft рекомендует открыть прямой доступ (bypass) к узлам Microsoft. Но это не всегда возможно.
Что такое корневой сертификат?
Корневой сертификат (СА) — часть ключа, которым центры сертификации подписывают выпущенные SSL-сертификаты. Выдавая корневой сертификат, каждый такой центр гарантирует, что пользователи или организации, запросившие SSL, верифицированы и действия с доменом или приложением легальны.
Что будет если не обновлять корневые сертификаты?
Если не обновлять корневые сертификаты, то:
- вы не сможете заходить на сайты, которые используют доверенные центры сертификации, которых у вас нет в системе, или срок которых у вас истёк.
- при включенной проверке издателя, вы не сможете устанавливать новые программы, которые используют доверенные центры сертификации, которых у вас нет в системе, или срок которых у вас истёк.
- вы не сможете продолжать полноценно использовать приложения, которые используют доверенные центры сертификации, которых у вас нет в системе, или срок которых у вас истёк.
Обязательно ли обновлять сертификаты?
Нет. В случае если у вас Windows 7, Windows 8, Windows 8.1, Windows 10, и у вас включено автоматическое обновление Windows (Службы криптографии и BITS), то сертификаты обновляются автоматически.
Обновление сертификатов (для всех версий Windows)
На примере сертификатов КриптоПро CSP
Шаг 1. Удаление старых сертификатов из контейнера
В проводнике наберите в адресной строке адрес: «mmc.exe» (без кавычек) и нажмите Enter.
Откроется окно консоли управления Microsoft.
В основном меню консоли, выберите «Файл» — «Добавить или удалить оснастку». Будет открыто окно «Добавление и удаление оснасток».
В левом списке выберите пункт «Сертификаты» и нажмите на кнопку «Добавить». Будет открыто окно «Оснастка диспетчера сертификатов».
Нажмите на кнопку «Готово». Окно «Оснастка диспетчера сертификатов» будет закрыто, Вы вернетесь в окно консоли управления Microsoft.
В левом списке раскройте дерево «Сертификаты — текущий пользователь». Раскройте пункт «Доверенные корневые центры сертификации». Выберите пункт «Сертификаты». В центральной части будут отображены сертификаты выбранного раздела.
В списке сертификатов (центральная часть) найдите сертификаты, выданные УЦ КРИПТО-ПРО (6 сертификатов). Выделите найденные сертификаты и нажмите правую кнопку мыши. В контекстном меню выберите пункт «Удалить».
Будет открыто окно предупреждения. Сертификаты КРИПТО-ПРО не являются ключевыми и могут быть удалены без последствий. Нажмите «Да».
Перед удалением каждого из сертификатов контейнера будет выводиться окно подтверждения на удаление. Во всех окнах следует нажать кнопку «Да»
Шаг 2. Удаление старого сертификата безопасности для веб-узла
В левом списке раскройте дерево «Сертификаты — текущий пользователь». Раскройте пункт «Другие пользователи». Выберите пункт «Сертификаты».
Нажмите правой кнопкой мыши на сертификате. В контекстном меню выберите пункт «Удалить».
Появится окно предупреждения. Нажмите «Да». Сертификат будет удален.
Обновление корневых сертификатов в Windows 10 / Windows Server 2016
Вы также можете получить список доверенных корневых сертификатов со сроками действия с помощью PowerShell:
Get-Childitem cert:LocalMachineroot |format-list
Можно вывести список истекших сертификатов, или которые истекут в ближайшие 30 дней:
Get-ChildItem cert:LocalMachineroot | Where {$_.NotAfter -lt (Get-Date).AddDays(30)}
В консоли mmc вы можете просмотреть информацию о любом сертификате или удалить его из доверенных. В целях безопасности рекомендуем периодически проверять хранилище доверенных сертификатов на наличие поддельных сертификатов с помощью утилиты Sigcheck.
Обновление корневых сертификатов в Windows с помощью GPO в изолированных средах
Если у вас возникла задача регулярного обновления корневых сертификатов в изолированном от Интернета домене Active Directory, есть несколько более сложная схема обновления локальных хранилищ сертификатов на компьютерах домена с помощью групповых политик. В изолированных сетях Windows вы можете настроить обновление корневых сертификатов на компьютерах пользователей несколькими способами.
Этот способ предполагает, что вы регулярно вручную скачиваете и копируете в вашу изолированную сеть файл с корневыми сертификатами, полученный так:
certutil.exe –generateSSTFromWU roots.sst
Затем сертификаты из данного файла можно установить через SCCM или PowerShell логон скрипт в GPO:
$sstStore = ( Get-ChildItem -Path \dc01SYSVOLwinitpro.rurootcertroots.sst )
$sstStore | Import-Certificate -CertStoreLocation Cert:LocalMachineRoot
Второй способ предполагает получение актуальных корневых сертификатов с помощью команды:
Certutil -syncWithWU -f \dc01SYSVOLrucore.netrootcert
В указанном сетевом каталоге появится ряд файлов корневых сертификатов (CRT) и в том числе файлы (authrootstl.cab, disallowedcertstl.cab, disallowedcert.sst, thumbprint.crt).
Затем с помощью GPP нужно изменить значение параметра реестра RootDirURL в ветке HKLMSoftwareMicrosoftSystemCertificatesAuthRootAutoUpdate. Этот параметр должен указывать на сетевую папку, из которой клиентам нужно получать новые корневые сертификаты. Перейдите в секцию редактора GPO Computer Configuration -> Preferences -> Windows Settings -> Registry. И создайте новый параметр реестра со значениями:
Action: Update
Hive: HKLM
Key path: SoftwareMicrosoftSystemCertificatesAuthRootAutoUpdate
Value name: RootDirURL
Type: REG_SZ
Value data: file://\dc01SYSVOLrucore.netrootcert
Осталось назначить эту политику на компьютеры и после обновления политик проверить появление новых корневых сертификатов в хранилище.
Политика Turn off Automatic Root Certificates Update в разделе Computer Configuration -> Administrative Templates -> System -> Internet Communication Management -> Internet Communication settings должна быть выключена или не настроена.
Установка основного сертификата — для Windows 10 (Vista, 7, 
На примере сертификатов КриптоПро CSP
Для установки сертификата веб-узла выполните следующие действия. Щелкните правой клавишей мыши по файлу имя_сертификата.cer. В открывшемся контекстном меню выберите команду «Установить сертификат».
При запуске может быть открыто окно предупреждения системы безопасности. Нажмите кнопку «Открыть».
Откроется окно «Мастер импорта сертификатов».
В последующих шагах установки нажимайте на кнопку «Далее», не меняя параметров установки. После завершения установки, на экран будет выведено окно оповещения.
Нажмите на кнопку «ОК», окно будет закрыто. Поздравляем! Вы установили основной сертификат ssl.croinform.cer.
Шаг 3. Установка сертификатов из контейнера
Щелкните правой клавишей мыши по файлу. В открывшемся контекстном меню выберите команду «Установить сертификат».
При запуске может быть открыто окно предупреждения системы безопасности. Нажмите кнопку «Открыть».
Откроется окно «Мастер импорта сертификатов».
Нажмите кнопку «Далее». Мастер перейдет к выбору хранилища для размещения сертификатов
Установите переключатель в положение «Поместить все сертификаты в следующее хранилище» и нажмите кнопку «Обзор». Появится окно «Выбор хранилища сертификатов».
Выберите в списке пункт «Доверенные корневые центры сертификации» и нажмите кнопку «ОК». Окно «Выбор хранилища сертификатов» будет закрыто, и Вы вернетесь в окно «Мастер импорта сертификатов». В поле «Хранилище сертификатов» появится выбранное хранилище сертификатов.
Нажмите кнопку «Далее». Окно «Мастер импорта сертификатов» откроется на шаге «Завершение мастера импорта сертификатов».
Нажмите кнопку «Готово». На экране появится окно предупреждения системы безопасности.
Нажмите на кнопку «ОК», кно будет закрыто. Во всех последующих окнах предупреждения системы безопасности (они будут аналогичны первому) также нажмите кнопку «ОК». После завершения установки всех сертификатов на экран будет выведено окно оповещения.
Нажмите на кнопку «ОК», окно будет закрыто. Сертификаты из контейнера cacer.p7b успешно установлены.
Что такое ЭЦП и сертификат закрытого ключа
Электронная цифровая подпись используется во многих программных продуктах: 1С: Предприятие (и другие программы для ведения хозяйственного или бухгалтерского учёта), СБИС++, Контур.Экстерн (и прочие решения для работы с бухгалтерской и налоговой отчётностью) и других. Также ЭЦП нашла применение в обслуживании физических лиц при решении вопросов с государственными органами.
Как и при подписании бумажных документов, процесс подписания электронных носителей информации связан с «редактированием» первичного источника.
Электронная цифровая подпись документов осуществляется путём преобразования электронного документа с помощью закрытого ключа владельца, этот процесс и называется подписанием документа
На сегодняшний день сертификаты закрытого ключа чаще всего распространяются либо на обычных USB-флешках, либо на специальных защищённых носителях с тем же USB интерфейсом (Рутокен, eToken и так далее).
Если вы используете ЭЦП у себя дома, то каждый раз подключать/отключать токен быстро надоедает. Кроме того, носитель будет занимать один USB-порт, которых и так не всегда хватает для подключения всей необходимой периферии.
Если же вы используете ЭЦП на работе, то бывает, что ключ удостоверяющим центром выдан один, а подписывать документы должны разные люди. Таскать контейнер туда-сюда тоже не удобно, да ещё бывают и случаи, когда в одно время с сертификатом работают сразу несколько специалистов.
Кроме того, и дома, и, особенно, на работе, случается, что на одном компьютере необходимо производить действия с использованием сразу нескольких ключей цифровой подписи. Именно в тех случаях, когда использование физического носителя сертификата неудобно, можно прописать ключ ЭЦП в реестр КриптоПро и использовать сертификат, не подключая носитель к USB-порту компьютера.
Добавление в КриптоПро CSP
Запускаем программу от имени администратора правой кнопкой мыши или из меню самой утилиты на вкладке Общие
Теперь переходим на вкладку Оборудование и нажимаем на кнопку Настроить считыватели…
Если в открывшемся окне нет варианта Реестр, то, чтобы его здесь вывести, жмём на кнопку Добавить…
Далее, следуя командам Мастера установки считывателя поэтапно перемещаемся по окнам:
- Жмём кнопку Далее в первом окне.
- Из списка считывателей от всех производителей выбираем вариант Реестр и снова жмём Далее.
- Вводим произвольное имя считывателя, можно оставить название по умолчанию. Жмём Далее.
- В последнем окне видим оповещение, что после завершения настройки считывателя рекомендуется перезагрузить компьютер. Жмём кнопку Готово и самостоятельно перезагружаем машину.
Считыватель Реестр добавлен, о чём свидетельствует соответствующий пункт в окне Управление считывателями (напоминаем, что данное окно вызывается по пути КриптоПро — Оборудование — Настроить считыватели…)
Установка сертификата закрытого ключа КриптоПро CSP
В завершении настройки подписи документов без подключения носителя ключа к компьютеру нам остаётся только установить сертификат закрытого ключа из контейнера созданного носителя.
Чтобы установить сертификат в КриптоПро необходимо проделать следующее:
- В утилите CSP на вкладке Сервис жмём на кнопку Просмотреть сертификаты в контейнере…
- В открывшемся окне нажимаем на кнопку Обзор, где по заданному нами имени выбираем искомый носитель, подтвердив выбор кнопкой OK. Нажимаем Далее.
- В завершающем окне проверяем правильность выбора сертификата и подтверждаем решение кнопкой Установить.
Теперь у нас установлен Сертификат закрытого ключа из локального носителя. Настройка КриптоПро завершена, но вам следует помнить, что для многих программных продуктов также потребуется перепрописать новый ключ в настройках системы.
После проделанных действий мы можем подписывать документы без подключения ключа, будь то Рутокен, eToken или какой-то другой физический носитель.
Источники: http://croinform.ru/ — https://winitpro.ru/ — https://miradmin.ru/
Если Вам понравилась статья — поделитесь с друзьями
11 093 просмотров
Отказ от ответственности: Автор или издатель не публиковали эту статью для вредоносных целей. Вся размещенная информация была взята из открытых источников и представлена исключительно в ознакомительных целях а также не несет призыва к действию. Создано лишь в образовательных и развлекательных целях. Вся информация направлена на то, чтобы уберечь читателей от противозаконных действий. Все причиненные возможные убытки посетитель берет на себя. Автор проделывает все действия лишь на собственном оборудовании и в собственной сети. Не повторяйте ничего из прочитанного в реальной жизни. | Так же, если вы являетесь правообладателем размещенного на страницах портала материала, просьба написать нам через контактную форму жалобу на удаление определенной страницы, а также ознакомиться с инструкцией для правообладателей материалов. Спасибо за понимание.
Если вам понравились материалы сайта, вы можете поддержать проект финансово, переведя некоторую сумму с банковской карты, счёта мобильного телефона или из кошелька ЮMoney.