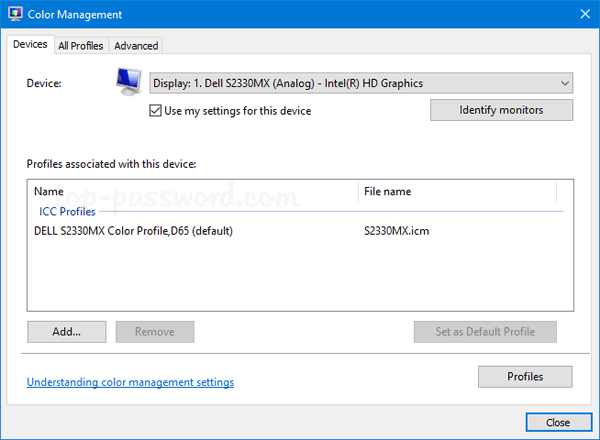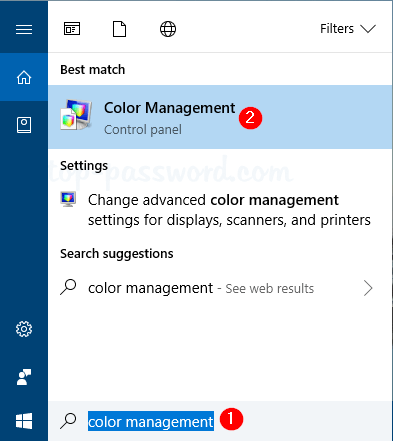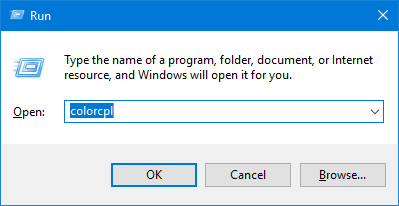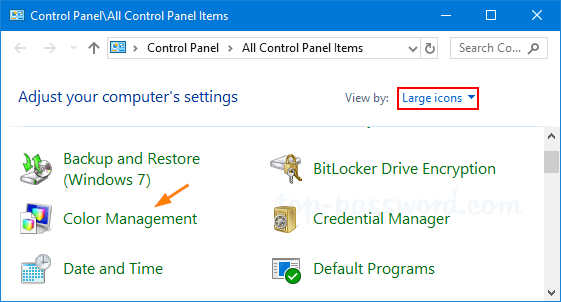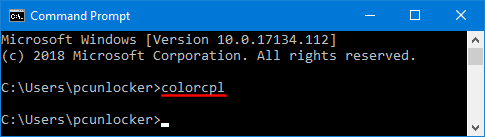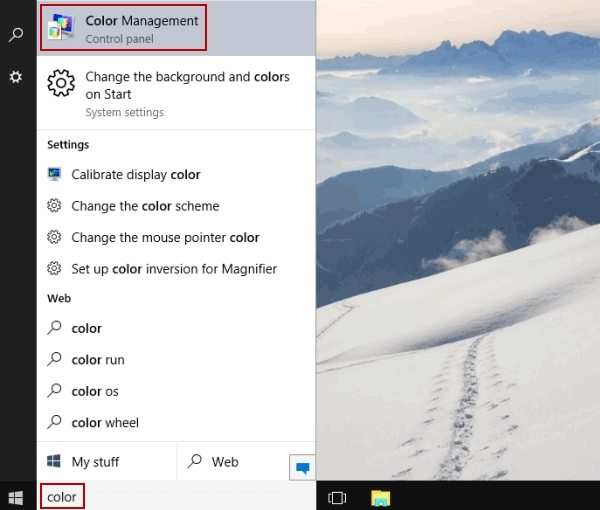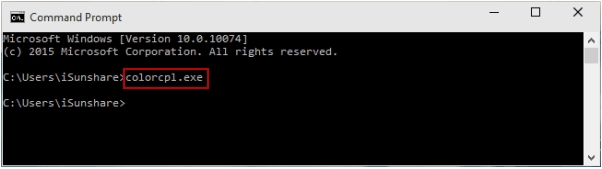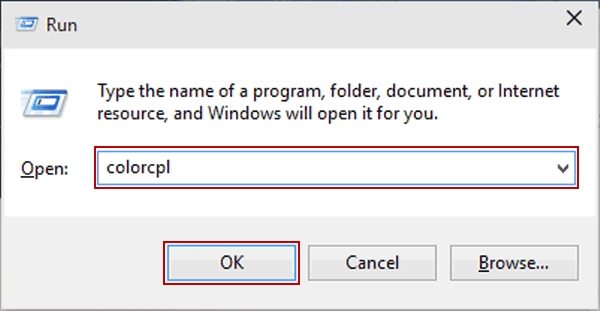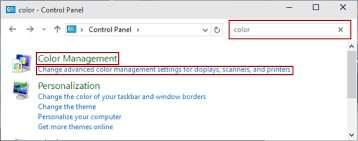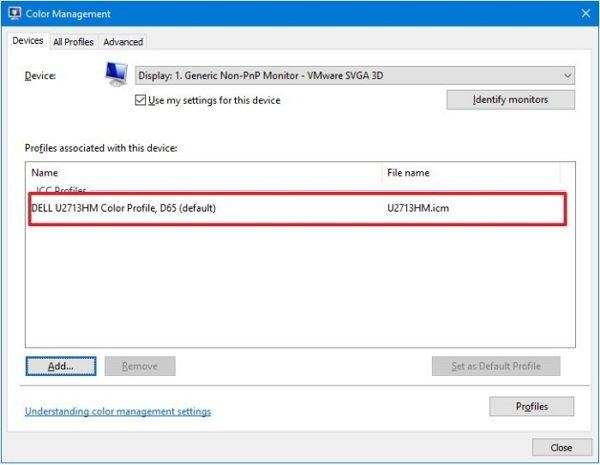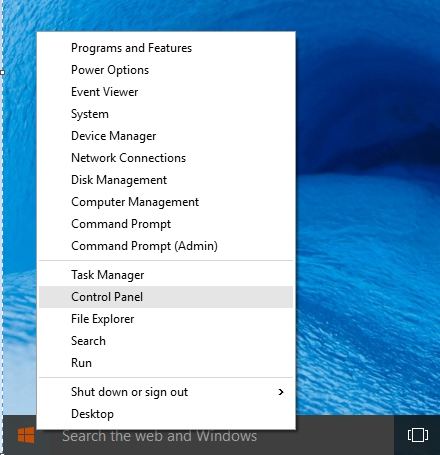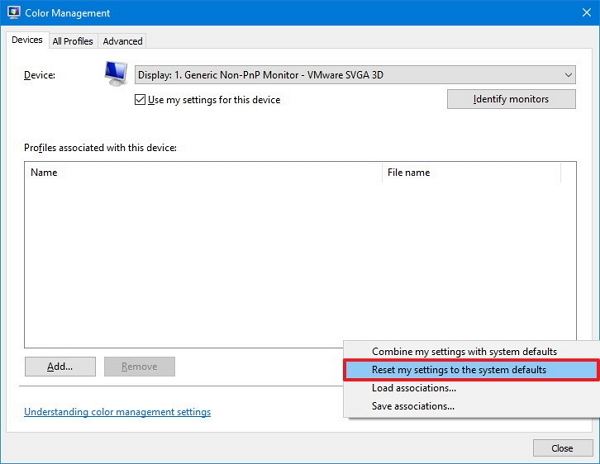Use color management to assign different color profiles to different display devices, creating a uniform color experience across all of your devices. Usually Windows handles this on its own, but if you need to install and assign a custom color profile, here’s how:
-
In Color Management, go to the All Profiles tab, and select Add…
-
Navigate to the color profile (.ICC file) you wish to add and select Add. The profile will be added to the list.
-
To assign a color profile to a device, go to the Devices tab, and select your display device in the Device drop-down.
-
Select the Use my settings for this device checkbox. This lets you make changes to that device’s color profile settings.
-
Select the Add… button, select the profile you wish to use for that device, and select OK.
-
If you want to use this profile as the default profile for this device, select it in the list and then select Set as Default Profile.
Here are some other color settings you can manage in Windows 10:
-
Change your accent color: Select the Start button > Settings > Personalization > Colors. Open Colors settings
-
Make photos and colors easier to see with a color filter: Select the Start button > Settings > Ease of Access > Color filters. Open Color filters settings
Looking for more help? Post questions or follow discussions in the Microsoft Community forums.
Need more help?
В разделе Персонализации Windows 10 «Цвета» имеется несколько десятков разных цветовых оттенков, доступных для применения к различным элементам интерфейса операционной системы. Если этих цветов вам кажется недостаточно, советуем обратить внимание на Windows 10 Color Control — небольшую бесплатную утилиту, позволяющую выбирать для Панели задач, рамок окон, меню Пуск, Центра уведомлений, а также фона при завершении работы системы произвольные цвета.
Программка предельно проста в использовании и к тому же не требует установки.
После запуска исполняемого файла в маленьком окошке нужно будет нажать кнопку «Pick new color».
Выбрать для соответствующих элементов интерфейса нужный цвет в открывшейся палитре, после чего применить новые настройки нажатием кнопки «Apply». Изменения вступают в силу немедленно.
Скачать Windows 10 Color Control можно с сайта разработчика rammichael.com/getting-brighter-colors-in-windows-10. Язык простейшего интерфейса утилиты — английский. Во избежание самовольного изменения цвета операционной системой рекомендуется установить галочку «Disable new auto-color accent algorithm», впрочем, даже в этом случае корректное сохранение пользовательского цвета не гарантируется.
Оцените Статью:

Загрузка…
June 29, 2018 updated by
Leave a reply »
Colors on your monitor look weird or is it darker than normal? If your monitor’s color and brightness are messed up, you can use the Color Management to calibrate your monitor by installing the proper color profile to help get more accurate colors. In this tutorial we’ll show you quick ways to open Color Management in Windows 10, 8 and 7.
Method 1: Open Color Management via Search
Click the Start button and then type “color management“, click on the Color Management shortcut that appears as the first result.
Method 2: Open Color Management via Run
Press the Windows key + R together to get to the Run dialog box. Type colorcpl and press Enter to launch Color Management.
Method 3: Open Color Management from Control Panel
Open the Control Panel. Select Large icons from the “View by” drop-down menu on the upper-right corner, and you can then access the Color Management utility directly.
Method 4: Open Color Management from Command Prompt or PowerShell
When you’re at the Command Prompt, type colorcpl and hit Enter. This will open the Color Management window immediately.
Another similar way is to run the same command in Windows PowerShell console.
Conclusion
Calibrating your monitor is a simple task to help you make sure colors look as accurate as possible on your computer’s screen. If you need to switch the color profile as often as you want, it’s necessary to create a desktop shortcut to access the Color Management utility (c:windowssystem32colorcpl.exe).
- Previous Post: How to Password Protect PDF Document with Microsoft Word
- Next Post: 6 Ways to Change User Account Name in Windows 11 / 10
Простая утилита Windows 10 Color Control для расширения цветовой палитры в Windows 10. С ее помощью можно использовать любой оттенок для меню «Пуск», панели задач, границ окна и других элементов.
Последняя версия Windows 10 предлагает ограниченное количество цветов в палитре по умолчанию. Он даже не включает в себя сочетание цветов, который позволяет пользователю настраивать оттенок, насыщенность и яркость выбранного цвета. Windows 10 Color Control призвана решить эту проблему.
Windows 10 Color Control — Настройте цвета так как вы хотите!
Это приложение обеспечивает мгновенный доступ ко всем 65 536 цветам вместо 48 предустановленных в Windows 10. Вы сможете выбрать любой оттенок для персонализации вашей рабочей среды.
Windows 10 Color Control собирает информацию о текущих выбранных цветах, отображая их в режиме предварительного просмотра. Чтобы выбрать новые цвета нужно нажать назначенную кнопку, и сразу же отобразится окно «Color», позволяющее найти нужный оттенок.
Кроме того, утилита позволяет настраивать оттенок, насыщенность, значения RGB и значения яркости. Изменения применяются сразу же, даже без перезапуска проводника Windows.
Существует дополнительная опция, позволяющая отключить новый алгоритм автоматического выделения цвета, что приводит к использованию альтернативного алгоритма выбора цвета, который разрешает пользователям выбирать более яркие цвета в Windows 10.
Windows 10 Color Control не требует установки (Portable), вам просто нужно дважды щелкнуть основной исполняемый файл, чтобы запустить его. Это хороший способ обогатить цветовую палитру по умолчанию Windows 10 и расширить возможности персонализации.
Скачать бесплатно:
windows-10-color-control.zip
| Информация | |
|---|---|
| Язык: | Eng |
| Версия: | 1.3.0.0 |
| Размер: | 122 Kb |
| Лечение: | Не требуется |
| Лицензия: | Freeware |
| Платформа: | Windows 10 |
Windows 10 operating system is a piece of art itself. There are many colors used on the desktop to make it look more attractive. Sometimes, the changes in the color settings Windows 10 sour the feel of the display. It is essential to change screen color Windows 10 back to normal or to set it the desired configuration for the users who are connected with photography, video editing or gaming. This article dictates all the possible information about Windows 10 color management.
Part 1. How to Open Color Management on Windows 10?
Part 2: How to Download the Right Color Profile for Your Monitor on Windows 10?
Part 3: How to Install the Right Color Profile for Your Monitor on Windows 10?
Part 4: How to Restore Default Color Settings in Windows 10?
Part 1. How to Open Color Management on Windows 10?
Whenever the question of how to change screen color on Windows 10 comes to mind one of the solutions to this issue is to open color management on Windows 10. There are various methods to open the color management on Windows such as
1. Through search:
a. Click on search in the bottom left corner of the desktop.
b. Type in «color» in the search box and search.
c. Click on «Color Management» from the from the search results to open the same.
2. Via command prompt:
a. Launch command prompt.
b. Type in the following command «colorcpl.exe» in the prompt.
c. Press «Enter» from the keyboard to launch color management.
3. By using Run:
a. Launch «Run» box by pressing «R» from the keyboard along with Windows key.
b. In the «Run» box type in «colorcpl»
c. Click on «OK» or press «Enter» from the keyboard to open color management.
4. Via control panel:
a. Launch control panel first.
b. Locate the empty search box on the top right corner of the panel window.
c. Type in «color» and search.
d. Choose either of «Color Management» or «Change advanced color management settings for displays, scanners, and printers» to launch the color management.
5. By PowerShell:
a. Launch Windows PowerShell from the start menu or any other relevant method.
b. Type in «colorcpl» in it.
c. Press «Enter» from the keyboard to open color management.
Part 2: How to Download the Right Color Profile for Your Monitor on Windows 10?
To change screen color Windows 10 first the information about the correct color profile is required. A color profile can be described as a data set that controls the colors to be displayed by the OS. The correct color profile is therefore essential to get the proper experience of color in the images, videos or games. The color profile can be found on the internet. There are only two ways to find them. Follow these steps to download and install proper color profile on the PC.
Way 1: Via the display manufacturer’s website
1. Look for ICC or ICM file on the manufacturers’ web page.
2. Go to the download page to download the right .ICC or .ICM file for the PC. The file may also be provided in a .zip file along with some other useful files.
Way 2: Via some enthusiasts website
1. Make a Google search for the .ICC or.ICM file
2. While searching, put the model name and number of the monitor in the search keywords too so that it can give the suitable results.
Some companies emphasize the fact that the .ICC files should be used with the OSD settings of the display. The color may also look different based on the specifications of the graphics card.
Part 3: How to Install the Right Color Profile for Your Monitor on Windows 10?
After the download of the .ICC or .ICM file is done now comes the part of installing the same. Follow these steps to install the files in the PC properly:
1. Search for «Color Management» in the search box.
2. Click on the relevant search result to launch the color management shortcut.
3. If the set up contains more peripheral system than monitor only viz. printers, scanners, etc. Then choose the device within the «Device» box for which the files are to be installed. Otherwise, the software will automatically select the only display connected to the PC.
4. After selecting the device tick the box beside the option «Use my settings for this device» below the name of the device.
5. Locate the box beside the option «Add» and check it to add new .ICC or .ICM files to the PC.
6. A list of all the .ICC or .ICM files available in the PC will come up in the screen. Double-click the .icm file to install the new profile. Click Close to complete the task.
Part 4: How to Restore Default Color Settings in Windows 10?
Sometimes the .ICC or .ICM files do not make the color management better; on the contrary, it may make the situation worse than before. To handle this kind of situation the user should know how to restore default color settings in Windows 10. Follow these steps to restore the default settings:
1. Make a right click on the «Start» icon.
2. From the drop-down menu choose «Control Panel’.
3. Within the control panel locate the «Appearance and Personalization» section.
4. Click on «Change the Theme» option there.
5. Click on «Windows» within the «Windows Default Themes section» region.
Except for color management of the display, there are other problems like forgetting the password, which makes people suffer a lot. However, with the use of a simple tool named 4WinKey, one can easily deal with issues of lost password of WINDOWS 10 PC.
Recommended Product
- Reset/Remove Windows admin and other user password for local/domain account.
- Create a new local/domain admin account to unlock your computer.
- Change your Microsoft account password offline.
- Fully support Windows 10/8.1/8/7/Vista/XP, Windows Server 2012 (R2)/2008 (R2)/2003 (R2).
Free Download
- Related Articles
- How to Disable Windows 10 Fast Startup
- Windows 10 Keeps Asking for Login User Password, How to Fix It
- Windows 10 Password is Incorrect, How to Fix it
comments powered by
Содержание
- 1 Стандартное изменение цвета окна в Windows 10
- 2 Два способа выбора собственного вида цветового оформления
- 3 Меняем вид окон с помощью высококонтрастных тем
- 4 Изменяем цветовые параметры окна с помощью твикера
- 5 Подводим итог
- 6 Видео по теме
- 7 Изменение цвета заголовка окна Windows 10
- 8 Изменение фона окна в Windows 10
- 9 Настройка собственного цвета для оформления
- 10 Изменение цвета неактивного окна
- 11 Видео инструкция
- 12 Требования
- 13 Алгоритм изменения параметров проводника средствами «десятки»
- 14 Задаем собственные параметры оформления активного окна
- 15 Персонализация неактивных окошек
- 16 Конфигурация цветов Пуска и панели задач
- 17 Замена цветовой гаммы «Панели задач»
Выпустив новую операционную систему Windows 10, разработчики значительно переработали возможности персонализации. У пользователей Windows 10, которые привыкли к настройкам персонализации в семерке, сейчас возникают вопросы, связанные с новыми возможностями персонализации и отсутствием некоторых настроек.
В этом материале мы рассмотрим, как можно изменять цвет окон в Windows 10. Кроме этого мы покажем нашим читателям, как открыть скрытые параметры, которые дают возможность изменять цвет заголовков окон, панели задач, а также выбирать любой оттенок из палитры цветов.
Стандартное изменение цвета окна в Windows 10
Перед тем как изменять настройки персонализации в Windows 10 нужно убедиться, что ваша ОС активирована.
Если система не активирована, то вам будут недоступны настройки изменения цветовых характеристик окна.
В нашем случае мы используем активированную ОС Windows 10 Enterprise версии 1511. Для изменения цвета в десятке и в новом меню «Пуск» нам необходимо перейти к новой специальной панели «Параметры». В эту панель можно попасть через меню «Пуск» и через центр уведомлений, находящийся на панели задач.
После входа в панель «Параметры» нужно перейти по ссылкам «Персонализация» — «Цвета».
В открывшемся окне видно, что для меню «Пуск» и для границ окон выбран синий цвет. Поменять цвет можно в палитре цветов, которая находится ниже. Теперь попробуем выбрать зеленый цвет в палитре цветов. После этого действия в окне предварительного просмотра стало видно, как преобразилось меню «Пуск» и границы окон.
Если включим первый переключатель, то мы дадим возможность системе самой подбирать цвета. Операционная система будет выбирать цвета автоматически, основываясь на цвете фонового рисунка, который выбран в данный момент. Второй переключатель позволяет активировать цвет для панели задач и заголовка окна. Ниже показан вариант с измененным заголовком и панелью задач с использованием этого переключателя.
Также стоит отметить, что в предыдущих версиях десятки этой опции не было, и пользователю приходилось редактировать реестр, чтобы поменять цвет заголовка окна и панели задач. Третий переключатель активирует прозрачность в панели задач и в центре уведомлений.
Из примера видно, что разработчики максимально упростили параметры изменения цвета на границах окон и в меню «Пуск».
Два способа выбора собственного вида цветового оформления
Для первого способа нам нужно создать файл реестра. Файл реестра можно создать обычным блокнотом, сохранив его с расширением «*reg». В нашем случае этот файл имеет название «Colors.reg». Перед сохранением этого файла мы внесли в него данные, показанные ниже.
В блокноте видно, что в параметре ««AccentColor»= dword:» выбран цвет с кодом в шестнадцатеричном формате «2FFFAD». В блокноте этот цвет записан правильно только для самого реестра. Для расшифровки этого кода в палитре цветов любого графического редактора этот код должен выглядеть таким образом «ADFF2F». То есть, три пары символов идут в обратном порядке. Также стоит отметить, что у этого цвета есть название «GreenYellow». Активируется этот цвет открытием файла «Colors.reg» и подтверждением внесения данных в реестр. Цвет границ окон и меню «Пуск» может измениться не сразу. Поэтому лучше выйдите из системы и зайдите снова.
Второй способ более прост и позволяет изменять вид цвета в специальном окне. Разработчики специально скрыли его от пользователей, только непонятно по какой причине. Для запуска этого окна создадим ярлык и введем в нем адрес этого окна «rundll32.exe shell32.dll,Control_RunDLL desk.cpl,Advanced,@Advanced». Назвать ярлык можно любым именем. После создания ярлыка запустим его и увидим следующее:
В этом окне видно, что пользователю можно изменять такие параметры:
- Интенсивность цвета;
- Оттенок;
- Насыщенность;
- Яркость.
Из двух способов наиболее удобным и простым является второй способ.
Меняем вид окон с помощью высококонтрастных тем
В Windows 10 если зайти в панель управления по ссылкам «Оформление и персонализация» — «Персонализация», то в нижней части окна можно найти четыре высококонтрастные темы.
Эти темы специально созданы для людей со слабым зрением. При использовании этих тем значительно снижается нагрузка на глаза. Это также подтверждается тем, что многие системные администраторы используют эти темы. Кроме включения этих четырех тем в Windows 10, их можно еще редактировать. Редактируя тему, можно менять, как цвет фона самого окна, так и его заголовок. Для редактирования нужно перейти в панель «Параметры» по ссылкам «Специальные возможности» — «Высокая контрастность» и выбрать одну из тем.
Здесь можно изменить окно в Windows 10 до неузнаваемости. После внесения изменений в этом окне тему нужно сохранить, нажав при этом кнопку .
Многим высококонтрастные темы не понравятся из-за очень упрощенного стиля. Но сам факт того, что с помощью этих тем можно изменять цветовые параметры, делает их очень полезными.
Изменяем цветовые параметры окна с помощью твикера
В этой главе мы рассмотрим твикер под названием Winaero Tweaker. Основное предназначение этого твикера — это раскрывать скрытые настройки Windows 10 и изменять параметры операционной системы с помощью них. В нашем случае от Winaero Tweaker нам нужно изменять только скрытые возможности персонализации ОС. Скачать программу можно с сайта http://winaero.com. Утилита не требует установки, поэтому ее можно сразу запустить. В запущенной утилите нас интересует вкладка «Appearance» и ее шесть подвкладок.
Первая вкладка «Aero Lite» позволяет активировать облегченную тему, которая используется в Windows 8. Ниже показано окно блокнота с использованием этой темы.
Вторая вкладка «Colored Title Bars» позволяет активировать опцию закрашивания заголовков в более ранних версиях Windows 10. В новых версиях Windows 10 эта опция уже присутствует.
Третья вкладка «Custom Accents» позволяет пользователю добавлять новый вид цвета в палитру цветов.
Четвертая вкладка «Dark Color Scheme» позволяет активировать специальную черную тему для панели «Параметры». Ниже показан вид черной панели «Параметры».
Пятая вкладка «Inactive Title Bars Color» нужна для изменения заголовка неактивного окна.
Последняя шестая вкладка «Slow Down Animations» позволит пользователю замедлить анимацию в Windows 10 при помощи нажатия кнопки .
На сайте программы Winaero Tweaker описан принцип работы программы, который основан на изменении настроек реестра. То есть все, что делает программа, вы можете проделать вручную.
Подводим итог
Из рассмотренного материла видно, что хоть разработчики и убрали большинство опций изменения цвета окон, мы все же можем довольно легко менять их цвет. Также мы рассмотрели, что такое высококонтрастные темы и как с помощью них менять цвет в окнах. Кроме этого, мы рассмотрели работу замечательного твикера Winaero Tweaker, который позволяет быстро решать поставленную задачу. Надеемся, наш материал будет полезным для наших читателей, и вы сможете решить все вопросы по изменению цвета окон в Windows 10.
Видео по теме

Ниже — подробно о том, как менять цвет заголовка окна и фонового цвета окон несколькими способами. См. также: Темы оформления Windows 10, Как изменить размер шрифта Windows 10, Как изменить цвета папок в Windows 10.
Изменение цвета заголовка окна Windows 10
Для того, чтобы изменить цвет активных окон (к неактивным настройка не применяется, но это мы победим далее), а также их границ, выполните следующие простые шаги:
- Зайдите в параметры Windows 10 (Пуск — значок шестеренки или клавиши Win+I)
- Выберите пункт «Персонализация» — «Цвета».
- Выберите желаемый цвет (чтобы использовать свой, нажмите в выборе цветов по значку плюс рядом с «Дополнительный цвет», а ниже включите пункт «Показать цвет в заголовке окна», также вы можете применить цвет к панели задач, меню пуск и области уведомлений.
Готово — теперь все выбранные элементы Windows 10, включая заголовки окон, будут иметь выбранный вами цвет.
Примечание: если в этом же окне настроек вверху включить пункт «Автоматический выбор главного цвета фона», то в качестве цвета оформления окон и других элементов система будет выбирать усредненный основной цвет ваших обоев.
Изменение фона окна в Windows 10
Еще один вопрос, который часто задается — как изменить фон окна (его фоновый цвет). В частности, некоторым пользователям сложно работать в Word и других офисных программах на белом фоне.
Удобных встроенных средств изменения фона в Windows 10 нет, но при необходимости можно воспользоваться следующими методами.
Изменение цвета фона окна с помощью параметров высокой контрастности
Первый вариант — использовать встроенные средства настройки тем оформления с высокой контрастностью. Чтобы получить доступ к ним, вы можете зайти в Параметры — Специальные возможности — Высокая контрастность (или нажать «Параметры высокой контрастности» на странице настройки цветов, рассмотренной выше).
В окне параметров темы с высокой контрастностью, нажав на цвете «Фон» вы можете выбрать свой фоновый цвет для окон Windows 10, который будет применен после нажатия кнопки «Применить». Примерный возможный результат — на скриншоте ниже.
К сожалению, этот способ не позволяет затронуть только фон, не изменяя внешний вид остальных элементов окон.
Использование программы Classic Color Panel
Еще один способ изменения цвета фона окна (и других цветов) — сторонняя утилита Classic Color Panel, доступная для загрузки на сайте разработчика WinTools.info
После запуска программы (при первом запуске будет предложено сохранить текущие настройки, рекомендую сделать это), измените цвет в пункте «Window» и нажмите Apply в меню программы: будет произведен выход из системы, а после следующего входа параметры будут применены.
Недостаток этого способа — изменяется цвет далеко не всех окон (изменение прочих цветов в программе тоже работает избирательно).
Важно: способы описанные далее работали в версии Windows 10 1511 (и были единственными), работоспособность в последних версиях не проверена.
Настройка собственного цвета для оформления
Несмотря на то, что список доступных в настройке цветов достаточно широк, он не охватывает все возможные варианты и вполне вероятно, что кому-то захочется выбрать свой собственный цвет окна (черный, к примеру, которого в списке нет).
Сделать это можно полутора способами (поскольку второй очень странно работает). Прежде всего — с помощью редактора реестра Windows 10.
- Запустите редактор реестра, нажав клавиши, введя regedit в поиск и кликнув по нему в результатах (или с помощью клавиш Win+R, введя regedit в окно «Выполнить»).
- В редакторе реестра перейдите к разделу HKEY_CURRENT_USER SOFTWARE Microsoft Windows DWM
- Обратите внимание на параметр AccentColor (DWORD32), кликните по нему дважды.
- В поле «Значение» укажите код цвета в шестнадцатеричном представлении. Где взять такой код? Например, палитры многих графических редакторов показывают его, а можно воспользоваться онлайн-сервисом colorpicker.com, правда тут нужно учесть некоторые нюансы (ниже).
Странным образом, работают не все цвета: например, не работает черный, код для которого 0 (или 000000), приходится использовать что-то вроде 010000. И это не единственный вариант, который мне не удалось заставить работать.
Более того, насколько я смог понять, в качестве кодировки цветов используется BGR, а не RGB — это не имеет значения, если вы используете черный цвет или оттенки серого, однако если это что-то «цветное», то вам придется поменять местами по две крайних цифры. То есть, если программа-палитра показывает вам код цвета FAA005, то для того, чтобы получить оранжевый цвет окна, вам потребуется ввести 05A0FA (попытался также показать это на картинке).
Изменения цвета применяются сразу — достаточно снять фокус (кликнуть по рабочему столу, например) с окна и после этого снова вернуться к нему (если не сработало, выйдите из системы и снова зайдите).
Второй способ, который меняет цвета не всегда предсказуемо и порой не для того, чего нужно (например, черный цвет применяется только к границам окна), плюс ко всему вызывает тормоза компьютера — использование скрытого в Windows 10 апплета панели управления (видимо, его использование в новой ОС не рекомендовано).
Запустить его можно, нажав клавиши Win+R на клавиатуре и введя rundll32.exe shell32.dll,Control_RunDLL desk.cpl,Advanced,@Advanced после чего нажать Enter.
После этого настраиваете цвет нужным вам образом и нажимаете «Сохранить изменения». Как я уже сказал, результат может отличаться от того, что вы ожидали.
Изменение цвета неактивного окна
По умолчанию неактивные окна в Windows 10 так и остаются белыми, даже если вы изменяете цвета. Однако можно сделать и собственный цвет для них. Зайдите в редактор реестра, как это было описано выше, в тот же раздел HKEY_CURRENT_USER SOFTWARE Microsoft Windows DWM
Кликните в правой части правой кнопкой мыши и выберите «Создать» — «Параметр DWORD 32 бита», после чего задайте для него имя AccentColorInactive и дважды кликните по нему. В поле значение укажите цвет для неактивного окна тем же образом, как это было описано в первом способе выбора произвольных цветов для окон Windows 10.
Видео инструкция
В завершение — видео, в котором показаны все основные пункты, изложенные выше.
По-моему, описал все, что только можно на эту тему. Надеюсь, для кого-то из моих читателей информация окажется полезной.
Начало›Windows 10›Windows 10 настройка цвета окон
В конце прошлого года Microsoft выпустила очередное обновление для Windows 10, позволяющее изменять цвета заголовков активных окон. Но эта функция доступна далеко не всем пользователям.
Требования
Настройка цветовой гаммы элементов проводника доступна только юзерам, которые используют активированную Windows 10 с установленным обновлением 1511. Для не активированной ОС функция изменения цвета окон, как и весь раздел персонализации, будет недоступной, также она не работает без указанного обновления.
Поэтому обновите свою активированную (или взломанную) Windows 10, желательно, установив все доступные обновления, и перезагрузите компьютер.
Если делать этого не хотите, инсталлируйте хотя бы обновление 1511 (номер сборки 10586). Проверить, установлено ли оно, можно в параметрах системы. Смотрите строчки «Построение ОС» и «Версия».
Алгоритм изменения параметров проводника средствами «десятки»
В Windows 10 цвета окон изменяются без разного рода взломов, которые заключаются в замене тем и параметров в их конфигурации. Теперь все можно осуществить средствами операционной системы.
- Вызываем контекстное меню рабочего стола, выбираем «Персонализация» из выпавшего списка доступных функций.
То же самое можно сделать и более сложным путем: заходим в «Пуск», кликаем «Настройка», а затем – «Персонализация».
- Активируем вкладку «Цвета», позволяющую изменить оформление окон Windows 10.
- Активируем показанную на скриншоте опцию.
- Выбираем понравившийся цвет из небольшого списка предложенных и сохраняем новые настройки оформления окон.
Имейте ввиду. При активации опции автоматического выбора главного фонового цвета Windows 10 будет автоматически выбирать цвет оформления окон и прочих компонентов проводника (если соответствующая опция включена), исходя из гаммы установленных на рабочем столе обоев. Причем, если обои не статичны, палитра элементов проводника также динамически изменяется, исходя из текущей установленной в качестве его фона картинки.
Задаем собственные параметры оформления активного окна
Если в предлагаемом списке отсутствует цвет, который вы хотели бы видеть в заголовке окон, его можно добавить самостоятельно, а не использовать те 10 вариантов, которые предлагают разработчики.
- Запускаем редактор реестра, выполнив системную команду «Regedit» в поисковой строке или строке командного интерпретатора.
Посмотрите ещё: Установка Windows 10 на GPT диск
- Переходим по адресу:
- Находим первый или один из первых ключей под названием «AccentColor» и дважды кликаем по нему.
- В поле «Значение» вводим код цвета в шестнадцатеричной системе счисления.
Такой код можно узнать, воспользовавшись соответствующим онлайн-сервисом для конвертирования цветов или при помощи утилиты, например, Color point.
Удивительно, но вместо кодировки цветов в этом случае почему-то используется BGR, а не RGB. Это значит, что два первых символа в коде необходимо поменять местами с двумя последними. К примеру: необходимо установить цвет с кодом 65AD01. 65 меняем местами с 01 и вводим код «01AD65» в поле «Значение:».
Сразу после клика по кнопке «ОК» новые параметры вступят в силу, не требуя от пользователя перезагрузки компьютера или проводника. Необходимо всего лишь переключиться на новое окно.
После выключения опции изменения цветовой гаммы заголовка окон значение ключа будет сброшено, и в следующий раз его придется заново вводить вручную.
Персонализация неактивных окошек
В реестре Windows 10 также присутствует возможность изменения цвета неактивного окна. Для этого заходим в раздел реестра, что и выше. Создаем строковый параметр с названием «AccentColorInactive», вводим его цвет, как и ранее, учитывая, что Microsoft используют для этого кодировку BGR.
Конфигурация цветов Пуска и панели задач
Текущий раздел реестра содержит еще несколько ключей, позволяющих устанавливать цвет «Пуска» и «Панели задач», не затрагивая при этом оформления окон.
- Во вкладке «Цвет» меню «Персонализация» активируем опцию, отвечающую за отображение цвета в пуске, центре уведомлений и панели задач.
- Переключаемся на редактор реестра и изменяем значение «ColorPrevalence» на «0».
В итоге вышеназванные элементы окрасятся в выбранный из списка цвет, а заголовки окон при этом, не изменят цветовой гаммы, то есть останутся такими, какими были заданы, даже если значение их цвета вводилось вручную, учитывая преобразование RGB-BGR.
Посмотрите ещё: Настройки проводника в Windows 10
Замена цветовой гаммы «Панели задач»
Чтобы задать собственный цвет для «Панели задач», необходимо перейти в раздел:
Здесь находим уже известный нам параметр под названием «ColorPrevalence» и вводим его значение равным «2».
После придется перезагрузить Windows 10 или проводник. Выберем второй вариант ввиду его простоты. Запускаем «Диспетчер задач», на вкладке «Процессы» находим одноименный элемент, вызываем его контекстное меню и выбираем «Перезапустить».
В принципе, все это позволяет сделать утилита Winaero Tweaker, автоматизируя практически все рутинные задачи по поиску, созданию и редактированию ключей, ввиду чего настройка цвета окон займет всего несколько секунд.
(Visited 7 326 times, 1 visits today) Опубликовано в Windows 10Используемые источники:
- https://ustanovkaos.ru/poleznye-sovety/kak-izmenit-cvet-okon-v-windows-10.html
- https://remontka.pro/change-windows-colors-windows-10/
- https://windowsprofi.ru/win10/windows-10-nastrojka-cveta-okon.html