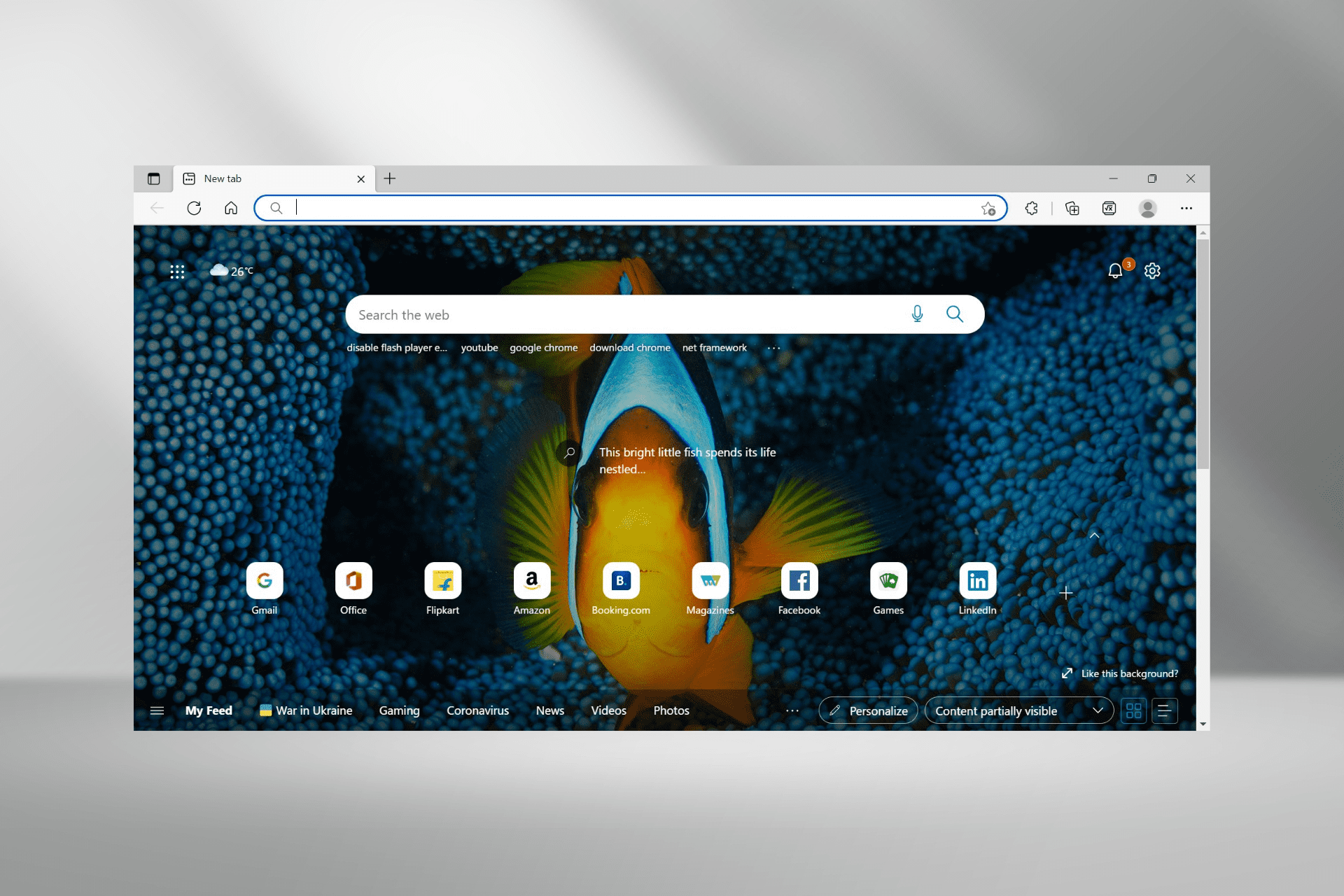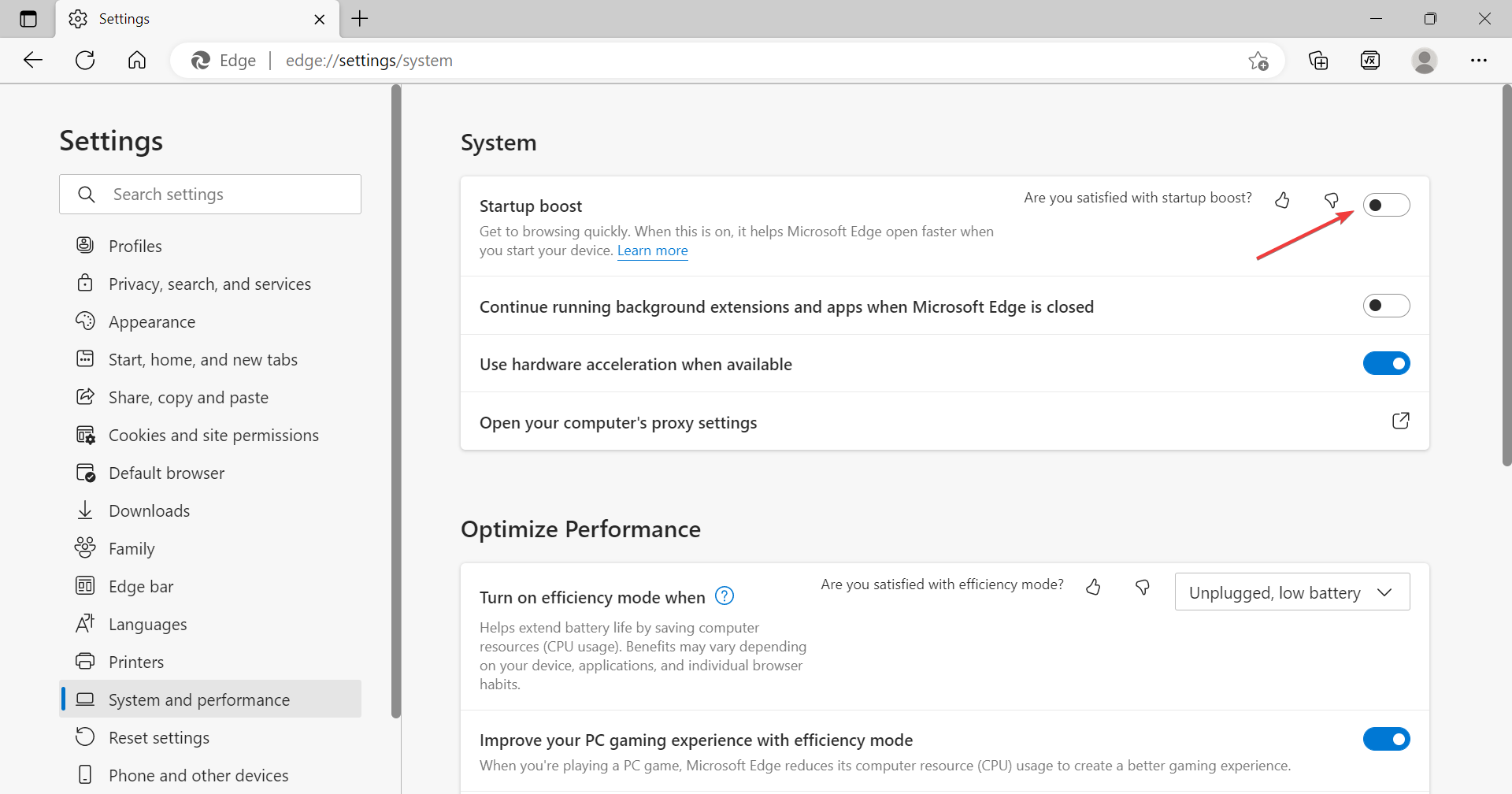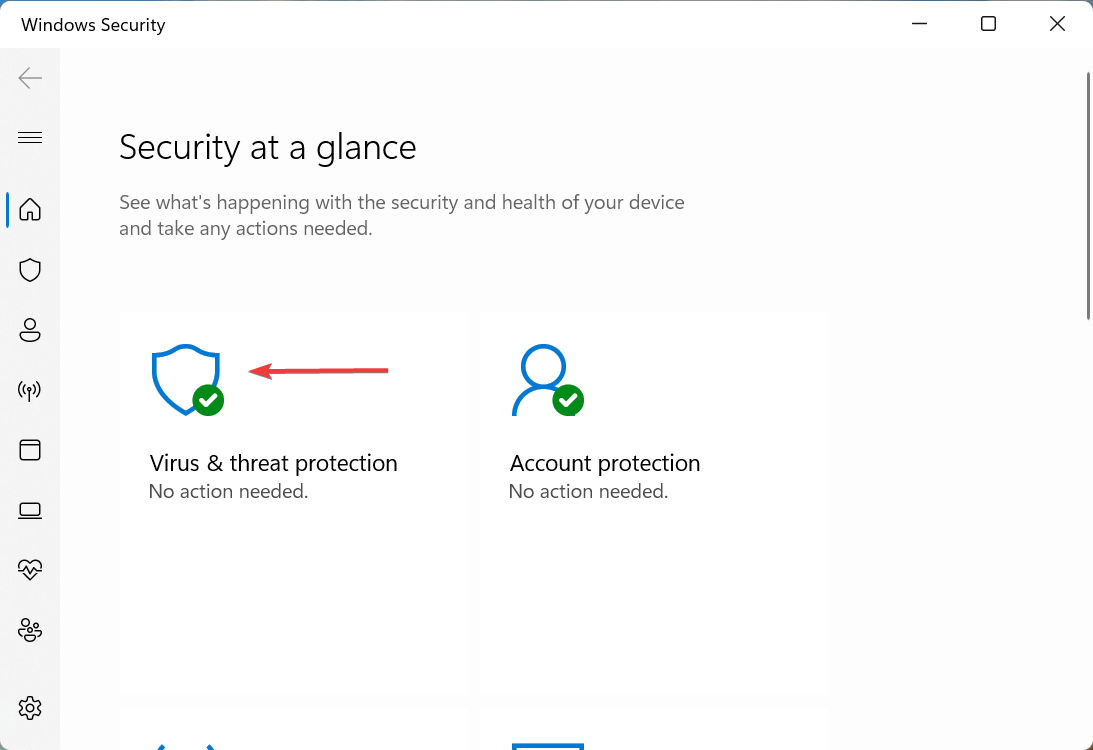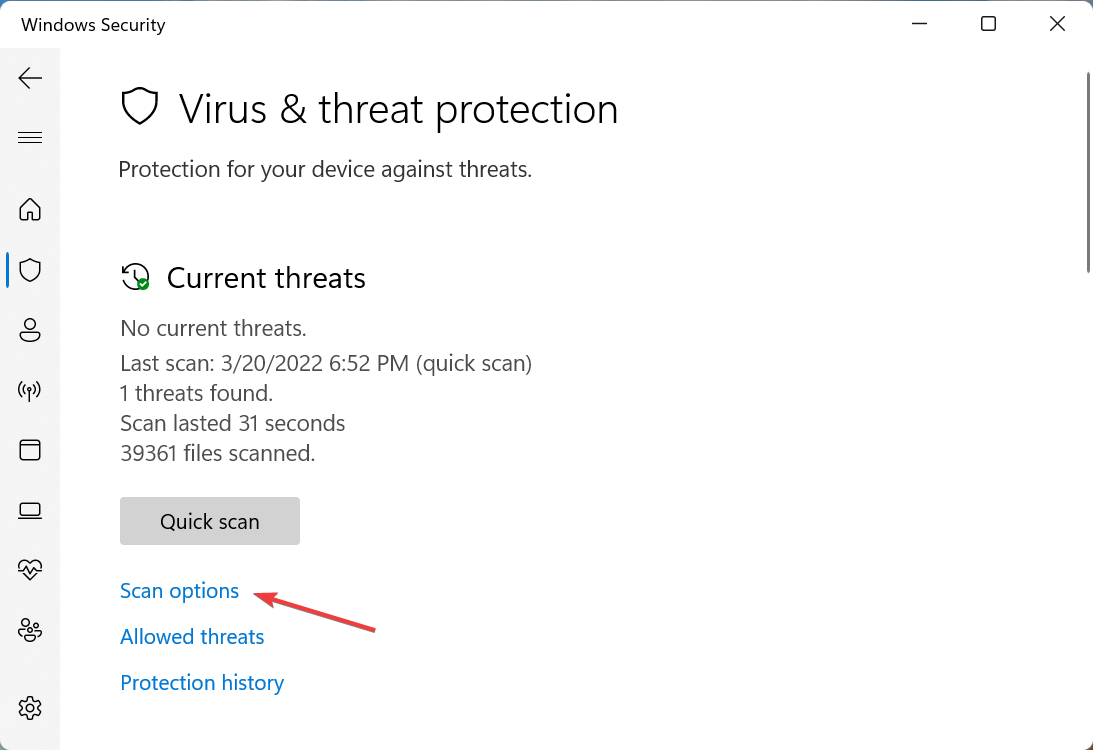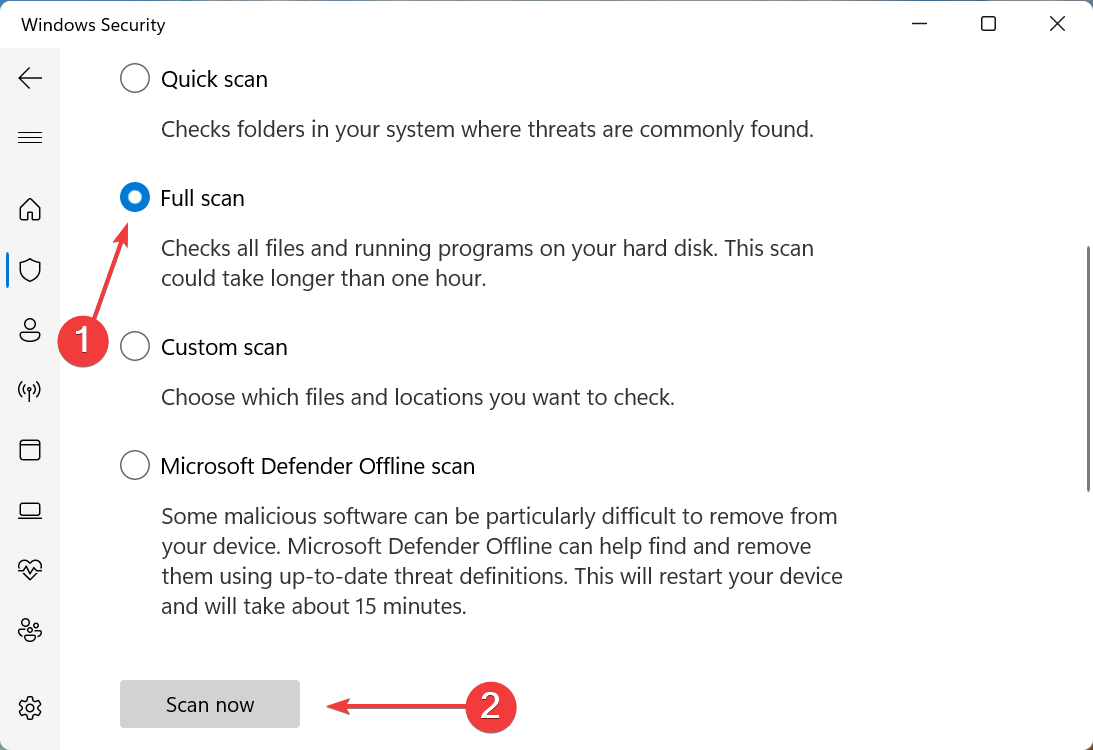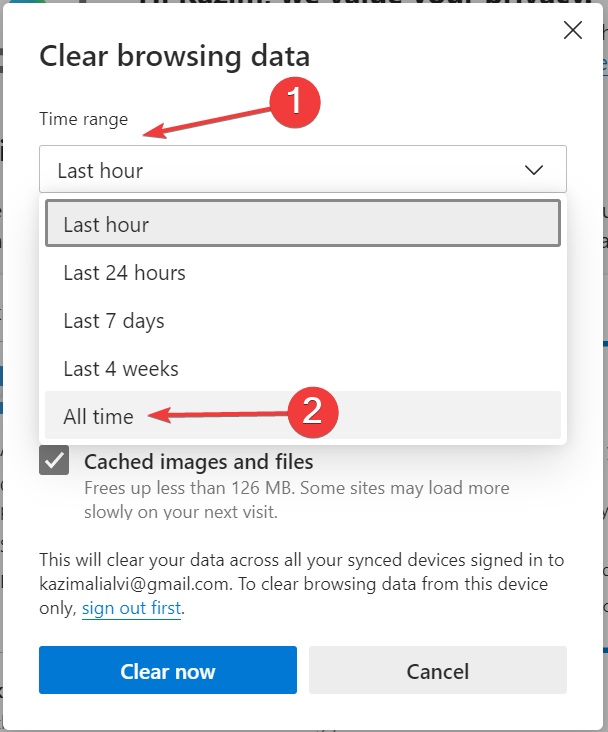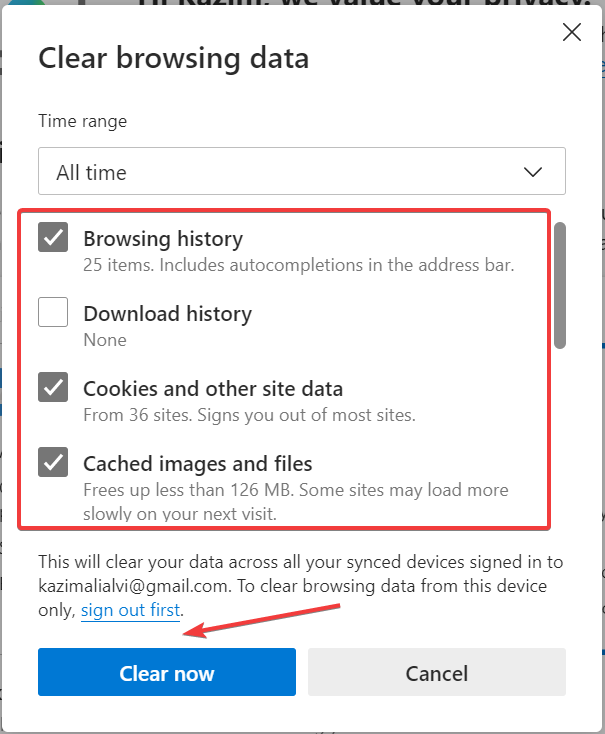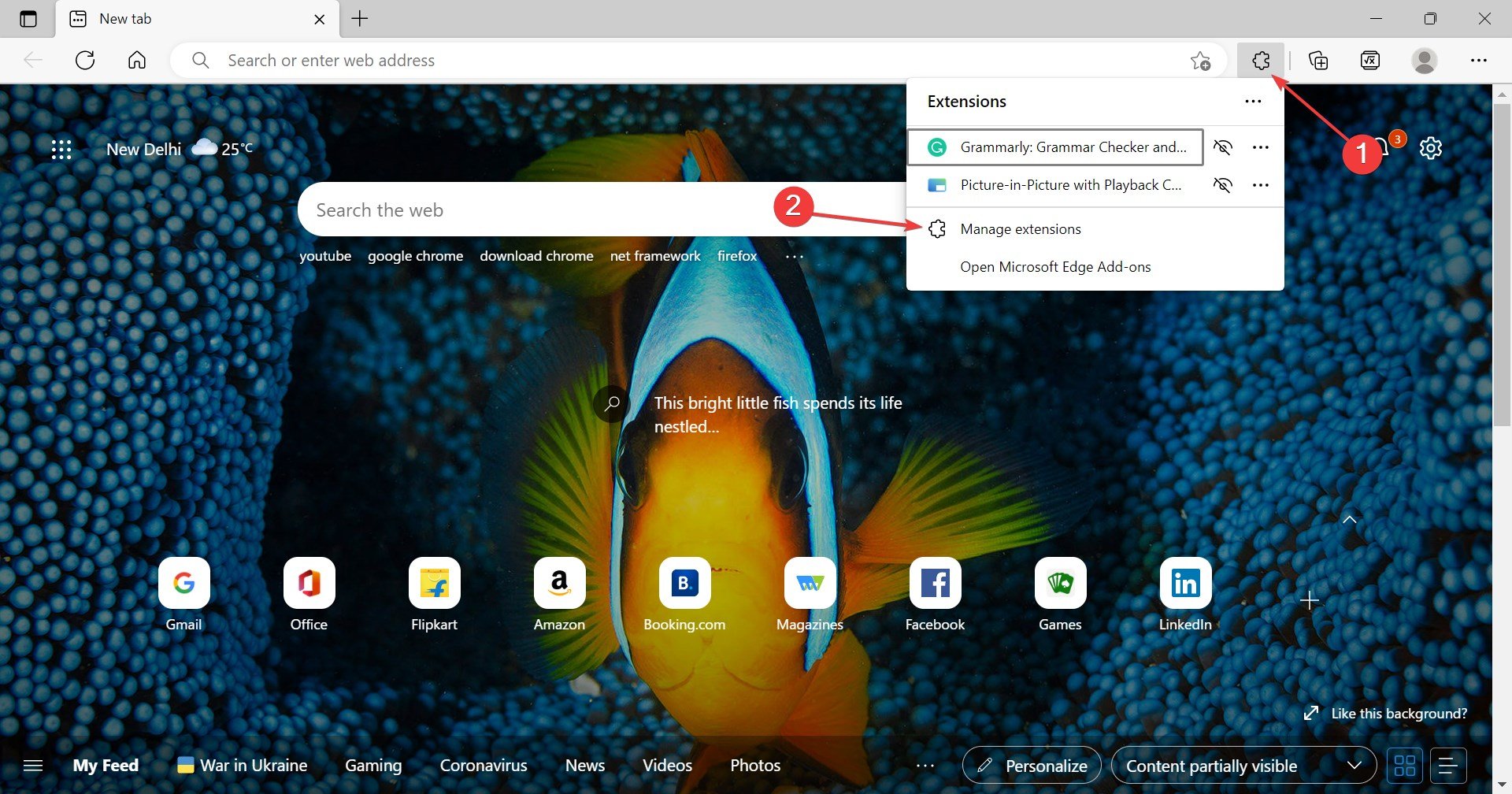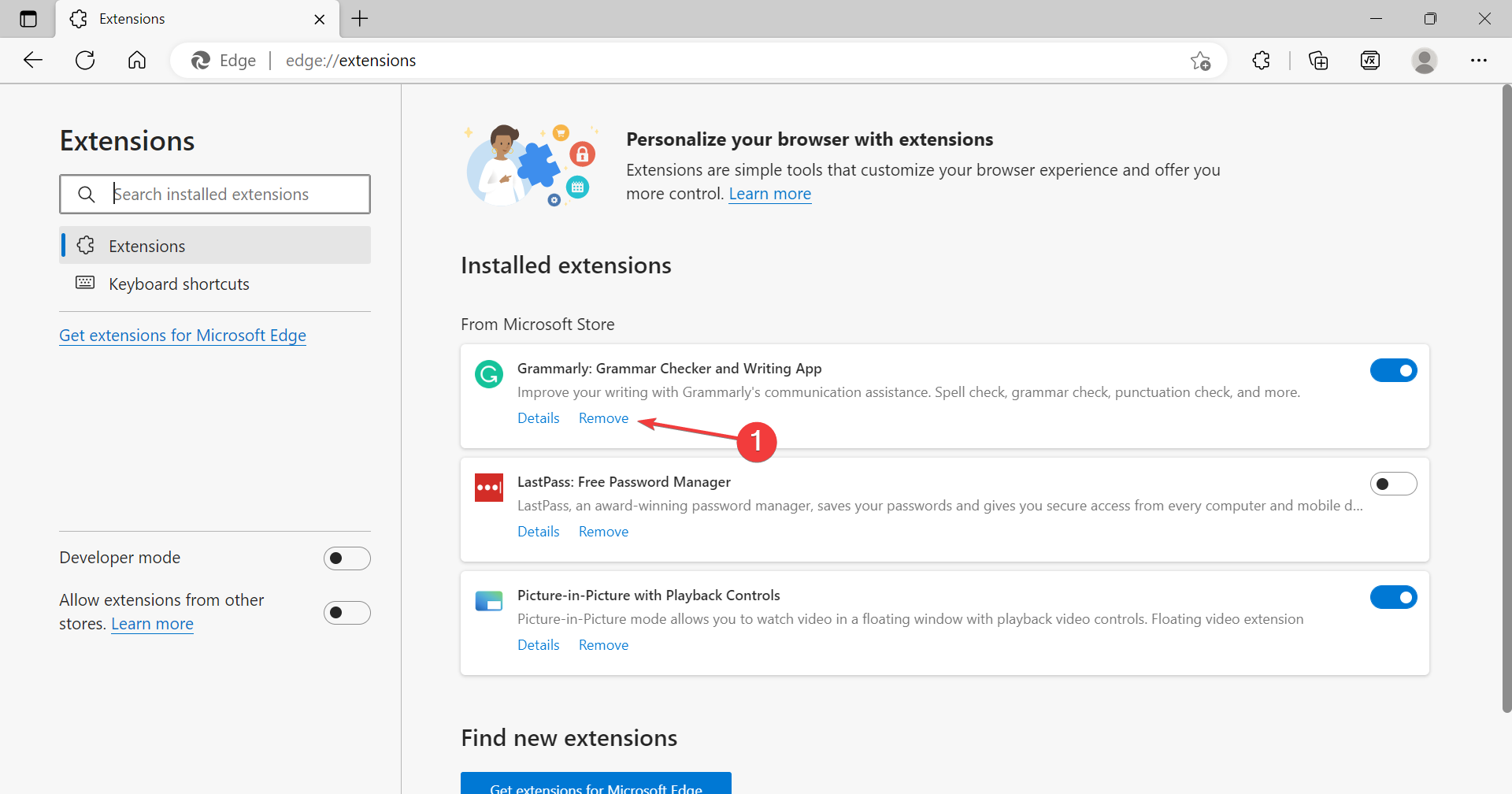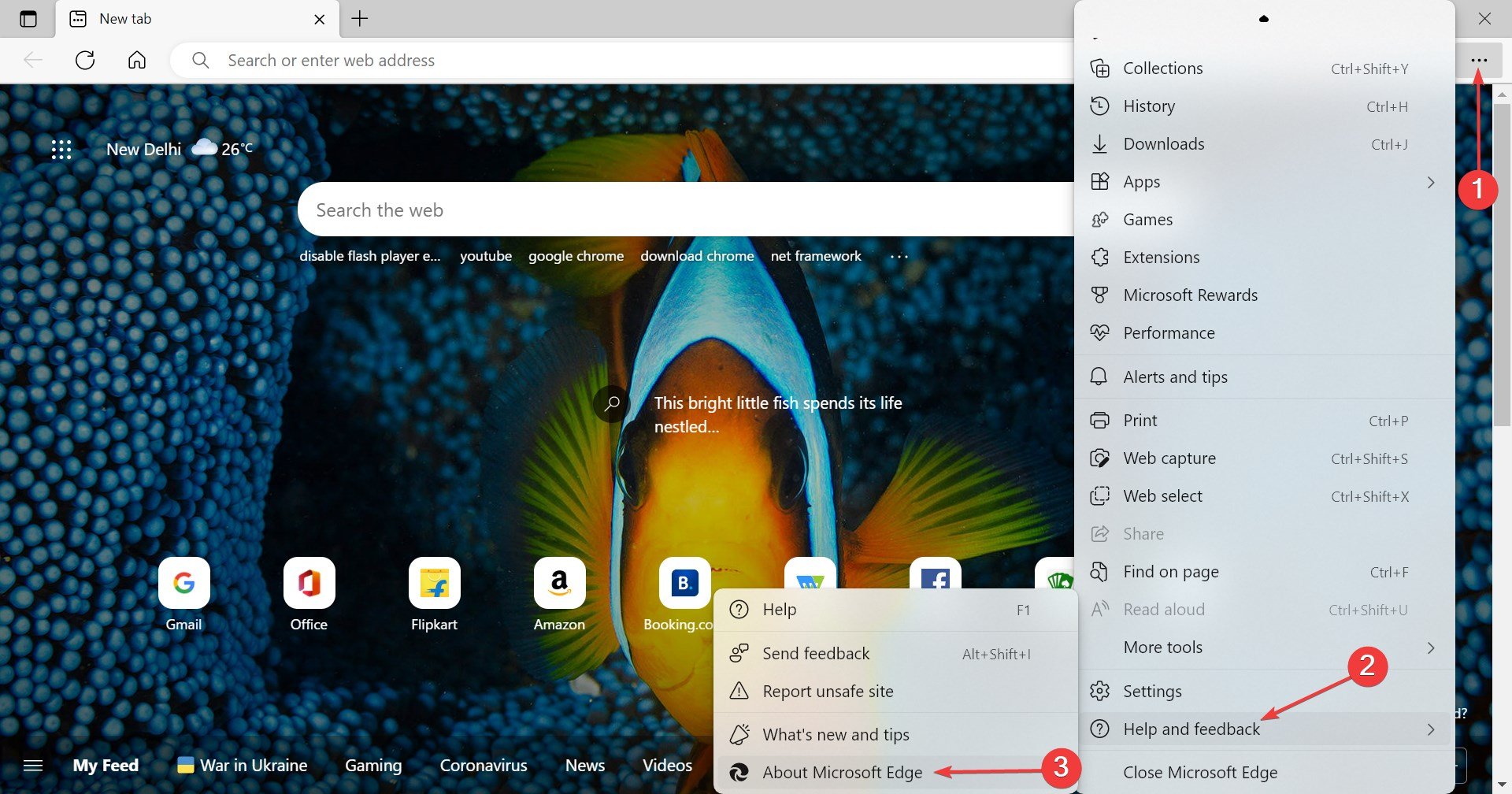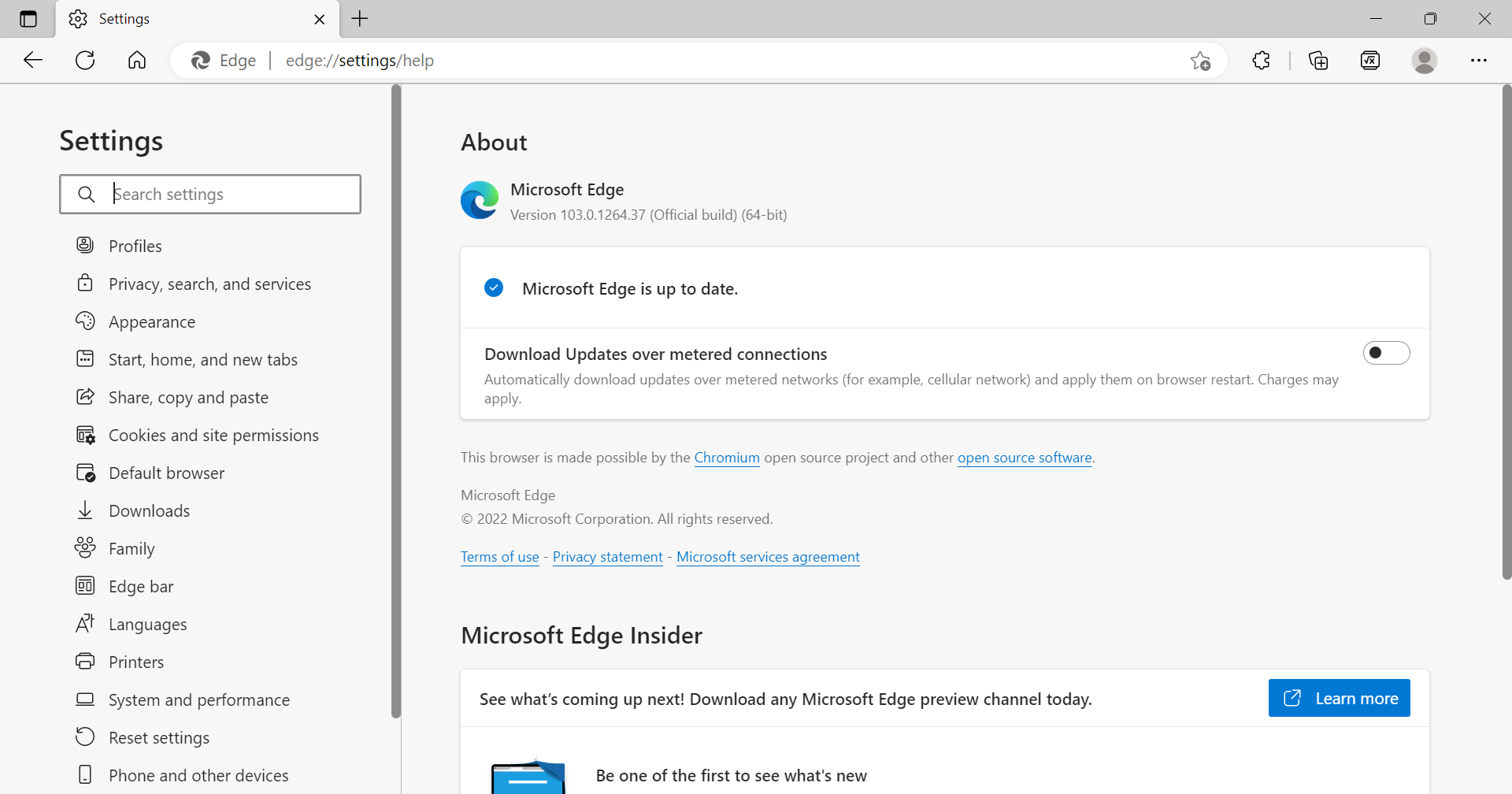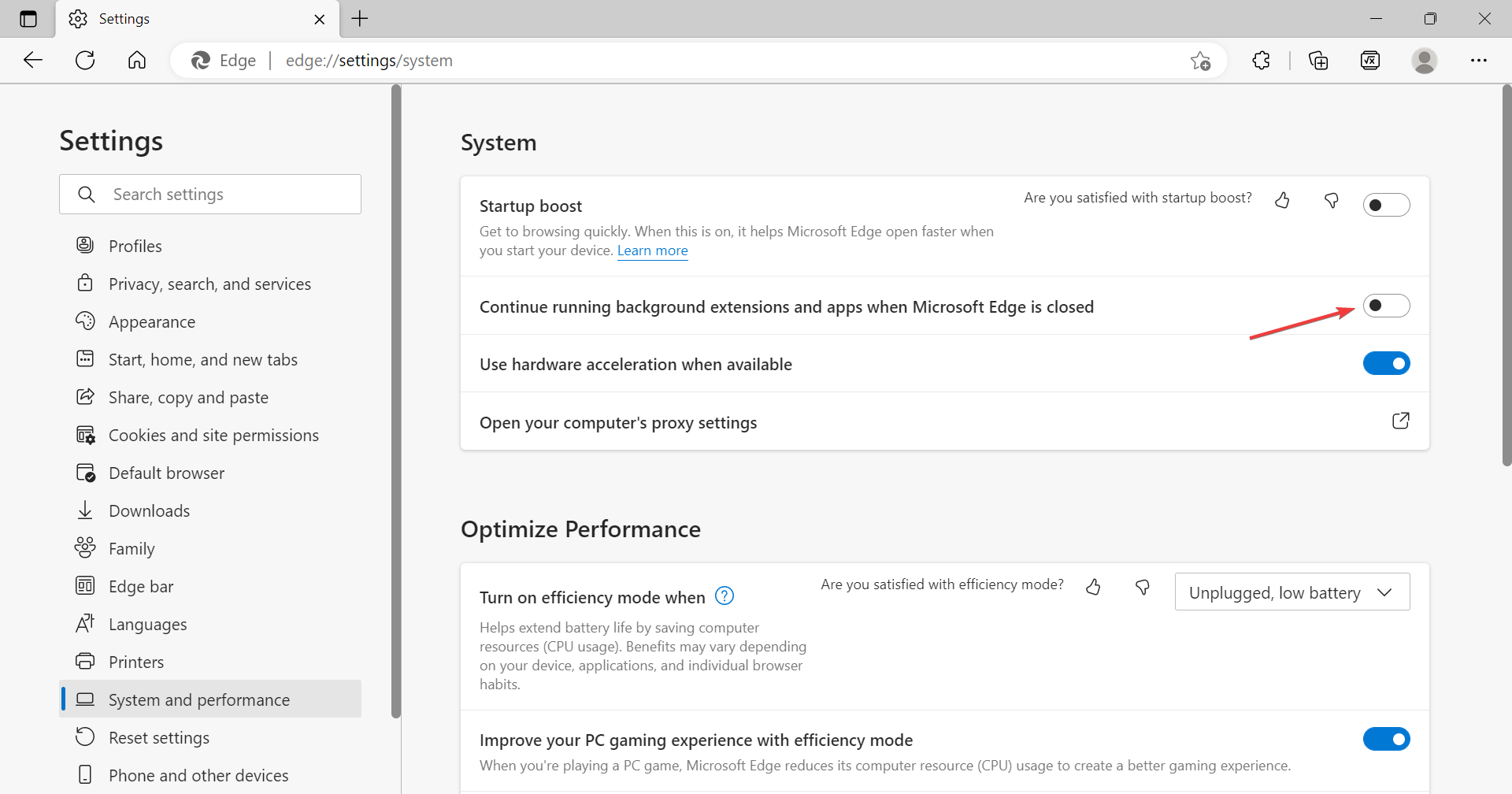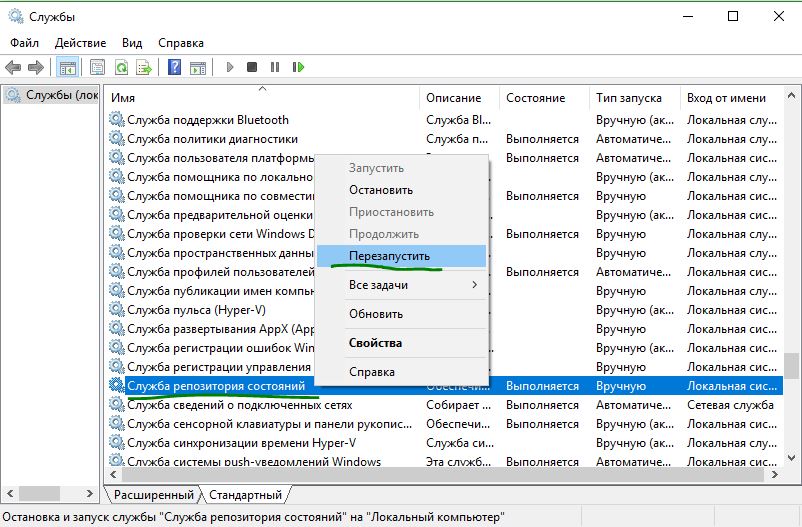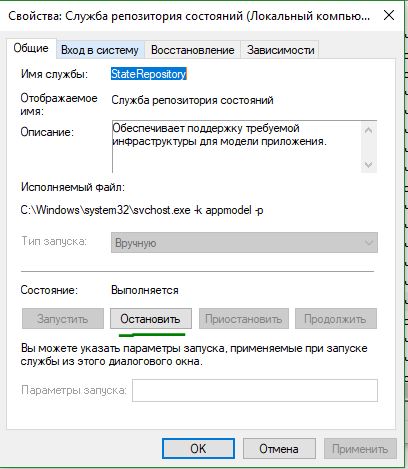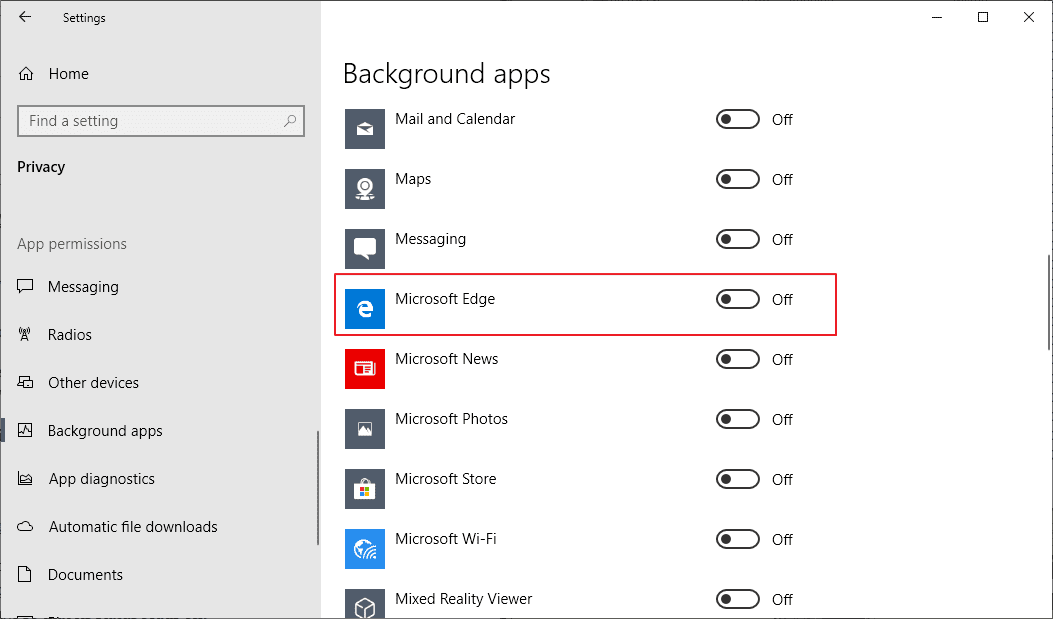На чтение 5 мин. Просмотров 4k. Опубликовано 03.09.2019
Кажется, что Microsoft почти всегда опаздывает на вечеринку, когда дело доходит до разработки приложений. После многих лет непопулярного доминирования в Internet Explorer они представили Microsoft Edge, сопровождающий Windows 10. Несмотря на то, что у этого браузера есть много товаров, он все еще отстает от конкурентов.
И хотя в это трудно поверить, у него слишком много проблем с производительностью для нативного приложения. Одна из часто упоминаемых проблем связана с чрезвычайно высокой загрузкой ЦП процессом Content, принадлежащим Microsoft Edge .
Решения этой проблемы можно найти ниже, так что не стесняйтесь проверить их и, надеюсь, снизить нагрузку на процессор до более нормальных значений.
Содержание
- ИСПРАВЛЕНО: Microsoft Edge Content использует слишком много CPU
- Решение 1 – Очистить кеш браузера
- Решение 2 – Сканирование на наличие вредоносных программ
- Решение 3 – Run Edge без расширений
- Решение 4 – Отключить встроенный Flash Player
- Решение 5 – Попробуйте очевидные или менее очевидные альтернативы
ИСПРАВЛЕНО: Microsoft Edge Content использует слишком много CPU
- Очистить кеш браузера
- Сканирование на наличие вредоносных программ
- Run Edge без расширений
- Отключить встроенный Flash Player
- Попробуйте очевидные или менее очевидные альтернативы
Решение 1 – Очистить кеш браузера
Все мы знаем, что Edge был намерением Microsoft бросить вызов Chrome и Firefox в отношении скорости и меньшего потребления ресурсов. Первоначально это было сделано, но обновления и многофункциональные дополнения, которые идут с ними, отняли много его легкого характера. Теперь даже локально сохраненный кеш может вызывать нештатные перепады памяти и процессора, даже если открыта только одна вкладка.
Итак, начнем с кэшированных данных. Мы предлагаем полностью удалить его, за исключением паролей. Вы также можете удалить их, если для хранения паролей используете стороннее приложение или расширение.
Вот как можно очистить данные из браузера Edge:
- Open Край .
- Нажмите Ctrl + Shift + Delete .
- Установите все флажки и нажмите Очистить .
- ЧИТАЙТЕ ТАКЖЕ: исправлено: Microsoft Edge исчез в Windows 10
Решение 2 – Сканирование на наличие вредоносных программ
Наличие вредоносной инфекции может быть еще одной возможной причиной. Имейте в виду, что мы бродим в темноте и пытаемся охватить все возможные причины. Теперь, несмотря на то, что это маловероятный сценарий, есть небольшие шансы, что какой-то PuP был невольно установлен. Мы все слышали о угонщиках браузера, которые использовали ваши ресурсы для майнинга криптовалюты.
Чтобы избежать этого, мы советуем сканировать на наличие вредоносных программ и, кроме того, использовать специализированный анти-PuP инструмент под названием AdwCleaner от Malwarebytes.
Вот вся процедура для комбинации Защитника Windows и AdwCleaner:
- Откройте Защитник Windows в области уведомлений панели задач.
-
Выберите Защита от вирусов и угроз .
-
Выберите Параметры сканирования .
- Выберите Автономное сканирование Защитника Windows.
- Нажмите Сканировать сейчас .
- Ваш компьютер перезагрузится, и начнется процесс сканирования.
- После запуска снова загрузите Malwarebytes AdwCleaner здесь.
-
Запустите инструмент и нажмите Сканировать сейчас .
- Подождите, пока инструмент не просканирует вашу систему, и нажмите Очистить и восстановить .
- Перезагрузите компьютер.
- Читайте также: Bitdefender Internet Security 2019: лучший антивирус для платформы Windows
Решение 3 – Run Edge без расширений
Дополнения или расширения для браузера имеют первостепенное значение для многих пользователей. Начиная с блокировщиков рекламы и переходя к различным полезным утилитам – каждый серьезный разработчик браузера должен сделать их доступными. Edge начинался без расширений, но теперь, когда они есть, пользователи вполне удовлетворены тем, что может предложить новый браузер Microsoft.
Однако, несмотря на то, что все они проходят стандартную проверку, они все же принадлежат сторонним разработчикам. И поэтому может быть или не быть хорошо оптимизирован.
Имея это в виду, еще одним жизнеспособным шагом по устранению неполадок является отключение всех расширений и поиск изменений. Позже вы можете, с помощью системы исключения, выяснить, какая из них вызывает высокую загрузку процессора и утечки памяти.
Вот как отключить расширения в Microsoft Edge:
- Откройте Край.
-
Нажмите на трехточечное меню и откройте Расширения из меню.
- Отключите все расширения по отдельности и перезапустите браузер.
Решение 4 – Отключить встроенный Flash Player
Несмотря на то, что мы работаем над расширениями, сторонние флэш-плееры становятся популярными с тех пор, что в наши дни почти в каждом браузере есть встроенный флэш-плеер.И, судя по некоторым отчетам, этот проигрыватель Flash является виновником ненормального использования процессором процесса Content. Что вам нужно сделать, это временно отключить его и искать изменения в диспетчере задач.
- Читайте также: почему мой компьютер не распознает Adobe Flash Player в IE?
Если проблема не устранена, мы вряд ли сможем помочь. Но, если загрузка ЦП процесса Content падает, мы советуем отключить встроенный флеш-плеер навсегда и перейти на сторонние альтернативы.
Вот где отключить встроенный флеш-плеер в Microsoft Edge:
- Откройте Edge.
- Нажмите на меню из трех точек и выберите вкладку Дополнительно на левой панели.
-
В Adobe Flash отключите параметр « Использовать Adobe Flash Player ».
- Перезапустите браузер и установите сторонний флеш-плеер.
Решение 5 – Попробуйте очевидные или менее очевидные альтернативы
Наконец, до тех пор, пока Microsoft не предоставит надежное и постоянное решение для рассматриваемой проблемы, вы можете использовать Google Chrome, Mozilla Firefox, Opera или любой другой браузер. Существует причина, по которой Edge по-прежнему сильно отстает от Chrome на мировом рынке браузеров, несмотря на все добавления и обновления функций.
Вы также можете извлечь все закладки в новый браузер и существенно ускорить переход. Вот как это сделать:
И на этой ноте мы можем завершить эту статью. Надеюсь, это было полезное чтение. Также, пожалуйста, не стесняйтесь поделиться своими мыслями по этому вопросу в разделе комментариев ниже.
Reduce Microsoft Edge’s high CPU usage issue with these solutions
by Aleksandar Ognjanovic
Aleksandar’s main passion is technology. With a solid writing background, he is determined to bring the bleeding edge to the common user. With a keen eye, he always… read more
Updated on December 16, 2022
Reviewed by
Alex Serban
After moving away from the corporate work-style, Alex has found rewards in a lifestyle of constant analysis, team coordination and pestering his colleagues. Holding an MCSA Windows Server… read more
- Microsoft Edge is a Chromium-based web browser designed to replace Internet Explorer.
- If Microsoft Edge is using too much CPU, you can go with an alternate browser from our list.
- Also, you can disable/remove third-party extensions or try the other methods mentioned in this guide.
XINSTALL BY CLICKING THE DOWNLOAD FILE
This software will repair common computer errors, protect you from file loss, malware, hardware failure and optimize your PC for maximum performance. Fix PC issues and remove viruses now in 3 easy steps:
- Download Restoro PC Repair Tool that comes with Patented Technologies (patent available here).
- Click Start Scan to find Windows issues that could be causing PC problems.
- Click Repair All to fix issues affecting your computer’s security and performance
- Restoro has been downloaded by 0 readers this month.
Edge, Microsoft’s recommended option, is one of the most used browsers on Windows devices, but it has its fair share of flaws. One commonly reported problem concerns the extremely high CPU usage of the process belonging to Microsoft Edge.
After years of widely unpopular Internet Explorer dominance, Microsoft introduced Edge accompanying Windows 10, and just when users were about to make the switch, specific issues popped up.
But, this one is easy to fix. Please read the following sections to find out all about Microsoft Edge’s high CPU usage in Windows 10/11 and its most effective solutions.
Quick Tip:
A quick fix is to use a different browser to surf the web. Running on a Chromium engine like Edge, Opera GX is a great replacement.
Opera GX is built for gaming with CPU and RAM limiting features to ensure peak performance. So no matter how many open tabs, you don’t have to worry about background processes slowing to a crawl.

Opera GX
Enjoy surfing the Internet without worrying about your RAM being all occupied.
Why is my CPU usage so high when using Edge?
The issue generally arises when you have several extensions installed. Or, even one problematic extension can cause high CPU usage in Edge. And opening multiple tabs will automatically increase CPU usage.
Also, certain websites, for instance, Google Earth, require CPU rendering, which increases the usage percentage. In addition, the Startup boost feature is known to lead to the problem.
Is Edge resource hungry?
Edge is certainly not a resource-hungry browser and performs way better than Google Chrome in this regard. So when you witness high CPU usage by Microsoft Edge Chromium, it’s due to a bunch of issues.

Also, Edge has a built-in feature that removes ads that consume high resources. When that happens, you will see the message that Microsoft Edge removed this ad because it was using too many resources on your computer.
Which browser has the lowest CPU usage?
Regarding low CPU usage, Opera stands out from the crowd. No matter the number of extensions installed or the tabs open, it will not affect the system’s speed or create conflicts.
Opera is developed so that the browser consumes way lower resources without compromising performance.
Does Chrome or Edge use more CPU?
You will find multiple internet tests involving Microsoft Edge and Google Chrome, where both were tested for CPU usage.
In almost all the tests, it was found that Google Chrome uses more CPU than Microsoft Edge. The CPU usage by Chrome was 30-40% higher than Edge. Several user reports show crashes and system slowdowns are more evident when using Google Chrome.
How do I fix high CPU usage on Microsoft Edge?
- Why is my CPU usage so high when using Edge?
- Is Edge resource hungry?
- Which browser has the lowest CPU usage?
- Does Chrome or Edge use more CPU?
- How do I fix high CPU usage on Microsoft Edge?
- 1. Disable Startup boost in Edge
- 2. Scan for malware
- 3. Clear the browser’s cache
- 4. Run Edge without extensions
- 5. Update Microsoft Edge
- How do I fix Microsoft Edge’s high CPU usage on Windows 11?
- How do I stop Edge from running in the background?
- Is it safe to uninstall Microsoft Edge?
1. Disable Startup boost in Edge
- Launch Edge, paste the following path in the address bar, and hit Enter:
edge://settings/system - Disable the toggle for Startup boost.
- Then, restart the browser for the changes to come into effect.
Some PC issues are hard to tackle, especially when it comes to corrupted repositories or missing Windows files. If you are having troubles fixing an error, your system may be partially broken.
We recommend installing Restoro, a tool that will scan your machine and identify what the fault is.
Click here to download and start repairing.
Often, it’s the Startup boost feature behind high CPU usage in Edge, and disabling it did the trick for most users.
2. Scan for malware
- Press Windows + S to launch the Search menu, type Windows Security, and open it.
- Click on Virus & threat protection.
- Click on Scan options.
- Select Full scan, and then click on Scan now at the bottom.
The presence of a malicious infection might be another possible reason. However, remember that we’re roaming in the dark and trying to cover all possible bases.
Now, even though this is an unlikely scenario, there are slight chances that some PUP was unwillingly installed. Malware that installs adware, toolbars, or spyware is known as a Potentially Unwanted Program (PUP).
To avoid this, we advise scanning for malware and, in addition, using a specialized anti-PUP tool to detect and remove all problematic apps.
3. Clear the browser’s cache
- Open Edge, and press Ctrl + Shift + Delete to launch the Clear browsing data box.
- Click on the Time range dropdown menu, and select All time.
- Tick the checkboxes for Browsing history, Cookies and other site data, Cached images and files, and then click on Clear now at the bottom.
Corrupt browsing data is likely to cause Microsoft Edge 100% CPU usage. So it’s best to clear it all and then check if the problem is resolved. In case it persists, head to the following method.
4. Run Edge without extensions
- Open Edge, click on the Extensions icon in the Toolbar and click on Manage extensions.
- Click on the Remove button under the individual extensions.
- Again, click Remove in the confirmation prompt.
Browser add-ons or extensions are of the utmost importance for so many users. Therefore, every severe browser developer needs to make them available, starting with the ad-blockers and moving to various helpful utilities.
Edge started without extensions, but now that it has them, users are pretty satisfied with what Microsoft’s new browser offers.
However, even though they come through a standard inspection, they still come from a third-party developer. And thus might or might not be well-optimized.
With that in mind, another viable troubleshooting step is to disable all extensions and look for changes. Later, you can, with the system of elimination, find out which one is causing the high CPU usage in Edge and memory leaks.
- Chrome Freezing Windows 10 PC: 7 Quick Fixes
- How to Copy Text from Websites That Don’t Allow It [5 Ways]
- 3 Quick Ways to Rotate PDFs on Windows & Save Changes
- Edge Shortcut Keeps Appearing on Desktop: 5 Easy Fixes
- Did Not Connect: Potential Security Issue In Firefox: Fix
5. Update Microsoft Edge
- Launch Edge, click on the ellipsis near the top-right, hover the cursor over Help and feedback, and click on About Microsoft Edge.
- If an update is available, it will automatically be installed.
You may try updating Microsoft Edge to fix high CPU usage if nothing else works. But in most cases, the methods listed earlier will solve the problem.
How do I fix Microsoft Edge’s high CPU usage on Windows 11?
- Restart your PC.
- Run SFC Scan or DISM commands.
- Install the latest Windows update.
- Check if Microsoft Edge is running the latest version or not.
- Clear Microsoft Edge cache and cookies.
- Disable background apps.
- Scan your PC for viruses or malware.
- Disable all Edge extensions and check if any extension is the culprit or not.
How do I stop Edge from running in the background?
- Launch Edge, paste the following path in the address bar, and hit Enter:
edge://settings/system - Disable the toggle for Continue running background extensions and apps when Microsoft Edge is closed.
That’s how you can easily disable Edge and its installation extensions from running in the background.
Is it safe to uninstall Microsoft Edge?
The traditional way of uninstalling an app from your Windows PC does not apply to Microsoft Edge, it being an official Microsoft product.
Microsoft has also mentioned that you can’t uninstall Edge from your PC because it is the default web browser recommended by the OS developers. The OS also allows them to install other browsers and use them freely.
To uninstall Microsoft Edge, you need some command line magic, a topic of a different discussion. Uninstalling Microsoft Edge will bring you no benefit and instead could bring some complications if you uninstall it.
Also, find out how to fix the Out of Memory error code in Microsoft Edge. If you have any other queries or know of a method not listed here, drop a comment below.
Newsletter
Reduce Microsoft Edge’s high CPU usage issue with these solutions
by Aleksandar Ognjanovic
Aleksandar’s main passion is technology. With a solid writing background, he is determined to bring the bleeding edge to the common user. With a keen eye, he always… read more
Updated on December 16, 2022
Reviewed by
Alex Serban
After moving away from the corporate work-style, Alex has found rewards in a lifestyle of constant analysis, team coordination and pestering his colleagues. Holding an MCSA Windows Server… read more
- Microsoft Edge is a Chromium-based web browser designed to replace Internet Explorer.
- If Microsoft Edge is using too much CPU, you can go with an alternate browser from our list.
- Also, you can disable/remove third-party extensions or try the other methods mentioned in this guide.
XINSTALL BY CLICKING THE DOWNLOAD FILE
This software will repair common computer errors, protect you from file loss, malware, hardware failure and optimize your PC for maximum performance. Fix PC issues and remove viruses now in 3 easy steps:
- Download Restoro PC Repair Tool that comes with Patented Technologies (patent available here).
- Click Start Scan to find Windows issues that could be causing PC problems.
- Click Repair All to fix issues affecting your computer’s security and performance
- Restoro has been downloaded by 0 readers this month.
Edge, Microsoft’s recommended option, is one of the most used browsers on Windows devices, but it has its fair share of flaws. One commonly reported problem concerns the extremely high CPU usage of the process belonging to Microsoft Edge.
After years of widely unpopular Internet Explorer dominance, Microsoft introduced Edge accompanying Windows 10, and just when users were about to make the switch, specific issues popped up.
But, this one is easy to fix. Please read the following sections to find out all about Microsoft Edge’s high CPU usage in Windows 10/11 and its most effective solutions.
Quick Tip:
A quick fix is to use a different browser to surf the web. Running on a Chromium engine like Edge, Opera GX is a great replacement.
Opera GX is built for gaming with CPU and RAM limiting features to ensure peak performance. So no matter how many open tabs, you don’t have to worry about background processes slowing to a crawl.

Opera GX
Enjoy surfing the Internet without worrying about your RAM being all occupied.
Why is my CPU usage so high when using Edge?
The issue generally arises when you have several extensions installed. Or, even one problematic extension can cause high CPU usage in Edge. And opening multiple tabs will automatically increase CPU usage.
Also, certain websites, for instance, Google Earth, require CPU rendering, which increases the usage percentage. In addition, the Startup boost feature is known to lead to the problem.
Is Edge resource hungry?
Edge is certainly not a resource-hungry browser and performs way better than Google Chrome in this regard. So when you witness high CPU usage by Microsoft Edge Chromium, it’s due to a bunch of issues.

Also, Edge has a built-in feature that removes ads that consume high resources. When that happens, you will see the message that Microsoft Edge removed this ad because it was using too many resources on your computer.
Which browser has the lowest CPU usage?
Regarding low CPU usage, Opera stands out from the crowd. No matter the number of extensions installed or the tabs open, it will not affect the system’s speed or create conflicts.
Opera is developed so that the browser consumes way lower resources without compromising performance.
Does Chrome or Edge use more CPU?
You will find multiple internet tests involving Microsoft Edge and Google Chrome, where both were tested for CPU usage.
In almost all the tests, it was found that Google Chrome uses more CPU than Microsoft Edge. The CPU usage by Chrome was 30-40% higher than Edge. Several user reports show crashes and system slowdowns are more evident when using Google Chrome.
How do I fix high CPU usage on Microsoft Edge?
- Why is my CPU usage so high when using Edge?
- Is Edge resource hungry?
- Which browser has the lowest CPU usage?
- Does Chrome or Edge use more CPU?
- How do I fix high CPU usage on Microsoft Edge?
- 1. Disable Startup boost in Edge
- 2. Scan for malware
- 3. Clear the browser’s cache
- 4. Run Edge without extensions
- 5. Update Microsoft Edge
- How do I fix Microsoft Edge’s high CPU usage on Windows 11?
- How do I stop Edge from running in the background?
- Is it safe to uninstall Microsoft Edge?
1. Disable Startup boost in Edge
- Launch Edge, paste the following path in the address bar, and hit Enter:
edge://settings/system - Disable the toggle for Startup boost.
- Then, restart the browser for the changes to come into effect.
Some PC issues are hard to tackle, especially when it comes to corrupted repositories or missing Windows files. If you are having troubles fixing an error, your system may be partially broken.
We recommend installing Restoro, a tool that will scan your machine and identify what the fault is.
Click here to download and start repairing.
Often, it’s the Startup boost feature behind high CPU usage in Edge, and disabling it did the trick for most users.
2. Scan for malware
- Press Windows + S to launch the Search menu, type Windows Security, and open it.
- Click on Virus & threat protection.
- Click on Scan options.
- Select Full scan, and then click on Scan now at the bottom.
The presence of a malicious infection might be another possible reason. However, remember that we’re roaming in the dark and trying to cover all possible bases.
Now, even though this is an unlikely scenario, there are slight chances that some PUP was unwillingly installed. Malware that installs adware, toolbars, or spyware is known as a Potentially Unwanted Program (PUP).
To avoid this, we advise scanning for malware and, in addition, using a specialized anti-PUP tool to detect and remove all problematic apps.
3. Clear the browser’s cache
- Open Edge, and press Ctrl + Shift + Delete to launch the Clear browsing data box.
- Click on the Time range dropdown menu, and select All time.
- Tick the checkboxes for Browsing history, Cookies and other site data, Cached images and files, and then click on Clear now at the bottom.
Corrupt browsing data is likely to cause Microsoft Edge 100% CPU usage. So it’s best to clear it all and then check if the problem is resolved. In case it persists, head to the following method.
4. Run Edge without extensions
- Open Edge, click on the Extensions icon in the Toolbar and click on Manage extensions.
- Click on the Remove button under the individual extensions.
- Again, click Remove in the confirmation prompt.
Browser add-ons or extensions are of the utmost importance for so many users. Therefore, every severe browser developer needs to make them available, starting with the ad-blockers and moving to various helpful utilities.
Edge started without extensions, but now that it has them, users are pretty satisfied with what Microsoft’s new browser offers.
However, even though they come through a standard inspection, they still come from a third-party developer. And thus might or might not be well-optimized.
With that in mind, another viable troubleshooting step is to disable all extensions and look for changes. Later, you can, with the system of elimination, find out which one is causing the high CPU usage in Edge and memory leaks.
- Chrome Freezing Windows 10 PC: 7 Quick Fixes
- How to Copy Text from Websites That Don’t Allow It [5 Ways]
5. Update Microsoft Edge
- Launch Edge, click on the ellipsis near the top-right, hover the cursor over Help and feedback, and click on About Microsoft Edge.
- If an update is available, it will automatically be installed.
You may try updating Microsoft Edge to fix high CPU usage if nothing else works. But in most cases, the methods listed earlier will solve the problem.
How do I fix Microsoft Edge’s high CPU usage on Windows 11?
- Restart your PC.
- Run SFC Scan or DISM commands.
- Install the latest Windows update.
- Check if Microsoft Edge is running the latest version or not.
- Clear Microsoft Edge cache and cookies.
- Disable background apps.
- Scan your PC for viruses or malware.
- Disable all Edge extensions and check if any extension is the culprit or not.
How do I stop Edge from running in the background?
- Launch Edge, paste the following path in the address bar, and hit Enter:
edge://settings/system - Disable the toggle for Continue running background extensions and apps when Microsoft Edge is closed.
That’s how you can easily disable Edge and its installation extensions from running in the background.
Is it safe to uninstall Microsoft Edge?
The traditional way of uninstalling an app from your Windows PC does not apply to Microsoft Edge, it being an official Microsoft product.
Microsoft has also mentioned that you can’t uninstall Edge from your PC because it is the default web browser recommended by the OS developers. The OS also allows them to install other browsers and use them freely.
To uninstall Microsoft Edge, you need some command line magic, a topic of a different discussion. Uninstalling Microsoft Edge will bring you no benefit and instead could bring some complications if you uninstall it.
Also, find out how to fix the Out of Memory error code in Microsoft Edge. If you have any other queries or know of a method not listed here, drop a comment below.
Newsletter
Cлужба узла: Служба репозитория состояний грузит ЦП в Windows 10
Если вы только что установили Windows 10 и столкнулись с проблемой сильных тормозов, после открытия Microsoft Edge, то это может быть связано с тем, что Cлужба узла: Служба репозитория состояний (состояние хранилище) потребляет много ресурсов центрального процессора за раз. Это обычная проблема среди недавно установленных пользователей Windows 10. Из-за этой проблемы ваш компьютер может зависнуть, и вы не сможете нормально работать на вашем ПК. Это также может произойти при открытии любой ссылки в Microsoft Edge, после установки Windows 10. Эта служба может использовать до 90% ресурсов ЦП, и из-за этого на вашем компьютере может возникнуть проблема с высокой загрузкой процессора.
Высокая загрузка центрального процессора из-за службы репозитория состояний ( State Repository)
Служба репозитория состояний помогает пользователям сделать снимок (сохранить) сеанса просмотра, чтобы пользователь мог вернуться к этому сеансу в другом браузере на другом устройстве. Разберем некоторые решения, которые могут помочь Вам.
1. Перезапуск Службы репозитория состояний
Служба репозитория состояний включена по умолчанию, и должна быть включенной, чтобы вы могли получить функциональность. Чтобы избавиться от проблемы, может помочь перезагрузка службы Windows.
- Нажмите сочетание кнопок Win + R и введите services.msc, чтобы открыть диспетчер служб.
- Найдите «Служба репозитория состояний» и нажмите на ней правой кнопкой мыши, и выберите Перезапустить.
- Если параметр «Перезагрузка» в меню неактивен, дважды щелкните по этой службе и нажмите Стоп, как только служба остановится, нажмите Пуск.
2. Отключение и остановка службы репозитория состояний
Если приведенное выше метод не помог, вы можете временно отключить службу репозитория состояния от самого диспетчера служб.
- Зайдите обратно в диспетчер служб, как описано выше, щелкните по данной службе два раза, и нажмите Остановить.
- В качестве альтернативы вы можете открыть диспетчер задач (Ctrl+Alt+Del), найти «Служба узла: Служба репозитория состояний» на вкладке «Процессы», и если окажется, что загрузка ЦП высокая, щелкните по службе правой кнопкой мыши и выберите «Снять задачу».
3. Восстановить или сбросить Microsoft Edge
Иногда поврежденный файл в Microsoft Edge может создать такую проблему. Поэтому вы можете сбросить браузер Edge по умолчанию.
- Перейдите Параметры windows >Приложения >Приложения и возможности > Найдите в списке Microsoft Edge и Дополнительные параметры.
- Нажмите Исправить.
- Если исправление не помогло, то нажмите Сбросить.
4. Переустановка приложений UWP
Если проблема не только в Microsoft Edge, а некоторые и другие приложения, такие как «Параметры windows», вызывают высокий уровень ЦП, то вы можете переустановить все встроенные приложения UWP .
Источник
Процесс Поиск (SearchUI.exe) грузит систему Windows 10? Как исправить
Обновлено: 10.09.2019. Проблема высокой загрузки ЦП исправлена в обновлении KB4515384 (Build 18362.356) для Windows 10, версия 1903.
Обновлено: 03.09.2019. 3 сентября Microsoft сообщила, что в настоящее время расследует проблему высокой загрузки процессора, вызванной процессом «Поиск» (SearchUI.exe) после установки необязательного обновления KB4512941 от 30 августа.
Компания Microsoft 30 августа выпустила обновление KB4512941 (Build 18362.329) для Windows 10, версия 1903, которое доступно для установки вручную как необязательное обновление.
KB4512941 исправляет работу песочницы Windows Sandbox, проблему черного экрана при удаленном подключении к рабочему столу и ряд других ошибок. Однако, некоторые пользователи столкнулись с серьезными проблемами после установки последнего обновления, которое меняет номер сборки Windows 10 May 2019 Update (версия 1903) на 18362.329.
Высокая загрузка процессора из-за процесса Поиск (SearchUI.exe)
Согласно различным отчетам на форумах и в Центре отзывов, некоторые компьютеры после установки обновления KB4512941 сталкиваются с проблемой высокой загрузки процессора, что ухудшает общую производительность системы.
Процесс Поиска (SearchUI.exe) генерирует пиковые нагрузки процессора, и согласно данным в Диспетчере задач этот процесс достигает скачка на 30-60 процентов, хотя общий уровень использование зависит от количества ядер процессора.
«После установки KB4512941 (OS Build 18362.329) всплывающее окно с результатами поиска остается пустым, SearchUI.exe постоянно использует процессор и
200 MB оперативной памяти», – описал проблему пользователь в Центре отзывов Microsoft.
«Cortana постоянно использует более 35% CPU и 150 МБ оперативной памяти, как показывает Диспетчер задач, по крайней мере, уже в течение суток. Несмотря на это, при использовании кнопки Поиск рядом с меню «Пуск» появляется диалог, который не отображает никаких элементов при вводе поискового запроса, даже после нескольких минут ожидания», — пожаловался другой пользователь в Центре отзывов.
Как исправить высокую нагрузку процесса Поиск (SearchUI.exe)
Официальное исправление от Microsoft
Параметр «Отключить интернет-поиска (Bing) для локального поиска»
Некоторые пользователи утверждают, что проблему высокого использования процессора решает, изменение ключа реестра BingSearchEnabled со значения 0 на 1 (или его полное удаление) в разделе:
После этого перезагрузите компьютер.
BingSearchEnabled отвечает за параметр Windows Отключить интернет-поиска (Bing) для локального поиска. Многие пользователи Windows 10 сталкиваются с проблемой, если ранее отключили интернет-поиска Bing, включив данный параметр в программе O&O ShutUp10 (и подобных).
В этом случае, вы можете снова включить интернет-поиска Bing (выключив параметр), чтобы убрать нагрузку на процессор.
Удаление обновления KB4512941
Однако, если вы не хотите отправлять локальные поисковые запросы через меню «Пуск» в поисковую систему Bing, или, если вы не хотите «играть» с реестром Windows, вам следует подумать об удалении обновления до устранения проблемы со стороны Microsoft. Вы можете удалить это накопительное обновление, выполнив следующие действия:
- Нажмите Windows + I , чтобы открыть приложение Параметры Windows.
- Перейдите в меню Обновление и безопасность.
- Далее нажмите Просмотр журнала обновлений.
- Далее нажмите на ссылку Удалить обновления.
- Выберите Обновление для Microsoft Windows (KB4512941), а затем нажмите кнопку «Удалить».
- После удаления перезагрузите компьютер.
Источник
Обновление KB4559309 для Windows 10 вызывает проблемы производительности
KB4559309 оказалось довольно спорным обновлением для Windows 10. Именно его Microsoft использовала для того, чтобы предложить новый Microsoft Edge на Chromium для устройств под управлением Windows 10, версия 1803 и выше, вплоть до версии 2004.
Многим пользователям не понравился такой агрессивный подход, и они критиковали Microsoft за принудительную поставку браузера, а некоторые обратились к Edge Blocker Toolkit, чтобы предотвратить установку нового веб-обозревателя. Также можно воспользоваться следующей инструкцией:
Однако, это оказалась не единственная проблема с KB4559309. Пользователи на форумах Microsoft теперь жалуются, что это обновление вызывает проблемы с производительностью, включая медленную загрузку и значительное замедление быстродействия.
Проблемы производительности после установки KB4559309 для Windows 10
Портал Windows Latest установил, что Microsoft занимается исследованием проблемы, но на данный момент нет информации о том, находится ли исправление в разработке. Команде Microsoft Edge необходимо больше данных о том, что именно происходит, прежде чем она сможет поделиться срока исправления проблемы.
Пользователи сообщают о следующих проблемах после установки KB4559309 на устройствах Windows 10:
- Медленная загрузка
- Не удалось установить обновление
- Медленная работа ПК периодически
- Отключение беспроводной сети
- Медленное сетевое соединение
- Зависание аудио и видео
- Чрезмерное потребление памяти
Некоторые из упомянутых здесь проблем могут быть не вызваны непосредственно обновлением Edge, но пользователи отмечают, что заметили их после его установки.
Что можно предпринять, чтобы решить данные проблемы, пока недоступно исправление?
Пользователи в соответствующем обсуждении ищут всевозможные обходные пути, и некоторые говорят, что отключение BitLocker иногда устраняет проблемы с производительностью на их устройствах. Другие утверждают, что отключение быстрого запуска позволяет устранить проблема с медленной загрузкой. Вы также можете удалить Microsoft Edge, полученный через Центр обновления Windows и заблокировать новый Microsoft Edge на устройствах Windows 10.
Но, с другой стороны, не существует обходного пути, которое бы помогло всем, поэтому сейчас совершенно очевидно, что Microsoft должна создать исправление.
Обновление KB4559309 для Windows 10 устанавливает новый Microsoft Edge
Обновление KB4559309 поставляется только для устройств Windows 10 «Домашняя» и Pro, поскольку компания не предлагает новое обновление Edge для устройств Enterprise. Компания отмечает:
Данное обновление не предназначено для устройств Enterprise. В частности, это обновление предназначено для устройств под управлением Windows 10, версии 1803 или более поздних версий редакций Домашняя и Pro. Устройства под управлением Windows 10 Домашняя или Pro, которые присоединены к домену Active Directory или Azure Active Directory или управляются WSUS или WUfB, также исключаются из этого автоматического обновления.
Обновление устанавливает новый браузер Edge на базе Chromium для устройств Windows 10, которое полностью заменяют классическую версию Microsoft Edge. Новый Edge импортирует большую часть данных от своего предшественника, включая пароли, избранное и открытые вкладки, а также сохраняет ярлыки, плитки и другие данные.
Другими словами, после установки обновления Chromium-версия Edge становится доступной на вашем устройстве. Старый Edge (Project Spartan) становится частью истории, он будет скрыт в ОС. Рано или поздно Microsoft просто полностью отключит браузер, скорее всего, после завершения перехода к преемнику на движке Chromium.
Источник
Содержание
- Вот как вы можете исправить высокую загрузку ЦП Microsoft Edge Content
- ИСПРАВЛЕНО: Microsoft Edge Content использует слишком много CPU
- Решение 1 – Очистить кеш браузера
- Решение 2 – Сканирование на наличие вредоносных программ
- Решение 3 – Run Edge без расширений
- Решение 4 – Отключить встроенный Flash Player
- Решение 5 – Попробуйте очевидные или менее очевидные альтернативы
- Новая функция Microsoft Edge снижает потребление ОЗУ и нагрузку на процессор
- Подвисание Edge при первом запуске в сеансе.
- Ответы (3)
- Microsoft edge — тормозит и глючит, ничего не помогает
- Edge браузер — загрузка процессора почти 100%
Вот как вы можете исправить высокую загрузку ЦП Microsoft Edge Content
Кажется, что Microsoft почти всегда опаздывает на вечеринку, когда дело доходит до разработки приложений. После многих лет непопулярного доминирования в Internet Explorer они представили Microsoft Edge, сопровождающий Windows 10. Несмотря на то, что у этого браузера есть много товаров, он все еще отстает от конкурентов.
И хотя в это трудно поверить, у него слишком много проблем с производительностью для нативного приложения. Одна из часто упоминаемых проблем связана с чрезвычайно высокой загрузкой ЦП процессом Content, принадлежащим Microsoft Edge .
Решения этой проблемы можно найти ниже, так что не стесняйтесь проверить их и, надеюсь, снизить нагрузку на процессор до более нормальных значений.
ИСПРАВЛЕНО: Microsoft Edge Content использует слишком много CPU
- Очистить кеш браузера
- Сканирование на наличие вредоносных программ
- Run Edge без расширений
- Отключить встроенный Flash Player
- Попробуйте очевидные или менее очевидные альтернативы
Решение 1 – Очистить кеш браузера
Все мы знаем, что Edge был намерением Microsoft бросить вызов Chrome и Firefox в отношении скорости и меньшего потребления ресурсов. Первоначально это было сделано, но обновления и многофункциональные дополнения, которые идут с ними, отняли много его легкого характера. Теперь даже локально сохраненный кеш может вызывать нештатные перепады памяти и процессора, даже если открыта только одна вкладка.
Итак, начнем с кэшированных данных. Мы предлагаем полностью удалить его, за исключением паролей. Вы также можете удалить их, если для хранения паролей используете стороннее приложение или расширение.
Вот как можно очистить данные из браузера Edge:
- Open Край .
- Нажмите Ctrl + Shift + Delete .
- Установите все флажки и нажмите Очистить .
- ЧИТАЙТЕ ТАКЖЕ: исправлено: Microsoft Edge исчез в Windows 10
Решение 2 – Сканирование на наличие вредоносных программ
Наличие вредоносной инфекции может быть еще одной возможной причиной. Имейте в виду, что мы бродим в темноте и пытаемся охватить все возможные причины. Теперь, несмотря на то, что это маловероятный сценарий, есть небольшие шансы, что какой-то PuP был невольно установлен. Мы все слышали о угонщиках браузера, которые использовали ваши ресурсы для майнинга криптовалюты.
Чтобы избежать этого, мы советуем сканировать на наличие вредоносных программ и, кроме того, использовать специализированный анти-PuP инструмент под названием AdwCleaner от Malwarebytes.
Вот вся процедура для комбинации Защитника Windows и AdwCleaner:
- Откройте Защитник Windows в области уведомлений панели задач.
- Выберите Защита от вирусов и угроз .
- Выберите Параметры сканирования .
- Выберите Автономное сканирование Защитника Windows.
- Нажмите Сканировать сейчас .
- Ваш компьютер перезагрузится, и начнется процесс сканирования.
- После запуска снова загрузите Malwarebytes AdwCleaner здесь.
- Запустите инструмент и нажмите Сканировать сейчас .
- Подождите, пока инструмент не просканирует вашу систему, и нажмите Очистить и восстановить .
- Перезагрузите компьютер.
- Читайте также: Bitdefender Internet Security 2019: лучший антивирус для платформы Windows
Решение 3 – Run Edge без расширений
Дополнения или расширения для браузера имеют первостепенное значение для многих пользователей. Начиная с блокировщиков рекламы и переходя к различным полезным утилитам – каждый серьезный разработчик браузера должен сделать их доступными. Edge начинался без расширений, но теперь, когда они есть, пользователи вполне удовлетворены тем, что может предложить новый браузер Microsoft.
Однако, несмотря на то, что все они проходят стандартную проверку, они все же принадлежат сторонним разработчикам. И поэтому может быть или не быть хорошо оптимизирован.
Имея это в виду, еще одним жизнеспособным шагом по устранению неполадок является отключение всех расширений и поиск изменений. Позже вы можете, с помощью системы исключения, выяснить, какая из них вызывает высокую загрузку процессора и утечки памяти.
Вот как отключить расширения в Microsoft Edge:
- Откройте Край.
- Нажмите на трехточечное меню и откройте Расширения из меню.
- Отключите все расширения по отдельности и перезапустите браузер.
Решение 4 – Отключить встроенный Flash Player
Несмотря на то, что мы работаем над расширениями, сторонние флэш-плееры становятся популярными с тех пор, что в наши дни почти в каждом браузере есть встроенный флэш-плеер.И, судя по некоторым отчетам, этот проигрыватель Flash является виновником ненормального использования процессором процесса Content. Что вам нужно сделать, это временно отключить его и искать изменения в диспетчере задач.
- Читайте также: почему мой компьютер не распознает Adobe Flash Player в IE?
Если проблема не устранена, мы вряд ли сможем помочь. Но, если загрузка ЦП процесса Content падает, мы советуем отключить встроенный флеш-плеер навсегда и перейти на сторонние альтернативы.
Вот где отключить встроенный флеш-плеер в Microsoft Edge:
- Откройте Edge.
- Нажмите на меню из трех точек и выберите вкладку Дополнительно на левой панели.
- В Adobe Flash отключите параметр « Использовать Adobe Flash Player ».
- Перезапустите браузер и установите сторонний флеш-плеер.
Решение 5 – Попробуйте очевидные или менее очевидные альтернативы
Наконец, до тех пор, пока Microsoft не предоставит надежное и постоянное решение для рассматриваемой проблемы, вы можете использовать Google Chrome, Mozilla Firefox, Opera или любой другой браузер. Существует причина, по которой Edge по-прежнему сильно отстает от Chrome на мировом рынке браузеров, несмотря на все добавления и обновления функций.
Вы также можете извлечь все закладки в новый браузер и существенно ускорить переход. Вот как это сделать:
И на этой ноте мы можем завершить эту статью. Надеюсь, это было полезное чтение. Также, пожалуйста, не стесняйтесь поделиться своими мыслями по этому вопросу в разделе комментариев ниже.
Новая функция Microsoft Edge снижает потребление ОЗУ и нагрузку на процессор
Многие пользователи привыкли открывать в браузере десятки вкладок, что приводит к чрезмерному потреблению оперативной памяти и нагрузке на процессор. В результате ухудшается производительность компьютера. Для решения этой проблемы Microsoft добавила в обновлённый Edge специальную функцию, доступную пока в режиме тестирования.
В Edge Canary версии 87.0.643.0 появилась новая экспериментальная опция под названием «Спящие вкладки». При её включении неактивные фоновые вкладки будут переводиться в спящий режим для экономии ресурсов. В результате даже если у пользователя открыто множество вкладок в браузере, это не должно сильно сказываться на производительности компьютера и автономности, если речь идёт о ноутбуке.
В настройках можно установить, спустя какое время вкладки будут считаться неактивными, чтобы перевести их в спящий режим. Таймер можно установить в пределах от 15 минут до 12 часов. Кроме того, есть возможность моментально «усыпить» неактивные вкладки. При необходимости в список исключений можно добавить сайты, вкладки с которыми не будут переводиться в спящий режим.
Стоит отметить, что схожая функция уже некоторое время доступна в Google Chrome. О сроках её появления в стабильной версии Edge информации пока нет.
Подвисание Edge при первом запуске в сеансе.
Такая проблема, включаю компьютер, запускаю Edge. Браузер начинает грузить процессор до 20% и не реагирует на запросы. Т.е. закладки открывает-закрывает, но не по одному адресу не переходит, даже запрос не осуществляет (что видно по анимации на закладке). По прошествии некоторого времени, нагрузка на процессор падает, запросы выполняются. Складывается впечатление, что Edge или что-то качает или отправляет или оптимизирует. Я не знаю. В тоже время открываю Хром и всё работает. С переходом на Win10 перешел на Edge, но этот глюк раздражает.
Microsoft Windows [Version 10.0.16299.309]
Ответы (3)
Добрый день, Anton Kochergin !
Расскажите, когда впервые появилась данная проблема? Какие Ваши действия или изменения на компьютере ей предшествовали?
П осмотрите свойства процесса в программе Process Explorer . Таким образом можно посмотреть подробнее, что именно вызывает проблему.
Перейдите в Панель Управления — Свойства Браузера. Снимите галочки под названием «Загружать сайты в фоновом режиме» и «Включить пролистывание вперед«.
Если это не решит проблему, выполните, пожалуйста, чистую загрузку https://support.microsoft.com/ru-ru/help/929135/how-to-perform-a-clean-boot-in-windows. Это поможет устранить конфликты программного обеспечения.
Сообщите нам о результатах.
Если данная информация была полезна, пожалуйста, отметьте её как ответ.
Microsoft edge — тормозит и глючит, ничего не помогает
Microsoft edge с недавнего времени начал очень медленно работать.. -картинки прогружаются медленно, отклик плохой, не открываются ссылки с support.microsoft, хот в других браузерах всё норм.
1 процессор при этом не особо нагружен — это не процессор
2 с сетью и подключение всё ОК — все остальные браузеры просто летают — отклик фантастический. — проблемы не с сетью
3 пробовал разные методы.. включая https://answers.microsoft.com/ru-ru/ie/forum/ie11-iewindows_10/тормозит/c6a11724-500a-416d-a419-ff61fd8f269e там где удалить сначала папку, а потом через powershell восстановить.
Пробовал нажимать «исправить», «Очистить», удалял весь кеш итд итп — не помогает.
4 думал с брандмауэром что-то не так, думал, что прокси какой-то включился — нет — никаких прокси, но картинки прогружаются ооочень медленно и ссылки долго отрываются. разные сети пробовал — и вайфай отдельный и через 4g дополнительный — всё тоже самое и жал Исправить.
5 пробовал где-то там отключить «предварительную загрузку страниц» — что-то такое.. думал, из-за этого через какой-то левый сервер идуд данные — нифига.. может это Jira chakra Compiler(раньше я его не видел, но говорят давно он)? — я не знаю.
6 sfc /scannow пробовал. — ничего..
даже пробовал сам exe файл переименовывать(предоставив себе права на это) — /scannow исправлял это, но это НЕ ПОМОГЛО
оооочень не удобно — что делать?
Проблемы начались ещё ДО смены компьютера, хотя и старый был не слабеньким — i7-2700k, 12gb … сейчас ryzen 3900x, 32gb
такого не должно быть. как умудряетесь — непонятно
Edge браузер — загрузка процессора почти 100%
Может кто подскажет, есть ли решение кроме как забыть про Edge и перейти на Chrome?
С неделю назад началось — любая открытая страница в Edge приводит к загрузку процессора под 100%, вентилятор не выключается, ноут греется, система тупит. Сайты могут быть любые — от простых HTML до флешевых, не имеет значение. Вот сейчас пишу и тороплюсь — открыта одна страница (эта), загрузка 100%.
Ранее такого не было, всегда пользовался Edge. Но похоже придется бросать это дело.
Итак, похоже решение и причина найдены.
ПРИЧИНА: Edge (говорят и Хром тоже) пользуется новой «возможностью» Windows 10 подгружая «будущие» страницы. В итоге, из-за кривой реализации этой возможности, грузятся (и пожирают трафик!) множество ненужных страниц, особенно если сайт не оптимизирован под эту «загрузку вперед» — а я думаю что ни один сайт под это не оптимизирован. Если же на страницах попадаются скрипты похоже они еще и запускаются все сразу — вот и перегруз процессора.
РЕШЕНИЕ: Панель Управления — Свойство Браузера. Там снять две галки под названием «Загружать сайты в фоновом режиме» и «Включить пролистывание вперед».
Все. Все равно эта «возможность» абсолютно бесполезная и глупая — еще во времена диалапа она хоть как-то была понятна, а сейчас.
Неделю назад се это выключил — все отлично, ни разу не было перегрузки процессора. Да и все симптомы объясняются — в частности, непредсказуемость этого самого перегруза. Он был обусловлен особенностью сайтов, которые открыты.
Содержание
- Вот как вы можете исправить высокую загрузку ЦП Microsoft Edge Content
- ИСПРАВЛЕНО: Microsoft Edge Content использует слишком много CPU
- Решение 1 – Очистить кеш браузера
- Решение 2 – Сканирование на наличие вредоносных программ
- Решение 3 – Run Edge без расширений
- Решение 4 – Отключить встроенный Flash Player
- Решение 5 – Попробуйте очевидные или менее очевидные альтернативы
- Исправить использование высокой памяти Microsoft Edge в Windows 10
- Использование большой памяти Microsoft Edge
- Используйте диспетчер задач браузера Edge, чтобы проверить использование памяти вкладками
- Факторы, влияющие на использование памяти Edge
- Как уменьшить использование памяти в Edge?
- Другие вещи, которые вы можете попробовать, если Edge показывает высокую загрузку памяти или ЦП
- Устранение проблем с памятью
- Сводка
- Обзор
- Раздув памяти: сколько «слишком много»?
- Мониторинг использования памяти в режиме реального времени с Microsoft Edge диспетчером задач браузера
- Визуализация утечек памяти с помощью панели Performance
- Обнаружение отсоединяемой памяти дерева DOM с помощью снимков кучи
- Определение утечек памяти JS с помощью инструментов распределения на временной шкале
- Исследование распределения памяти по функции
- Spot frequent garbage collections
- Edge браузер — загрузка процессора почти 100% — как исправить?
- Обновленный браузер Microsoft Edge теперь потребляет на 27% меньше оперативной памяти
Вот как вы можете исправить высокую загрузку ЦП Microsoft Edge Content
Кажется, что Microsoft почти всегда опаздывает на вечеринку, когда дело доходит до разработки приложений. После многих лет непопулярного доминирования в Internet Explorer они представили Microsoft Edge, сопровождающий Windows 10. Несмотря на то, что у этого браузера есть много товаров, он все еще отстает от конкурентов.
Решения этой проблемы можно найти ниже, так что не стесняйтесь проверить их и, надеюсь, снизить нагрузку на процессор до более нормальных значений.
ИСПРАВЛЕНО: Microsoft Edge Content использует слишком много CPU
Решение 1 – Очистить кеш браузера
Все мы знаем, что Edge был намерением Microsoft бросить вызов Chrome и Firefox в отношении скорости и меньшего потребления ресурсов. Первоначально это было сделано, но обновления и многофункциональные дополнения, которые идут с ними, отняли много его легкого характера. Теперь даже локально сохраненный кеш может вызывать нештатные перепады памяти и процессора, даже если открыта только одна вкладка.
Итак, начнем с кэшированных данных. Мы предлагаем полностью удалить его, за исключением паролей. Вы также можете удалить их, если для хранения паролей используете стороннее приложение или расширение.
Вот как можно очистить данные из браузера Edge:
Решение 2 – Сканирование на наличие вредоносных программ
Наличие вредоносной инфекции может быть еще одной возможной причиной. Имейте в виду, что мы бродим в темноте и пытаемся охватить все возможные причины. Теперь, несмотря на то, что это маловероятный сценарий, есть небольшие шансы, что какой-то PuP был невольно установлен. Мы все слышали о угонщиках браузера, которые использовали ваши ресурсы для майнинга криптовалюты.
Чтобы избежать этого, мы советуем сканировать на наличие вредоносных программ и, кроме того, использовать специализированный анти-PuP инструмент под названием AdwCleaner от Malwarebytes.
Вот вся процедура для комбинации Защитника Windows и AdwCleaner:
Решение 3 – Run Edge без расширений
Дополнения или расширения для браузера имеют первостепенное значение для многих пользователей. Начиная с блокировщиков рекламы и переходя к различным полезным утилитам – каждый серьезный разработчик браузера должен сделать их доступными. Edge начинался без расширений, но теперь, когда они есть, пользователи вполне удовлетворены тем, что может предложить новый браузер Microsoft.
Однако, несмотря на то, что все они проходят стандартную проверку, они все же принадлежат сторонним разработчикам. И поэтому может быть или не быть хорошо оптимизирован.
Имея это в виду, еще одним жизнеспособным шагом по устранению неполадок является отключение всех расширений и поиск изменений. Позже вы можете, с помощью системы исключения, выяснить, какая из них вызывает высокую загрузку процессора и утечки памяти.
Вот как отключить расширения в Microsoft Edge:
Решение 4 – Отключить встроенный Flash Player
Несмотря на то, что мы работаем над расширениями, сторонние флэш-плееры становятся популярными с тех пор, что в наши дни почти в каждом браузере есть встроенный флэш-плеер.И, судя по некоторым отчетам, этот проигрыватель Flash является виновником ненормального использования процессором процесса Content. Что вам нужно сделать, это временно отключить его и искать изменения в диспетчере задач.
Если проблема не устранена, мы вряд ли сможем помочь. Но, если загрузка ЦП процесса Content падает, мы советуем отключить встроенный флеш-плеер навсегда и перейти на сторонние альтернативы.
Вот где отключить встроенный флеш-плеер в Microsoft Edge:
Решение 5 – Попробуйте очевидные или менее очевидные альтернативы
Наконец, до тех пор, пока Microsoft не предоставит надежное и постоянное решение для рассматриваемой проблемы, вы можете использовать Google Chrome, Mozilla Firefox, Opera или любой другой браузер. Существует причина, по которой Edge по-прежнему сильно отстает от Chrome на мировом рынке браузеров, несмотря на все добавления и обновления функций.
Вы также можете извлечь все закладки в новый браузер и существенно ускорить переход. Вот как это сделать:
И на этой ноте мы можем завершить эту статью. Надеюсь, это было полезное чтение. Также, пожалуйста, не стесняйтесь поделиться своими мыслями по этому вопросу в разделе комментариев ниже.
Источник
Исправить использование высокой памяти Microsoft Edge в Windows 10
Пока Microsoft Edge использует тот же Chromium Engine, что и браузер Chrome, использование ЦП и ОЗУ значительно меньше. Тем не менее, все еще возможно, что браузер Edge может начать потреблять больше ресурсов, и здесь руководство пригодится. Этот пост предлагает предложения, которые помогут вам в ситуациях, когда Microsoft Edge попадает в ситуацию с высоким использованием памяти.
Использование большой памяти Microsoft Edge
Предполагая, что вы видите, как компьютер или просмотр страниц замедляются при использовании браузера Edge, рекомендуется сначала изучить ситуацию.
Откройте диспетчер задач (Ctrl + Shift + Esc) и отсортируйте его по использованию памяти.
Используйте диспетчер задач браузера Edge, чтобы проверить использование памяти вкладками
Знаете ли вы, что в браузере также есть встроенный диспетчер задач? Это помогает узнать, сколько памяти потребляет каждая открытая вкладка. Это важно, потому что конкретный веб-сайт может потреблять много ресурсов, что может замедлить работу.
В браузере Edge нажмите Shift + Esc, чтобы открыть диспетчер задач браузера. Он покажет все задачи, включая браузер, процесс графического процессора, сетевую службу, аудио, видео услуги, а также использование памяти каждой вкладкой и расширениями.
Тем не менее, Команда Microsoft Edge есть свои рекомендации относительно того, сколько памяти может занять каждый из этих процессов в браузере. Вот список максимума, который должен занять каждый из этих процессов:
Windows 10 резервирует объем памяти, который может пригодиться при необходимости. Его также называют Подтвердить заряд и зависит от размера страницы. Когда Edge запускается, он запрашивает выделенное пространство памяти, а Windows предлагает его через размер страницы или виртуальную память. Все это динамично, поэтому даже если программа запрашивает 3 ГБ и использует только 500 МБ, остальное все равно остается бесплатно.
Факторы, влияющие на использование памяти Edge
На использование памяти влияет множество факторов. Это включает в себя:
Как уменьшить использование памяти в Edge?
Если вы видите открытую вкладку или расширения, занимающие много памяти по сравнению с другимиs, закройте его или удалите расширение. Как только вы закроете и использование ресурсов снизится, проблема будет во всем, что было открыто на этой вкладке. Обязательно сравните с ценностью, которую мы только что рассказали выше.
Второй способ выяснить, используется ли какой-либо фоновый процесс или неактивная вкладка в Microsoft Edge, — это просмотреть частный рабочий набор. Считайте это частью пограничного процесса и, по данным Microsoft, более 80% фиксации в частном рабочем наборе, а это не активная вкладка, будет считаться чрезмерным.
Ключевым словом является активная вкладка, что также означает, что есть вкладка, которая занимает слишком много памяти в фоновом режиме, что проблематично.
Чтобы выяснить, какая память занимает большую часть выделенной памяти, мы воспользуемся диспетчером ресурсов и диспетчером задач браузера.
Введите Resource Monitor в меню «Пуск» и щелкните, чтобы запустить, когда он появится в списке. Сортировка по имени, чтобы вы могли видеть процесс msedge.exe и размер фиксации.
Затем в браузере Edge используйте Sift + Esc, чтобы открыть диспетчер задач браузера. Щелкните столбцы правой кнопкой мыши и выберите PID, Размер фиксации, Память (частный рабочий набор), Имя, Статус, Имя пользователя и ЦП.
Обратите внимание на PID, который требует много ресурсов, а затем переключитесь в диспетчер задач Windows. Если частный рабочий набор процесса превышает 80% вашего коммита, закройте его. Кроме того, вам нужно будет сообщить об этом в Microsoft.
Другие вещи, которые вы можете попробовать, если Edge показывает высокую загрузку памяти или ЦП
Подводя итог — браузер может потреблять ресурсы и замедлять работу компьютера, но браузер может быть не виноват. Это может быть открытая вкладка, расширение, работающее в фоновом режиме, или веб-сайт, реклама которого замедляет работу компьютера. Единственный способ выяснить это — проверить, берет ли он ресурс, и закрыть его.
Иногда могут возникнуть ошибки в таких процессах, как GPU, аудио-видео сервис, сетевая служба. В этом случае может помочь перезапуск браузера.
Тем не менее, если вам нужно оставить веб-сайт открытым, я бы посоветовал вам закрыть другие вкладки и поработать с ними. Вы также можете использовать другой браузер, проверить, сохраняется ли проблема, и выполнить работу.
Надеюсь, этот пост помог вам понять, почему ваш Microsoft Edge вызывал высокое использование памяти.
Читайте дальше: Microsoft Edge не открывается в Windows 10.
Источник
Устранение проблем с памятью
Узнайте, как использовать Microsoft Edge и DevTools для поиска проблем с памятью, влияющих на производительность страниц, включая утечки памяти, раздутую память и частые сборы мусора.
Сводка
Обзор
В духе модели производительности RAIL в центре внимания ваших усилий по производительности должны быть ваши пользователи.
Проблемы с памятью важны, так как они часто воспринимаются пользователями. Пользователи могут воспринимать проблемы с памятью следующим образом:
Раздув памяти: сколько «слишком много»?
Утечку памяти легко определить. Если сайт постепенно использует все больше и больше памяти, то у вас есть утечка. Но раздуть память немного сложнее прикрепить. Что квалифицируется как «использование слишком емких воспоминаний»?
Здесь нет жестких номеров, так как различные устройства и браузеры имеют различные возможности. Та же страница, которая плавно выполняется на смартфоне высокого уровня, может привести к сбою на низком уровне смартфона.
Здесь важно использовать модель RAIL и сосредоточиться на пользователях. Узнайте, какие устройства популярны у пользователей, а затем проверьте свою страницу на этих устройствах. При последовательном плохом опыте на странице могут быть превышены возможности памяти этих устройств.
Мониторинг использования памяти в режиме реального времени с Microsoft Edge диспетчером задач браузера
Используйте диспетчер Microsoft Edge браузера в качестве отправной точки для расследования проблемы памяти. Диспетчер Microsoft Edge браузера — это монитор в режиме реального времени, который указывает, сколько памяти в настоящее время используется на странице.
Выберите или перейдите в Microsoft Edge меню и выберите Дополнительные средства Browser Task Manager, чтобы открыть Microsoft Edge диспетчер задач Shift + Esc **** > **** браузера.
Рис. 1. Открытие Microsoft Edge диспетчера задач браузера
Наведите курсор на загонщика Microsoft Edge браузера, откройте контекстное меню (правой кнопкой мыши) и введите память JavaScript.
Рис. 2. Включить память JavaScript
В этих двух столбцах вы можете рассказать о том, как ваша страница использует память.
Визуализация утечек памяти с помощью панели Performance
Вы также можете использовать панель Performance в качестве еще одной отправной точки в вашем расследовании. Панель Performance позволяет со временем визуализировать использование страницы в памяти.
Чтобы продемонстрировать записи памяти, рассмотрим ниже код:
Каждый раз, когда выбрана кнопка, на которую ссылается код, к тексту документа примыкают 10 тысяч узлов, а на массив выталкивали строку из одного div x миллиона x символов. При запуске предыдущего примера кода создается запись в панели Performance, как на следующем рисунке.
Рис. 3. Простой рост
Во-первых, объяснение пользовательского интерфейса. Граф HEAP в области Обзор (ниже NET) представляет кучу JS. Ниже области Обзор является области Счетчик. Использование памяти разбивается по Кучи JS (так же, как график HEAP в области Обзор), документов, узлов DOM, слушателей и памяти GPU. **** Выключите почтовый ящик, чтобы скрыть его от графа.
Обнаружение отсоединяемой памяти дерева DOM с помощью снимков кучи
Узел DOM — это только мусор, собираемый, если на странице нет ссылок на узел из дерева DOM или кода JavaScript. Сообщается, что узел «отсоединяется» при удалении из дерева DOM, но некоторые JavaScript по-прежнему ссылаются на него. Отдельные узлы DOM являются распространенной причиной утечек памяти. В этом разделе рассказывается об использовании профилей кучи в DevTools для определения отсоединяемых узлов.
Вот простой пример отсоединяемых узлов DOM.
Выбор кнопки, на которая ссылается в коде, создает ul узел с десятью li детьми. Узлы ссылаются на код, но не существуют в дереве DOM, поэтому каждый из них отсоединяется.
Снимки кучи — это один из способов определения отсоединяемых узлов. Как следует из названия, на снимках кучи покажите, как память распределяется между объектами JS и узлами DOM для вашей страницы в момент момент снимка.
Чтобы создать снимок, откройте DevTools **** и перейдите **** к панели памяти, выберите кнопку «Моментальный снимок» > Снимок.
На обработку и загрузку снимка может потребоваться некоторое время. После его завершения выберите его из левой панели (с именем HEAP SNAPSHOTS).
Detached Введите текстовый ящик фильтра класса для поиска отсоединяемого дерева DOM.
Рис. 5. Фильтрация для отсоединяющихся узлов
Расширь карат, чтобы исследовать отдельное дерево.
Рис. 6. Изучение отдельного дерева
Выберите узел для дальнейшего изучения. В области Объекты можно просмотреть дополнительные сведения о коде, который ссылается на него. Например, на следующем рисунке переменная detachedTree ссылаться на узел. Чтобы устранить определенную утечку памяти, необходимо изучить код, использующий переменную, и убедиться, что ссылка на узел удаляется, когда она больше detachedTree не требуется.
Рис. 7. Исследование узла
Определение утечек памяти JS с помощью инструментов распределения на временной шкале
Инструментирование распределения на временной шкале — это еще один инструмент, который может помочь вам отслеживать утечки памяти в кучи JS.
Демонстрация инструментов распределения на временной шкале с помощью следующего кода.
При каждом нажатии кнопки, на которую ссылается код, в массив добавляется строка из одного миллиона x символов.
Во время записи обратите внимание на то, что в приборе Распределения на временной шкале, как на следующем рисунке, покажите, какие-либо синие полосы.
Рис. 8. Новые выделения
Эти синие полосы представляют новые выделения памяти. Эти новые выделения памяти являются вашими кандидатами для утечки памяти. Вы можете увеличить планку, чтобы отфильтровать панели конструктора, чтобы показать только объекты, выделенные в указанный период времени.
Рис. 9. Шкала масштабирования выделения
Расширьте объект и выберите значение, чтобы просмотреть дополнительные сведения в области Объект. Например, на следующем рисунке в подробностях вновь выделенного объекта указывается, что он был выделен переменной x в Window области.
Рис. 10. Сведения об объектах
Исследование распределения памяти по функции
Используйте тип профилирования выборки распределения для просмотра распределения памяти с помощью функции JavaScript.
Рис. 11. Выборка распределения записей
В DevTools показана разбивка распределения памяти по функции. Представление по умолчанию — Heavy (Bottom Up), которое отображает функции, которые выделяли больше всего памяти в верхней части.
Рис. 12. Выборка распределения
Spot frequent garbage collections
Если страница часто приостанавливована, могут возникнуть проблемы со сбором мусора.
Вы можете использовать записи Microsoft Edge браузера или записи памяти производительности для частого сбора мусора. В диспетчере задач Microsoft Edge браузера часто поднимающегося и падающего значения памяти памяти или JavaScript представляют собой частый сбор мусора. **** В записях производительности частые изменения (рост и падение) в графах Кучи JS или числа узлов указывают на частую коллекцию мусора.
После того как вы определили проблему, **** вы можете использовать инструменты распределения на записи временной шкалы, чтобы узнать, где выделяется память и какие функции вызывают выделение.
Некоторые части этой страницы представляют собой измененные материалы, созданные и предоставленные корпорацией Google. Их использование регулируется условиями, описанными в лицензии Creative Commons Attribution 4.0 International License. Оригинальная страница находится здесь и является автором Kayce Basques (Технический писатель, Chrome DevTools & Маяк).

Источник
Edge браузер — загрузка процессора почти 100% — как исправить?
Может ли кто-нибудь сказать мне, есть ли другое решение, кроме как забыть Edge и переключиться на Chrome?
это началось неделю назад: любая открытая в Edge страница приводит к 100% загрузке процессора, вентилятор не выключается, ноутбук перегревается, система тускнеет. Сайты могут быть любыми — от простого HTML до flash, неважно. Щас пишу и очень тороплюсь: открыта страница (эта), загрузка 100%.
Раньше такого не было, всегда пользовался Edge… Но, похоже, мне придется уйти из этого бизнеса…
Итак, похоже, решение и причина найдены.
ПРИЧИНА: Edge (еще говорят, Chrome) использует новую «функцию» Windows 10, которая загружает «будущие» страницы. В результате из-за кривой реализации этой возможности загружается много ненужных страниц (и они потребляют трафик!), Особенно если сайт не оптимизирован для этой «прямой загрузки» — и я думаю, что ни один сайт не оптимизирован для этого. Если на страницах встречаются какие-либо скрипты, кажется, что они тоже запускаются сразу, что перегружает процессор.
РЕШЕНИЕ: Панель управления — Свойства браузера. Там снимаем две галки под названием «Загрузить сайты в фоновом режиме» и «Включить переворот вперед».
Все. Впрочем, эта «возможность» абсолютно бесполезна и глупа — даже во времена dialup это было несколько понятно, а сейчас…
Неделю назад отключил — все нормально, перегрузки процессора ни разу не было. И все симптомы объясняются — в частности, непредсказуемость этой самой перегрузки. Это было связано с особенностями открытых сайтов.
Источник
Обновленный браузер Microsoft Edge теперь потребляет на 27% меньше оперативной памяти
Как известно, чем больше требует оперативной памяти браузер, тем хуже работает сама операционная система в целом. Количество потребляемой «оперативки» напрямую зависит от числа открытых вкладок, так что все время приходится контролировать этот момент и закрывать то, что прямо сейчас не нужно.
Сравнительно недавно браузер Edge обновили, переведя на движок Chromium. Как следствие, работать он стал намного быстрее и лучше. Но на этом разработчики не остановились. Как заявляет компания Microsoft, они поставили цель превратить Edge в лучший браузер для Windows. И пока у них получается.
После обновления Windows 10 May 2020 Update браузер Microsoft Edge стал работать еще лучше. По словам разработчиков, они смогли снизить потребление оперативной памяти на 27%. Правда, сразу следует оговориться о том, что количество сэкономленной «оперативки» напрямую зависит от конфигурации компьютера и загруженности системы. Тем не менее, ощутить улучшенную производительность и уменьшенное потребление памяти смогут все пользователи Windows.
Источник
Работая на устройстве под управлением ОС Windows 10, вы могли заметить в Task Manager среди запущенных процессов Microsoft Edge, даже если вы не пользуетесь этим браузером.
Эти процессы, MicrosoftEdge.exe, MicrosoftEdgeCP.exe и MicrosoftEdgeSH.exe, отображаются там как приостановленные. В таком состоянии они не используют память или ресурсы процессора. Однако некоторым пользователям, возможно, захочется заблокировать работу Microsoft Edge даже в таком состоянии. Если вы вообще не используете Microsoft Edge, нет никаких причин для его запуска в фоне.
Данная инструкция подходит для последних версий Windows 10, но может не сработать с новым браузером, который будет работать на движке Chromium – это мы сможем проверить после его появления.
Для нашей цели нужно будет редактировать реестр Windows и кое-что подправить на странице настроек. При этом Microsoft Edge всё ещё можно будет запускать вручную.
Поехали:
Настройки
Первое, что нужно сделать – запретить Edge запускаться в фоне.
- По горячей клавише Win-I откройте настройки.
- Зайдите в раздел Приватность > фоновые приложения.
- Кликните на переключатель рядом с Microsoft Edge, чтобы выключить его.
Реестр Windows
Для редактирования реестра у вас должны быть соответствующие привилегии в системе. Рекомендую сделать резервную копию реестра перед редактированием.
Вы можете скачать нужный файл вместо того, чтобы редактировать реестр вручную, но обычно лучше делать это руками, чтобы лучше понимать, что происходит.
- Нажмите клавишу Win, введите regedit, нажмите Enter – запустится редактор реестра.
- Подтвердите запрос от UAC.
- Перейдите в ветку HKEY_LOCAL_MACHINESOFTWAREPoliciesMicrosoftMicrosoftEdgeMain.
- Если раздела Main там нет, нажмите правой кнопкой мышки на MicrosoftEdge и создайте новый ключ через New > Key, назвав его Main.
- Правой кнопкой нажмите на Main и добавьте новую 32-битную переменную New > Dword (32-bit) Value. Назовите её SyncFavoritesBetweenIEAndMicrosoftEdge. Двойным щелчком установите её значение в 1.
- Правой кнопкой нажмите на Main и добавьте ещё одну переменную New > Dword (32-bit) Value под названием PreventLiveTileDataCollection. Двойным щелчком установите её значение в 1.
- Добавьте ещё одну переменную по имени AllowPrelaunch и оставьте значение по умолчанию, 0.
- Перейдите в ветку HKEY_LOCAL_MACHINESOFTWAREPoliciesMicrosoftMicrosoftEdgeTabPreloader. Если TabPreloader не существует, добавьте этот ключ через правую кнопку мыши на MicrosoftEdge.
- Правой кнопкой нажмите на TabPreloader и добавьте новую 32-битную переменную PreventTabPreloading со значением 1.
- Добавьте ещё одну переменную AllowTabPreloading со значением 0.
- Перезагрузите систему.
Итог
После перезагрузки процессов от Microsoft Edge запускаться не должно. Вернуть всё обратно можно, удалив упомянутые ключи и переменные из реестра и заново разрешив в настройках запуск браузера в фоне.
всем привет
Может ли кто-нибудь сказать мне, есть ли другое решение, кроме как забыть Edge и переключиться на Chrome?
это началось неделю назад: любая открытая в Edge страница приводит к 100% загрузке процессора, вентилятор не выключается, ноутбук перегревается, система тускнеет. Сайты могут быть любыми — от простого HTML до flash, неважно. Щас пишу и очень тороплюсь: открыта страница (эта), загрузка 100%.
Раньше такого не было, всегда пользовался Edge… Но, похоже, мне придется уйти из этого бизнеса…
Отвечать
Итак, похоже, решение и причина найдены.
ПРИЧИНА: Edge (еще говорят, Chrome) использует новую «функцию» Windows 10, которая загружает «будущие» страницы. В результате из-за кривой реализации этой возможности загружается много ненужных страниц (и они потребляют трафик!), Особенно если сайт не оптимизирован для этой «прямой загрузки» — и я думаю, что ни один сайт не оптимизирован для этого. Если на страницах встречаются какие-либо скрипты, кажется, что они тоже запускаются сразу, что перегружает процессор.
РЕШЕНИЕ: Панель управления — Свойства браузера. Там снимаем две галки под названием «Загрузить сайты в фоновом режиме» и «Включить переворот вперед».
Все. Впрочем, эта «возможность» абсолютно бесполезна и глупа — даже во времена dialup это было несколько понятно, а сейчас…
Неделю назад отключил — все нормально, перегрузки процессора ни разу не было. И все симптомы объясняются — в частности, непредсказуемость этой самой перегрузки. Это было связано с особенностями открытых сайтов.
Источник: https://answers.microsoft.com/ru-ru/ie/forum/all/edge-browser/5a7a4c12-3571-4b07-a211-67021ddb3117
Пока Microsoft Edge использует тот же Chromium Engine, что и браузер Chrome, использование ЦП и ОЗУ значительно меньше. Тем не менее, все еще возможно, что браузер Edge может начать потреблять больше ресурсов, и здесь руководство пригодится. Этот пост предлагает предложения, которые помогут вам в ситуациях, когда Microsoft Edge попадает в ситуацию с высоким использованием памяти.
Предполагая, что вы видите, как компьютер или просмотр страниц замедляются при использовании браузера Edge, рекомендуется сначала изучить ситуацию.
Откройте диспетчер задач (Ctrl + Shift + Esc) и отсортируйте его по использованию памяти.
- Если это что-то другое, кроме Edge, потребляющего процесс и память, вам необходимо проверить это приложение.
- Если это браузер Edge, давайте рассмотрим подробнее.
Используйте диспетчер задач браузера Edge, чтобы проверить использование памяти вкладками
Знаете ли вы, что в браузере также есть встроенный диспетчер задач? Это помогает узнать, сколько памяти потребляет каждая открытая вкладка. Это важно, потому что конкретный веб-сайт может потреблять много ресурсов, что может замедлить работу.
Тем не менее, Команда Microsoft Edge есть свои рекомендации относительно того, сколько памяти может занять каждый из этих процессов в браузере. Вот список максимума, который должен занять каждый из этих процессов:
- Браузерный процесс: 400 МБ. Его можно увеличить, когда вы откроете больше вкладок.
- Процесс рендеринга: 500 МБ. Воспроизведение видео, новостных лент в социальных сетях и т. Д.
- Подфрейм процесс: 75 МБ. Это может продолжаться, если есть сложные объявления, особенно те, которые воспроизводят видео.
- Процессор графического процессора: 1,75 ГБ
- Утилита: 30 МБ
- Процесс расширения и процессы надстройки: 15-0 МБ
Windows 10 резервирует объем памяти, который может пригодиться при необходимости. Его также называют Подтвердить заряд и зависит от размера страницы. Когда Edge запускается, он запрашивает выделенное пространство памяти, а Windows предлагает его через размер страницы или виртуальную память. Все это динамично, поэтому даже если программа запрашивает 3 ГБ и использует только 500 МБ, остальное все равно остается бесплатно.
Факторы, влияющие на использование памяти Edge
На использование памяти влияет множество факторов. Это включает в себя:
- Количество вкладок,
- Рекламные объявления
- Расширения браузера
- Контент
- Разрешение экрана
- Размер окна
- Число или окна браузера.
Как уменьшить использование памяти в Edge?
Если вы видите открытую вкладку или расширения, занимающие много памяти по сравнению с другимиs, закройте его или удалите расширение. Как только вы закроете и использование ресурсов снизится, проблема будет во всем, что было открыто на этой вкладке. Обязательно сравните с ценностью, которую мы только что рассказали выше.
Второй способ выяснить, используется ли какой-либо фоновый процесс или неактивная вкладка в Microsoft Edge, — это просмотреть частный рабочий набор. Считайте это частью пограничного процесса и, по данным Microsoft, более 80% фиксации в частном рабочем наборе, а это не активная вкладка, будет считаться чрезмерным.
Ключевым словом является активная вкладка, что также означает, что есть вкладка, которая занимает слишком много памяти в фоновом режиме, что проблематично.
Чтобы выяснить, какая память занимает большую часть выделенной памяти, мы воспользуемся диспетчером ресурсов и диспетчером задач браузера.
Введите Resource Monitor в меню «Пуск» и щелкните, чтобы запустить, когда он появится в списке. Сортировка по имени, чтобы вы могли видеть процесс msedge.exe и размер фиксации.
Затем в браузере Edge используйте Sift + Esc, чтобы открыть диспетчер задач браузера. Щелкните столбцы правой кнопкой мыши и выберите PID, Размер фиксации, Память (частный рабочий набор), Имя, Статус, Имя пользователя и ЦП.
Обратите внимание на PID, который требует много ресурсов, а затем переключитесь в диспетчер задач Windows. Если частный рабочий набор процесса превышает 80% вашего коммита, закройте его. Кроме того, вам нужно будет сообщить об этом в Microsoft.
Другие вещи, которые вы можете попробовать, если Edge показывает высокую загрузку памяти или ЦП
Подводя итог — браузер может потреблять ресурсы и замедлять работу компьютера, но браузер может быть не виноват. Это может быть открытая вкладка, расширение, работающее в фоновом режиме, или веб-сайт, реклама которого замедляет работу компьютера. Единственный способ выяснить это — проверить, берет ли он ресурс, и закрыть его.
Иногда могут возникнуть ошибки в таких процессах, как GPU, аудио-видео сервис, сетевая служба. В этом случае может помочь перезапуск браузера.
Тем не менее, если вам нужно оставить веб-сайт открытым, я бы посоветовал вам закрыть другие вкладки и поработать с ними. Вы также можете использовать другой браузер, проверить, сохраняется ли проблема, и выполнить работу.
Надеюсь, этот пост помог вам понять, почему ваш Microsoft Edge вызывал высокое использование памяти.
Читайте дальше: Microsoft Edge не открывается в Windows 10.