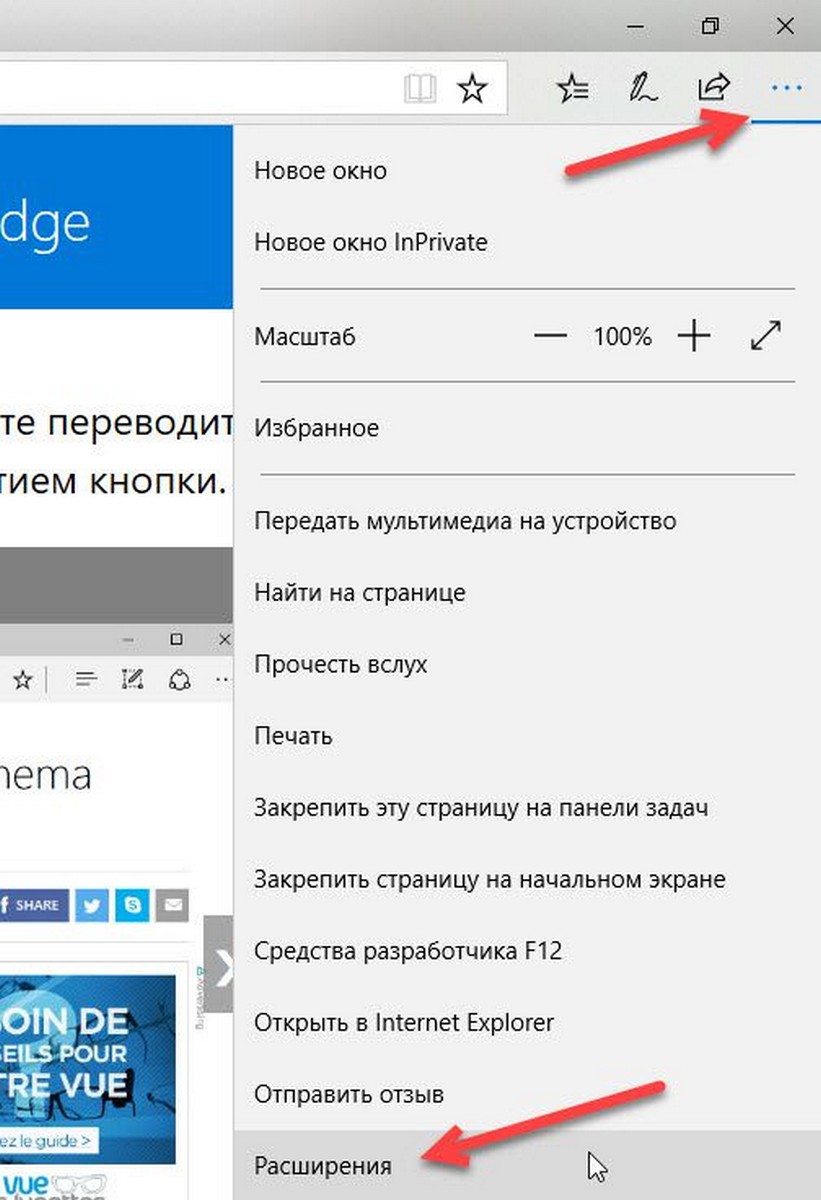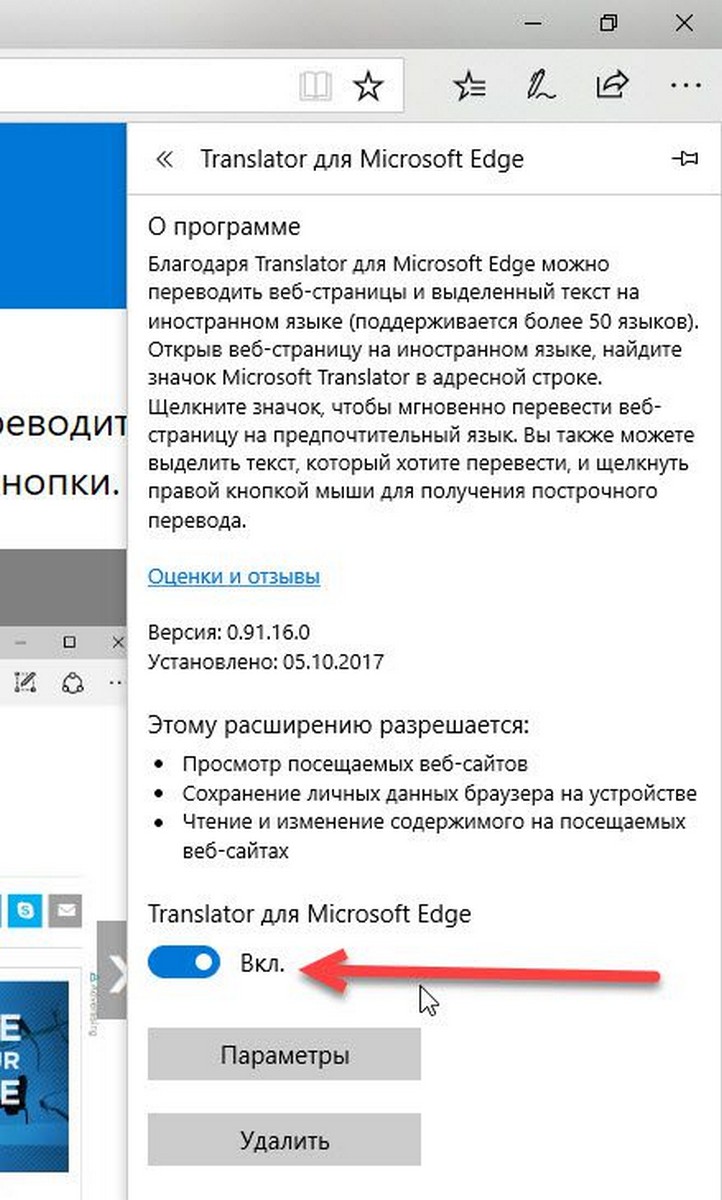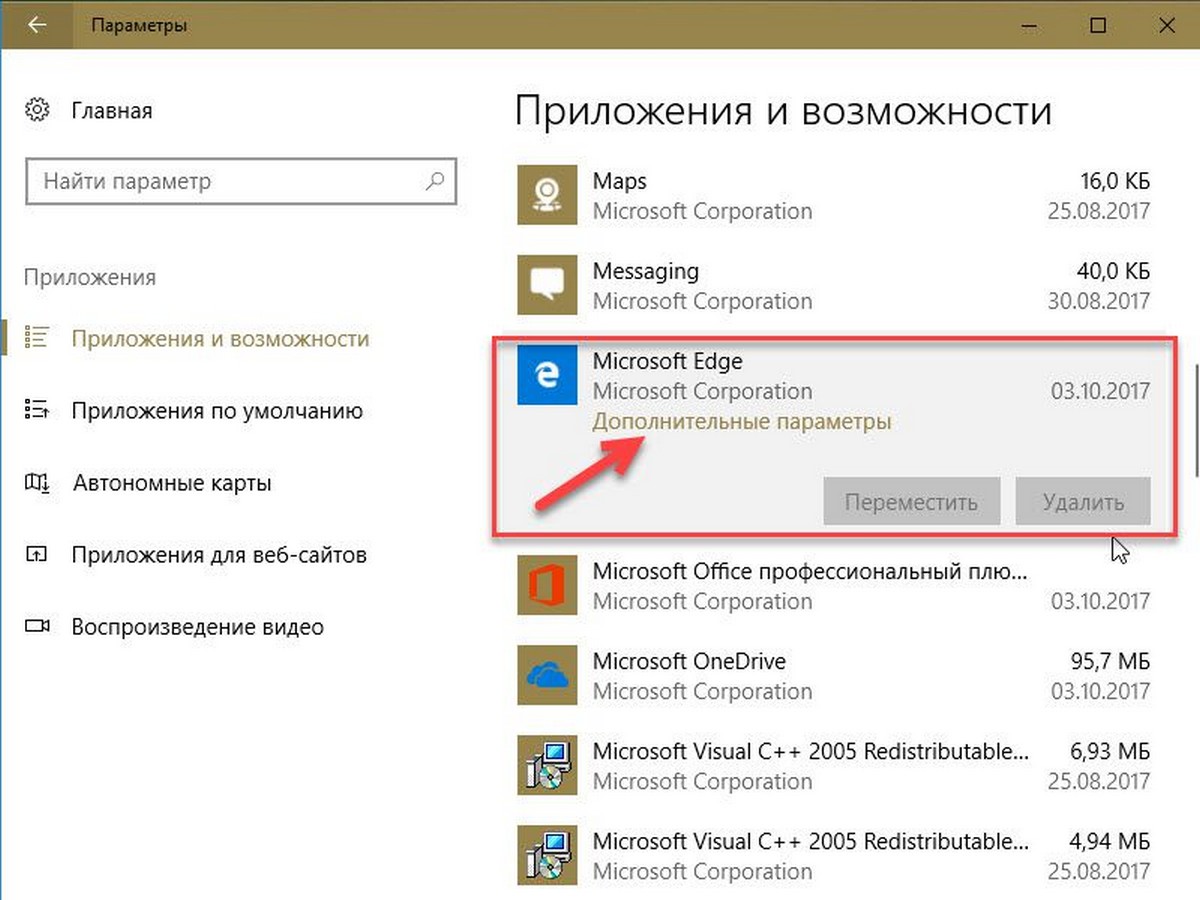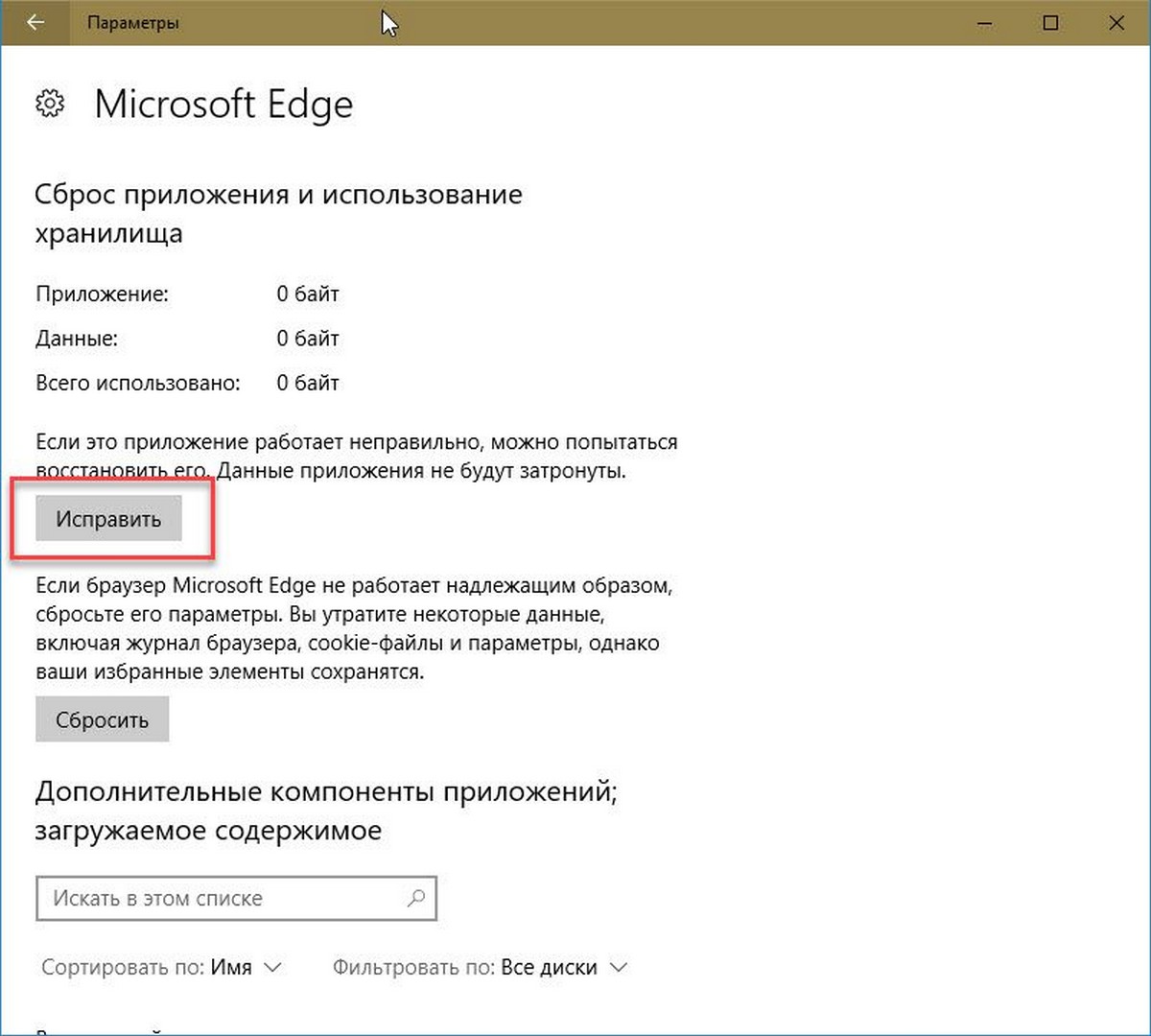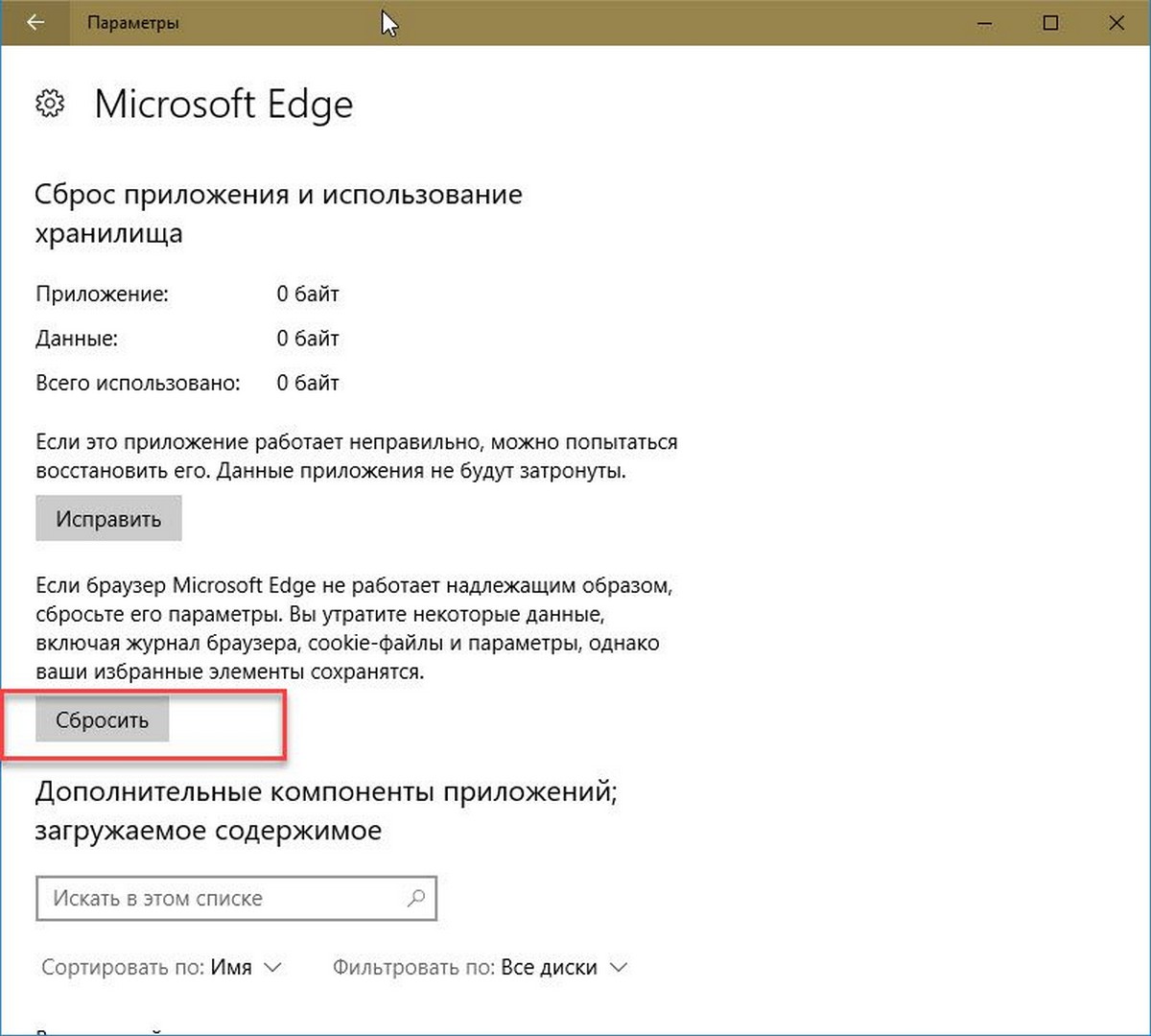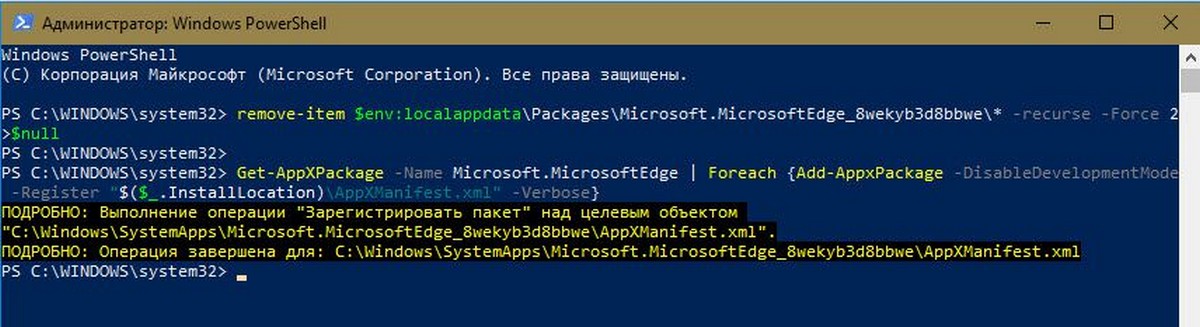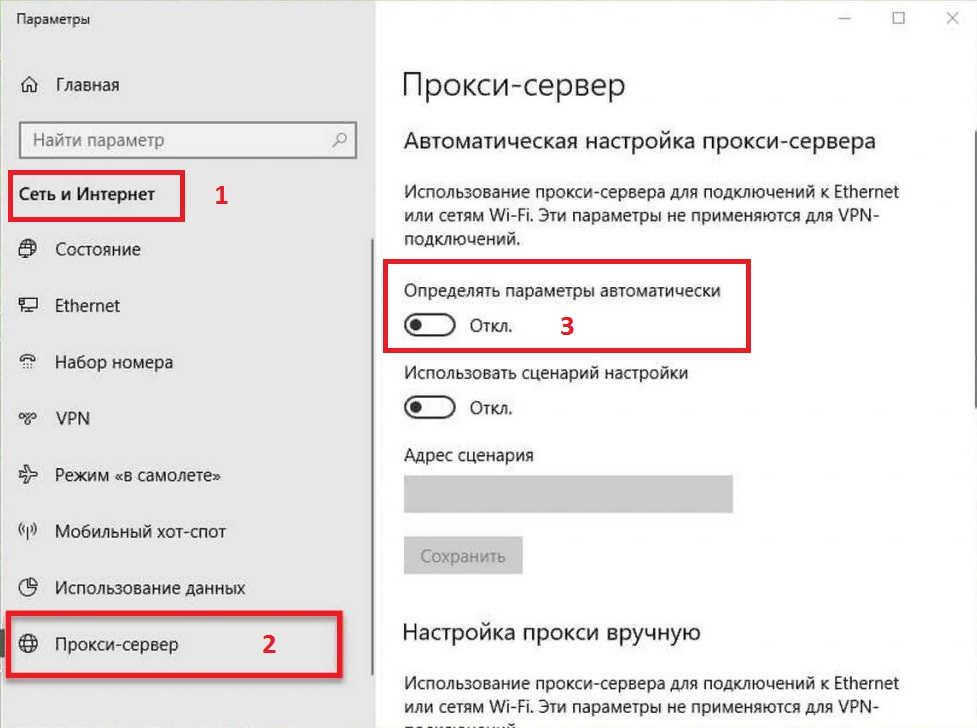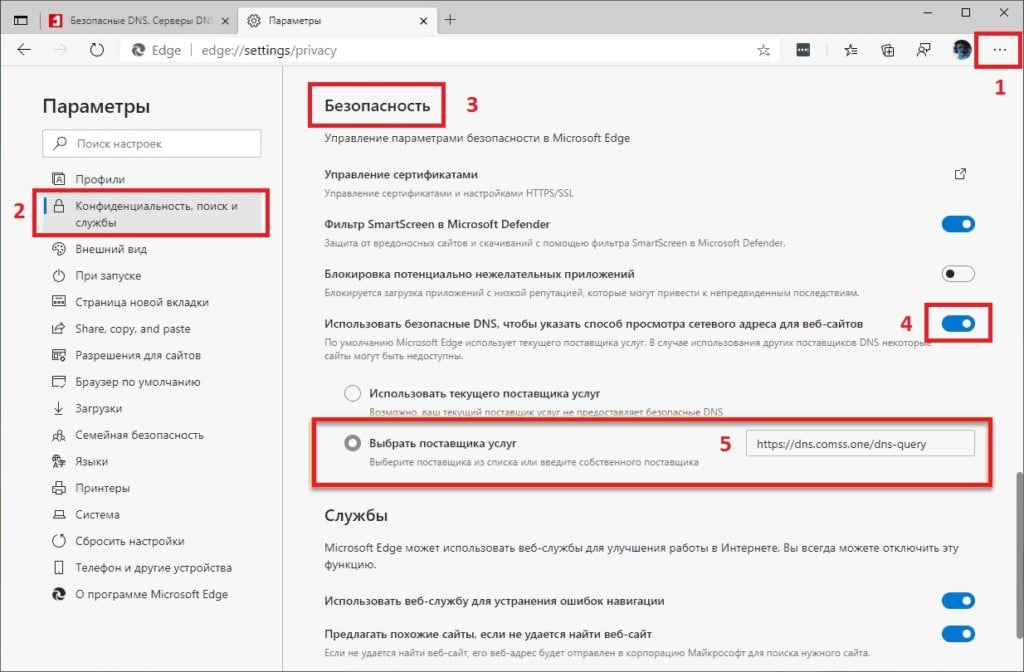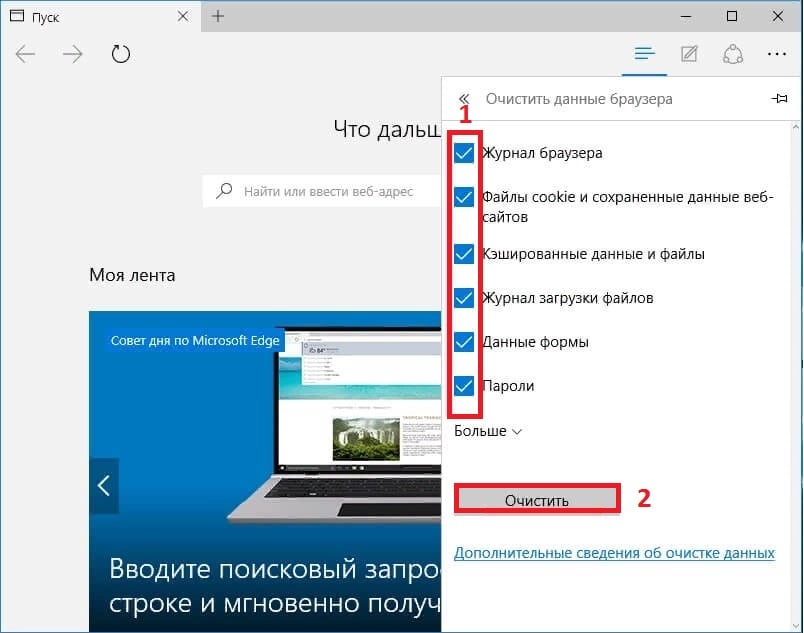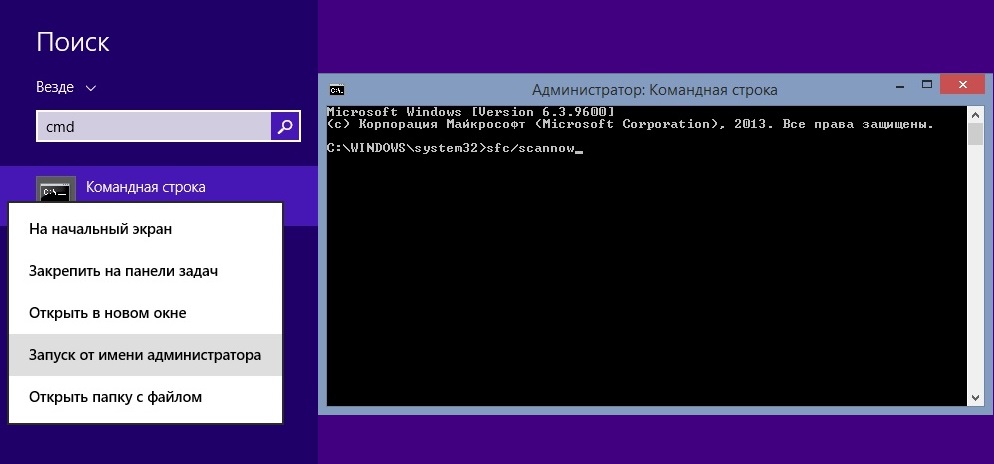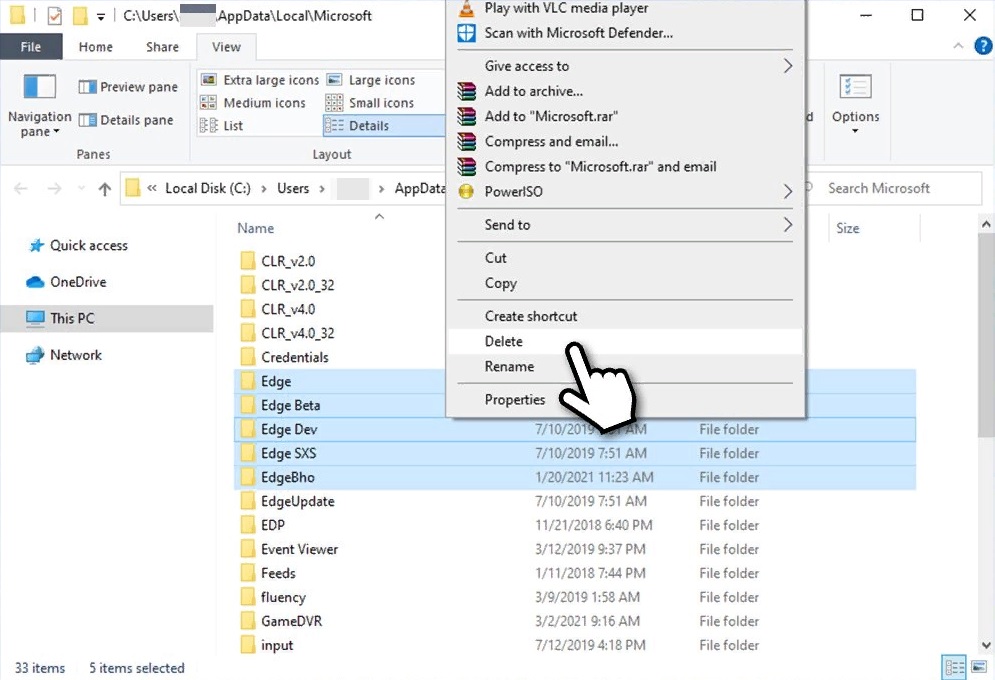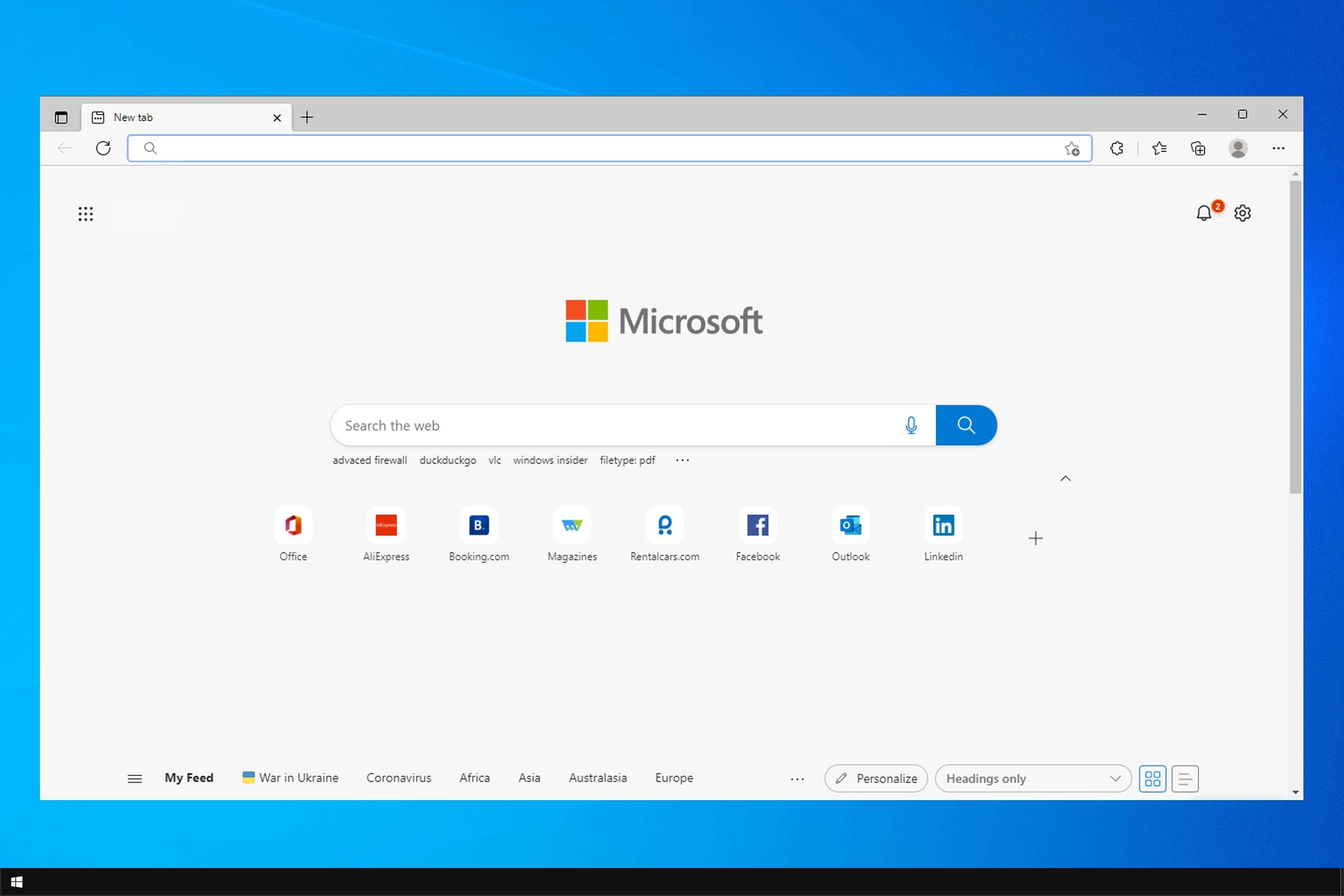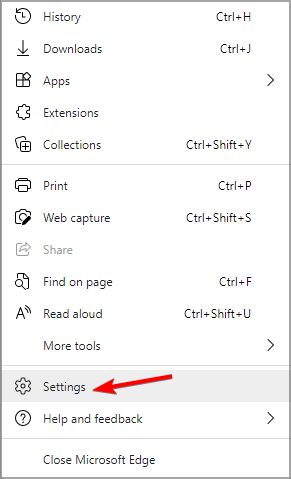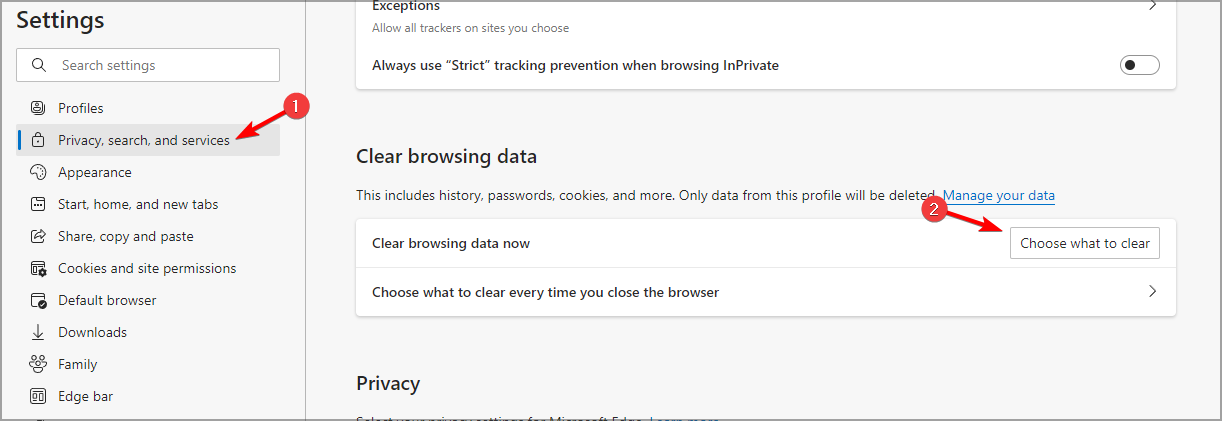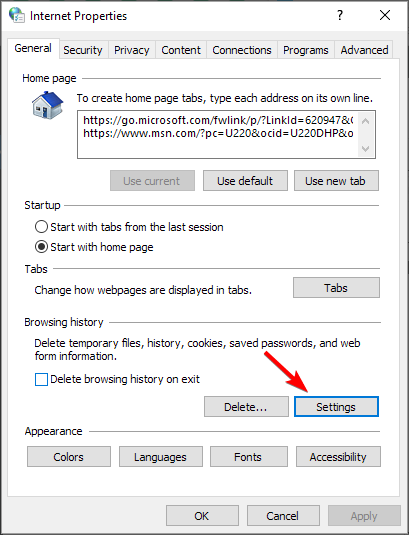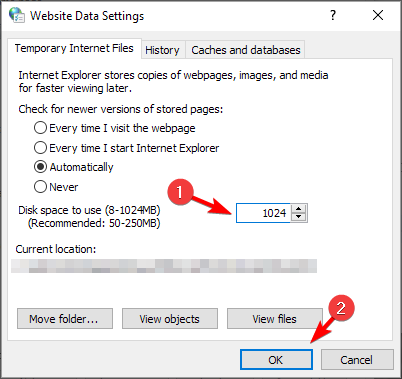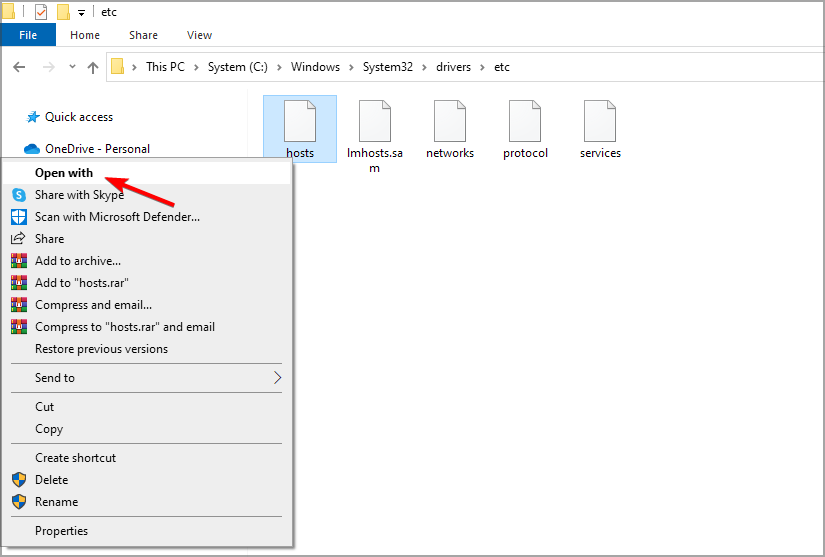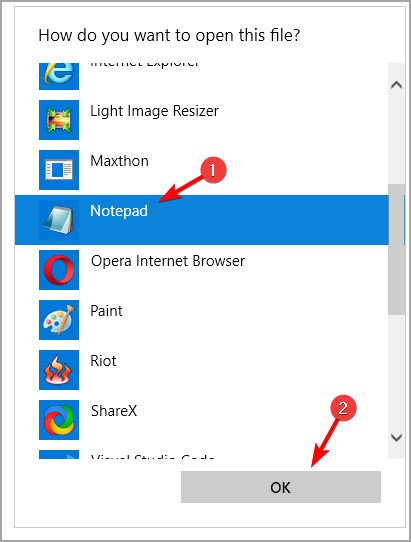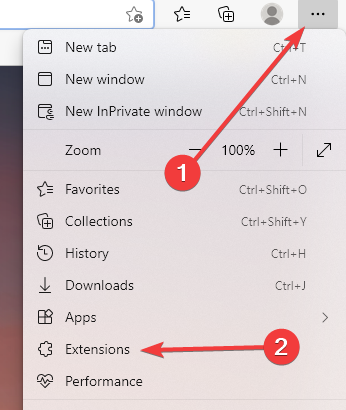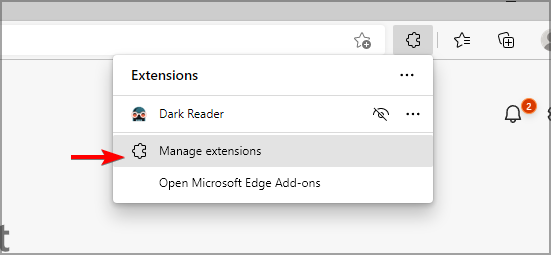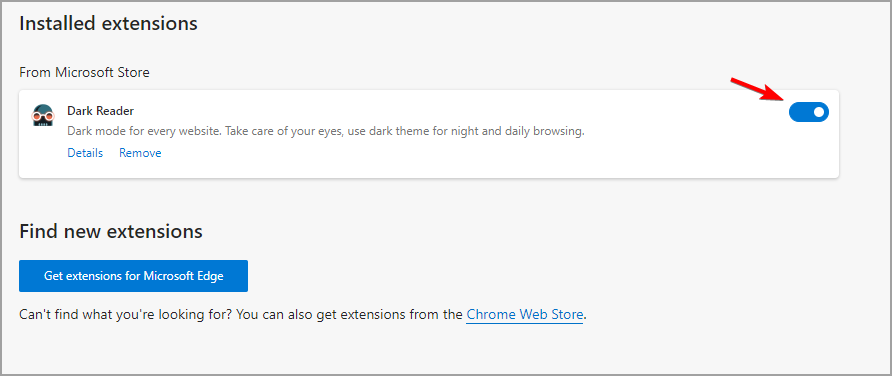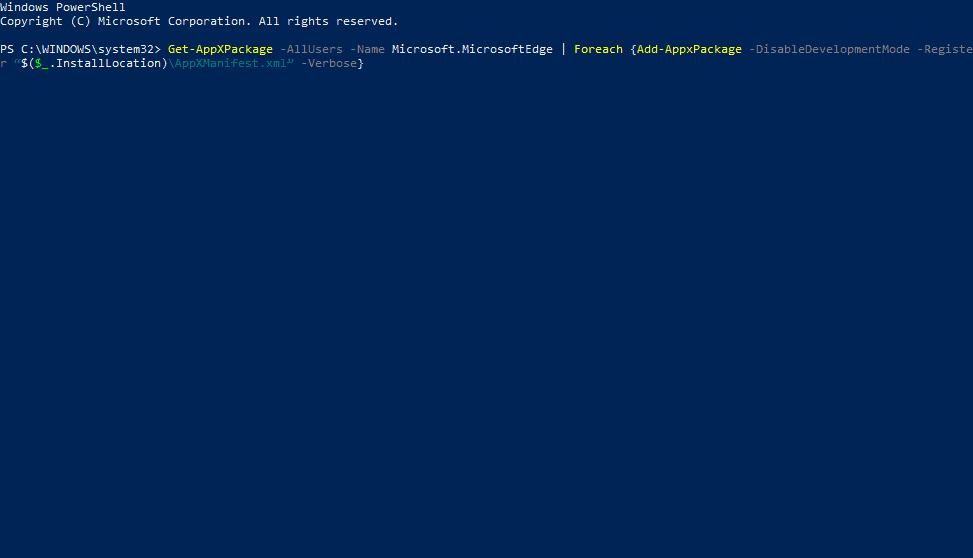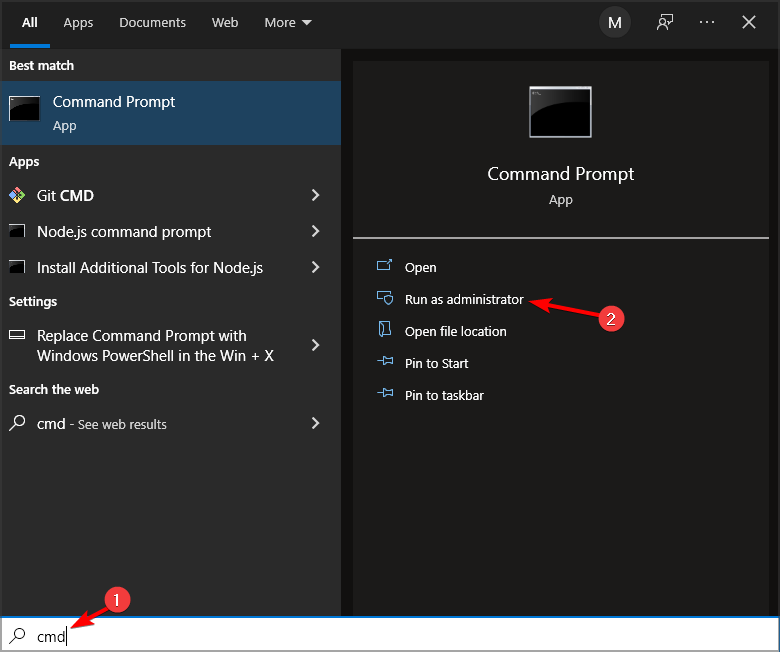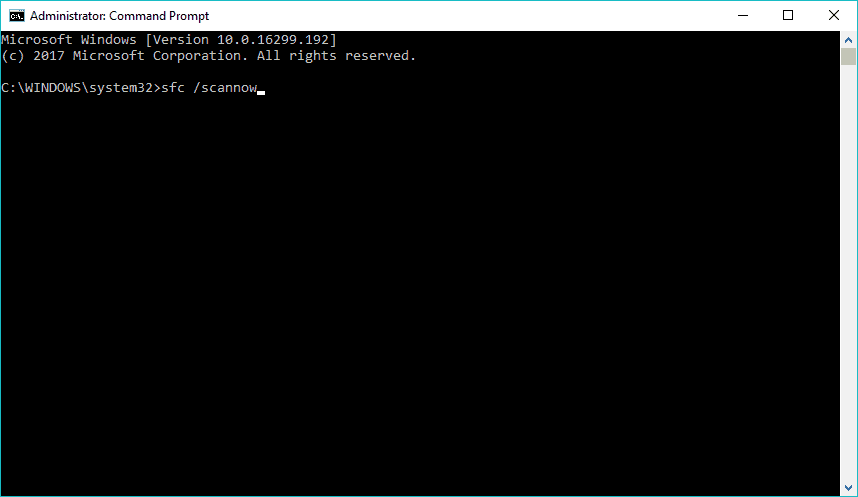Microsoft Edge — один из самых быстрых веб-браузеров для операционной системы Windows 10. Он запускается менее чем через 2 секунды, быстрее загружает веб-страницы и умеренно использует системные ресурсы.
Однако иногда вы можете обнаружить, что браузер Edge стал медленно загружать сайты или очень долго запускаться. Если для загрузки сайтов Edge занимает больше нескольких секунд, вы можете опробовать приведенные ниже решения, чтобы снова вернуть быстродействие браузеру Edge.
Что делать браузер Edge стал медленно загружать сайты?
Способ 1 из 5
Перезапустите Edge, а затем перезагрузите Windows 10
Если вы еще этого не сделали, рекомендуется перезапустить браузер Edge. Просто закройте браузер и запустите его снова. Если Edge по-прежнему медленно открывает веб страницы, закройте Edge и все другие приложения, а затем перезагрузите ваш ПК с Windows 10.
Если браузер все еще медленный, приступайте к другим вариантам решения, приведенными ниже.
Способ 2 из 5
Выключите или удалите расширения Edge
Если вы установили много расширений, рекомендуется отключить все расширения. Если проблема не устранена даже после отключения всех расширений, удалите их, чтобы проверить, что одно из расширений не является виновником медленной работы Edge.
Если после удаления Edge-расширений браузер будет работать быстро, попробуйте установить свои любимые расширения одно за другим и проверьте скорость браузера Edge после установки каждого расширения, чтобы выявить виновника.
Отключить и удалить расширения:
- Нажмите значок трех точек (…), расположенный чуть ниже кнопки закрыть Х, а затем нажмите «Расширения».
- Кликните на имя расширения, чтобы открыть его настройки. Передвиньте ползунок в положение «Откл.», чтобы отключить расширение.
Чтобы удалить расширение, нажмите кнопку «Удалить».
Мы рекомендуем сначала отключить все расширения, проверить скорость браузера и затем в случае необходимости удалить расширения.
Способ 3 из 5
Исправить неполадки браузера Edge
Если удаление расширений не помогает, вы можете попробовать исправить возможные неполадки браузера Edge. Корпорация Майкрософт рекомендует пользователям исправлять браузер Edge, если браузер плохо работает. Итак, вы можете продолжить ремонт Edge-браузера.
Данный способ хорош в том, что он не повлияет на ваши данные, такие как история просмотра, избранное и пароли.
Вот как исправить браузер Edge:
- Закройте браузер Edge, если он запущен.
- Откройте приложение «Параметры Windows». Перейдите в Приложения → Приложения и возможности.
- Кликните на значок Microsoft Edge, чтобы открыть ссылку Дополнительные параметры. Нажмите ссылку «Дополнительные параметры».
- Нажмите кнопку «Исправить», чтобы восстановить браузер Edge.
Способ 4 из 5
Сброс браузера Edge до настроек по умолчанию
Сброс браузера Edge — это окончательное Способ для сброса настроек браузера Edge и быстрого восстановления браузера Edge. Помните, что сброс браузера приведет к удалению истории просмотров, сохраненных паролей, избранного и других данных, сохраненных в браузере. Итак, сначала создайте резервную копию этих данных, прежде чем переходить к Сбросу браузера Edge.
Сброс браузера Edge:
- Перейдите в приложение «Параметры» → « Приложения» → «Приложения и возможности».
- Кликните на запись Microsoft Edge. Нажмите ссылку «Дополнительные параметры».
- Нажмите кнопку «Сбросить». Вы увидите запрос для подтверждения, нажмите кнопку «Сбросить» еще раз, чтобы вернуть Edge к настройкам по умолчанию.
Как уже сказано выше, вы потеряете историю просмотров, пароли и настройки.
Способ 5 из 5
Если приведенные решения не устранили вашу проблему, вы можете попробовать переустановить браузер Microsoft Edge.
Переустановка браузера Edge
- Откройте PowerShell от имени администратора.
- Скопируйте и вставьте следующие команды в PowerShell: (Вставьте обе команды одну за другой)
remove-item $env:localappdataPackagesMicrosoft.MicrosoftEdge_8wekyb3d8bbwe* -recurse -Force 2>$null
Get-AppXPackage -Name Microsoft.MicrosoftEdge | Foreach {Add-AppxPackage -DisableDevelopmentMode -Register "$($_.InstallLocation)AppXManifest.xml" -Verbose}
Первая команда полностью удалит содержимое каталога браузера Edge из ОС.
Вторая установит новую копию браузера Edge из локального хранилища, в конечном итоге вы получите Edge как после чистой установки Windows 10.
- Перезагрузите компьютер и запустите браузер Edge.
Надеюсь информация будет полезной.
Новый Edge на основе Chromium был выпущен Microsoft в начале 2020 года и теперь используется вместо старой версии. Стоит отметить, что обновление было принудительным, поэтому некоторые пользователи даже удаляли браузер после его установки системой.
Тем не менее, многими он был встречен положительно и оценён как отличная альтернатива другим популярным браузерам, особенно учитывая, что новая версия больше ориентирована на конфиденциальность и скорость работы. Несмотря на это, последнее утверждение верно не для всех, так как с недавних пор появляется всё больше жалоб о том, что MS Edge работает медленно. Отмечается, что проблема стала появляться в результате последних обновлений (в основном, с версии 88).
Если ваш MS Edge работает медленно после одной из новых загрузок, следует отключить автоматическое обнаружение прокси-сервера, поскольку этот параметр теперь включён по умолчанию. Ниже мы предложим инструкции, как выполнить эту настройку, а также приведём способы решений других проблем, связанных с работой браузера.
Содержание
- Решение 1: отключите автоматическое определение прокси-сервера
- Решение 2: Отключите DNS через HTTPS
- Решение 3: удалите файлы cookies и другие веб-данные
- Решение 4: удалите ненужные расширения
- Решение 5: проверьте системные файлы с помощью сканирования SFC
- Решение 6: переустановите браузер Microsoft Edge
Решение 1: отключите автоматическое определение прокси-сервера
Как уже упоминалось, в новых обновлениях эта опция включена по умолчанию, поэтому её следует отключить вручную:
- Щелкните правой кнопкой мыши по значку Windows и выберите Настройки.
- Перейдите в раздел Сеть и Интернет, а затем во вкладку Прокси-сервер.
- Слева отключите опцию Определять параметры автоматически.
Решение 2: Отключите DNS через HTTPS
Руководство:
- Зайдите в настройки браузера Microsoft Edge (три точки в верхнем правом углу).
- Выберите Конфиденциальность, поиск и службы.
- Прокрутите вниз с правой стороны, пока не дойдете до раздела Безопасность.
- Отключите параметр Использовать безопасный DNS, чтобы указать способ просмотра сетевого адреса для веб-сайтов.
- Ещё одним вариантом будет выбор другого поставщика услуг.
Решение 3: удалите файлы cookies и другие веб-данные
Время от времени рекомендуется удалять файлы cookies и очищать кэш:
- Откройте браузер Edge и нажмите три точки в правом верхнем углу окна.
- Перейдите во вкладку Настройки и выберите раздел Очистить данные браузера.
- Установите галочки на тех пунктах, которые хотите удалить и нажмите очистить.
Решение 4: удалите ненужные расширения
Если у вас установлено слишком много расширений браузера, они могут стать причиной медленной загрузки страниц. Поэтому следует удалить приложения, которые могут влиять на скорость, а также те, без которых можно обойтись.
Как это сделать:
- Откройте браузер Edge, нажмите на три точки и выберите Расширения.
- Пролистайте список всех установленных расширений и нажмите Удалить рядом с теми, которые хотите деинсталировать.
Решение 5: проверьте системные файлы с помощью сканирования SFC
В некоторых случаях проблема медленной работы Microsoft Edge может быть связана с повреждёнными системными файлами.
Чтобы проверить это, нужно запустить их сканирование через командную строку:
- Введите cmd в поиске Windows.
- Щёлкните ПКМ по результату Командная строка и выберите Запуск от имени администратора.
- Когда откроется новое окно, вставьте следующую команду, и нажмите Enter: sfc/scannow.
- Дождитесь завершения сканирования – система должна сообщить, обнаружила ли она нарушения целостности системных файлов и были ли они исправлены.
Решение 6: переустановите браузер Microsoft Edge
Если ни одно из вышеперечисленных решений не помогло, попробуйте полностью удалить Microsoft Edge и снова его установить.
- Убедитесь, что Microsoft Edge закрыт – нажмите Ctrl + Shift + Esc и завершите все связанные процессы в Диспетчере задач.
- Введите % LocalAppData%Microsoft в поиске Windows и нажмите Enter.
- Перейдите по пути C:Users[имя пользователя]AppDataLocalMicrosoft.
- Если вы не видите эту папку, откройтк вкладку Просмотр в проводнике Windows и установите флажок «Показывать скрытые элементы».
- Удалите папки Edge, Edge Beta, Edge Dev, Edge SXS и EdgeBho.
Предупреждение: удаление этих папок приведёт к полному сбросу Microsoft Edge, деинсталяции всех расширений, профилей, закладок и пр.
Согласно различным тестам, Microsoft Edge является высокоскоростным браузером, даже быстрее, чем Chrome. Но некоторые пользователи сообщили, что по какой-то причине Microsoft Edge на их компьютерах работает очень медленно.
Говоря о проблемах, некоторые пользователи сообщали, что Edge вообще не открывается, но мы рассмотрели эту проблему в отдельном руководстве.
Итак, мы подготовили несколько решений, которые помогут при возникновении проблем с производительностью браузера и использовании Microsoft Edge на полной скорости.
Вот еще несколько сценариев, в которых вы также можете применить эти решения:
- Microsoft Edge отстает/очень медленно отвечает: это может произойти из-за большого количества открытых вкладок. Закройте ненужные вкладки, чтобы освободить ресурсы.
- Медленная загрузка страниц Microsoft Edge: иногда эта проблема может быть вызвана вашим кешем. Регулярно очищайте его, чтобы предотвратить это.
- Microsoft Edge не загружает страницы: частой причиной этой проблемы являются проблемы с сетевым подключением.
Почему Microsoft Edge такой медленный?
Edge может работать медленно из-за большого количества открытых вкладок, поэтому обязательно закройте все ненужные вкладки.
Ваш кеш также может привести к замедлению работы браузера в Windows 10 и 11, поэтому рекомендуется время от времени очищать его. Определенные расширения также могут вызывать проблемы, поэтому отключите все ненужные расширения.
Если Microsoft Edge загружается медленно, это руководство покажет вам лучшие методы, которые вы можете использовать, чтобы исправить это.
Как уменьшить загрузку ЦП Microsoft Edge?
Чтобы уменьшить высокую загрузку ЦП Microsoft Edge на вашем ПК, рекомендуется отключить определенные параметры, например, ускорение запуска.
Расширения браузера также могут вызывать замедление работы, особенно если многие из них запущены одновременно. Наконец, очистка кеша может решить проблемы с производительностью в любом браузере.
Как ускорить работу Microsoft Edge?
Чтобы Microsoft Edge работал быстрее, вам может потребоваться удалить ненужные расширения. Это связано с тем, что слишком много активных расширений замедляют работу вашего браузера, поскольку ему необходимо выполнять несколько действий одновременно.
Другой вариант — очистить кеш браузера и куки. Хотя эти данные действительны, они занимают ценное место в памяти, когда накапливаются.
Как исправить Microsoft Edge, если он работает медленно?
1. Используйте более быстрый браузер
Если вы заметили, что Edge работает медленнее, чем Chrome, вам следует подумать о переходе на другой браузер, прежде чем приступать к действиям по устранению неполадок, описанным ниже.
Если вы выбрали Edge из-за движка Chromium, мы искренне рекомендуем вам попробовать Opera. Он выглядит фантастически и легковесен, и это один из самых быстрых браузеров в мире.
Внешний вид может быть дополнительно улучшен благодаря широкому набору инструментов визуальной настройки, а набор инструментов также может быть обогащен обширной библиотекой расширений.
Помимо скорости, Opera также гордится конфиденциальностью своих пользователей, предоставляя им встроенный блокировщик рекламы и даже VPN, у которой нет дневной квоты трафика.
2. Очистите кеш и историю посещенных страниц.
- Откройте Microsoft Edge и щелкните пунктирное меню. Выберите Настройки.
- В разделе «Конфиденциальность, поиск и службы» выберите «Выбрать, что очистить».
- Выберите Все время и установите флажки для всех доступных данных.
- Нажмите кнопку Очистить сейчас.
Вы также можете использовать программное обеспечение для очистки файлов cookie, чтобы очистить данные браузера, особенно если Microsoft Edge работает медленно после обновления. Если вы решите это сделать, мы рекомендуем вам CCleaner, потому что он прост в использовании и очень эффективен.
Вам нужно открыть программу, проверить интернет-кэш и другие интернет-файлы в Microsoft Edge (вы должны сделать это только один раз), нажать «Анализ», а затем «Очистить», когда анализ будет завершен.
Но для очистки файлов Edge с помощью CCleaner необходимо загрузить последнюю версию программного обеспечения.
Эта утилита очень легкая, и для ее использования не требуется никаких знаний, кроме базового английского. Выберите, что вы хотите сканировать или очистить, что должно помочь с задержкой Microsoft Edge.
3. Установите новое место для временных файлов.
- Нажмите Windows клавишу + R , введите inetcpl.cpl и нажмите Enter .
- На вкладке «Общие» в разделе «История просмотров» перейдите в «Настройки».
- На вкладке «Временные файлы Интернета» нажмите «Переместить папку…».
- Выберите новое место для папки Temporary Internet Files.
- Затем установите Дисковое пространство на использование 1024 МБ и нажмите OK.
- Откройте Microsoft Edge и посмотрите, стал ли просмотр быстрее.
Если Microsoft Edge медленно загружает страницы, это можно исправить, изменив расположение временных файлов.
4. Сбросить файл хоста
- Откройте проводник и вставьте в строку поиска следующее:
%systemroot%system32driversetc - Теперь щелкните правой кнопкой мыши файл hosts, выберите «Открыть с помощью..»,
- Теперь выберите Блокнот.
- Замените текст из файла следующим текстом:
# Copyright (c) 1993-2009 Microsoft Corp.
#
# This is a sample HOSTS file used by Microsoft TCP/IP for Windows.
#
# This file contains the mappings of IP addresses to host names. Each
# entry should be kept on an individual line. The IP address should
# be placed in the first column followed by the corresponding host name.
# The IP address and the host name should be separated by at least one
# space.
#
# Additionally, comments (such as these) may be inserted on individual
# lines or following the machine name denoted by a '#' symbol.
#
# For example:
#
# 102.54.94.97 rhino.acme.com # source server
# 38.25.63.10 x.acme.com # x client host
# localhost name resolution is handle within DNS itself.
# 127.0.0.1 localhost
#: :1 localhost - Закройте Блокнот и сохраните изменения.
5. Проверьте подключение к Интернету
Возможно, ваша проблема с медленным просмотром не связана с Microsoft Edge. Итак, если вы выполнили все описанные выше шаги, вам следует проверить, в порядке ли ваше интернет-соединение.
6. Удалить расширения Edge
- Щелкните значок Меню и выберите Расширения.
- Теперь нажмите «Управление расширениями».
- Отключите все расширения, щелкнув значок переключателя.
Если расширение замедляет загрузку Microsoft Edge или не отвечает на вопросы, вам следует рассмотреть возможность установки более качественных инструментов в браузере Microsoft Edge. Мы предоставили вам лучшее руководство по расширениям Edge!
7. Сброс Microsoft Edge
- Нажмите Windows клавишу + X и выберите PowerShell (Администратор).
- Вставьте следующую команду и нажмите Enter:
Get-AppXPackage -AllUsers -Name Microsoft.MicrosoftEdge | Foreach {Add-AppxPackage -DisableDevelopmentMode -Register “$($_.InstallLocation)AppXManifest.xml” -Verbose} - Перезагрузите компьютер
- Эта команда переустановит Microsoft Edge, и, надеюсь, ваши проблемы будут решены. Если нет, перейдите к другому решению.
Он может быть поврежден, если Microsoft Edge медленно прокручивает или печатает. Кроме того, если Edge значительно медленнее, чем довольно требовательный к ресурсам Chrome, сброс настроек браузера по умолчанию должен помочь.
8. Запустите сканирование SFC
- Перейдите в «Поиск» и введите cmd в поле поиска.
- Нажмите «Запуск от имени администратора».
- В командной строке введите следующую команду и нажмите Enter :
sfc /scannow - Дождитесь завершения процесса.
- Перезагрузите компьютер.
Это универсальное решение, и оно должно работать, если Microsoft Edge работает медленно и не отвечает в Windows 11 или 10.
Как исправить отставание Microsoft Edge в Windows 11?
Задержки Microsoft Edge в Windows 11 такие же, как и в Windows 10. Это может быть связано с накоплением данных браузера.
Также проблема может заключаться в использовании слишком большого количества расширений. Мы подробно показали, как это исправить, в этой статье.
Какой самый быстрый браузер?
Это во многом зависит от ваших потребностей и вашего оборудования. Все браузеры должны поддерживать работу любого веб-сайта на современном ПК.
Что быстрее Chrome или Edge?
В зависимости от того, где вы проверяете и какие тесты запускаете, говорят, что эти два браузера работают быстрее друг друга в разных источниках и тестах.
Однако общеизвестно, что эти два браузера имеют сопоставимые скорости. Следовательно, это зависит от того, для чего вы используете свой браузер и от ваших предпочтений.
Замедляет ли Microsoft Edge мой компьютер?
Microsoft Edge может стать тяжелым со временем, если данные браузера накапливаются. Это может повлиять на скорость вашего ПК, если он включен для запуска при запуске.
Это может значительно сократить время запуска, что приведет к снижению скорости. Таким образом, Microsoft Edge может со временем начать замедлять работу вашего компьютера.
Мы надеемся, что эта статья помогла вам решить проблему медленной работы Microsoft Edge на вашем ПК.
Вы нашли другое решение? Пожалуйста, поделитесь им с нами в разделе комментариев ниже.
Microsoft Edge — один из самых быстрых веб-браузеров в мире с огромной базой пользователей ОС Windows. Он использует мало ресурсов системы и загружает веб-страницы в течение 2 секунд. Microsoft регулярно предоставляет обновления, чтобы улучшить функции и сделать их популярными в других браузерах, таких как Mozilla Firefox и Google Chrome. Однако некоторые пользователи сообщили, что после последнего обновления Windows 10 и недавно выпущенной Windows 11, Microsoft Edge замедлился из-за ошибок, например, не удалось загрузить страницу из-за того, что система не подключена к Интернет.
Ошибка медленного браузера Microsoft может иметь разные причины в Windows 11, и разработчики работает, чтобы исправить это, но в Windows 10 проблема вызвана текущим файлом в браузере Edge база данных. Кроме того, мы знаем, что браузер содержит много кеша, по мнению его пользователей, и иногда расширение может создавать проблемы. Итак, мы знаем, как исправить медленную работу Microsoft Edge в Windows 11 и 10.
Содержание страницы
-
Исправить медленный Microsoft Edge в Windows 11 и 10
- Установить страницу поисковой системы при открытии браузера Edge
- Удалить все расширения Edge
- Восстановить браузер Edge
- Восстановить настройки браузера Edge
- Регистрация с новой учетной записью
- Заключение
Исправить медленный Microsoft Edge в Windows 11 и 10
Это браузер по умолчанию во всех ОС Windows, по веской причине Microsoft Edge — это браузер на основе хрома, который поддерживает расширение Google Chrome для вызова. Но если браузер по умолчанию обрабатывает медленно или любые другие ошибки, которые заставляют его переключить его альтернативу. Итак, без промедления, давайте начнем с основного устранения неполадок, чтобы решить проблему, очистив файлы cookie и историю просмотров.
- Откройте браузер Edge и щелкните три точки в верхнем левом углу.
- Теперь выберите «Настройки» в меню, прокрутите вниз и нажмите «Очистить данные просмотра».
- Затем нажмите «Что очистить», а после этого нажмите «Очистить», чтобы удалить историю просмотров.
Чтобы очистить файлы cookie, вам необходимо установить любое стороннее приложение, например C-Cleaner. Затем вы можете запустить встроенный инструмент проверки файлов, чтобы восстановить все поврежденные и поврежденные файлы в системе и приложениях. Помимо этой проверки, доступно любое обновление для устранения проблемы.
- Откройте браузер Edge и щелкните три точки в верхнем левом углу.
- Теперь выберите «Настройки» в меню и перейдите в раздел «О Microsoft Edge».
- Он автоматически выполнит поиск и загрузит обновление, если оно доступно. Кроме того, проверьте, включена ли загрузка обновлений по лимитным соединениям с помощью переключателя.
Установить страницу поисковой системы при открытии браузера Edge
Вы все заметили, что всякий раз, когда мы открываем браузер Edge по умолчанию, он загружает веб-страницу MSN, и эта страница содержит изображения с высоким разрешением и слайд-шоу с бесконечными новостями. Однако загрузка займет больше времени, чем стандартные страницы, поэтому мы рекомендуем вам открывать браузер с пустой страницей, которую вы изменяете в настройках браузера Edge.
- Откройте браузер Edge и щелкните три точки в верхнем левом углу.
- Теперь нажмите на настройки и выберите Пуск, главная и новые вкладки на левой панели меню.
- Перейдите к первому варианту, когда Edge запускается, выберите открыть эти страницы и поместите любую веб-страницу, которую вы хотите показать на домашней странице, например Google.
- После этого перезапустите браузер, чтобы изменения вступили в силу, и откройте браузер с новой страницей.
Удалить все расширения Edge
Вы можете добавить новые функции в свой браузер Edge, установив расширения. Однако использование многих расширений может вызвать проблемы, такие как замедление страницы, потому что некоторые расширения автоматически запускаются при загрузке страниц, например, блокировщик рекламы с переводом и т. Д. Вы можете отключить или удалить некоторые из них, чтобы увеличить скорость просмотра в браузере.
- Откройте браузер Edge и щелкните три точки в верхнем левом углу.
- Теперь выберите «Настройки» в меню и перейдите к Расширения.
- Вы увидите все установленные расширения, а после этого отключите или удалите расширение, которое вы используете меньше.
- Повторите для всех расширений, а затем перезапустите браузер и еще раз проверьте, решена ли проблема.
Восстановить браузер Edge
Если вы все еще сталкиваетесь с проблемой, следующий метод — восстановить и сбросить браузер Edge. Microsoft рекомендует средство для восстановления, если браузер не работает или возникает другая проблема. Перед применением методов сохраните свой прогресс и закройте браузер.
Восстановить настройки браузера Edge
Следующий способ — сбросить настройки браузера Edge. Иногда мы случайно меняем некоторые настройки, и это может привести к медленной загрузке страниц.
- Откройте браузер Edge и щелкните три точки в верхнем левом углу.
- Теперь нажмите на настройки и выберите Сбросить настройки на левой панели меню.
- Затем выберите «Восстановить настройки по умолчанию» и нажмите «Сброс» на вкладке подтверждения.
- Он отключит все расширения и очистит временные данные и файлы cookie.
- Перезапустите браузер и проверьте, решена ли проблема.
Регистрация с новой учетной записью
Иногда старая учетная запись может создавать проблемы при попытке войти в систему или зарегистрироваться с новой учетной записью пользователя. Кроме того, это самый простой способ решить проблему.
- Откройте браузер Edge и щелкните три точки в верхнем левом углу.
- Теперь выберите «Настройки», нажмите «Добавить профиль», выйдите из своей предыдущей учетной записи и снова войдите в нее с новой учетной записью.
Заключение
Мы надеемся, что описанные выше методы исправят медленную работу Microsoft Edge в Windows 10 и 11. не стесняйтесь обращаться к нам, если у вас возникнут трудности при применении исправлений в разделе комментариев.
Согласно различным тестам, Microsoft Edge является очень быстрым браузером, даже быстрее, чем Chrome . Но некоторые пользователи сообщают, что по какой-то причине Microsoft Edge на их компьютерах работает очень медленно.
Итак, мы подготовили несколько решений, чтобы помочь тем, кто сталкивается с этой проблемой, использовать Microsoft Edge на полной скорости.
Вот еще несколько сценариев, где вы также можете применить эти решения:
- Microsoft Edge очень медленно отвечает
- Microsoft Edge медленная загрузка страниц
- Microsoft Edge не загружает страницы
Как сделать Microsoft Edge быстрее в Windows 10
Содержание:
- Установить новое местоположение для временных файлов
- Очистить кэш и историю просмотров
- Сбросить файл хостов
- Проверьте подключение к Интернету
- Удалить Edge extensions
- Сброс Microsoft Edge
- Запустите сканирование SFC
Исправлено: Microsoft Edge загружается медленно в Windows 10
Решение 1. Установите новое местоположение для временных файлов
Решая другие проблемы на вашем компьютере, вы, вероятно, запускаете некоторое средство устранения неполадок, которое повредило вашу папку временных файлов Интернета, что означает, что для правильной работы Edge нет выделенного пространства кэша. Говоря об устранении неполадок, вы можете попробовать один из этих идеальных инструментов .
Чтобы восстановить каталог временных файлов и обеспечить нормальную работу Microsoft Edge, выполните следующие действия:
- Откройте Internet Explorer (не Edge)
- Нажмите на значок шестеренки и выберите Свойства обозревателя.
- На вкладке «Общие» в разделе «История просмотров» перейдите в «Настройки».
- На вкладке «Временные интернет-файлы» нажмите «Переместить папку».
- Выберите новое местоположение для папки «Temporary Internet Files» (например, C: Usersyourname)
- Затем установите для дискового пространства 1024 МБ и нажмите кнопку «ОК».
- Откройте Microsoft Edge и посмотрите, стал ли просмотр быстрее.
Решение 2 — Очистить кэш и историю просмотров
Сложенный кэш и история просмотров также могут привести к замедлению работы браузера Edge (и любого другого браузера). Итак, просто убедитесь, что вы очистили кеш браузера и браузер, и, возможно, Microsoft Edge будет работать быстрее.
Вы можете удалить все данные о просмотре прямо из браузера, и вот как это сделать:
- Откройте Microsoft Edge и нажмите пунктирное меню
- Выберите Настройки
- В разделе Очистить данные просмотра нажмите «Выбрать, что очистить».
- Выберите «История просмотра» и «Кэшированные данные и файлы» и нажмите «Очистить».
Вы также можете использовать стороннее программное обеспечение для очистки ваших данных браузера. Если вы решите сделать это, мы рекомендуем вам CCleaner , потому что он чрезвычайно прост в использовании и очень эффективен.
Вам просто нужно открыть программу, проверить интернет-кеш и другие интернет-файлы в Microsoft Edge (вы должны сделать это только один раз) и нажать «Анализ», а затем «Очистить», когда анализ завершен.
Но чтобы очистить файлы Edge с помощью CCleaner, вам необходимо загрузить последнюю версию программного обеспечения.
- Скачать бесплатную версию CCleaner

Решение 3 — Сброс файла хостов
Некоторые пользователи также сообщают, что сброс файла хостов Windows также решает проблему с медленным Microsoft Edge. Итак, чтобы сбросить этот файл, следуйте этим инструкциям:
- Откройте проводник и вставьте в строку поиска следующее:
- % systemroot% system32driversetc
- Теперь щелкните правой кнопкой мыши файл hots , выберите «Открыть с помощью» и выберите «Блокнот».
- Замените текст из файла следующим текстом:
- # Copyright (c) 1993-2009 Microsoft Corp.
#
# Это образец файла HOSTS, используемый Microsoft TCP / IP для Windows.
#
# Этот файл содержит сопоставления IP-адресов с именами хостов. каждый
# запись должна храниться в отдельной строке. IP-адрес должен
# находиться в первом столбце, за которым следует соответствующее имя хоста.
# IP-адрес и имя хоста должны быть разделены хотя бы одним
# Космос.
#
# Кроме того, комментарии (такие как эти) могут быть вставлены на отдельных
# строк или после имени машины, обозначенного символом «#».
#
# Например:
#
# 102.54.94.97 rhino.acme.com # исходный сервер
# 38.25.63.10 x.acme.com # x клиентский хост
# Разрешение имени локального хоста обрабатывается внутри самого DNS.
# 127.0.0.1 localhost
# :: 1 localhost
- # Copyright (c) 1993-2009 Microsoft Corp.
- Закройте Блокнот и сохраните изменения
Решение 4 — Проверьте подключение к Интернету
Возможно, ваша проблема с медленным просмотром вообще не связана с Microsoft Edge.
Итак, если вы попробовали все вышеперечисленные шаги, вы должны проверить, в порядке ли ваше интернет-соединение. Если вы заметили некоторые проблемы, вы можете проверить нашу статью о проблемах с подключением в Windows 10 , и, возможно, вы найдете решение.
Не теряйте себя во всех этих технических деталях! Вместо этого используйте сетевой монитор!
Решение 5 — Удалить расширения Edge
Есть большая вероятность, что некоторые расширения в вашем браузере замедляют работу. Поскольку не существует эффективного способа точно определить, какое расширение вызывает замедление, мы рекомендуем отключать его по одному.
Конечно, это трудоемкая задача, но она может стоить того.
Но перед тем, как удалить все свои расширения, убедитесь, что каждое расширение обновлено. Только если вы решите, что все расширения обновлены, но ваш браузер все еще работает медленно, вы можете приступить к их удалению.
Если расширение вызывает проблему, вам следует рассмотреть возможность установки лучших инструментов в браузере Microsoft Edge. Мы предоставим вам лучшие варианты !
Решение 6 — Сброс Microsoft Edge
Если ни одно из приведенных выше решений не помогло решить проблему с медленной работой Microsoft Edge, мы попытаемся сбросить ее. Вот как это сделать:
- Перейдите в поиск, введите powershell и откройте PowerShell от имени администратора.
- Вставьте следующую команду и нажмите Enter: Get-AppXPackage -AllUsers -Name Microsoft.MicrosoftEdge | Foreach {Add-AppxPackage -DisableDevelopmentMode -Register «$ ($ _. InstallLocation) AppXManifest.xml» -Verbose} Перезагрузите компьютер
- Эта команда установит Microsoft Edge, и, надеюсь, ваши проблемы будут решены. Если нет, переходите к другому решению.
Беспокоитесь, что вы потеряете свои закладки и историю? Не нужно! Попробуйте эти инструменты сейчас!
Решение 7. Запустите сканирование SFC
Сканирование SFC является популярным встроенным средством устранения неполадок в Windows 10. Вы можете использовать его для устранения различных системных ошибок, а также может быть полезно при решении проблем Edge. Вот как запустить сканирование SFC:
- Перейти к поиску, введите cmd в поле поиска, а затем щелкните правой кнопкой мыши на командной строке ,
- Нажмите «Запуск от имени администратора». (Если вас попросят ввести пароль администратора или подтверждение, введите пароль или нажмите «Разрешить»).
- В командной строке введите следующую команду и нажмите клавишу ВВОД: SFC / SCANNOW
- Подождите, пока процесс закончится.
- Перезагрузите компьютер.
Я надеюсь, что эта статья помогла вам решить проблему с медленным Microsoft Edge, если у вас есть какие-либо вопросы или комментарии, просто обратитесь к разделу комментариев ниже.
Кроме того, если у вас есть другие проблемы с Microsoft Edge, ознакомьтесь с нашей статьей об устранении проблем Edge в Windows 10 , и, возможно, вы найдете решение.
Более простой подход — использовать другой инструмент для навигации в Интернете. Мы рекомендуем браузер UR . Он предложит то, что Edge предлагает вам больше, включая встроенный VPN.
Рекомендация редактора

- Быстрая загрузка страницы
- Конфиденциальность на уровне VPN
- Усиленная безопасность
- Встроенный антивирусный сканер
Примечание редактора: этот пост был первоначально опубликован в октябре 2015 года и с тех пор был полностью переработан и обновлен для обеспечения свежести, точности и полноты.
СВЯЗАННЫЕ ИСТОРИИ, КОТОРЫЕ ВЫ ДОЛЖНЫ ПРОВЕРИТЬ:
- Исправлено: Microsoft Edge не открывается
- Исправлено: ошибка навигации Edge Certificate заблокирована
- Исправлено: Microsoft Edge продолжает зависать
- Исправлено: Microsoft Edge не работает в Windows 10
Согласно различным тестам, Microsoft Edge является очень быстрым браузером, даже быстрее, чем Chrome. Но некоторые пользователи сообщают, что по какой-то причине Microsoft Edge на их компьютерах работает очень медленно.
Итак, мы подготовили несколько решений, чтобы помочь тем, кто сталкивается с этой проблемой, использовать Microsoft Edge на полной скорости.
Вот еще несколько сценариев, где вы также можете применить эти решения:
- Microsoft Edge очень медленно отвечает
- Microsoft Edge медленная загрузка страниц
- Microsoft Edge не загружает страницы
Содержание:
- Установить новое местоположение для временных файлов
- Очистить кэш и историю просмотров
- Сбросить файл хостов
- Проверьте подключение к Интернету
- Удалить расширения Edge
- Сброс Microsoft Edge
- Запустите сканирование SFC
Исправлено: Microsoft Edge загружается медленно в Windows 10
Решение 1. Установите новое местоположение для временных файлов
Решая другие проблемы на вашем компьютере, вы, вероятно, запускаете некоторое средство устранения неполадок, которое повредило вашу папку временных файлов Интернета, что означает, что для правильной работы Edge нет выделенного пространства кэша. Говоря об устранении неполадок, вы можете попробовать один из этих идеальных инструментов.
Чтобы восстановить каталог временных файлов и обеспечить нормальную работу Microsoft Edge, выполните следующие действия:
- Откройте Internet Explorer (не Edge)
- Нажмите на значок шестеренки и выберите Свойства обозревателя.
- На вкладке «Общие» в разделе «История просмотров» перейдите в «Настройки».
- На вкладке «Временные интернет-файлы» нажмите «Переместить папку».
- Выберите новое местоположение для папки «Temporary Internet Files» (например, C: Usersyourname)
- Затем установите для дискового пространства 1024 МБ и нажмите кнопку «ОК».
- Откройте Microsoft Edge и посмотрите, стал ли просмотр быстрее.
Решение 2 — Очистить кэш и историю просмотров
Сложенный кэш и история просмотров также могут привести к замедлению работы браузера Edge (и любого другого браузера). Итак, просто убедитесь, что вы очистили кеш браузера и браузер, и, возможно, Microsoft Edge будет работать быстрее.
Вы можете удалить все данные о просмотре прямо из браузера, и вот как это сделать:
- Откройте Microsoft Edge и нажмите пунктирное меню
- Выберите Настройки
- В разделе «Очистить данные просмотра» нажмите «Выбрать, что очистить».
- Выберите «История просмотра» и «Кэшированные данные и файлы» и нажмите «Очистить».
Вы также можете использовать стороннее программное обеспечение для очистки ваших данных браузера. Если вы решите сделать это, мы рекомендуем вам CCleaner, потому что он чрезвычайно прост в использовании и очень эффективен.
Вам просто нужно открыть программу, проверить интернет-кеш и другие интернет-файлы в Microsoft Edge (вы должны сделать это только один раз) и нажать «Анализ», а затем «Очистить», когда анализ завершен.
Но чтобы очистить файлы Edge с помощью CCleaner, вам необходимо загрузить последнюю версию программного обеспечения.
- Скачать бесплатную версию CCleaner
Решение 3 — Сброс файла хостов
Некоторые пользователи также сообщают, что сброс файла хостов Windows также решает проблему с медленным Microsoft Edge. Итак, чтобы сбросить этот файл, следуйте этим инструкциям:
- Откройте проводник и вставьте в строку поиска следующее:
- % systemroot% system32driversetc
- Теперь щелкните правой кнопкой мыши файл hots, выберите «Открыть с помощью» и выберите «Блокнот».
- Замените текст из файла следующим текстом:
- # Copyright (c) 1993-2009 Microsoft Corp.
#
# Это образец файла HOSTS, используемый Microsoft TCP / IP для Windows.
#
# Этот файл содержит сопоставления IP-адресов с именами хостов. каждый
# запись должна храниться в отдельной строке. IP-адрес должен
# находиться в первом столбце, за которым следует соответствующее имя хоста.
# IP-адрес и имя хоста должны быть разделены хотя бы одним
# пространство.
#
# Кроме того, комментарии (такие как эти) могут быть вставлены на отдельных
# строк или после имени машины, обозначенного символом «#».
#
# Например:
#
# 102.54.94.97 rhino.acme.com # исходный сервер
# 38.25.63.10 x.acme.com # x клиентский хост
# Разрешение имени локального хоста обрабатывается внутри самого DNS.
# 127.0.0.1 localhost
#:: 1 localhost
- # Copyright (c) 1993-2009 Microsoft Corp.
- Закройте Блокнот и сохраните изменения
Решение 4 — Проверьте подключение к Интернету
Возможно, ваша проблема с медленным просмотром вообще не связана с Microsoft Edge.
Итак, если вы попробовали все вышеперечисленные шаги, вы должны проверить, в порядке ли ваше интернет-соединение. Если вы заметили некоторые проблемы, вы можете проверить нашу статью о проблемах с подключением в Windows 10, и, возможно, вы найдете решение.
Решение 5 — Удалить расширения Edge
Есть большая вероятность, что некоторые расширения в вашем браузере замедляют работу. Поскольку не существует эффективного способа точно определить, какое расширение вызывает замедление, мы рекомендуем отключать его по одному.
Конечно, это трудоемкая задача, но она может стоить того.
Но перед тем, как удалить все свои расширения, убедитесь, что каждое расширение обновлено. Только если вы решите, что все расширения обновлены, но ваш браузер все еще работает медленно, вы можете приступить к их удалению.
Если расширение вызывает проблему, вам следует рассмотреть возможность установки лучших инструментов в браузере Microsoft Edge. Мы предоставим вам лучшие варианты!
Решение 6 — Сброс Microsoft Edge
Если ни одно из приведенных выше решений не помогло решить проблему с медленной работой Microsoft Edge, мы попытаемся сбросить ее. Вот как это сделать:
- Перейдите в поиск, введите powershell и откройте PowerShell от имени администратора.
- Вставьте следующую команду и нажмите Enter: Get-AppXPackage -AllUsers -Name Microsoft.MicrosoftEdge | Foreach {Add-AppxPackage -DisableDevelopmentMode -Register «$ ($ _. InstallLocation) AppXManifest.xml» -Verbose} Перезагрузите компьютер
- Эта команда установит Microsoft Edge, и, надеюсь, ваши проблемы будут решены. Если нет, переходите к другому решению.
Решение 7. Запустите сканирование SFC
Сканирование SFC является популярным встроенным средством устранения неполадок в Windows 10. Вы можете использовать его для устранения различных системных ошибок, а также может быть полезно при решении проблем Edge. Вот как запустить сканирование SFC:
- Перейти к поиску, введите cmd в поле поиска, а затем щелкните правой кнопкой мыши на командной строке,
- Нажмите «Запуск от имени администратора». (Если вам будет предложено ввести пароль администратора или подтверждение, введите пароль или нажмите «Разрешить»).
- В командной строке введите следующую команду и нажмите клавишу ВВОД: SFC / SCANNOW
- Подождите, пока процесс закончится.
- Перезагрузите компьютер.
Я надеюсь, что эта статья помогла вам решить проблему с медленным Microsoft Edge, если у вас есть какие-либо вопросы или комментарии, просто обратитесь к разделу комментариев ниже.
Кроме того, если у вас есть какие-либо другие проблемы с Microsoft Edge, ознакомьтесь с нашей статьей об устранении проблем Edge в Windows 10, и, возможно, вы найдете решение.
Более простой подход — использовать другой инструмент для навигации в Интернете. Мы рекомендуем браузер UR. Он предложит то, что Edge предлагает вам больше, включая встроенный VPN.
Рекомендация редактора UR Browser
- Быстрая загрузка страницы
- Конфиденциальность на уровне VPN
- Усиленная безопасность
- Встроенный антивирусный сканер
Скачать сейчас UR Browser
Microsoft Edge — мой любимый браузер на мобильных устройствах и компьютерах. Браузер работает на всех платформах, работает быстрее, чем лидер рынка Google Chrome, и совместим со всеми расширениями Chromium, которые использовались в предыдущем браузере. Тем не менее, опыт работы с Edge не лишен проблем. После нового обновления Windows Microsoft Edge автоматически открывается при запуске. Другая проблема заключается в том, что иногда браузер Edge перестает отвечать на запросы в Windows.
И пользователи не могут просто переключиться на любую альтернативу Edge, поскольку у них есть история просмотров, расширения, закладки и пароли, сохраненные в браузере Edge. Хотя можно передавать данные из браузера Edge в другой, но переход не такой гладкий, как можно было бы подумать.
Вместо этого вы можете следовать этому руководству и исправить ошибку Microsoft Edge, которая не отвечает. Ознакомьтесь с приведенными ниже пошаговыми инструкциями и устраните проблемы с Edge в Windows.
1. Убедитесь, что вы подключены к Интернету
Давайте начнем с основного шага по устранению неполадок, чтобы решить проблему Edge. Вам необходимо проверить, подключено ли ваше устройство к стабильному интернет-соединению.
Откройте приложение «Настройки» в Windows 10 (используйте сочетание клавиш Windows + I). Перейдите в раздел «Сеть и Интернет» > «Статус» и убедитесь, что там написано «Вы подключены к Интернету».
Если статус говорит об этом, вы также можете проверить подключение к Интернету в другом браузере, чтобы убедиться, что проблема связана только с Edge. Откройте Google Chrome или Firefox и попробуйте открыть несколько сайтов.
Если вы не можете подключиться к Интернету с помощью других браузеров, вы знаете, что проблема все еще связана с вашим интернет-соединением, а не с Edge. С другой стороны, если другой браузер подключается нормально, проблема связана только с браузером Edge, и вы можете продолжить работу с нашим руководством по устранению неполадок.
2. Очистить кеш и куки
Поврежденный кеш может испортить вам день. Очистить кеш почти всегда безопасно, поэтому нет причин не попробовать.
Если в вашем Microsoft Edge есть перегруженные данные просмотра, это может замедлить работу браузера или полностью перестать отвечать на запросы.
Если Microsoft Edge не отвечает в Windows 10, вы можете очистить историю посещенных страниц, кеш и файлы cookie для своего браузера.
Шаг 1. Откройте Microsoft Edge и коснитесь трехточечного меню выше.
Шаг 2. Перейдите в «Настройки» > «Конфиденциальность, поиск и службы».
Шаг 3: Перейдите к «Очистить данные просмотра»> «Выберите, что очистить».
Шаг 4: Выберите «Файлы cookie и кэш» и нажмите «Очистить данные» внизу.
Затем перезапустите браузер Microsoft Edge и проверьте, устранены ли проблемы, связанные с тем, что Edge не отвечает.
3. Правильно закройте край
Иногда Edge перестает отвечать, потому что вкладки, которые вы закрыли с течением времени, никогда не закрывали процесс. Эти пограничные процессы накапливаются и потребляют много оперативной памяти. Такое поведение в конечном итоге приводит к сбою, зависанию или вообще не открытию Microsoft Edge.
Выполните следующие действия, чтобы полностью закрыть Edge в Windows 10.
Шаг 1: Нажмите клавишу Windows и откройте меню «Пуск».
Шаг 2: Введите «Диспетчер задач» и нажмите Enter, чтобы открыть программу.
Шаг 3. Щелкните правой кнопкой мыши процесс Microsoft Edge верхнего уровня (тот, рядом с которым стоит номер) и выберите «Завершить задачу».
Это закроет все запущенные процессы Edge, освободит место в оперативной памяти и позволит перезапустить Edge. Вы также должны взглянуть на другие процессы, работающие в фоновом режиме. Закройте ненужные, и это должно освободить больше места в оперативной памяти на вашем устройстве с Windows 10.
Как вы уже знаете, Microsoft Edge построен на движке Google Chromium. В результате он отлично работает со всеми расширениями Google Chrome. Используя расширения, можно добавить больше возможностей к базовому интерфейсу и функциям Edge.
Однако некоторые из них могут не поддерживаться активно, могут быть устаревшими или несовместимыми с новыми сборками Edge.
Если у вас установлены десятки расширений Edge, может быть сложно определить, какое из них вызывает проблему. Из-за этого самое простое решение — отключить все расширения, а затем включить только те, которые вам нужны, по одному.
Шаг 1: Нажмите на трехточечное меню на главном экране Edge.
Шаг 2: Перейдите в меню «Расширения» и выберите «Удалить», чтобы удалить расширения.
5. Отключить строгое предотвращение отслеживания
Веб-сайты используют трекеры для сбора информации о вашем просмотре. Веб-сайты могут использовать эту информацию для улучшения сайтов и показа вам контента, например персонализированной рекламы. Некоторые трекеры собирают и отправляют вашу информацию на сайты, которые вы не посещали. Microsoft предлагает параметр предотвращения отслеживания по умолчанию для блокировки средств отслеживания, вредоносного контента и рекламы.
По умолчанию он установлен на «Сбалансированный», но если вы переключились на «Строгую профилактику», этот параметр может мешать работе некоторых посещаемых вами веб-сайтов.
Откройте «Настройки Microsoft Edge» > «Конфиденциальность, поиск и службы» > «Предотвращение отслеживания» и переключитесь на сбалансированный подход.
6. Сбросить все настройки Edge
Это может помочь, потому что бывают случаи, когда неправильные настройки могут в конечном итоге вызвать проблемы с Edge, особенно если вы включаете бета-сборку Edge.
Выполните следующие действия, чтобы сбросить все настройки в браузере Edge.
Шаг 1: Запустите Microsoft Edge и запустите настройки.
Шаг 2. Перейдите к пункту «Сбросить настройки» и подтвердите свое решение.
Просто помните, что это отключит все ваши расширения, очистит временные данные и удалит все файлы cookie. Однако это не повлияет на закладки, историю и сохраненные пароли.
7. Установите последнее обновление Windows 10.
Microsoft доставляет обновления Edge через Центр обновления Windows. Если проблема, которая вас беспокоит, компания, вероятно, уже работает над решением.
Как только это решение будет готово, вы получите его через Центр обновления Windows.
Итак, просто зайдите в «Настройки»> «Обновления и безопасность» и проверьте наличие обновлений.
Начните использовать Microsoft Edge снова
Вы можете легко исправить ошибку Microsoft Edge, которая не отвечает в Windows 10, используя приемы, упомянутые выше. Я закрыл Microsoft Edge из приложения «Диспетчер задач», и это решило проблему для меня. Дайте нам знать об уловке, которая сработала для вас, в разделе комментариев ниже.
Далее: Edge Collections — это убийца браузера Microsoft Edge. Прочтите сообщение ниже, чтобы узнать больше об этой функции.
Post Views: 692
Restore your browser to full speed with these easy fixes
by Ivan Jenic
Passionate about all elements related to Windows and combined with his innate curiosity, Ivan has delved deep into understanding this operating system, with a specialization in drivers and… read more
Updated on January 25, 2023
Fact checked by
Alex Serban
After moving away from the corporate work-style, Alex has found rewards in a lifestyle of constant analysis, team coordination and pestering his colleagues. Holding an MCSA Windows Server… read more
- If your Microsoft Edge is very slow to respond, you might have issues with the browser cache.
- Changing the location of temporary files can also help with this problem.
- If nothing else works, resetting Edge can sometimes fix all sorts of issues.
XINSTALL BY CLICKING THE DOWNLOAD FILE
This software will repair common computer errors, protect you from file loss, malware, hardware failure and optimize your PC for maximum performance. Fix PC issues and remove viruses now in 3 easy steps:
- Download Restoro PC Repair Tool that comes with Patented Technologies (patent available here).
- Click Start Scan to find Windows issues that could be causing PC problems.
- Click Repair All to fix issues affecting your computer’s security and performance
- Restoro has been downloaded by 0 readers this month.
According to various tests, Microsoft Edge is a high-speed browser, even faster than Chrome. But, some users reported that for some reason, Microsoft Edge on their computers runs very slowly.
Speaking of issues, some users reported that Edge wouldn’t open at all, but we covered that issue in a separate guide.
So, we prepared some solutions to help when facing browser performance issues and using Microsoft Edge at its full speed.
Here are some more scenarios where you can apply these solutions, as well:
- Microsoft Edge lagging/ very slow to respond: This can happen due to many open tabs. Close unnecessary tabs to free up your resources.
- Microsoft Edge slow loading pages: Your cache can sometimes cause this issue. Clear it regularly to prevent it.
- Microsoft Edge not loading pages: Issues with your network connection are a common cause of this issue.
Why is Microsoft Edge so slow?
Edge can become slow due to the number of open tabs, so be sure to close all the tabs that aren’t necessary.
Your cache can also cause the browser to be running slow on Windows 10 and 11, so it’s advised that you clean it from time to time. Specific extensions can also cause issues, so disable all unnecessary extensions.
If Microsoft Edge is slow to load, this guide will show you the best methods you can use to fix that.
How do I reduce Microsoft Edge CPU usage?
To reduce Microsoft Edge’s high CPU usage on your PC, it’s advised to disable specific settings, such as Startup boost, for example.
Browser extensions can also cause slowdowns, especially if you have many of them running simultaneously. Lastly, clearing your cache can help with performance issues in any browser.
How do I make Microsoft Edge run faster?
To make Microsoft Edge run faster, you might need to uninstall unnecessary extensions. This is because having too many active extensions slows down your browser as it needs to execute multiple things simultaneously.
Another thing option is to clear your browser cache and cookies. While this data is valid, it takes up valuable memory space when it accumulates.
How do I fix Microsoft Edge if it’s running slow?
Before any advances solutions:
- Maybe your problem with slow browsing isn’t related to Microsoft Edge. Check out our article about connection problems in Windows 10 for a quick and sure solution if you notice some issues.
1. Use a faster browser
If you notice that Edge is slower than Chrome, you should consider switching to a different browser instead before proceeding with the troubleshooting steps below.
If the Chromium engine is why you chose Edge, we wholeheartedly recommend you try Opera. It looks fantastic and lightweight, and it is among the fastest browsers in the world.
The looks can be further enhanced thanks to the vast array of visual customization tools, and the toolset can also be enriched with the vast library of extensions.
Besides speed, Opera also prides itself on its users’ privacy, providing them with a built-in ad-blocker and even a VPN that doesn’t have a daily traffic quota.

Opera
Navigate your favorite web pages instantly with zero waiting times with the help of this ultra-fast web browser.
2. Clear cache and browsing history
- Open Microsoft Edge and click on the dotted menu. Choose Settings.
- Under Privacy, search, and services, select Choose what to clear.
- Select All time and check the boxes for all the available data.
- Click the Clear now button.
You can also use cookie cleaner software to clean your browsing data, especially if Microsoft Edge is slow after the update. If you decide to do that, we recommend you CCleaner because it’s straightforward to use and very effective.
Some PC issues are hard to tackle, especially when it comes to corrupted repositories or missing Windows files. If you are having troubles fixing an error, your system may be partially broken.
We recommend installing Restoro, a tool that will scan your machine and identify what the fault is.
Click here to download and start repairing.
You have to open the program, check the Internet cache and other internet files under Microsoft Edge (you have to do that only once), hit Analyze, and then Clean when the analysis is finished.
But to clean Edge files with CCleaner, you must download the latest software version.
This utility is very lightweight, and using it doesn’t require any knowledge except knowing basic English. Choose what you want to scan or clear, which should help with Microsoft Edge lag.
3. Set the new location for Temporary Files
- Press Windows key + R, type inetcpl.cpl, and hit Enter.
- On the General tab, under Browsing History, go to Settings.
- On the Temporary Internet Files tab, click Move folder…
- Choose the new location for the Temporary Internet Files folder.
- Then set the Disk Space to use 1024MB and click OK.
- Open Microsoft Edge, and see if the browsing is now faster.
- Fix: Microsoft Edge Keeps Freezing, Hangs or it’s not Responding
- 7 Easy Tips to Fix the Out of Memory Error Code in Edge
- 3 Quick Ways to Rotate PDFs on Windows & Save Changes
- Edge Shortcut Keeps Appearing on Desktop: 5 Easy Fixes
4. Reset the host’s file
- Open File Explorer, and paste the following into the search bar:
%systemroot%system32driversetc - Now, right-click on hosts file, choose Open with..,
- Now choose Notepad.
- Replace the text from the file with the following text:
# Copyright (c) 1993-2009 Microsoft Corp.
#
# This is a sample HOSTS file used by Microsoft TCP/IP for Windows.
#
# This file contains the mappings of IP addresses to host names. Each
# entry should be kept on an individual line. The IP address should
# be placed in the first column followed by the corresponding host name.
# The IP address and the host name should be separated by at least one
# space.
#
# Additionally, comments (such as these) may be inserted on individual
# lines or following the machine name denoted by a '#' symbol.
#
# For example:
#
# 102.54.94.97 rhino.acme.com # source server
# 38.25.63.10 x.acme.com # x client host
# localhost name resolution is handle within DNS itself.
# 127.0.0.1 localhost
# ::1 localhost - Close Notepad, and save the changes.
5. Delete Edge extensions
- Click the Menu icon and choose Extensions.
- Now click on Manage extensions.
- Disable all extensions by clicking the switch icon.
If an extension is causing Microsoft Edge to be slow to load or not responding to issues, you should consider installing better tools on your Microsoft Edge browser. We got you covered with the best Edge extensions guide!
6. Reset Microsoft Edge
- Press Windows key + X and select PowerShell (Admin).
- Paste the following command and press Enter:
Get-AppXPackage -AllUsers -Name Microsoft.MicrosoftEdge | Foreach {Add-AppxPackage -DisableDevelopmentMode -Register “$($_.InstallLocation)AppXManifest.xml” -Verbose} - Restart your computer
- This command will reinstall Microsoft Edge, and hopefully, your problems will be solved. If not, move on to another solution.
It may be corrupted if Microsoft Edge is slow at scrolling or typing. Also, if Edge is considerably slower than the rather resource-hogging Chrome, resetting the browser to default should help.
7. Run the SFC scan
- Go to Search, and type cmd in the Search box.
- Click on Run as administrator.
- At the Command Prompt, type the following command, and then press Enter:
sfc /scannow - Wait for the process to finish.
- Restart your computer.
This is a universal solution, and it should work if Microsoft Edge is slow and unresponsive on Windows 11 or 10.
How can I fix Microsoft Edge lagging on Windows 11?
Microsoft Edge lags on Windows 11 are the same as those on Windows 10. It can be due to browser data accumulation.
Also, the problem can be the usage of too many extensions. We have shown how to fix these in detail in this article.
What is the fastest browser?
This depends greatly on your needs and your hardware. All browsers should be able to handle any website on a modern PC.
If you need a speedy browser, consider some lightweight browsers for your PC.
Which is faster Chrome or Edge?
Depending on where you check and the tests you run, these two browsers are said to be faster than each other on different sources and tests.
However, the common knowledge is that the two browsers boast comparable speeds. Hence, it depends on what you use your browser for and your preferences.
Does Microsoft Edge slow down my computer?
Microsoft Edge can become heavy over time if browser data accumulates. It can affect your PC speed if it is enabled to start on startup.
This might reduce your startup time considerably, leading to reduced speed. So, Microsoft Edge might start slowing down your computer with time.
We hope this article helped you to solve the problem of Microsoft Edge being slow and unresponsive on your PC.
Also, if you have any other problems with Microsoft Edge, check out our article about fixing Edge problems in Windows 10, and you’ll find the solution.
Did you find a different solution? Please share it with us in the comments section below.
Still having issues? Fix them with this tool:
SPONSORED
If the advices above haven’t solved your issue, your PC may experience deeper Windows problems. We recommend downloading this PC Repair tool (rated Great on TrustPilot.com) to easily address them. After installation, simply click the Start Scan button and then press on Repair All.
Newsletter
Restore your browser to full speed with these easy fixes
by Ivan Jenic
Passionate about all elements related to Windows and combined with his innate curiosity, Ivan has delved deep into understanding this operating system, with a specialization in drivers and… read more
Updated on January 25, 2023
Fact checked by
Alex Serban
After moving away from the corporate work-style, Alex has found rewards in a lifestyle of constant analysis, team coordination and pestering his colleagues. Holding an MCSA Windows Server… read more
- If your Microsoft Edge is very slow to respond, you might have issues with the browser cache.
- Changing the location of temporary files can also help with this problem.
- If nothing else works, resetting Edge can sometimes fix all sorts of issues.
XINSTALL BY CLICKING THE DOWNLOAD FILE
This software will repair common computer errors, protect you from file loss, malware, hardware failure and optimize your PC for maximum performance. Fix PC issues and remove viruses now in 3 easy steps:
- Download Restoro PC Repair Tool that comes with Patented Technologies (patent available here).
- Click Start Scan to find Windows issues that could be causing PC problems.
- Click Repair All to fix issues affecting your computer’s security and performance
- Restoro has been downloaded by 0 readers this month.
According to various tests, Microsoft Edge is a high-speed browser, even faster than Chrome. But, some users reported that for some reason, Microsoft Edge on their computers runs very slowly.
Speaking of issues, some users reported that Edge wouldn’t open at all, but we covered that issue in a separate guide.
So, we prepared some solutions to help when facing browser performance issues and using Microsoft Edge at its full speed.
Here are some more scenarios where you can apply these solutions, as well:
- Microsoft Edge lagging/ very slow to respond: This can happen due to many open tabs. Close unnecessary tabs to free up your resources.
- Microsoft Edge slow loading pages: Your cache can sometimes cause this issue. Clear it regularly to prevent it.
- Microsoft Edge not loading pages: Issues with your network connection are a common cause of this issue.
Why is Microsoft Edge so slow?
Edge can become slow due to the number of open tabs, so be sure to close all the tabs that aren’t necessary.
Your cache can also cause the browser to be running slow on Windows 10 and 11, so it’s advised that you clean it from time to time. Specific extensions can also cause issues, so disable all unnecessary extensions.
If Microsoft Edge is slow to load, this guide will show you the best methods you can use to fix that.
How do I reduce Microsoft Edge CPU usage?
To reduce Microsoft Edge’s high CPU usage on your PC, it’s advised to disable specific settings, such as Startup boost, for example.
Browser extensions can also cause slowdowns, especially if you have many of them running simultaneously. Lastly, clearing your cache can help with performance issues in any browser.
How do I make Microsoft Edge run faster?
To make Microsoft Edge run faster, you might need to uninstall unnecessary extensions. This is because having too many active extensions slows down your browser as it needs to execute multiple things simultaneously.
Another thing option is to clear your browser cache and cookies. While this data is valid, it takes up valuable memory space when it accumulates.
How do I fix Microsoft Edge if it’s running slow?
Before any advances solutions:
- Maybe your problem with slow browsing isn’t related to Microsoft Edge. Check out our article about connection problems in Windows 10 for a quick and sure solution if you notice some issues.
1. Use a faster browser
If you notice that Edge is slower than Chrome, you should consider switching to a different browser instead before proceeding with the troubleshooting steps below.
If the Chromium engine is why you chose Edge, we wholeheartedly recommend you try Opera. It looks fantastic and lightweight, and it is among the fastest browsers in the world.
The looks can be further enhanced thanks to the vast array of visual customization tools, and the toolset can also be enriched with the vast library of extensions.
Besides speed, Opera also prides itself on its users’ privacy, providing them with a built-in ad-blocker and even a VPN that doesn’t have a daily traffic quota.

Opera
Navigate your favorite web pages instantly with zero waiting times with the help of this ultra-fast web browser.
2. Clear cache and browsing history
- Open Microsoft Edge and click on the dotted menu. Choose Settings.
- Under Privacy, search, and services, select Choose what to clear.
- Select All time and check the boxes for all the available data.
- Click the Clear now button.
You can also use cookie cleaner software to clean your browsing data, especially if Microsoft Edge is slow after the update. If you decide to do that, we recommend you CCleaner because it’s straightforward to use and very effective.
Some PC issues are hard to tackle, especially when it comes to corrupted repositories or missing Windows files. If you are having troubles fixing an error, your system may be partially broken.
We recommend installing Restoro, a tool that will scan your machine and identify what the fault is.
Click here to download and start repairing.
You have to open the program, check the Internet cache and other internet files under Microsoft Edge (you have to do that only once), hit Analyze, and then Clean when the analysis is finished.
But to clean Edge files with CCleaner, you must download the latest software version.
This utility is very lightweight, and using it doesn’t require any knowledge except knowing basic English. Choose what you want to scan or clear, which should help with Microsoft Edge lag.
3. Set the new location for Temporary Files
- Press Windows key + R, type inetcpl.cpl, and hit Enter.
- On the General tab, under Browsing History, go to Settings.
- On the Temporary Internet Files tab, click Move folder…
- Choose the new location for the Temporary Internet Files folder.
- Then set the Disk Space to use 1024MB and click OK.
- Open Microsoft Edge, and see if the browsing is now faster.
- Fix: Microsoft Edge Keeps Freezing, Hangs or it’s not Responding
- 7 Easy Tips to Fix the Out of Memory Error Code in Edge
- 3 Quick Ways to Rotate PDFs on Windows & Save Changes
- Edge Shortcut Keeps Appearing on Desktop: 5 Easy Fixes
4. Reset the host’s file
- Open File Explorer, and paste the following into the search bar:
%systemroot%system32driversetc - Now, right-click on hosts file, choose Open with..,
- Now choose Notepad.
- Replace the text from the file with the following text:
# Copyright (c) 1993-2009 Microsoft Corp.
#
# This is a sample HOSTS file used by Microsoft TCP/IP for Windows.
#
# This file contains the mappings of IP addresses to host names. Each
# entry should be kept on an individual line. The IP address should
# be placed in the first column followed by the corresponding host name.
# The IP address and the host name should be separated by at least one
# space.
#
# Additionally, comments (such as these) may be inserted on individual
# lines or following the machine name denoted by a '#' symbol.
#
# For example:
#
# 102.54.94.97 rhino.acme.com # source server
# 38.25.63.10 x.acme.com # x client host
# localhost name resolution is handle within DNS itself.
# 127.0.0.1 localhost
# ::1 localhost - Close Notepad, and save the changes.
5. Delete Edge extensions
- Click the Menu icon and choose Extensions.
- Now click on Manage extensions.
- Disable all extensions by clicking the switch icon.
If an extension is causing Microsoft Edge to be slow to load or not responding to issues, you should consider installing better tools on your Microsoft Edge browser. We got you covered with the best Edge extensions guide!
6. Reset Microsoft Edge
- Press Windows key + X and select PowerShell (Admin).
- Paste the following command and press Enter:
Get-AppXPackage -AllUsers -Name Microsoft.MicrosoftEdge | Foreach {Add-AppxPackage -DisableDevelopmentMode -Register “$($_.InstallLocation)AppXManifest.xml” -Verbose} - Restart your computer
- This command will reinstall Microsoft Edge, and hopefully, your problems will be solved. If not, move on to another solution.
It may be corrupted if Microsoft Edge is slow at scrolling or typing. Also, if Edge is considerably slower than the rather resource-hogging Chrome, resetting the browser to default should help.
7. Run the SFC scan
- Go to Search, and type cmd in the Search box.
- Click on Run as administrator.
- At the Command Prompt, type the following command, and then press Enter:
sfc /scannow - Wait for the process to finish.
- Restart your computer.
This is a universal solution, and it should work if Microsoft Edge is slow and unresponsive on Windows 11 or 10.
How can I fix Microsoft Edge lagging on Windows 11?
Microsoft Edge lags on Windows 11 are the same as those on Windows 10. It can be due to browser data accumulation.
Also, the problem can be the usage of too many extensions. We have shown how to fix these in detail in this article.
What is the fastest browser?
This depends greatly on your needs and your hardware. All browsers should be able to handle any website on a modern PC.
If you need a speedy browser, consider some lightweight browsers for your PC.
Which is faster Chrome or Edge?
Depending on where you check and the tests you run, these two browsers are said to be faster than each other on different sources and tests.
However, the common knowledge is that the two browsers boast comparable speeds. Hence, it depends on what you use your browser for and your preferences.
Does Microsoft Edge slow down my computer?
Microsoft Edge can become heavy over time if browser data accumulates. It can affect your PC speed if it is enabled to start on startup.
This might reduce your startup time considerably, leading to reduced speed. So, Microsoft Edge might start slowing down your computer with time.
We hope this article helped you to solve the problem of Microsoft Edge being slow and unresponsive on your PC.
Also, if you have any other problems with Microsoft Edge, check out our article about fixing Edge problems in Windows 10, and you’ll find the solution.
Did you find a different solution? Please share it with us in the comments section below.
Still having issues? Fix them with this tool:
SPONSORED
If the advices above haven’t solved your issue, your PC may experience deeper Windows problems. We recommend downloading this PC Repair tool (rated Great on TrustPilot.com) to easily address them. After installation, simply click the Start Scan button and then press on Repair All.