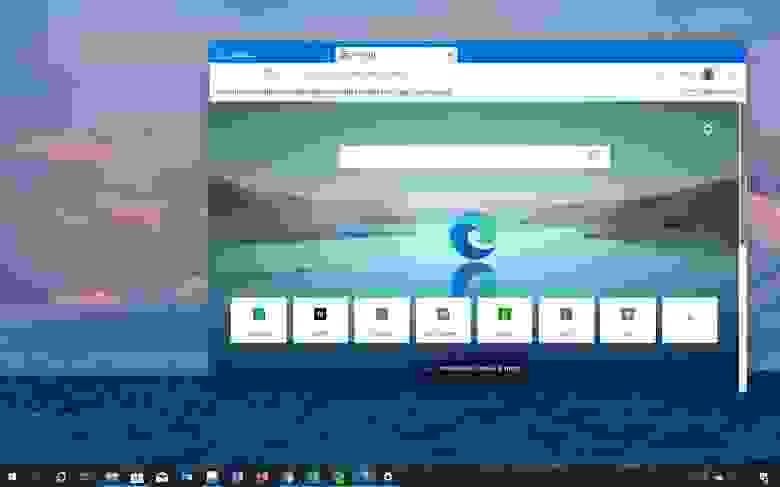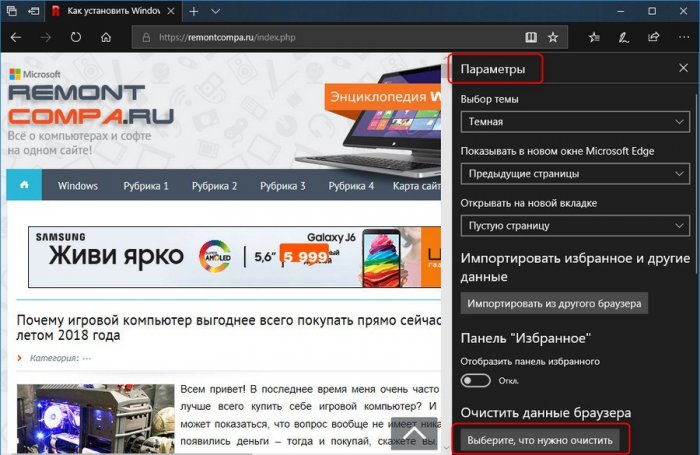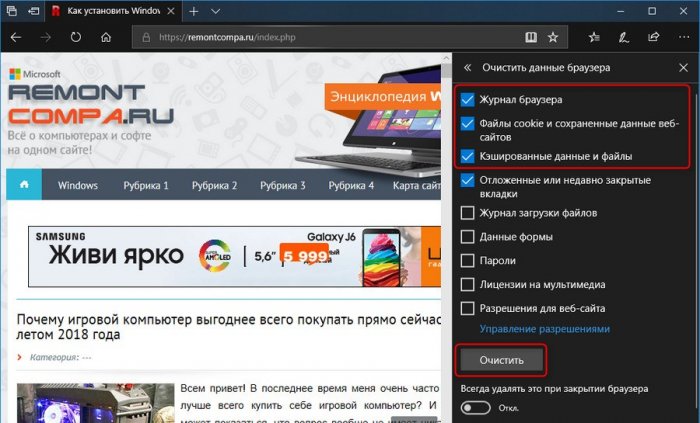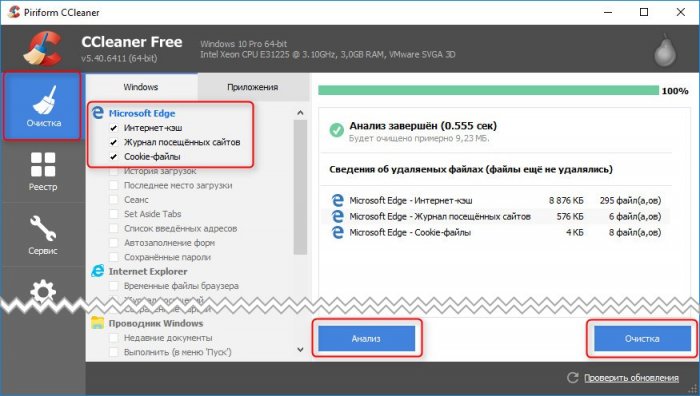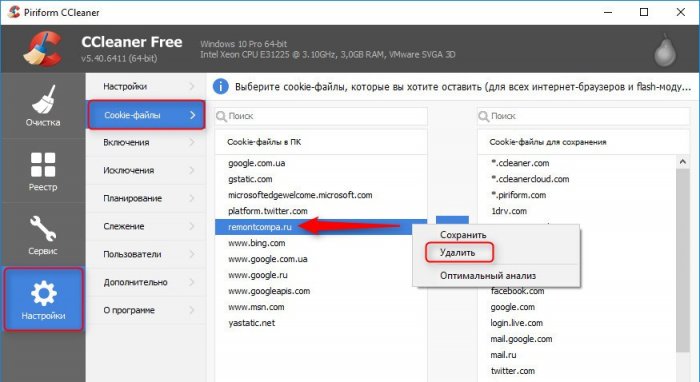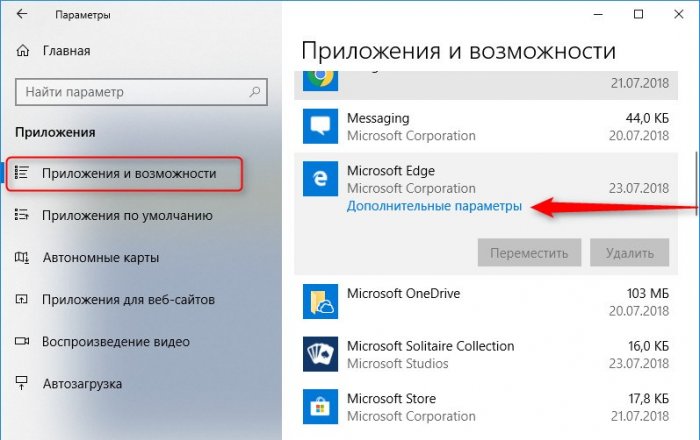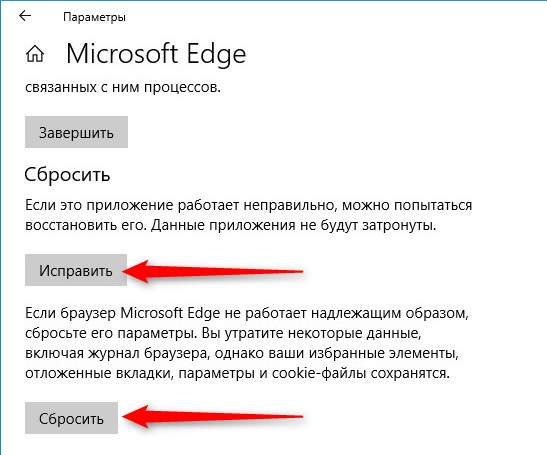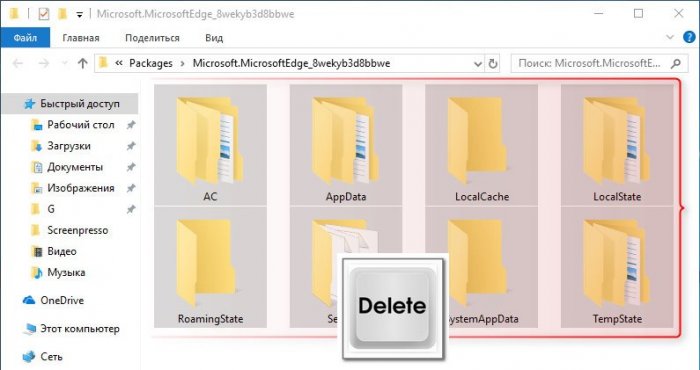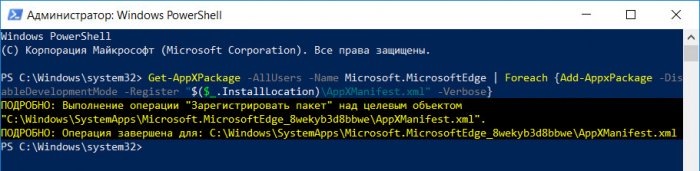Microsoft рассказала о проблеме, из-за которой браузер Edge не устанавливается с пользовательского установочного носителя Windows 10, включая обновления, выпущенные 25 марта. Microsoft Edge Legacy также удаляется при использовании установочного носителя Windows 10, объединяющего предварительное обновление версии KB5000850, не связанное с безопасностью, для Windows 10 1909 и Windows Server 1909.
В Microsoft пояснили, что пользователи могут столкнуться с этой проблемой только в том случае, если их пользовательские автономные носители или пользовательские образы ISO будут созданы путем интегрированного обновления KB5000850 без предварительного добавления автономного обновления стека обслуживания (SSU), выпущенного 25 марта.
Чтобы избежать этой проблемы, необходимо загрузить последнее автономное обновление стека обслуживания (SSU) на пользовательский установочный носитель, прежде чем размещать последнее накопительное обновление Windows 10 (LCU).
Проблема не затрагивает устройства Windows 10, которые получают апдейты через Центр обновления Windows или Центр обновления Windows для бизнеса.
Клиенты, столкнувшиеся с этой проблемой, могут вручную установить новый браузер Microsoft Edge отсюда.
Новый Edge на основе Chromium стал браузером Windows 10 по умолчанию после Edge Legacy, начиная с Windows 10 Insider Preview Build 21313.
Microsoft официально выпустила новый Edge в январе 2020 года с установщиком, предназначенным для автоматической замены устаревшей версии браузера.
Edge Legacy будет навсегда заменен во всех сборках Windows 10 после установки апрельского обновления безопасности. Поддержка Microsoft Edge Legacy прекратилась 9 марта, как и выпуск обновлений, и теперь он отображает уведомления, предупреждающие пользователей о переходе на Edge на основе Chromium.
Installing the new Microsoft Edge Chromium browser is usually straightforward, but just like other software, it can run into an error. In this post, we are looking at Microsoft Edge installation & update errors and how to fix them.

We show how you can resolve installation and update errors on the new Edge Chromium web browser, and we will cover the following errors:
- Error 3 or 0x80040154
- Error 3 or 0x80080005
- Error 7 or 0x8020006F
- Error 403
- Errors 1603 or 0x00000643
- Error 0x80070070
- HTTP Error 500 or Error 0x8004xxxx or 0x8007xxxx
- Error 0x8020006E or 0x80200059
- Error 0x80200070 (Published)
- Error 0x80200068 or 0x80200065 or 0x80200067
- The updater is currently running. Refresh in a minute to check again
- Can’t connect to the Internet
After each fix, choose the correct version and try and reinstall Microsoft Edge and see if it works.
1] Error 3 or 0x80040154
It points to one simple fact that the current version of Edge you are trying to install is not compatible with Windows 10. To make it work, you need to install the latest build, and if that doesn’t work, head over to Edge Support. Also, as of now, the new Edge works only on Windows 10.
2] Error 3 or 0x80080005
It means a registry key is missing, which is necessary for Edge. The best way out is to reinstall Microsoft Edge. Make sure to use the latest version.
3] Error 7 or 0x8020006F

Its Game Mode compatibility issue with Microsoft Edge. To use Edge, turn off Game Mode, and reinstall or update Microsoft Edge. Go to Settings > Gaming > Game Mode > Toggle off the option which says Game Mode.
4] Error 403
It occurs due to a VPN configuration issue. If you are using it in an organization, contact your admin. If on the consumer side, you may want to connect to the software support guy to figure out the necessary changes. Lastly, you can switch the browser to get your work done.
Also, refer to the Error 500 troubleshooting, which is related to Proxy settings to resolve the issue.
5] Error 1603 or 0x00000643
Microsoft suggests reporting the issue if it’s happening for the first time. If the error occurred while updating Edge, it’s a good idea to run to use Microsoft Fix It or troubleshoot installer service or check on the trusted installer. This post will show you in detail how to fix Errors 1603 or 0x00000643.
6] Error 0x80070070

If you are running out of space, Edge will fail to install with the error code 0x80070070. It’s best to start by first running the in-built Storage Sense tool to free up space. If that doesn’t work, you can choose to look at the list of programs, and figure out what is not required.
7] HTTP Error 500 or Error 0x8004xxxx or 0x8007xxxx
The error codes include Error 500 or Error 0x80010108 or 0x80040801 or 0x80042193 or 0x80042194 or 0x800421F4 or 0x800421F6 or 0x800421F7 or 0x800421F8 or 0x80072742 or 0x80072EE2 or 0x80072EE7 or 0x80072EFD or 0x80072EFE.
Follow this post to fix errors HTTP 500 or 0x8004xxxx or 0x8007xxxx – You need to Reset Network Adapter, Check Proxy Configuration and Reset WinHTTP Proxy Settings to resolve the problem.
8] Error 0x8020006E or 0x80200059
Its a core IT issue. The error shows up when the organization IT admins have configured to prevent unauthorized installation or updates. Get in touch with your IT person to install Edge.
9] Error 0x80200070
The error 0x80200070 occurs when Edge installation doesn’t get enough CPU power to update or install. The only out is to kill programs which are consuming a lot of PC resources.
10] Error 0x80200068 or 0x80200065 or 0x80200067
These are a low-battery related issue on your laptop. When in low battery, the power saving mode might restrict software to use fewer resources. There are two options.
First is to turn off battery saver mode in Windows 10. However, make sure to keep saving your work. The second option is to plug in your computer. In case the battery is under 10%, its a good idea for that. Make sure the battery saving mode is disabled after you have plugged in.
11] The updater is currently running. Refresh in a minute to check again
The issue occurs when the updater or installer is stuck. It is possible that there is no response from the server or your internet connection has a problem.
You can try rerunning the update or choose a better internet connection to download the Edge update.
Read: Update policies are configured but will be ignored because this device isn’t domain joined.
12] Can’t connect to the Internet
If you cannot connect to the internet, and download or install, check out our linked guide. We have suggested:
- Temporarily turn off parental controls, antivirus, or firewall settings that might be blocking your connection.
- Allow MicrosoftEdgeUpdate.exe to pass through the Firewall.
- Check on BITS Service status.
The list sums up most of the issues around the new Microsoft Edge (Chromium) installation & update errors. Make sure to install a stable version for the best experience, but if you are trying out the beta version, always check on forums for already reported issues.
Related read: Problems Downloading, Installing or Updating Edge browser.
Installing the new Microsoft Edge Chromium browser is usually straightforward, but just like other software, it can run into an error. In this post, we are looking at Microsoft Edge installation & update errors and how to fix them.

We show how you can resolve installation and update errors on the new Edge Chromium web browser, and we will cover the following errors:
- Error 3 or 0x80040154
- Error 3 or 0x80080005
- Error 7 or 0x8020006F
- Error 403
- Errors 1603 or 0x00000643
- Error 0x80070070
- HTTP Error 500 or Error 0x8004xxxx or 0x8007xxxx
- Error 0x8020006E or 0x80200059
- Error 0x80200070 (Published)
- Error 0x80200068 or 0x80200065 or 0x80200067
- The updater is currently running. Refresh in a minute to check again
- Can’t connect to the Internet
After each fix, choose the correct version and try and reinstall Microsoft Edge and see if it works.
1] Error 3 or 0x80040154
It points to one simple fact that the current version of Edge you are trying to install is not compatible with Windows 10. To make it work, you need to install the latest build, and if that doesn’t work, head over to Edge Support. Also, as of now, the new Edge works only on Windows 10.
2] Error 3 or 0x80080005
It means a registry key is missing, which is necessary for Edge. The best way out is to reinstall Microsoft Edge. Make sure to use the latest version.
3] Error 7 or 0x8020006F

Its Game Mode compatibility issue with Microsoft Edge. To use Edge, turn off Game Mode, and reinstall or update Microsoft Edge. Go to Settings > Gaming > Game Mode > Toggle off the option which says Game Mode.
4] Error 403
It occurs due to a VPN configuration issue. If you are using it in an organization, contact your admin. If on the consumer side, you may want to connect to the software support guy to figure out the necessary changes. Lastly, you can switch the browser to get your work done.
Also, refer to the Error 500 troubleshooting, which is related to Proxy settings to resolve the issue.
5] Error 1603 or 0x00000643
Microsoft suggests reporting the issue if it’s happening for the first time. If the error occurred while updating Edge, it’s a good idea to run to use Microsoft Fix It or troubleshoot installer service or check on the trusted installer. This post will show you in detail how to fix Errors 1603 or 0x00000643.
6] Error 0x80070070

If you are running out of space, Edge will fail to install with the error code 0x80070070. It’s best to start by first running the in-built Storage Sense tool to free up space. If that doesn’t work, you can choose to look at the list of programs, and figure out what is not required.
7] HTTP Error 500 or Error 0x8004xxxx or 0x8007xxxx
The error codes include Error 500 or Error 0x80010108 or 0x80040801 or 0x80042193 or 0x80042194 or 0x800421F4 or 0x800421F6 or 0x800421F7 or 0x800421F8 or 0x80072742 or 0x80072EE2 or 0x80072EE7 or 0x80072EFD or 0x80072EFE.
Follow this post to fix errors HTTP 500 or 0x8004xxxx or 0x8007xxxx – You need to Reset Network Adapter, Check Proxy Configuration and Reset WinHTTP Proxy Settings to resolve the problem.
8] Error 0x8020006E or 0x80200059
Its a core IT issue. The error shows up when the organization IT admins have configured to prevent unauthorized installation or updates. Get in touch with your IT person to install Edge.
9] Error 0x80200070
The error 0x80200070 occurs when Edge installation doesn’t get enough CPU power to update or install. The only out is to kill programs which are consuming a lot of PC resources.
10] Error 0x80200068 or 0x80200065 or 0x80200067
These are a low-battery related issue on your laptop. When in low battery, the power saving mode might restrict software to use fewer resources. There are two options.
First is to turn off battery saver mode in Windows 10. However, make sure to keep saving your work. The second option is to plug in your computer. In case the battery is under 10%, its a good idea for that. Make sure the battery saving mode is disabled after you have plugged in.
11] The updater is currently running. Refresh in a minute to check again
The issue occurs when the updater or installer is stuck. It is possible that there is no response from the server or your internet connection has a problem.
You can try rerunning the update or choose a better internet connection to download the Edge update.
Read: Update policies are configured but will be ignored because this device isn’t domain joined.
12] Can’t connect to the Internet
If you cannot connect to the internet, and download or install, check out our linked guide. We have suggested:
- Temporarily turn off parental controls, antivirus, or firewall settings that might be blocking your connection.
- Allow MicrosoftEdgeUpdate.exe to pass through the Firewall.
- Check on BITS Service status.
The list sums up most of the issues around the new Microsoft Edge (Chromium) installation & update errors. Make sure to install a stable version for the best experience, but if you are trying out the beta version, always check on forums for already reported issues.
Related read: Problems Downloading, Installing or Updating Edge browser.
Установка нового браузера Microsoft Edge Chromium обычно проста, но, как и другие программы, может привести к ошибке. В этом посте мы рассмотрим ошибки установки и обновления Microsoft Edge и способы их устранения.

Содержание
- Ошибки установки и обновления Microsoft Edge
- 1] Ошибка 3 или 0x80040154
- 2] Ошибка 3 или 0x80080005
- 3] Ошибка 7 или 0x8020006F
- 4] Ошибка 403
- 5] Ошибка 1603 или 0x00000643
- 6] Ошибка 0x80070070
- 7] Ошибка HTTP 500 или ошибка 0x8004xxxx или 0x8007xxxx
- 8] Ошибка 0x8020006E или 0x80200059
- 9] Ошибка 0x80200070
- 10] Ошибка 0x80200068 или 0x80200065 или 0x80200067
- 11] Программа обновления в данный момент работает. Обновите через минуту, чтобы проверить снова
- 12] Не удается подключиться к Интернету
Ошибки установки и обновления Microsoft Edge
Мы покажем, как вы можете устранить ошибки установки и обновления в новом веб-браузере Edge Chromium, и рассмотрим следующие ошибки:
- Ошибка 3 или 0x80040154
- Ошибка 3 или 0x80080005
- Ошибка 7 или 0x8020006F
- Ошибка 403
- Ошибки 1603 или 0x00000643
- Ошибка 0x80070070
- Ошибка HTTP 500 или ошибка 0x8004xxxx или 0x8007xxxx
- Ошибка 0x8020006E или 0x80200059
- Ошибка 0x80200070 (опубликовано)
- Ошибка 0x80200068 или 0x80200065 или 0x80200067
- Программа обновления в настоящее время работает. Обновите через минуту, чтобы проверить снова
- Не могу подключиться к интернету
После каждого исправления выберите правильную версию и попробуйте переустановить Microsoft Edge и посмотреть, работает ли он.
1] Ошибка 3 или 0x80040154
Это указывает на один простой факт, что текущая версия Edge, которую вы пытаетесь установить, не совместима с Windows 10. Чтобы она работала, вам нужно установить последнюю версию, и если это не сработает, перейдите в службу поддержки Edge , Кроме того, на данный момент новый Edge работает только на Windows 10.
2] Ошибка 3 или 0x80080005
Это означает, что отсутствует раздел реестра, который необходим для Edge. Лучший выход – переустановить Microsoft Edge. Убедитесь, что вы используете последнюю версию.
3] Ошибка 7 или 0x8020006F

Это проблема совместимости игрового режима с Microsoft Edge. Чтобы использовать Edge, выключите игровой режим и переустановите или обновите Microsoft Edge. Выберите «Настройки»> «Игры»> «Режим игры»> Отключите параметр «em> Режим игры».
4] Ошибка 403
Это происходит из-за проблемы конфигурации VPN. Если вы используете его в организации, обратитесь к администратору. Если вы на стороне потребителя, вы можете подключиться к специалисту по поддержке программного обеспечения, чтобы выяснить необходимые изменения. Наконец, вы можете переключить браузер, чтобы завершить свою работу.
Кроме того, обратитесь к Устранению неполадок ошибки 500, которое связано с настройками прокси для решения проблемы.
5] Ошибка 1603 или 0x00000643
Microsoft предлагает сообщить о проблеме, если это происходит впервые. Если при обновлении Edge произошла ошибка, рекомендуется запустить Microsoft Fix It, устранить неполадки службы установки или проверить доверенный установщик. Этот пост подробно покажет, как исправить ошибки 1603 или 0x00000643.
6] Ошибка 0x80070070

Если вам не хватает места, Edge не удастся установить с кодом ошибки 0x80070070. Лучше всего сначала запустить встроенный инструмент Storage Sense, чтобы освободить место. Если это не работает, вы можете посмотреть список программ и выяснить, что не требуется.
7] Ошибка HTTP 500 или ошибка 0x8004xxxx или 0x8007xxxx
Коды ошибок включают в себя ошибку 500 или ошибку 0x80010108, или 0x80040801, или 0x80042193, или 0x80042194, или 0x800421F4, или 0x800421F6, или 0x800421F7, или 0x800421F8, или 0x80072742, или 0x80072EE2, или 0x800008 или 0x800008 или 0x800800 или 0x80000 для 8 или 0x80000 или 8 или 0x80000 для 8 или 0x80000 или 8 или 0x80000 или 8, или 0x80000 или 8 или 0x80000 или 8 или 0x80000 или 8, или 0x80000).
Следуйте этому сообщению, чтобы исправить ошибки HTTP 500 или 0x8004xxxx или 0x8007xxxx – Вам необходимо сбросить сетевой адаптер, проверить настройки прокси и сбросить настройки прокси WinHTTP, чтобы решить эту проблему.
8] Ошибка 0x8020006E или 0x80200059
Это основная проблема ИТ. Ошибка появляется, когда ИТ-администраторы организации настроены на предотвращение несанкционированной установки или обновления. Свяжитесь с ИТ-специалистом, чтобы установить Edge.
9] Ошибка 0x80200070
Ошибка 0x80200070 возникает, когда при установке Edge не хватает мощности процессора для обновления или установки. Единственный выход – убивать программы, которые потребляют много ресурсов ПК.
10] Ошибка 0x80200068 или 0x80200065 или 0x80200067
Это проблема низкого заряда батареи вашего ноутбука. При низком заряде батареи режим энергосбережения может ограничивать использование программного обеспечения меньшим количеством ресурсов. Есть два варианта.
Во-первых, отключите режим энергосбережения в Windows 10. Тем не менее, сохраняйте свою работу. Второй вариант – подключить компьютер. Если уровень заряда батареи ниже 10%, это хорошая идея для этого. Убедитесь, что режим экономии заряда аккумулятора отключен после подключения.
11] Программа обновления в данный момент работает. Обновите через минуту, чтобы проверить снова
Проблема возникает, когда обновитель или установщик застрял. Возможно, что нет ответа от сервера, или у вашего интернет-соединения есть проблема.
Вы можете попробовать перезапустить обновление или выбрать лучшее интернет-соединение, чтобы загрузить обновление Edge.
12] Не удается подключиться к Интернету
Если вы не можете подключиться к Интернету, а также загрузить или установить, ознакомьтесь с нашим связанным руководством. Мы предложили:
- Временно отключите настройки родительского контроля, антивируса или брандмауэра, которые могут блокировать ваше соединение.
- Разрешите MicrosoftEdgeUpdate.exe проходить через брандмауэр.
- Проверьте BITS Сервисный статус.
В списке перечислены большинство проблем, связанных с новыми ошибками установки и обновления Microsoft Edge (Chromium). Обязательно установите стабильную версию для лучшего опыта, но если вы пробуете бета-версию, всегда проверяйте форумы на предмет уже сообщенной проблемы.
Связанное чтение : ошибки установки и обновления Microsoft Edge.
Microsoft Edge — это новый встроенный браузер, который предустановлен в обновлении ОС Windows. Мы можем легко переустановить браузер, если что-то пойдет не так с текущей установкой. Нам нужно удалить существующую установку, удалить остаточные файлы, а затем выполнить чистую установку новой установки Microsoft Edge. Мы объяснили все технические детали и настроили переустановку браузера Edge.
Чаще всего Legacy Edge был браузером второго выбора для многих пользователей. Несмотря на то, что с точки зрения браузера ему удалось отметить большинство предварительных требований, он еще не был полностью доработан.
Именно здесь гиганты Кремниевой долины решили перейти на исходный код Chromium, и с тех пор уже не было возможности оглядываться назад.
Новый браузер Edge, как правило, предлагает вам все функции Chrome, но в то же время не требует больших ресурсов. Однако, несмотря на эти льготы, он также не свободен от изрядной доли проблем.
В некоторых случаях он просто отказывается правильно загружать страницу, в то время как в более крайних случаях весь браузер дает сбой или неожиданно зависает через определенные промежутки времени.
Есть довольно много исправлений для этих проблем; одна из них — вам необходимо переустановить браузер. К сожалению, с Edge это легче сказать, чем сделать. Это связано с тем, что вы не можете удалить Edge со своего компьютера обычным способом.
Скорее вам придется воспользоваться помощью нескольких команд и вручную удалить несколько файлов. Хотя все это может показаться довольно сложным, приведенные ниже инструкции помогут вам в этом отношении.
Связанный: Как удалить Edge (Chromium) из последней версии Windows 10?
Итак, без лишних слов, давайте начнем с руководства по переустановке Microsoft Edge на ПК с Windows 10.
Приведенные ниже инструкции разделены на три отдельных раздела для облегчения понимания. Действуйте в той же последовательности, как указано.
Шаг 1. Удалите Microsoft Edge.
- Запустите проводник на своем ПК и перейдите в папку, указанную ниже: C: Program Files (x86) Microsoft Edge Application.
- В нем перейдите в папку, названную в соответствии с номером версии вашего браузера.
- Перейдите в папку установщика, введите CMD в адресной строке и нажмите кнопку Enter.
Откроется окно командной строки. - Теперь выполните следующую команду в этом окне CMD, чтобы удалить Microsoft Edge с ПК с Windows 10: setup.exe –uninstall –system-level –verbose-logging –force-uninstall
Это оно; указанная выше команда удалит Edge с вашего ПК.
Шаг 2. Удалите файлы данных пользователя Microsoft Edge
Теперь, когда вы успешно удалили Edge, пора также удалить связанные файлы данных пользователя. Вот как это можно было сделать:
- Откройте проводник и перейдите в следующее место (не забудьте заменить Имя пользователя соответственно): C: Users UserName AppData Local Packages
- Внутри этой папки Packages вы должны увидеть папку с именем Microsoft.MicrosoftEdge_8wekyb3d8bbwe
- Сделайте резервную копию этой папки, а затем удалите ее из указанного места.
Шаг 3. Переустановите Microsoft Edge.
Пользовательские данные, связанные со старой сборкой браузера, теперь удалены. Итак, теперь вы можете переустановить Microsoft Edge на своем ПК с Windows 10.
- Перейдите в меню «Пуск» и запустите PowerShell от имени администратора.
- Теперь скопируйте и вставьте приведенную ниже команду в это окно PowerShell и нажмите Enter: Get-AppXPackage -AllUsers -Name Microsoft.MicrosoftEdge | Для каждого {Add-AppxPackage -DisableDevelopmentMode -Register «$ ($ _. InstallLocation) AppXManifest.xml» -Verbose}
После успешного выполнения команды браузер Edge будет установлен на ваш компьютер, и вы получите сообщение «Операция завершена».
Итог: переустановите Edge в ОС Windows
Это были шаги по переустановке Microsoft Edge на ПК с Windows 10. Разработчик или издатель приложения в прямом смысле слова всегда должен предоставлять пользователям некоторую степень свободы, чтобы они соответствующим образом формировали свое использование.
Однако в этом отношении Microsoft, похоже, усложнила ситуацию, удалив опцию удаления для своего браузера.
Поскольку этот процесс связан с такими сложностями, немногие предпочли бы прощаться с этим браузером со своего ПК. И это в конечном итоге означало успех Microsoft.
Так обстоят дела сейчас, и в ближайшее время нельзя ожидать каких-либо изменений в этом сценарии.
Связанный: Как импортировать избранное в браузере Microsoft Edge?
Что вы думаете об этом же? Дайте нам знать в разделе комментариев ниже.
Наконец, вот рекомендуемые веб-браузеры для вашего компьютера и мобильного телефона, которые вам стоит попробовать.
Если у вас есть какие-либо мысли о том, как переустановить Microsoft Edge в Windows 10 ?, не стесняйтесь заглядывать в поле для комментариев ниже. Если вы найдете эту статью полезной, рассмотрите возможность поделиться ею со своей сетью.
Мир увидел Windows 10 в далёком 2015 году. Вместе с новой операционной системой Microsoft презентовала многие другие нововведения, одним из которых стал Microsoft Edge. Задача новейшего браузера была в захвате аудитории и оттеснении Google Chrome с места самого используемого веб-обозревателя. Однако не сложилось: в новом браузере подкачали и интерфейс и излишнее потребление ресурсов. Кроме того, обозреватель нередко просто переставал запускаться. Все эти проблемы оттолкнули аудиторию от Edge, тем не менее вопрос с работоспособностью решается довольно просто.
С учётом глубокой интегрированности браузера Edge в ОС Windows возможностей для его «незапуска» не так и много. Основных причин несколько:
- возможная вирусная активность;
- переполненное хранилище временных данных;
- конфликт из-за учётных записей;
- ошибки в файлах программы.
Причём любую из вышеописанных причин исправить проще простого (за исключением самых запущенных ситуаций с вирусной активностью, когда проще переустановить систему, чем вылечить).
Способы устранения проблемы с запуском Microsoft Edge
Прежде чем приступать к лечению и восстановлению работы Microsoft Edge, необходимо поискать на компьютере любые проявления вирусной активности. Если проблема, что блокирует запуск браузера вызвана именно вредоносным ПО, её устранение не даст результата, так как вирус вызовет ошибку вновь. В любой странной ситуации возникновении ошибок и неполадок необходимо сначала проверить систему парой антивирусных программ, а уже затем начинать исправлять проблему.
Много раз сталкивался с ситуациями, когда ремонт Windows не давал должного результата надолго. Проблемы множатся вместе с самокопирующимися возможностями вирусов. Я рекомендую глубокую проверку утилитами Avast Free Antivirus и 360 Total Security.
В случае позитивного результата сканирования и лечения первым делом нужно восстановить файлы операционной системы:
- Нажимаем комбинацию клавиш Win+X, в выпавшем меню выбираем пункт «Командная строка (администратор)».
В меню Windows открываем апплет «Командная строка (администратор)» - В открывшемся терминале прописываем команду SFC /SCANNOW и запускаем её в работу клавишей Enter.
Команда SFC /SCANNOW проверяет и восстанавливает системные файлы - Перезагружаем ПК.
Чистим «мусор», который может мешать загрузке браузера
Временные файлы разных приложений часто называется «мусором» именно по причине того, что они засоряют всё возможное пространство. Порой этих данных становится настолько много, что браузер просто не может обработать весь их массив, потому возникает ошибка при запуске приложения. По этой причине необходимо чистить временные файлы с некоторой периодичностью, которая зависит от проводимого в интернете времени. Я рекомендую удалять историю и кэш раз в месяц, но можно и реже, если вы мало используете браузер, а в большей мере играете или используете мессенджеры.
К сожалению, при невозможности загрузить браузер очистить его историю немного тяжело, но в случае с Microsoft Edge есть пара способов, что могут это сделать и без самого приложения.
Чистка через среду «Параметров»
С учётом того, что браузер интегрирован в операционную систему, часть его настроек можно найти в среде «Параметров». Первый вариант очистки временных файлов Edge и сброса его настроек располагаются в среде «Приложения и возможности».
- Нажимаем комбинацию клавиш Win+I, затем в открывшемся окне переходим в апплет «Приложения».
Нажимаем комбинацию клавиш Win+I, затем в открывшемся окне переходим в апплет «Приложения» - Далее в списке программ находим Microsoft Edge, щёлкаем по его строчке и открываем «Дополнительные параметры».
Находим строку Microsoft Edge и открываем «Дополнительные параметры» - Находим на странице и поочерёдно нажимаем кнопки: «Завершить», «Исправить» и «Сбросить», соглашаясь со всеми предупреждениями.
Сбрасываем настройки браузера и перезагружаем ПК
Проделанные действия позволят сбросить настройки браузера до первоначальных и очистить хранилище временных данных, насколько это возможно.
Чистка посредством сторонних программ
Ещё одной возможностью для удаления кэша и других файлов браузера Edge является помощь сторонних программ. Многие приложения характеризуют себя как «оптимизаторы операционной системы»: они удаляют мусор, дефрагментируют жёсткий диск, настраивают работу служб системы и многое другое. Очистка истории браузеров также входит в функции таких утилит. Одним из лучших представителей приложений этой группы является CCleaner.
- Скачиваем, устанавливаем и запускаем CCleaner.
CCleaner скачиваем только с официального сайта - В графе «Очистка» ставим все галочки напротив пунктов, что относятся к Microsoft Edge, затем щёлкаем «Анализ».
Делаем анализвременных файлов Microsoft Edge - По завершении сканирования нажимаем кнопку «Очистить».
После анализа файлов нажимаем «Очистить» - Закрываем программу и перезагружаем компьютер, чтобы запуск прошёл с более удачной файловой конфигурацией.
Новый пользователь операционной системы на компьютере
Новая учетная запись на ПК — это один из способов возвращение работоспособности браузера Edge. Windows устроена таким образом, что все установки системы для нового пользователя обнуляются. Потому, если первопричина неработоспособности Edge заключается в неверных установках программы или испорченных параметрах реестра, новая запись обнулит все деформации и браузер будет работать:
- В среде «Параметров» открываем апплет «Учётные записи».
В среде «Параметров» открываем апплет «Учётные записи» - В колонке слева переходим во вкладку «Семья и другие пользователи», а в ней щёлкаем «Добавить пользователя для этого компьютера».
Во вкладке «Семья и другие пользователи» щёлкаем «Добавить пользователя для этого компьютера» - В окне авторизации вместо введения логина кликаем по надписи «У меня нет данных для этого человека».
Кликаем по надписи «У меня нет данных для этого человека» - Нажимаем кнопку «Добавить пользователя без учётной записи Microsoft» для начала процесса создания нового пользователя.
Нажимаем кнопку «Добавить пользователя без учётной записи Microsoft» - Прописываем имя учётки (можно использовать любые символы и их сочетание), по желанию заполняем поля паролей и нажимаем «Далее».
Заполняем поле имени и, по желанию, поля паролей, затем жмём «Далее» - После этого учётная запись будет сформирована. При следующей загрузке компьютера выбираем её и пробуем работоспособность браузера Edge.
После создания учётной записью сразу же можно пользоваться
Использование консоли PowerShell
В случае когда ничего из вышеперечисленного не помогло вдохнуть жизнь в Microsoft Edge, необходимо переустановить браузер. Для этого действия используется новая консоль управления компьютером Windows PowerShell.
Для вызова консоли в списке программ меню «Пуск» находим и открываем папку Windows PowerShell, кликаем правой кнопкой по одноимённому элементу и выбираем «Запуск от имени администратора».
Далее в терминале поочерёдно прописываем две команды:
- remove-item $env:localappdataPackagesMicrosoft.MicrosoftEdge_8wekyb3d8bbwe* -recurse -Force 2>$null;
- Get-AppXPackage -Name Microsoft.MicrosoftEdge | Foreach {Add-AppxPackage -DisableDevelopmentMode -Register «$($_.InstallLocation)AppXManifest.xml» -Verbose}.
Поочередно вводим команды для удаления и установки Microsoft Edge
Первая команда удаляет директорию с браузером целиком, вторая устанавливает его обратно.
Переустановка браузера путём удаления его директории
Директорию с браузером можно удалить не только вышеописанным способом, но и вручную:
- Любым файловым менеджером открываем директорию C:UsersJarviceAppDataLocalPackages, где Jarvice меняем на название вашей учётной записи.
Открываем директорию C:Users(пользователь)AppDataLocalPackages - Выделяем папку с названием Microsoft.MicrosoftEdge_8wekyb3d8bbwe и нажимаем комбинацию клавиш Shift+Delete, затем соглашаемся с удалением.
Полностью удаляем папку Microsoft.MicrosoftEdge_8wekyb3d8bbwe - После затирания папки используем оболочку PowerShell для установки браузера, как показано выше.
Видео: как переустановить браузер Microsoft Edge
Вернуть работоспособность браузеру Edge довольно просто. И даже если обычные и простые методы не помогли исправить ситуацию, всегда есть возможность полной переустановки обозревателя. В таком случае все повреждённые файлы будут удалены и заменены корректными.
- Распечатать
Здравствуйте! Меня зовут Алексей. Мне 27 лет. По образованию — менеджер и филолог.
Оцените статью:
- 5
- 4
- 3
- 2
- 1
(12 голосов, среднее: 5 из 5)
Поделитесь с друзьями!
Привет, друзья. Наверняка немногие из вас работают со штатным браузером Windows 10 Microsoft Edge. Безусловно, во многом детище софтверного гиганта нуждается в доработке (как-то у Microsoft не заладилось с веб-обозревателями), тем не менее у Edge есть и плюсы. Это совершенно уникальный браузер с некоторыми интересными фишками типа эффектного режима чтения или такой же эффектной среды отложенных вкладок, которые я хотел бы видеть на борту Chrome. Или хотя бы установить такие фишки с помощью расширений. Если же вы из числа тех немногих, которые выходят в сеть с помощью Microsoft Edge, и у вас возникли проблемы с ним, возможно, вам помогут предложенные ниже решения.
Штатный браузер Win10, как и любой иной, при работе с Интернетом использует кэш – хранящиеся на жёстком диске данные посещённых нами сайтов. И иногда, когда при открытии сайтов их содержимое подгружается из кэша, такие сайты могут некорректно отображаться — показывать либо устаревшую информацию, либо искажённую (при повреждении данных кэша). Как и любой браузер, Edge нужно время от времени чистить. Как его почистить? В меню выбираем «Параметры», а в них – «Выберите, что нужно очистить».
Далее отмечаем галочкой очищаемые данные. Принципиальное значение для корректного отображения сайтов имеют только первые три типа данных:
• Журнал,
• Куки,
• Кэш.
Отмечаем галкой как минимум эти три типа данных. Далее — «Очистить».
Альтернативный способ очистки Edge может предложить популярный чистильщик CCleaner. В этой программе по умолчанию выставлен больший объём очищаемых данных, нежели нужно для очистки браузеров с целью корректного отображения сайтов. Потому, чтобы не удалить важные данные в браузерах или программах, необходимо в разделе «Очистка» убрать все галочки во вкладках «Windows» и «Приложения», далее для Edge выбрать только журнал, куки и кэш. А затем запустить «Анализ» и очистить всё найденное.
У CCleaner, кстати, есть одна полезная функция, которая из всех установленных браузеров, в том числе из Microsoft Edge, удаляет файлы куки. Но не для всех, а лишь для отдельных сайтов. Это может пригодиться, если, к примеру, нужно убрать запомненные логин и пароль для единичных сайтов и ввести другие, актуальные логин и пароль.
Если Edge вылетает, подтормаживает, выдаёт уведомления о наличии ошибок и т.п., можно прибегнуть к его переустановке. Переустановка – несколько неточный термин, Edge является неотъемлемой частью Win10, и от этого браузера просто так избавиться нельзя. Говоря «переустановить Microsoft Edge», мы подразумеваем его сброс к его начальному состоянию. Браузер станет чистым, таким, каким он был сразу же после установки системы. Как сделать такой сброс? Рассмотрим два способа.
Способ №1: системные «Параметры»
Заходим в «Параметры», открываем раздел «Приложения и возможности». Кликаем Edge, жмём кнопку дополнительных параметров.
Здесь можно первично воспользоваться кнопкой «Исправить». И попытаться, соответственно, исправить работу браузера без потери наших данных и отдельных настроек. Если это не поможет, жмём кнопку «Сбросить». В этом случае будет произведён тот самый сброс Edge.
- Примечание: друзья, если вы в среде «Десятки» работаете без учётной записи Microsoft, или она у вас отключена для синхронизации Edge, перед его сбросом экспортируйте свою панель «Избранное». Зайдите в параметры, выберите «Импортировать из другого браузера», жмите кнопку «Экспорт в файл».
Способ №2: PowerShell
Если изложенный выше способ не помог, можно сделать сброс, прибегнув к PowerShell. Но сначала вставляем в адресную строку проводника этот путь:
%USERPROFILE%AppDataLocalPackagesMicrosoft.MicrosoftEdge_8wekyb3d8bbwe
И удаляем всё, что находится в конечной папке пути. В результате таких действий будет очищен журнал, исчезнут закреплённые вкладки, закладки, расширения, настройки браузера.
Далее запускаем PowerShell (от имени администратора обязательно). Вводим это:
Get-AppXPackage -AllUsers -Name Microsoft.MicrosoftEdge | Foreach {Add-AppxPackage -DisableDevelopmentMode -Register «$($_.InstallLocation)AppXManifest.xml» -Verbose}
После чего можем тестировать работу браузера.
Если всё вышеперечисленное не помогает…
Друзья, поскольку Microsoft Edge плотно интегрирован в Windows 10, корни проблем в его работе могут крыться, соответственно, в проблемах самой системы. И если она подверглась сбою, конфликтует со сторонним ПО, некорректно обновилась и т.п., проблемная работа Edge может как раз таки сигнализировать об этом. При таком раскладе можно вот что ещё попробовать:
• Исследовать работу Edge в режиме чистой загрузки на предмет выявления конфликтующего ПО;
• Создать другую учётную запись Windows 10 и протестировать Edge в ней (причина может крыться в пользовательском профиле);
• В крайнем случае переустановить Windows 10.
Статьи по этой теме:
- Как в Windows 10 отключить предварительный запуск Microsoft Edge
- Как переустановить браузер Internet Explorer
Пользователи жалуются на некорректную установку Edge на движке Chromium
Компания Microsoft выпустила на днях новый браузер Microsoft Edge на движке Chromium. Такое событие не смогло пройти без проблем.
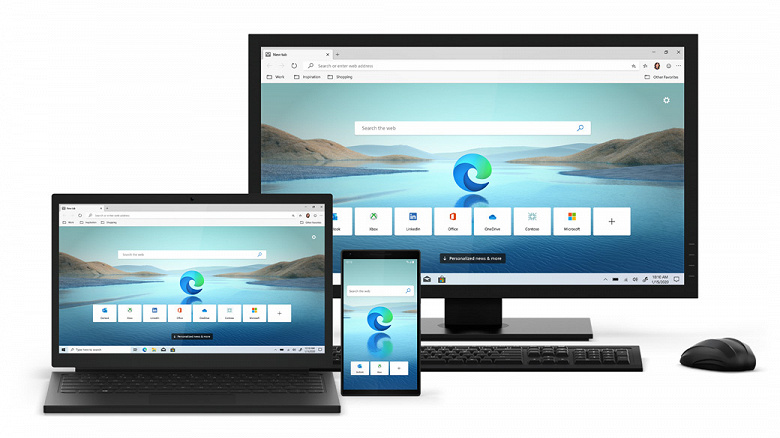
Microsoft особенно упирала на то, что браузер доступен для установки более чем на 90 языках. Эта «многоязычность» и породила забавную проблему.
Пользователи начали жаловаться, что браузер устанавливается на «неправильных» языках, причём вне зависимости от настроек системы. Например, англоязычные пользователи начали массово получать браузер на японском, итальянском, немецком или французском, хотя в системе прописан английский язык.
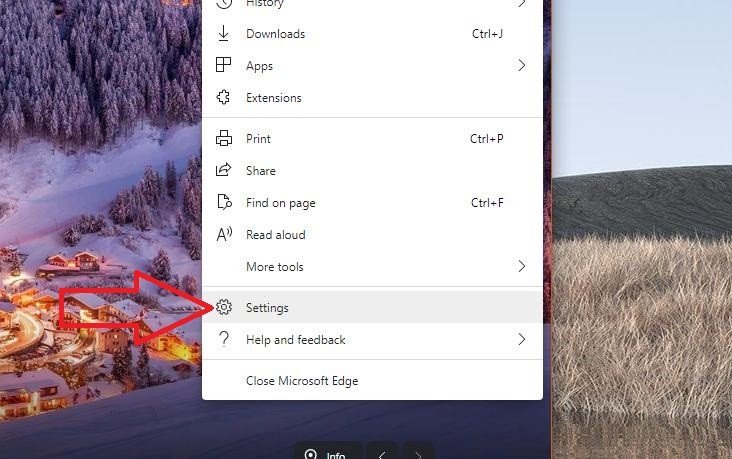
Microsoft не стала убеждать пользователей, что это такая новая образовательная функция по воспитанию полиглотов, а выпустила специальный документ в разделе поддержки на сайте с пояснением, как изменить язык в Microsoft Edge. Основная проблема в том, что делать это придётся, пользуясь меню на непонятном языке, например, японском.
17 января 2020 в 09:57
| Теги: Windows, Microsoft
| Источник: Softpedia, Microsoft