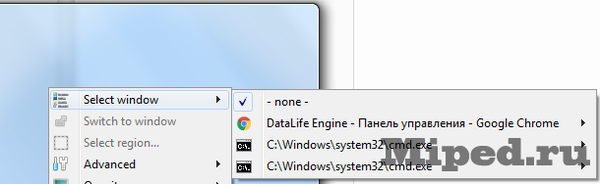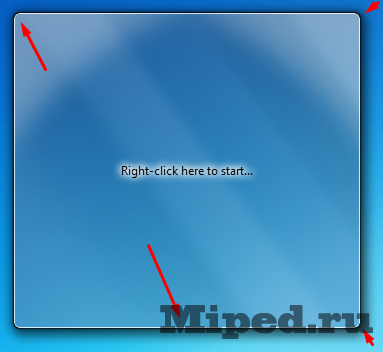Содержание
- Вариант 1: Закрепление любого окна
- Способ 1: PinWin
- Способ 2: DeskPins
- Способ 3: AutoHotKey
- Вариант 2: Закрепление отдельных программ
- Закрепление «Диспетчера задач»
- Закрепление проигрывателя Windows Media Player
- Закрепление плеера браузера
- Вопросы и ответы
Вариант 1: Закрепление любого окна
Чтобы закрепить окно Windows поверх остальных, потребуется воспользоваться сторонними утилитами, поскольку штатных средств для этого не предусмотрено. Разберем несколько бесплатных вариантов, которые позволят сделать так, чтобы любое окно системы и софта располагалось всегда поверх. Алгоритм зависит от выбранного средства: у некоторых утилит реализована функция горячих клавиш, у других – через меню в области уведомлений.
Способ 1: PinWin
PinWin – бесплатное приложение, с помощью которого можно закрепить любое окно поверх других, даже если оно неактивно. Работает через область уведомлений, где после инсталляции появится его иконка:
Скачать PinWin с официального сайта
- Скачайте установочный файл и запустите его, чтобы инсталлировать приложение на компьютер, следуя инструкциям пошагового мастера.
- В трее появится значок, стилизованный под канцелярскую кнопку, нажмите на него. Отобразится меню, где доступен список всех окон, которые запущены. Выберите из перечня нужное или воспользуйтесь пунктом «Select Window From Screen».
- То окно, которое нужно закрепить, будет подсвечиваться красным цветом. Щелкните левой кнопкой мыши, чтобы указать, что именно отобразится поверх остальных окон.

В утилите реализована горячая клавиша при выборе окна с рабочего стола: достаточно одновременно зажать «Ctrl + Alt + V».
Несмотря на то, что интерфейс на английском языке, он интуитивно прост. При необходимости можно открепить сразу все окна, выбрав пункт «Unpin All Windows».

Способ 2: DeskPins
Еще одно решение, упрощающее работу с окнами в Windows 10, – это DeskPin. С помощью него можно без особых усилий закрепить любое окно поверх остальных:
Скачать DeskPins с официального сайта
- Загрузите и установите DeskPins. После инсталляции нажмите на «Close» в окне пошагового мастера.
- Чтобы иконка приложения появилась на панели уведомлений, запустите его, отыскав в списке установленного софта.
- Щелкните ЛКМ по значку на трее, и тогда курсор мыши преобразуется в значок канцелярской кнопки. Кликните по тому окну, которое надо закрепить. Вверху появится картинка в виде кнопки, указывающая, что окно располагается поверх остальных.

Чтобы открепить окно, наведите курсор на красный значок канцелярской кнопки. Появится иконка в виде крестика, после чего щелкните по нему ЛКМ.
Способ 3: AutoHotKey
AutoHotKey – удобная программа, с помощью которой пользователь может самостоятельно создавать различные скрипты для своих горячих клавиш. При этом они применяются не только в определенных приложениях, но и в операционной системе в общем. Создать скрипт, отвечающий за функцию «Всегда сверху» у активного окна, достаточно просто:
Скачать AutoHotKey с официального сайта
- После скачивания установочного файла запустите его. Его функции автоматически интегрируются в контекстное меню Windows 10. Щелкните правой кнопкой мыши по свободной области рабочего стола и в списке наведите курсор на пункт «Создать». В развернувшемся дополнительном меню нажмите на пункт «AutoHotkey Script».
- Задайте имя скрипту, затем кликните по нему правой кнопкой мыши и выберите функцию «Edit Script».
- По умолчанию запустится встроенный редактор «Блокнот». Не удаляйте уже введенные символы, а ниже пропишите команду
^+SPACE:: Winset, Alwaysontop, , A. - Нажмите на вкладку «Файл» и выберите пункт сохранения.

Затем потребуется запустить файл скрипта двойным нажатием ЛКМ. Теперь, когда открыто окно, которое нужно закрепить, достаточно использовать комбинацию клавиш «Ctrl + Shift + Space».
Вместо «Space» можно задать любую клавишу, вписав ее в файле скрипта, открытом в «Блокноте».
Чтобы остановить работу скрипта, достаточно в трее щелкнуть по его иконке правой кнопкой мыши и выбрать пункт «Exit». Также можно поставить его на паузу, воспользовавшись параметром «Pause Script».

Вариант 2: Закрепление отдельных программ
Встроенных в Windows средств закрепления окон, как вы уже понимаете, нет — лишь только пара системных приложений умеет выносить себя на первый план. Кроме того, если говорить о функциях самой программы, браузеры сейчас позволяют выносить окно плеера отдельно, и оно по умолчанию закрепляется поверх всех окон.
Закрепление «Диспетчера задач»
Штатное средство «Диспетчер задач» позволяет отслеживать работу активных процессов и производительность системы в целом, поэтому иногда важно, чтобы окно приложения было на виду. Разработчики предусмотрели такую возможность: для этого достаточно в запущенном «Диспетчере задач» кликнуть по вкладке «Параметры», затем отметить пункт «Поверх остальных окон».
Читайте также: Методы запуска «Диспетчера задач» в Windows 10
После этого «Диспетчер задач» будет всегда находиться сверху. Его размер можно уменьшить, если навести курсор на границу интерфейса, чтобы он преобразился в стрелку с двумя концами. Удерживая левую кнопку мыши, перетащите границу окна, пока оно не примет нужный размер.
Закрепление проигрывателя Windows Media Player
Встроенный мультимедийный проигрыватель Windows Media Player также предусматривает функцию «Окно в окне», то есть при которой он будет закреплен на экране:
- В запущенном приложении нажмите на кнопку «Упорядочить» и из меню выберите пункт «Параметры».
- В новом системном окне перейдите на вкладку «Проигрыватель» и поставьте галочку около опции «Отображать проигрыватель поверх остальных окон». Кликните по «ОК», чтобы применить изменения.

Закрепление плеера браузера
Некоторые браузеры имеют встроенную функцию «Окно в окне», что удобно при просмотре видеоконтента с сайтов или специальных сервисов. Во время воспроизведения через встроенный проигрыватель на ресурсе в этом случае нужно нажать на специальную иконку, запускающую плеер в отдельном окне, которое по умолчанию поверх остальных. Это доступно в таких обозревателях, как Яндекс.Браузер, Opera, встроенном Microsoft Edge.
Если в «Яндекс.Браузере» нет значка для выноса видео в отдельном окне поверх остальных, то эту функцию потребуется активировать вручную:
- Откройте раздел «Настройки», нажав на три вертикальные полоски на верхней панели.
- На вкладке «Инструменты» найдите блок «Просмотр видео поверх других вкладок и программ». Отметьте опцию «Показывать на видеороликах кнопку для выноса видео».



В этой статье несколько способов закрепить окно программы поверх всех окон Windows 10, 8.1 или Windows 7 с помощью бесплатных программ, которые позволят выполнять это сочетанием клавиш, с помощью меню в области уведомлений и другими методами.
Как сделать программу или окно всегда поверх всех окон с помощью AutoHotKey
AutoHotKey — популярная программа, позволяющая создать скрипты для собственных горячих клавиш в различных программах или в Windows в целом. С помощью неё можно создать и сочетание клавиш, которое будет включать режим «Всегда сверху» для активного окна:
- Скачайте и установите AuthoHotKey с официального сайта — https://www.autohotkey.com/
- В любой папке или на рабочем столе с помощью в контекстном меню выберите Создать — AutoHotKey Script.
- Задайте любое имя скрипту, а затем нажмите по нему правой кнопкой мыши и выберите пункт «Edit» (редактировать).
- С новой строке в скрипте введите
^+SPACE:: Winset, Alwaysontop, , A
и сохраните файл скрипта.
- Запустите скрипт (просто двойным кликом) и теперь, когда вы в активном окне нажмете Ctrl+Shift+Пробел, оно будет отображаться поверх других окон до следующего нажатия этой же комбинации клавиш.
- Если вы захотите прекратить использование сочетания клавиш, можно закрыть Autohotkey в области уведомлений Windows или поставить исполнение скрипта на паузу в меню.
Разумеется, вы можете задать свою комбинацию: в моем примере используется ^ (Ctrl), + (Shift) и SPACE (пробел).
Вместо SPACE можно задать какую-либо букву, можно задействовать клавишу «Win» (код для неё — #). Например, если я захочу использовать сочетание Ctrl+Win+A, мне потребуется ввести ^#A:: в начале скрипта. Подробности вы можете найти в документации к AutoHotKey на официальном сайте.
DeskPins — простая бесплатная программа для закрепления окна поверх других окон
DeskPins — не самая новая, но очень простая бесплатная утилита, позволяющая легко закрепить любое окно Windows 10, 8.1 или Windows 7 так, чтобы оно всегда располагалось поверх других окон. Достаточно просто загрузить программу с официального сайта https://efotinis.neocities.org/deskpins/, запустить её, нажать по значку программы в области уведомлений (указатель мыши превратится в кнопку), затем нажать по окну, которое нужно закрепить.
В дальнейшем, если это окно больше не нужно располагать поверх других, поднесите указатель мыши к кнопке в заголовке окна и нажмите по ней для открепления.
PinWin
PinWin — еще одна бесплатная программа для помещения выбранных окон поверх остальных, даже когда они неактивны. После установки и запуска программы ее значок отобразится в области уведомлений Windows, и там можно будет выбрать окно, которое нужно закрепить поверх других окон из списка, либо указав на него (пункт «Select Window From Screen»).
Там же можно открепить все окна (Unpin All Windows). Официальный сайт программы — https://sourceforge.net/projects/pinwin/
На самом деле, программ подобного рода множество, как правило они бесплатны и не занимают много места. Два похожих инструмента со слегка иной реализацией закрепления поверх всех окон — OnTopper и TurboTop.
Дополнительно, если вам требуется закрепить окно какой-то конкретной программы поверх других окон, не исключено, что такая настройка присутствует в параметрах самой этой программы: например, вы найдете такую настройку в диспетчере задач Windows, медиа плеере VLC, для видео в браузере Google Chrome можно использовать расширение Floating Video, для браузера Firefox есть дополнение «Always on Top», во многих других программах также можно отыскать соответствующие возможности.
Если вы пользователь Linux, то наверное знакомы с функцией «Всегда сверху». Она позволяет закрепить окно поверх всех окон и видеть, что происходит в определенном окне, будто браузер или музыкальный плеер. К сожалению Windows изначально не поддерживает эту функцию. Но не стоит расстраиваться: существуют сторонние программы, которые позволяет закрепить окно поверх всех окон Windows 10.
Кстати, для тех кто не в курсе, в последнем обновлении Windows 10 появилась функция, которая позволяет отобразить калькулятор поверх окон.
Для Windows
4t Tray Minimizer
Очень полезное приложение для тех, кто работает со множеством окон. Умеет не только прятать окна в трей, как следует из названия, но и помещать нужные окна над остальными, делать окна полупрозрачными и сворачивать содержимое в заголовок. На все эти действия можно назначить свои горячие клавиши.
4t Tray Minimizer можно использовать бесплатно. За некоторые дополнительные функции нужно заплатить 19,95 доллара.
Загрузить 4t Tray Minimizer →
DeskPins
Очень простое приложение, с помощью которого можно «приколоть» нужное окно поверх прочих. Щёлкните по значку приложения в трее, затем перенесите появившийся значок булавки к заголовку окна.
Загрузить DeskPins →
TurboTop
Эта утилита ещё меньше и проще. После установки в трее появляется значок, клик по которому выводит меню с названиями открытых окон. Выбрав в этом меню окно, вы поместите его над остальными. Щёлкните по названию окна снова, чтобы вернуть его в обычное состояние.
Загрузить TurboTop →
AquaSnap
AquaSnap имеет множество функций, в том числе и размещение окон поверх прочих. Возьмите нужное окно за заголовок, «потрясите» его, и оно будет размещено поверх прочих. В меню настроек можно выбрать прозрачность закреплённого окна.
Помимо этого, AquaSnap может настраивать режимы развёртывания и растягивания окон, «прилипание» окон к краям экрана и ещё много чего. Приложение бесплатно. За расширенную версию с возможностью групповой настройки окон придётся заплатить 18 долларов.
Загрузить AquaSnap →
Как сделать программу или окно всегда поверх всех окон с помощью AutoHotKey
AutoHotKey — популярная программа, позволяющая создать скрипты для собственных горячих клавиш в различных программах или в Windows в целом. С помощью неё можно создать и сочетание клавиш, которое будет включать режим «Всегда сверху» для активного окна:
Разумеется, вы можете задать свою комбинацию: в моем примере используется ^ (Ctrl), + (Shift) и SPACE (пробел).
Вместо SPACE можно задать какую-либо букву, можно задействовать клавишу «Win» (код для неё — #). Например, если я захочу использовать сочетание Ctrl+Win+A, мне потребуется ввести ^#A:: в начале скрипта. Подробности вы можете найти в документации к AutoHotKey на официальном сайте.
Для macOS
Afloat
Это плагин для приложения mySIMBL, который может настраивать прозрачность окон Mac и закреплять нужные окна поверх прочих. Чтобы установить его, сначала загрузите и установите mySIMBL.
Чтобы утилита mySIMBL работала корректно, нужно отключить System Integrity Protection вашего Mac.
- Перезагрузите Mac. Прежде чем появится логотип Apple, нажмите и удерживайте Command + R.
- Система перейдёт в Recovery Mode. Выберите «Утилиты», затем «Терминал».
- Введите команду:
csrutil disable
- Перезагрузите Mac снова.
Затем загрузите Afloat в архиве .ZIP, выбрав Clone or download на странице загрузки. Откройте архив и перетащите из папки bundle файл afloat.bundle в окно приложения.
Теперь в меню Windows вашего Mac появятся новые пункты:
Afloat совместим с большинством приложений.
Если вы почему-то больше не хотите использовать mySIMBL, можно включить System Integrity Protection. Для этого снова зайдите в Recovery Mode и введите в «Терминале»:
csrutil enable
Desk Pins
Первый экземпляр — простой инструмент Desk Pins. Установите на свой компьютер, а потом запустите (на рабочем столе ярлыка не будет, поэтому найдите её в папке Desk Pins в пуске).
После запуска иконка программы появится в около часов внизу справа. Нажмите на неё мышкой и курсор превратится в канцелярскую кнопку. Этим курсором просто щёлкните на том окне, которое нужно сделать поверх всех, и на нём появится иконка кнопки, свидетельствующая о закреплении.
Чтобы убрать закрепление, нужно навести мышку на эту канцелярскую кнопку и нажать на крестик. Либо можно нажать на иконку в трее правой кнопкой мышки, а потом на пункт «Remove all pins».
А если нажать «Options», то можно увидеть несколько настроек.
Встроенные средства
Многие приложения, например медиапроигрыватели, могут отображать своё окно поверх прочих без посторонней помощи.
- VLC
: выберите меню «Видео», затем «Поверх всех окон». - iTunes
: зайдите в настройки iTunes, переключитесь на вкладку «Дополнения» и включите опцию «Отображать мини-плеер поверх прочих окон». Затем выберите меню «Окно» и переключитесь в режим мини-плеера. - Windows Media Player
: щёлкните «Упорядочить», войдите в «Параметры», выберите вкладку «Проигрыватель» и включите «Отображать проигрыватель поверх остальных окон». - AIMP
: щёлкните значок с изображением булавки в заголовке плеера. - Pidgin
: откройте список модулей в меню «Средства». В модуле «Настройки Pidgin для Windows» активируйте опцию «Список контактов поверх других окон». - MPC
: выберите «Всегда наверху» в меню «Вид».
Так можно легко разместить самые нужные окна над остальными. А может быть, вы знаете способы поизящнее?
Когда может понадобиться
Функция отображения окна выше всех остальных может понадобиться во множестве ситуаций. И если проигрыватели, как правило, обладают такой возможностью, позволяя любителям кино смотреть фильм или сериал в уголке дисплея и одновременно переписываться или серфить в интернете, то большинство приложений на подобное не рассчитаны. Размещать интерфейс приложения поверх иных окон удобно в следующих ситуациях:
- визуальное сравнение двух графиков, диаграмм, фотографий, текстов и иных графических объектов;
- проведение расчётов на калькуляторе;
- когда необходимо, чтобы какой-то объект постоянно находился на виду, например, стикер, формула или значение константы во время проведения расчётов;
- во время обучения или решения проблем с операционной системой либо программным обеспечением, когда нужно четко выполнять приведенные в инструкции предписания;
- при работе с несколькими источниками информации, когда данные для статьи, реферата или иной работы непрестанно берутся из нескольких источников и комбинируются.
Почти все мультимедийные проигрыватели, такие как VLC media player, WMP, AIMP, KMPlayer имеют иконку в виде булавки, которая не позволит частям их интерфейса перекрываться иными окнами и даже уведомлениями, в том числе системными или от различных мессенджеров, push-уведомлениями браузера. Даже Apple позаботились об удобстве эксплуатации iTunes (активируется опция в дополнительных настройках).
Обзор программ для крепления окон приложений Windows поверх других – Always On Top Maker, TurboTop, DeskPins. Также рассматриваются нестандартные решения – Chrome-расширение для выноса в мини-плеер видео на YouTube и UWP-приложение (для Windows 10) Always on Top.
Актуальные версии Windows предусматривают ряд возможностей для удобного расположения активных приложений на экране. Это команды размещения окон рядом, стопкой или каскадом, реализованные в контекстном меню панели задач, а также функция Snap – «приклеивание» окон к граням экрана. Однако до сих пор почему-то в среде системы нет куда более полезной фичи – крепления окон нужных приложений поверх всех других активных окон, опции, известной как «Always on top». Эта фича реализована в некоторых сторонних программах, но их меньшинство. Как же реализовать такую возможность для любых окон Windows? Рассмотрим ниже несколько решений.
Гугл Хром — видео в отдельном окне
В браузере Google Chrome, как это не странно, реализован один из наименее функциональных вариантов для вывода видео в плавающем окне браузера. К тому же этот метод не работает на некоторых сайтах, например, на Яндекс Видео или Vimeo. Поддерживаются популярные сайты YouTube, VK.com, OK.RU.
Запуск видео в отдельном окне Хром реализован следующим образом:
- Необходимо два раза кликнуть по видео правой кнопкой мыши.
- В контекстном меню нужно выбрать «Картинка в картинке».
Из мини-плеера можно вернутся во вкладку браузера с оригинальным видео, перейти к предыдущему или следующему треку, поставить воспроизведение на паузу.
Как вывести видео в отельное окно в Microsoft Edge (Chromium)
В браузере Microsoft Edge (Chromium) реализовано открытие видео в отдельном окно, подобно тому, как это сделано в браузере Google Chrome.
Вам также может быть интересно:
- Как отключить всплывающие подсказки для вкладок Google Chrome
- Как переустановить Яндекс Браузер и сохранить закладки и пароли
Кликните два раза правой кнопкой мыши во видео, в открывшемся контекстном меню выберите «Картинка в картинке».
Видео в отдельном окне можно поставить на паузу или вернуться во вкладку браузера с исходным видео.
TurboTop
Старая утилита, с функционированием которой в Windows 10 изредка появляются проблемы. Загрузить можно по ссылке https://www.savardsoftware.com/turbotop/. Работать с программой не сложнее, чем с предыдущей, она также поддерживает отображение нескольких окон наверху после ухода фокуса с них.
1. Запустите TurboTop и настройте закрепляемое окно.
2. Кликните левой кнопкой по иконке утилиты и выберите элемент интерфейса, который будет находиться выше всех, со списка.
После этого возле него появится галочка. Чтобы окно открепить, ее необходимо убрать аналогичным образом.
Видео поверх окон в браузере Opera GX
Некоторые геймеры, да и не только они, порой смотрят видеоролики и одновременно работают, играют, листают ленту в соцсети. Возможно даже сочетание нескольких процессов. И именно для таких случаев разработчики Opera GX придумали возможность просмотра видео поверх всех окон. Сегодня я расскажу о том, что представляет собой эта функция, как и где она работает.
Запуск видео в отдельном окне Опера
Данная функция уже давно функционирует в браузере Opera. Пользователи могут на многих сайтах в интернете использовать просмотр видео в другом окне при помощи браузера Опера.
Нужно выполнить следующие шаги:
- После подвода курсора мыши к видео в верней части появится кнопка «Картинка в картинке», на которую нужно нажать для запуска воспроизведение видео в отдельном окне браузера.
- После нажатия на кнопку «Назад ко вкладке», мини плеер закрывается, а затем продолжается воспроизведение видео ролика на странице сайта. Поддерживается функция перемотки в видео ролике и остановка на паузу.
Решение проблемы
Скорее всего все знают, что открытые в браузере вкладки можно перемещать с одного места на другое, а также откреплять, после чего они становятся уже не вкладкой, а новым окном. Тоже самое можно проделывать сразу с несколькими вкладками. На этом принципе и строится решение данной проблемы.
Вам нужно сделать следующее:
1) Перейдите на самую крайнюю вкладку, затем зажмите Shift, и удерживая его перейдите на крайнюю вкладку с другого гонца браузера. Таким образом у вас будут выделены сразу все вкладки.
2) Теперь схватитесь за любую вкладку левой кнопкой мыши, и не отпуская ее потяните вниз, а затем отпустите.
Все, проблема решена быстро, и без перезапуска браузера!
Понравилась статья? Поделитесь с друзьями!
Источник
Многие разработчики при создании своего софта не предусматривают для них специальную функцию, позволяющую закреплять окна. Поэтому пользователям приходится самостоятельно придумывать, как это можно сделать. Чаще всего для того, чтобы закрепить окно поверх всех окон Windows 10, приходится устанавливать сторонний софт.
Когда это может пригодиться
Многих пользователей интересует, когда может понадобиться крепление одного окна поверх других. Поэтому рекомендуется заранее ознакомиться с тем, когда люди чаще всего пользуются данной функцией.
Довольно часто желание зафиксировать окошко появляется у любителей смотреть кинофильмы или сериалы. Некоторые из них смотрят кино в небольшом окне в одном из углов экрана и одновременно с этим работают или просто пользуются браузером для просмотра страниц в интернете.
Однако есть и другие ситуации, когда пользователю может понадобиться закрепление окон в Windows 10:
- визуальное сравнение графиков, которое проводится, чтобы установить их основные сходства и различия;
- проведение математических расчетов, когда необходимо, чтобы на виду постоянно была формула или константа;
- выполнение важной работы за персональным компьютером, для которой нужна пошаговая инструкция;
- работа с различными источниками данных.
В большинство проигрывателей для Виндовс встроена функция, позволяющая закреплять окна.
Полезные программы
Дело в том, что во многих программах для Windows отсутствует возможность закреплять окна. Поэтому, чтобы это сделать, придется устанавливать сторонний софт. Есть несколько полезных утилит, с помощью которых удастся решить данную проблему.
DeskPins
Это наиболее популярный софт, который чаще всего используют для закрепления интерфейса той или иной программы.
Среди главных достоинств Desk Pin можно выделить то, что он абсолютно бесплатный и поэтому воспользоваться им сможет каждый. Также к преимуществам можно отнести простоту использования.
Чтобы воспользоваться данной полезной утилитой, необходимо:
- Скачать софт с официального сайта и установить его на ПК.
- Перейти в параметры утилиты и задать горячие клавиши.
- Добавить программы, которые сразу после запуска будут всегда отображаться поверх других запущенных приложений.
- Сохранить внесенные изменения.
При необходимости в DeskPins можно изменить язык интерфейса на русский.
TurboTop
Это довольно старая программа, которая создавалась еще для ОС Windows ХР. Однако несмотря на это, данная утилита отлично работает и с более современными версиями ОС. Поэтому ее можно будет без проблем устанавливать на Виндовс 10.
К главным преимуществам такого софта можно отнести такое:
- простота использования;
- бесплатное распространение;
- интуитивно понятный интерфейс, с которым легко разобраться;
- не требовательна к компьютеру пользователя.
Чтобы использовать эту простую программу, необходимо:
- Установить утилиту, предварительно скачав ее с официального сайта.
- Запустить программу на компьютере.
- Кликнуть по иконке TurboTop, расположенной снизу на панели задач Вин 10.
- В открывшемся перечне запущенных приложений выбрать то, чье окно должно отображаться поверх остальных.
Чтобы открепить окно, необходимо просто закрыть TurboTop.
OneTopReplica
Данное приложение часто используется, если нужно закрепить окно той или иной утилиты. Стоит отметить, что этот софт лучше всего сочетается с более старыми версиями Windows.
На Win10 ее лучше не устанавливать, так как из-за плохой совместимости во время работы могут появиться определенные проблемы.
Однако несмотря на это, у программы есть немало преимуществ:
- настройка прозрачных окон;
- поддержка русского языка;
- бесплатное распространение;
- занимает мало места на HDD.
Пользоваться этой программой очень легко:
- Загрузить и открыть софт.
- Зайти в меню и нажать на «Select window».
- Выбрать приложение из списка.
При необходимости можно выбрать несколько утилит, чьи окна будут отображаться поверх остальных.
PinMe!
Люди, не знающие, как закрепить окно поверх других в Windows 10, могут использовать для этого данную программу. Такая утилита обладает обширным функционалом, позволяющим быстро настроить отображение тех или иных программ поверх других.
К преимуществам утилиты относятся:
- простота использования;
- понятный интерфейс;
- совместимость с новыми и старыми операционными системами.
Среди минусов можно выделить то, что софт поддерживает только английский язык.
Чтобы использовать PinMe!, надо выполнить такие действия:
- Загрузить и установить приложение.
- Перейти в параметры.
- Выбрать пункт «Position».
- В списке отметить программу, которую надо оставить открытой поверх других окон.
В PinMe! есть специальный инструмент, позволяющий делать по таймеру скриншоты запущенных на ПК приложений.
Always on Top
Также есть специальные скрипты, позволяющие закреплять софт поверх других окон. Наиболее популярный из них — скрипт Always on Top. Это универсальный способ решения проблемы, который подойдет для любой версии операционной системы Виндовс.
Среди достоинств данного скрипта можно выделить то, что он не требует установки. Нужно просто скачать его и запустить.
Чтобы активировать работу скрипта, придется нажать сочетание клавиш Пробел+Ctrl. После этого он автоматически закрепит на экране активное окно.
Window On Top
Это многофункциональное приложение специальной разработано для ОС Windows. От других аналогичных утилит отличается тем, что за его использование придется платить. Именно поэтому пользуются Window On Top не очень часто.
Среди плюсов данного софта следует выделить то, что им довольно легко пользоваться. Чтобы добавить или убрать закрепление, нужно нажать на клавиши F8+Ctrl.
AquaSnap
Довольно старая программа, которая разрабатывалась еще для Windows XP. Однако несмотря на это, она совместима и с более современным разновидностями ОС. К особенностям AquaSnap относят ее расширенный функционал. Она позволяет:
- выравнивать объекты;
- закреплять окна;
- изменять прозрачность объектов и растягивать их.
Есть платная версия AquaSnap, которая позволяет одновременно работать с двумя окнами.
4t Tray Minimizer
Данное ПО используется очень часто, если нужно расположить одно из окон поверх других. Стоит отметить, что есть у 4t Tray Minimizer и другое предназначение. Его часто используют, чтобы сворачивать запущенные программы в трей.
Распространяется 4t Tray Minimizer абсолютно бесплатно и поэтому воспользоваться им сможет каждый. Также ПО совместимо с большинством версий ОС Виндовс.
Пользоваться такой утилитой легко. Для этого необходимо загрузить ее с официального сайта и запустить. После этого на окошках запущенных приложений появятся дополнительные функциональные кнопки, с помощью которых можно будет их закреплять.
Стандартные средства
В ОС Виндовс есть только одно встроенное средство, которое позволяет работать с окнами. Речь идет о стандартной функции Snap Assist, впервые появившейся в Win7.
С помощью данного функционала пользователи могут закреплять окна запущенных утилит на экране. При необходимости их можно прикреплять к правой или левой части рабочего стола. Это позволяет одновременно работать с двумя запущенными приложениями.
В каком софте по умолчанию присутствует возможность закрепления
В некоторых программах есть встроенные функции, с помощью которых можно закреплять окна на экране. К такому софту можно отнести следующие:
- VLC. Это популярный медиа проигрыватель для запуска аудио и видео. В нем есть специальная опция «Поверх окон».
- iTunes. Чтобы активировать функцию в этом приложении, придется открыть дополнительные параметры.
- WMP. Данное ПО используется для просмотра видеофайлов или прослушивания музыки. Найти опцию, которая отвечает за закрепление, можно в расширенных настройках.
- AIMP. Это популярный плеер для проигрывания аудиофайлов. Чтобы активировать в нем нужную функцию, придется нажать на значок в виде булавки.
- Яндекс Браузер. Недавно на него вышло новое дополнение, в котором появилась опция, позволяющая закреплять браузер на экране.
Довольно часто пользователи сталкиваются с необходимостью закрепить одно из окон поверх остальных. Прежде чем это сделать, необходимо ознакомиться с перечнем приложений, которые для этого могут пригодиться.
Последнее обновление — 12 июля 2022 в 10:07
Марат Хайрулин, эксперт Microsoft в России, продолжает исследовать нюансы работы с несколькими задачами и рассказывает о совмещении окон и разделении экрана, о вашей личной машине времени для сайтов и документов, и о реальной пользе виртуальных столов.
В прошлой заметке мы писали о том, как современная наука относится к многозадачности и делились небольшими приемами, которые помогут сосредоточиться на одной задаче. А теперь хочтим напомнить (а кого-то может быть и познакомить) с полезными возможностями, которые помогут, если решение вашей задачи требует работы сразу с несколькими приложениями.
Переключение по-старому и по-новому
Переключение между приложениями – наверное то, что большинство из нас делает «на автомате», и никого, конечно, не удивит сочетание клавиш Alt + Tab. Но если одновременно нажать также и Ctrl (то есть Ctrl + Alt + Tab), то эта комбинация зафиксирует меню со всеми открытыми окнами на экране и позволит выбрать нужное приложение одним кликом мыши или касанием пальца (выбрать окно можно также с помощью стрелок на клавиатуре, а открыть – с помощью Enter). Может быть полезно, когда у вас открыто много окон.
Чуть менее известное, но тоже классическое сочетание клавиш Windows + Tab дает больше возможностей, чем кажется на первый взгляд.
Нажимая эти клавиши в актуальных версиях Windows 10, мы попадаем в раздел «Представление задач». Здесь можно не только переключаться между приложениями, но и воспользоваться «Временной шкалой» и «Виртуальными рабочими столами». К слову, вместо горячих клавиш вы можете кликнуть по кнопке «Представление задач» (обычно она расположена рядом с кнопкой «Пуск») или провести пальцем от левого края к центру сенсорного экрана. Кстати, если у вас современный ноутбук – попробуйте жест для тачпада: проведите по нему тремя пальцами вверх.
Режим Представление задач
«Временная шкала»
«Временная шкала» появилась в Windows 10 два года назад. Она помогает вернуться к задачам, над которыми вы работали ранее на вашем компьютере. При необходимости вы также сможете синхронизировать ее и с другими устройствами с вашей учетной записью*.
Для меня «Временная шкала» стала своеобразной машиной времени. Работа над многими проектами длится несколько дней. И если, допустим, в прошлую пятницу я работал с определенными сайтами и документами, вернувшись к этому проекту в среду, я смогу легко восстановить картину. Я просто отмотаю шкалу до нужной даты – той самой пятницы, увижу и смогу открыть те самые сайты и документы, в которые я тогда был погружен.
Поиск на Временной шкале
Поиск на «Временной шкале» тоже не раз меня выручал. В отличие от обычного поиска по файлам, я смогу искать не среди всех документов на устройстве (а их может быть очень много), а именно среди тех, с которыми я работал в последние дни. Возможно, вам знакомо сочетание Ctrl + F, запускающее поиск в Проводнике и во многих приложениях. Эта комбинация сработает и на экране «Представление задач»: то есть можно нажать сначала Windows + Tab, а затем – Ctrl + F и ввести искомое слово для поиска по «Временной шкале».
* Подробная справка по настройкам «Временной шкалы».
Виртуальные рабочие столы Windows 10
Концепция виртуальных рабочих столов далеко не нова. Если говорить о Windows, то одним из вариантов их использования была утилита Desktops, которую когда-то (последняя версия вышла в 2012 году) разработал Марк Руссинович. В Windows 10 виртуальные рабочие столы встроены в систему и помогают разделять потоки задач, переключаться между ними.
Если раньше вы не работали с виртуальными столами, для понимания их логики представьте такую аналогию: вам доступно несколько мониторов, на каждом вы можете открыть нужные программы, разделив их по рабочим потокам, например: на одном мониторе – работа с почтой и календарем, на другом – работа с несколькими документами Word, а на третьем – работа с браузером и OneNote. В каждый момент вы смотрите только на один монитор (виртуальный рабочий стол) со своим набором приложений. А переключаясь между виртуальными столами, вы как будто переводите взгляд с одного монитора на другой.
Перетаскивание окна для переноса его на новый виртуальный рабочий стол
Создать новый виртуальный рабочий стол можно на экране «Представление задач»: нажмите Windows + Tab и перетащите нужные окна открытых приложений на поле с надписью «+ Создать рабочий стол», и они будут перемещены на другой виртуальный рабочий стол. Можно также создать новый, пустой виртуальный стол (Windows + Ctrl + D) и уже затем открыть на нем нужные программы.
«Переводить взгляд» (то есть переключаться между настроенными рабочими столами) можно, выбирая нужный стол на экране «Представление задач», но намного удобнее переключаться с помощью горячих клавиш: Windows + Ctrl + стрелки вправо/влево, а на современных тачпадах – 4 пальца влево или вправо.
Полезные решения для работы с несколькими приложениями
Теперь еще об одной повседневной необходимости – работе с несколькими приложениями одновременно.
Разделение экрана
Первой возможности, о которой хочу напомнить, уже много лет, и в первоначальном виде (под названием Aero Snap) она появилась еще в Windows 7. В Windows 10 ее возможности расширили и назвали Snap Assist. Речь про разделение экрана для закрепления двух (а в Windows 10 – до четырех) приложений.
Snap Assist предлагает выбрать второе окно для закрепления справа
Чтобы это сделать, нужно взять приложение за самую верхнюю полоску, поднести его к правой или левой границе экрана до появления на экране его «тени» и отпустить (тем самым, закрепив первое приложение), а затем в появившихся рядом миниатюрах других приложений выбрать второе для закрепления рядом. Сценарий несложный, работает и для мыши, и для пальца. Еще проще это можно сделать с помощью сочетания клавиш Windows + клавиши со стрелками вправо/влево. Этому сочетанию уже больше 10 лет, но у тех, кто применяет его впервые, и сейчас порой возникает ощущение «цифровой магии».
Любознательным пользователям также напомню, что в Windows 10 можно отправлять приложение в «четвертинку» экрана, перенеся его в угол (или используя дополнительно клавиши Windows + стрелки вверх/вниз). При закреплении двух приложений можно перемещать границу между ними, выделяя какому-то из приложений больше места. Чтобы выбрать приложения для закрепления на экране, можно кликнуть правой кнопкой мыши по их миниатюрам на экране «Представление задач».
Окно поверх
У меня было довольно мало ситуаций, когда требовалось закреплять окно одного приложения поверх другого (кажется, на телевизорах подобное называлось режимом «картинка в картинке»), но если у вас такая необходимость возникает, напомню в завершение заметки о двух небольших возможностях.
Мини-режим встроенного видеоплеера (приложение «Кино и ТВ», которое воспроизводит видео в Windows 10 по умолчанию). Запустите видео и нажмите на небольшую кнопку в правом нижнем углу (Воспроизвести в мини-режиме), окно с видеороликом будет размещено поверх всех окон.
Видео в режиме Окно поверх
Аналогичную возможность, только с закреплением поверх всех приложений окна браузера, можно получить с использованием отдельных утилит. Однажды мне потребовалось работать над документом, постоянно сверяясь при этом с сайтом одного онлайн-сервиса, и меня выручило приложение Always on Top, доступное в Microsoft Store. Оно встраивается в меню «Поделиться» в Edge и позволяет отправить любой сайт в окно, расположенное поверх всех приложений. Я мог бы пошутить, что этот вариант отлично подошел бы для просмотра каналов на YouTube «одним глазком» во время работы, например, над сводными таблицами в Excel. Но как мы и обсуждали в первой заметке, такая многозадачность скорее повредит и просмотру, и работе.
В этом обзоре я поделился некоторыми возможностями при работе с одной или несколькими задачами, которыми пользуюсь сам. В следующих заметках продолжу разговор о приемах, которые помогут сделать нашу «цифровую жизнь» более продуктивной.
Только зарегистрированные пользователи могут участвовать в опросе. Войдите, пожалуйста.
Сколько из лайфхаков вы использовали?
46.15%
2-3. И они пригождаются
42
9.89%
Ни одного (и теперь это в прошлом)
9
34.07%
Сижу на Linux/MacOS
31
Проголосовал 91 пользователь.
Воздержались 9 пользователей.
Содержание
- Как закрепить окно поверх всех окон Windows 10
- Картинка в картинке Windows 10
- Закрепить программу поверх всех окон
- DeskPins
- PinMe!
- PinWin
- TurboTop
- Как в Windows 10 закрепить окно приложения поверх остальных
- 1. PinWin — Pin On Top
- 2. DeskPins
- Респект за пост! Спасибо за работу!
- партнёры блога
- telegram
- Реклама
- Последние
- Рубрики
- СЧЕТЧИКИ
- РЕКЛАМА И ДОНАТЫ
- Социальные сети
- Как закрепить любое окно поверх других окон на компьютере
- Дубликаты не найдены
- Как закрепить любое окно поверх других в Windows
- Обзор решений для крепления окон Windows поверх других
- 1. Always On Top Maker
- 2. TurboTop
- 3. DeskPins
- 4. Chrome-расширение для YouTube-видео
- 5. UWP-приложение для Windows Always on Top
Как закрепить окно поверх всех окон Windows 10
Для комфортной работы бывает необходимо закрепить окно программы поверх всех остальных окон в ОС Windows 10. Особенно если же приходится работать на компьютере за одним монитором. Некоторые используемые Вами приложения уже имеют функцию картинка в картинке.
Эта статья расскажет, как закрепить окно поверх всех окон Windows 10. Часто нужно закрепить калькулятор, браузер, блокнот или видеоплеер. Все окна можно закрепить с помощью небольших программ. Что касается проигрывателей, то зачастую их можно закрепить и без стороннего софта.
Картинка в картинке Windows 10
Режим картинка в картинке позволяет закрепить видео в браузере или видеоплеер поверх всех остальных окон. Очень удобно и не требует использования стороннего программного обеспечения. Хотя для закрепления любого активного окна можно воспользоваться небольшими утилитами. Всё зависит от режима использования.
Закрепить программу поверх всех окон
DeskPins
Всё просто. В трее запущенных приложений откройте контекстное меню программы DeskPins. Теперь выберите Enter pin mode, и кликните по нужной для закрепления программе.
Выделенная программа будет отображаться поверх всех активных окон приложений. Отменить действие можно, выбрав в контекстном меню Remove all pin (или кликнуть по булавке).
PinMe!
Для закрепления достаточно в списке выбрать активное окно, например, браузер Opera. Закреплённое окно сразу же можно определить по иконке замок слева от названия.
Чтобы убрать окно нужно повторно нажать на закреплённое приложение. Утилита распространяется как портативное приложение и не нуждается в установке. Запускаем её прямо с архива.
PinWin
В контекстном меню отображаются все приложения, которые можно закрепить. Вы выбираете одно из приложений, например, Кино и ТВ и оно будет отображаться поверх всех окон.
Для отключения выбираем Unpin All Windows (Открепить все окна). Можно просто закрыть программку, и окна будут откреплены. Как и во всех приложениях настройте горячие клавиши.
TurboTop
Ничего лишнего в интерфейсе утилиты нет. Только список окон доступных к закреплению. В трее открываем контекстное меню и выбираем программу, которую нужно закрепить.
Источник
Как в Windows 10 закрепить окно приложения поверх остальных
В продолжении статьи «Как запустить вкладку Chrome без панелей инструментов» расскажу о том, как закрепить любое окно поверх всех. Темы похожи, так как входят в одну задачу — разместить на большом мониторе окно браузера без лишних меню и чтобы его ничего не перекрывало.
Для этого я предлагаю не лезть в реестр или команды, а воспользоваться двумя лёгкими программами на выбор.
1. PinWin — Pin On Top
Очень простая утилита, которая позволяет поместить любое количество окон поверх других.
После установки в трэе появится значок. Выберите окно из списка или через пункт «Select Window From Screen». Пункт «Unpin All Windows» снимает закрепление всех окон.
Особенности:
2. DeskPins
После установки программы кликните по значку в системном трэе. Щелкните измененным курсором по окну, которое необходимо закрепить. Для отмены закрепления щелкните мышью по заголовку открепляемого окна.
Особенности:
Спасибо, что читаете! Подписывайтесь на мои каналы в Telegram, Яндекс.Мессенджере и Яндекс.Дзен. Только там последние обновления блога и новости мира информационных технологий.
Респект за пост! Спасибо за работу!
Хотите больше постов? Узнавать новости технологий? Читать обзоры на гаджеты? Для всего этого, а также для продвижения сайта, покупки нового дизайна и оплаты хостинга, мне необходима помощь от вас, преданные и благодарные читатели. Подробнее о донатах читайте на специальной странице.
Заранее спасибо! Все собранные средства будут пущены на развитие сайта. Поддержка проекта является подарком владельцу сайта.
партнёры блога
telegram
Реклама
Последние
Рубрики
СЧЕТЧИКИ
РЕКЛАМА И ДОНАТЫ
Социальные сети
©2016-2022 Блог Евгения Левашова. Самое интересное и полезное из мира ИТ. Windows 10, Linux, Android и iOS. Обзоры программ и веб-сервисов. Статьи о мотивации и продуктивности.
Использование материалов разрешается с активной ссылкой на levashove.ru. 
Данный блог является личным дневником, содержащим частные мнения автора. В соответствии со статьей 29 Конституции РФ, каждый человек может иметь собственную точку зрения относительно его текстового, графического, аудио и видео наполнения, равно как и высказывать ее в любом формате. Блог не имеет лицензии Министерства культуры и массовых коммуникаций РФ и не является СМИ, а, следовательно, автор не гарантирует предоставления достоверной, не предвзятой и осмысленной информации. Сведения, содержащиеся в этом блоге не имеют никакого юридического смысла и не могут быть использованы в процессе судебного разбирательства. Автор блога не несёт ответственности за содержание комментариев к его записям.
Источник
Как закрепить любое окно поверх других окон на компьютере
2) Устанавливаем программу и запускаем
3) Жмем правой кнопкой мыши и выбираем окно, которое нужно открыть поверх остальных
4) Теперь нажав на «Select Region» можно выбрать только область окна
5) Размер можно корректировать потянув за края формы
6) Все! Можно делать свои дела и смотреть любимый сериал или стрим
Дубликаты не найдены
вот чем-то чувствовал, что тут будет линуксосрач в комментариях.
а есть ли подобные же костыли, чтобы запретить программе показывать окно поверх всех окон?
Desk Pins висит в трее, тыкаешь по пиктограммке, тыкаешь по нужному окошку. Всё.
Прочитал как Disk Penis
Хм.. есть один минус.. Это приложение не делает какое-то окно какой-то программы поверх всех остальных окон.. Оно просто показывает картинку запущенной программы.
ТС пасиба, реально интересная софтина, не просто окошко поверх другого выставляет, а именно нужную тебе часть. То есть можно в бордерлесс режиме фармить что-нить и при этом на ютубе гайды смотреть в нужном уголке экрана. Или таймер воткнуть, чтоб кулдауны по хоткею считались. Эх, лет пять назад знать бы про нее.
В линуксах еще с бородатых 2000-х окна определялись айдишниками, класами и группами/тегами.
И любое окно можно индивидуально настроить: застолбить его на конкретной рабочей области (областей не менее четырех, ну и я видел аж 256, но можно и больше, если нужно), указать на каком слое оно будет висеть, размеры, место появления новых открываемых окон (просто по центру, смарт режим), объединение окон в группы и прочее, прочее, прочее.
Конкретные программные решения я не укажу, т.к. их много.
Кому было нужно, тот уже нашел, кому будет нужно, найдет.
А, ну да, вы ж на виндозондах сидите.
Ну, сидите, чо уж тут.
Могу пояснить другими словами:
Чел, ни разу не евший пирожных и тортов, пишет пост для 95% таких же обделенных челов, о том, что он нашел во дворах незаметную кафешку, где продается пирожка!
И тут я такой захожу.. А меня от большого кол-ва тортов тошнит еще с 2000-х годов.
И тут такие обделенные и обиженные что никогда пирожных даже не ели, сидят минусят мой камент.
И тут такой бореадоро заходит, и спрашивает: «Простите, Вы что, от сладкого отказались?»
И давайте закончим на этом, пока адепты OS X не подтянулись.
> Это как зайти в тред велосипедистов и начать распространяться о преимуществах гужевого транспорта
Хы )) Нет, это как зайти к извозчикам и рассказывать про плюсы автомобиля.
Да, колеса подкачивать надо, резину менять надо, (установка и компиляция) но, зато лошадиным говном не воняет (зонды и вирусы).
А что касается маководов: у них то же самое юниксоподобное авто.
Только там еще и дизайнеры поработали.
И там есть автоподкачака колес, кондиционер и изначально мощный движок под капотом.
Хы )) Нет, это как зайти к извозчикам и рассказывать про плюсы автомобиля.
И мне вот что интересно, если столько плюсов нереальных у никсов, то чеж крупные компании на винде своих работников держат?
Просвещение. Чтобы знали что есть альтернативы (которые еще и раньше найденной появились).
Это комплексный вопрос.
Потому что узкоспециальное ПО написанное один раз в бородатых годах бородатым инженером работает только под виндой. Потому что 1С бухгалтерия (хотя сейчас ситуация уже получше). Потому что привычка. Потому что лицухи уже куплены. Потому что хомячки всегда отрицают (и минусуют) то что не похоже на то к чему они привыкли. Потому что в школе прививают.
Многое еще не сказал. Но смысл надеюсь ясен.
Под крупными компаниями я имел ввиду что то типа корпораций вроде Novartis или PWC, которые вкладывают кучу ресурсов в постоянное развитие своей ИТ структуры, которые на 1с не ориентируются, у них на САП куча надстроек, которому линух ни как бы не помешал. И если бы ИТ хэды придерживались Ваших взглядов, то наверняка бы нашли способ найти средства для перехода на никсы, тем более что только в прошлом году они переползли с ХП на семерку и был бы повод сэкономить на лицензиях. Ну и хомячков бы пригнули ессесно, если бы это сулило какие-то преференции. Но этого не произошло и моя супруга до сих пор привозит ноут на винде, когда приходится работать дома. А я спокойно прошел третьего Ведьмака и серфлю пикабу на виндовом десктопе и в упор не вижу необходимости в переходе на ту же убунту.
> развитие своей ИТ структуры
И писано все под винду.
> только в прошлом году они переползли с ХП на семерку
Слоупоки. О каком переезде на линуксы тогда распинаться?
> приходится работать дома
> я спокойно прошел третьего Ведьмака
Писанного под? Правильно, шиндос. А почему? Правильно, потому что 95%.
> в упор не вижу необходимости в переходе
А я требую переходить? Угрожаю? ))
Слоупоки. О каком переезде на линуксы тогда распинаться?
Писанного под? Правильно, шиндос. А почему? Правильно, потому что 95%.
Нет, просто Вы говорите о том что винда удел слабых и убогих.
Я охотно допускаю, что линух в чем то лучше/быстрее/надежней/защищенней винды. Но ОС это далеко не все и быстро перевести всю ту огромную инфраструктуру что имеют мелкомягкие на пингвиновую тягу будет стоить таких космических ресурсов, что никто этого делать в ближайшее время не собирается. Так что можно и дальше небезосновательно продолжать причислять себя к интеллектуальной элите, но вот убедить обычного юзверя в том, что пересев с винды на линух он увидит небо в алмазах, вряд ли удастся.
> перспектив для перехода не видят
> кто им только транснациональными компаниями рулить доверяет
видят кучу финансовых затрат на переписывание ВСЕЙ существующей инфраструктуры, это не выгодно.
> нифига не делает человека автоматически правым
Делает. Потому что 5% пересилив свою лень пошли изучать новое, познавать и созидать (это не про линукс, это вообще глобально, физики, математики, программисты). И к таким людям необходимо прислушиваться.
> Нет, просто Вы говорите о том что винда удел слабых и убогих
Я так не сказал, Вы так поняли. Но в целом, если грубо, то да, хотя я имел ввиду лень и серость обыденности.
Алмазы нужно искать в сердце.
А, ну да, вы ж на виндозондах сидите.
Ну, сидите, чо уж тут.
Я так не сказал, Вы так поняли. Но в целом, если грубо, то да, хотя я имел ввиду лень и серость обыденности.
Наверное это особенности моего восприятия
Делает. Потому что 5% пересилив свою лень пошли изучать новое, познавать и созидать (это не про линукс, это вообще глобально, физики, математики, программисты). И к таким людям необходимо прислушиваться.
видят кучу финансовых затрат на переписывание ВСЕЙ существующей инфраструктуры, это не выгодно.
То есть мы все-таки пришли к общему мнению в том, что для полного перехода на никсы в корпоративном секторе нет экономических предпосылок и это нецелесообразно.
Источник
Как закрепить любое окно поверх других в Windows
Временами хочется, чтобы определенная программа всегда была поверх остальных: например, калькулятор для расчетов, мессенджер для быстрого ответа или же плеер с любимым сериалом. Однако в Windows нет встроенного функционала, который позволяет приложению всегда быть поверх других, и разработчикам приходится решать эту проблему самостоятельно. Разумеется, некоторые программы умеют быть «в топе», однако подавляющее большинство такой функции не имеет — и ее можно достаточно просто добавить.
Для этого нам понадобится бесплатная утилита с открытым исходным кодом — DeskPins. Она весит всего сотню килобайт, потребляет минимум ресурсов ПК и работает даже под Windows 9x. Как таковая она не имеет графического интерфейса, только иконку в трее. Для того, чтобы закрепить программу поверх остальных, просто нажмите на значок DeskPins в трее левой кнопкой мыши (можно и правой, после чего во всплывающем меню выберите пункт «Enter pin mode»): 
После этого указатель мыши превратится в булавку, и вам остается навести его на окно нужной программы и кликнуть на него:
«Запиненные» приложения имеют значок булавки в верхнем правом углу рядом с кнопкой «Свернуть окно», причем таким образом можно закрепить несколько окон поверх других: в таком случае все незакрепленные приложения будут под ними, а закрепленные будут перекрываться как обычные окна.
Для того, чтобы убрать закрепление, просто нажмите на этот значок булавки. Если же нужно открепить все окна — нажмите правой кнопкой мыши на иконку DeskPins в трее и выберите пункт «Remove all pins»:
Причем, к слову, это работает даже для приложений из Магазина Windows (Modern UI), несмотря на то, что DeskPins ругается и не отображает значок булавки.
Источник
Обзор решений для крепления окон Windows поверх других
Обзор программ для крепления окон приложений Windows поверх других – Always On Top Maker, TurboTop, DeskPins. Также рассматриваются нестандартные решения – Chrome-расширение для выноса в мини-плеер видео на YouTube и UWP-приложение (для Windows 10) Always on Top.
Обзор программ для крепления окон приложений Windows поверх других – Always On Top Maker, TurboTop, DeskPins. Также рассматриваются нестандартные решения – Chrome-расширение для выноса в мини-плеер видео на YouTube и UWP-приложение (для Windows 10) Always on Top.
Актуальные версии Windows предусматривают ряд возможностей для удобного расположения активных приложений на экране. Это команды размещения окон рядом, стопкой или каскадом, реализованные в контекстном меню панели задач, а также функция Snap – «приклеивание» окон к граням экрана. Однако до сих пор почему-то в среде системы нет куда более полезной фичи – крепления окон нужных приложений поверх всех других активных окон, опции, известной как «Always on top». Эта фича реализована в некоторых сторонних программах, но их меньшинство. Как же реализовать такую возможность для любых окон Windows? Рассмотрим ниже несколько решений.
1. Always On Top Maker
Простейшее решение для реализации в среде Windows возможности крепить одни окна поверх других – портативная бесплатная утилита Always On Top Maker. У неё нет никаких дополнительных функций, нет настроек, более того – нет даже интерфейса. О работе утилиты можем узнать только из диспетчера задач.
Управляется она горячими клавишами. Чтобы закрепить окно активного приложения поверх других, необходимо нажать Ctrl+Alt+T. Эти же клавиши нужно жать и для открепления окна. Для закрытия утилиты предусмотрены клавиши Ctrl+Alt+Q. Как видим, всё очень просто, зато чётко и по делу. Потребляет утилита лишь 800 Кб памяти, самое то для слабых компьютеров.
2. TurboTop
Ещё одно простенькое решение – бесплатная утилита TurboTop. Правда, на этот раз у нас будет хоть какой-то визуальный доступ к управлению. Утилита работает из системного трея. При нажатии на её значок увидим перечень окон активных приложений. Установка галочки для нужного окна закрепит его поверх других, снятие галочки – соответственно, уберёт эту привилегию.
TurboTop потребляет немногим больше 1 Мб оперативной памяти и так же, как и предыдущая рассмотренная утилита, никак не скажется на работе слабых компьютерных устройств.
3. DeskPins
DeskPins тоже можно было бы назвать простенькой утилитой, но на фоне двух своих альтернатив, рассмотренных выше, она смотрится как полноценная программа. У неё есть не только интерфейс, но даже настройки. Поселяется DeskPins в системном трее. Её значок в трее – это кнопка крепления окон приложений поверх других. Кликаем на значок, активируем канцелярскую кнопку и буквально прикалываем этой кнопкой нужное нам окно.
Канцлерская кнопка будет постоянно отображаться на закреплённом окне. Убирается крепление поверх других окон нажатием на крестик, он появится при наведении мыши на канцелярскую кнопку.
В настройках утилиты можно сменить цвет канцелярской кнопки, настроить правила автоматического крепления для отдельных программ, выбрать свои горячие клавиши.
Выше мы рассмотрели стандартные решения для крепления окон Windows поверх других. Но обзор хотелось бы разнообразить ещё и нестандартными решениями – креплением поверх других окон мини-плеера видео на YouTube и заметок из страниц сайтов.
4. Chrome-расширение для YouTube-видео
Чтобы смотреть видеоролик на YouTube параллельно с другими выполняемыми на компьютере задачами, не нужно крепить поверх других приложений целый браузер и играться с размерами его окна. Можно просто установить в Google Chrome или иной браузер с поддержкой контента из его магазина расширение для перемещения в отдельное окошко YouTube-видео – Floating for YouTube Extension. Видео в отдельном небольшом окошке можно помещать в любую зону экрана и крепить спереди других окон. Для этого на выносном плеере имеется кнопка в виде канцелярской.
5. UWP-приложение для Windows Always on Top
Наконец, самое неоднозначное, но весьма интересное решение по рассматриваемой теме – UWP-приложение Always on Top, соответственно, вариант только для системы Windows 10. Оно являет собой минималистичную форму для ввода веб-адресов сайтов, она обозначена №1 на скриншоте ниже. Вводим адрес, жмём Enter, и как только в окне приложения отобразится сайт, нажимаем кнопку, обозначенную №2 на скриншоте.
Эта кнопка превратит веб-страницу с публикацией в компактную заметку, которая не будет перекрываться другими окнами Windows. И таких заметок можно открыть сколь-угодно.
Источник
Когда может понадобиться
Функция отображения окна выше всех остальных может понадобиться во множестве ситуаций. И если проигрыватели, как правило, обладают такой возможностью, позволяя любителям кино смотреть фильм или сериал в уголке дисплея и одновременно переписываться или серфить в интернете, то большинство приложений на подобное не рассчитаны. Размещать интерфейс приложения поверх иных окон удобно в следующих ситуациях:
- визуальное сравнение двух графиков, диаграмм, фотографий, текстов и иных графических объектов;
- проведение расчётов на калькуляторе;
- когда необходимо, чтобы какой-то объект постоянно находился на виду, например, стикер, формула или значение константы во время проведения расчётов;
- во время обучения или решения проблем с операционной системой либо программным обеспечением, когда нужно четко выполнять приведенные в инструкции предписания;
- при работе с несколькими источниками информации, когда данные для статьи, реферата или иной работы непрестанно берутся из нескольких источников и комбинируются.
Кстати, для браузера FireFox разработано соответствующее дополнение Always on Top. https://addons.mozilla.org/en-US/firefox/addon/always-on-top/
Почти все мультимедийные проигрыватели, такие как VLC media player, WMP, AIMP, KMPlayer имеют иконку в виде булавки, которая не позволит частям их интерфейса перекрываться иными окнами и даже уведомлениями, в том числе системными или от различных мессенджеров, push-уведомлениями браузера. Даже Apple позаботились об удобстве эксплуатации iTunes (активируется опция в дополнительных настройках).
Как вывести кнопку выключения на рабочий стол в Windows 10
Как узнать где хранятся стандартные обои рабочего стола в Windows 10
Как открыть или создать новый виртуальный рабочий стол в Windows 10
Запуск видео в отдельном окне Опера
Данная функция уже давно функционирует в браузере Opera. Пользователи могут на многих сайтах в интернете использовать просмотр видео в другом окне при помощи браузера Опера.
Нужно выполнить следующие шаги:
- После подвода курсора мыши к видео в верней части появится кнопка «Картинка в картинке», на которую нужно нажать для запуска воспроизведение видео в отдельном окне браузера.
- После нажатия на кнопку «Назад ко вкладке», мини плеер закрывается, а затем продолжается воспроизведение видео ролика на странице сайта. Поддерживается функция перемотки в видео ролике и остановка на паузу.
DeskPins
Одна из первых в своем роде утилит и наиболее популярный инструмент для закрепления любых элементов интерфейса на переднем плане. Распространяется бесплатно вместе с открытым исходным кодом. Утилита проста в эксплуатации и обладает алгоритмами интеллектуальной обработки разных видов интерфейсов для правильности их позиционирования. Занимает менее 100 КБ и потребляет до 1 МБ оперативной памяти.
1. Запустите приложение, которое можно загрузить с официального интернет-ресурса по данной ссылке https://efotinis.neocities.org/deskpins/.
2. Инсталлируйте и запустите его.
3. Настройте нужное окно требуемым образом: измените его положение, размер.
4. Единожды кликните по иконке DeskPins в трее (возле часов), после чего курсор примет вид черно-белой булавки.
Пиктограмма может прятаться, в таком случае щелкните по треугольнику для отображения всего списка активных программ.
5. Щелкните по окну, которое следует закрепить.
Чтобы вернуть все обратно, подведите курсор к пиктограмме булавки, которая находится левее от кнопок управления окном (свернуть, развернуть, закрыть) и щелкните по ней после появления черного крестика.
После вызова контекстного меню DeskPins (правый клик по пиктограмме приложения в трее) откроется окно с его настройками. Здесь можно:
- Выбрать язык интерфейса;
- Задать комбинацию горячих клавиш для установки и удаления режима «Поверх всех окон», отключить либо активировать опцию;
- Добавить приложения, чьи окна будут автоматически закрепляться (поддерживается автоматическое определение программы после перемещения курсора мыши на элемент её интерфейса), указать их положение в иерархии и задать задержку;
- Изменить цвет булавки;
- Переключить количество кликов (1 или 2) мышью по значку DeskPins для вызова булавки.
Также имеется подробный справочный материал по эксплуатации программы на нескольких языках.
Как сделать Ютуб поверх всех окон
Поддержка показа видео, размещенного на самом популярном видеохостинге YouTube, реализована во всех основных браузерах. В зависимости от настроек браузера, пользователь активирует функцию «картинка в картинке», при которой происходит воспроизведение видео в отдельном окне.
Видео с YouTube начинает проигрываться в отдельном окне.
Пользователь может свернуть окно браузера, заниматься своими делами, смотреть вполглаза видео в плавающем окне, которое можно переместить в любую область экрана.
О том, как этот режим запускается в разных браузерах, читайте дальше в этой статье.
TurboTop
Старая утилита, с функционированием которой в Windows 10 изредка появляются проблемы. Загрузить можно по ссылке https://www.savardsoftware.com/turbotop/. Работать с программой не сложнее, чем с предыдущей, она также поддерживает отображение нескольких окон наверху после ухода фокуса с них.
1. Запустите TurboTop и настройте закрепляемое окно.
2. Кликните левой кнопкой по иконке утилиты и выберите элемент интерфейса, который будет находиться выше всех, со списка.
После этого возле него появится галочка. Чтобы окно открепить, ее необходимо убрать аналогичным образом.
Как вывести видео в отельное окно в Microsoft Edge (Chromium)
В браузере Microsoft Edge (Chromium) реализовано открытие видео в отдельном окно, подобно тому, как это сделано в браузере Google Chrome.
Кликните два раза правой кнопкой мыши во видео, в открывшемся контекстном меню выберите «Картинка в картинке».
Видео в отдельном окне можно поставить на паузу или вернуться во вкладку браузера с исходным видео.
PinMe!
В отличие от аналогов умеет делать скриншоты активной или выбранной области, элемента (меню, например) и изменять их прозрачность, но не всегда удачно. Скачать программу для закрепления окна поверх других можно по ссылке https://tuts4you.com/e107_plugins/download/download.php?view.3551
1. Для закрепления окна кликните по значку приложения в трее и выберите нужный процесс из списка.
2. Чтобы окно было поверх остальных, в том числе закрепленных, переключитесь на него и активируйте пункт «Enable SuperPin».
Для macOS
Afloat
Это плагин для приложения mySIMBL, который может настраивать прозрачность окон Mac и закреплять нужные окна поверх прочих. Чтобы установить его, сначала загрузите и установите mySIMBL.
Чтобы утилита mySIMBL работала корректно, нужно отключить System Integrity Protection вашего Mac.
- Перезагрузите Mac. Прежде чем появится логотип Apple, нажмите и удерживайте Command + R.
- Система перейдёт в Recovery Mode. Выберите «Утилиты», затем «Терминал».
- Введите команду:
csrutil disable
- Перезагрузите Mac снова.
Затем загрузите Afloat в архиве .ZIP, выбрав Clone or download на странице загрузки. Откройте архив и перетащите из папки bundle файл afloat.bundle в окно приложения.
Теперь в меню Windows вашего Mac появятся новые пункты:
Afloat совместим с большинством приложений.
Если вы почему-то больше не хотите использовать mySIMBL, можно включить System Integrity Protection. Для этого снова зайдите в Recovery Mode и введите в «Терминале»:
csrutil enable
Window On Top
Утилита без графического интерфейса и параметров конфигурации, не считая возможности изменить сочетание клавиш для запуска режима. Чтобы его активировать, сфокусируйтесь на нужном окне и зажмите стандартную комбинацию клавиш Ctrl + T. Ссылка по которой можно скачать программу (не официальный сайт) https://window-on-top.ru.uptodown.com/windows
Window On Top не всегда работает стабильно, в отличие от программ описанных выше.
Среди аналогов стоит обратить внимание на 4t Tray Minimizer — за небольшие деньги предоставит дополнительный функционал. Из совершенно бесплатных — AquaSnap и OneTopReplica.
Гугл Хром — видео в отдельном окне
В браузере Google Chrome, как это не странно, реализован один из наименее функциональных вариантов для вывода видео в плавающем окне браузера. К тому же этот метод не работает на некоторых сайтах, например, на Яндекс Видео или Vimeo. Поддерживаются популярные сайты YouTube, VK.com, OK.RU.
Запуск видео в отдельном окне Хром реализован следующим образом:
- Необходимо два раза кликнуть по видео правой кнопкой мыши.
- В контекстном меню нужно выбрать «Картинка в картинке».
Из мини-плеера можно вернутся во вкладку браузера с оригинальным видео, перейти к предыдущему или следующему треку, поставить воспроизведение на паузу.
Pin me!
Скачать PinMe! x32
Скачать PinMe! x64
Это более функциональная программа, которая, однако даже не требует установки на компьютер и работает прямо из файла. Скачайте по кнопкам выше версию для свое разрядности Windows и запустите.
Кликнув на иконку можно настроить множество опций для каждого открытого окна по отдельности.
- Windows position. Позиция окна, в том числе и поверх всего.
- Windows transperency. Прозрачность — это очень удобно, если сделать какое-либо приложение поверх всех, а потом добавить ему немного прозрачности.
- Windows capture. Создание скриншота.
- Windows information. Подробнейшая информация о том или ином развёрнутом приложении.
Кроме этого есть большое количество опций в пункте «Tools menu».
Исправление проблемы
c http-equiv=»Content-Type» content=»text/html;″>lass=»remon-after-2nd-h2″ id=»remon-264059248″>
Следующие действия должны помочь, если панель задач не исчезает, даже если для неё включено автоматическое скрытие с экрана:
- Самое простое (иногда может сработать) — нажать клавишу Windows (та, что с эмблемой) один раз — откроется меню Пуск, а потом еще раз — оно скроется, не исключено, что с панелью задач.
- Если на панели задач имеются ярлыки приложений, выделенные цветом, откройте это приложение, чтобы узнать, что «оно от вас хочет», а затем (возможно, потребуется выполнить какое-либо действие в самом приложении) сверните или скройте его.
- Откройте все значки в области уведомлений (нажав по кнопке, изображающей стрелку «вверх») и посмотрите, а нет ли каких-либо уведомлений и сообщений от запущенных программ в области уведомлений — они могут отображаться как красный кружок, какой-либо счетчик и т.п., зависит от конкретной программы.
- Попробуйте отключить пункт «Получать уведомления от приложений и других отправителей» в Параметры — Система — Уведомления и действия.
- Перезапустите проводник. Для этого откройте диспетчер задач (можно использовать меню, открывающееся по правому клику на кнопке «Пуск»), в списке процессов найдите «Проводник» и нажмите «Перезапустить».
Если указанные действия не помогли, попробуйте также по одной закрывать (полностью) все программы, особенно те, значки которых присутствуют в области уведомлений (обычно можно сделать по правому клику по такому значку) — этом поможет выявить, какая из программ мешает скрытию панели задач.
Также, если у вас установлена Windows 10 Pro или Enterprise, попробуйте открыть редактор локальной групповой политики (Win+R, ввести gpedit.msc) а затем проверить, не установлены ли какие-либо политики в разделе «Конфигурация пользователя» — «Меню Пуск и панель задач» (по умолчанию все политики должны быть в состоянии «Не задана»).
И, наконец, еще один способ, если ничто предыдущее не помогло, а переустанавливать систему нет желания и возможности: попробуйте стороннее приложение Hide Taskbar, которое прячет панель задач по горячим клавишам Ctrl+Esc и доступно для скачивания здесь: thewindowsclub.com/hide-taskbar-windows-7-hotkey (программа создавалась для 7-ки, но я проверил на Windows 10 1809, работает исправно).
А вдруг и это будет интересно:
Новая «картинка-в-картинке» в Opera: как вернуть новый плеер
У браузера Opera, по скромному мнению автора этого поста, есть как минимум две очень практичные функции: встроенный VPN и режим всплывающей «картинки-в-картинке» для видео с простым и понятным плеером.
Точнее, режим этот в браузер был. Очень недолго. К сожалению…
Администрация Opera довольно оперативно новую «картинку-в-картинке» убрала, вернув в браузер старый штатный плеер Chromium.
А последнего, как известно, до сих пор имеет целый ряд крайне неудобных особенностей. В частности:
- размер окна фиксированный и его никак не увеличить;
- окно плеера никак не перетащить в более подходящее место на экране;
- кнопки управления уровнем громкости видео не предусмотрены;
- картинка автоматом затемняется, когда на нее попадает курсор и пр.
Desk Pins
Первый экземпляр — простой инструмент Desk Pins. Установите на свой компьютер, а потом запустите (на рабочем столе ярлыка не будет, поэтому найдите её в папке Desk Pins в пуске).
После запуска иконка программы появится в около часов внизу справа. Нажмите на неё мышкой и курсор превратится в канцелярскую кнопку. Этим курсором просто щёлкните на том окне, которое нужно сделать поверх всех, и на нём появится иконка кнопки, свидетельствующая о закреплении.
Чтобы убрать закрепление, нужно навести мышку на эту канцелярскую кнопку и нажать на крестик. Либо можно нажать на иконку в трее правой кнопкой мышки, а потом на пункт «Remove all pins».
А если нажать «Options», то можно увидеть несколько настроек.
Похожие
Радио
Радио (Radio). Выбирай волну в настройках и слушай.
Оценка: Всего оценок: 124
Send to VLC (VideoLAN) media player
Send media stream links from current tab to VLC (VideoLAN) media player
Оценка: Всего оценок: 12
Audio Joiner — Merge Audio Files
Join multiple audio tracks into one; suitable to merge DASH files into a single file
Оценка: Всего оценок: 1
SoundCloud Button
Extension allows you to play/pause your SoundCloud stream using button or on site player. Do it even faster by using context menu
Оценка: Всего оценок: 82
Коротко о главном
Разработчики предусмотрели возможность активации полноэкранного режима работы Яндекс Браузера, однако сделать его поверх других окон не получится. Исключением является только встроенный проигрыватель.
Набор настроек для работы окнами Яндекс.Браузера:
- развернуть на весь экран;
- отключить функцию «поверх других окон»;
- добавить в коллекцию;
- приостановить воспроизведение;
- отрегулировать звук в окне;
- продолжить воспроизведение на сайте;
- закрыть окно крестиком в правом верхнем углу пользовательского окна.
Если автоматический режим запуска отсутствует – есть ручной способ:
- Открываем любой сайт с видео.
- Находим интересующий нас ролик.
- Кликаем по нему для воспроизведения.
- Наводим курсор на активную область для появления функциональных кнопок.
- Активируем иконку в виде квадрата со стрелкой, направленной в правый верхний угол.
Система автоматически применит нужные нам изменения и результат не заставит себя ждать.
Перенос данных
Для начала нужно будет войти в систему под новым именем. Только после этого создадутся:
- рабочий стол;
- папки «Документы» и «Загрузки»;
- различные системные файлы;
- и многое другое, необходимое для полноценной работы в операционной системе.
Для того чтобы убедиться, что новых данных еще нет, можете открыть папку «Пользователи» на диске C.
Для входа в новый профиль сначала нажмите на меню «Пуск». Затем кликните на иконку с «человечком».
После этого выберете новый профиль.
В течение нескольких минут будут созданы все необходимые данные. Затем снова вернитесь в старый аккаунт
Обратите внимание, что содержимое открытой папки «Пользователи» изменилось
Теперь вы можете скопировать туда всю важную для вас информацию. А именно:
- рабочий стол;
- документы;
- загрузки;
- сохранения в играх;
- список закачек в uTorrent, BitTorrent, Download master и так далее (если вы ими пользовались);
- системные файлы браузера;
- любую подобную информацию в других приложениях.
Рассмотрим подробно, где можно найти все эти данные.
- Перейдите в папку своего основного профиля (имя у каждого пользователя индивидуальное).
- В открывшемся списке скопируйте содержимое нужных каталогов и вставьте в такое же место, только уже в вашем профиле.
- Для копирования скрытых и системных данных нужно будет включить отображение защищенных файлов. Для этого нажмите на пункт меню «Вид».
- Далее поставьте галочку около «Скрытые элементы».
- Сразу после этого появится папка «AppData». Перейдите в неё.
- Нас интересуют директории «Local» и «Roaming».
Нужно зайти в каждую из них и скопировать содержимое важной для вас программы.
Подождите несколько дней. Возможно, вы забыли что-то перенести. Тем более старый профиль вам ничем мешать не будет. Данный способ решения проблемы один из самых эффективных, поскольку всё создаётся с нуля.
Как отключить или включить показ изображений в браузере Opera
В данной статье показаны действия, с помощью которых можно отключить или включить отображение изображений (картинок) в браузере Opera.
В браузере Opera, отображение изображений (картинок) по умолчанию включено, но при необходимости можно отключить их показ.
Браузере Opera позволяет управлять изображениями. При необходимости можно включить отображение изображений или полностью отключить их, а также задать параметры изображений для тех или иных сайтов.
Если вы отключите отображение изображений (картинок), то страницы веб-сайтов будут загружаться быстрее, что актуально при медленном интернете. Кроме того при использовании лимитного подключения к интернету, отключение отображения изображений приведёт к экономии интернет трафика.
У пользователей ПК иногда появляется необходимость закрепить окно какой-либо программы поверх всех остальных. Это может понабиться во многих случаях, например, если нужно смотреть видео-урок и повторять показанные действия на компьютере; это очень удобно, если нужно вести какие-либо расчёты на калькуляторе; можно использовать для визуального сравнения каких-либо элементов и другое.
В общем, если вы попали на эту страницу, то вы знаете, зачем вам это нужно. Здесь я покажу, какие существуют программы программы, чтобы сделать окно поверх всех окон. Даю несколько вариантов и вы выберите то, что понравится вам.
Desk Pins
Первый экземпляр — простой инструмент Desk Pins. Установите на свой компьютер, а потом запустите (на рабочем столе ярлыка не будет, поэтому найдите её в папке Desk Pins в пуске).
После запуска иконка программы появится в около часов внизу справа. Нажмите на неё мышкой и курсор превратится в канцелярскую кнопку. Этим курсором просто щёлкните на том окне, которое нужно сделать поверх всех, и на нём появится иконка кнопки, свидетельствующая о закреплении.
Чтобы убрать закрепление, нужно навести мышку на эту канцелярскую кнопку и нажать на крестик. Либо можно нажать на иконку в трее правой кнопкой мышки, а потом на пункт «Remove all pins».
А если нажать «Options», то можно увидеть несколько настроек.
Яндекс Браузер — видео в отдельном окне
Работу функции «картинка в картинке» в Яндекс.Браузер рассмотрим на примере просмотра Яндекс Видео в отдельном окне. Подобным образом эта функция работает на видеохостингах YouTube, Vimeo или на других поддерживаемых сайтах.
Для того, чтобы открыть видео в отдельном окне Яндекс Браузера выполните следующие действия:
- Войдите в Яндекс Видео, запустите просмотр видео.
- Наведите курсор мыши на видео, в верхней части появится кнопка «Видео в отдельном окне».
- Нажмите на «Видео в отдельном окне».
- В плеере на странице с видео появится сообщение «Видео вынесено в отдельное окно». Плавающее окно появится в левой нижней части экрана.
- В окне с видео можно выполнить разные действия: поставить просмотр на паузу, добавить видео в «Коллекции», перемотать видео, изменить скорость воспроизведения, открыть на весь экран, или продолжить просмотр на сайте.
Turbotop
Маленький, лёгкий и очень простой инструмент. Установите на компьютер и запустите. Ярлык образуется только в пуске, по умолчанию. После запуска около часов в трее появится иконка.
Чтобы сделать окно поверх всех окон нажмите на иконку TurboTop и вы увидите список развёрнутых приложений. Нажмите на нужную строку, чтобы зафиксировать запущенную программу. Можно выбрать несколько.
Чтобы снять закрепление, надо нажать ещё раз, чтобы убралась галочка.
Для macOS
Afloat
Это плагин для приложения mySIMBL, который может настраивать прозрачность окон Mac и закреплять нужные окна поверх прочих. Чтобы установить его, сначала загрузите и установите mySIMBL.
Чтобы утилита mySIMBL работала корректно, нужно отключить System Integrity Protection вашего Mac.
- Перезагрузите Mac. Прежде чем появится логотип Apple, нажмите и удерживайте Command + R.
- Система перейдёт в Recovery Mode. Выберите «Утилиты», затем «Терминал».
- Введите команду:
Затем загрузите Afloat в архиве .ZIP, выбрав Clone or download на странице загрузки. Откройте архив и перетащите из папки bundle файл afloat.bundle в окно приложения.
Теперь в меню Windows вашего Mac появятся новые пункты:
Afloat совместим с большинством приложений.
Если вы почему-то больше не хотите использовать mySIMBL, можно включить System Integrity Protection. Для этого снова зайдите в Recovery Mode и введите в «Терминале»:
Pin me!
Это более функциональная программа, которая, однако даже не требует установки на компьютер и работает прямо из файла. Скачайте по кнопкам выше версию для свое разрядности Windows и запустите.
Кликнув на иконку можно настроить множество опций для каждого открытого окна по отдельности.
- Windows position. Позиция окна, в том числе и поверх всего.
- Windows transperency. Прозрачность — это очень удобно, если сделать какое-либо приложение поверх всех, а потом добавить ему немного прозрачности.
- Windows capture. Создание скриншота.
- Windows information. Подробнейшая информация о том или ином развёрнутом приложении.
Кроме этого есть большое количество опций в пункте «Tools menu».
Как вывести видео в отельное окно в Microsoft Edge (Chromium)
В браузере Microsoft Edge (Chromium) реализовано открытие видео в отдельном окно, подобно тому, как это сделано в браузере Google Chrome.
Вам также может быть интересно:
- Как отключить всплывающие подсказки для вкладок Google Chrome
- Как переустановить Яндекс Браузер и сохранить закладки и пароли
Кликните два раза правой кнопкой мыши во видео, в открывшемся контекстном меню выберите «Картинка в картинке».
Видео в отдельном окне можно поставить на паузу или вернуться во вкладку браузера с исходным видео.
Программы, которые можно разместить поверх всех встроенными средствами
Если вы думаете о том, как сделать так, чтобы окно было поверх всех окон, то посмотрите, нет ли во встроенных возможностях программы этой функции. Вот список популярных приложений в которых возможность зафиксироваться поверх всего есть в настройках.
| Название программы | Как сделать поверх всех |
| Плеер VLC | Пункт «Видео», подпункт «Поверх всех окон». |
| Плеер MPC | Пункт «Вид», подпункт «Всегда наверху». |
| Плеер Windows Media Player | Пункт «Упорядочить», подпункт «Параметры», опция «Отображать проигрыватель поверх остальных окон». |
| Плеер AIMP | В интерфейсе по умолчанию есть кнопка с иконкой в виде булавки. |
| Itunes | Вкладка «Дополнения» в настройках, опция «Отображать мини-плеер поверх прочих окон». |
автор: lunu-bounir
Необходим браузер Opera.
This extension brings a PiP view to all websites that have HTML video element. The extension adds a page action button to your browser. When a page has a video element, this button changes color. By pressing the button, the player that is active is opened in the Picture-in-Picture mode. This extension automatically tries to move the active player to the PiP mode. If there is no active player, then it selects from the list of inactive players.
For YouTube, the extension also offers an in-player button which is added next to the settings button to open the YouTube video in the picture-in-picture mode. You can use this extension to watch YouTube videos in a floating window that is on top of all other windows so tabs can be switched and still the player is visible. The floating window has play and pause buttons and you can exit from the picture-in-picture mode anytime.
What is the Picture-in-Picture (PiP) mode: This mode lets you play any video in Picture-in-Picture (PiP) mode, and it works on all platforms. PiP is a popped-out, always-on-top video player that floats on top of other windows. You can also reposition it along the screen border while you continue to surf the internet.
Notes: This extension works for players in iframes
Выводы
Теперь вы знаете, какие есть программы, чтобы сделать окно поверх всех окон. Осталось только выбрать нужный вариант.
Перед тем, как выбрать инструмент, посмотрите, нет ли среди возможностей программы, которую нужно зафиксировать, этой встроенной функции. Если есть, то лучше использовать её.
Если же нужно, всё-таки, применить сторонние варианты, то остановитесь на Desk Pins или Turbotop, если нужна простота и лаконичность; или на Pin me! если нужно чуть больше возможностей и функций.
Похожие статьи:
- Как сделать Portable программу из установленной на компьютер программы Portable — это такие версии программ, которые можно запускать без установки на компьютер. Для использования…
- Как сделать иконку Пользуясь каким-либо девайсом, нам часто надоедает один и тот же интерфейс, и хочется что-то изменить.…
- Как сделать Portable программу из установленной на компьютер программы Portable — это такие версии программ, которые можно запускать без установки на компьютер. Для использования…
DeskPins
Как сделать автоматическое выключение компьютера в windows 7/10
Одна из первых в своем роде утилит и наиболее популярный инструмент для закрепления любых элементов интерфейса на переднем плане. Распространяется бесплатно вместе с открытым исходным кодом. Утилита проста в эксплуатации и обладает алгоритмами интеллектуальной обработки разных видов интерфейсов для правильности их позиционирования. Занимает менее 100 КБ и потребляет до 1 МБ оперативной памяти.
1. Запустите приложение, которое можно загрузить с официального интернет-ресурса по данной ссылке https://efotinis.neocities.org/deskpins/.
2. Инсталлируйте и запустите его.
3. Настройте нужное окно требуемым образом: измените его положение, размер.
4. Единожды кликните по иконке DeskPins в трее (возле часов), после чего курсор примет вид черно-белой булавки.
Пиктограмма может прятаться, в таком случае щелкните по треугольнику для отображения всего списка активных программ.
5. Щелкните по окну, которое следует закрепить.
После вызова контекстного меню DeskPins (правый клик по пиктограмме приложения в трее) откроется окно с его настройками. Здесь можно:
- Выбрать язык интерфейса;
- Задать комбинацию горячих клавиш для установки и удаления режима «Поверх всех окон», отключить либо активировать опцию;
- Добавить приложения, чьи окна будут автоматически закрепляться (поддерживается автоматическое определение программы после перемещения курсора мыши на элемент её интерфейса), указать их положение в иерархии и задать задержку;
- Изменить цвет булавки;
- Переключить количество кликов (1 или 2) мышью по значку DeskPins для вызова булавки.
Также имеется подробный справочный материал по эксплуатации программы на нескольких языках.
Когда может понадобиться
Функция отображения окна выше всех остальных может понадобиться во множестве ситуаций. И если проигрыватели, как правило, обладают такой возможностью, позволяя любителям кино смотреть фильм или сериал в уголке дисплея и одновременно переписываться или серфить в интернете, то большинство приложений на подобное не рассчитаны. Размещать интерфейс приложения поверх иных окон удобно в следующих ситуациях:
- визуальное сравнение двух графиков, диаграмм, фотографий, текстов и иных графических объектов;
- проведение расчётов на калькуляторе;
- когда необходимо, чтобы какой-то объект постоянно находился на виду, например, стикер, формула или значение константы во время проведения расчётов;
- во время обучения или решения проблем с операционной системой либо программным обеспечением, когда нужно четко выполнять приведенные в инструкции предписания;
- при работе с несколькими источниками информации, когда данные для статьи, реферата или иной работы непрестанно берутся из нескольких источников и комбинируются.
Кстати, для браузера FireFox разработано соответствующее дополнение Always on Top. https://addons.mozilla.org/en-US/firefox/addon/always-on-top/
Почти все мультимедийные проигрыватели, такие как VLC media player, WMP, AIMP, KMPlayer имеют иконку в виде булавки, которая не позволит частям их интерфейса перекрываться иными окнами и даже уведомлениями, в том числе системными или от различных мессенджеров, push-уведомлениями браузера. Даже Apple позаботились об удобстве эксплуатации iTunes (активируется опция в дополнительных настройках).
Как вывести кнопку выключения на рабочий стол в Windows 10
Как узнать где хранятся стандартные обои рабочего стола в Windows 10
Как открыть или создать новый виртуальный рабочий стол в Windows 10
( 2 оценки, среднее 4.5 из 5 )
Как закрепить окно поверх других Windows 10?
Как закрепить окно или программу поверх всех окон в Windows 10, 8.1 или Windows 7
- В любой папке или на рабочем столе с помощью в контекстном меню выберите Создать — AutoHotKey Script.
- Задайте любое имя скрипту, а затем нажмите по нему правой кнопкой мыши и выберите пункт «Edit» (редактировать).
Что значит поверх других приложений?
В Android Marshmallow Google представила функцию, которая позволяла приложениям отображаться поверх других приложений. Такие приложения, как Facebook Messenger и Twilight, используют эту функцию, чтобы иметь возможность запускаться на экране одновременно с другими приложениями на переднем плане.
Как вывести окно на передний план Windows 10?
Это означает, что вы можете Alt + Tab к окну желаемого приложения; затем нажмите Alt +, ` чтобы вывести все остальные окна на передний план.
Как закрепить окно в Windows 10?
Win+стрелка влево закрепляет текущее окно в левой половине экрана; Win+стрелка вправо закрепляет текущее окно в правой половине экрана; Win+ стрелка вверх закрепляет текущее окно в верхней половине экрана; Win+ стрелка вниз закрепляет текущее окно в нижней половине экрана.
Как отключить наложение поверх других приложений?
Для примера использована чистая версия Android.
- Зайдите в «Настройки» → «Приложения».
- Откройте параметры (обычно в виде шестеренки).
- Зайдите в пункт «Наложение поверх других окон».
- Выберите необходимое приложение → отключите ему доступ.
Как разрешить рисование поверх других приложений?
Перейдите в Приложения и настройте Приложения и выберите Рисовать поверх других приложений. Перейдите в соответствующее приложение и Разрешения и включите необходимые разрешения.
Как отключить наложения на ZTE?
Отключаем режим наложения полностью
- Перейдите в настройки вашего устройства.
- Найдите пункт меню «Приложения» и тапом по нему зайдите в данный раздел.
- Нажав на иконку шестеренки (или кнопка «Еще» или «Далее», в зависимости от производителя устройства) в правом верхнем углу экрана, откройте настройки приложений.
Как включить поверх других приложений?
Нажмите по строчке «Приложения». Нажмите на кнопку «Настройки» (на некоторых прошивках надо нажать на кнопку, которая выглядит как три точки). Здесь нажмите на «Специальный доступ». Теперь — пункт «Наложение поверх других окон».
Как смотреть фильм поверх всех окон?
Чтобы включить режим, нажмите правой кнопкой мыши на видео, которое хотите смотреть поверх всех окон, и выберите пункт «Картинка в картинке».