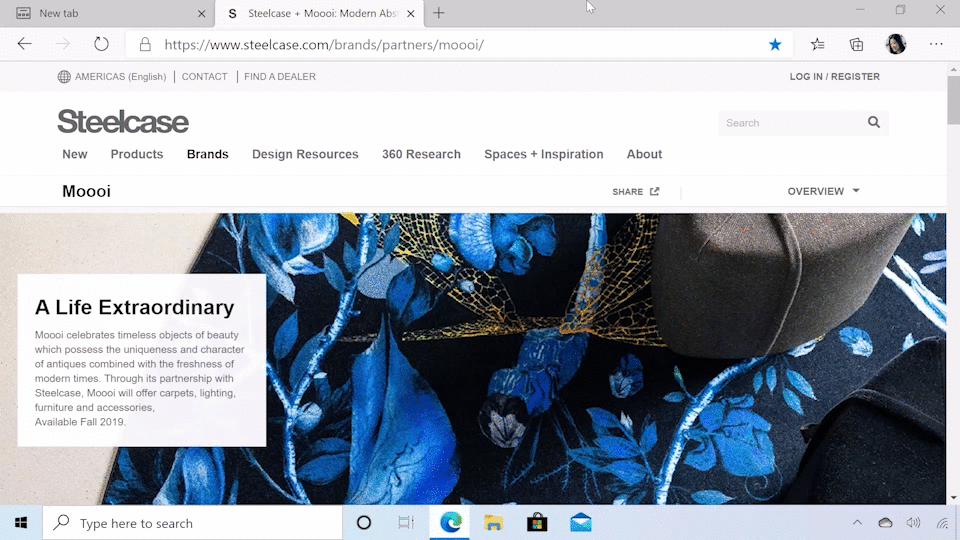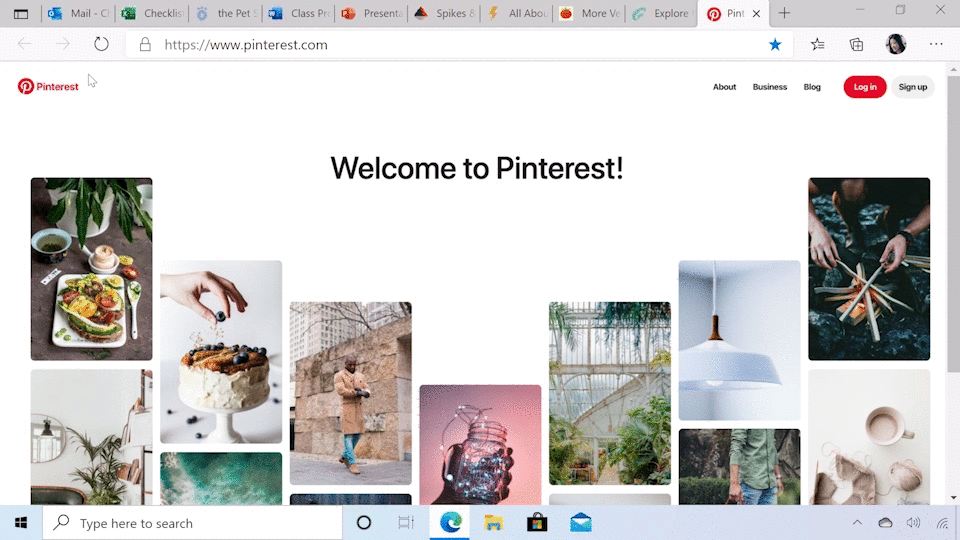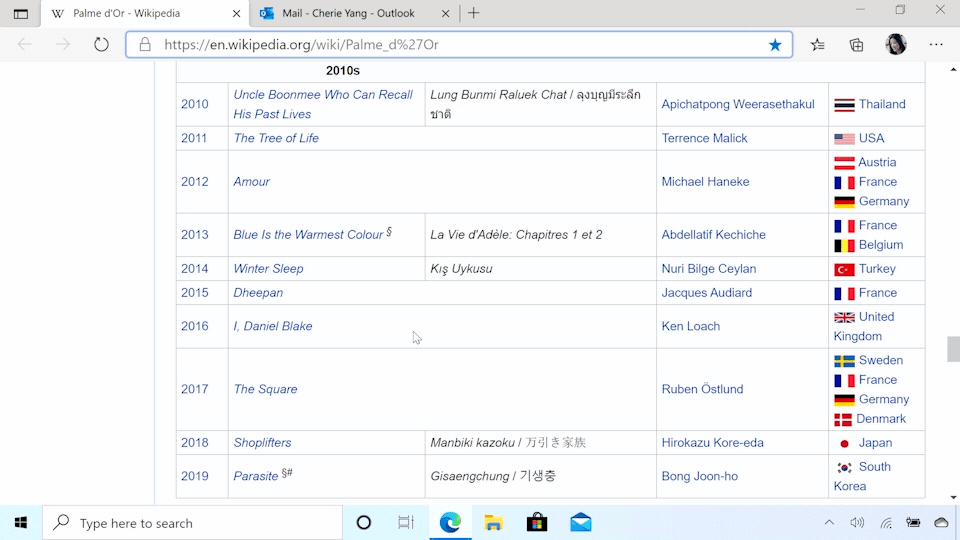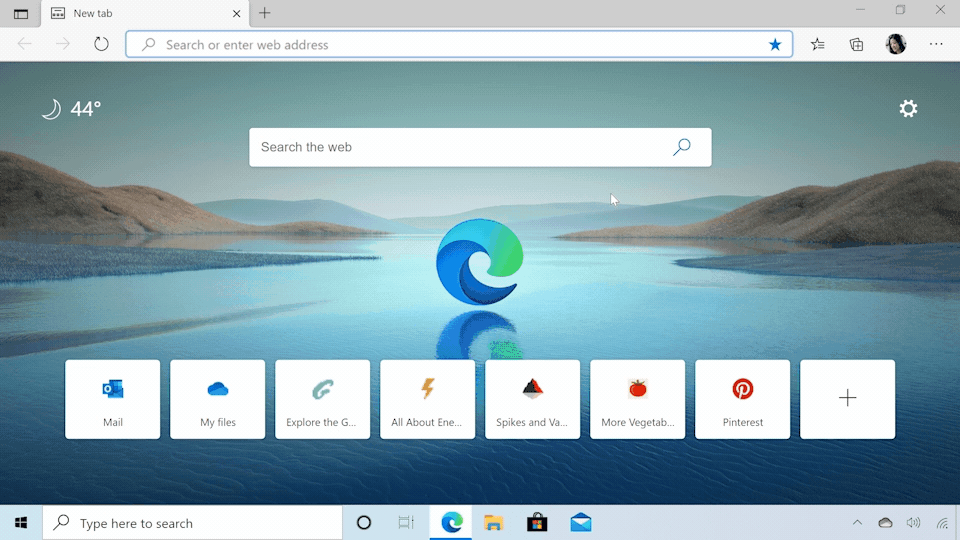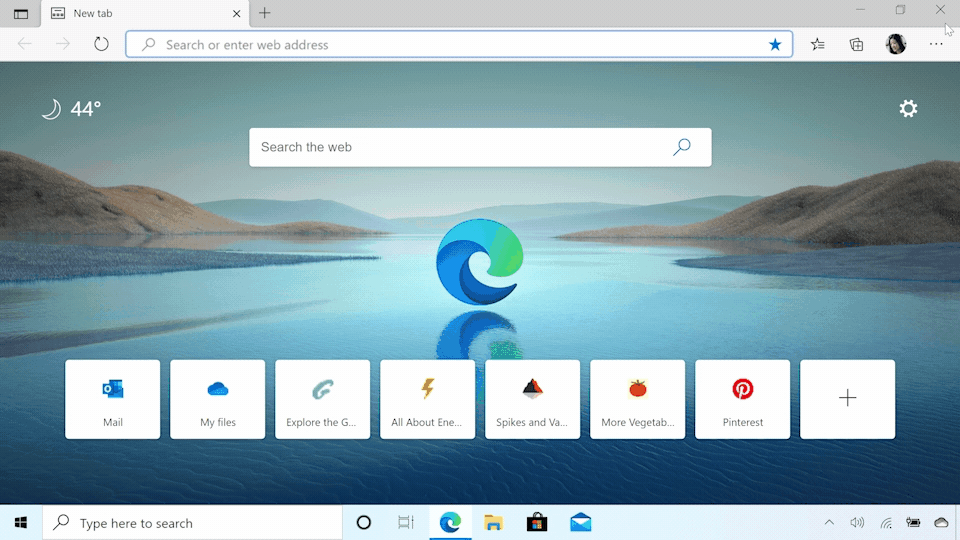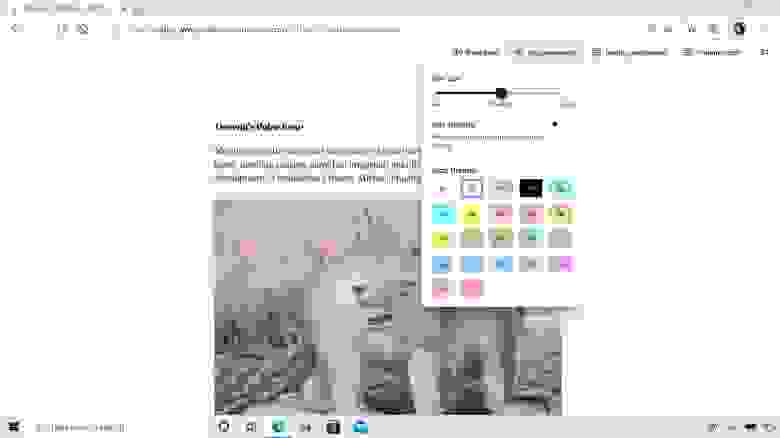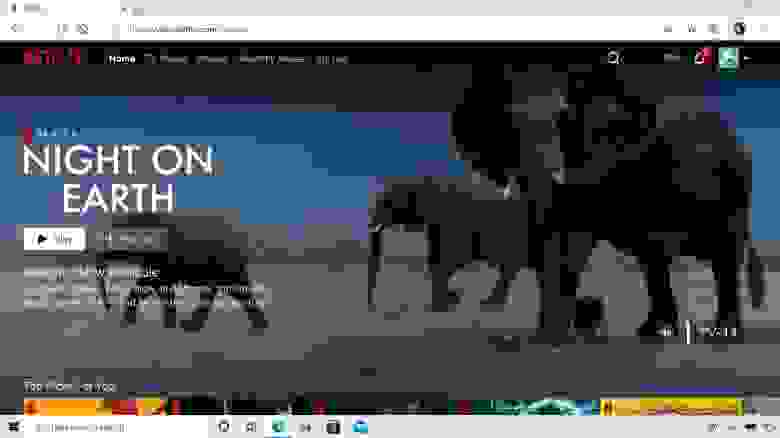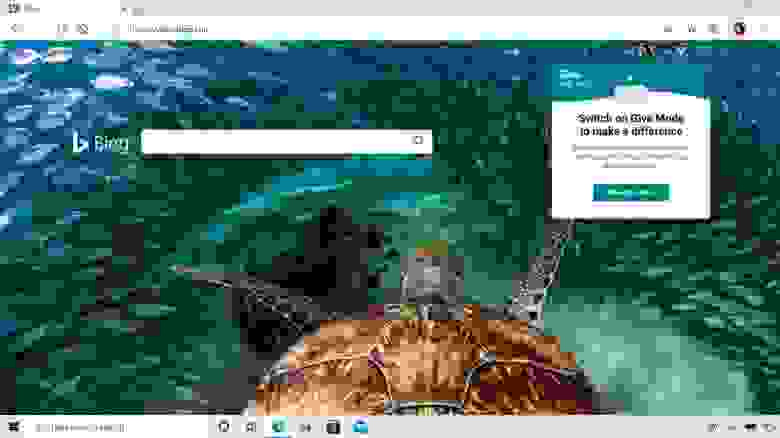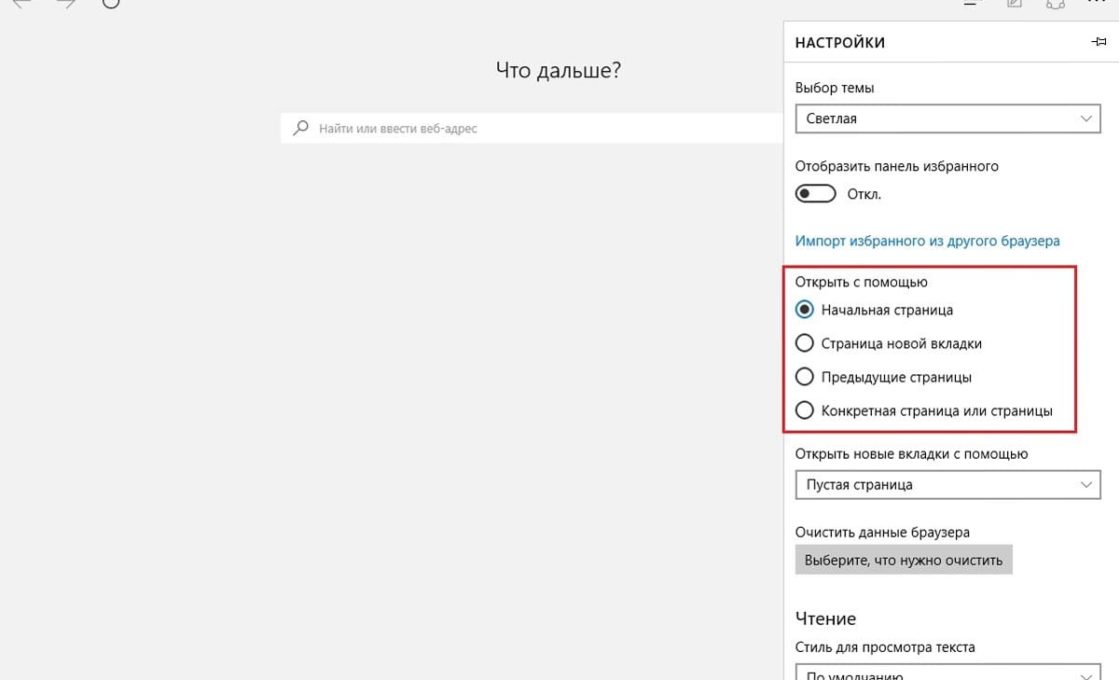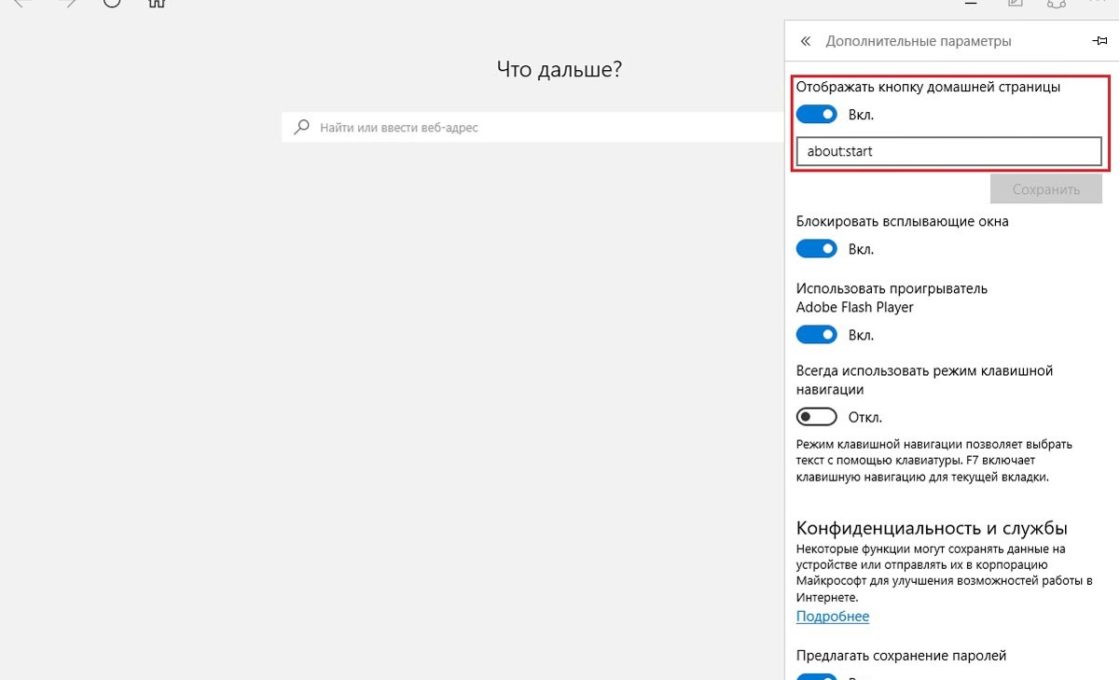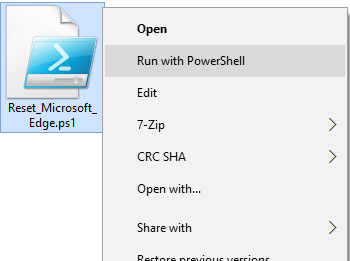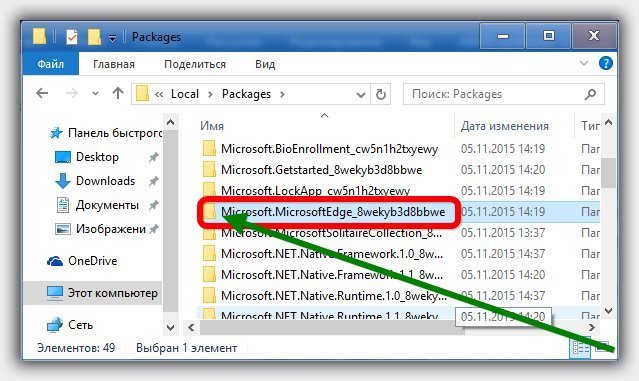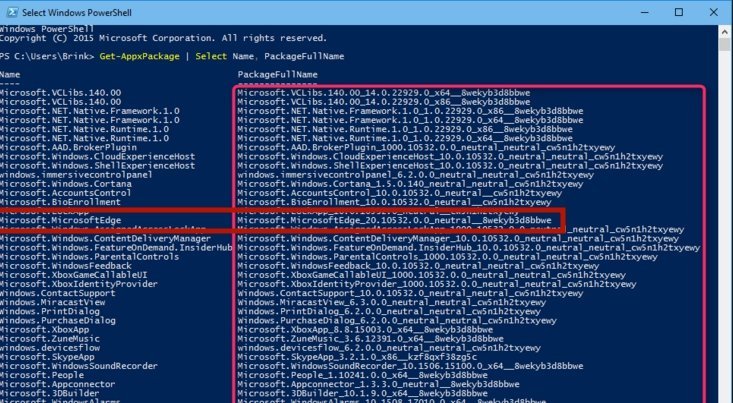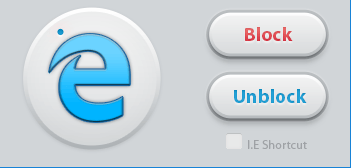Работайте продуктивнее
Microsoft Edge основан на той же технологии, что и Chrome. Браузер имеет дополнительные встроенные функции, например «Ускорение запуска» и «Вкладки в спящем режиме», которые ускоряют его работу благодаря производительности и скорости мирового класса, оптимизированных для идеальной совместимости с Windows.
Узнать больше
Используйте лучший браузер для игр
Благодаря средствам оптимизации облачных игр, таким как Clarity Boost, режим эффективности для экономии памяти и поддержка популярных тем и расширений, Microsoft Edge является лучшим браузером для игр в Интернете, который дает вам доступ к тысячам бесплатных игр.
Узнать больше
Ознакомьтесь с лучшим браузером для бизнеса
Если вы ищете быстрый и безопасный браузер для бизнеса с наиболее эффективными функциями от Microsoft, можете смело остановить свой выбор на Microsoft Edge.
Узнать больше
Используйте время в Интернете максимально эффективно
Microsoft Edge помогает просматривать веб-страницы, не теряя ни минуты. Встроенные функции, такие как коллекции, вертикальные вкладки и группы вкладок, помогут вам организовать работу и добиться большего.
Узнать больше
Вертикальные вкладки
Группы вкладок
Коллекции
Защитите свою семью во время просмотра веб-страниц
В Microsoft Edge есть функции, которые защитят вас и вашу семью. Включите фильтры содержимого и получите доступ к отчетам об активности с помощью учетной записи Microsoft Family Safety, а также ознакомьтесь с Детским режимом, который позволит ребенку безопасно пользоваться Интернетом.
Узнать больше
Расширьте возможности каждого учащегося с помощью инклюзивных инструментов
Microsoft Edge предлагает наиболее полный набор встроенных инструментов для обучения и специальных возможностей в Интернете, например иммерсивное средство чтения, облегчающее понимание прочитанного, и функцию «Прочесть вслух», позволяющую учащимся прослушивать текст веб-страниц как подкасты.
Узнать больше
Повысьте производительность с помощью Microsoft 365
Получите доступ к бесплатным веб-приложениям Microsoft 365, таким как Word, Excel и PowerPoint, во время работы с веб-содержимым в Microsoft Edge с помощью одного щелчка мыши. Требуется доступ к Интернету, за него может взиматься плата.
Узнать больше
Просматривайте веб-страницы с помощью Edge на любых устройствах
Легко синхронизируйте свои пароли, избранное и параметры на любых устройствах с Windows, macOS, iOS и Android.
Скачать для своего устройства
Статья за авторством Лиат Бен-Зур (Liat Ben-Zur), корпоративного вице-президента, Microsoft Edge
Последние недели не похожи ни на что на моей памяти. Как работающая мама, я привыкла к плотному графику, разрыву на части в разных направлениях, балансированию между нуждами семьи и работы, да и в целом чувствую себя, что называется, нарасхват. Но эти последние несколько недель вывели мою повседневную реальность на совершенно новый уровень. И, подозреваю, я в этом не одинока. Я жонглирую звонками в Teams и стараюсь продвигать дела на работе (и прекрасно понимаю, что в этом смысле мне повезло), а теперь вдобавок параллельно занимаюсь домашним обучением своих детей. Ощущение, будто объем всего и вся ощутимо вырос. Больше электронных писем, больше информации и новостей, больше воплей (пока я это пишу, мои дети ссорятся прямо за дверью), больше видеозвонков, больше беспокойства – честно говоря, переварить все это непросто.
Сегодня мы анонсируем набор новых потребительских сервисов от Microsoft, включая новые потребительские особенности в Microsoft Edge, которые помогут вам оставаться организованными и сэкономят время, защитят ваши данные и личность, и позволят получить больше. Если вы еще не запускали новый Microsoft Edge, сейчас самое время попробовать.
Я заметила, что браузер – вещь, которой я бы не придавала особого значения, не будь она нужна каждый день – стал еще более необходимым инструментом, чем прежде. Чтение последних новостей о COVID-19, использование Teams для организации встреч, совместная с командой работа с документами Word в онлайне, составление планов уроков для моих детей, покупка туалетной бумаги – браузер «не остывает» целый день. Мы все полагаемся на этот инструмент и пользуемся им годами.
Мои привычки в отношении браузеров не изменились – а вот мир изменился, и невероятно. Сегодня мы переживаем о том, какой информации в онлайне стоит доверять. Мы беспокоимся о наших персональных данных, о нашей личности и безопасности наших детей в онлайне. Мы в Microsoft поставили под сомнение статус-кво браузера. Возможно, пришло время повысить наши ожидания от Сети.
В прошлом году мы начали переосмысливать Сеть и занялись основательной перестройкой нашего браузера Microsoft Edge, взяв за основу движок Chromium. Благодаря этому мы уверены, что сможем обеспечить мировое качество скорости, производительности и веб-совместимости с сайтами и расширениями, которыми вы пользуетесь каждый день. Но мы убеждены, что этого недостаточно. Пришло время ожидать большего от браузеров – больше контроля над нашими данными и информацией о наших семьях в онлайне, новые способы организации нашей работы с онлайном и повышение эффективности серфинга.
Вот несколько моих любимых возможностей в новом Microsoft Edge:
1. Организуйте ваш поиск с помощью Коллекций (Collections)
Если вам понадобилось внезапно построить учебный план для вашего ребенка или длительное пребывание дома пробудило в вас дремлющие способности шеф-повара, Коллекции станут хорошим подспорьем. Коллекции позволяют легко собирать, организовывать и экспортировать в разные файлы информацию с различных веб-сайтов, либо возвращаться к своему исследованию и продолжать с того места, на котором вы остановились. Сейчас это может быть непросто, особенно если речь идет о массе разных сайтов и нескольких устройствах.
По нажатию на кнопку Коллекций справа в браузере откроется панель, на которую вы можете легко перетаскивать и группировать веб-страницы, текст и изображения – для этого не нужно открывать еще одну страницу или другое приложение. Затем можно отправить свою коллекцию в Word или Excel. Я использую Коллекции при создании планов уроков для детей: ищу в Сети всякие интересные идеи, затем перетаскиваю их на панель Коллекций справа, а когда заканчиваю, то одним нажатием экспортирую Коллекцию в красивый документ Word и затем распечатываю его детям. Также Коллекцией можно поделиться, скопировав ее в Outlook или другой почтовый сервис.
Сегодня мы анонсировали, что Коллекции также появятся в мобильном формате этой весной, чтобы вам было легко создавать, открывать и синхронизировать ваши Коллекции на всех устройствах. Настольная версия Коллекций уже доступна на каналах инсайдеров, а вскоре будет и на стабильном канале.
2. Работайте эффективно с вертикальными вкладками
Если вы так же, как я, заходите на множество сайтов, то у вас постоянно открыты десятки вкладок. И когда это происходит, становится трудно разобрать, где из них какая. Бывает, что из-за этого я теряюсь или случайно закрываю какую-то вкладку – само собой, обычно именно ту, которая мне была нужна.
Сегодня мы анонсировали функцию вертикальных вкладок, которая поможет вам легко находить и управлять множеством одновременно открытых сайтов. Microsoft Edge – единственный браузер, позволяющий управлять вкладками сбоку по одному клику. Вертикальные вкладки появятся на инсайдерских каналах в ближайшие несколько месяцев.
3. Экономьте время благодаря Smart Copy
Мои самые любимые технологические новшества – обычно самые простые, те, которые невольно порождают вопрос: «Как я жила без них раньше?» Часто ли вам доводилось вырезать и вставлять что-то из Интернета в документы, где красивый веб-контент тут же превращается в авгиевы конюшни, которые нужно разгребать? Smart Copy упрощает выделение, копирование и вставку веб-контента с сохранением богатого веб-формата. Вы можете выделить любую область или любой контент с помощью курсора, а когда вставите его, он сохранит форматирование, включая изображения или ссылки. Звучит очень просто, но, поверьте мне, это кардинально меняет жизнь. Мы рассчитываем запустить Smart Copy на инсайдерских каналах в следующем месяце.
4. Контроль над рекламой с Предотвращением отслеживания (Tracking Prevention)
Буду откровенна – я обожаю шопинг. Поэтому, да, иногда персонализированная реклама бывает полезной – я нахожу онлайн разные новые продукты, которые иначе могла бы не найти. Но для многих других – и в особенности моих детей – персонализированная реклама, которая бродит за тобой по Сети, может показаться навязчивой, а то и жуткой. Предотвращение отслеживания в Edge защищает вас от отслеживания сторонними веб-сайтами, на которые вы не заходите напрямую.
Это дает вам больше возможностей контроля над тем, что вы видите и что нет. На мобильных устройствах или настольных компьютерах вы можете выбрать одну из трех установок: Базовая, Сбалансированная или Строгая. В зависимости от этого Microsoft Edge скорректирует то, какие сторонние трекеры блокировать. Я во время серфинга предпочитаю использовать Сбалансированный режим (по умолчанию). А в браузерах моих детей выставляю Строгий режим. С предотвращением отслеживания становится проще видеть и управлять тем, кто отслеживает вас в онлайне. Функция уже доступна.
5. Узнавайте о скомпрометированных в даркнете паролях с помощью Password Monitor
Каждый год миллионы логинов и паролей продаются в даркнете и оказываются в общем доступе из-за утечек данных.
Сегодня мы анонсируем Password Monitor в Microsoft Edge, который поможет уберечь ваши учетные записи в онлайн от хакеров. Включенный Password Monitor уведомляет вас в том случае, если личные данные из автозаполнения обнаружены в даркнете. Если Microsoft Edge выявит совпадение с вашими связками логин-пароль, вы получите уведомление внутри браузера с предложением дальнейших действий. На панели в Настройках (Settings) вы сможете просмотреть список всех утекших данных и отправиться на соответствующие веб-сайты для изменения паролей. А когда пароль изменен, сохраните новые данные в автозаполнение и спокойно продолжайте серфинг, зная, что Microsoft Edge и Password Monitor стоят на страже. И снова – простое, даже элементарное решение, но благодаря ему мне стало намного легче путешествовать по Сети. Еще одной проблемой меньше. Password Monitor появится в инсайдерских сборках в ближайшие несколько месяцев.
6. Поддерживайте настоящую приватность работы в Интернете и поиска благодаря улучшениям в режиме InPrivate
Иногда вам нужна дополнительная приватность в онлайне. Например, если я делюсь устройством с другими членами моей семьи, то не хочу, чтобы они увидели, что я выбираю подарок на день рождения – мне важно сохранить сюрприз! В таких случаях я предпочитаю пользоваться режимом InPrivate, потому что он автоматически удаляет мою историю, куки и данные сайтов по завершении сессии. Во время серфинга в режиме InPrivate моя история поиска не привязывается ко мне или моему аккаунту. Серфинг InPrivate уже доступен. Поиск InPrivate в Bing уже доступен в инсайдерских каналах и вскоре появится в стабильном канале.
7. Immersive Reader позволяет всем учиться и извлекать пользу из Сети
Чтение – одно из самых распространенных занятий в Интернете, но дислексия или другие нарушения чтения могут его затруднить. Immersive Reader, встроенный в Microsoft Edge, упрощает онлайн-чтение и делает его доступным для всех. По нажатию на иконку Immersive Reader все отвлекающие факторы исчезают с экрана, страница принимает упрощенный вид и помогает вам сосредоточиться. Также вы можете использовать разнообразные инструменты для персонализации, например, чтение статьи вслух или регулировка текста. Immersive Reader уже доступен, а новые функции вроде фокусировки на одной строке появятся скоро.
8. Microsoft Edge обеспечивает наилучшие впечатления от просмотра в 4K и Dolby Audio
В эти дни многие из нас смотрят онлайн-кинотеатры больше обычного. Наша цель – обеспечить лучшие возможности развлечений в высоком разрешении при просмотре контента в Сети. Microsoft Edge является единственным браузером для Windows 10, позволяющим смотреть Netflix в 4K. К тому же это единственный браузер для Windows 10 с поддержкой Dolby Audio и Dolby Vision. Благодаря нашему партнерству с Netflix, вы и ваши друзья можете наслаждаться потоковым просмотром фильмов и сериалов в 4K где угодно на вашем ПК с Windows 10. Функция уже доступна.
9. Внесите свою лепту: пожертвования с Bing
Среди всего, что происходит вокруг в эти дни, я стараюсь держать в голове и показывать детям, что мелочи могут иметь большое значение, будь то уход за собой или забота о других. Сегодня мы представляем Give with Bing и функцию Give Mode в Bing – новый способ поддержать активности, которые вам небезразличны. Это простая вещь, но у нее есть потенциал оказать реальное влияние. Если вы захотите искать в Bing, то сможете зарабатывать очки за запросы в рамках программы Microsoft Rewards.
Включив новую функцию Give Mode в настройках наград, вы сможете пожертвовать свои наградные очки на выбранные дела. Для вас это бесплатно, просто ищите с Bing. Благодаря выбору из более чем 1 миллиона некоммерческих организаций можно поддержать действительно важное дело, включая CDC Foundation и другие организации, задействованные в реагировании на COVID-19. Более того, до конца июня Microsoft Rewards продублирует все пользовательские пожертвования собственными, чтобы оказать еще большее влияние. Попробуйте. Присоединяйтесь к Microsoft Rewards, переключайтесь в режим Give Mode и отдавайте с Bing. Give Mode уже доступен в некоторых странах.
10. Microsoft Edge уже готов (и на него легко переключиться)
Новый Microsoft Edge могут загрузить все желающие по ссылке Microsoft.com/Edge. Он доступен для Windows, Mac, iOS и Android. Если вы клиент Windows 10 и еще не получили новый Microsoft Edge, то можете загрузить его сегодня или подождать обновления в следующем месяце. На него очень просто перейти в один клик со всем своим избранным, паролями и информацией для автозаполнения форм – и неважно, сами вы его загрузите или подождете, пока он будет установлен на ваш ПК. Если вы никогда не пользовались Microsoft Edge, мы с радостью предлагаем вам попробовать.
Мы продолжим ориентироваться на качество при выпуске новых функций. Это значит, что все наши функции будут тестироваться в предварительных инсайдерских сборках и сначала появятся в экспериментальной версии, а затем перейдут в стабильную – только тогда, когда мы будем довольны уровнем качества. Если вы загрузили новый Edge, то нужно только подождать. Мы обновим ваш браузер по готовности функций. Если вы хотите пользоваться ими сегодня, то можете присоединиться к программе предварительного тестирования Microsoft Edge.
Мы упорно работали, чтобы удовлетворить запросы современных искушенных пользователей Интернета. С новым Microsoft Edge мы надеемся предоставить вам отличную производительность, больше контроля над вашими данными и улучшенные способы получать, усваивать и применять информацию. Потому что пришло время ожидать от Интернета большего.
Со временем пользователи всё же оставляют привычную и одну из самых стабильных версий Windows 7 и переходят на новую десятую версию. Здесь много нового и ещё не изученного. Что за программа Microsoft Edge и нужно ли она на вашем компьютере — на этот вопрос вы сможете найти ответ ниже.
- Что такое Microsoft Edge?
- Как пользоваться браузером Microsoft Edge
- Можно ли удалить Microsoft Edge?
Что такое Microsoft Edge?
Каждая новая операционная система предлагает набор собственных программ, которыми могут пользоваться её владельцы. Майкрософт Эдж — это новый браузер от компании Майкрософт, который призван сменить старый Microsoft Explorer. Последний был признан пользователями как самый медленный и нестабильный и с каждым годом лишь терял популярность. Интернет-браузер — это программа для выхода в Интернет. Именно её вы запускаете, когда посещаете свои страницы социальных сетей: ВКонтакте, Одноклассники, Фейсбук и другие.
В отличии от своего предшественника, Microsoft Edge был создан на основе популярного браузерного движка — Chromium. Его использует сегодня большая часть популярных браузеров: Google Chrome, Яндекс.Браузер, Opera, Vivaldi, Амиго.
Известно, что эта программа Microsoft Edge впервые появилась вместе с последней версией Windows 10. Браузер используется в системе по умолчанию для открытия гиперссылок. Интерфейс практически не отличается от других браузеров. В целом программа быстро открывает ссылки и может вполне сгодится в качестве основного браузера.
В русскоязычной версии Виндовс браузер Edge получил некоторые встроенные функции Яндекс: поиск по умолчанию, «Коллекции». Браузер овладел некоторыми уникальными функциями, которыми его наделили разработчики. К примеру, он умеет создавать заметки из сайта, на котором в данный момент находится пользователь. Для этого нужно нажать на кнопку с плюсом в адресной строке. Есть также возможность управлять некоторыми приложениями из браузера.
Читайте также: как увеличить размер табло в Яндекс Браузере.
Как пользоваться браузером Microsoft Edge
Движок Хромиум наделяет браузер теми же возможностями, которые есть в других популярных браузерах. Запустить его можно несколькими способами. Самый простой — это найти программу Майкрософт Эдж через поисковую строку.
- Нажмите на панели иконку с лупой и введите название программы.
- В результатах выше найдите её и выберите курсором мыши.
- В новом окне нет поисковой строки.
- Адреса сайтов и поисковые запросы можно писать в единственной строке вверху.
- Браузер можно открыть через блок «Выполнить».
- Для этого нажмите вместе WIN+R и введите
msedge. - Нажмите на клавишу ENTER, и браузер откроется в свёрнутом виде.
Программа поддерживает учётные записи Яндекс. После входа на главной странице можно настроить и добавить сервисы, которыми часто пользуется владелец. Чтобы открылась панель закладок браузера, нажмите кнопку настроек и выберите эту функцию.
Открыть браузер можно также через кнопку «Пуск» в нижней части экрана Windows. В списке выберите название программы для запуска. Веб-браузер может прочитать содержимое страницы. Эту функцию запустить можно также из настроек. Нажмите по кнопке меню в правой части окна и выберите «Читать вслух» из списка в нижней части.
Это интересно: не найдена Панель управления nVidia в Windows 10 — как убрать уведомление?
Можно ли удалить Microsoft Edge?
Опытные пользователи стараются очистить своё рабочее пространство от ненужных инструментов и программ. Кому-то может не понравится влияние основного браузера на другие, которые пользователь загрузил сам. Разработчики не рекомендуют удалять встроенный браузер, так как это может повлиять на производительность системы, её безопасность. Если на компьютере вовсе не останется программ, способных выходить в Интернет, то пользователи не смогут даже загрузить другой браузер.
Удаление встроенных программ Microsoft — задача не из простых даже для опытных пользователей. Поэтому лучше всего воспользоваться специальными утилитами для этого. Найти такую можно на странице winaero.com/download-uninstall-edge-browser-for-windows-10/.
Её нужно скачать и установить на свой компьютер. Интерфейс довольно простой — запустите приложение при помощи кнопки «Uninstall» и действуйте по инструкции. Перед удалением встроенного браузера Майкрософт рекомендуется скачать дополнительный. Чтобы в системе была программа, способная открыть веб-ссылки.
Для начинающих пользователей в качестве альтернативы лучше остальных подойдёт Яндекс Браузер. Его преимущество в том, что эта программа была разработана российской компанией. Соответственно в нём все функции и интерфейс на русском языке. Он практически ничем не уступает другим браузерам и имеет ряд полезных сервисов, таких как онлайн-переводчик, календарь, карты, голосовой помощник Алиса и многое другое. Если вы предпочитаете скорость любым другим функциям, то для быстрого сёрфинга подойдёт Google Chrome. Большинство тестов показали, что этот браузер сегодня на компьютере работает быстрее остальных.
Видеоинструкция
Если на вашем компьютере не нужна программа Microsoft Edge, вы сможете удалить её при помощи подсказок из этого видео. Следите за подсказками и действуйте по инструкции.
Выбор браузера является крайне важным, ведь именно от него во многом зависит опыт использования интернета. И, кроме множества решений на рынке, которые идут отдельно, есть также браузер Microsoft Edge, поставляемый вместе с Windows 10. Ниже разберёмся в особенностях настройки приложения, как правильно его установить и как удалить.
Что такое Майкрософт Эйдж
Microsoft Edge это новый браузер компании Microsoft, созданный с целью заменить устаревший Internet Explorer. Смена названия также имеет и рекламное значение — многие пользователи игнорировали выход новых версий Internet Explorer, имея неудачный опыт работы с этим браузером в прошлом. Таким образом, Microsoft Edge подаётся как абсолютно новое решение для работы в сети.
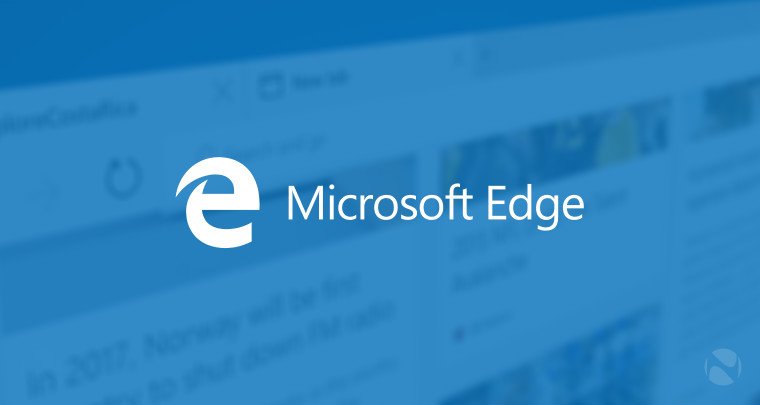
Особенности приложения
Этот браузер хоть и является приёмником Internet Explorer, но все же имеет ряд существенных отличий от него. Например:
- Собственный, более гибкий движок.
- Поддержка расширений.
- Более удобное использование на мобильных устройствах, использование стилуса и голосового помощника.
- Довольно шустрый поиск в реальном времени.
Удобство и гибкость при общей стабильности работы делают Microsoft Edge гораздо выгоднее своего предшественника.
Как установить
В Windows 10, браузер Microsoft Edge установлен по умолчанию. Так что при использовании этой операционной системы его отдельная установка не требуется.
Несмотря на то что Microsoft Edge установлен по умолчанию в Windows 10, эта ОС также содержит и установленный Internet Explorer. Сделано это для существования обратной совместимости с уже существующими системами.
Тем не менее, если на вашей Windows 10 не запускается Microsoft Edge, это можно исправить сбросами настроек на идущие по умолчанию. Для этого делаем следующие действия:
- Введите команду inetcpl.cpl в окно «выполнить» (оно вызывается нажатием Win+R). Затем подтвердите ввод команды.
- Появится окно, в котором надо будет перейти в раздел «Дополнительно».
- Там необходимо выбрать сброс настроек Internet Explorer. Не удивляйтесь тому, что в этом окне фигурирует именно это название браузера, эта же опция сбрасывает настройки и для Microsoft Edge.
- Подтвердите сброс, принимая предлагаемые опции.
- Попробуйте вновь запустить свой браузер, теперь он должен запустится без проблем.
И также стоит учесть, что Microsoft Edge не работает при отключённом брандмауэре Windows.
Если же у вас стоит иная операционная система, например, Windows 7 или Windows 8, то установить и полноценно использовать браузер Microsoft Edge у вас не получится. Единственный вариант использования этого браузера в таком случае это создание виртуальной машины. Этот вариант, скорее всего, не является рациональным, но если что, вы легко найдёте все необходимые инструкции на официальном сайте компании Microsoft: https://developer.microsoft.com/en-us/microsoft-edge/tools/vms/.
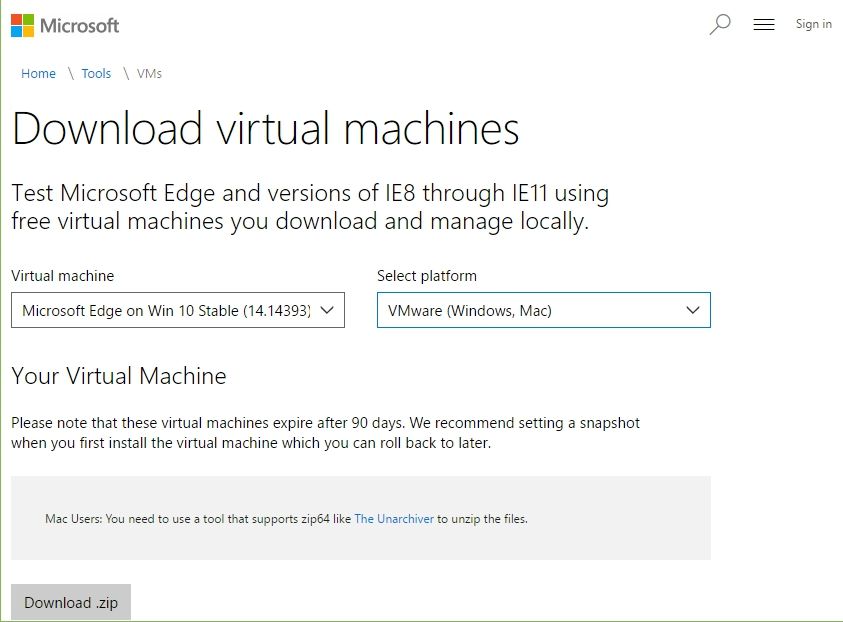
Если вы принципиально не хотите использовать другой браузер, то всегда можно обновить свою операционную систему до Windows 10.
Как настроить
Microsoft Edge является довольно удобным браузером, понятным для пользователей. Но вы только начали использовать его, у вас могут возникнуть некоторые вопросы. Ответим на самые распространённые из них.
Задаём начальную (стартовую) страницу
В качестве страницы которая будет встречать вас при открытии браузера, вы можете задать как недавно посещённые страницы, так и одну из предложенных по умолчанию. Для того чтобы сделать это, выполните следующие действия:
- Нажмите на символ с точками в углу экрана, для открытия выпадающего меню.
- Выберите раздел «Настройки»
- Теперь, необходимо лишь задать начальную страницу браузера в соответствующем меню.
Укажите более подходящий вам вариант
Как вернуть кнопку домашней страницы?
Несмотря на то что вы не найдёте кнопку перехода на домашнюю страницу в привычном месте, вы легко можете включить её отображение в опциях. Делается это так:
- Нажмите на символ с точками в углу страницы.
- зайдите в «Настройки».
- Найдите там пункт «Просмотр дополнительных параметров».
- Остаётся лишь найти переключатель отображения домашней страницы и поместить его в нужное положение.
Сдвиньте соответствующий ползунок
Как сбросить настройки в Microsoft Edge и очистить данные?
В некоторых случаях вам может понадобиться сбросить настройки браузера без его переустановки. Это может исправить мелкие неполадки в его работе или помочь вам скрыть данные о посещённых сайтах. Для сброса настроек Microsoft Edge, делаем следующее:
- Нажимаем на иконку с точками в углу, для появления выпадающего меню.
- Выбираем раздел «Настройки».
- Листаем в самый низ, до раздела «Очистка данных». Там можно легко указать, что именно вы хотите удалить.
В этом разделе вы сможете указать данные для очистки - Кнопка «Больше» предложит вам больше опций для удаления.
Нажмите «Больше» для открытия полного меню - Остаётся лишь выбрать необходимые пункты для очистки и нажать соответствующую кнопку для подтверждения действия.
Как обновить
Обновления браузера, как и полагается, исправляют недоработки и вводят новые функции. Но что делать, если ваш браузер Microsoft Edge вдруг перестал обновляться автоматически? Стоит понимать, что это само по себе является сбоем в работе или вашего браузера, или операционной системы. Единственным гарантированным решением здесь будет полная переустановка браузера. Для этого существует специальный скрипт, который необходимо активировать в PowerShell. Однако стоит учитывать, что совершаете эти действия вы на собственный страх и риск.
Делаем следующее:
- Скачиваем скрипт по этой ссылке: https://goo.gl/EvKxS1
- Извлекаем файл из архива в любое удобное для вас место.
- Закрываем браузер Microsoft Edge.
- Через нажатие правой кнопки мыши, запускаем скрипт через PowerShell.
Запускаем скрипт через PowerShell - PowerShell быстро выполнит все необходимые команды и закроет окно.
- При следующем запуске вы увидите, что все настройки Microsoft Edge сброшены, при этом проблемы с обновлением должны быть решены.
Несмотря на то что Microsoft Edge работает гораздо лучше своего предшественника, он все же не является предпочтительным вариантом для многих. Если вы привыкли к своему браузеру и хотите избавиться от навязчивой программы по умолчанию, вам может понадобиться отключить или даже вовсе удалить Microsoft Edge.
Есть несколько способов как можно временно или окончательно избавиться от браузера Microsoft Edge. Удалить его как обычную программу нельзя, ведь он поставляется как часть операционной системы. Самый простой способ удаления требует следующего:
- Включите отображение скрытых файлов и папок в вашей системе.
- На вашем основном диске зайдите папку «Пользователи» и дальше проследуйте по пути имя пользователяAppDataLocalPackages.
- Там вы найдёте папку, содержащую Microsoft Edge в названии. Удалите её (можно предварительно перенести эту папку в другое место, если в дальнейшем вы планируете вернуться к этому браузеру).
Удалите эту папку, для удаления браузера с компьютера - Сразу после этого браузер перестанет работать на вашем компьютере и останется лишь удалить его ярлык.
Другой способ удаления предназначен лишь для продвинутых пользователей и использует систему PowerShell. Для её запуска достаточно найти её в меню «Пуск» и открыть исполняемый файл с правами администратора.
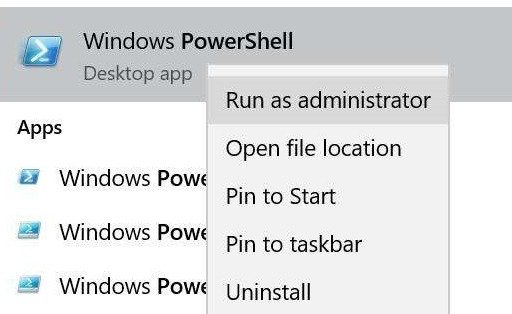
Далее, точно следуйте инструкциям:
- Введите команду Get-AppxPackage в предложенной строке.
- Откроется страница, на которой будет указана подробная сводка установленных программ со всей вашей системы.
- Далее, необходимо найти строку, в которой упоминается Microsoft Edge, она должна быть такой же, как и на приведённом скриншоте.
Найдите соответствующую строчку в сводке
Теперь, когда вы нашли нужную запись, останется лишь выполнить ряд манипуляций.
- Скопируйте в поле Package FullName значение найденной записи. Запись может выглядеть следующим образом: Get-AppxPackage Microsoft.MicrosoftEdge_20.10532.0.0_neutral__8wekyb3d8bbwe
-
После этого выполните в PowerShell команду:
Get-AppxPackage Microsoft.MicrosoftEdge_20.10532.0.0_neutral__8wekyb3d8bbwe | Remove-AppxPackage
После выполнения всех команд, Microsoft Edge будет полностью отключён.
Отключение браузера с помощью сторонней программы
Для пользователей, которые хотят решить свою проблему буквально «в один клик» есть вариант использования специальных программ, предназначенных именно для того, чтобы отключит Microsoft Edge. Например, помочь вам может программа Edge Blocker, разработанная группой энтузиастов. Сделайте следующее:
- Скачайте программу Edge Blocker с официального сайта разработчиков по этой ссылке: http://www.sordum.org/downloads/?st-edge-block
- Запустите программу. После запуска вы увидите окно с двумя кнопками.
- Нажатие кнопки Block отключит Microsoft Edge. Кнопка Unblock вернёт его в рабочее состояние.
Нажмите кнопку Block
Если у вас ещё остались вопросы по отключению браузера Microsoft Edge, можете ознакомиться с этим видеороликом.
Видео: как отключить Майкрософт Эйдж
Мы рассмотрели в чём преимущества браузера Microsoft Edge, как его установить и удалить в случае необходимости. Теперь вы сами сможете осознанно принять решение как именно браузер вам использовать.
- Распечатать
Всем привет! Мне нравится писать для людей, о компьютерной сфере — будь то работа в различных программах или развлечение в компьютерных играх. Стараюсь писать только о вещах, с которым знаком лично. Люблю путешествовать и считаю, что только в пути можно по-настоящему познать себя.
Оцените статью:
- 5
- 4
- 3
- 2
- 1
(16 голосов, среднее: 4.8 из 5)
Поделитесь с друзьями!
Содержание
- Высокая скорость работы
- Создание рукописных заметок прямо на странице
- Режим чтения
- Поиск в адресной строке
- InPrivate
- Список избранного
- Безопасность
- Преимущества Microsoft Edge
- Скачать Майкрософт Эйдж бесплатно
- Вопросы и ответы
Как известно Windows 10 станет последней версией операционной системы от Microsoft. Именно эта версия будет совершенствоваться до идеала, и именно в ней содержится будущее Microsoft. Конечно же, в этой версии Windows много нововведений, на которые некоторые смотрят с презрением. Однако, одним из лучших считается Microsoft Edge.
Microsoft Edge — это новый и удобный браузер разработанные специально для Windows 10. В нем полно полезного функционала и разнообразных примочек, которые делают браузер конкурентоспособным перед остальными. Отличается этот браузер достаточно высокой скоростью отклика и предназначен именно для эффективной работы в интернете. Сейчас мы разберемся подробнее во всех его функциях.
Высокая скорость работы
Данный браузер отличается от остальных тем, что он невероятно быстро реагирует на все действия. Открытие самого браузера, серфинг, прочие действия — все это он проделывает за считанные секунды. Конечно, Google Chrome или подобные браузеры не могут показать такой резвости из-за кучи установленных плагинов, разных тем и так далее, но все же, результат говорит о своем.
Создание рукописных заметок прямо на странице
Этой функции вообще нет ни в одном браузере без плагинов. Вы можете создать заметку на странице, выделить то, что вам понадобиться, примерно набросать дизайн той или иной вещи не сворачивая браузер, при этом, сохранение может идти, как в закладки, так и в OneNote (ну, или в список чтения). Из инструментов редактирования можно использовать «Перо», «Маркер», «Ластик», «Создание типизированную закладку», «Клип»(Вырезка определенного фрагмента).
Режим чтения
Еще одним новаторским решением в браузере стал «Режим чтения». Этот режим очень полезен для тех, кто не может спокойно читать статьи в интернете, постоянно отвлекаясь на рекламу или на сторонние записи на всей странице. Включая этот режим вы автоматически убираете все лишнее, оставляя только нужный текст. Помимо этого, существует возможность сохранять необходимые вам статьи в закладки для чтения, чтобы в дальнейшем они открывались сразу же в этом режиме.
Поиск в адресной строке
Эта функция не нова, но все же очень полезна для любого браузера. Благодаря специальным алгоритмам браузер определяет ваш текст в адресной строке, и если он не приведет ни на какой сайт, то откроется поисковик, заданный в настройках, в котором будут введен ваш запрос.
InPrivate
Или, другими словами, всем известный «Режим инкогнито» иначе еще называют «Режимом анонимуса». Да, этот режим присутствует и тут, и он позволяет проводить серфинг без записи в историю страниц, на которых вы только что побывали.
Список избранного
В этом списке все страницы, которые вы добавили в закладки. Функция тоже не новая, но зато чрезвычайно полезная, особенно для тех, кто часто пользуется интернетом, а в наше время таких большинство. Здесь же хранятся и записи для чтения и рисованные закладки.
Безопасность
Microsoft позаботились о безопасности на славу. Майкрософт Эйдж защищен практически со всех сторон, как от внешнего воздействия, так и со стороны сайтов. Он не допускает открытие вирусных сайтов благодаря их постоянному сканированию с помощью SmartScreen. Помимо этого, все страницы открываются в отдельных процессах, чтобы защитить основную систему.
Преимущества Microsoft Edge
1. Быстрый
2. Наличие русского языка
3. Удобный режим для чтения
4. Повышенная безопасность
5. Возможность добавления рукописных закладок
6. Автоматически устанавливается вместе с Windows 10
К недостаткам можно причислить лишь то, что на сегодняшний день для этого браузера существует очень мало расширений, но самые важные среди них все же можно найти. Microsoft, в свою очередь, делают все, что в их силах для расширения возможностей своего детища.
Скачать Майкрософт Эйдж бесплатно
Похожие программы и статьи:
Для чего программа Microsoft Edge
Рейтинг:
3.75 из 5
(91 голосов)
Система: Windows 10
Категория: Браузеры для Windows
Размер: 3 MB
Язык: Русский
Версия: 3.0
Microsoft Edge — новый стандартный браузер в ОС Windows 10, который очень быстро работает и практически не грузит систему.
Иммерсивный режим, коллекции, забота о безопасности и другие функции.
Microsoft переделали с нуля свой браузер, и теперь Edge основан на движке Chrome. Он стал работать быстрее, в нём появилась поддержка расширений, а совместимость с современными сайтами улучшилась. Если вы до сих пор обходили Edge стороной, то вот несколько причин дать ему шанс.
1. Режим чтения
В тот же Chrome режим чтения можно добавить с помощью сторонних расширений. В Edge Microsoft предусмотрели собственный режим, называемый иммерсивным. Нажмите на значок с изображением книжки в адресной строке — и все лишние элементы пропадут, останется только текст и картинки.
В иммерсивном режиме легко настроить размер текста, межстрочные интервалы и фон. Ещё можно включить выделение различных частей цветом и разбивку слов на слоги. И наконец, браузер умеет зачитывать страницы вслух.
2. Поддержка расширений Chrome
Пожалуй, главной проблемой Edge в прошлом был недостаток расширений. Но теперь ситуация изменилась.
Во‑первых, ассортимент в Microsoft Store стал более разнообразным и сейчас там нет недостатка в блокировщиках рекламы, переводчиках и клипперах. А во‑вторых, Edge ожидаемо начал поддерживать аддоны от Chrome.
И для их установки не нужно идти на какие‑то хитрости. Достаточно нажать на галочку «Разрешить расширения из других магазинов» в меню расширений. Или просто открыть магазин Chrome: Edge предложит включить нужную опцию на верхней панели.
3. Меню «Отправить»
В мобильных операционных системах Android и iOS кнопка «Отправить» или «Поделиться» имеется во всех приложениях. А вот на десктопах её не найти: среди браузеров ею обладает разве что Safari на Mac. Между тем это удобная штука.
В Edge кнопка «Отправить» в наличии. Можно легко переслать ссылку на нужную страницу человеку из вашего списка контактов, скопировать её в почтовый клиент, приложение «Ваш телефон» или другие программы либо переслать на ваше ближайшее устройство.
4. Защита безопасности и приватности
Новый Microsoft Edge обладает встроенной защитой от отслеживания в интернете. Он автоматически блокирует большинство трекеров. Браузер предлагает три степени — «Базовая», «Уравновешенная» и «Строгая».
В меню «Блокировка отслеживания» в пункте «Заблокированные средства отслеживания» можно увидеть, от чего именно защищает Microsoft Edge.
Кроме того, в браузере присутствует встроенный фильтр SmartScreen от Microsoft Defender. Он не позволяет переходить на фишинговые и заражённые сайты, а также скачивать вредоносные файлы.
5. Настраиваемая стартовая страница
Edge предлагает три варианта стартовой страницы.
- «Сфокусированный» — перед вами расположены только значки часто посещаемых сайтов и поле поиска, точно как в Chrome.
- «Вдохновляющий» — на экране появляются разнообразные фоны из фотографий Bing.
- «Информационный» — стартовую панель заполняют новости Microsoft News. Здесь же можно посмотреть погоду, курсы валют и другие данные.
Переключаясь между режимами, можно сделать стартовую страницу максимально информативной. Либо, напротив, устроить так, чтобы она не отвлекала от сёрфинга.
6. Пользовательские профили
В Microsoft Edge сохранили одну из лучших фишек Chromium — возможность создавать профили, чтобы несколько человек пользовались браузером одновременно, не смешивая свои избранные сайты, пароли, платёжные данные, адреса и другие параметры. Также профили можно использовать, чтобы разделять личный и рабочий контент.
Edge умеет создавать два типа профилей. Локальный сохраняет данные только на вашем устройстве. А облачный синхронизирует закладки, историю, пароли и прочую информацию между всеми вашими гаджетами, но нужно подключить свою учётную запись Microsoft.
7. Пометки в PDF
Просмотрщик PDF‑файлов встроен в любой современный браузер. Но у Edge его стандартные возможности немного расширили. Вы можете изобразить в документе что угодно с помощью инструмента «Рисование». Например, что‑то написать или обвести важное место в тексте.
8. Коллекции и заметки
Коллекции — отличный инструмент для тех, кто часто сохраняет что‑то из Сети. Вы можете собирать сайты, документы и изображения. Также в коллекциях размещаются заметки: у них есть простенькое форматирование и они идеальны для быстрых записей.
Всё это полезно, если вы ведёте, например, какое‑то исследование. Можно сохранять разные источники и картинки, параллельно снабжая их комментариями и сортируя по своему усмотрению. Куда нагляднее, чем простые закладки. Содержимое коллекций прямо из браузера легко экспортировать в Word или Excel.
Пока это скрытая возможность, но Microsoft должны полностью включить её в следующих обновлениях. Чтобы активировать её сейчас, добавьте в свойства ярлыка Microsoft Edge в поле «Объект» параметр --enable‑features=msEdgeCollections.
Закройте браузер и запустите его снова.
9. Тёмная тема
Чтобы заменить светлую тему на тёмную, зайдите в настройки внешнего вида. Последняя меньше нагружает зрение в темноте.
Кроме того, в браузере есть третий вариант — «Стандартные системные настройки». Если нажать на него, Edge будет автоматически выбирать цвет в зависимости от того, какая тема выбрана в «Параметрах» Windows 10.
10. Мультиплатформенность
Одна из причин, почему Edge было просто невозможно пользоваться раньше, — он был доступен только на устройствах с Windows 10 и Android. Соответственно, вся его синхронизация была бесполезна, если у вас вдобавок имелся Mac или iPad.
Но теперь Edge имеет официальные версии для Windows, macOS, Android и iOS сразу, а в будущем Microsoft намереваются выпустить и сборку под Linux.
Загрузить Microsoft Edge →
А как вам новый Edge? Хотите его опробовать или считаете, что это очередной ненужный клон Chromium наподобие SRWare Iron и «Яндекс.Браузера»? Делитесь своим мнением в комментариях.
Браузеры стали неотъемлемой частью жизни многих людей. Это связано с тем, что большая часть информации расположено в интернете. В последней версии Windows Майкрософт вшила Edge. Браузер обладает схожими функциями с Chrome, но имеет несколько собственных особенностей.
Содержание
- Что такое Microsoft Edge
- Преимущества и недостатки
- Как установить Майкрософт Эйдж
- Как настроить Edge
- Как обновить
- Как пользоваться браузером Microsoft Edge
- Как отключить или полностью удалить Microsoft Edge
- Бонус: интересные возможности Майкрософт Эйдж
Что такое Microsoft Edge 
В большинстве случаев браузер используется для просмотра веб страниц и открытия файлов разрешения pdf. Также программа подходит для открытия режима разработчика, который помогает тестировать сайты и приложения.
Предыдущая версия браузера Internet Explorer долгое время не обновлялась. Программа имела устаревший интерфейс, не поддерживала современные стандарты. Но на момент выхода 10 версии операционной системы Windows был представлен Edge, который вобрал лучшие черты всех остальных браузеров.
Несмотря на большой набор инструментов, программа не пользуется популярностью. Это связано с тем, что многие не хотят менять привычный инструмент. Низкая популярность не связана с плохой реализацией или возникающими ошибками.
Преимущества и недостатки
Высокая скорость. Разработчики отказались от старых технологий и стандартов. При этом программа интегрирована в операционную систему. При написании программы использовался новый движок. Поэтому браузер превосходит по скорости многие другие.
Есть режим чтения. Для пользования браузером можно выбрать режим чтения. Он характеризуется тем, что отображает только важную информацию. Реклама и другие мерцающие баннеры удаляются в автоматическом режиме.
Доступен список чтения. Он представлен функцией, которая не только сохраняет адреса страниц, но и многое содержимое. Поэтому даже при отсутствии подключения к интернету можно сделать клик по странице, она откроется со всей информацией.
Редактирование информации. Разработчики добавили возможность внесения заметок. Сохраненные комментарии откроются вместе со страницей.
Голосовой помощник. Он пока не доступен на русском языке, только на английском. Позволяет управлять браузером без рук.
Нет большого количества расширений. Несмотря на то, что программа была выпущена давно, но расширений не много. Не все поддерживают новый браузер.
Браузер сложно отключить или удалить. Разработчики внедрили программу в операционную систему. Поэтому с ней возникает довольно много трудностей, когда нужно удалить или переназначить действия по умолчанию.
Как установить Майкрософт Эйдж
На момент установки операционной системы Windows 10 или 11 установка браузера происходит автоматически. Обновления также приходят в фоновом режиме. Но встречается ситуация, когда программу нужно установить самостоятельно. Инструкция представлена несколькими пунктами:
При хорошем интернете на загрузку требуется всего несколько секунд. После завершения процесса появится соответствующая иконка.
Как настроить Edge
Использовать рассматриваемый браузер достаточно просто. Он представлен классическим сочетанием вкладок, которые используются для отображения страниц и приложений. При этом есть большое количество настроек. Они связаны с различными параметрами работы. Чаще всего вносят следующие изменения:
Для того чтобы изменения вступили в силу, не нужно перезагружать программу.
Отдельно настраиваются функции, которые связаны с инструментом разработчика. Эта панель позволяет работать с сайтами и приложениями, редактировать их и оптимизировать.
Как обновить
Процесс обновления проходит в автоматическом режиме. Но в некоторых случаях запускают вручную. Инструкция:
После этого происходит обновление браузера. После этого можно будет пользоваться браузером.
Как пользоваться браузером Microsoft Edge
Рассматриваемая разработка была создана так, чтобы пользователю не приходилось долго настраивать приложение. При этом пользоваться браузером также просто. Структура рабочей области напоминает ту, которая и у аналогов. Чтение информации или просмотр видео:
- запускаем браузер;
- вводим в адресной строке поисковой запрос (результат будет сформирован поисковиком, который установлен по умолчанию) или адрес;
- с определенной задержкой (время зависит от скорости подключения к интернету и особенностей серверов) страница будет сформирована для просмотра;
- после этого ее можно будет изучить, добавить в закладки;
- при необходимости можно будет открыть исходный код, сохранить страницу и воспользоваться другими инструментами.
Программа очень проста в использовании. Проблемы с ней возникают крайне редко. Разработчики постоянно выпускают обновления, которые поддерживают стабильность работы программы.
Расширить возможности браузера можно различными дополнениями. Есть несколько наиболее популярных.
| Наименование | Описание | Рейтинг |
| LastPass | Все браузеры представлены хранилищем большого количества информации. Это дополнение позволяет работать с паролями. Все они хранятся в зашифрованном виде на облачно хранилище. | ★★★★★ |
| Microsoft Translator | Собственная разработка компании, которая отвечает за автоматический перевод контента. На выбор есть 50 языков. Операционная система определяет, что контент иноязычного портала, и предлагает его отобразить на установленном языке. | ★★★★★ |
| Office Online | Продукт расширений от разработчика, который позволяет быстро запустить MS Word, Excel, PowerPoint, OneNote и Sway. Новый документ можно заполнять прямо в окне браузера. Все происходящие изменения сохраняются в подключенном облачном хранилище. Предоставляется бесплатно. | ★★★★★ |
| Enhancer for YouTube | Применяется дополнение для изменения дизайна отображения плеера YouTube. В настройках есть возможность выбрать цветовую гаммы, отключить рекламу, удалить аннотации, остановить функцию автоматического воспроизведения. | ★★★★★ |
| Download music from VK | Расширение, которое позволяет скачивать музыку с популярной социальной сети VK. Для этого достаточно авторизоваться под своим аккаунтом на сервисе, зайти в список воспроизведения и нажать кнопку плей правой клавишей. На скачивание информации требуется около минуты (зависит от трека и скорости подключения к интернету). | ★★★★★ |
Как отключить или полностью удалить Microsoft Edge
Есть несколько различных способов удаления браузера. Один из них заключается в изменении названия файлов, которые находятся по определенному пути. Достаточно перейти в папку Windows и раздел SystemApps, будет каталог Microsoft.MicrosoftEdge. При правом клике нужно открыть свойство папки и снять галочку с пункта Только для чтения. После этого MicrosoftEdge.exe и MicrosoftEdgeCP.exe переименовываются.
Удалить программу, которая установлена по умолчанию, можно через консоль PowerShell. Для этого:
- открываем меню и в поиске вводим название PowerShell;
- затем вводится команда Get-AppxPackage
- в списке будет отображен список программ, среди которых выбираем Microsoft.MicrosoftEdge;
- прописывается команда Get-AppxPackage Microsoft.MicrosoftEdge_20.10240.17317_neutral_8wekyb3d8bbwe | Remove-AppxPackage.
Стоит учитывать, что в команде указывается версия текущей программы. После ее выполнения браузер будет отключен.
Бонус: интересные возможности Майкрософт Эйдж
Вячеслав
Несколько лет работал в салонах сотовой связи двух крупных операторов. Хорошо разбираюсь в тарифах и вижу все подводные камни. Люблю гаджеты, особенно на Android.
Задать вопрос
Можно ли настроить стиль субтитра?
Браузер позволяет настроить отображение звука в виде текста. Эта функция подходит для устройств, которые не могут воспроизводить аудио дорожку. При ее выводе открывается дополнительное окно с бегущей строкой. Стоит учитывать, что это Специальная возможность рассчитанная на людей с ограниченными возможностями.
Можно ли расширить возможности браузера?
Как и многие остальные браузеры, рассматриваемый предоставляет возможность устанавливать расширения. Они создаются различными компания. По числу дополнений Edge уступает конкурентам, но есть нужные инструменты.
Можно ли заблокировать постоянное появление рекламных блоков?
Рекламные блоки при активном серфинге могут сильно надоедать. К сожалению, встроенного блокировщика нет. Поэтому приходится устанавливать дополнительное расширение. Самым популярным принято считать AdBlock. Эта разработка отлично справляется с поставленной задачей. Она определяет всю рекламу на странице, не позволяет появится всплывающим окнам.
Предупреждение при закрытии программы с множеством открытых вкладок?
Многие встречаются с ситуацией, когда случайный клик закрывает сразу все открытие вкладки. Это может создавать массу проблем в случае работы. В браузере есть настройка, которая не позволяет по клику закрыть все страницы одновременно. Будет отображено сообщение с соответствующим вопросом. Соответствующая настройка находится в разделе Специальные возможности.
Можно ли повысить читаемость информации на страницах?
Браузер также позволяет существенно повысить читаемость всей информации. Для этого можно включить режим высокой контрастности. Сделать это можно при зажатии комбинации клавиш ALT слева+ SHIFT слева + PRINT SCREEN. Все цвета на странице будут сильно отличаться.