-
Главная -
Драйверы
-
Принтеры
-
Принтеры Microsoft
-
Microsoft enhanced Point and Print compatibility

-
Microsoft enhanced Point and Print compatibility
Версия:
10.0.17763.1131
(21 июн 2006)
Файл *.inf:
prnms002.inf
Windows Vista, 7, 8, 8.1, 10
В каталоге нет драйверов для Microsoft enhanced Point and Print compatibility под Windows.
Скачайте DriverHub для автоматического подбора драйвера.
Драйверы для Microsoft enhanced Point and Print compatibility собраны с официальных сайтов компаний-производителей и других проверенных источников.
Официальные пакеты драйверов помогут исправить ошибки и неполадки в работе Microsoft enhanced Point and Print compatibility (принтеры).
Скачать последние версии драйверов на Microsoft enhanced Point and Print compatibility для компьютеров и ноутбуков на Windows.
Версия: 1.3.7.1452 для Windows 7, 8, 10 и 11
Бесплатное ПО
В комплекте идет опциональное ПО
- Yandex Browser
- Opera Browser
- Avast Free Antivirus
- World of Tanks
- World of Warships
Содержание
- Работа с расширенными точками и печатью
- поведение подключения клиента Windows 8
- поведение подключения клиента Windows 7
- microsoft enhanced point and print compatibility driver
- Скачать драйвер
- Скачать и обновить нужные драйверы автоматически
- microsoft enhanced point and print compatibility driver
- Скачать драйвер
- Скачать и обновить нужные драйверы автоматически
Работа с расширенными точками и печатью
Обновленный механизм совместного доступа к принтерам называется улучшенными точками и печатью, и позволяет клиентам печати печатать на общих папках версии 4 без скачивания драйвера устройства, предоставленного производителем, с сервера печати.
Так как клиентские компьютеры не загружают весь пакет драйверов при подключении к серверу печати с улучшенными драйверами принтера Point и Print и версии 4, важно учитывать следующие архитектуры. Эти сведения помогут вам разработать и упаковать драйвер принтера версии 4 соответствующим образом.
поведение подключения клиента Windows 8
Когда клиент Windows 8 подключается к общей очереди печати, использующую драйвер принтера версии 4, клиент попытается получить драйвер, поддерживающий отрисовку на стороне клиента. Клиент выполняет поиск локального драйвера DriverStore с помощью HardwareID, соответствующего PrinterDriverID драйвера сервера. Если он найден, этот драйвер будет установлен локально. В противном случае клиент подключится с помощью расширенного драйвера Point и Print.
В обоих случаях клиент загружает данные конфигурации с сервера с помощью вызовов GetPrinterDataEx. Данные конфигурации включают файлы данных, такие как файлы описания универсального принтера (GPD), PostScript файлы описания принтера (PPD), контейнер свойств драйвера, ограничения JavaScript и библиотеку DLL ресурсов. Клиент также скачивает CAT-файл, связанный с драйвером сервера.
Затем система печати проверяет клиент и проверяет, содержит ли библиотека DLL ресурсов исполняемый код. Система печати также проверяет, являются ли скачанные файлы действительными и подписаны файлом CAT, скачанным с сервера. Все файлы, которые не являются доверенными, будут удалены. На следующей схеме показана связь, связанная с конфигурацией, между клиентом Windows 8 и общими серверами печати, используюющими драйвер принтера версии 4.
поведение подключения клиента Windows 7
Windows 7 клиентов также могут подключаться к общим очередям печати, используюющим драйвер принтера версии 4. Однако в этом случае клиент всегда будет скачивать улучшенный драйвер Point и Print с сервера. Этот драйвер использует отрисовку на стороне сервера, чтобы обеспечить создание правильного языка описания принтера (PDL) для принтера.
Данные конфигурации загружаются с сервера так же, как для клиентских подключений Windows 7 с помощью вызовов GetPrinterDataEx. Если какие-либо скачанные файлы не прошли проверку в CAT-файле сервера, они удаляются. На следующей схеме показана связь, связанная с конфигурацией между клиентом Windows 7 и общими серверами печати, используюющими драйвер принтера версии 4.
Общие принтеры, поддерживаемые драйвером принтера версии 3, будут продолжать работать с существующей системой point и print.
Источник
microsoft enhanced point and print compatibility driver
Приветствую вас, мои дорогие читатели. Как удалить драйвер принтера в Windows 8? Таким вопросом задались пользователи системы Windows 8. На блоге я уже рассказывал про удаление драйвера от принтера, но по сравнению с Windows 7, процесс удаления несколько отличается, однако первый шаг одинаковый – нам необходимо попасть в «Панель управления».
Я не буду здесь расписывать разные способы, как это можно осуществить, приведу лишь один пример: на клавиатуре зажимаем клавиши «Win» + «X».
В появившемся меню снизу экрана слева, выбираем «Панель управления», которая может также называться «Control Panel». Когда она открылась, напротив надписи «Просмотр» нужно установить параметр «Категории», далее кликнуть левой кнопкой мыши по пункту: «Удаление программы».
В появившемся списке ищите название модели своего принтера, выделяем его и нажимаем кнопку «Удалить».
Но это только первый шаг. Далее снова заходим в «Панель управления», затем под «Оборудование и звук» нажмите «Просмотр устройств и принтеров».
Правой кнопкой мыши нажимаем по интересующему нас принтеру (их может быть несколько) и выбираем пункт «Удалить устройство».
Появится сообщение, в котором нажимаем «Да». Тем самым соглашаемся удалить это устройство.
Как только удаление завершилось, снова пользуемся теперь уже знакомой комбинацией клавиш «Win» + «X», и в выпадающем меню кликаем по пункту «Выполнить».
Теперь введите команду: «Services.msc» (без кавычек).
Перед вами откроется длинный список всех служб. Ищем среди них ту, которая называется «Диспетчер печати» и щелкаем по ней правой кнопкой мыши. В появившемся меню кликаем на «Перезапустить».
Теперь пришло время, наконец, узнать, как удалить драйвер принтера в Windows 8 окончательно. Нам снова предстоит воспользоваться сочетанием клавиш «Win» + «X» и зайти в «Выполнить». Только в этот раз нам нужно будет скопировать в поле ввода уже другую команду: «printui /s /t2» (разумеется, снова без кавычек). Окно, которое откроется на вашем экране, называется: «Свойства: Сервер печати». Необходимо зайти во вкладку «Драйверы» и там вновь щелкнуть по названию модели своего принтера. Нажимаем кнопку «Удалить…» в нижней части окошка. Когда появится подтверждающее диалоговое сообщение, устанавливаем в нем галочку напротив: «Удалить драйвер и пакет драйвера» и кликаем «ОК».
Все! Я вас поздравляю, драйвер принтера успешно удален с персонального компьютера и теперь можно смело ставить новый. Однако для перестраховки следует провести проверку. Выполняем уже знакомые нам команды: «Win» + «X», затем «Выполнить». Вводим команду «printmanagement.msc». Откроется окно, где находим в левой его части «Настраиваемые фильтры» — нажимаете, а в ней – «Все драйверы». Справа появится список, в котором находите модель своего принтера, нажимаете по нему правой кнопкой мыши и выбираете: «Удалить пакет драйвера».
Если будете устанавливать драйвер на принтер, то сделайте перезагрузку компьютера. После чего можете устанавливать новый драйвер принтера.
- Тип драйвера: Printer
- Производитель: Microsoft
- Версия: 16.0.1626.4000 (29 апр 2013)
- Файл *.inf: oem1.inf
Драйверы для Microsoft enhanced Point and Print compatibility собраны с официальных сайтов компаний-производителей и других проверенных источников. Официальные пакеты драйверов помогут исправить ошибки и неполадки в работе Microsoft enhanced Point and Print compatibility (принтеры). Скачать последние версии драйверов на Microsoft enhanced Point and Print compatibility для компьютеров и ноутбуков на Windows.
Скачать драйвер
Скачать и обновить нужные драйверы автоматически
© 2015-2019 DriverHub
Все названия продуктов, логотипы и торговые марки являются собственностью соответствующих владельцев. Все названия компаний, продуктов и услуг, используемые на этом сайте, предназначены только для идентификации.
Starting with Windows Server 2012 / Windows 8 (and newer), Microsoft introduced a new driver model for the printing subsystem called version 4 drivers (V4 printer driver model). The main idea behind it was to eliminate the disadvantages of the former V3 driver model. Basically this old model didn’t change much since Windows Server 2000. Hardware vendors wrote their own printer drivers which were mostly device specific. It was only a couple of years ago that universal printer drivers became more common. But still these drivers contain a lot of vendor specific DLLs.
Over the years, the driver database constantly grew larger. You can see this if you try to install a printer driver using the Windows update. It takes minutes until you get the updated list. This list also contains many legacy drivers of devices which are not in use anymore. From an administrator’s point of view, driver management is not an easy task because the drivers have to be provided for 32 and 64-Bit environments and must match the clients and servers’ OS architecture.
V4 drivers are available as “In-Box drivers” (included in the Windows operating system), as so called class drivers as well as vendor specific drivers which are provided by the vendor. The idea behind the class drivers is to support devices compatible with the same printer language like PostScript or PCL. This universal approach has a big disadvantage resulting in a limited feature set. Usually, only basic options like color/BW, formats, simplex/duplex for example are available. Therefore, especially multifunctional device features might not be supported.
To eliminate the lack of features for their products and to differentiate through their own interface, vendors started to provide their own V4 drivers. These drivers can be downloaded via Windows update or directly from the vendor’s homepage. However, it must be said that not all vendors provide V4 drivers.
Vendor V4 driver for Xerox Workcentre 5875
Properties of the V4 driver
V4 drivers are based on the XPS printing path. Printers that can handle XPS directly do not require any additional rendering filters. For all other print devices, the XPS format needs to be converted into their language like PostScript or PCL.
For more details on XPS see:
The disadvantage of XPS printing is that the print job has to be spooled completely before the printer starts to print. For large print jobs this can lead to a big delay which results in a poor user experience.
Another pain point in the past was the distribution of printer drivers for shared printer objects from a print server. V3 drivers had to be installed on the server and on the client. Via “Point and Print”, the driver was automatically downloaded by default from the server if the user connected to a shared printer. While this was less critical on normal desktops, it could cause big problems in terminal or virtual desktop environments. One incompatible or poorly designed driver influences all users on the server.
Starting with V4 drivers the distribution model on the print server was changed. If the user connects to a V4 shared printer queue, the corresponding V4 driver from the local driver store on the client is installed or downloaded from Windows update. If no driver is available, the so called “Microsoft enhanced “Point and Print driver” is used.
Microsoft enhanced Point and Printing driver on the client
Printing preferences with the enhanced Point and Print
The enhanced Point and Print driver provides a standard interface with only limited features. Older versions of the client OS can also print to V4 queues on the print server. In that case the “Microsoft enhanced Point and Print compatibility driver” is used. This is a V3 driver which is compatible with OS prior to Windows 8.
The use of V4 drivers can be an advantage in homogenous environments with Windows Server 2012 and Windows 8 or 10 clients. V4 class drivers provide only limited features. Make sure that vendor specific V4 drivers are available.
And finally, a V4 driver can’t be connected to 3 rd party print monitors (ports). Keep this in mind when using an application requiring special printer ports, for example accounting or pull printing solutions.
Error message when connecting a V4 driver to third party port
More details on V4 drivers can be found here:
Источник
microsoft enhanced point and print compatibility driver
Приветствую вас, мои дорогие читатели. Как удалить драйвер принтера в Windows 8? Таким вопросом задались пользователи системы Windows 8. На блоге я уже рассказывал про удаление драйвера от принтера, но по сравнению с Windows 7, процесс удаления несколько отличается, однако первый шаг одинаковый – нам необходимо попасть в «Панель управления».
Я не буду здесь расписывать разные способы, как это можно осуществить, приведу лишь один пример: на клавиатуре зажимаем клавиши «Win» + «X».
В появившемся меню снизу экрана слева, выбираем «Панель управления», которая может также называться «Control Panel». Когда она открылась, напротив надписи «Просмотр» нужно установить параметр «Категории», далее кликнуть левой кнопкой мыши по пункту: «Удаление программы».
В появившемся списке ищите название модели своего принтера, выделяем его и нажимаем кнопку «Удалить».
Но это только первый шаг. Далее снова заходим в «Панель управления», затем под «Оборудование и звук» нажмите «Просмотр устройств и принтеров».
Правой кнопкой мыши нажимаем по интересующему нас принтеру (их может быть несколько) и выбираем пункт «Удалить устройство».
Появится сообщение, в котором нажимаем «Да». Тем самым соглашаемся удалить это устройство.
Как только удаление завершилось, снова пользуемся теперь уже знакомой комбинацией клавиш «Win» + «X», и в выпадающем меню кликаем по пункту «Выполнить».
Теперь введите команду: «Services.msc» (без кавычек).
Перед вами откроется длинный список всех служб. Ищем среди них ту, которая называется «Диспетчер печати» и щелкаем по ней правой кнопкой мыши. В появившемся меню кликаем на «Перезапустить».
Теперь пришло время, наконец, узнать, как удалить драйвер принтера в Windows 8 окончательно. Нам снова предстоит воспользоваться сочетанием клавиш «Win» + «X» и зайти в «Выполнить». Только в этот раз нам нужно будет скопировать в поле ввода уже другую команду: «printui /s /t2» (разумеется, снова без кавычек). Окно, которое откроется на вашем экране, называется: «Свойства: Сервер печати». Необходимо зайти во вкладку «Драйверы» и там вновь щелкнуть по названию модели своего принтера. Нажимаем кнопку «Удалить…» в нижней части окошка. Когда появится подтверждающее диалоговое сообщение, устанавливаем в нем галочку напротив: «Удалить драйвер и пакет драйвера» и кликаем «ОК».
Все! Я вас поздравляю, драйвер принтера успешно удален с персонального компьютера и теперь можно смело ставить новый. Однако для перестраховки следует провести проверку. Выполняем уже знакомые нам команды: «Win» + «X», затем «Выполнить». Вводим команду «printmanagement.msc». Откроется окно, где находим в левой его части «Настраиваемые фильтры» — нажимаете, а в ней – «Все драйверы». Справа появится список, в котором находите модель своего принтера, нажимаете по нему правой кнопкой мыши и выбираете: «Удалить пакет драйвера».
Если будете устанавливать драйвер на принтер, то сделайте перезагрузку компьютера. После чего можете устанавливать новый драйвер принтера.
- Тип драйвера: Printer
- Производитель: Microsoft
- Версия: 16.0.1626.4000 (29 апр 2013)
- Файл *.inf: oem1.inf
Драйверы для Microsoft enhanced Point and Print compatibility собраны с официальных сайтов компаний-производителей и других проверенных источников. Официальные пакеты драйверов помогут исправить ошибки и неполадки в работе Microsoft enhanced Point and Print compatibility (принтеры). Скачать последние версии драйверов на Microsoft enhanced Point and Print compatibility для компьютеров и ноутбуков на Windows.
Скачать драйвер
Скачать и обновить нужные драйверы автоматически
© 2015-2019 DriverHub
Все названия продуктов, логотипы и торговые марки являются собственностью соответствующих владельцев. Все названия компаний, продуктов и услуг, используемые на этом сайте, предназначены только для идентификации.
Starting with Windows Server 2012 / Windows 8 (and newer), Microsoft introduced a new driver model for the printing subsystem called version 4 drivers (V4 printer driver model). The main idea behind it was to eliminate the disadvantages of the former V3 driver model. Basically this old model didn’t change much since Windows Server 2000. Hardware vendors wrote their own printer drivers which were mostly device specific. It was only a couple of years ago that universal printer drivers became more common. But still these drivers contain a lot of vendor specific DLLs.
Over the years, the driver database constantly grew larger. You can see this if you try to install a printer driver using the Windows update. It takes minutes until you get the updated list. This list also contains many legacy drivers of devices which are not in use anymore. From an administrator’s point of view, driver management is not an easy task because the drivers have to be provided for 32 and 64-Bit environments and must match the clients and servers’ OS architecture.
V4 drivers are available as “In-Box drivers” (included in the Windows operating system), as so called class drivers as well as vendor specific drivers which are provided by the vendor. The idea behind the class drivers is to support devices compatible with the same printer language like PostScript or PCL. This universal approach has a big disadvantage resulting in a limited feature set. Usually, only basic options like color/BW, formats, simplex/duplex for example are available. Therefore, especially multifunctional device features might not be supported.
To eliminate the lack of features for their products and to differentiate through their own interface, vendors started to provide their own V4 drivers. These drivers can be downloaded via Windows update or directly from the vendor’s homepage. However, it must be said that not all vendors provide V4 drivers.
Vendor V4 driver for Xerox Workcentre 5875
Properties of the V4 driver
V4 drivers are based on the XPS printing path. Printers that can handle XPS directly do not require any additional rendering filters. For all other print devices, the XPS format needs to be converted into their language like PostScript or PCL.
For more details on XPS see:
The disadvantage of XPS printing is that the print job has to be spooled completely before the printer starts to print. For large print jobs this can lead to a big delay which results in a poor user experience.
Another pain point in the past was the distribution of printer drivers for shared printer objects from a print server. V3 drivers had to be installed on the server and on the client. Via “Point and Print”, the driver was automatically downloaded by default from the server if the user connected to a shared printer. While this was less critical on normal desktops, it could cause big problems in terminal or virtual desktop environments. One incompatible or poorly designed driver influences all users on the server.
Starting with V4 drivers the distribution model on the print server was changed. If the user connects to a V4 shared printer queue, the corresponding V4 driver from the local driver store on the client is installed or downloaded from Windows update. If no driver is available, the so called “Microsoft enhanced “Point and Print driver” is used.
Microsoft enhanced Point and Printing driver on the client
Printing preferences with the enhanced Point and Print
The enhanced Point and Print driver provides a standard interface with only limited features. Older versions of the client OS can also print to V4 queues on the print server. In that case the “Microsoft enhanced Point and Print compatibility driver” is used. This is a V3 driver which is compatible with OS prior to Windows 8.
The use of V4 drivers can be an advantage in homogenous environments with Windows Server 2012 and Windows 8 or 10 clients. V4 class drivers provide only limited features. Make sure that vendor specific V4 drivers are available.
And finally, a V4 driver can’t be connected to 3 rd party print monitors (ports). Keep this in mind when using an application requiring special printer ports, for example accounting or pull printing solutions.
Error message when connecting a V4 driver to third party port
More details on V4 drivers can be found here:
Источник
Обновлено: 03.02.2023
18 июня 2020 года Microsoft выпустила патчи для всех поддерживаемых в текущий момент версий Windows 10, которые устраняют проблемы с принтерами, созданные предыдущими обновлениями ОС. Также патчи вышли для Windows Server 2012/2016/2019 и Windows 8.1.
Многие пользователи столкнулись с проблемами с некорректной работой различных принтеров после установки обновлений KB4557957 и KB4560960, входящих в июньский пакет обновлений безопасности (Patch Tuesday) для Windows 10. Оказалось, что после установки этих обновлений, если пользователь подключает USB-принтер, а затем выключал черех некоторое время ОС, а далее отключал или выключал принтер, то при последующем запуске Windows 10 используемый для подключения порт USB пропадал из списка портов принтера. Кроме того, Windows 10 не могла выполнять ни одну задачу, которая требовала взаимодействия с этим «отключенным» портом, включая печать документов.
Глобальное распространение этой проблема также было зафиксирована Microsoft и в компании пояснили, что приступили к работе по ее устранению. Пользователи Windows 10 и принтеров производства HP, Canon, Panasonic, Brother, Toshiba и Ricoh вдобавок стали замечать, что функциональность их принтеров тоже была нарушена — на некоторых системах переставала работать беспроводная печать, у других пропадали и не работали элементы системы печати, начинал некорректно работать диспетчер очереди печати, вплоть до выдачи ошибки и невозможности выполнить печать документов или изображений, даже в pdf.
Некоторые пользователи нашли свой вариант решения этой проблемы — они стали подключать к порту USB и включать принтер до запуска Windows 10. Но, например, для владельцев ноутбуков такое решение является не очень удобным. Да и полностью для всех пользователей это решение не подходило.
Microsoft в оперативном режиме, спустя неделю после возникновения этой проблемы, выпустила 16 июня 2020 года патчи для некоторых версий Windows 10, а двумя днями спустя вышли патчи и для остальных ОС, поддерживаемых компанией. Эти патчи доступны в центре обновления Windows, их также можно установить вручную. Вдобавок системные администраторы могут импортировать эти патчи в Windows Server Update Services (WSUS).
Список патчей, исправляющих проблемы с принтерами:
- Windows 10, версия 2004 — KB4567523;
- Windows 10, версия 1909 — KB4567512;
- Windows 10, версия 1903 — KB4567512;
- Windows 10, версия 1809 и Windows Server 2019 — KB4567513;
- Windows 10, версия 1803 — KB4567514;
- Windows 10, версия 1709 — KB4567515;
- Windows 10, версия 1703 — KB4567516;
- Windows 10, версия 1607 и Windows Server 2016 — KB4567517;
- Windows 10, версия 1507 — KB4567518;
- Windows 8.1 и Windows Server 2012 — KB4567521;
- Windows Server 2012 — KB4567522.
Ранее после выпуска Microsoft июньского пакета обновлений безопасности (Patch Tuesday) для Windows 10, пользователи стали жаловаться на проблемы с запуском некоторых установленных ранее приложений. Оказалось, что после установки обновлений: KB4557957 для Windows 10 версии 2004 и KB4560960 для Windows 10 версий 1903 и 1909, на некоторых системах пользователей происходит сбой в работе механизма IFEO (Image File Execution Options). В ветках IFEO реестра ОС стали появляться некорректные записи, которые приводили к возникновению ошибок при запуске многих приложений, например, Word, Excel, Steam, Discord, Killer Network Manager, Intel Rapid Storage, Daemon Tools. В настоящее время решить эту проблему можно удалением обновлений или внесением изменений в реестр ОС.
Комментарии к статье (32)
У меня тоже первый вариант на винд 10 х64 сработал! Спасибо!
Первый вариант на винд 10 х64 сработал,
простому юзеру до такого не добраться самому
Спасибо!!)
Окно Удаление пакета драйвера» висит и всё, ничего более не происходит. Инфа о драйверах собрана и показано на каком принтере этот драйвер используется и всё.
не помог ни один из вариантов. в ветке нет названия ни драйверов, ни принтера. только тип файла (REG_SZ)
Первый вариант удалил
Хороший пост!
Есть еще альтернативный способ, мне он больше по душе (не в обиду автору)
Ставим прогу Your Uninstaller! Pro (через торренты хакнутую скачайте).
В ней выбираете проги принтера (Самсунг или НР, . ) от дров на Ваш комп и нажимайте удалить в Супер-Режиме, эта прога даст сперва возможность удалить драйвера своими средствами (Самсунг или НР, . ), то есть запустит анинсталер драйверов, после данного удаления прога найдет все хвосты в компе, остатки ненужных файлов, в том числе и в реесте, после чего у Вас спросить, удалять, что нашлось, соглашаетесь и у Вас никакого мусора в компе и никаких упоминаний при печати на старые принтеры.
Ваш способ подходит, только в том случае, если принтер был инсталлирован, а если принтер подключался через принтсервер, то драйвера будут, а в программах ничего не будет и эта прога ничего удалить не сможет
Спасибо, добрый человек! С первого раза 1й вариант! ТОП!
Спасибо. Исправляем ошибку 1 вариант убил наконец-то этот принтер. Удачи.
Почему не печатает принтер?
Здравствуйте.
Есть принтер HP P2015, подключен к ПК с Windows 10 x64 Pro. В сети ПК с Windows 7 x64 и x32. На хостовом ПК принтер установил с драйверами PCL6 с сайта НР (сначала он установился автоматом со встроенными драйверами, но я их снёс и установил с сайта НР). На сетевых ПК он устанавливается с драйвером «Microsoft enhanced Point and Print compatibility driver» и на всех ПК печать работает, кроме одного. При попытке печати пробной страницы выдаёт ошибку «Пробная страница напечатана неправильно», при попытке напечатать из Word задание висит в очереди минуту, а потом пропадает, на печать не выводиться.
Пробовал удалять и заново устанавливать принтер, удалял в сервере печати драйвер Microsoft enhanced Point and Print compatibility driver, там же устанавливал вручную PCL6 — не помогло. Принтер видится, установка драйвера проходит без ошибок, но печатать не хочет.
На проблемном ПК — Windows 7 Ultimate SP1 x32.
Заранее спасибо за помощь.
- Вопрос задан более трёх лет назад
- 3163 просмотра
С утра перестали печатать и все остальные ПК в сети.
Попробовал установить немного другой драйвер — «Универсальный драйвер печати для управляемых услуг» (HP Universal Print Driver for Windows PCL6 (64-bit) for USB connected printers) вместо «Универсальный драйвер печати» (HP Universal Print Driver for Windows PCL6 (64-bit)) и. всё заработало! Даже на том ПК, который вчера не печатал. Посмотрю ещё пару дней и тогда буду делать выводы.
Исправляем ошибку
Вариант 1
Подобная ошибка проявилась на Windows Server 2008 R2, который работает в терминальном режиме и активным Easy Print. Хотя данным принтером никто из пользователей не пользовался, система не хотела его удалять. Помогло следующее:
- Открываем «Устройства и принтеры» под учетной записью администратора и удаляем ненавистный принтер.
- Открываем «Службы» (панель управления — администрирование — службы) или же (пуск — выполнить — services.msc) и ищем там службу «Диспетчер печати», она же «Spooler».
- Останавливаем эту службу.
- Открываем редактор реестра (пуск — выполнить — regedit).
- Открываем ветку HKEY_LOCAL_MACHINESYSTEMCurrentControlSetControlPrintEnvironmentsWindows x64Drivers
- Переименовываем драйвер принтера, который система не дает нам удалить. В нашем примере — Brother DCP-116C, например в Brother DCP-116C_1.
- Запускаем службу «Диспетчер печати», она же «Spooler».
- Удаляем принтер, как описано в статье: Как удалить принтер и любое упоминание о нем в Windows 7
- Profit.
Если же будет продолжать ругаться, то в интернете еще встречал такое решение:
Вариант 2
- В пункте 5 открываем ветку HKEY_LOCAL_MACHINESYSTEMCurrentControlSetControlPrintEnvironmentsWindows x64Print Processors
- Переименовываем все что там есть, например: hpcpp117 ==> hpcpp117_old, hpzppwn7 ==> hpzppwn7_old, winprint ==> winprint_old.
- Запускаем службу диспетчера печати, удаляем принтер, останавливаем службу, переименовываем все обратно, снова запускаем службу диспетчера печати.
Была ли эта статья Вам полезна?
Что в статье не так? Пожалуйста, помогите нам её улучшить!
Описание ошибки
Свойства сервера печати
Не удается удалить драйвер: Название_Драйвера, Тип 3 — пользовательский режим. Указанный драйвер принтера занят.
Если воспользоваться рекомендациями, которые были даны в статье: Как удалить принтер и любое упоминание о нем в Windows 7, то получаем такую ошибку:
Как решить проблемы подсистемы печати в терминальном сервере
Сегодня я бы хотел поделиться своим опытом устранения проблем печати на терминальном сервере Microsoft.
Вместо Intro
Наверняка, почти каждый системный администратор, работающий с Windows и, в частности, с терминальным сервером, сталкивался с проблемами печати.
Разрывается телефон, у всех одна и та же проблема: «Нажимаю на печать — ничего не происходит!». Идем смотреть логи и видим следующую картину:
Причины и решения
Итак, из-за чего может происходить подобная ситуация? Большую часть подобных ситуаций вызывают установленные на сервере драйверы.
- Необходимо помнить, что драйверы у клиентов и на сервере должны быть идентичны
- Убедитесь, что включена изоляция драйверов
- Удалите все драйвера на сервере и попробуйте использовать TS Easy Print
- Попробуйте решения сторонних компаний
А теперь пройдемся подробнее по всем пунктам. Для начала установим на наш терминальный сервер роль «Службы печати и документов».
Это позволит нам удобно управлять драйверами и принтерами, установленными в системе.
Идентичные драйвера
Думаю, тут особо не о чем рассказывать. Стоит помнить, что драйвера необходимо брать с официальных страниц изготовителя принтера. Так же еще один момент — стабильнее всего ведут себя PCL5. Если есть возможность выбора между PCL5 и PCL6 — стоит установить PCL5 (соответственно, серверу и клиенту).
Изоляция драйверов
В Windows 2008 появилась замечательная возможность изоляции драйверов принтера. Теперь драйвер принтера подгружается не Spoolsv.exe а специальным процессом PrintIsolationHost.exe. При «вылетании» драйвера принтера «слетает» только один экземпляр PrintIsolationHost.exe, а сама служба «Диспетчера печати» остается работоспособной, что, как понимаете, весьма влияет на настроение пользователей 
Чтобы включить данную возможность, нам необходимо открыть редактор локальной групповой политики (gpedit.msc) и пройти следующим путем: «Параметры компьютера -> Административные шаблоны -> Принтеры». Находим и включаем следующие пункты:
- Выполнить драйверы принтеров в изолированных процессах
- Переопределить параметр совместимости выполнения драйвера печати, назначенный драйвером печати
TS Easy Print
Видимо, вняв наконец стенаниям системных администраторов, компания Microsoft решила что-то сделать с необходимостью ставить зоопарк драйверов на терминальный сервер и падающим из-за этого spoolsv.exe. В итоге, на свет родилась технология TS Easy Print. Ключевой особенностью является, то, что больше нам не нужно устанавливать на сервер драйвера для каждого принтера — вместо этого используется унифицированный драйвер Remote Desktop Easy Print, соответственно, мы уходим от проблемы падающего спулера — ведь все операции с печатью выполняются на компьютере клиента.
Для того, чтобы явно определить, что мы хотим использовать на терминальном сервере TS Easy Print, необходимо пройти опять же в редактор локальной групповой политики (gpedit.msc) по следующему пути: «Параметры компьютера -> Административные шаблоны -> Компоненты Windows -> Службы удаленных рабочих столов -> Узел сеансов удаленных рабочих столов -> Перенаправление принтеров». Нас интересуют следующие пункты, которые надо включить:
- Использовать в первую очередь драйвер принтера Easy Print удаленного рабочего стола
- Перенаправлять только используемый по умолчанию принтер клиента
Далее, необходимо очистить наш сервер от лишних драйверов принтеров. Это можно сделать в менеджере роли «Службы печати и документов».
Внимательно удаляйте драйвера! Необходимо оставить в живых такие вещи, как «Remote Desktop Easy Print» и «Microsoft XPS Document Writer». Именно они и отвечают за передачу печати на клиента.
Решения сторонних компаний
Избавиться от проблемы падающего спулера призваны такое ПО как, например, ScrewDrivers (сайт). Оно предоставляет клиент-серверную архитектуру.
Сервер ScrewDrivers — это компонент, который необходимо установить на серверы, на которых планируется использовать печать в терминальном сеансе. Клиент ScrewDrivers должен быть установлен на рабочих станциях. Именно этот компонент позволяет создать на терминальном сервере виртуальные принтеры, которые соответствуют локальным принтерам пользователя.
В целом, напоминает Easy Print, но не бесплатно (впрочем, есть лекарства ;).
Исправляем ошибку: «Не удается удалить драйвер принтера. «
Читайте также:
- Примкни к нам или умри можно одновременно hearthstone
- Assassins creed 3 как обновить
- Как в гта 5 встретиться втроем
- Что такое tabs в посудомойке
- Что значит аут в симс 1
Установщик драйверов:
В случае, когда вы не хотите тратить время на поиск нужного драйвера для вашего ПК,
к вашим услугам представлен автоматический установщик, который самостоятельно подберет
нужные и самые актуальные драйвера для всех устройств вашей системы.
Скачать Outbyte Drivers Installer вы можете перейдя по этой ссылке
Установить драйвера автоматически
Список драйверов:
Найдено драйверов для устройства «Microsoft enhanced Point and Print driver»: 3. Для загрузки необходимого драйвера, выберите его из списка ниже и перейдите по ссылке «Скачать». Пожалуйста, убедитесь в соответствии выбранной версии драйвера вашей операционной системе для обеспечения корректности его работы.
curl PHP extension is required to use this library! See http://php.net/manual/en/book.curl.php
Драйверы для Microsoft enhanced Point and Print driver
Обнаружили одну неприятную проблему с одним из июльский обновлений безопасности Microsoft. Речь о KB3170455, выпущенном 12 июля 2016 года. После установки данного обновления в домене могут возникнуть проблемы при попытке подключить сетевой принтер.
Проблема проявлялась следующим образом:
При попытке на доменных клиентах (Windows 10, Windows 7) установить (подключить) принтер с принт-сервера (на Windows Server 2008 R2), появляется ошибка.
Connect to Printer
A policy is in effect on your computer which prevents you from connecting to this print queue. Please contact your system administrator.
Установленная на данном компьютере политика не позволяет подключение к данной очереди печати. Обратитесь к системному администратору.
На некоторых моделях принтеров при попытке подключить сетевой принтер появлялось другое сообщение:
Do you trust this printer?
Windows needs to download and install a software driver from \PrintServerName computer to print to PrinterName. Proceed only if you trust the \PrintServerName and the network
Вы доверяете этому принтеру?
Windows требуется загрузить и установить драйвер с компьютера \PrintServerName для печати на PrinterName…
При нажатии на кнопку «Установить драйвер» появляется окно UAC с предложением ввести учетные данные администратора. Хотя ранее пользователи могли без проблем подключать эти принтера (включена политика, позволяющая обычным пользователям устанавливать драйвера принтеров без прав локального администратора).
Путем сравнения установленных обновлений на проблемных компьютерах, обнаружили, что проблема наблюдается на компьютерах с установленным апдейтом KB3170455 (MS16-087: Description of the security update for Windows print spooler components: July 12, 2016). И действительно, при удалении этого обновления принтера подключаются корректно.
wusa.exe /uninstall /kb:3170455 /quiet /norestart
Но не все так просто, обновление на самом деле не кривое, а исправляет конкретную критическую уязвимость в подсистеме печати Windowsю. Обновление в том числе предполагает выдавать предупреждение пользователя при попытке установить недоверенные или неподписанные драйвера принтеров. Да и в Windows 10 это обновление вшито в кумулятивное обновление, и так просто его уже не откатишь. Так что простым удалением обновления проблему не решить.
В статье https://support.microsoft.com/en-us/kb/3170005 указаны критерии, которым должны соответствовать драйвера принтеров, чтобы они могли корректно устанавливаться на клиентах:
- Драйвер должен быть доверенным (подписан доверенной цифровой подписью)
- Драйвер должен быть упакованным (Package-aware print drivers). Установка неупакованных драйверов (non-package-aware v3 printer drivers) через режим Point and Print Restrictions невозможна
Поэтому Microsoft рекомендует:
- заменить драйвера на принт-серверах на упакованные (спецификация Package-aware V3). Определить является ли драйвер упакованным или нет, можно с помощью консоли Print Manager, откройте раздел с драйверами. Нас интересует колонка Packaged, для упакованных драйверов указан статус True.
Останется включить политики Point and Print Restrictions (в разделах Computer Configuration > Policies > Admin Templates > Printers и в User Configuration > Policies > Admin Templates > Control Panel > Printers) и выставить Do not show warning or elevation prompt (Не показывать предупреждение или запрос на повышение прав). Дополнительно указываем FQDN имена доверенных принт-серверов.
- если драйвера являются устаревшими и обновить их нельзя, рекомендуется предустанавливать их на клиентских ПК. В этом случае при подключении принтеров проблем не возникнет.
Примечание. Для принтеров Canon, Sharp, KonicaMinolta есть небольшой трюк, позволяющий системе считать, что драйвер является упакованным. Для этого на принт-сервере, откройте ветку реестра HKLMSystemCurrentControlSetControlPrintEnviromentsWindowsx64Drivers…Driver name и для нужного драйвера измените значение ключа PrinterDriverAttributes, добавив к текущему значению 1. В моем случае значение атрибута было 5, я поменял его на 6. То же самое нужно сделать с атрибутом драйвера в ветке HKLMSystemCurrentControlSetControlPrintEnviromentsWindowsx NT x86Drivers…Driver name. После перезагрузки сетевые принтера Canon стали подключаться без предупреждений.

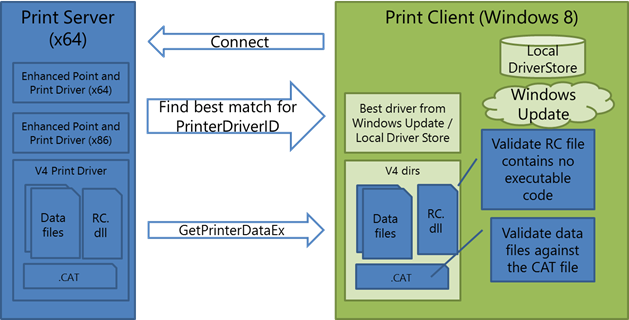
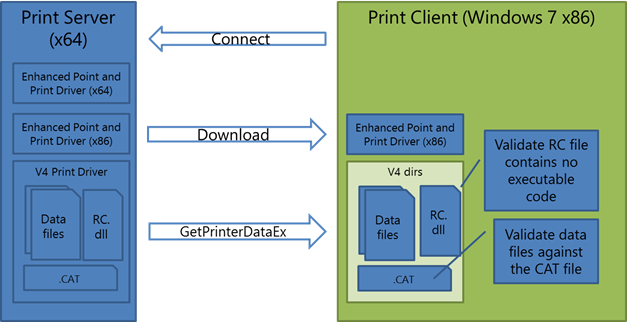


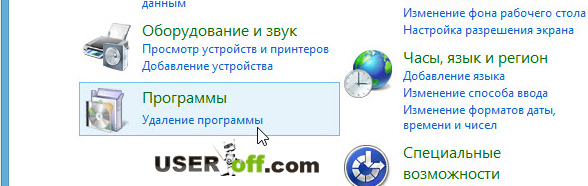










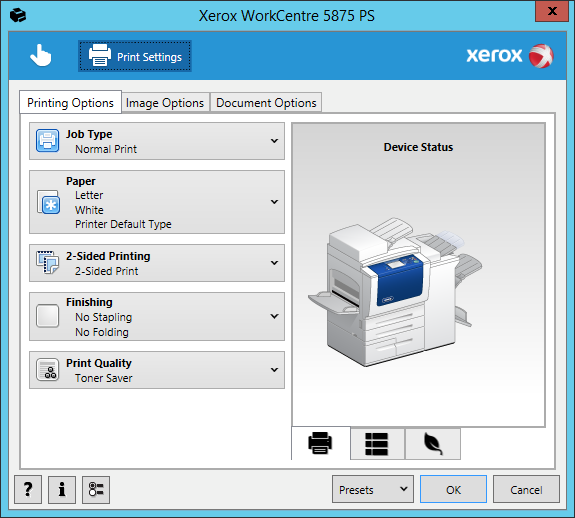
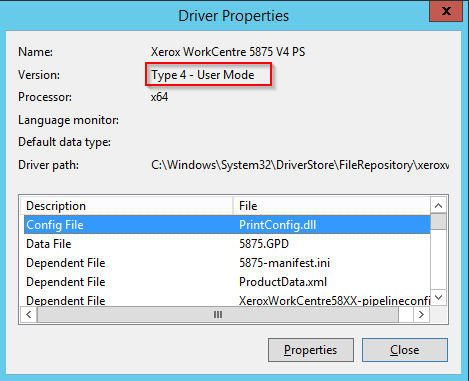
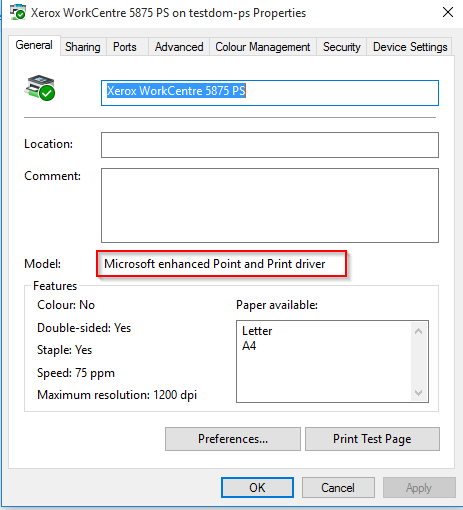
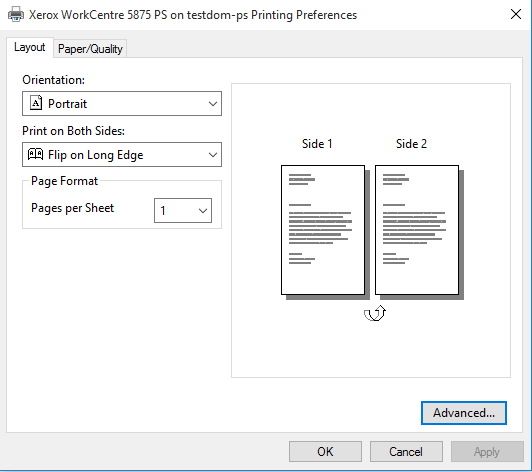
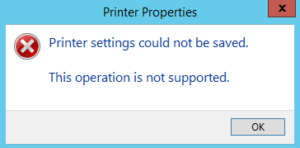










 Останется включить политики Point and Print Restrictions (в разделах Computer Configuration > Policies > Admin Templates > Printers и в User Configuration > Policies > Admin Templates > Control Panel > Printers) и выставить Do not show warning or elevation prompt (Не показывать предупреждение или запрос на повышение прав). Дополнительно указываем FQDN имена доверенных принт-серверов.
Останется включить политики Point and Print Restrictions (в разделах Computer Configuration > Policies > Admin Templates > Printers и в User Configuration > Policies > Admin Templates > Control Panel > Printers) и выставить Do not show warning or elevation prompt (Не показывать предупреждение или запрос на повышение прав). Дополнительно указываем FQDN имена доверенных принт-серверов.