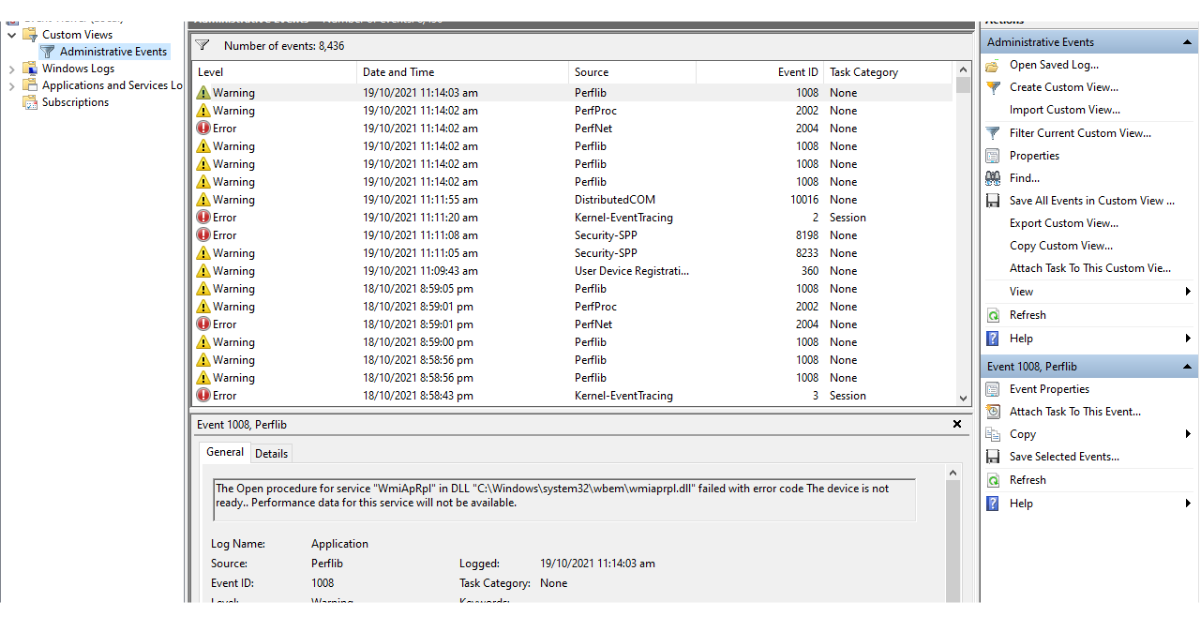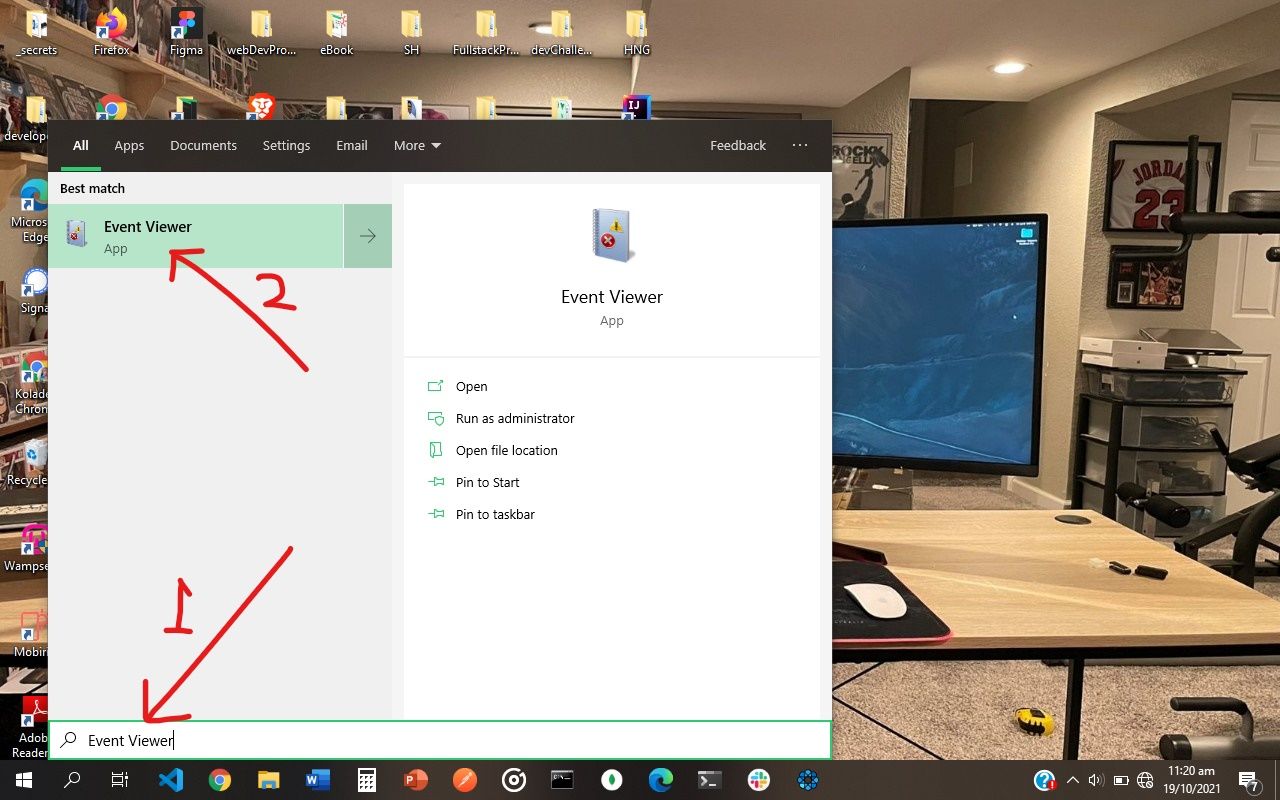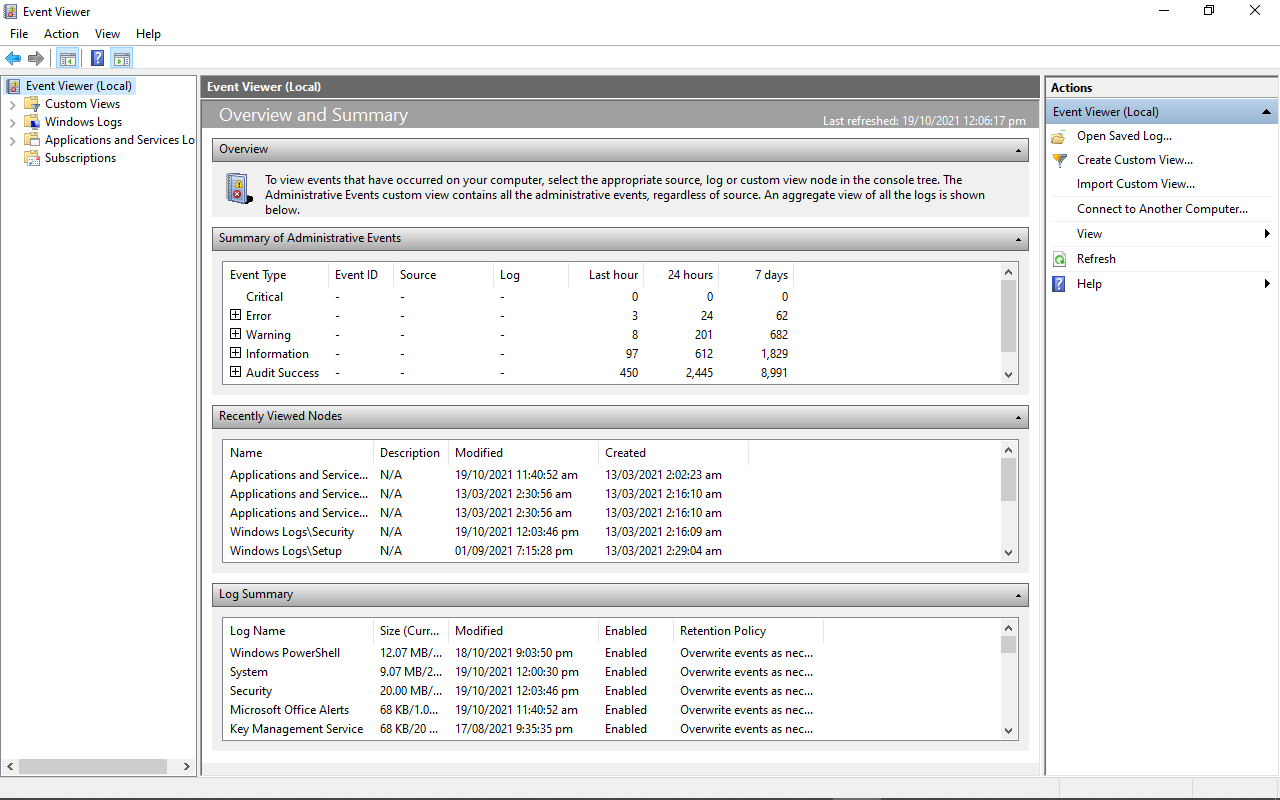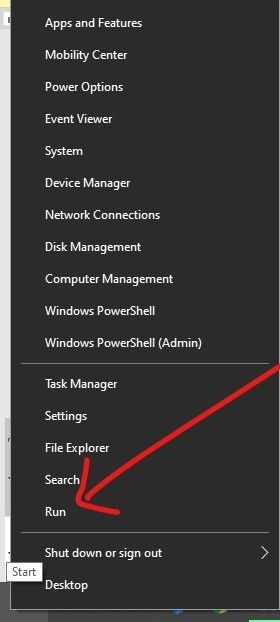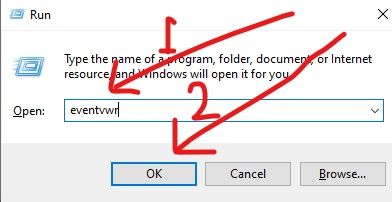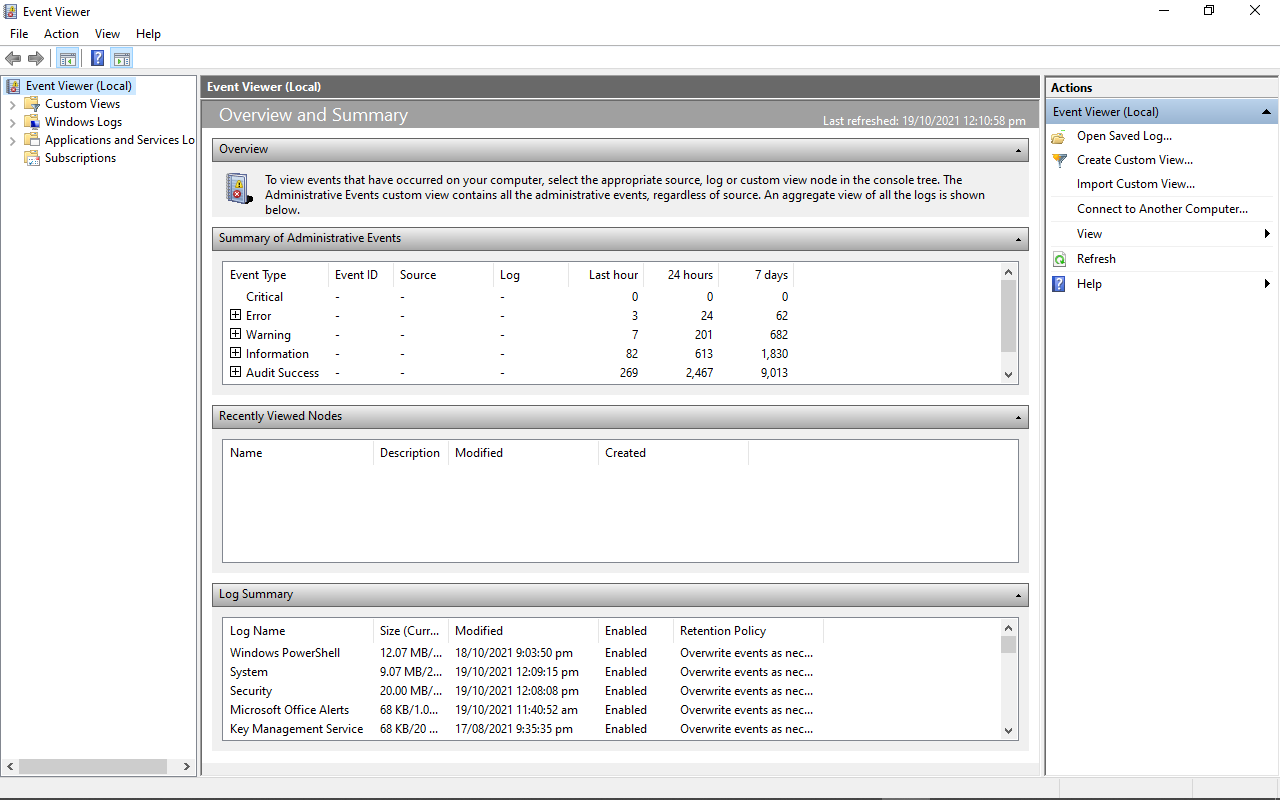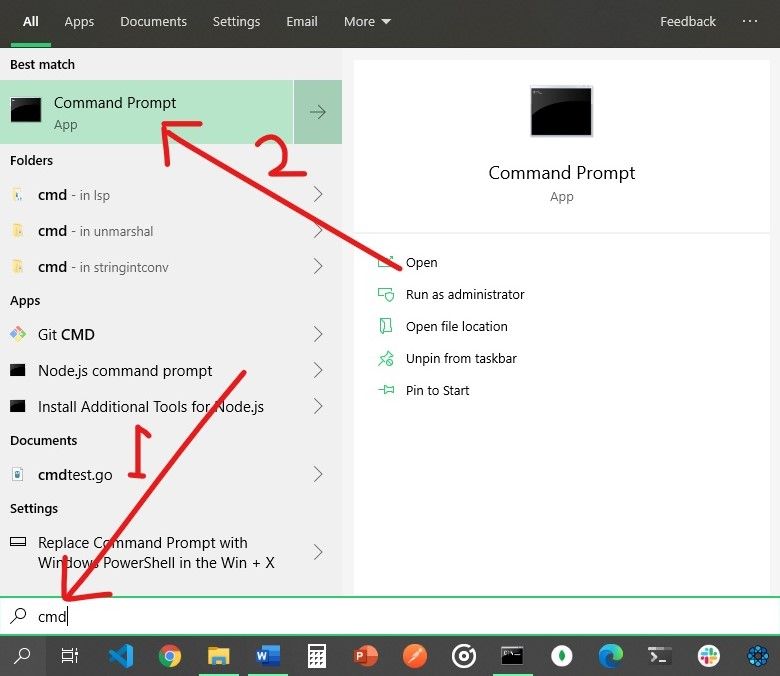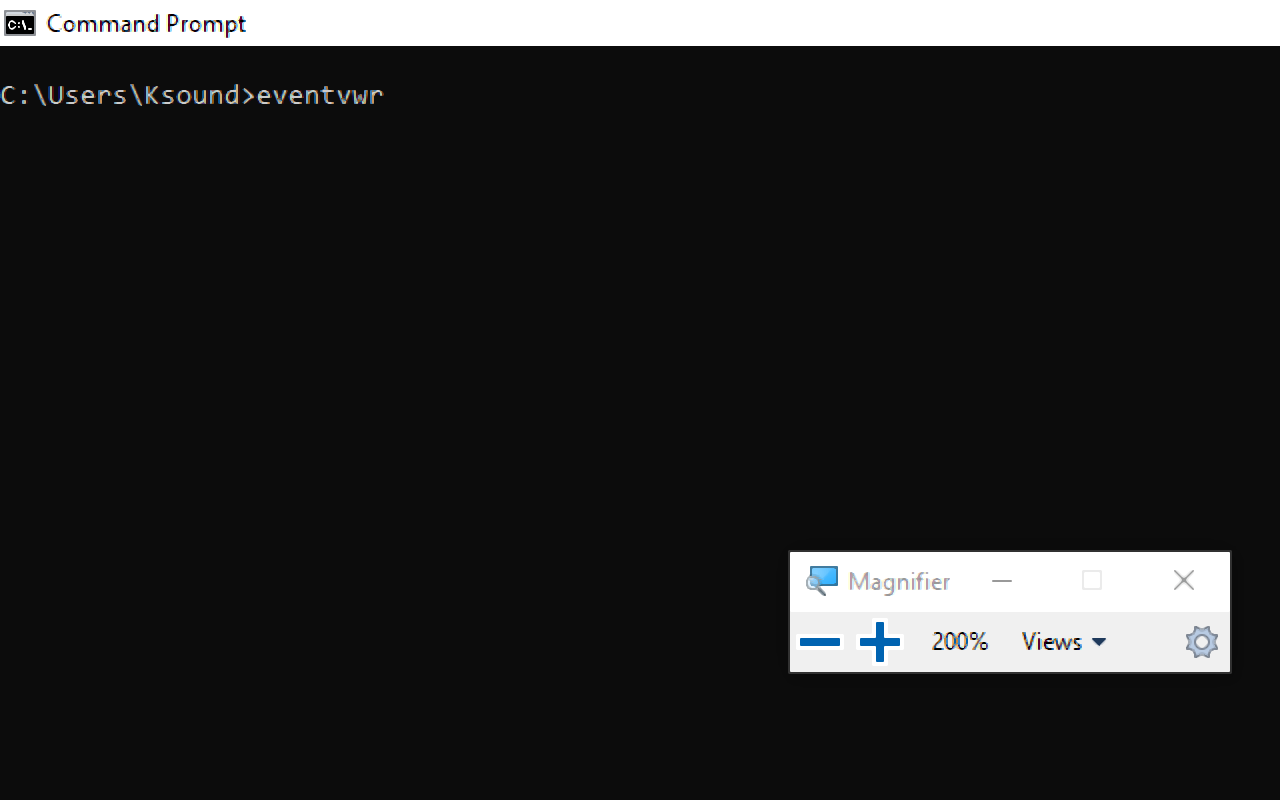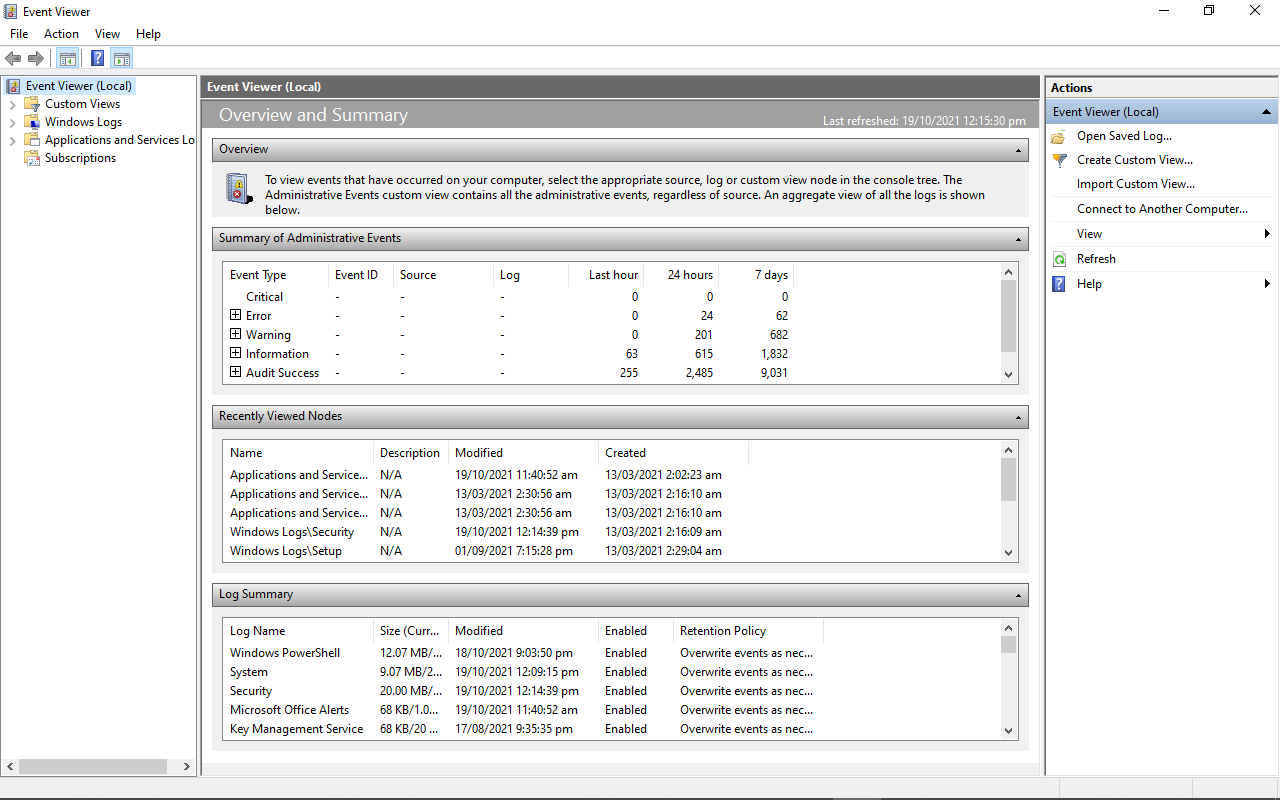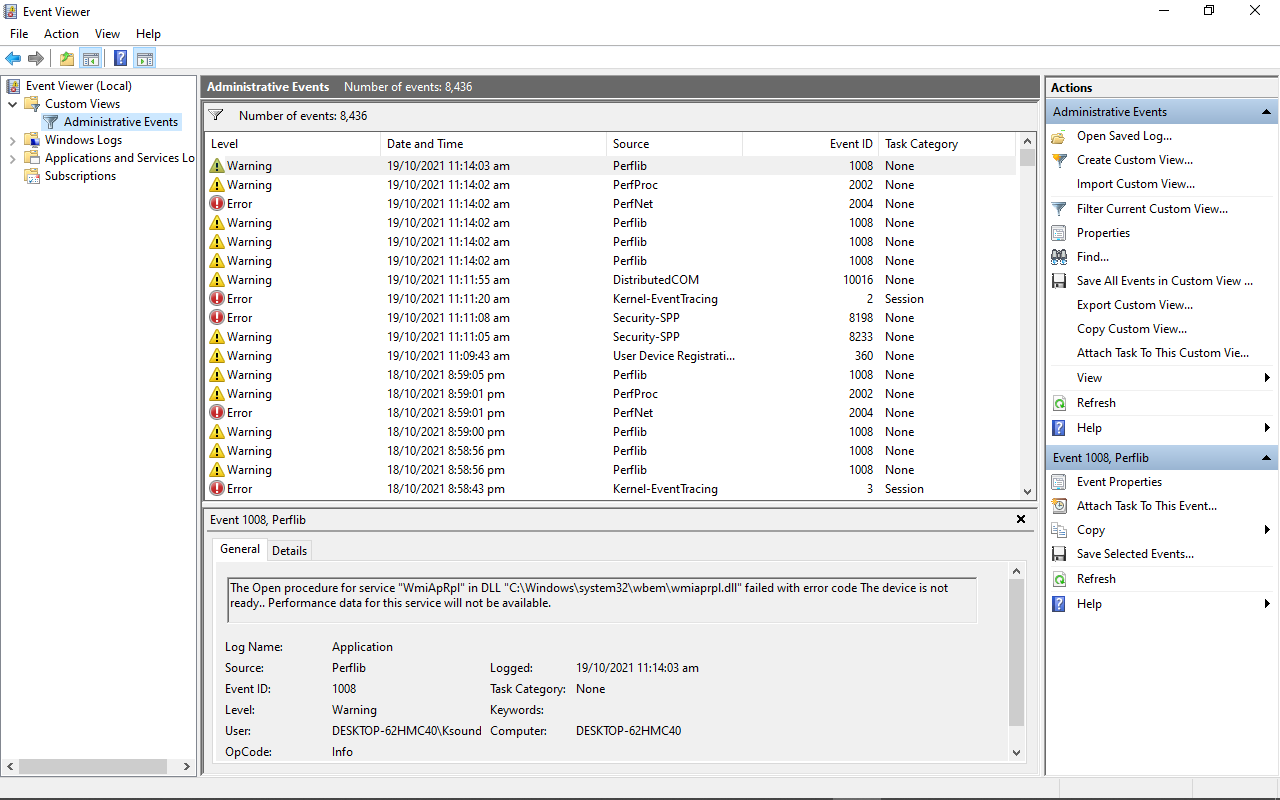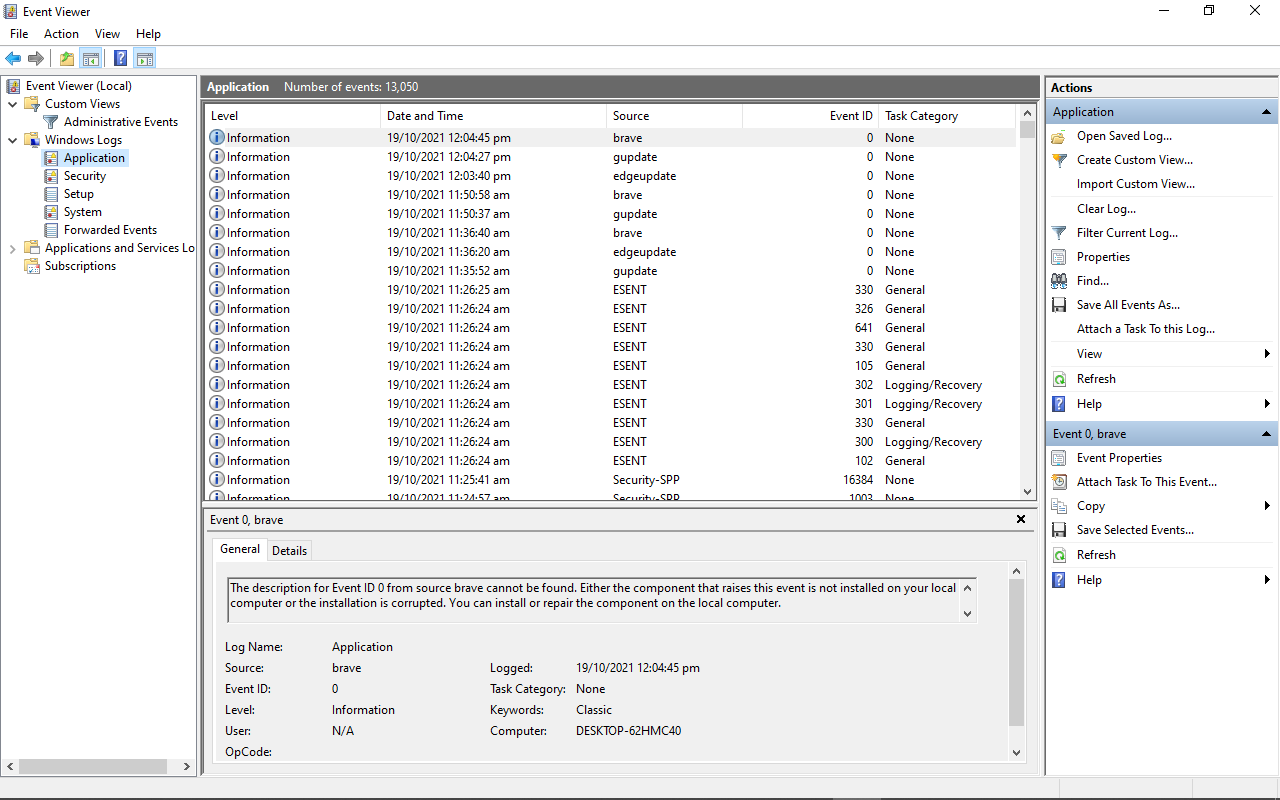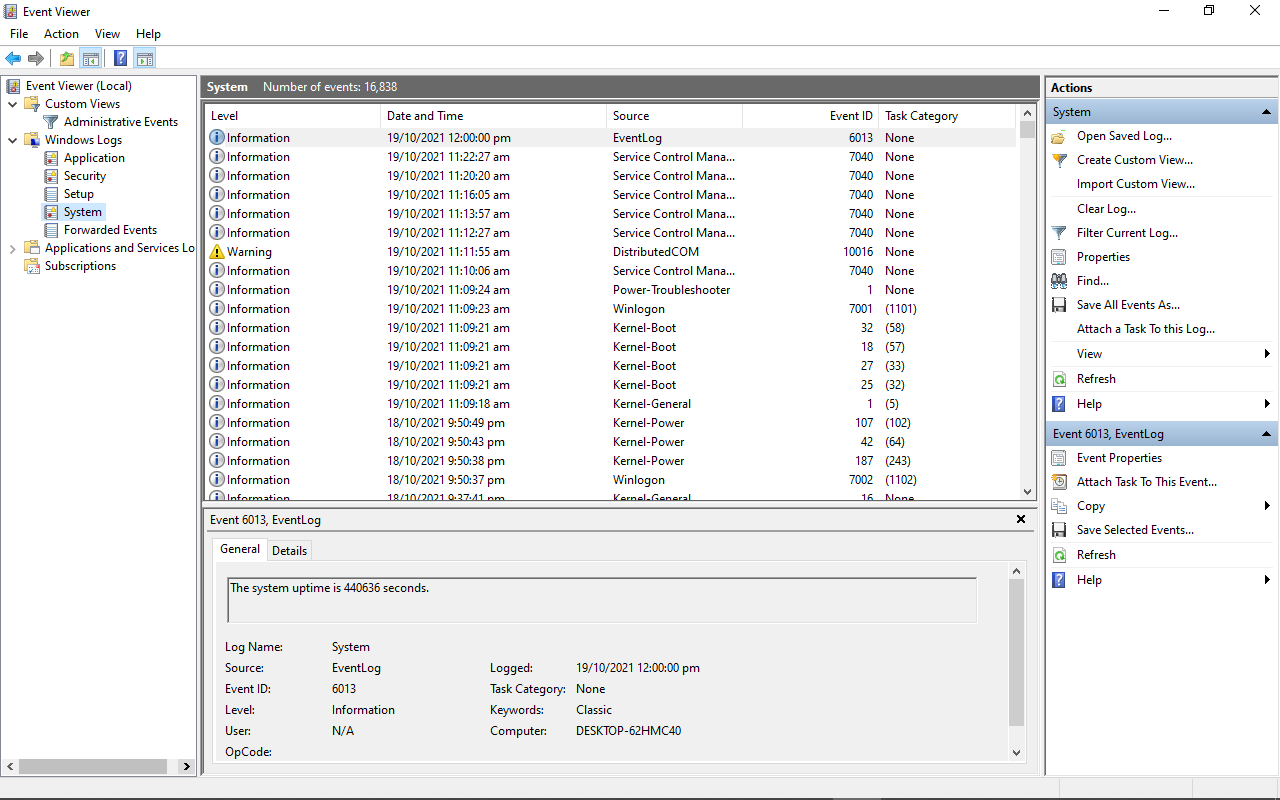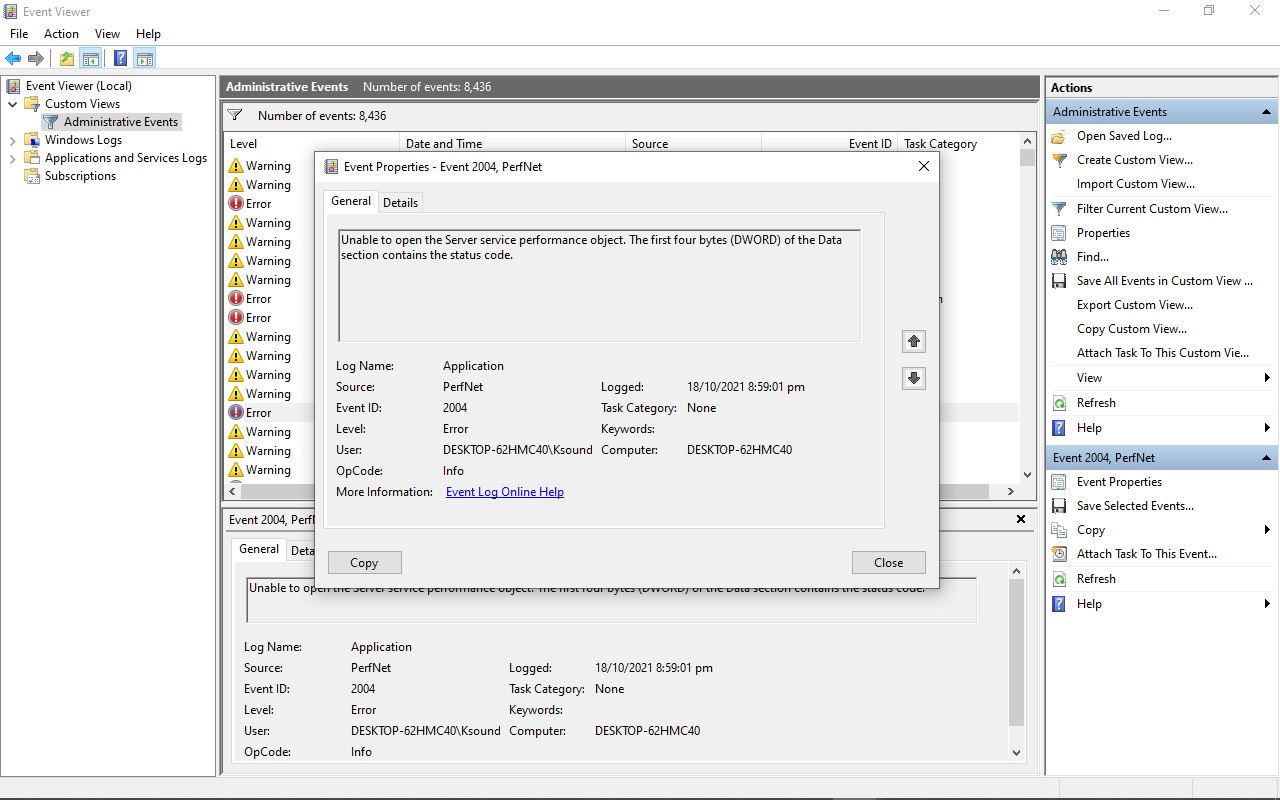Выберите вариант загрузки:
- скачать с сервера SoftPortal
Windows Event Viewer Plus — бесплатная программа с помощью которой можно быстро просмотреть журнал событий Windows. Предлагает гораздо больше возможностей, чем стандартный Windows Event Viewer (полное описание…)

Рекомендуем популярное
CPU-Z 2.04
CPU-Z — небольшая полезная программа, с помощью которой вы получите всю информацию об…
FurMark 1.32.1.0
FurMark — мощный инструмент, который будет в первую очередь полезен оверклокерам, позволяющий…
CrystalDiskMark 8.0.4c
CrystalDiskMark — небольшая бесплатная программа, предназначенная для сравнительного анализа…
GPU-Z 2.51.0
GPU-Z — отличная утилита для просмотра разнообразной информации о видеокарте и ее…
Windows Event Viewer Plus – утилита от Microsoft, которую можно скачать бесплатно. Она предоставит пользователю более расширенный функционал, по сравнению со стандартным просмотрщиком событий Windows.
Скачать Windows Event Viewer Plus можно по ссылке, размещенной чуть ниже. Сделав это, обзаведетесь отличным средством для просмотра подобных сведений обо всех важных событиях на русском языке, происходящих на вашем компьютере. Утилита анализирует логи системы в поисках записей, свидетельствующих об ошибках в работе приложений, их неправильном запуске или завершении, отобразит список актуальных обновлений и т.д. Все предоставленные средства могут использоваться для устранения существующих конфликтов. Самая последняя версия программы Windows Event Viewer Plus 2021 всегда выкладывается на данном ресурсе, следите за обновлениями, ведь утилита не способна проверять их автоматически.
Бесплатный Windows Event Viewer Plus на компьютер имеет простой интерфейс. Главное окно разделяется на два фрейма: первый отображает все события на локальном компьютере по группам, а второй – подробную информацию об этих событиях. К таким категориям относятся:
- информация о приложениях;
- события аппаратной части ПК, мультимедийного центра и безопасности;
- подробные сведения о системных событиях;
- информация о деятельности Windows PowerShell.
Также Виндовс Ивент Вьювер Плюс 2021 предлагает дополнительные средства для тестирования оперативной памяти, проверки жесткого диска на наличие ошибок, запись происходящего на экране для фиксации ошибок (для упрощения объяснения сути проблемы товарищу или службе поддержки). Как и в большинстве программ, в Windows Event Viewer Plus для Windows 7, 8, 10 имеется панель быстрого доступа к часто используемым функциям.

Для чего это может пригодиться? Прежде всего, если вы хотите сами разобраться что происходит с компьютером и решить различного рода проблемы в работе ОС и программ— данная утилита способна вам помочь, при условии, что вы знаете, как ее использовать.
Дополнительно на тему администрирования Windows
- Администрирование Windows для начинающих
- Редактор реестра
- Редактор локальной групповой политики
- Работа со службами Windows
- Управление дисками
- Диспетчер задач
- Просмотр событий (эта статья)
- Планировщик заданий
- Монитор стабильности системы
- Системный монитор
- Монитор ресурсов
- Брандмауэр Windows в режиме повышенной безопасности
Как запустить просмотр событий
Первый способ, одинаково подходящий для Windows 7, 8 и 8.1 — нажать клавиши Win + R на клавиатуре и ввести eventvwr.msc, после чего нажать Enter.
Еще один способ, который также подойдет для всех актуальных версий ОС — зайти в Панель управления — Администрирование и выбрать там соответствующий пункт.
И еще один вариант, который подойдет для Windows 8.1 — кликнуть правой кнопкой мыши по кнопке «Пуск» и выбрать пункт контекстного меню «Просмотр событий». Это же меню можно вызвать, нажав на клавиатуре клавиши Win + X.
Где и что находится в просмотре событий
Интерфейс данного инструмента администрирования можно условно разделить на три части:
- В левой панели находится древовидная структура, в которой отсортированы события по различным параметрам. Кроме этого, сюда же можно добавить собственные «Настраиваемые представления», в которых будут отображаться лишь нужные вам события.
- По центру, при выборе одной из «папок» слева будет отображаться сам список событий, а при выборе любого из них, в нижней части вы увидите более подробную информацию о нем.
- В правой части собраны ссылки на действия, позволяющие отфильтровать события по параметрам, найти нужные, создать настраиваемые представления, сохранить список и создать задачу в планировщике заданий, которая будет связана с определенным событием.
Информация о событиях
Как я уже сказал выше, при выборе какого-либо события, в нижней части будет отображаться информация о нем. Эта информация может помочь найти решение проблемы в Интернете (впрочем, не всегда) и стоит понимать, какое свойство что означает:
- Имя журнала — имя файла журнала, куда была сохранена информация о событии.
- Источник — название программы, процесса или компонента системы, которое сгенерировало событие (если вы видите здесь Application Error), то имя самого приложение вы можете увидеть в поле выше.
- Код — код события, может помочь найти информацию о нем в Интернете. Правда, искать стоит в англоязычном сегменте по запросу Event ID + цифровое обозначение кода + название приложения, вызывавшего сбой (поскольку коды событий для каждой программы уникальны).
- Код операции — как правило, здесь всегда указано «Сведения», так что толку от этого поля мало.
- Категория задачи, ключевые слова — обычно не используются.
- Пользователь и компьютер — сообщает о том, от имени какого пользователя и на каком компьютере был запущен процесс, вызвавший событие.
Внизу, в поле «Подробности», вы можете также увидеть ссылку «Справка в Интернете», которая передает информацию о событии на сайт Microsoft и, по идее, должна отображать информацию о данном событии. Однако, в большинстве случаев вы увидите сообщение о том, что страница не найдена.
Чтобы найти информацию по ошибке, лучше воспользоваться следующим запросом: Имя приложения + Event ID + Код + Источник. Пример можете увидеть на скриншоте. Можно попробовать и поиск на русском языке, но на английском информативных результатов больше. Также для поиска подойдет текстовая информация об ошибке (кликните дважды по событию).
Примечание: на некоторых сайтах вы можете найти предложение скачать программы для исправления ошибок с тем или иным кодом, причем на одном сайте собраны все возможные коды ошибок — не стоит загружать таких файлов, они не исправят проблем, а с большой вероятностью повлекут за собой дополнительные.
Также стоит отметить, что большинство предупреждений не представляют из себя что-то опасное, а сообщения об ошибках также не всегда говорят о том, что с компьютером что-то не так.
Просмотр журнала производительности Windows
В просмотре событий Windows можно найти достаточное количество интересных вещей, например — посмотреть на проблемы с производительностью компьютера.
Для этого в правой панели откройте Журналы приложений и служб — Microsoft — Windows — Diagnostics-Perfomance — Работает и посмотрите, есть ли среди событий какие-либо ошибки — они сообщают о том, что какой-то компонент или программа привела к замедлению загрузки Windows. По двойному клику по событию, вы можете вызвать подробную информацию о нем.
Использование фильтров и настраиваемых представлений
Огромное количество событий в журналах приводит к тому, что в них сложно ориентироваться. К тому же, большинство из них не несут в себе критически важной информации. Лучший способ отобразить только нужные события — использовать настраиваемые представления: вы можете задать уровень событий, которые нужно отображать — ошибки, предупреждения, критические ошибки, а также их источник или журнал.
Для того, чтобы создать настраиваемое представление, нажмите соответствующий пункт в панели справа. Уже после создания настраиваемого представления, вы имеете возможность применить к нему дополнительные фильтры, кликнув по «Фильтр текущего настраиваемого представления».
Конечно, это далеко не все, для чего может пригодиться просмотр событий Windows, но это, как было отмечено, статья для начинающих пользователей, то есть для тех, кто вообще не знает о данной утилите. Быть может, она подвигнет к дальнейшему изучению этого и других инструментов администрирования ОС.
Скачать
Характеристики
Скрины
Разработчик:
The Windows Club
Рейтинг:
2.67 звезд
В левом меню вы можете скачать Windows Event Viewer Plus 1.0 бесплатно, без регистрации и ввода смс. Ссылка на скачивание прямая, поэтому вам не придется ожидать, загрузка Windows Event Viewer Plus начнется сразу же автоматически, без перехода на другую страницу. Размер программы составляет 357.42 Мб
Windows Event Viewer Plus — бесплатная программа с помощью которой можно быстро просмотреть журнал событий Windows. Предлагает гораздо больше возможностей, чем стандартный Windows Event Viewer:
- Просматр журнала как на локальном компьютере, так и на удаленном компьютере по сети.
- Панель инструментов дает быстрый доступ к некоторым встроенным функциям для решения проблем ПК.
- Поиск ошибки и информации по ее устранению в Интернете: Microsoft Support, Bing, Google, Yahoo.
- Сортировка по любому столбцу.
- Экспорт в текстовый файл.
Программы похожие на Windows Event Viewer Plus
-
5.00 рейтинг
MvPCinfo — программа для диагностики и получения полной информации об установленном на компьютере программном и аппаратном обеспечении. Не требует установки.
Особенности программы:
Определяет…
- Условно-бесплатная | Цена: $29.00
- Windows 10, 8.1, 8, 7, Vista, XP
-
5.00 рейтинг
Pestretsov Dead Pixel Test — бесплатная и простая в использовании программа, с помощью которой можно быстро проверить дисплей на наличие битых пикселей. Доступно три режима тестирования: проверка в…
- Бесплатная
- Windows 8, 7, Vista, XP
-
3.88 рейтинг
PC-3000 DiskAnalyzer — программа для тестирования штатно подключаемых накопителей, таких как HDD, SATA, SCSI, SSD, External USB HDD/Flash. Для доступа к дисковому устройству использует несколько прогр…
- Бесплатная
- Windows 10, 8.1, 8, 7, Vista, XP
-
1.80 рейтинг
StressMyPC — небольшая и простая в использовании утилита, которая позволяет выполнить стресс-тестирование различных компонентов ПК, как например центральный процессор, видеокарта, жесткие диски или ба…
- Бесплатная
- Windows 10, 8.1, 8, 7, Vista, XP
-
5.00 рейтинг
Stress Processor — инструмент для управляемой нагрузки процессора, с помощью которого можно осуществлять тестирование программного обеспечения в экстремальных условиях и выявлять ошибки. Программа …
- Условно-бесплатная | Цена: $9.50
- Windows 8.1, 8, 7, Vista, XP
-
4.24 рейтинг
Memtest86 — утилита предназначена для высокоэффективного тестирования оперативной памяти на компьютерах с архитектурой х86. Благодаря собственному загрузчику программа осуществляет тестирование из &qu…
- Бесплатная
- Windows 10, 8.1, 8, 7, Vista, XP
-
4.76 рейтинг
WhoCrashed — бесплатная программа, которая выявляет неисправные драйвера в системе, приводящие к сбою работы операционной системы и компьютера.
Утилита обладает простым и удобным интерфейсом, позво…
- Бесплатная
- Windows 10, 8.1, 8, 7, Vista, XP
-
4.00 рейтинг
Wise PC 1stAid — программа для диагностики и исправления ошибок в работе системы компьютера. Этот инструмент создан специально для пользователей, которые не достаточно опытны в технических особенностя…
- Бесплатная
- Windows 10, 8.1, 8, 7, Vista, XP
-
3.00 рейтинг
Parkdale — полезная утилита для тестирования скорости записи и чтения данных с жёсткого диска, сетевого диска, флешки USB и других накопителей информации. Программа содержит три основных режима работы…
- Бесплатная
- Windows 10, 8.1, 8, 7, Vista, XP
-
3.00 рейтинг
Windows File Analyzer — системная утилита, которая проводит анализ компьютера с целью его оптимизации и улучшения производительности. Приложение содержит ряд инструментов для определения возможных при…
- Бесплатная
- Windows 10, 8.1, 8, 7, Vista, XP
-
4.52 рейтинг
ChrisPC Win Experience Index — бесплатная утилита, с помощью которой можно самостоятельно измерить системный индекс производительности в Windows 8.1 и Windows 10 (в последних версиях Windows разработч…
- Бесплатная
- Windows 10, 8.1, 8, 7, Vista
-
3.67 рейтинг
HeavyLoad — неплохой бесплатный инструмент для тестирования компьютера на отказоустойчивость и выносливость при максимальных нагрузках на аппаратную часть. Здесь проводятся стресс-тесты процессора, же…
- Бесплатная
- Windows 10, 8.1, 8, 7, XP
-
5.00 рейтинг
EVGA OC Scanner X — мощная утилита для оптимизации и извлечения максимум возможностей из видеокарт семейства GeForce. Это достаточно простое в использовании приложение позволяет находить возможные арт…
- Бесплатная
- Windows 8, 7, Vista, XP
-
4.00 рейтинг
PhysX FluidMark — утилита для тестирования работоспособности и производительности видеокарт на основе технологии PhysX NVIDIA. Тест представляет из себя симулирование движения жидкости, при котором…
- Бесплатная
- Windows 7, Vista, XP
-
4.00 рейтинг
MSI Kombustor — утилита-бенчмарк, созданная на базе популярного приложения Furmark, которая протестирует видеокарту на стабильность, производительность и температурный режим при стрессовых н…
- Бесплатная
- Windows 10, 8.1, 8, 7, XP
-
2.00 рейтинг
GpuTest — кроссплатформенная утилита для выполнения стресс-тестов стабильности видеокарты и показателей технологии OpenGL. Здесь содержится несколько вариантов проверки работы графического процессо…
- Бесплатная
- Windows 8.1, 8, 7
-
3.58 рейтинг
PC Benchmark — полностью автоматическое приложение для анализа потенциальных возможностей производительности Вашего компьютера. Удобство этого бенчмарка в том, что он не требует от пользователя специф…
- Бесплатная
- Windows 10, 8.1, 8, 7, XP
-
5.00 рейтинг
MvSysInfo — компактная портативная (не требующая установки) утилита, которая собирает базовую информацию о компьютере и имеющемся «железе», а потом отображает ее в лаконичном и компактном ок…
- Бесплатная
- Windows 10, 8.1, 8, 7, Vista, XP
-
5.00 рейтинг
PCInfo — небольшая бесплатная программа для получения и просмотра информации об аппаратном и программном обеспечении Вашего компьютера.
После запуска утилиты отображает доступная информация о «…
- Бесплатная
- Windows 10, 8.1, 8, 7, Vista, XP
-
4.75 рейтинг
ExperienceIndexOK — небольшая портативная (не требующая установки в систему) утилита для оценки производительности конфигурации Вашего компьютера. Это приложение не содержит каких-либо настроек или оп…
- Бесплатная
- Windows 10, 8.1, 8, 7, Vista, XP
Популярные программы в категории Диагностика, тесты
В данной статье показаны способы, с помощью которых можно открыть «Просмотр событий» (журнал событий) в операционной системе Windows 10.
Просмотр событий — это средство просмотра журналов системы в котором производится регистрация всех основных событий, которые происходят в системе с последующей их записью. Записываются ошибки, предупреждения и просто различные уведомления. На основе этих событий пользователи могут найти полезную информацию для устранения неисправностей, обнаружения причин проблем с системой, приложениями и оборудованием компьютера.
Оснастка «Просмотр событий» содержит различные журналы событий, такие как журнал системы, безопасности, приложений и другие.
Журналы событий представляют собой набор файлов с расширением *.evtx, которые хранятся в системном каталоге по следующему пути: %SystemRoot%/System32/Winevt/Logs
Пример оснастки «Просмотр событий» показан на скриншоте ниже.
Содержание
- Как открыть «Просмотр событий» в окне «Выполнить»
- Как открыть «Просмотр событий» используя «Поиск»
- Как открыть «Просмотр событий» используя «Средства администрирования Windows»
Как открыть «Просмотр событий» в окне «Выполнить»
Чтобы открыть оснастку «Просмотр событий», нажмите сочетание клавиш + R, в открывшемся окне Выполнить введите (скопируйте и вставьте) eventvwr.msc и нажмите клавишу Enter ↵.
Как открыть «Просмотр событий» используя «Поиск»
Чтобы открыть оснастку «Просмотр событий», используйте «Поиск в Windows», для этого нажмите на значок поиска в панели задач или нажмите сочетание клавиш
+ S, в строке поиска начните вводить eventvwr или просмотр и в результатах поиска выберите Просмотр событий.
Как открыть «Просмотр событий» используя «Средства администрирования Windows»
Откройте «Средства администрирования Windows» любым из способов и в папке «Администрирование» выберите Просмотр событий.
Используя рассмотренные способы, можно открыть оснастку «Просмотр событий» в операционной системе Windows 10.
Event Viewer — это расширенный инструмент, который отображает подробную информацию о значимых событиях на вашем компьютере. Это может быть полезно при устранении проблем и ошибок с Windows и другими программами.
-
Nagios Log Server
Nagios Log Server — это мощное приложение для мониторинга и управления журналом корпоративного класса, которое позволяет организациям быстро и легко просматривать, сортировать и настраивать журналы из любого источника в любой заданной сети. Log Serv…
Платно
Self-Hosted
Linux
Windows
Web
-
SolarWinds Log & Event Manager
SolarWinds Log & Event Manager обеспечивает комплексное управление SIEM и журналами с анализом в реальном времени, автоматическим исправлением, расширенным поиском и встроенными отчетами для упрощения ИТ-безопасности, соответствия требованиям и …
Платно
Windows
-
Event Log Explorer
Event Log Explorer — это эффективное программное решение для просмотра, мониторинга и анализа событий, записанных в журналах Security, System, Application и других журналах операционных систем Microsoft Windows. Event Log Explorer значительно расшир…
Условно бесплатно
Windows
-
Motadata — Log Management Tool with Correlation
Motadata — это простой в использовании инструмент управления журналами с возможностью корреляции. Он собирает и обрабатывает практически любой формат данных журнала безагентными и агентными методами. Что позволяет легко отслеживать и анализировать ж…
Платно
Self-Hosted
Linux
Windows
-
Windows Event Viewer Plus
Windows Event Viewer Plus, портативное бесплатное приложение, которое позволяет просматривать журналы событий быстрее, чем встроенный в Windows Viewer по умолчанию, и делать с ними больше! Просто скачайте и запустите это портативное приложение, выбе…
Бесплатно
Windows
-
gnome-logs
Gnome Logs — программа просмотра Gtk для журнала systemd.
Бесплатно
Linux
-
Motadata
Чтобы предоставлять пользователям бесперебойные услуги, оперативная группа нуждается в коррелированных данных, интеграциях по всем направлениям для сбора и автоматизации, а также аналитических возможностей для мониторинга и визуализации важных KPI д…
Платно
Self-Hosted
Linux
Windows
-
SentinelAgent
Присоединяйтесь к SentinelAgent и развивайте мониторинг Windows.
Бесплатно с ограниченным функционалом
Windows
-
macOS Console
Приложение для просмотра файлов журнала в реальном времени.
Бесплатно
Mac
-
MyEventViewer
MyEventViewer — это простая альтернатива стандартному средству просмотра событий Windows. В отличие от средства просмотра событий Windows, MyEventViewer позволяет просматривать несколько журналов событий в одном списке, а описание события и данные о…
Бесплатно
Windows
-
FullEventLogView
FullEventLogView — это простой инструмент для Windows 10/8/7 / Vista, который отображает в таблице подробную информацию обо всех событиях из журналов событий Windows, включая описание событий. Он позволяет вам просматривать события вашего локального…
Бесплатно
Windows
-
LogSentinel
LogSentinel — это безопасная служба журнала аудита, которая проста в интеграции и гарантирует целостность всех ваших данных аудита.
Условно бесплатно
WordPress
Web
-
AdvancedEventViewer
Advanced Event Viewer позволяет просматривать все журналы событий со всех ваших серверов в едином консолидированном списке. Это делает проверку журналов событий быстрой, простой и эффективной. Advanced Event Viewer станет вашим центральным экраном д…
Платно
Windows
-
Corner Bowl Log Manager
Corner Bowl Log Manager — это инструмент для мониторинга, консолидации, аудита и отчетности в масштабе всей сети, позволяющий системным администраторам осуществлять активный мониторинг своих сетей, в то же время отвечая требованиям аудита регулирующ…
Платно
Windows
-
Lepide Event Log Manager
Event Log Monitor Программное обеспечение для мониторинга и управления системными событиями Windows. Это позволяет получить возможность собирать журналы событий, журналы DNS-серверов, отчеты на основе запросов, системные журналы и получать оповещени…
Платно
Windows
-
GFI EventsManager
GFI EventsManager assists with monitoring and managing event logs, maintaining network health and security while also helping you to comply with various regulations and acts including SOX, PCI DSS, Code of Connection, HIPAA, data protection laws and…
Платно
Windows
-
EventReader
EventReader 2 представляет собой улучшенный способ просмотра журналов событий Microsoft Windows NT / 2000 / XP. EventReader 2.114836 Дата выхода 6 февраля 2007 г. Функции: — Фильтрация (все события или последние «n» часов, типы событий, интервал вре…
Платно
Windows
-
BLËSK
BLËSK — это набор приложений для мониторинга и управления сетью. Он состоит из набора инструментов с открытым исходным кодом и проприетарных инструментов, которые предварительно установлены и настроены для оптимизированной 64-разрядной версии CentOS…
Платно
Linux
The Windows 10 Event Viewer is an app that shows a log detailing information about significant events on your computer. This information includes automatically downloaded updates, errors, and warnings.
In this article, you’ll learn what the event viewer is, the different logs it has, and most importantly, how to access it on a Windows 10 computer.
What is the Event Viewer?
Each program you open on your Windows 10 computer sends a notification to a particular activity log in the Event Viewer.
All other activity such as OS changes, security updates, driver quirks, hardware failure, and so on are also posted to a particular log. So you can think of the event viewer as a database that records every activity on your computer.
With the event viewer, you can troubleshoot different Windows and application issues.
If you explore the event viewer in-depth, you will see different information, warnings, and plenty of errors. Don’t freak out – this is normal. Even the best-maintained computers show plenty of errors and warnings.
There are 3 main ways you can gain access to the event viewer on Windows 10 – via the Start menu, Run dialogue, and the command line.
Step 1: Click on Start or press the WIN (Windows) key on your keyboard
Step 2: Search for “Event Viewer”
Step 3: Click on the first search result or press ENTER
You will be greeted with this page:
How to Access the Windows 10 Activity Log through the Run Dialogue
Step 1: Right-click on Start (Windows log) and select “Run”, or press WIN (Windows key) + R on your keyboard
Step 2: Type in “eventvwr” to the editor and click “Ok” or hit ENTER
How to Access the Windows 10 Activity Log through the Command Prompt
Step 1: Click on Start (Windows logo) and search for “cmd”
Step 2: Hit Enter or click on the first search result (should be the command prompt) to launch the command prompt
Step 3: Type in “eventvwr” and hit ENTER
Event Viewer Activity Logs
When you open the event viewer to see your computer’s activity logs, you are automatically shown the Event Viewer (Local) tab. But this might not contain the details you need, as it’s just a page you are greeted with when you open the Event Viewer.
There is lots more to the Event Viewer than this.
The Administrative Events Log
You can expand the Custom Views tab to see your computer’s administrative events, like this:
The Windows Activity Logs
You can also expand the Windows Logs to show various activities such as:
-
Application Events: Information, errors, and warning reports of program activities
-
Security Events: This shows the results of various security actions. They are called audits and each of them can be a success or a failure
-
Setup Event: this has to do with domain controllers, which is a server that verifies users on computer networks. You shouldn’t worry about them day-to-day.
-
System Events: these are reports from system files detailing the errors they have encountered
-
Forwarded Events: these are sent to your computer from other computers in the same network. They help you keep track of the event logs of other computers in the same newtwork.
In addition, there are the Application and Service logs, which show hardware and Internet Explorer activities, alongside Microsoft Office apps activities.
You can double click on an error to check its properties, and look up the event ID of the error online. This can help you discover more information on the error so you can fix it if you need to.
Conclusion
In this article, you learned about the Windows 10 Event Viewer, which is a very powerful tool Windows users should know how to use.
Apart from viewing various activity logs, it also helps you be aware of what’s happening on your computer.
Thank you for reading. If you consider this article helpful, please share it with your friends and family.
Learn to code for free. freeCodeCamp’s open source curriculum has helped more than 40,000 people get jobs as developers. Get started