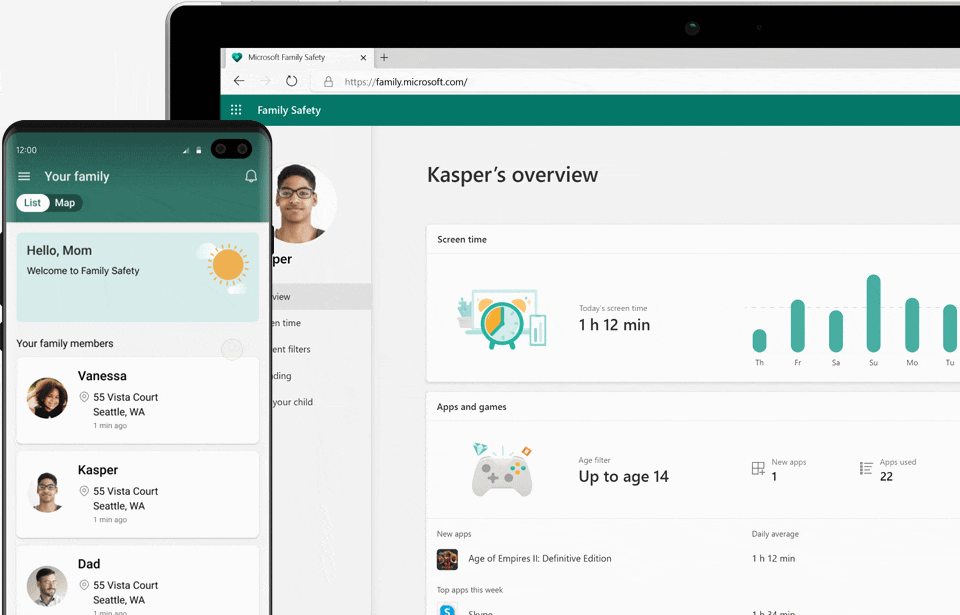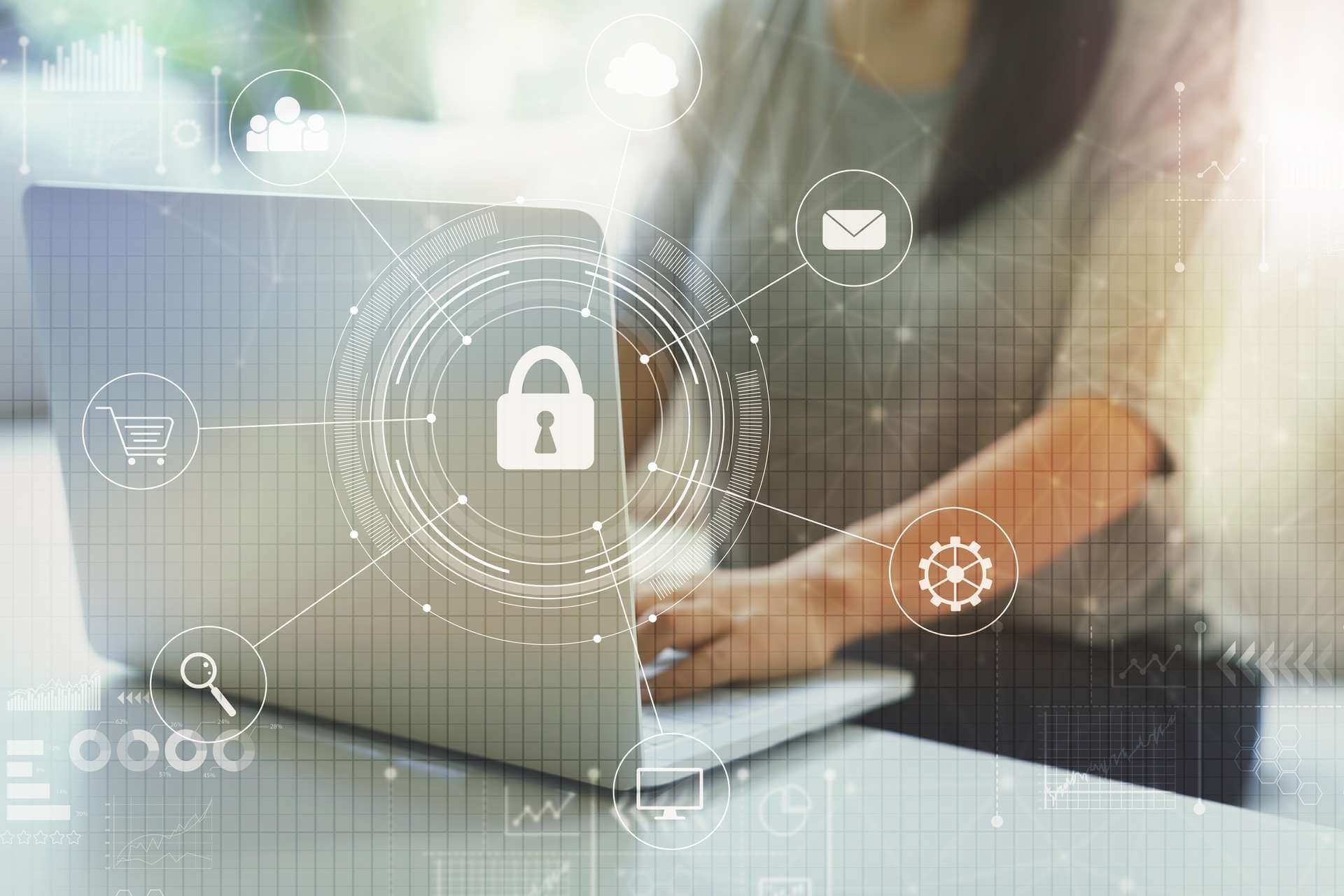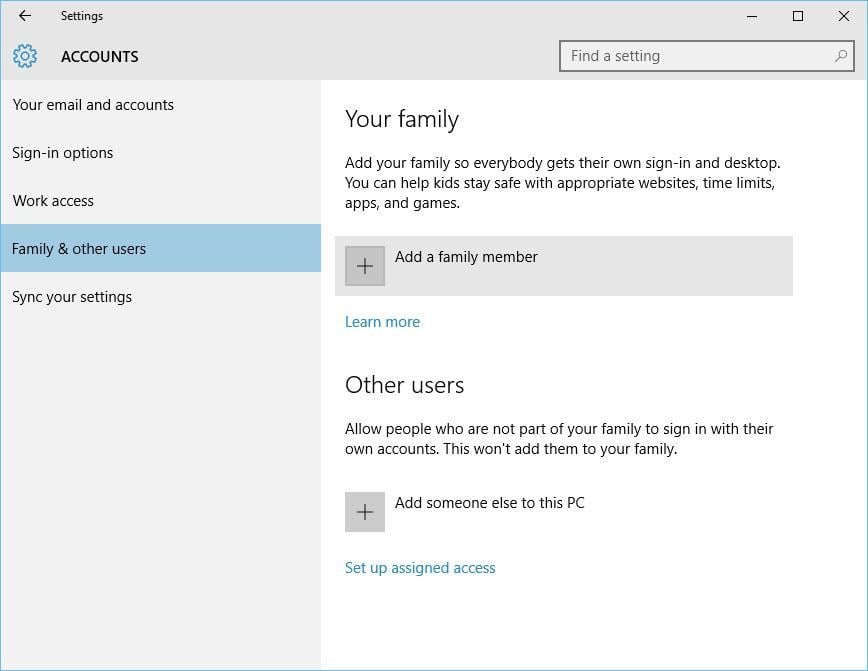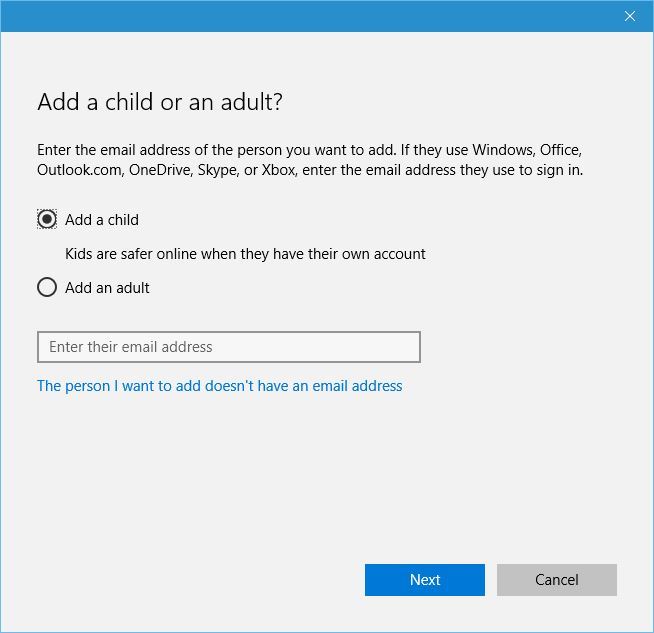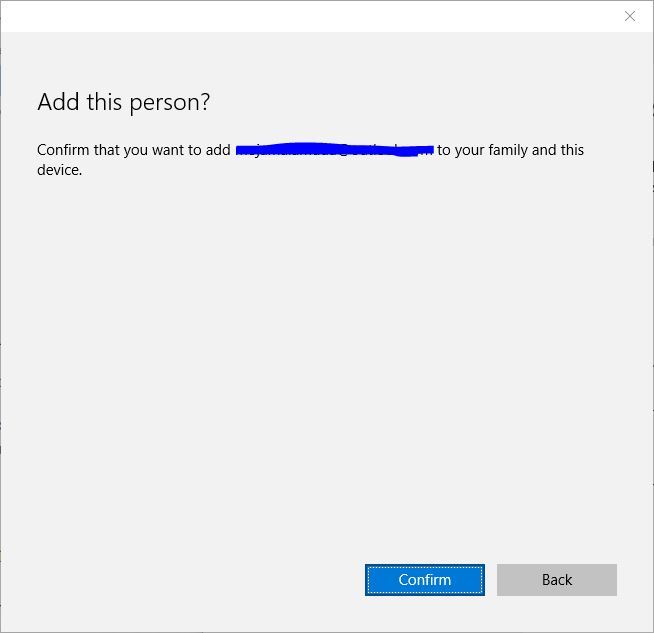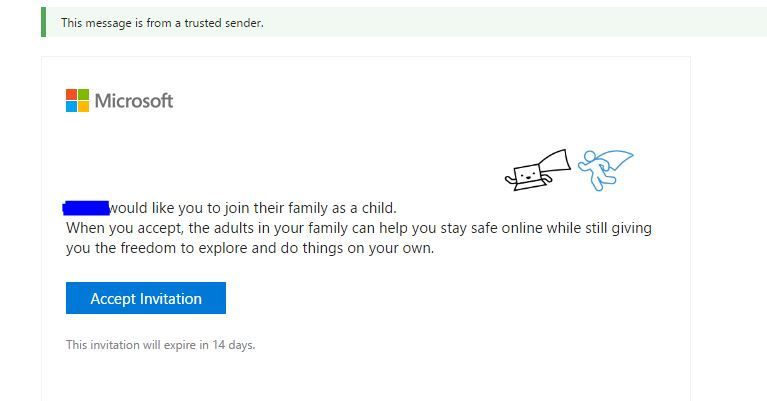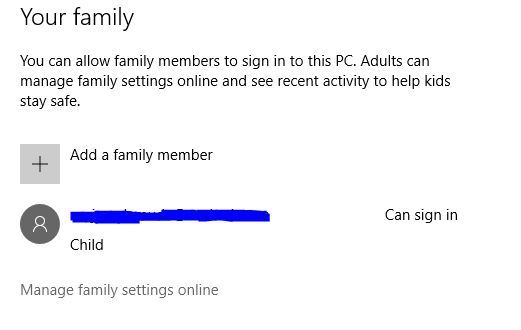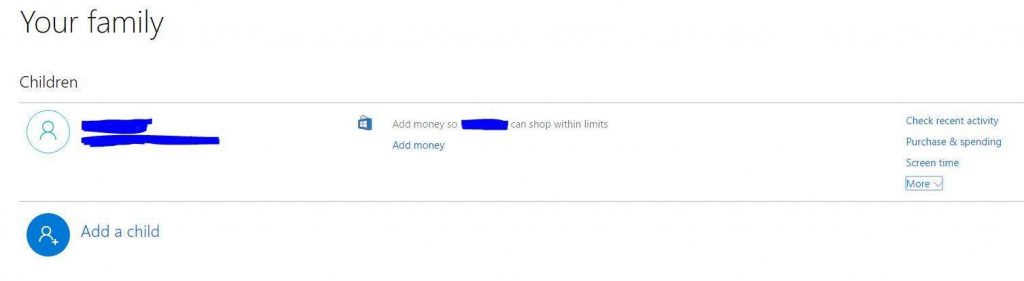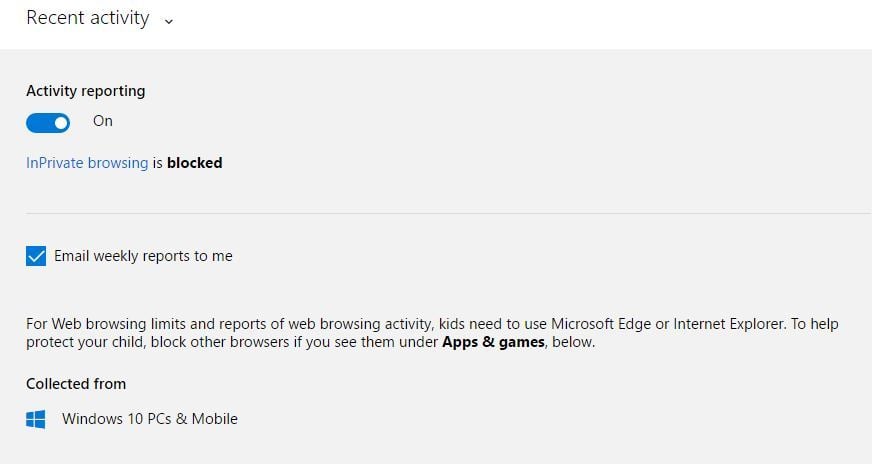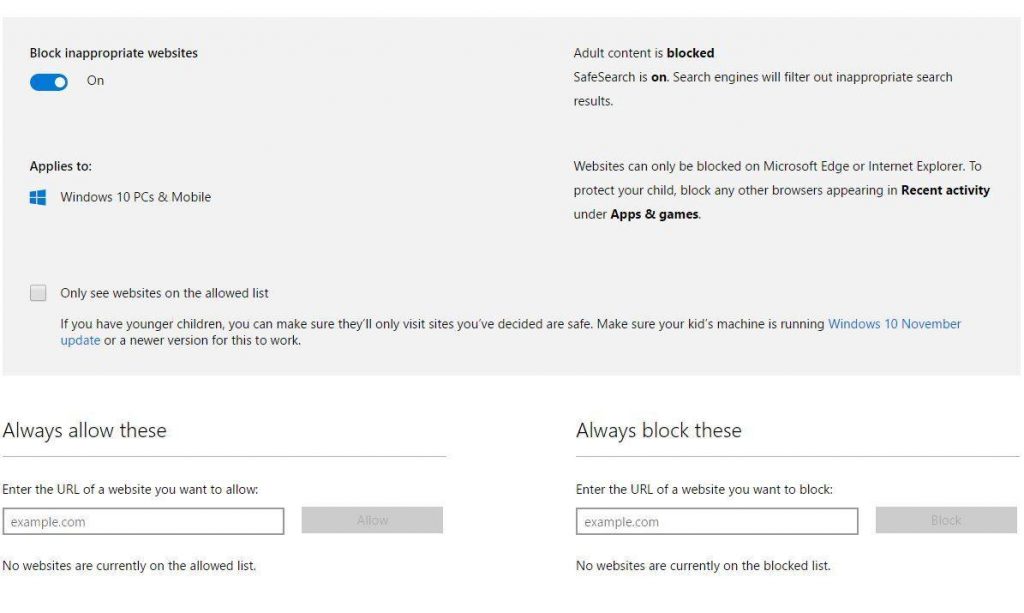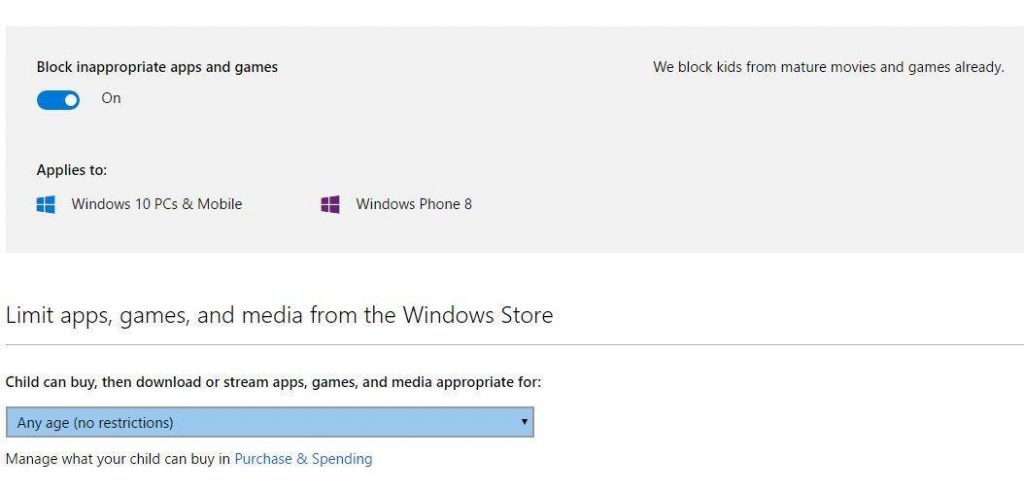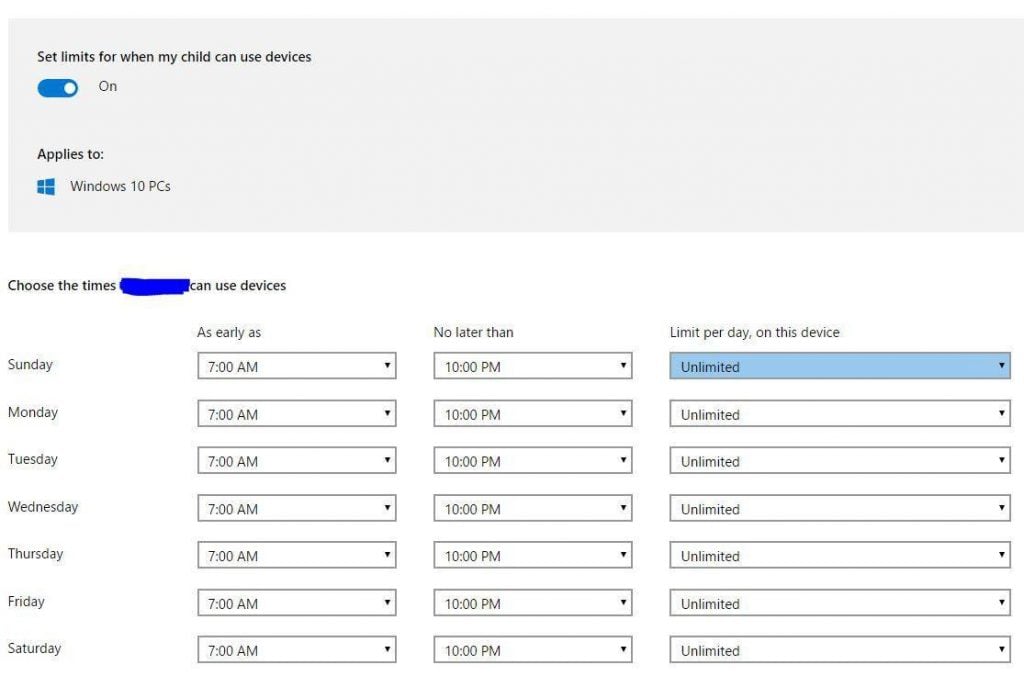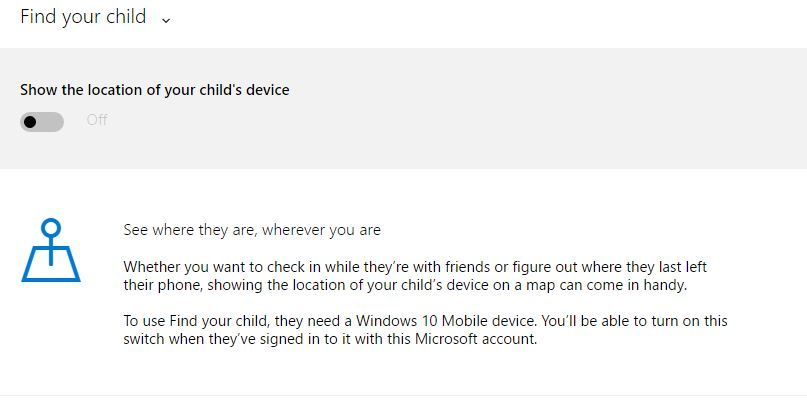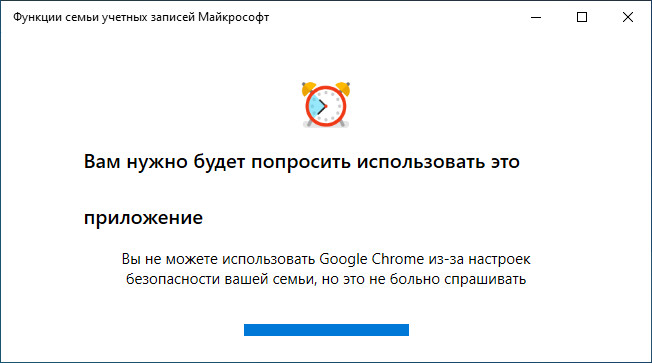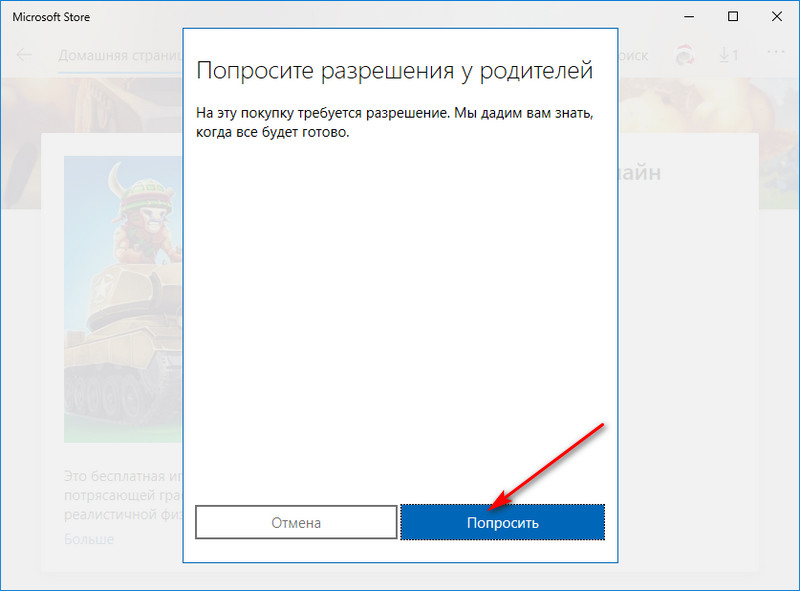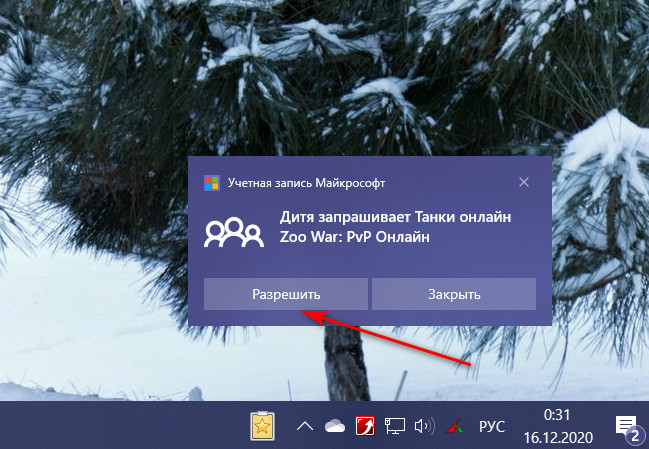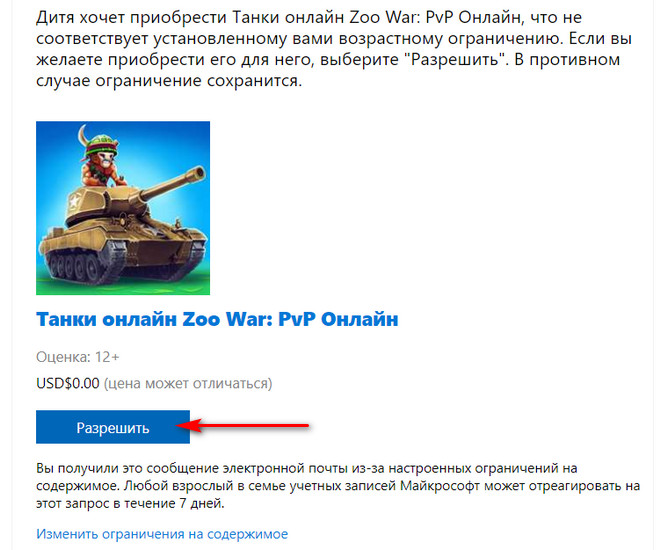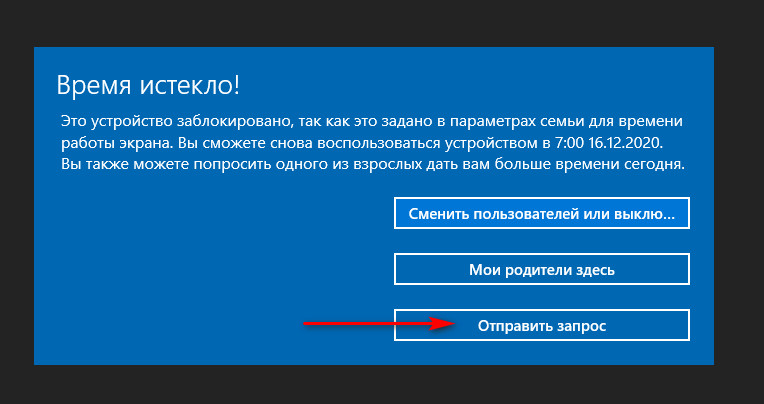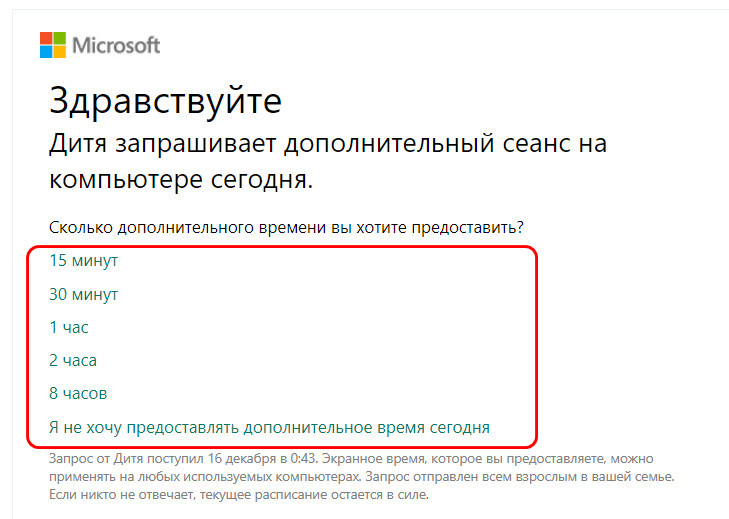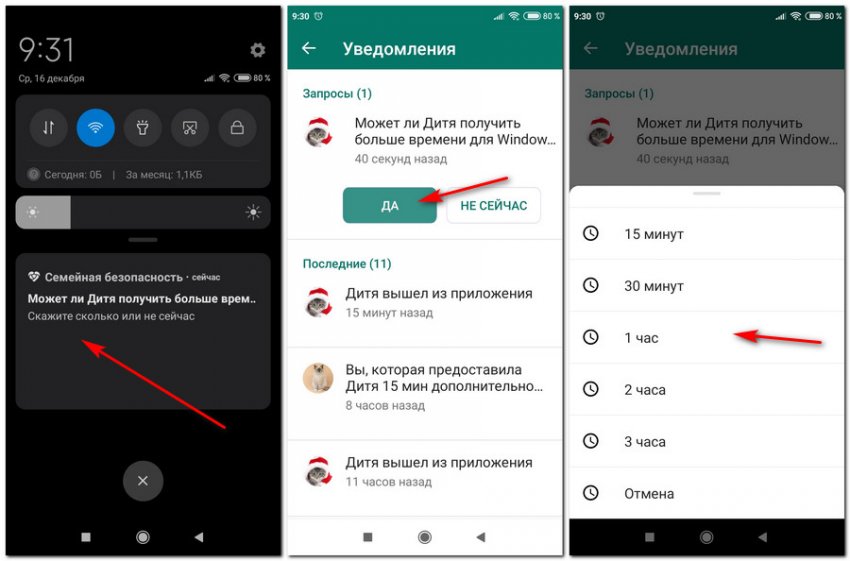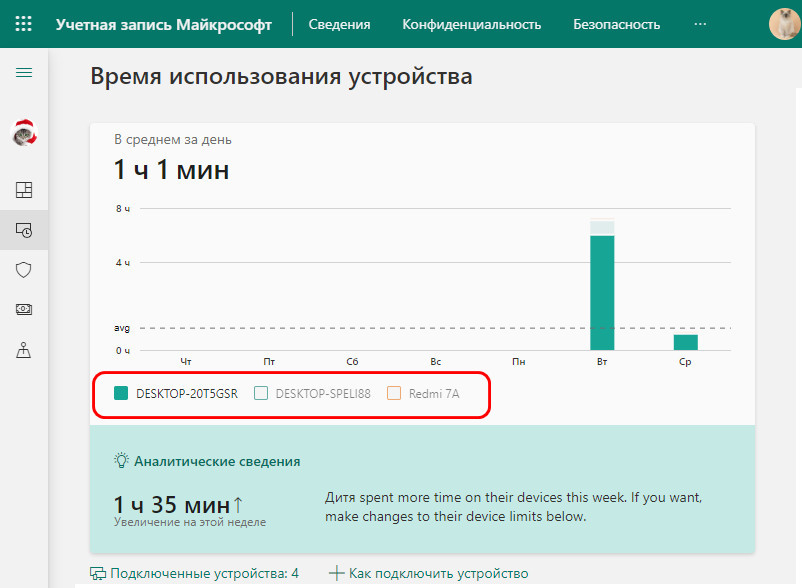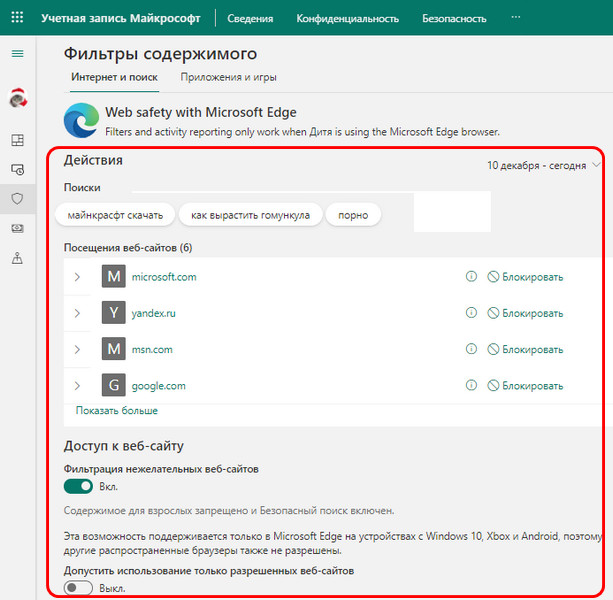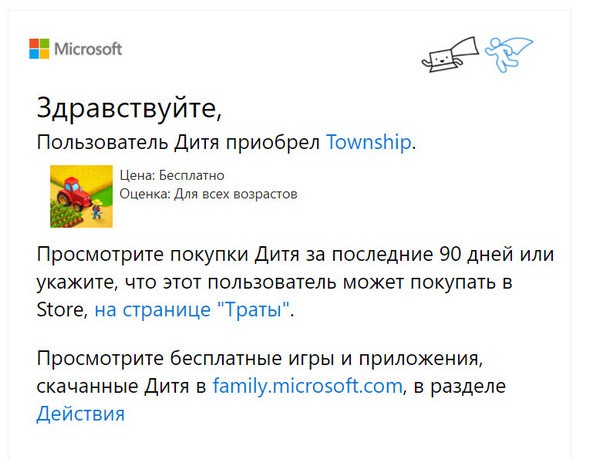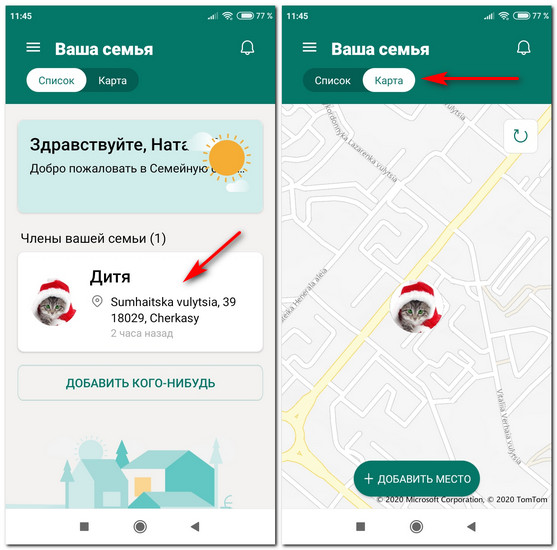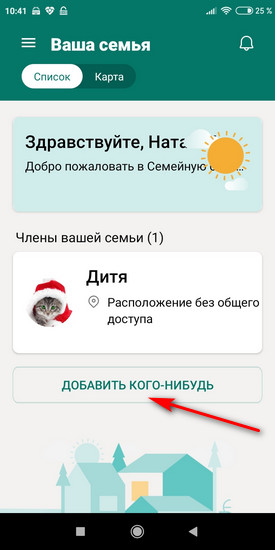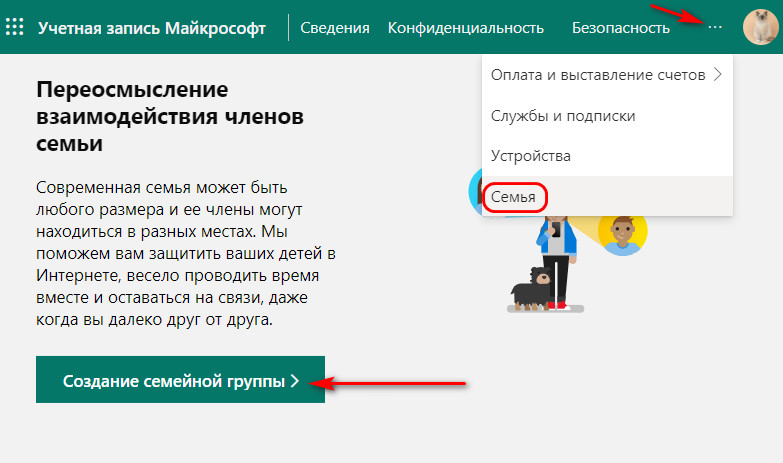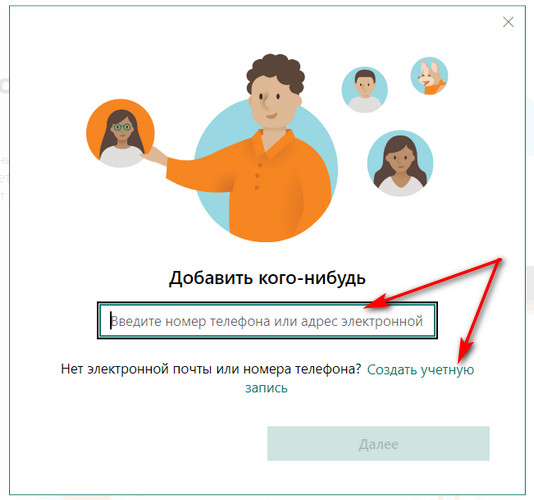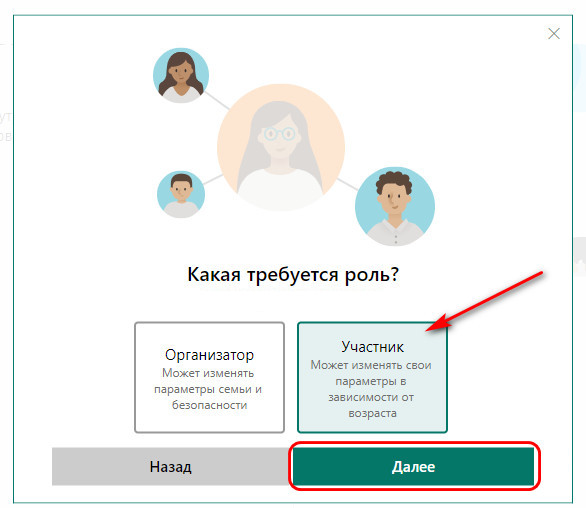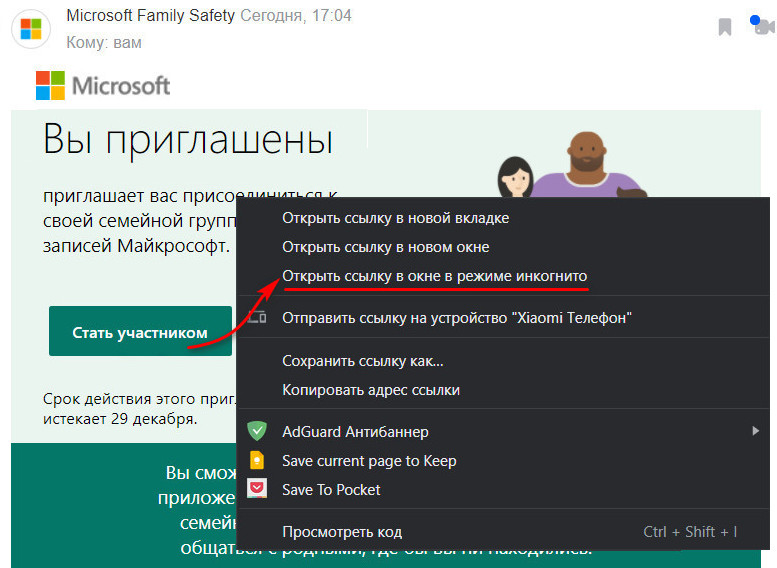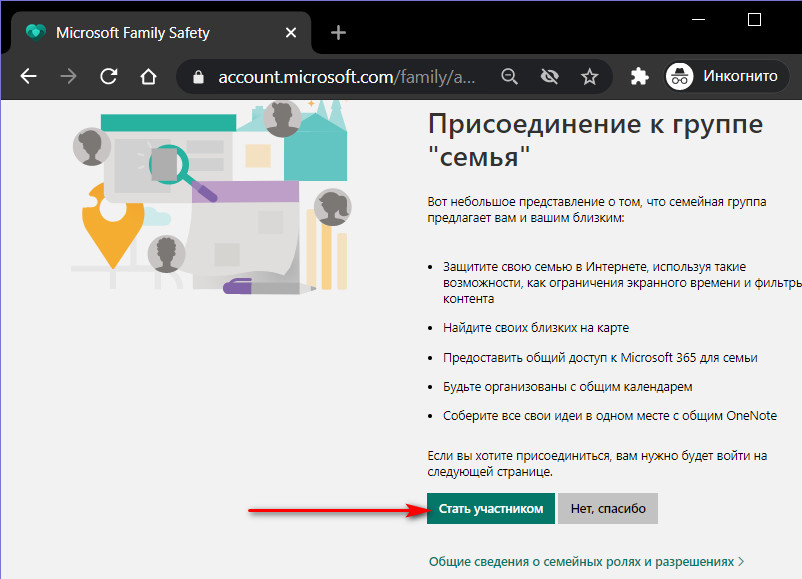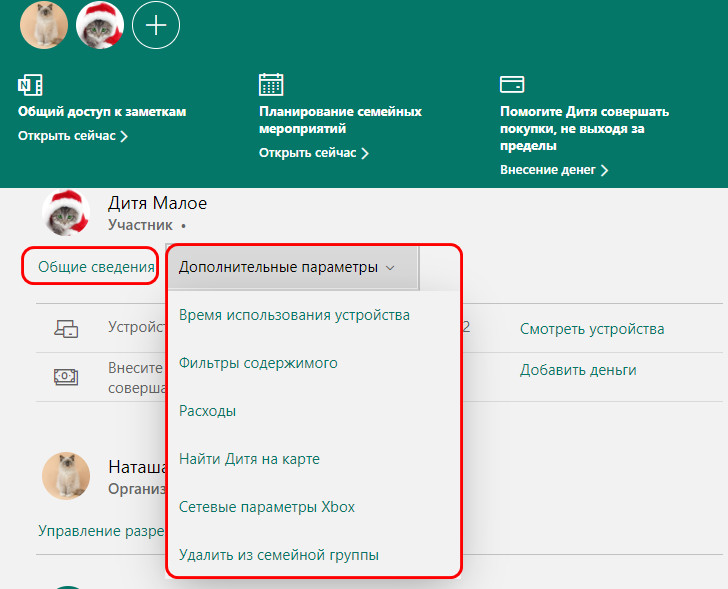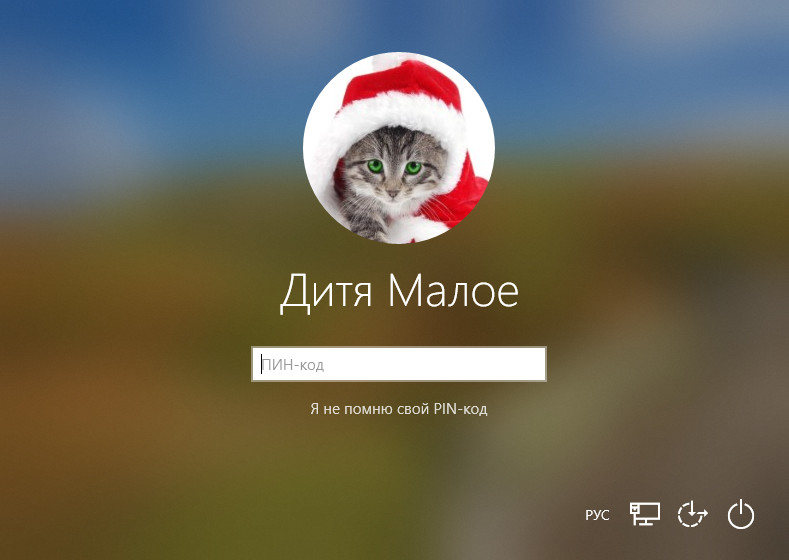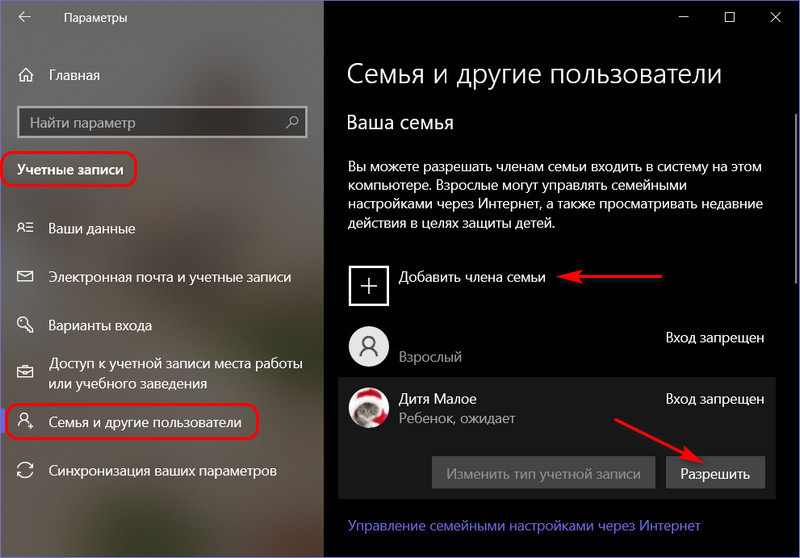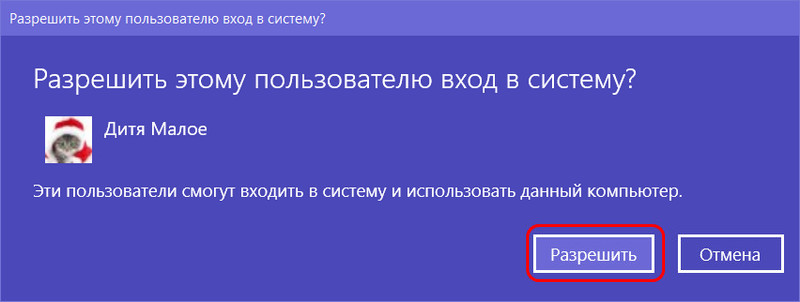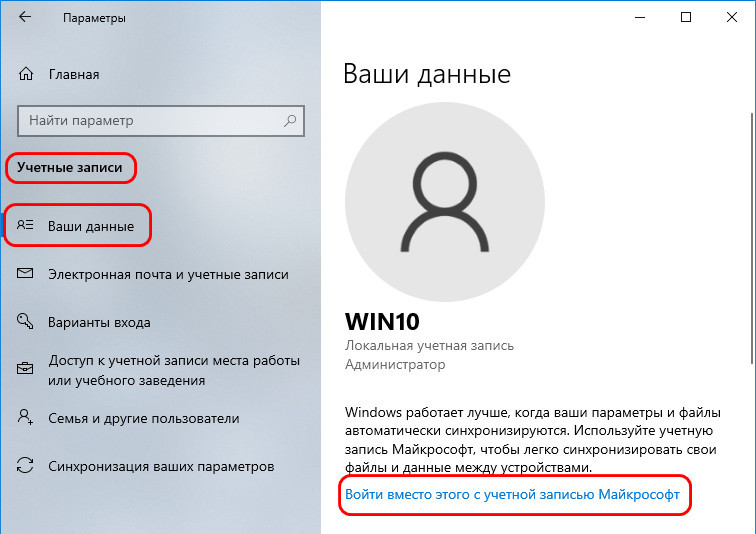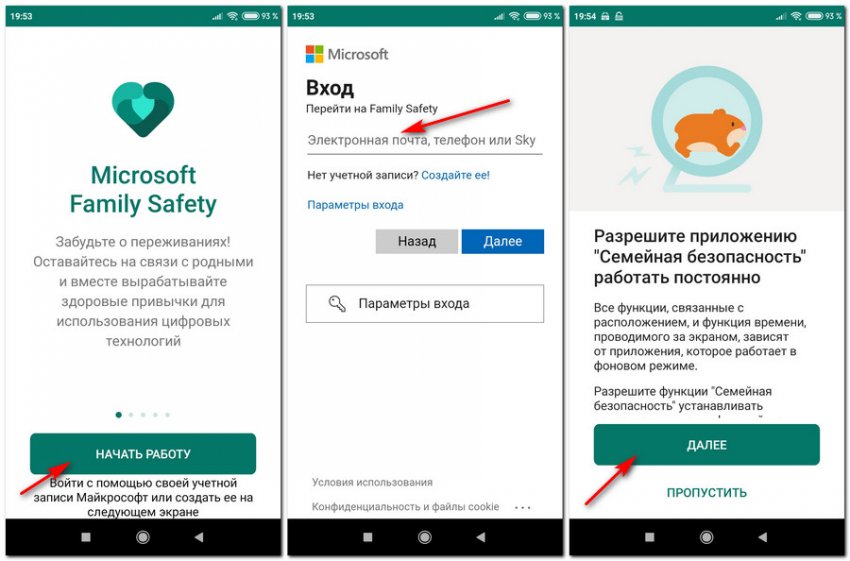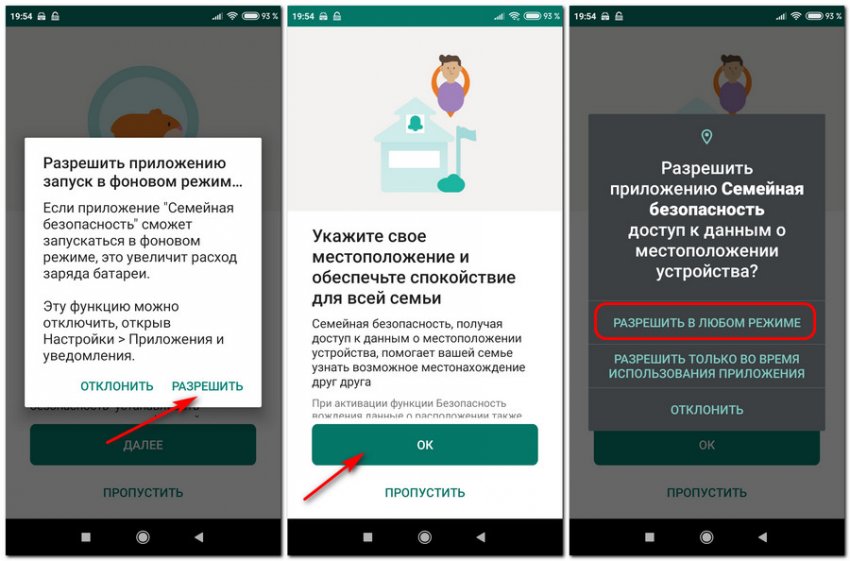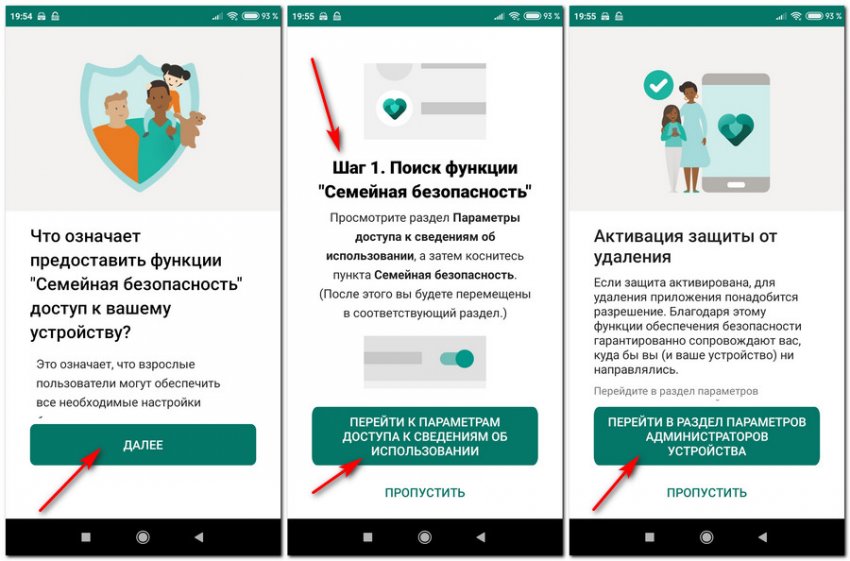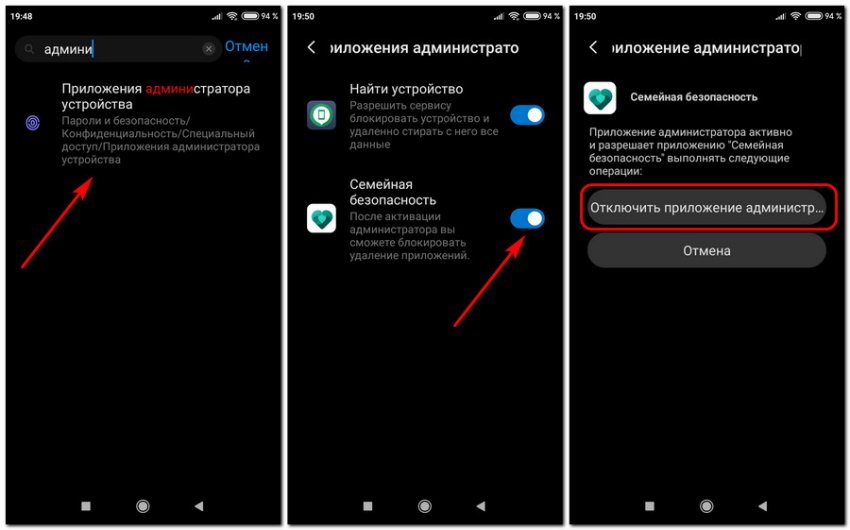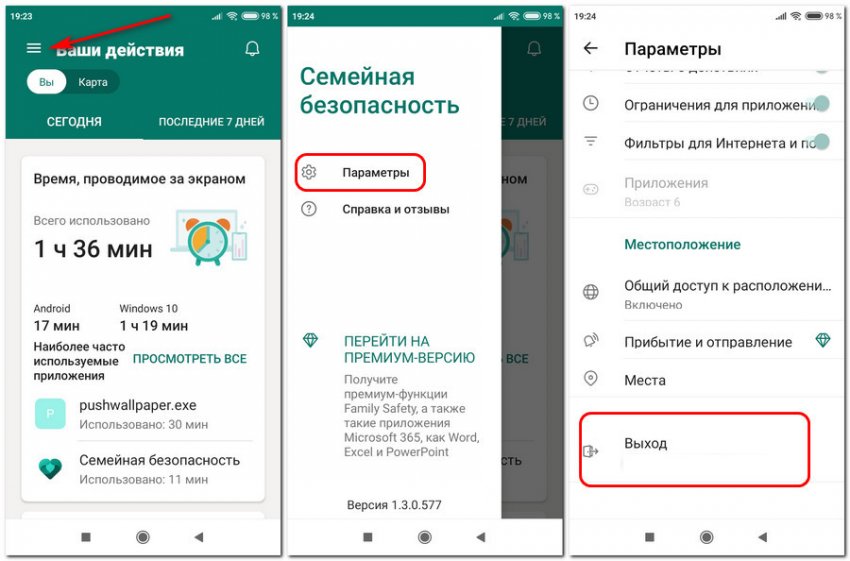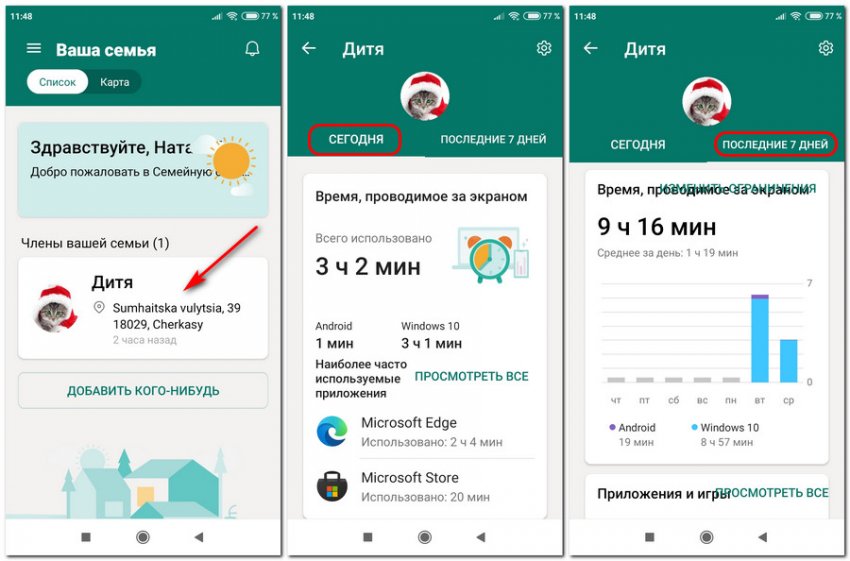Введите свой адрес электронной почты, и мы отправим на него ссылку для скачивания.
Использование адреса электронной почты.
Корпорация Майкрософт использует ваш адрес электронной почты только для этой разовой операции.
Защита самого важного
Мы предоставим все необходимое, чтобы вы и ваша семья формировали полезные привычки и оставались в безопасности в физическом и цифровом мире.
Вопросы и ответы
Ограничения времени работы экрана действуют для игр и приложений на устройствах с Windows (Windows 10 и Windows 11), Xbox (Xbox One, Xbox Series X и Xbox Series S) и Android. Чтобы ими управлять, используйте приложение Microsoft Family Safety на устройствах с Android и iOS.1
Включите веб-фильтры и фильтры поиска, чтобы ограничить доступ к сайтам с содержимым для взрослых и исключить такой контент из результатов поиска при использовании Microsoft Edge на устройствах с Windows (Windows 10 и Windows 11), Xbox (Xbox One, Xbox Series X и Xbox Series S) и Android. В других популярных браузерах эта функция не будет работать.
Установите возрастные ограничения, чтобы отфильтровать неприемлемые приложения и игры. Если ребенок попытается скачать приложение или игру, на которую распространяется возрастное ограничение, он должен будет получить ваше одобрение. Эта функция доступна на устройствах с Windows и Xbox.
Любой пользователь может приостановить или отключить предоставление данных о местонахождении. Чтобы ваши близкие были в безопасности и всегда знали о том, кто где находится, рекомендуем установить для передачи сведений о местонахождении параметр «Всегда разрешать».
1. Мобильные приложения доступны не во всех странах и регионах.
Защитите тех, кто вам дорог, с помощью функций, обеспечивающих цифровую и физическую безопасность.
Скачать мобильное приложение Microsoft Family Safety3

Введите свой адрес электронной почты, и мы отправим на него ссылку для скачивания.
Вырабатывайте полезные привычки у себя и у членов вашей семьи и обеспечивайте защиту тем, кто вам дорог.
Полезные привычки в цифровом мире
Устанавливайте ограничения на время использования устройств, приложений и игр. Когда выделенное время закончится, вы сможете продлить или не продлевать его в зависимости от того, что, по вашему мнению, будет лучше для вас и ваших близких.
- Ограничения на использование приложений и игр (Windows, Xbox, Android)
- Ограничения на использование устройств (Windows, Xbox)
- Запросы на продление времени работы
- Отчеты об активности
Безопасный поиск с фильтрами содержимого
Создайте безопасное пространство в Интернете для своих детей. Настройте фильтры содержимого. Установите ограничения: заблокируйте неприемлемые приложения и игры и разрешите детям просматривать только подходящие для них веб-сайты в Microsoft Edge на Xbox, Windows и Android.
- Фильтры для приложений и игр
- Фильтры для поиска и перехода на веб-сайты
- Запросы фильтров содержимого
Информация о местонахождении близких
Приглядывайте за близкими, даже когда они далеко от вас, с помощью функции показа и отслеживания местоположения. Сообщайте родным о своем расположении, находите их на карте и сохраняйте сведения о местах, где они бывают чаще всего.
- Показ местоположения для членов семьи
- Сохраненные места
- Оповещения о местонахождении1
Получите доступ к расширенным функциям Microsoft Family Safety
и дополнительным возможностям с подпиской Microsoft 365 для семьи
| Название функции |
Microsoft Family Safety Бесплатно |
Microsoft 365 для семьи |
|---|---|---|
|
Включено |
Включено |
|
|
Ограничения на использование приложений и игр (Windows, Xbox, Android) |
Включено |
Включено |
|
Ограничения на использование устройств (Windows, Xbox) |
Включено |
Включено |
|
Запросы на продление времени работы |
Включено |
Включено |
|
Отчеты об активности |
Включено |
Включено |
|
Фильтры для приложений и игр |
Включено |
Включено |
|
Фильтры для поиска и перехода на веб-сайты |
Включено |
Включено |
|
Запросы на доступ к контенту |
Включено |
Включено |
|
Эта функция или возможность поддерживается частично |
Включено |
|
|
Показ местоположения |
Включено |
Включено |
|
Сохраненные места |
Включено |
Включено |
|
Оповещения о местонахождении |
Не включено |
Включено |
|
Эта функция или возможность поддерживается частично |
Включено |
|
|
Только в Интернете |
Доступ к классическим приложениям |
|
MicrosoftOneDrive |
Всего 5 ГБ места в хранилище OneDrive |
Всего 1 ТБ места в хранилище OneDrive для одного человека |
|
Используйте любимые устройства дома и в дороге |
|
|
Для просмотра других планов проводите пальцем по экрану
-
Microsoft Family Safety
Бесплатно
Зарегистрируйтесь для доступа к базовым функциям.
Ограничение на время, проведенное у экрана
-
Ограничения на использование приложений и игр (Windows, Xbox, Android)
-
Ограничения на использование устройств (Windows, Xbox)
-
Запросы на продление времени работы
-
Фильтры для приложений и игр
-
Фильтры для поиска и перехода на веб-сайты
-
Запросы на доступ к контенту
Сведения о местонахождении
Эта функция или возможность поддерживается частично
-
Оповещения о местонахождении
Дополнительные преимущества Microsoft 365
Эта функция или возможность поддерживается частично
-
-
MicrosoftWord
-
MicrosoftPowerPoint
-
MicrosoftExcel
-
MicrosoftOneNote
-
MicrosoftOutlook
-
-
Всего 5 ГБ места в хранилище OneDrive
-
Используйте любимые устройства дома и в дороге
-
-
Для покупки обратитесь к розничному продавцу
Microsoft 365 для семьи
Оформите подписку на Microsoft 365 для семьи2, чтобы использовать расширенные возможности.
Ограничение на время, проведенное у экрана
-
Ограничения на использование приложений и игр (Windows, Xbox, Android)
-
Ограничения на использование устройств (Windows, Xbox)
-
Запросы на продление времени работы
-
Фильтры для приложений и игр
-
Фильтры для поиска и перехода на веб-сайты
-
Запросы на доступ к контенту
Сведения о местонахождении
-
Оповещения о местонахождении
Дополнительные преимущества Microsoft 365
-
-
MicrosoftWord
-
MicrosoftPowerPoint
-
MicrosoftExcel
-
MicrosoftOneNote
-
MicrosoftOutlook
Доступ к классическим приложениям
-
-
Всего 1 ТБ места в хранилище OneDrive для одного человека
-
Используйте любимые устройства дома и в дороге
-
Ваша конфиденциальность важна для нас
Мы прилагаем большие усилия, чтобы обеспечить защиту ваших данных и информации. Мы не продаем и не передаем сведения о вашем местонахождении страховым компаниям.

Возможности и ресурсы для вашей семьи
Расширенные возможности в Microsoft 365
Откройте для себя расширенные возможности Microsoft Family Safety.
Вы готовы опробовать приложение Microsoft Family Safety?3

Введите свой адрес электронной почты, и мы отправим на него ссылку для скачивания.
Использование адреса электронной почты.
Корпорация Майкрософт использует ваш адрес электронной почты только для этой разовой операции.
Вопросы и ответы
Ограничения времени работы экрана действуют для игр и приложений на устройствах с Windows (Windows 10 и Windows 11), Xbox (Xbox One, Xbox Series X и Xbox Series S) и Android. Чтобы ими управлять, используйте приложение Microsoft Family Safety на устройствах с Android и iOS.
Включите веб-фильтры и фильтры поиска, чтобы ограничить доступ к сайтам с содержимым для взрослых и исключить такой контент из результатов поиска при использовании Microsoft Edge на устройствах с Windows (Windows 10 и Windows 11), Xbox (Xbox One, Xbox Series X и Xbox Series S) и Android. В других популярных браузерах эта функция не будет работать.
Любой пользователь может приостановить или отключить предоставление данных о местонахождении. Чтобы ваши близкие были в безопасности и всегда знали о том, кто где находится, рекомендуем установить для передачи сведений о местонахождении параметр «Всегда разрешать».
Подписка Microsoft 365 для семьи необходима для оповещений о местонахождении.
1. Требуется подписка на Microsoft 365 для семьи. Необходимо активировать разрешения на отслеживание местоположения.
2. Вы можете в любой момент отменить подписку, и выставление счетов будет прекращено.
3. Мобильные приложения доступны не во всех странах и регионах.
На чтение 4 мин. Просмотров 538 Опубликовано 03.09.2019
Интернет является отличным источником информации, но в то же время он может быть довольно вредным. В Интернете существует множество потенциальных угроз, и если вы хотите защитить членов своей семьи в Интернете, вы можете узнать больше о Microsoft Family Safety в Windows 10.
Что такое семейная безопасность Microsoft и как она работает?
Некоторое время у Microsoft были инструменты для семейной безопасности, и первая версия этого инструмента была выпущена в 2006 году как закрытая бета-версия. Первым названием этого программного обеспечения было Windows Live OneCare Family, но в 2009 году оно было переименовано в Windows Live Family Safety. В 2010 году Windows Live Family Safety 2011 была добавлена в Windows Live Essentials 2011.
В 2012 году Microsoft изменила название этого инструмента на Microsoft Family Safety и добавила Family Safety в качестве основного компонента для Windows 8. В 2015 году Microsoft снова изменила название инструмента, назвав его Microsoft Family Features. Как и в Windows 8, Microsoft сохранила семейные функции в качестве основного компонента Windows 10.
Как видите, инструмент семейной безопасности Microsoft официально интегрирован в Windows 10, и вы можете легко использовать его для защиты членов вашей семьи от вредоносных веб-сайтов.
Чтобы использовать Family Safety в Windows 10, вам необходимо сделать следующее:
- Откройте приложение «Настройки».
-
Перейдите на страницу Аккаунты> Семья и другие пользователи. Нажмите Добавить члена семьи .
-
Выберите Добавить дочерний параметр и введите адрес электронной почты этого пользователя. Чтобы использовать Family Safety в Windows 10, вы и члены вашей семьи должны иметь учетные записи Microsoft. После ввода адреса электронной почты нажмите кнопку Далее .
-
Нажмите кнопку Подтвердить .
-
Чтобы включить Family Safety, новый пользователь должен принять ваш запрос. Для этого пользователь должен проверить свою электронную почту и принять ваше приглашение, открыв письмо с приглашением и нажав Принять приглашение .
- Откроется новая вкладка браузера, в которой будет объяснено, что делает Family Safety для вас. Нажмите Войти и присоединиться .
- После этого вы получите уведомление о том, что в вашей семье появился новый человек.
- ЧИТАЙТЕ ТАКЖЕ: теперь у Cortana есть опция поиска семейства для пользователей Windows 10
После добавления нового члена семьи вы можете изменить его настройки, выполнив следующие действия:
- Откройте приложение «Настройки» и перейдите на страницу Семья и другие пользователи .
-
Нажмите Управление настройками семьи в Интернете .
Откроется новое окно браузера, и вы сможете изменять различные настройки, связанные с семейными учетными записями.

Первый вариант – «Недавние действия», и с помощью этого параметра вы можете просматривать активность просмотра дочерней учетной записи. На самом деле, вы даже можете получать еженедельные электронные письма с подробным отчетом об активности вашего ребенка в Интернете. Помните, что эта функция работает только в Microsoft Edge или Internet Explorer, поскольку сторонние веб-браузеры не поддерживаются.

Следующая функция – просмотр веб-страниц, и вы можете использовать эту функцию, чтобы блокировать нежелательный контент из результатов поиска. Кроме того, вы также можете заблокировать определенные веб-сайты или разрешить доступ только к определенным веб-сайтам.

Функция приложений, игр и мультимедиа блокирует фильмы и игры, которые не будут загружены, поэтому ваш ребенок не сможет загрузить их из Магазина Windows. При желании вы можете даже установить возрастные ограничения для контента, который ваш ребенок может загружать из Магазина Windows.

Следующей опцией является Время экрана, и с помощью этой опции вы можете установить ограничения на использование компьютера. Например, вы можете установить конкретные временные рамки для дней недели и даже установить ограничения для ежедневного использования компьютера.

Опция «Купить и потратить» позволяет добавлять определенную сумму денег на счет ребенка, что позволяет ему покупать товары в Windows и Xbox Store. На самом деле, вы даже можете видеть все покупки за последние 90 дней, поэтому вы всегда можете следить за расходами вашего ребенка. Если вы хотите быть еще внимательнее, есть опция, которая будет уведомлять вас каждый раз, когда ваш ребенок получит приложение или игру. Вы также можете разрешить ребенку получать только бесплатные приложения и игры или полностью заблокировать загрузку приложений и игр.
Последний вариант – Найти своего ребенка, и с помощью этого параметра вы можете легко увидеть местонахождение вашего ребенка на карте.Чтобы использовать эту функцию, вашему ребенку необходимо иметь устройство под управлением Windows 10 Mobile, и оно должно быть зарегистрировано на нем с помощью его учетной записи Microsoft.

Безопасность Microsoft Family может быть недоступна для загрузки, но, поскольку большинство ее функций уже встроено в Windows 10, вы можете быстро и легко защитить своего ребенка в Интернете.
Microsoft Family Safety на ПК
Microsoft Family Safety, исходящий от разработчика Microsoft Corporation, в прошлом работал на системе Android.
Теперь вы можете без проблем играть в Microsoft Family Safety на ПК с помощью GameLoop.
Загрузите его в библиотеке GameLoop или результатах поиска. Больше не нужно смотреть на аккумулятор или разочаровывать звонки в неподходящее время.
Просто наслаждайтесь Microsoft Family Safety на ПК на большом экране бесплатно!
Microsoft Family Safety Введение
Microsoft Family Safety позволяет формировать здоровые привычки и защищать близких с помощью цифровой и физической безопасности. Не волнуйтесь о безопасности семьи и позволяйте детям учиться и развиваться самостоятельно.
Создайте безопасное пространство исследования в сети для детей. Настройте родительский контроль для фильтрации нежелательных приложений и игр и настройте навигацию на детские сайты в Microsoft Edge.
Помогите детям сбалансировать экранное время. Установите ограничения для приложений и игр на Android, Xbox или Windows или используйте управление устройствами для настройки экранного времени на устройствах Xbox и Windows.
Используйте отчеты о действиях, чтобы понять цифровую активность семьи. Следите за действиями своих детей в еженедельном электронном письме, чтобы начать разговор о действиях в Интернете.
Используйте передачу данных о расположении, чтобы быть в курсе расположения вашей семьи. Сохраняйте часто посещаемые места, такие как работа и школа.
С подпиской на Microsoft 365 для семьи получайте оповещения о расположении, когда кто-то прибывает или уезжает из него, и используйте безопасность вождения для улучшения привычек за рулем. Узнайте, как ваша семья ведет себя в дороге, как часто они используют свой телефон во время вождения, их максимальную скорость и количество резких торможений.
Функции Microsoft Family Safety:
Отчеты об активности — формирование здоровых привычек в сети
• Журнал экранного и сетевого времени
• Еженедельные отчеты по почте со сводкой действий
Баланс экранного времени
• Ограничение времени для приложений и игр на Xbox, Windows и Android
• Ограничение времени использования устройств на Xbox и Windows
• Получение уведомлений, когда ребенку нужно больше времени
Фильтры безопасного просмотра содержимого
• Фильтры веб-страниц в Microsoft Edge
• Блокировка неприемлемых приложений и игр
Отслеживание расположения семьи — поиск близких
• Отслеживание по GPS для поиска семьи
Сохранение часто посещаемых мест
Безопасность вождения — улучшение привычек за рулем
• Отчеты о вождении с указанием максимальной скорости, резких торможений, ускорений, использования телефона
• Просмотр событий поездки в журнале вождения
Конфиденциальность и разрешения
Мы ценим вашу конфиденциальность и постоянно работаем для защиты ваших данных и сведений и безопасности вашей семьи. Мы не продаем и не передаем данные о расположении страховым компаниям или брокерам данных. Мы предоставляем вам осмысленный выбор того, как и почему данные собираются и используются, и сведения, необходимые для принятия правильных решений.
С согласия вашего ребенка Microsoft Family Safety может собирать данные о взаимодействии с помощью разрешений специальных возможностей, использования приложений и службы администрирования устройства. Это позволяет нам узнать, когда ребенок использует приложение, выходить из приложения от его имени или блокировать запрещенные приложения.
Подписка и заявления об отказе
Разблокируйте все возможности Microsoft Family Safety с соответствующей подпиской на Microsoft 365 для семьи, чтобы включить оповещения о расположении и функции безопасности вождения; все остальные функции бесплатны и доступны для загрузки вместе с приложением. Отслеживание расположения и безопасность вождения требуют, чтобы разрешения на определение расположения были активны. Безопасность вождения доступна только в США, Великобритании, Австралии, Канаде, Бельгии, Бразилии, Германии, Италии, Мексике, Польше, Испании и Швейцарии.
Это приложение предоставляется корпорацией Майкрософт или сторонним издателем приложений и регулируется отдельным заявлением о конфиденциальности, положениями и условиями. Данные, предоставленные с помощью этого магазина и этого приложения, могут быть доступны для Майкрософт или стороннего издателя, в зависимости от обстоятельств, и могут передаваться, храниться и обрабатываться в США или любой другой стране, где расположены объекты Майкрософт или издателя приложения, их филиалов или поставщиков услуг.
by Milan Stanojevic
Milan has been enthusiastic about technology ever since his childhood days, and this led him to take interest in all PC-related technologies. He’s a PC enthusiast and he… read more
Updated on August 26, 2020
XINSTALL BY CLICKING THE DOWNLOAD FILE
This software will keep your drivers up and running, thus keeping you safe from common computer errors and hardware failure. Check all your drivers now in 3 easy steps:
- Download DriverFix (verified download file).
- Click Start Scan to find all problematic drivers.
- Click Update Drivers to get new versions and avoid system malfunctionings.
- DriverFix has been downloaded by 0 readers this month.
Internet is a great source of information, but at the same time it can be quite harmful. There are many many potential threats online, and if you want to protect members of your household online, you might want to learn more about Microsoft Family Safety on Windows 10.
What is Microsoft Family Safety and how does it work?
Microsoft had family safety tools for a while now, and the first version of this tool was released in 2006 as a closed beta. The first name for this software was Windows Live OneCare Family, but it was rebranded as Windows Live Family Safety in 2009. In 2010, Windows Live Family Safety 2011 was added to Windows Live Essentials 2011.
In 2012 Microsoft changed the name of this tool to Microsoft Family Safety, and it added Family Safety as a core component to Windows 8. In 2015 Microsoft changed the name of the tool once again, naming it Microsoft Family Features. Just like in Windows 8, Microsoft kept Family Features as core component of Windows 10.
As you can see, Microsoft Family Safety tool is officially integrated in Windows 10, and you can use it easily to protect members of your household from harmful websites.
To use Family Safety on Windows 10, you need to do the following:
- Open the Settings app.
- Go to Accounts > Family & other users. Click Add a family member.
- Select Add a child option and enter that user’s email address. To use Family Safety on Windows 10, both you and your family members have to have Microsoft accounts. Once you enter the email address, click the Next button.
- Click the Confirm button.
- In order to enable Family Safety, the new user needs to accept your request for it. To do that, that user needs to check its email and accept your invitation by opening the invitation email and clicking Accept Invitation.
- New browser tab will now open and explain you what does Family Safety do for you. Click Sign in and join.
- After doing that you’ll get a notification that a new person joined your family.
- READ ALSO: Cortana now has a family finder option for Windows 10 users
After the new family member was added, you can change its settings by doing the following:
- Open Settings app and go to Family & other users.
- Click Manage family settings online.
New browser window will now open and you’ll be able to change various settings related to family accounts.
First option is Recent Activity, and by using this option you can view the browsing activity for a child account. In fact, you can even get weekly emails with a detailed report regarding your child’s internet activity. Bear in mind that this feature only works in Microsoft Edge or Internet Explorer, since third-party web browsers aren’t supported.
Some PC issues are hard to tackle, especially when it comes to corrupted repositories or missing Windows files. If you are having troubles fixing an error, your system may be partially broken.
We recommend installing Restoro, a tool that will scan your machine and identify what the fault is.
Click here to download and start repairing.
Next feature is Web browsing and you can use this feature to block inappropriate content from search results. In addition, you can also block specific websites, or you can allow only certain websites to be accessed.
Apps, games & media feature will block mature movies and games so that your child cannot download them from Windows Store. If you want, you can even set age restrictions for content that your child can download from Windows Store.
Next option is Screen Time and using this option you can set limits for computer usage. For example, you can set specific time frames for days of the week, and you even set limits for daily computer usage.
Purchase & spending option allows you to add certain amount of money to child’s account thus allowing him to buy products from Windows and Xbox Store. In fact, you can even see all purchases in the last 90 days, so you can always keep track on your child’s spending. If you want to keep an even closer eye, there’s an option that will notify you every time your child gets an app or a game. You can also allow your child to get only free apps and games, or block downloading applications and games completely.
Last option is Find your child, and using this option you can easily see your child’s whereabouts on a map. To use this feature, your child needs to have a Windows 10 Mobile device and it should be signed on to it with his Microsoft account.
Microsoft Family safety might not be available for download, but since most of its features are already built-in to Windows 10, you can quickly and easily protect your child online.
READ ALSO:
- Download and install SyncToy on Windows 10
- Download and install Microsoft Money on Windows 10
- Fix: Start Menu Doesn’t Work for Child Account
- How to block websites on Microsoft Edge
- Best Windows 10 Privacy Protection Software to use
Newsletter
Привет, друзья. В этой публикации будем говорить о родительском контроле Windows 10, точнее о Microsoft Family Safety – проекте компании Microsoft, реализующем комплексно родительский контроль на Windows 10, Xbox и мобильных устройствах на базе iOS и Android. В Windows 7 и 8.1 родительский контроль реализован как локальная системная функция, в актуальной же Windows 10 эта функция выходит за рамки действия только в операционной системе и являет собой веб-сервис, взаимодействующий с различными устройствами ребёнка и позволяющий родителям настраивать ограничения удалённо, по Интернету, с любого их устройства. Родительский контроль сервисного типа в Windows 10 существовал изначально, а этим летом его возможности расширились – Microsoft выпустила бесплатное мобильное приложение Microsoft Family Safety, реализующее помимо непосредственно родительского контроля возможность отслеживать местонахождение детей. Давайте посмотрим, что являет собой проект Microsoft Family Safety, и как работать с реализуемым им родительским контролем.
Microsoft Family Safety – родительский контроль на Windows 10, Xbox и Android
Что такое Microsoft Family Safety
Microsoft Family Safety – друзья, это веб-проект компании Microsoft по реализации родительского контроля на различных устройствах ребёнка с возможностью родителей контролировать ребёнка также с различных устройств. Доступ к родительскому контролю взрослые имеют в веб-интерфейсе своей учётной записи Microsoft и в мобильном приложении Microsoft Family Safety. Это же приложение с авторизацией учётной записи ребёнка должно быть установлено на мобильном устройстве ребёнка, чтобы по устройству мог осуществляться родительский контроль. Точкой сборки всех этих возможностей является Microsoft Family – созданная семейная группа, объединённые воедино учётные записи Microsoft взрослых и детей. Соответственно, у всех членов семьи должны быть свои учётные записи. Каждый из взрослых, объединённых в Microsoft Family, в равной степени сможет контролировать детей, отслеживать их активность, что-то разрешать, что-то запрещать.
Проект родительского контроля от Microsoft позволяет нам ограничивать использование ребёнком приложений и игр на Windows 10, Xbox и Android. Вот, например, такие окошки будет видеть наше дитя на Windows 10, если запустит программу или игру из числа запрещённых.
Родительский контроль от Microsoft на основании указанного нами возраста ребёнка будет применять для контента из Microsoft Store возрастные фильтры. И, соответственно, ребёнок не установит игру или приложение из Microsoft Store, если они не соответствуют его возрасту. Но, друзья, родительский контроль от Microsoft примечателен тем, что реализует не только механизмы запрета, но также механизмы выхода за рамки правил. Если ребёнку что-то не разрешено или недоступно, он может попросить нас убрать ограничения через специальный функционал. И мы сможем это сделать также через специальный функционал. Например, если ребёнок хочет установить в Microsoft Store приложение или игру не по его возрасту, он просит у нас разрешение на установку.
И мы сможем дать такое разрешение у себя на компьютере с Windows 10 в системном трее.
Или получив письмо такого содержания на свою почту.
Использование игр и приложений можем как запретить полностью, так и ограничить их использование определённым временем или в какие-то определённые часы суток. Точно так же можем поступить и со временем использования в целом устройств Xbox, ПК или ноутбуков на базе Windows 10. Когда истечёт дозволенное время использования, например, компьютера с Windows 10, ребёнок сможет выпросить у нас ещё немножко.
И мы сможем ему немножко разрешить попользоваться компьютером в разделе «Семья» своей учётной записи Microsoft или в присланном нам письме.
Либо же в мобильном приложении Microsoft Family Safety, найдя запрос ребёнка в шторке уведомлений.
С родительским контролем от Microsoft сможем комплексно отслеживать время использования всех устройств ребёнком.
И также сможем просматривать посещённые ребёнком сайты и вводимые им поисковые запросы. В рамках родительского контроля Microsoft предусмотрен безопасный Интернет с фильтрацией веб-контента (с безопасным поиском). Любые неугодные нам сайты мы сможем блокировать, как и сможем настроить запрет всех сайтов с допуском только к отдельным сайтам, указанным нами.
Правда, безопасный Интернет Microsoft реализует только для браузера Microsoft Edge — десктопного на Windows 10 или мобильного на мобильных устройствах. Для других браузеров таких возможностей нет, потому по умолчанию все иные браузеры, кроме Microsoft Edge, заблокированы.
В родительском контроле от Microsoft упор делается на информированность родителей. Родителям на почту каждую неделю будут присылаться отчёты с информацией об активности ребёнка. И также родители будут незамедлительно информированы о скачиваниях и покупках в Microsoft Store.
Настроив родительский контроль в мобильном приложении Microsoft Family Safety на устройстве ребёнка и включив доступ к местоположению, в своём приложении Microsoft Family Safety сможем отслеживать местонахождение ребёнка.
А в премиум-версии приложения Microsoft Family Safety (по платной подписке), кроме непосредственно отслеживания местонахождения ребёнка, сможем также получать оповещения о его нахождении в определённых местах.
Вот так, друзья, если вкратце о родительском контроле от Microsoft. А теперь давайте разбираться, как всё это работает.
Создание семейной группы
С чего начинаем всё это дело? С создания нашей семейной группы. Минимально в ней может быть два человека, и для осуществления родительского контроля это, соответственно, должны быть родитель и ребёнок. Создаётся семейная группа путём добавления в нашу родительскую учётную запись Microsoft учётной записи Microsoft ребёнка. Сделать это можно в мобильном приложении Microsoft Family Safety, авторизовывавшись в нём с помощью своей учётной записи Microsoft.
А можно в веб-интерфейсе своей учётной записи Microsoft. Давайте рассмотрим этот вариант. На любом устройстве – на компьютере или мобильном —
заходим в браузере в свою учётную запись Microsoft
. Следуем в раздел «Семья». Жмём «Создание семейной группы».
Вводим электронную почту или телефон учётной записи Microsoft ребёнка. Если её нет, создаём и затем добавляем в семейную группу.
Далее выбираем роль члена семьи. Организатор – тот, кто может управлять параметрами семьи и безопасности, т.е. взрослый. Это может быть второй родитель, бабушки, дедушки, старшие сёстры или братья, няньки и прочие опекуны, которых мы впоследствии сможем добавить, чтобы они также могли настраивать для ребёнка какие-то ограничения и при необходимости что-то разрешать. Участник – это член семьи, в отношении которого будет действовать родительский контроль, т.е. ребёнок. Добавляем участника, т.е. ребёнка и идём далее.
Далее проходим проверку на предмет того, что мы не робот. Затем идём на электронную почту ребёнка, открываем письмо от Microsoft Family. В нём есть кнопка «Стать участником», её нужно нажать, чтобы с учётной записи ребёнка присоединиться к семейной группе. Но чтобы нам не выполнять лишний выход из своей учётной записи Microsoft, предлагаю не жать эту кнопку, а вызвать на ней контекстное меню и открыть её в приватном режиме (режиме инкогнито) браузера.
Далее жмём «Стать участником».
Авторизуемся с помощью учётной записи ребёнка и снова в таком же окне жмём «Стать участником». Вот и всё, по этому же принципу можем добавить других детей. И далее в разделе «Семья» своей учётной записи Microsoft будем наблюдать учётные записи всех детей. И по каждой из них сможем выполнять те или иные действия. Основное, что нам нужно – это ссылка «Общие сведения» и «Дополнительные параметры», это, собственно, и есть функционал родительского контроля.
Поюзайте, поизучайте, там всё очень просто и доступно. Ну а мы давайте рассмотрим, как подключить родительский контроль к компьютеру и мобильному устройству ребёнка.
Как включить родительский контроль в Windows 10
Родительский контроль на ПК или ноутбуке с Windows 10 ребёнка включается путём подвязки его учётной записи Microsoft к операционной системе.
Если ребёнок пользуется компьютером совместно с нами, и у него нет отдельной учётной записи Windows 10, такую нужно создать. Для этого нам необходимо быть администратором компьютера. Запускаем системное приложение «Параметры» и идём по пути «Учётные записи > Семья и другие пользователи». Здесь в блоке «Ваша семья» жмём «Добавить члена семьи», далее указываем учётную запись Microsoft ребёнка и создаём ему системный профиль. Но если у нас подключена наша учётная запись Microsoft, либо же не подключена на уровне системы, но мы использовали её для авторизации в отдельных приложениях Windows 10, у нас и так будут отображаться все члены семейной группы. Чтобы система создала отдельный профиль для ребёнка, нам просто нужно нажать для него кнопку «Разрешить».
И потом ещё раз «Разрешить».
Далее выходим на экран блокировки, заходим в учётную запись ребёнка и ожидаем, пока система настроит новый профиль. Если мы добавляем члена семьи ребёнка, то для него автоматически создаётся учётная запись Windows 10 с правами стандартного пользователя. И, соответственно, прав администратора у него не будет.
Если у ребёнка есть уже своя отдельная локальная учётная запись Windows 10, либо у него свой отдельный компьютер, тогда нужно просто подключить учётную запись Microsoft. Делается это в приложении «Параметры» по пути «Учётная запись > Ваши данные».
Вот и всё, с этого момента в учётной записи ребёнка на Windows 10 будет работать родительский контроль. Отвязать учётную запись Microsoft ребёнок не сможет, даже будучи администратором компьютера. Но важно, друзья: если ребёнок будет администратором, то без проблем сможет создать себе другую локальную учётную запись Windows 10 без каких-либо обременений. Этот момент нужно иметь в виду, и, если ваш ребёнок является единственным пользователем-администратором на компьютере, вам нужно изменить тип его учётной записи на стандартного пользователя, предварительно создав себе запароленную учётную запись администратора для управления компьютером.
Как включить родительский контроль на Android-устройстве
Чтобы использовать комплексный родительский контроль от Microsoft также на смартфоне или планшете ребёнка, необходимо установить на устройство приложение Microsoft Family Safety, авторизоваться в нём, соответственно, с помощью учётной записи Microsoft ребёнка и настроить нужные разрешения. Вот как этот процесс выглядит на Android-устройствах. Запускаем приложение, авторизуемся с помощью учётной записи Microsoft ребёнка.
Разрешаем фоновую работу приложения, разрешаем доступ к местоположению.
Далее читаем инструкцию, как включить в настройках Android семейную безопасность, переходим к настройкам и включаем. Затем внимательно читаем об активации защиты от удаления приложения, переходим к настройкам Android и активируем такую защиту.
На этом всё. Не забудьте, друзья, что вы защитили приложение Microsoft Family Safety от удаления. И если вы сами захотите его когда-то удалить, вам нужно будет снять эту защиту. На моём Android-устройстве, например, это делается в настройках приложения администратора устройства. В этом разделе настроек нужно отключить приложение Microsoft Family Safety. И лишь потом его можно будет удалить с Android-устройства.
Но, друзья, в отличие от Windows 10 цепкость родительского контроля от Microsoft на Android-устройствах очень слабенькая. Если ребёнок достаточно взрослый, шустрый, развитый, ему не составит труда найти в Интернете мануал по удалению защищённых приложений на Android. Но более того: ребёнку даже и этого делать не нужно, он может в самом приложении Microsoft Family Safety выполнить выход.
И никакие настройки родительского контроля применяться не будут, никакое местоположение ребёнка не будет отслеживаться. Приложение ещё сыроватое, оно уступает в возможностях родительскому контролю Family Link от компании Google для Android-, Chromebook- и iOS-устройств. Но, возможно, в будущем Microsoft доработает все эти пробелы. Используя Microsoft Family Safety, придётся как-то договариваться с ребёнком, мотивировать его, чтобы он не отключал приложение.
Родительский контроль в мобильном приложении Microsoft Family Safety
Ну и, друзья, пару слов скажу о реализации мобильного приложения Microsoft Family Safety в части родительского контроля, т.е. в той части возможностей, которое оно предлагает для взрослых при авторизации посредством их учётных записей Microsoft. Как по мне, то очень удобно сделано. Кликаем на ребёнка, смотрим отчёты по его работе с устройствами на текущий день или 7 предыдущих. Ну и по ходу просмотра отчётов можем выставлять запреты или вносить фильтры.
И, как упоминалось выше, в мобильном приложении у нас будет отображаться местоположение ребёнка. Этой возможности в веб-интерфейсе учётной записи Microsoft нет. Плюс к этому, если мы в мобильном приложении настроим доступ к местоположению, то и ребёнок в своём мобильном приложении будет видеть, где мы находимся.
***
Вот такой комплексный родительский контроль от компании Microsoft — Microsoft Family Safety, который вы можете использовать, в частности, для Windows 10. Друзья, если вы подыскиваете оптимальные для себя механизмы родительского контроля, можете глянуть наш комплексный обзор программ этого типа для всех версий Windows. И также юзайте тег «Родительский контроль и ограничения пользователей», по нему вы найдёте подборку всех статей сайта с рассмотрением возможностей ограничения работы с компьютером других пользователей.
Microsoft Family Safety поможет вам и вашей семье выработать здоровые привычки и обеспечить цифровую и физическую безопасность близких. Обретите покой, зная, что ваша семья защищена, и давайте детям свободу обучения и развития.
Создайте детям безопасное место для просмотра Интернета. Настройте в Microsoft Edge родительский контроль для фильтрации неприемлемых приложений и игр, а также разрешите доступ к детским веб-сайтам.
Помогите детям соблюдать баланс экранного времени. Задайте ограничения для конкретных приложений и игр в Android, Xbox или Windows. Или, используя средства управления устройствами, задайте ограничения времени для всех устройств в Xbox и Windows.
Настройте мониторы активности, чтобы лучше понимать действия членов семьи в сети. Узнавайте о действиях детей в еженедельном письме, которое может послужить началом беседы о сетевой активности.
С помощью показа местоположения не теряйте связь при отключении от сети. Используйте средство отслеживания семьи, чтобы знать, где ваши родные, и сообщать им свое местоположение. Вы можете сохранять часто посещаемые места, например работу или школу.
С подпиской Microsoft 365 для семьи вы будете получать оповещения при изменении местоположения близких, а безопасность вождения поможет выработать правильное поведение за рулем. Узнавайте, как ваши близкие водят машину: как часто они пользуются телефоном за рулем, какую максимальную скорость набирают и даже сколько раз резко тормозят.
Microsoft Family Safety позволяет задать подходящие фильтры, ограничения и разрешения для ваших близких.
Возможности Microsoft Family Safety:
- Отчеты об активности — формируйте здоровые привычки в сети
— Недельные отчеты по почте со сводкой действий
— Журнал активности по экранному времени и действиям в сети
- Экранное время — найдите баланс
— Ограничивайте время использования устройств на Xbox и Windows
— Вводите ограничения экранного времени для приложений и игр на Xbox, в Windows и Android
— Управляйте ежедневным расписанием экранного времени
— Менеджер экранного времени с уведомлениями, если пользователь просит больше времени
- Фильтры содержимого — безопасный просмотр благодаря фильтрам содержимого
— Блокируйте неприемлемые приложения и игры
— Веб-фильтры в Microsoft Edge для просмотра детьми веб-страниц
- Отслеживание местонахождения семьи — находите своих близких
— Показ местоположения, когда вы в пути
— Отслеживание местоположения и сохранение часто посещаемых мест
— Отслеживание по GPS для поиска семьи
- Отчеты о вождении — для правильного поведения за рулем
— Отчеты о вождении с указанием максимальной скорости, резких торможений, ускорения, использования телефона
— Журнал вождения для просмотра событий поездки
Ваша конфиденциальность важна для нас. Мы постоянно работаем над защитой ваших данных, чтобы вместе защищать вашу семью. Мы не продаем и не предоставляем данные о местонахождении страховым компаниям и брокерам данных. Мы предлагаем понятные варианты сбора и использования данных, а также сведения, чтобы вы могли сделать правильный выбор для себя и близких.
Ограничить работу ребёнка за компьютером можно самыми различными способами. Для этого существуют десятки сторонних утилит. Но в этой статье я расскажу про стандартную возможность Windows — Microsoft Family Safety.
Microsoft Family Safety — набор инструментов от Microsoft для настройки управления параметрами родительского контроля.
Первоначальная настройка
Для того чтобы настроить Родительский контроль средствами Windows, нужно создать на компьютере отдельные учётные записи для каждого члена семьи. После чего следует перейти к настройке семейной группы. Что можно сделать по этой ссылке.
При нажатии на кнопку «Создание семейной группы» нужно будет авторизоваться под учёткой одного из родителей. Это следует делать под тем пользователем, которым вы планируете управлять правами в будущем.
Далее вы можете добавить остальных членов семьи. Организаторы — взрослые, участники — дети.
Теперь с главной страницы можно управлять разрешениями и доступом всех членов семьи.
Просмотр истории действий
Под учётной записью ребёнка доступно несколько кнопок, и первая из них — «Действие». При клике по ней можно посмотреть последние действия ребёнка за устройством, а также историю изменений прав учётной записи.
Отсюда же можно перейти к различным параметрам настройки.
Время использования устройства
Здесь можно быстро настроить лимиты экранного времени для ребёнка. Для этого нужно включить тумблер напротив устройства и выбрать допустимые интервалы работы за ним.
Зелёное — можно, серое — нельзя.
Ограничения для приложений и игр
В этом разделе можно запретить ребёнку запускать какие-то приложения. Запрет можно настроить на любых Windows-устройствах, а также на Android (после установки Microsoft Launcher).
В Windows 10 поддерживается большинство приложений и игр, устанавливаемых из Microsoft Store. В Xbox One поддерживается любое приложение из Microsoft Store. Также поддерживаются любые скачанные игры с дисков или из Microsoft Store. В Android поддерживаются все установленные приложения или игры.
Ограничения на содержимое
Здесь с помощью чёрных и белых списков можно автоматически запретить различное содержимое к просмотру.
Для игр, мультимедиа и приложений можно выставить ограничение по возрасту.
Здесь же можно добавить некоторые приложения в белый список и создать списки разрешённых и запрещённых сайтов. Контент для взрослых блокируется по умолчанию.
Расходы
В этом разделе можно настроить права на покупки для ребёнка. Можно разрешить покупку только с вашего одобрения или просто настроить оповещения обо всех покупках.
Также вы можете выдать своего рода «карманные деньги». Ребёнок сможет их тратить на покупки, а вы сможете не бояться, что он спустит все семейные сбережения.
Поиск ребенка
Про этот раздел рассказывать особо нечего. Не знаете, где ваше чадо? Открываете «Поиск ребёнка» и видите его точное местоположение на карте.
Microsoft Family Safety — хороший инструмент для настройки родительского контроля на Windows-устройствах и сервисах, которые связаны напрямую с Microsoft. Например, Windows Store и Edge.
Если вы попадаете в число таких пользователей, то, скорее всего, вам будет достаточно предоставленных средств.
А вот для более продвинутого контроля работы ребёнка в любых сервисах или на различных устройствах я бы порекомендовал поискать более мощные альтернативы.
Попробовать