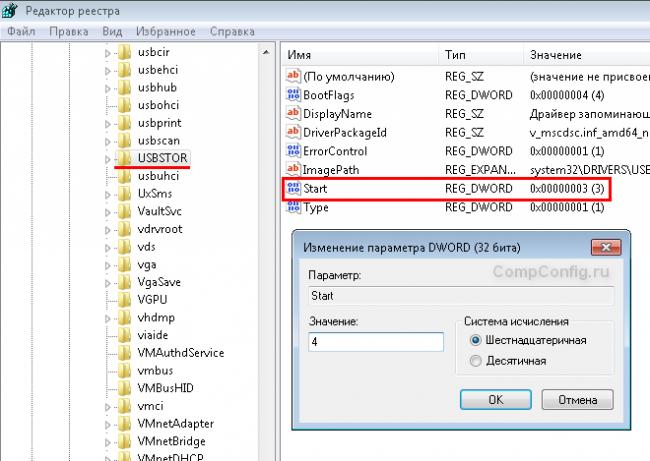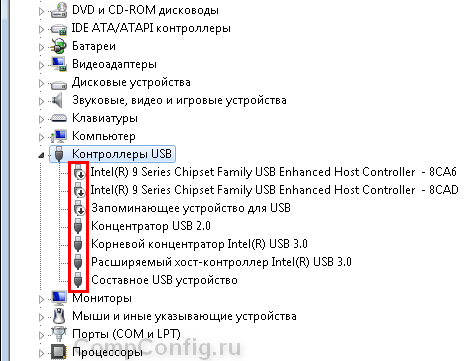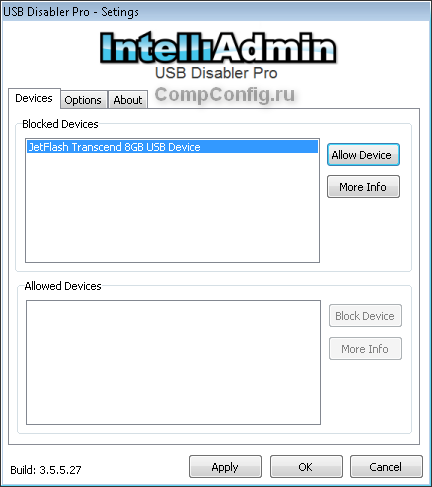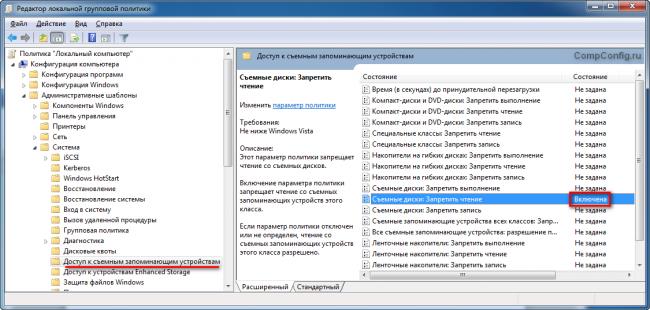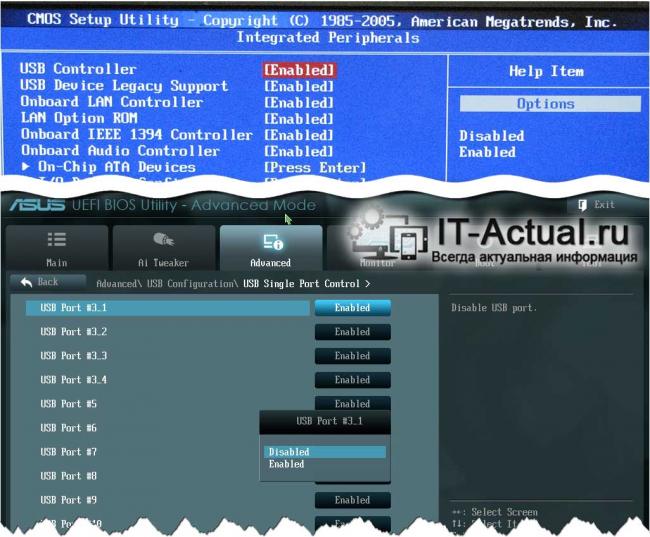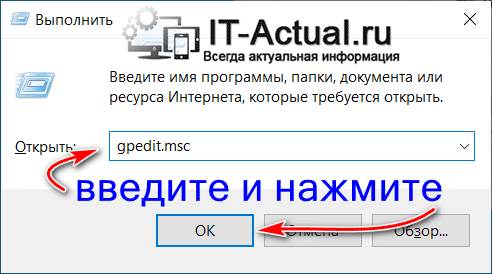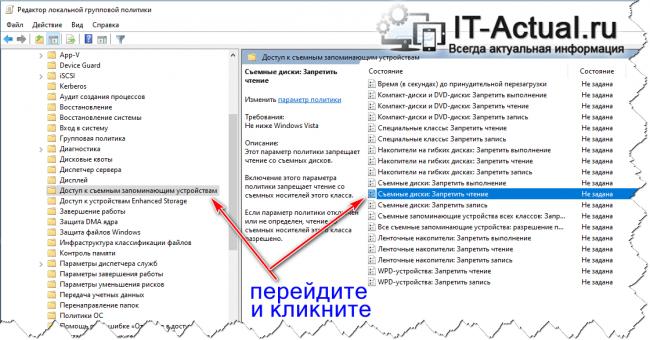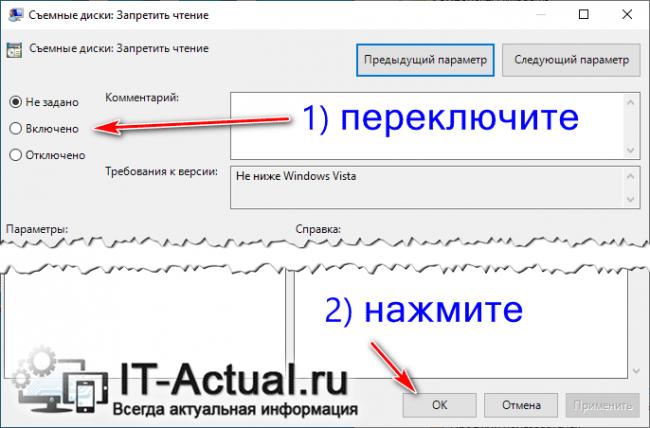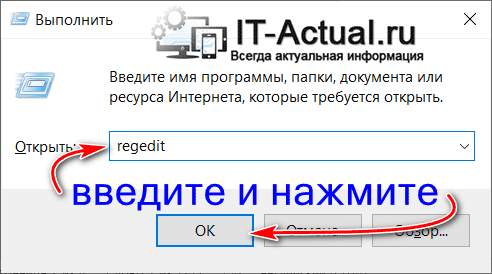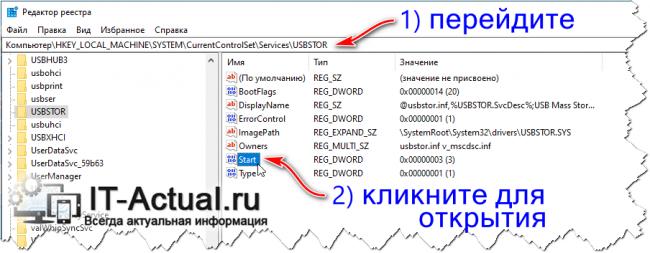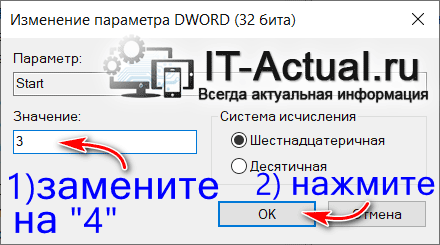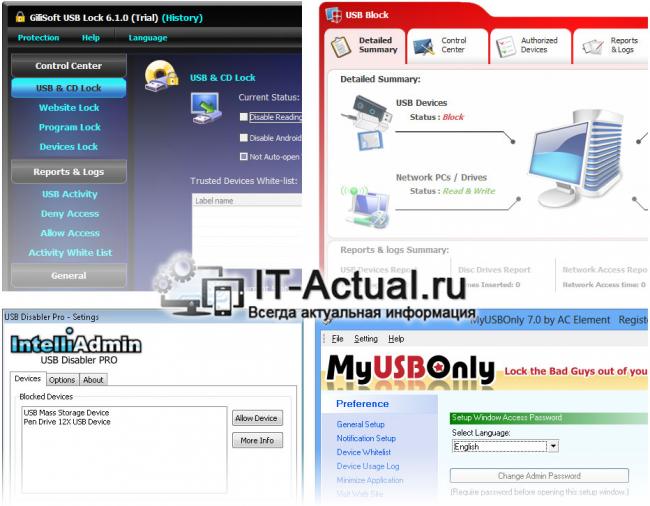Разработанный в конце прошлого века стандарт универсальной последовательной шины USB набрал популярность достаточно быстро. Основной задачей, которую ставили перед собой его разработчики, являлась унификация подключения периферийных устройств. Спустя 20 лет пользователи уже не вспоминают, а многие и не знают о таких интерфейсах, как PS/2, COM и LTP. Вся периферия, исключая разве что мониторы, подключается к ПК через этот разъем. Поэтому, когда выясняется, что в компьютере не работают порты USB, у пользователей начинается тихая паника.
Способы устранения неисправности
Если не работают USB порты на ноутбуке, нет смысла сразу его нести в мастерскую, так, человек потратит время и деньги. Есть действенные способы, как проверить выход, не выходя из дома. Они 100 % помогут, когда на ноутбуке не работают USB порты.
Проверка состояния портов
Если не работает USB на ноутбуке, важно не паниковать, а просто взглянуть на их вид. Время проверки — меньше минуты. Когда не работает USB на ноутбуке, в гнезде могут быть замечены небольшие комки грязи. Возможно, они стали причиной неисправности.
ВАЖНО! Мусор может быть удален разными способами. Проще всего взять небольшую щёточку либо кисточку и аккуратно поддеть грязь.
Если расспрашивать владельцев современных моделей, они не знают про проблему, когда не работает USB порт на ноутбуке. Весь секрет кроется в использовании заглушек. Бывает, что порт без мусора, но видны дефекты:
- Отклонение пластины;
- Зажатый проход;
- Нарушение контактов.
Механические проблемы невозможно самостоятельно устранить. Если не работают порты USB по причине механического повреждения, тут поможет замена элемента.
Причины, связанные с программными неисправностями в Windows 7/10, можно выявить с помощью Диспетчера устройств. Если вы замечаете, что не работает конкретно одно или несколько устройств вне зависимости от используемого порта, то это может говорить о том, что проблема в самом устройстве. Откройте Панель управления и перейдите в раздел Диспетчер устройств. Там будут отображаться все подключенные устройства. Если в списке имеются пункты, возле которых стоит желтый восклицательный знак или вместо названия стоит Неизвестное устройство, то проблема в этом самом устройстве. Здесь может быть несколько вариантов неполадок.
Часто USB-входы перестают работать после переустановки Windows 7/10. Причиной является неправильная установка драйверов или же необходимые драйвера могут быть вообще не найдены. Придется осуществлять подбор и инсталляцию вручную.
Нередко для устранения неисправности требуется просто обновить драйвера. Так, если отключено автоматическое обновление Windows, да и сама система была установлена достаточно давно, то теряется актуальность программного обеспечения, могут появляться системные ошибки. Устройство при этом начинает работать некорректно, а то и вовсе перестает функционировать. Для обновления (переустановки) драйверов контроллера USB можно воспользоваться CD/DVD-диском с драйверами для материнской платы или скачать необходимые драйвера с сайта производителя системной платы.
Также с помощью Диспетчера устройств можно выключить функцию экономии электропитания для всех портов. Раскройте список использующихся USB устройств, скрытых в разделах «Контроллеры USB», «Мышь и иные указывающие устройства», «Клавиатуры». Кликаем дважды мышкой по нужному устройству, чтобы открыть окно свойств. Теперь переключаемся на вкладку «Управление электропитанием» и убираем галочку «Разрешить отключение этого устройства для экономии электропитания». Таким образом, устройство будет задействовано всегда и при любых обстоятельствах.
Если же какое-то оборудование не опознано, то тут может быть как уже известная нам проблема с драйверами, так и аппаратная проблема, заключающаяся в отсутствии контакта, повреждении кабеля или неисправности контроллера. Причем нередко бывает ситуация, когда при подключении неисправного устройства остальные перестают нормально работать. Клавиатура начинает зависать, так же как и мышка, а принтер перестает печатать. Проблема схожа с нехваткой питания, то есть потребление всей мощности уходит на неисправное устройство, в котором может быть обыкновенное короткое замыкание или другая неисправность.
Установка нового порта USB
Прежде чем проводить замену порта, стоит узнать его тип 1.0, 2.0. Из оборудования для этого потребуется паяльник. Плавка платы осуществляется за счет канифоля.
Инструкция:
- Разбор.
- Распайка.
- Установка нового порта.
- Сборка ноутбука.
Когда ноутбук разобран, стоит определить местоположение порта. Он находится на плате и должен выступать. Его сложно перепутать с другими разъемами. В крайнем случае можно приложить кабель USB. Просто так достать плату не всегда выходит.
Поскольку речь идет о ноутбуке, наблюдается тесная компоновка всех модулей. Плата может быть зажата винчестером. Для решения проблемы отсоединяется накопитель, а затем чипсет. Жёсткий диск у большинства моделей фиксируется на четырех винтах. Очень редко наблюдаются исключения, когда применяются защитные пластины. Наличие скрытых винтов усложняет работу. За наклейкой может находится дополнительный фиксатор, без которого не получится отсоединить элемент. Секрет заключается в том, чтобы добраться до платы.
AMI BIOS
Очень распространенный вариант, который можно встретить на многих современных компьютерах. Главное меню разделено на 2 части: список категорий и различные действия, вроде выхода или сохранения. Вы будете работать с левой частью.
Вам необходимо перейти в раздел, который называется «Integrated Peripherals». Русскоязычной версии интерфейса нет, поэтому все команды только на английском. С помощью стрелки «Вниз» выделите данный пункт и нажмите Enter.
Здесь нужно включить (Enabled) 4 опции:
- USB EHCI controller – основной контроллер. Если на материнской плате есть порты версии 3.0, этот пункт будет разделен на 2 части: «Controller» и «Controller 2.0»;
- USB Keyboard Support – поддержка клавиатур;
- USB Mouse Support – поддержка мышек;
- Legacy USB storage detect – работа с внешними хранилищами данных: флешками, дисковыми накопителями, дисками смартфонов и цифровых фотоаппаратов.
В некоторых старых версиях присутствует всего 2 пункта «USB controller» и «Legacy USB storage support».
Когда закончите с настройками, нажмите клавишу F10, чтобы сохранить внесенные изменения и перезагрузить компьютер.
Перезагрузка ПК
Когда не работают ЮСБ порты,можно попробовать произвести перезагрузку техники. Процедура проводится при отключенной батареи. Многое зависит от производителя, но в большинстве случаев на обратной крышке есть защёлка.
Специалисты в области электроники советуют не возвращать аккумулятор на прежнее место мгновенно. Есть понятие остаточного заряда, поэтому надо поджать, как минимум пять минут. Батарея вставлена и можно производить запуск. Если опять перестали работать USB порты на ноутбуке, надо переходить к следующему шагу.
USB-порты не работают из-за повреждения контроллера
Если ни одно из вышеперечисленных действий не помогло восстановить работоспособность портов USB, то следует проверить контроллер USB материнской платы, который мог выйти из строя. Качественный ремонт и диагностику в таком случае следует поручить специалистам сервисного центра. Как вариант выхода из проблемы – попробуйте установить плату расширения, так называемый USB PC контроллер, устанавливающийся в разъем PCI на материнской плате. Такое решение заметно дешевле ремонта контроллера USB материнской платы, а при использовании дополнительного USB-хаба проблема с недостатком портов будет вообще не актуальна.
Как видите, поиск и устранение проблем с USB-портами довольно хлопотное дело, а все потому, что причин может быть масса. Последовательный поиск и исключение заведомо неверных путей позволит вам выявить и устранить неисправность.
Настройка BIOS
У многих не работают USB порты на компьютере, и люди даже не догадываются, что проблема может заключаться в BIOS. Этот инструмент подходит для того, чтобы их отключать. Следовательно, надо проверить текущий параметр и убедиться в том, что все выставлено, как следует.
Инструкция:
- Вход в BIOS.
- Вкладка Advanced.
- Строка USB.
Когда не работают всепортыUSB и выставлена надпись Enabled, точно не стоит грешить на BIOS. И наоборот, если пересталотвечать порт УСБи в системе отображается другое состояние, стоит изменить его.
Ограничение доступа к USB портам
Рассмотрим 7 способов, с помощью которых можно заблокировать USB порты:
- Отключение USB через настройки БИОС
- Изменение параметров реестра для USB-устройств
- Отключение USB портов в диспетчере устройств
- Деинсталляция драйверов контроллера USB
- Использование Microsoft Fix It 50061
- Использование дополнительных программ
- Физическое отключение USB портов
Отключение USB портов через настройки BIOS
- Войдите в настройки BIOS.
- Отключите все пункты, связанные с контроллером USB (например, USB Controller или Legacy USB Support).
- После того как вы сделали эти изменения, нужно сохранить настройки и выйти из БИОС. Обычно это делается с помощью клавиши F10.
- Перезагрузите компьютер и убедитесь, что USB порты отключены.
Включение и отключение USB-накопителей с помощью редактора реестра
Если отключение через БИОС вам не подходит, можете закрыть доступ непосредственно в самой ОС Windows с помощью реестра.
Приведенная ниже инструкция позволяет закрыть доступ для различных USB-накопителей (например флешек), но при этом другие устройства, такие как клавиатуры, мыши, принтеры, сканеры все равно будут работать.
- Откройте меню Пуск -> Выполнить, введите команду «regedit» и нажмите ОК, чтобы открыть редактор реестра.
- Перейдите к следующему разделу
HKEY_LOCAL_MACHINE SYSTEM CurrentControlSet Services USBSTOR
- В правой части окна найдите пункт «Start» и два раза щелкните по нему, чтобы отредактировать. Введите значение «4» для блокировки доступа к USB-накопителям. Соответственно если вы введете опять значение «3», доступ будет вновь открыт.
Нажмите кнопку «ОК», закройте редактор реестра и перезагрузите компьютер.
! Вышеописанный способ работает только при установленном драйвере USB контроллера. Если по соображениям безопасности драйвер не был установлен, значение параметра «Start» может быть автоматически сброшено на значение «3», когда пользователь подключит накопитель USB и Windows установит драйвер.
3. Отключение USB портов в диспетчере устройств
- Нажмите правой кнопкой мыши на значке «Компьютер» и выберете в контекстном меню пункт «Свойства». Откроется окно в левой части которого нужно нажать на ссылку «Диспетчер устройств».
- В дереве диспетчера устройств найдите пункт «Контроллеры USB» и откройте его.
- Отключите контроллеры путем нажатия правой кнопки мыши и выбора пункта меню «Отключить».
Этот способ не всегда работает. В примере, приведенном на рисунке выше отключение контроллеров (2 первых пункта) не привело к желаемому результату. Отключение 3-го пункта (Запоминающее устройство для USB) сработало, но это дает возможность отключить лишь отдельный экземпляр USB-накопителя.
Удаление драйверов контроллера USB
Как вариант для отключения портов можно просто деинсталлировать драйвер USB контроллера. Но недостатком этого способа является то, что при подключении пользователем USB-накопителя, Windows будет проверять наличие драйверов и при их отсутствии предложит установить драйвер. Это в свою очередь откроет доступ к USB-устройству.
Запрет пользователям подключение USB-устройств хранения данных с помощью приложения от Microsoft
Еще один способ запрета доступа к USB-накопителям – это использование Microsoft Fix It 50061 (https://support.microsoft.com/kb/823732/ru — ссылка может открываться около митуты). Суть это способа заключается в том, что рассматриваются 2 условия решения задачи:
- USB-накопитель еще не был установлен на компьютер
- USB-устройство уже подключено к компьютеру
В рамках данной статьи не будем детально рассматривать этот метод, тем более, что вы можете подробно его изучить на сайте Microsoft, используя ссылку приведенную выше.
Еще следует учесть, что данный способ подходит не для всех версий ОС Windows.
6. Использование программ для отключения/включения доступа к USB-устройствам хранения данных
Существует много программ для установки запрета доступа к USB портам. Рассмотрим одну из них — программу USB Drive Disabler.
Программа обладает простым набором настроек, которые позволяют запрещать/разрешать доступ к определенным накопителям. Также USB Drive Disabler позволяет настраивать оповещения и уровни доступа.
Отключение USB от материнской платы
Хотя физическое отключение USB портов на материнской плате является практически невыполнимой задачей, можно отключить порты, находящиеся на передней или верхней части корпуса компьютера, отсоединив кабель, идущий к материнской плате. Этот способ полностью не закроет доступ к USB портам, но уменьшит вероятность использования накопителей неопытными пользователями и теми, кто просто поленится подключать устройства к задней части системного блока.
!Дополнение
Обновление контроллера
Домашних пользователей и программистов интересует вопрос, почему не работают USB порты на ноутбуке. Не всегда стоит грешить на плохой разъем. Ошибку программного характера нельзя списывать со счетов.
Инструкция:
- Диспетчер задач.
- USB контроллеры.
- Проверка портов.
Интересно знать, что делать если не работают ЮСБ. Драйвера контроллеров в некоторых случаях отображаются не корректно.Состояние можно увидеть через свойства оборудования. В зависимости от марки модели стоит открыть все контролёры. Если не работают порты USB и напротив одного из устройств стоит надпись «ошибка», стоит переходить к следующем пункту.
Выключаем или включаем USB через групповую политику
Данный способ хорош тем, что отключается возможность работы с подключаемыми съёмными носителями через USB, однако периферия при этом не затрагивается. Если у вас подключён принтер, клавиатура, мышка и т.д., то оные так и будут продолжать работать после проведённой манипуляции.
Однако стоит отметить, что инструмент групповой политики присутствует не во всех версиях Windows. Если при попытке его открыть вы видите сообщение об ошибке, то переходите к следующему способу, а именно через реестр. Он аналогичен.
- Для открытия окна групповой политики воспользуемся комбинацией клавиш Win + R. Нажав оную, будет выведено окно, в которое следует вписать «gpedit.msc» (без кавычек) и далее нажать по кнопке OK.
- В открывшемся окне, в левой его части следует перейти в раздел, что находится по пути:
Конфигурация компьютера -> Административные шаблоны -> Система -> Доступ к съемным запоминающим устройствамИ в правой части окна среди прочих будет располагаться пункт с именем Съемные диски: Запретить чтение – осуществите двойной клик по нему.
- В открывшемся окне переключите настройку в вариант Включено и нажмите OK.
- Готово. Перезагрузите компьютер.
Реестр Windows
Многие люди теряются в догадках, почему не работают USB порты на ноутбуке. Ответ может быть банально прост – изменение данных реестра. Если не работают USB на ноутбуке, стоит действовать по плану:
- Запуск редактора.
- Командная строка.
- Функция regedit.
- Переход в HKEY.
- Папка LOCAL.
- Выбор MACHINE.
- Папка SYSTEM.
- Поиск CURRENTCONTROLSET.
- Переход в SERVICES.
- Выбор USBSTOR.
- Файл Store.
Заветный файл необходимо изменить через контекстно меню. Нажав правой кнопкой мыши, появляется необходимая опция. В открывшемся окне есть цифры и по умолчанию на верхней строке стоит «4». Если это так, стоит удалить значение и поставить «3».
Многие не знают почему не работает порт и в файле отображаются другие значения. Это зависит от первоначального количества установленных разъемов ЮСБ на ноутбуке. Если их «3», стоит аналогичным методом удалить значение и поставить «2». ЮСБ порты на ноутбуке после этого должны заработать. Если этого не происходит, причина 100% заключается в неисправном контакте. Возможно, дело в окислении либо износе пластины.
Отключение или включение USB через реестр
Как и предыдущий способ, оный так же не затрагивает работу периферии. Отключается только возможность работы со съёмными накопителями.
Следует отметить, что если вы ранее не сталкивались с реестром, ничего там не редактировали, то следует на всякий случай сделать его резервную копию. Это окажет посильную помощь, если что-то будет сделано неверно, и операционная система начнёт проявлять нестабильность в работе.
- Следует открыть редактор реестра. Для этого существует несколько способов, одним из которых является следующий: нажав на клавиатуре комбинацию клавиш Win + R, следует далее в открывшемся окошке ввести команду «regedit» (без кавычек) и нажать OK.
- Будет открыто окно редактора реестра. В нём необоримо перейти по следующему пути:
HKEY_LOCAL_MACHINESYSTEMCurrentControlSetServicesUSBSTORИ далее в правой части окна следует осуществить двойной клик мышкой по пункту с именем Start.
- В отобразившемся окне необходимо заменить вписанное там значение, а именно цифру 3 заменить на цифру 4.
И сделав это, нажмите по клавише OK.
- Вам останется только перезагрузить компьютер и проверить результат.
Если в будущем вам необходимо будет вернуть возможность работы со съёмными накопителями, что подключается через USB, то осуществите описанную процедуру и впишите первоначальное значение, а именно цифру 3.
Нехватка питания
Это тоже касается передних портов. По своей сути USB-выходы на передней панели — это самый обыкновенный USB-концентратор, который подключается к материнской плате с помощью 9-pin коннектора в вышеуказанные разъемы USB1 и USB2. USB-контроллер обеспечивает подключенное устройство питанием-500 мА на 5 В.
Если же спереди подключается несколько устройств, то объем питания никак не изменяется, это те же 500 мА на 5 В. Таким образом, требовательные девайсы могут не работать из-за нехватки питания. В передние слоты рекомендуется подключать только мышь, клавиатуру и флешки, впрочем, как в случае и с USB-хабом пассивного типа питания. Телефон, принтер, сканер и т.д. нужно подключать только в задние разъемы на материнской плате или использовать USB HUB с отдельным блоком питания.
Вместо средств Fix It в Windows 10 используются средства устранения неполадок для устранения проблем с компьютером. Запуск средства устранения неполадок
-
Выберите Пуск > Параметры > Обновление и безопасность > Активация или выберите ярлык Поиск средств устранения неполадок в конце этого раздела.
-
Выберите тип процедуры устранения неполадок, которую вы хотите выполнить, затем выберите Запуск средства устранения неполадок.
-
Разрешите выполнение средства устранения неполадок и затем ответьте на все вопросы на экране. Если вы видите сообщение, что никаких изменений и обновлений не требуется, можно попробовать параметры восстановления или узнать больше о кодах ошибок Outlook и кодах ошибок при обновлении и установке.
Поиск средств устранения неполадок
Нужна дополнительная помощь?
Содержание
- Ограничение доступа к USB портам
- Запрет доступа к съемным носителям через редактор групповой политики
- Отключение лишних устройств
- Включение портов в BIOS
- Настройка Windows
- Аппаратное повреждение портов
- Вход в настройки BIOS
- Вход в настройки BIOS / UEFI новейших ПК
- Навигация в меню
- AMI BIOS
- Phoenix AwardBIOS
- AMI BIOS for Asus
- UEFI
- Настройки Windows
- Видео: как настроить любой BIOS на загрузку с USB флешки
- О разных версиях
Рассмотрим 7 способов, с помощью которых можно заблокировать USB порты:
- Отключение USB через настройки БИОС
- Изменение параметров реестра для USB-устройств
- Отключение USB портов в диспетчере устройств
- Деинсталляция драйверов контроллера USB
- Использование Microsoft Fix It 50061
- Использование дополнительных программ
- Физическое отключение USB портов
1. Отключение USB портов через настройки BIOS
- Войдите в настройки BIOS.
- Отключите все пункты, связанные с контроллером USB (например, USB Controller или Legacy USB Support).
- После того как вы сделали эти изменения, нужно сохранить настройки и выйти из БИОС. Обычно это делается с помощью клавиши F10.
- Перезагрузите компьютер и убедитесь, что USB порты отключены.
2. Включение и отключение USB-накопителей с помощью редактора реестра
Если отключение через БИОС вам не подходит, можете закрыть доступ непосредственно в самой ОС Windows с помощью реестра.
Приведенная ниже инструкция позволяет закрыть доступ для различных USB-накопителей (например флешек), но при этом другие устройства, такие как клавиатуры, мыши, принтеры, сканеры все равно будут работать.
- Откройте меню Пуск -> Выполнить, введите команду «regedit» и нажмите ОК, чтобы открыть редактор реестра.
- Перейдите к следующему разделу
HKEY_LOCAL_MACHINE SYSTEM CurrentControlSet Services USBSTOR
- В правой части окна найдите пункт «Start» и два раза щелкните по нему, чтобы отредактировать. Введите значение «4» для блокировки доступа к USB-накопителям. Соответственно если вы введете опять значение «3», доступ будет вновь открыт.
Нажмите кнопку «ОК», закройте редактор реестра и перезагрузите компьютер.
! Вышеописанный способ работает только при установленном драйвере USB контроллера. Если по соображениям безопасности драйвер не был установлен, значение параметра «Start» может быть автоматически сброшено на значение «3», когда пользователь подключит накопитель USB и Windows установит драйвер.
3. Отключение USB портов в диспетчере устройств
- Нажмите правой кнопкой мыши на значке «Компьютер» и выберете в контекстном меню пункт «Свойства». Откроется окно в левой части которого нужно нажать на ссылку «Диспетчер устройств».
- В дереве диспетчера устройств найдите пункт «Контроллеры USB» и откройте его.
- Отключите контроллеры путем нажатия правой кнопки мыши и выбора пункта меню «Отключить».
Этот способ не всегда работает. В примере, приведенном на рисунке выше отключение контроллеров (2 первых пункта) не привело к желаемому результату. Отключение 3-го пункта (Запоминающее устройство для USB) сработало, но это дает возможность отключить лишь отдельный экземпляр USB-накопителя.
4. Удаление драйверов контроллера USB
Как вариант для отключения портов можно просто деинсталлировать драйвер USB контроллера. Но недостатком этого способа является то, что при подключении пользователем USB-накопителя, Windows будет проверять наличие драйверов и при их отсутствии предложит установить драйвер. Это в свою очередь откроет доступ к USB-устройству.
5. Запрет пользователям подключение USB-устройств хранения данных с помощью приложения от Microsoft
Еще один способ запрета доступа к USB-накопителям – это использование Microsoft Fix It 50061 (http://support.microsoft.com/kb/823732/ru — ссылка может открываться около митуты). Суть это способа заключается в том, что рассматриваются 2 условия решения задачи:
- USB-накопитель еще не был установлен на компьютер
- USB-устройство уже подключено к компьютеру
В рамках данной статьи не будем детально рассматривать этот метод, тем более, что вы можете подробно его изучить на сайте Microsoft, используя ссылку приведенную выше.
Еще следует учесть, что данный способ подходит не для всех версий ОС Windows.
6. Использование программ для отключения/включения доступа к USB-устройствам хранения данных
Существует много программ для установки запрета доступа к USB портам. Рассмотрим одну из них — программу USB Drive Disabler.
Программа обладает простым набором настроек, которые позволяют запрещать/разрешать доступ к определенным накопителям. Также USB Drive Disabler позволяет настраивать оповещения и уровни доступа.
7. Отключение USB от материнской платы
Хотя физическое отключение USB портов на материнской плате является практически невыполнимой задачей, можно отключить порты, находящиеся на передней или верхней части корпуса компьютера, отсоединив кабель, идущий к материнской плате. Этот способ полностью не закроет доступ к USB портам, но уменьшит вероятность использования накопителей неопытными пользователями и теми, кто просто поленится подключать устройства к задней части системного блока.
!Дополнение
Запрет доступа к съемным носителям через редактор групповой политики
В современных версиях Windows существует возможность ограничить доступ к съемным запоминающим устройствам (USB-накопителям в том числе) с помощью редактора локальной групповой политики.
- Запустите gpedit.msc через окно «Выполнить»(Win + R).
- Перейдите к следующей ветви «Конфигурация компьютера -> Административные шаблоны -> Система -> Доступ к съемным запоминающим устройствам»
- В правой части экрана найдите пункт «Съемные диски: Запретить чтение».
- Активируйте этот параметр (положение «Включить»).
Данный раздел локальной групповой политики позволяет настраивать доступ на чтение, запись и выполнение для разных классов съемных носителей.
Содержание
Включить порты USB на ноутбуке можно через BIOS, диспетчер устройств, редактор реестра или редактор групповых политик. Если доступ к разъемам ЮСБ был запрещен намеренно с помощью специального софта, то разблокировать его можно в программе, где интерфейс заблокирован. Все способы доступны обычным пользователям и не требуют специальной подготовки.
Отключение лишних устройств
Если порты USB вдруг перестали работать, и вы теперь ищете, как их включить, то первым делом посмотрите, не много ли устройство подключено к ноутбуку. При использовании USB-хаба лэптоп может оказаться не в состоянии обеспечить питанием все устройства, в результате чего разъемы USB перестанут отвечать.Прежде чем выполнять настройку USB в BIOS, отключите от ноутбука лишнее оборудование и проверьте, заработают ли порты. Если ничего не поменялось, то перезагружайте лэптоп и заходите в BIOS.
Включение портов в BIOS
Для входа BIOS при загрузке нажимайте на Delete, F2 или другую клавишу в зависимости от модели системной платы. Посмотреть её можно на стартовом экране.
В случае с ноутбуком этот экран не появляется, потому что активирована функция быстрой загрузки. Отключить на время эту технологию можно в параметрах электропитания:
- Откройте «Действия кнопок питания».
- Перейдите к изменению недоступных параметров.
- Уберите отметку «Включить быстрый запуск».
Перезагрузите компьютер. Без быстрого запуска вы увидите все стадии загрузки Windows и сможете попасть в BIOS. Если на Windows 8 или 10 с BIOS UEFI это не сработает, попробуйте следующий метод:
- Откройте параметры, перейдите в «Обновление и восстановление».
- Зайдите на вкладку «Восстановление» и нажмите «Перезагрузить сейчас» в поле «Особые варианты загрузки».
После перезагрузки выберите пункт «Диагностика», затем перейдите в «Дополнительные параметры» и откройте параметры встроенного ПО UEFI. Нажмите «Перезагрузить», при следующем запуске появится интерфейс BIOS UEFI.
Для настройки портов USB в UEFI необходимо перейти на вкладку «Peripherals» и установить параметру «Legacy USB Support» значение «Enabled». Если требуется поддержка портов USB 3.0, активируйте соответствующий пункт (USB 3.0 Support).
В AMI BIOS, то зайдите в раздел «Integrated Peripherals» и поставьте значение «Enabled» для четырех опций:
- USB EHCI Controller.
- USB Mouse Support.
- USB Keyboard Support.
- Legacy USB Storage Detect.
В Phoenix AwardBIOS необходимо перейти на вкладку «Advanced» и зайти в раздел «USB configuration». Все находящиеся внутри параметры должны иметь значение «Enabled», чтобы порты ЮСБ работали.
Во всех версиях BIOS для сохранения конфигурации необходимо нажать клавишу F10 и подтвердить выбор, написав «Y».
Настройка Windows
Если в BIOS порты включены, но подключенные через интерфейс USB устройства не определяются системой, то проверьте редактор реестра, диспетчер устройств и редактор групповых политик. Возможно, через них в систему были внесены изменения, из-за которых порты теперь не работают. Начать следует с редактора реестра.
- Вызовите меню «Выполнить», нажав на клавиатуре Win+R. Впишите в строке «regedit» и нажмите «ОК».
- Перейдите на ветку HKEY_LOCAL_MACHINE SYSTEM CurrentControlSet Services USBSTOR.
- Кликните дважды по параметру «Start». Установите для него значение 3 (как показано на скриншоте). Любое другое значение будет приводить к тому, что порты перестанут функционировать.
Если в редакторе реестра поддержка интерфейса USB включена, то проверьте драйверы контроллеров диспетчере устройств.
- Кликните правой кнопкой по значку «Компьютер». Откройте инструмент «Управление».
- Перейдите в раздел «Диспетчер устройств». Раскройте список «Контроллеры USB».
Если вы видите возле контроллера значок в виде восклицательного знака, при этом вы уверены, что в редакторе реестра интерфейс поддерживается, то это значит, что существуют проблемы с драйверами. Сначала попробуйте обновить программное обеспечение:
- Щелкните правой кнопкой по неработающему контроллеру, откройте свойства.,
- Зайдите на вкладку «Драйвер» и нажмите «Обновить». Выберите автоматический поиск.
Если обновление программного обеспечения контроллера не помогло, обновите драйвер материнской платы. Скачайте его на сайте производителя и установите вручную. Еще один способ обновить драйверы сразу всех контроллеров – удалить их из системы. Щелкайте по контроллерам правой кнопкой и выбирайте «Удалить». После перезагрузки система автоматически установит драйверы контроллеров, так что вам больше не придется думать, как включить порты USB – они и так будут работать.
Если не работают только подключенные через USB съемные устройства, то проверьте в редакторе групповых политик, не установлен ли запрет на чтение.
- Нажмите Win+R, выполните «gpedit.msc».
- Перейдите в раздел Конфигурация компьютера/Административные шаблоны/Система/Доступ к съемным запоминающим устройствам.
Найдите параметр «Съемные устройства: запретить чтение» и установите для него значение «Отключить». Проблема с определением флешек и внешних дисков должна исчезнуть.
Аппаратное повреждение портов
Если у ноутбука повреждены порты USB или южный мост на материнской плате, то никакие способы не помогут включить интерфейс. Поэтому если разъемы перестали работать после механического воздействия, попадания жидкости внутрь корпуса, короткого замыкания или других негативных факторов, то следует нести лэптоп в сервис для диагностики.
В случае с системным блоком некоторые порты USB можно заменить самостоятельно, в ноутбуке же такой возможности нет, потому что все разъемы припаяны к материнской плате.
13.10.2016
Если на вашем ПК не работают порты USB, а настройки Windows и обновление драйверов не помогают, возможно, контроллер был отключен в БИОСе. В этом случае вам потребуется зайти в меню конфигураций и включить все назад.
Существует множество различных версий BIOS со своими интерфейсами и тонкостями работы. Также на вашем компьютере может работать более современный комплекс — UEFI, который поддерживает полноценный графический интерфейс. В данной статье рассмотрены дистрибутивы, которые чаще всего устанавливаются на материнские платы.
Вход в настройки BIOS
Чтобы приступить к изменению конфигурации, нужно попасть в соответствующее меню. Его можно открыть во время включения персонального компьютера — до того, как началась загрузка Windows с жесткого диска.
Включите ПК. В случае, если он уже работает: перезагрузите. Дождитесь звукового сигнала спикера: короткий одиночный гудок свидетельствует о том, что все внутренние компоненты, необходимые для работы компьютера, обнаружены.
Теперь необходимо нажать горячую клавишу для вызова конфигурации. Это нужно сделать до смены экрана. Если вы не успели, и началась загрузка Windows — перезагружайтесь. Клавиши зависят от модели установленной материнской платы и версии прошивки BIOS. Узнать ее можно в руководстве пользователя, которое прилагается к материнке, на официальном сайте производителя или посмотреть на экране вашего ПК при его загрузке:
Если вы не знаете модель платы — ничего страшного. Просто попробуйте нажимать следующие клавиши: , , , , , , , , . Одна из них наверняка подойдет.
Необязательно пробовать только 1 вариант за раз. Вы без проблем можете быстро нажать все кнопки из списка. Одна из них подойдет и запустит настройки БИОСа, а остальные будут проигнорированы.
Вход в настройки BIOS / UEFI новейших ПК
- Проведите мышью сверху-вниз или снизу-вверх по правому краю экрана и в появившемся окне нажмите «Параметры».
- Кликните на надпись «Изменение параметров компьютера»
- Нажмите «Обновление и восстановление».
- Далее: «Восстановление».
- В разделе «Особые варианты загрузки» нажмите кнопку .
Ваш компьютер или ноутбук перезагрузится в режиме настройки. После перезагрузки ПК вы также сможете выбрать вариант запуска с USB-накопителя или DVD-диска.
Навигация в меню
Практически все версии БИОС лишены графического интерфейса. Это значит, что вам придется работать только с помощью клавиатуры, как, например, в консоли Windows. Навигация осуществляется с помощью стрелок «вверх-вниз» и «вправо»-«влево». Чтобы открыть какой-либо раздел, используйте клавишу , чтобы вернуться назад – «Escape». Небольшая памятка по используемым клавишам всегда показывается на экране.
Комплекс микропрограмм UEFI устанавливается на самых дорогих и мощных материнских платах. Он поддерживает большее количество драйверов и умеет работать с мышью. Его интерфейс будет привычен пользователям Windows и других современных операционных систем.
Каждая версия обладает собственным интерфейсом и наборами опций. Даже названия одних и тех же параметров могут различаться. Далее в статье описано несколько популярных релизов БИОС.
AMI BIOS
Очень распространенный вариант, который можно встретить на многих современных компьютерах. Главное меню разделено на 2 части: список категорий и различные действия, вроде выхода или сохранения. Вы будете работать с левой частью.
Вам необходимо перейти в раздел, который называется «Integrated Peripherals». Русскоязычной версии интерфейса нет, поэтому все команды только на английском. С помощью стрелки «Вниз» выделите данный пункт и нажмите .
Здесь нужно включить (Enabled) 4 опции:
- USB EHCI controller – основной контроллер. Если на материнской плате есть порты версии 3.0, этот пункт будет разделен на 2 части: «Controller» и «Controller 2.0»;
- USB Keyboard Support – поддержка клавиатур;
- USB Mouse Support – поддержка мышек;
- Legacy USB storage detect – работа с внешними хранилищами данных: флешками, дисковыми накопителями, дисками смартфонов и цифровых фотоаппаратов.
В некоторых старых версиях присутствует всего 2 пункта «USB controller» и «Legacy USB storage support».
Когда закончите с настройками, нажмите клавишу , чтобы сохранить внесенные изменения и перезагрузить компьютер.
Phoenix AwardBIOS
Другая популярная версия, которую часто можно встретить на современных ноутбуках. Не имеет главной страницы, как AMI, но снабжен удобными тематическими закладками вверху. Перемещаться между разделами можно с помощью стрелок «влево»-«вправо», а между пунктами — с помощью «вверх» и «вниз».
Перейдите в раздел «Advanced» с помощью стрелки «Вправо». В ней найдите категорию «USB configuration». Все пункты этого раздела необходимо перевести в положение «Enabled». В некоторых версиях категория «USB configuration» может находиться во вкладке «Peripherals» а не в «Advanced».
Для завершения работы в меню нажмите и подтвердите выход.
AMI BIOS for Asus
Версия AMI, используемая на ноутбуках Asus. Внешне очень похожа на Phoenix — аналогичная панель закладок. Настройки USB находятся в разделе «Advanced». Перейдите туда, включите все опции и выйдите с помощью кнопки .
UEFI
Вопреки распространенному мнению, UEFI — не часть BIOS. Его скорее можно назвать более продвинутым, но менее популярным конкурентом. Существует большое количество различных версий, каждая со своими интерфейсами. Однако здесь управление похоже на привычную Windows, поэтому вы без труда найдете нужные опции.
Настройки Windows
Если на уровне БИОСа все порты и контроллеры включены, но USB порты все-равно не работают, возможно, проблема в настройках вашей системы Windows.
Во-первых, попробуйте просто отключить и подключить устройство заново. Это вызовет проверку корректности драйверов. Если с ними что-то не так, Windows постарается переустановить их.
Если при переподключении ничего не происходит — попробуйте включить контроллер в реестре Windows. Для этого необходимо сделать следующее:
- Вызовите диалог «Выполнить» с помощью + (либо через «Пуск»: в XP и 7-ке щелкнув по ней левой кнопкой мыши, а в 8 и 10 версиях — правой кнопкой мыши).
- Введите
regeditи нажмите . - Перейдите в раздел «HKEY_LOCAL_MACHINE SYSTEM CurrentControlSet Services USBSTOR».
- Дважды кликните по записи «Start», чтобы открыть окно редактирования.
- Измените значение на «3». При любых других значения параметра, USB порты работать не будут.
- Нажмите и закройте редактор.
Видео: как настроить любой BIOS на загрузку с USB флешки
Хорошая реклама
О разных версиях
BIOS подразделяется на несколько версий и разработчиков, следовательно, в каждой из них может значительно отличаться интерфейс, но функционал в большинстве своём остаётся одинаковым.
Вариант 1: Award BIOS
Это самый распространённый разработчик базовых систем ввода-вывода со стандартным интерфейсом. Инструкция для него выглядит таким образом:
- Произведите вход в BIOS. Для этого нужно перезагрузить компьютер и попробовать нажать на одну из клавиш от F2 до F12 или Delete. Во время перезагрузки вы можете попробовать нажать сразу на все возможные клавиши. При попадании на нужную автоматически откроется интерфейс БИОС, а неверные нажатия будут проигнорированы системой. Примечательно, что данный способ входа одинаков для БИОС от всех производителей.
- Интерфейс главной страницы будет представлять собой сплошное меню, где вам необходимо выбрать «Integrated Peripherals», что в левой части. Перемещение между пунктами осуществляется при помощи клавиш со стрелками, а выбор — с помощью Enter.
- Теперь найдите опцию «USB EHCI Controller» и поставьте напротив неё значение «Enabled». Для этого нужно выбрать данный пункт и нажать Enter, чтобы сменить значение.
- Аналогичную операцию проделайте с этими параметрами «USB Keyboard Support», «USB Mouse Support» и «Legacy USB storage detect».
- Теперь можно сохранить все изменения и выйти. Используйте для этих целей клавишу F10 либо пункт на главной странице «Save & Exit Setup».
Вариант 2: Phoenix-Award & AMI BIOS
Версии BIOS от таких разработчиков как Phoenix-Award и AMI имеют похожий функционал, поэтому они будут рассмотрены в одном варианте. Инструкция по настройке USB-портов в этом случае выглядит так:
- Войдите в BIOS.
- Перейдите во вкладку «Advanced» или «Advanced BIOS Features», что находится в верхнем меню или в списке на главном экране (зависит от версии). Управление производится при помощи клавиш со стрелками — «влево» и «вправо» отвечают за перемещение по горизонтально расположенным пунктам, а «вверх» и «вниз» по вертикально. Для подтверждения выбора используется клавиша Enter. В некоторых версиях все кнопки и их функции расписаны в нижней части экрана. Также есть версии, где пользователю нужно выбрать вместо «Advanced» «Peripherals».
- Теперь вам нужно найти пункт «USB Configuration» и перейти в него.
- Напротив всех опций, что будут находиться в этом разделе, необходимо проставить значения «Enabled» или «Auto». Выбор зависит от версии БИОС, если там нет значения «Enabled», то выбирайте «Auto» и наоборот.
- Выйдите и сохраните настройки. Для этого перейдите во вкладку «Exit» в верхнем меню и выберите пункт «Save & Exit».
Вариант 3: UEFI-интерфейс
UEFI — это более современный аналог BIOS с графическим интерфейсом и возможностью управления при помощи мыши, но в целом их функционал очень схож. Инструкция под UEFI будет выглядеть таким образом:
- Войдите в этот интерфейс. Процедура входа аналогична с BIOS.
- Перейдите во вкладку «Peripherals» или «Advanced». В зависимости от версий, она может называться несколько по-другому, но обычно называется так и находится в верхней части интерфейса. В качестве ориентира также можно использовать иконку, которой помечен данный пункт — это изображение шнура, подключаемого к компьютеру.
- Здесь вам нужно найти параметры — «Legacy USB Support» и «USB 3.0 Support». Напротив обоих выставьте значение «Enabled».
- Сохраните изменения и выйдите из BIOS.
Подключить USB-порты не составит никакого труда, вне зависимости от версии BIOS. После их подключения вы сможете подсоединить к компьютеру USB-мышь и клавиатуру. Если они были подключены до этого, то их работа станет более стабильной. Мы рады, что смогли помочь Вам в решении проблемы. Опишите, что у вас не получилось. Наши специалисты постараются ответить максимально быстро.
Помогла ли вам эта статья?
Здравствуйте, уважаемые читатели блога Help начинающему пользователю компьютера. В данной статье мы рассмотрим опции БИОС для USB-портов и USB-контроллера: включить/отключить usb-порт, выбрать версию usb, и.т.д. USBFunction Данная опция разрешает/запрещает использование контроллера USB, установленного на материнской плате. Значения опции: Disabled – отключить использование USB-портов компьютера; Enabled – использовать; Both – доступны все USB-порты; Primary – доступны только порты, которые выведены на заднюю панель компьютера; 2USBPorts, 4USBPorts, 6USBPorts, 8USBPorts – количество портов, которые доступны для работы. Данная опция может встретиться также под следующими названиями: USB Controller Resume USB Controller USB 1.1 Controller USB 1.1 Ports Configuration USB Ports USB Interface USB Device Integrated USB Controller OnChip USB OnChip USB Controller OnChip EHCI Controller OnBoard SiS USB 1.1 Device VIA USB Device Function VIA USB Device Function Enabled Onboard USB Function SiS USB Controller USB 2.0 Controller Данная опция запрещает или разрешает использование USB 2.0 Значения опции: Disabled – отключить; Enabled – использовать. Данная опция может встретиться также под следующими названиями: High Speed USB OnBoard SiS USB 2.0 Device OnChip EHCI Controller USB 2.0 Supports USB EHCI Controller USB 1.1/2.0 Controller Данная опция разрешает/запрещает использование всех контроллеров USB, установленного на материнской плате. Значения опции: AllDisabled – все отключить; All Enabled – все включить. USB 2.0 Controller Mode Данная опция позволяет отключить режим USB 2.0 и перейти на USB 1.1 Значения опции: FullSpeed – USB работает в режиме USB 1.1 (скорость 12 Mbps) HiSpeed – USB работает в режиме USB 2.0 (скорость 480 Mbps) Данная опция может встретиться также под следующими названиями: USB 1.1 (USB 1.1 only) USB 2.0 Legacy Support USB Operation Mode OnChipEHCIController Assign IRQ For USB Назначение прерывания (IRQ) для USB-устройства. Значения опции: Disabled – зарезервированное USB-устройством прерывание освобождается и может быть использовано другими устройствами. Enabled – одно из прерываний выделяется USB-устройству и недоступно для использования другими устройствами; Данная опция может встретиться также под следующими названиями: USBIRQ USBSpeed Даная опция позволяет изменять рабочую частоту шины USB Значения опции: 24 MHz – рабочая частота шины равна 24 MHz; 48 MHz – рабочая частота шины равна 48 MHz USBMassStorageResetDelay С помощью данной опции можно задать время для поиска накопителей, подключенных к USB-порту, при загрузке ПК. Значения опции: 10 Sec, 20 Sec, 30 Sec, 40 Sec. USBMemoryType С помощью данной опции можно выбрать память, в которой будет находится информация о подключенных USB-устройствах. Значения опции: SHADOW – информация о подключенных USB-устройствах, будет находится в области, выделенной для карт расширения; BaseMemory (640K) – информация о подключенных USB-устройствах, будет находится в области основной памяти. BIOSEHCIHand—Off Разрешает/запрещает BIOS взять под свое управление механизм передачи управления интерфейсом ECHI контроллера USB2.0. контроллера Значения опции: Disabled – запретить; Enabled – разрешить. Примечание. Интерфейс ECHI описывает аппаратную реализацию контроллера USB2.0. Stop EHCI HC in OHCI handover Опция позволяет останавливать работу интерфейса ECHI и переходить на интерфейс OHCI в случае использования медленных USB-устройств. Значения опции: Disabled – запретить; Enabled – разрешить. Примечание. Интерфейс OHCI описывает аппаратную реализацию контроллера USB1.1. USBResumefromS1-S3 Выход с энергосберегающего режима при активности устройств USB. Значения опции: Disabled – запретить; Enabled – разрешить. Данная опция может встретиться также под следующими названиями: Resume by USB (S3) Resume by USB From S3 Resume From S3 by USB Device USB Dev Wakeup From S3-S5 USB Device Wakeup From S3 USB Device Wake-Up from S3 USB Device Wakeup From S3/S4 USB KB Wake-Up From S3 USB resume from S3 USB Resume From S3/S4 USB Wakeup From S3 Wake Up By USB device LegacyUSBSupport Поддержка USB-клавиатуры и/или USB- мыши на уровне БИОС (т.е. включить USB-клавиатуру и USB- мышь в биосе) Значения опции: Disabled – отключить поддержку USB-клавиатуры и USB-мыши на уровне БИОС; Enabled – использовать; Auto – отключает поддержку стандартных устройств (клавиатура или мышь), если есть подключенные USB-устройства и наоборот; BIOS – поддержка осуществляется БИОС материнской платы; OS – поддержка осуществляется операционной системой. Данная опция может встретиться также под следующими названиями: USB Legacy Support USB BIOS Legasy Support USB Device USB Device Function USB Device Legacy Support USB Driver Select USB Emulation USB Function for DOS USB KB/Mouse/FDD Legacy Support USB KB/Storage Support USB Keyboard Support USB Keyboard Support VIA USB Keyboard Legacy Support USB Keyboard/Mouse Support USB Keyboard & Legacy Support USB Keybd/Mouse Legacy Support USB Keybd/Mouse Legacy Support USB Keyboard Function USB Legacy USB Legacy Mode Support USB Legacy Support USB Mouse Function USB Mouse Support USB Mouse Support Via Port 64/60 Emulation Опция включает/отключает режим эмуляции порта 64/60, что позволяет оптимизировать работу устройств, подключенных к порту USB в устаревших операционных системах. Значения опции: Disabled – отключить; Enabled – использовать. Данная опция может встретиться также под следующими названиями: x Port 64/60 Emulation USB 1.1 64/60 Emulation Port 64/60 Emulation USB 1.1 Port 64/60 Emulation USBStorageSupport Позволяет определить, будет ли на БИОС возлагаться поддержка внешних накопителей с интерфейсом USB Значения опции: Disabled – запретить; Enabled – разрешить. Данная опция может встретиться также под следующими названиями: USB Storage Function Emulation Type Выбор типа эмуляции внешних USB-накопителей. Значения опции: Auto (или Auto Mode) – тип эмуляции определяется автоматически, исходя из объема и типа внешнего USB-накопителя; Floppy(или USBFloppy, или FDDMode) – внешний USB-накопитель будет представлен как сменный носитель; ForcedFDD– внешний USB-накопитель будет представлен как дискета; HardDisk(или USBHDDили HDDMode) – внешний USB-накопитель будет представлен как винчестер; CDROM – внешний USB-накопитель будет представлен как привод оптических дисков; Данная опция может встретиться также под следующими названиями: UFDDA UFDDB UFDDAUSBFloppy UFDDBUSBFloppy USBMassStorageDeviceBootSetting USBMassStorageEmulationType Поделиться:
Используемые источники:
- https://compconfig.ru/winset/kak-otklyuchit-ili-vklyuchit-usb-portyi-v-windows.html
- https://lookfornotebook.ru/usb/
- https://ustanovkaos.ru/periferiya/kak-vklyuchit-usb-porty-v-biose.html
- https://lumpics.ru/how-to-enable-usb-ports-in-bios/
- http://xiod.ru/bios-nastroyka-usb-portov-i-usb-kontrollera/
Содержание
- 1 Ограничение доступа к USB портам
- 2 Запрет доступа к съемным носителям через редактор групповой политики
- 3 Содержание:
- 4 Управление работой USB через BIOS
- 5 Выключаем или включаем USB через групповую политику
- 6 Отключение или включение USB через реестр
- 7 Надстройка управления доступом к USB с использованием программ
- 8 Управление работой USB портов через диспетчер устройств
- 9 Аппаратное отключение USB
- 10 Деинсталляция драйвера USB для отключения работы
- 11 Отключение лишних устройств
- 12 Включение портов в BIOS
- 13 Настройка Windows
- 14 Аппаратное повреждение портов
Ограничение доступа к USB портам
Рассмотрим 7 способов, с помощью которых можно заблокировать USB порты:
- Отключение USB через настройки БИОС
- Изменение параметров реестра для USB-устройств
- Отключение USB портов в диспетчере устройств
- Деинсталляция драйверов контроллера USB
- Использование Microsoft Fix It 50061
- Использование дополнительных программ
- Физическое отключение USB портов
1. Отключение USB портов через настройки BIOS
- Войдите в настройки BIOS.
- Отключите все пункты, связанные с контроллером USB (например, USB Controller или Legacy USB Support).
- После того как вы сделали эти изменения, нужно сохранить настройки и выйти из БИОС. Обычно это делается с помощью клавиши F10.
- Перезагрузите компьютер и убедитесь, что USB порты отключены.
2. Включение и отключение USB-накопителей с помощью редактора реестра
Если отключение через БИОС вам не подходит, можете закрыть доступ непосредственно в самой ОС Windows с помощью реестра.
Приведенная ниже инструкция позволяет закрыть доступ для различных USB-накопителей (например флешек), но при этом другие устройства, такие как клавиатуры, мыши, принтеры, сканеры все равно будут работать.
- Откройте меню Пуск -> Выполнить, введите команду «regedit» и нажмите ОК, чтобы открыть редактор реестра.
- Перейдите к следующему разделу
HKEY_LOCAL_MACHINE SYSTEM CurrentControlSet Services USBSTOR
- В правой части окна найдите пункт «Start» и два раза щелкните по нему, чтобы отредактировать. Введите значение «4» для блокировки доступа к USB-накопителям. Соответственно если вы введете опять значение «3», доступ будет вновь открыт.
Нажмите кнопку «ОК», закройте редактор реестра и перезагрузите компьютер.
! Вышеописанный способ работает только при установленном драйвере USB контроллера. Если по соображениям безопасности драйвер не был установлен, значение параметра «Start» может быть автоматически сброшено на значение «3», когда пользователь подключит накопитель USB и Windows установит драйвер.
3. Отключение USB портов в диспетчере устройств
- Нажмите правой кнопкой мыши на значке «Компьютер» и выберете в контекстном меню пункт «Свойства». Откроется окно в левой части которого нужно нажать на ссылку «Диспетчер устройств».
- В дереве диспетчера устройств найдите пункт «Контроллеры USB» и откройте его.
- Отключите контроллеры путем нажатия правой кнопки мыши и выбора пункта меню «Отключить».
Этот способ не всегда работает. В примере, приведенном на рисунке выше отключение контроллеров (2 первых пункта) не привело к желаемому результату. Отключение 3-го пункта (Запоминающее устройство для USB) сработало, но это дает возможность отключить лишь отдельный экземпляр USB-накопителя.
4. Удаление драйверов контроллера USB
Как вариант для отключения портов можно просто деинсталлировать драйвер USB контроллера. Но недостатком этого способа является то, что при подключении пользователем USB-накопителя, Windows будет проверять наличие драйверов и при их отсутствии предложит установить драйвер. Это в свою очередь откроет доступ к USB-устройству.
5. Запрет пользователям подключение USB-устройств хранения данных с помощью приложения от Microsoft
Еще один способ запрета доступа к USB-накопителям – это использование Microsoft Fix It 50061 (http://support.microsoft.com/kb/823732/ru — ссылка может открываться около митуты). Суть это способа заключается в том, что рассматриваются 2 условия решения задачи:
- USB-накопитель еще не был установлен на компьютер
- USB-устройство уже подключено к компьютеру
В рамках данной статьи не будем детально рассматривать этот метод, тем более, что вы можете подробно его изучить на сайте Microsoft, используя ссылку приведенную выше.
Еще следует учесть, что данный способ подходит не для всех версий ОС Windows.
6. Использование программ для отключения/включения доступа к USB-устройствам хранения данных
Существует много программ для установки запрета доступа к USB портам. Рассмотрим одну из них — программу USB Drive Disabler.
Программа обладает простым набором настроек, которые позволяют запрещать/разрешать доступ к определенным накопителям. Также USB Drive Disabler позволяет настраивать оповещения и уровни доступа.
7. Отключение USB от материнской платы
Хотя физическое отключение USB портов на материнской плате является практически невыполнимой задачей, можно отключить порты, находящиеся на передней или верхней части корпуса компьютера, отсоединив кабель, идущий к материнской плате. Этот способ полностью не закроет доступ к USB портам, но уменьшит вероятность использования накопителей неопытными пользователями и теми, кто просто поленится подключать устройства к задней части системного блока.
!Дополнение
Запрет доступа к съемным носителям через редактор групповой политики
В современных версиях Windows существует возможность ограничить доступ к съемным запоминающим устройствам (USB-накопителям в том числе) с помощью редактора локальной групповой политики.
- Запустите gpedit.msc через окно «Выполнить»(Win + R).
- Перейдите к следующей ветви «Конфигурация компьютера -> Административные шаблоны -> Система -> Доступ к съемным запоминающим устройствам»
- В правой части экрана найдите пункт «Съемные диски: Запретить чтение».
- Активируйте этот параметр (положение «Включить»).
Данный раздел локальной групповой политики позволяет настраивать доступ на чтение, запись и выполнение для разных классов съемных носителей.
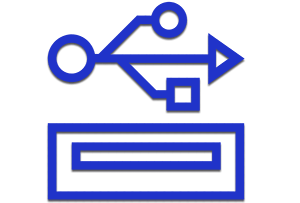
Отключение USB портов может понадобиться в самых различных целях и сценариях. Одной из наиболее часто встречающихся причин отключения ЮСБ порта или портов можно назвать предотвращение «утечки» каких-либо важных и конфиденциальных данных с компьютера. Также стоит отметить и безопасность (зловредное программное обеспечение, вирусы никто не отменял), которая повышается, если отключить возможность подключения каких-либо съёмных накопителей (флеш-дисков, портативных HDD и иных устройств, имеющих интерфейс USB).
Мы рассмотрим множество актуальных способов, которые позволят ограничить использование USB портов на стационарном компьютере или ноутбуке.
Содержание:
Управление работой USB через BIOS
Этот способ позволяет эффективно отключить работу всех USB портов на компьютере или ноутбуке. Однако стоит учесть, что при этом будет отключена работа периферии, что подключена к USB портам. И если у вас подключена клавиатура с мышкой через USB порт, то при использовании данного способа оные перестанут работать.
- Необходимо войти в сам BIOS. Универсальной инструкции по входу нет, т.к. на разных компьютерах шаги могут слегка отличаться. Где-то необходимо нажать сразу при включении клавишу F2, а где-то F10 или даже комбинацию из нескольких клавиш. А на ноутбуках и вовсе для этого может быть предусмотрена специальная кнопка, которую можно нажать лишь при наличии скрепки. Конкретную клавишу, комбинацию таковых или возможное наличие отдельной кнопки можно выяснить, если обратиться к документации к вашему компьютеру.
- Войдя в BIOS, там будет множество меню. Вам необходимо будет найти все пункты, которые так или иначе отвечают за работу USB. Их название может быть различно, к примеру – USB Controller, USB Functions, а может Legacy USB Support. А в современных UEFI BIOS может присутствовать отдельное меню, где перечислены все USB порты и, соответственно, можно отключить как все, так и только определённые порты.
Найдя их, следует воспользоваться переключателем напротив и выбрать пункт Disabled (Отключить).
На изображении ниже показано, как это может примерно выглядеть.
- После того, как вы найдёте и отключите все опции, что отвечают за работу USB, следует сохранить изменения. Для этого следует воспользоваться либо клавишей, либо соответствующим меню в БИОС. Если говорить о клавише, то зачастую таковой является F10, а если о пункте, то оное обычно зовётся – Save and Exit (Сохранить и Выйти).
- Будет произведён выход из БИОС и начнётся загрузка операционной системы, где вы сможете убедиться в том, что USB порты отключены.
Выключаем или включаем USB через групповую политику
Данный способ хорош тем, что отключается возможность работы с подключаемыми съёмными носителями через USB, однако периферия при этом не затрагивается. Если у вас подключён принтер, клавиатура, мышка и т.д., то оные так и будут продолжать работать после проведённой манипуляции.
Однако стоит отметить, что инструмент групповой политики присутствует не во всех версиях Windows. Если при попытке его открыть вы видите сообщение об ошибке, то переходите к следующему способу, а именно через реестр. Он аналогичен.
- Для открытия окна групповой политики воспользуемся комбинацией клавиш Win + R. Нажав оную, будет выведено окно, в которое следует вписать «gpedit.msc» (без кавычек) и далее нажать по кнопке OK.
- В открывшемся окне, в левой его части следует перейти в раздел, что находится по пути:
Конфигурация компьютера -> Административные шаблоны -> Система -> Доступ к съемным запоминающим устройствам
И в правой части окна среди прочих будет располагаться пункт с именем Съемные диски: Запретить чтение – осуществите двойной клик по нему.
- В открывшемся окне переключите настройку в вариант Включено и нажмите OK.
- Готово. Перезагрузите компьютер.
Отключение или включение USB через реестр
Как и предыдущий способ, оный так же не затрагивает работу периферии. Отключается только возможность работы со съёмными накопителями.
Следует отметить, что если вы ранее не сталкивались с реестром, ничего там не редактировали, то следует на всякий случай сделать его резервную копию. Это окажет посильную помощь, если что-то будет сделано неверно, и операционная система начнёт проявлять нестабильность в работе.
- Следует открыть редактор реестра. Для этого существует несколько способов, одним из которых является следующий: нажав на клавиатуре комбинацию клавиш Win + R, следует далее в открывшемся окошке ввести команду «regedit» (без кавычек) и нажать OK.
- Будет открыто окно редактора реестра. В нём необоримо перейти по следующему пути:
HKEY_LOCAL_MACHINESYSTEMCurrentControlSetServicesUSBSTOR
И далее в правой части окна следует осуществить двойной клик мышкой по пункту с именем Start.
- В отобразившемся окне необходимо заменить вписанное там значение, а именно цифру 3 заменить на цифру 4.
И сделав это, нажмите по клавише OK.
- Вам останется только перезагрузить компьютер и проверить результат. Если в будущем вам необходимо будет вернуть возможность работы со съёмными накопителями, что подключается через USB, то осуществите описанную процедуру и впишите первоначальное значение, а именно цифру 3.
Надстройка управления доступом к USB с использованием программ
Существует целый ряд программ, ограничивающих работу для подключаемых USB носителей данных.
Среди таковых можно отметить: USB Block, USB Disabler Pro, MyUSBOnly, Gilisoft USB Lock. Всё они обладают англоязычным интерфейсом, возможностью настройки «белого списка» подключаемых накопителей и некоторыми другими возможностями.
Приведённые решения не являются бесплатными, но если необходимо ограничить доступ к USB на компьютерах в организации, то данный вариант можно рассмотреть.
Управление работой USB портов через диспетчер устройств
Данный способ не является универсальным, всё зависит от аппаратной реализации конкретного USB контроллера, что установлен в компьютер или ноутбук. В некоторых случаях даже после отключения всех указанных пунктов, работа того или иного USB порта может сохраняться.
И да, отключение USB таким способом приведёт и к отключению работы подключенной периферии (мышка, клавиатура, принтер и т.д.). Будьте внимательны.
- Откройте Диспетчер устройств. Более подробно о том, как это сделать, написано в материале «Открываем диспетчер устройств в Windows (7, 8, 10)».
- В открывшемся окне следует кликнуть по пункту с именем Контроллеры USB, дабы он был развёрнут.
В данном списке отобразятся аппаратные элементы, отвечающие за работу USB. Наведите мышку, кликните правой клавишей и в отобразившемся меню выберите Отключить устройство.
Проделайте аналогичную процедуру со всеми находящимися там пунктами.
Аппаратное отключение USB
В данном случае речь идёт об отключении USB кабеля на материнской плате, который отвечает за подключение USB портов на лицевой стороне системного блока.
USB порты сзади, которые непосредственно размещены на материнской плате, отключить таким способом, естественно, не получится.
То же касается и ноутбуков.
Деинсталляция драйвера USB для отключения работы
Данный способ не является рациональным. Это связанно с тем, что впоследствии операционная система восстанавливает удалённые драйвера (обычно после перезагрузки компьютера), т.к. видит, что физически компонент в системе присутствует.
Более того, если удалить драйвер, то нарушается работа всех подключенных USB устройств.
Содержание
Включить порты USB на ноутбуке можно через BIOS, диспетчер устройств, редактор реестра или редактор групповых политик. Если доступ к разъемам ЮСБ был запрещен намеренно с помощью специального софта, то разблокировать его можно в программе, где интерфейс заблокирован. Все способы доступны обычным пользователям и не требуют специальной подготовки.
Отключение лишних устройств
Если порты USB вдруг перестали работать, и вы теперь ищете, как их включить, то первым делом посмотрите, не много ли устройство подключено к ноутбуку. При использовании USB-хаба лэптоп может оказаться не в состоянии обеспечить питанием все устройства, в результате чего разъемы USB перестанут отвечать.Прежде чем выполнять настройку USB в BIOS, отключите от ноутбука лишнее оборудование и проверьте, заработают ли порты. Если ничего не поменялось, то перезагружайте лэптоп и заходите в BIOS.
Включение портов в BIOS
Для входа BIOS при загрузке нажимайте на Delete, F2 или другую клавишу в зависимости от модели системной платы. Посмотреть её можно на стартовом экране.
В случае с ноутбуком этот экран не появляется, потому что активирована функция быстрой загрузки. Отключить на время эту технологию можно в параметрах электропитания:
- Откройте «Действия кнопок питания».
- Перейдите к изменению недоступных параметров.
- Уберите отметку «Включить быстрый запуск».
Перезагрузите компьютер. Без быстрого запуска вы увидите все стадии загрузки Windows и сможете попасть в BIOS. Если на Windows 8 или 10 с BIOS UEFI это не сработает, попробуйте следующий метод:
- Откройте параметры, перейдите в «Обновление и восстановление».
- Зайдите на вкладку «Восстановление» и нажмите «Перезагрузить сейчас» в поле «Особые варианты загрузки».
После перезагрузки выберите пункт «Диагностика», затем перейдите в «Дополнительные параметры» и откройте параметры встроенного ПО UEFI. Нажмите «Перезагрузить», при следующем запуске появится интерфейс BIOS UEFI.
Для настройки портов USB в UEFI необходимо перейти на вкладку «Peripherals» и установить параметру «Legacy USB Support» значение «Enabled». Если требуется поддержка портов USB 3.0, активируйте соответствующий пункт (USB 3.0 Support).
В AMI BIOS, то зайдите в раздел «Integrated Peripherals» и поставьте значение «Enabled» для четырех опций:
- USB EHCI Controller.
- USB Mouse Support.
- USB Keyboard Support.
- Legacy USB Storage Detect.
В Phoenix AwardBIOS необходимо перейти на вкладку «Advanced» и зайти в раздел «USB configuration». Все находящиеся внутри параметры должны иметь значение «Enabled», чтобы порты ЮСБ работали.
Во всех версиях BIOS для сохранения конфигурации необходимо нажать клавишу F10 и подтвердить выбор, написав «Y».
Настройка Windows
Если в BIOS порты включены, но подключенные через интерфейс USB устройства не определяются системой, то проверьте редактор реестра, диспетчер устройств и редактор групповых политик. Возможно, через них в систему были внесены изменения, из-за которых порты теперь не работают. Начать следует с редактора реестра.
- Вызовите меню «Выполнить», нажав на клавиатуре Win+R. Впишите в строке «regedit» и нажмите «ОК».
- Перейдите на ветку HKEY_LOCAL_MACHINE SYSTEM CurrentControlSet Services USBSTOR.
- Кликните дважды по параметру «Start». Установите для него значение 3 (как показано на скриншоте). Любое другое значение будет приводить к тому, что порты перестанут функционировать.
Если в редакторе реестра поддержка интерфейса USB включена, то проверьте драйверы контроллеров диспетчере устройств.
- Кликните правой кнопкой по значку «Компьютер». Откройте инструмент «Управление».
- Перейдите в раздел «Диспетчер устройств». Раскройте список «Контроллеры USB».
Если вы видите возле контроллера значок в виде восклицательного знака, при этом вы уверены, что в редакторе реестра интерфейс поддерживается, то это значит, что существуют проблемы с драйверами. Сначала попробуйте обновить программное обеспечение:
- Щелкните правой кнопкой по неработающему контроллеру, откройте свойства.,
- Зайдите на вкладку «Драйвер» и нажмите «Обновить». Выберите автоматический поиск.
Если обновление программного обеспечения контроллера не помогло, обновите драйвер материнской платы. Скачайте его на сайте производителя и установите вручную. Еще один способ обновить драйверы сразу всех контроллеров – удалить их из системы. Щелкайте по контроллерам правой кнопкой и выбирайте «Удалить». После перезагрузки система автоматически установит драйверы контроллеров, так что вам больше не придется думать, как включить порты USB – они и так будут работать.
Если не работают только подключенные через USB съемные устройства, то проверьте в редакторе групповых политик, не установлен ли запрет на чтение.
- Нажмите Win+R, выполните «gpedit.msc».
- Перейдите в раздел Конфигурация компьютера/Административные шаблоны/Система/Доступ к съемным запоминающим устройствам.
Найдите параметр «Съемные устройства: запретить чтение» и установите для него значение «Отключить». Проблема с определением флешек и внешних дисков должна исчезнуть.
Аппаратное повреждение портов
Если у ноутбука повреждены порты USB или южный мост на материнской плате, то никакие способы не помогут включить интерфейс. Поэтому если разъемы перестали работать после механического воздействия, попадания жидкости внутрь корпуса, короткого замыкания или других негативных факторов, то следует нести лэптоп в сервис для диагностики.
В случае с системным блоком некоторые порты USB можно заменить самостоятельно, в ноутбуке же такой возможности нет, потому что все разъемы припаяны к материнской плате.
13.10.2016Используемые источники:
- https://compconfig.ru/winset/kak-otklyuchit-ili-vklyuchit-usb-portyi-v-windows.html
- https://it-actual.ru/how-to-usb-disable-or-enable-or-management-access.html
- https://lookfornotebook.ru/usb/
Microsoft Fix It — небольшая утилита для автоматического устранения неполадок в работе операционной системы Виндовс. Отвечает за повышение стабильности и производительности компьютера.
Возможности Microsoft Fix it
- Ремонт ярлыков на рабочем столе;
- Мониторинг корректного подключения к интернету;
- Контроль процесса установки программ и запуска софта;
- Проверят актуальные версии драйверов и устройств на ПК;
- Быстрое сканирование жесткого диска и системных файлов;
- Диагностика и автоматическое исправление ошибок Windows;
- Обратная связь со службой поддержки Microsoft Easy Fix Center;
- Наличие русскоязычного интерфейса и удобной командной строки;
- Широкий набор средств для устранения неполадок при воспроизведении видео/аудио.
Преимущества
- Предельно простое управление;
- Низкие требования к ресурсам ПК;
- Работа с Windows XP, Vista, 7 и выше;
- Оповещения о возникновении проблем;
- Компактный размер установочного файла;
- Высокий уровень взаимодействия с системой;
- Опция отправки факсов о возникших неполадках;
- Установка новых драйверов в автоматическом режиме;
- Регулярные обновления программного обеспечения от официального сайта Microsoft;
- Имеется несколько вариантов с настройками дополнительных параметров проверки.
Недостатки
- В некоторых случаях возможны конфликты программы Fix It с антивирусом;
- Не решает некоторые из распространенных проблем — типичные неполадки, например, потерянные ключи реестра;
- Должна запускаться от имени администратора из-за чего нелюбима неопытными пользователями;
- Может требоваться доступ к сети интернет (в зависимости от возникшей проблемы).

Microsoft Fix it скачать бесплатно
Последняя версия:
2.2 от
15.03
2018
Лицензия: Бесплатно
Операционные системы:
Windows 7, 8, 10, XP, Vista
Интерфейс: Русский
Размер файла: 307.2 Kb
Скачать Microsoft Fix it
Microsoft_FixIt_Rus_Setup.exe
Полное описание
Программа Microsoft Fix It — отличное средство устранения проблем, связанных с работоспособностью Виндовс. Содержит большое количество автоматических функций, среди которых: обновление драйверов, диагностика сетевого подключения, устранение последствий сбоев на десктопе и в «Проводнике», проверка диска на наличие поврежденных и битых файлов и многое другое.
Эффективно устраняет системные ошибки, помогает решить проблему с неполадками при воспроизведении музыки и фильмов в Windows Media Player. Присутствует окно диагностики и предотвращения сбоев в браузере Internet Explorer. Стоит отметить, что утилиту можно запускать в портативном режиме со съёмного носителя.
Для запуска процедуры сканирования, достаточно нажатия на кнопку «Старт». Обратите внимание на удобные подсказки во встроенном пошаговом мастере. Последняя версия программы Microsoft Fix Portable работает с компьютерами на базе ОС Windows 10 на 32 и 64 bit.
jQuery(document).ready(function() {
App.init();
//App.initScrollBar();
App.initAnimateDropdown();
OwlCarousel.initOwlCarousel();
//ProgressBar.initProgressBarHorizontal();
});
|
Программа следит за состоянием ПК и решает ряд распространённых неполадок. Описание
Fix it – полезный инструмент для предупреждения системных сбоев Windows. Программа следит за рабочим состоянием ПК и решает ряд распространённых неполадок, например, таких:
В Windows 7 существует функция автодиагностики, однако на более ранних версиях её нет. Поэтому обладателям системы Windows Xp или младше, Microsoft Fix it пригодится особенно. Возможности Программа ведёт автоматический сбор данных об операционной системе и подключённых устройствах, регулярно фиксирует любые сбои и создаёт детальные отчёты о проделанной работе. В арсенале Microsoft Fix it есть решения более чем 300 типичных неполадок. Даже если возникшая проблема окажется программе не по плечу, у вас всё равно будут подробные данные о текущем состоянии компьютера, с этой информацией вы сможете обратиться в техподдержку Microsoft. Официальный сайт: www.microsoft.com Скриншоты
Скачать Microsoft Fix it Для полного комплекта мы рекомендуем вам также скачать DLL-Files Fixer (программа для поиска и установки DLL файлов). |
Как часто вы были свидетелями блокирования доступа к флэш-накопителю или USB-накопителю на рабочем месте, в колледже или школе? Я верю много раз; Фактически, каждый раз, когда вы пытаетесь использовать USB-накопитель, вам не разрешается это просто потому, что администратор отключил обнаружение USB-накопителя в вашей системе Windows 10/8/7. Опять же, как часто ваши данные были украдены из-за того, что кто-то подключил к вашему компьютеру несанкционированный USB-накопитель и скопировал ваши файлы? Что ж, вам не о чем беспокоиться, потому что решение отключить или включить USB-порты довольно просто.
Администратор может предотвратить использование USB-накопителей несколькими способами:
- Изменение значений реестра для запоминающих устройств USB.
- Отключение USB-портов в диспетчере устройств.
- Удалив драйверы запоминающих устройств USB
- Использование командной строки
- Использование сторонних бесплатных программ
- Использование Microsoft Fix It.
Давайте посмотрим, как мы можем решить эти проблемы и включить USB на ПК с Windows.
1]Включение, отключение USB-накопителей и запоминающих устройств с помощью реестра
Если администратор умен, то обязательно сделает это, чтобы обеспечить жесткую блокаду. Он бы изменил настройки через regedit командовать Пробег консоль. Как теперь его разблокировать? Вы должны пойти прямо туда, где был администратор. Вот как.
- Перейдите в Пуск> Выполнить, введите «regedit » и нажмите Enter, чтобы открыть редактор реестра.
- Перейдите к следующему ключу
HKEY_LOCAL_MACHINESYSTEMCurrentControlSetServicesUSBSTOR
На правой панели выберите Начинать и измените значение на 3. (Значение 4 отключит USB-накопитель). Щелкните ОК. Это повторно включит USB-порты и позволит вам использовать USB-накопители или перьевые накопители.
2]Отключить USB-порты из диспетчера устройств
Если вы по-прежнему не обнаруживаете, что ваш USB-накопитель работает, вам, возможно, придется заглянуть в диспетчер устройств. Возможно, здесь администратор отключил порт USB. Проверьте любую возможность в диспетчере устройств и включите отключенный порт, щелкнув правой кнопкой мыши выбранный и нажав Включить или Отключить в соответствии с вашими требованиями.
3]Удалите драйверы USB-накопителя.
Если власти действительно беспокоятся о безопасности в школе, они предпримут крайний шаг, удалив USB-накопители. Чтобы все заработало, просто установите драйверы устройств. Вот как это сделать.
Как и при подключении USB-накопителя, Windows проверит наличие драйверов; если они не найдены, Windows предложит вам установить драйвер. Это определенно разблокирует Pen drive в вашей школе или офисе.
4]Использование командной строки
Чтобы включить или отключить приводы CD / DVD ROM, откройте окно командной строки с повышенными привилегиями, введите следующее и нажмите Enter.
reg add HKLMSystemCurrentControlSetServicescdrom /t REG_DWORD /v "Start" /d 4 /f
Вы получите сообщение Операция успешно завершена. Это отключит привод DVD CD.
Чтобы включить его, используйте:
reg add HKLMSystemCurrentControlSetServicescdrom /t REG_DWORD /v "Start" /d 1 /f
Перезагрузите компьютер с Windows.
5]Используйте USB-накопитель Disabler / Enabler
Вы можете загрузить и использовать бесплатный инструмент USB Drive Disabler / Enabler, который позволит вам легко включать и отключать USB-накопители на вашем компьютере с Windows. www.intelliadmin.com, чтобы загрузить его.
6]Запретить пользователям подключать USB
Если запоминающее устройство USB уже установлено на вашем компьютере с Windows, вы можете отредактировать реестр Windows, чтобы убедиться, что USB не работает, когда кто-либо подключает его к ПК, с помощью Microsoft Fix it 50061 [This has been taken down by Microsoft now]. Сначала проверьте, применимо ли это к вашей версии операционной системы Windows.
Пожалуйста, дайте нам знать, если у вас есть какие-либо вопросы или замечания.