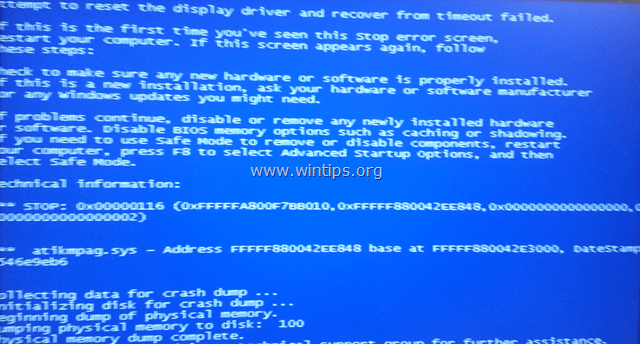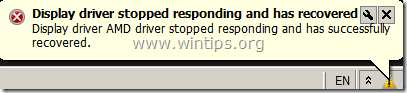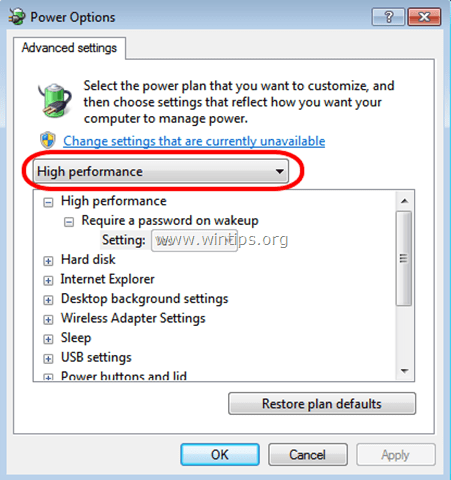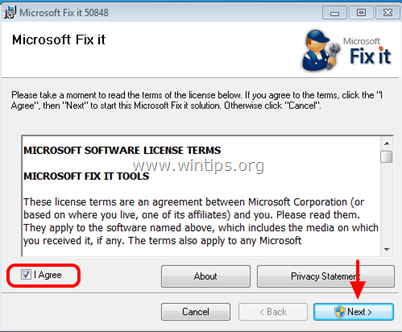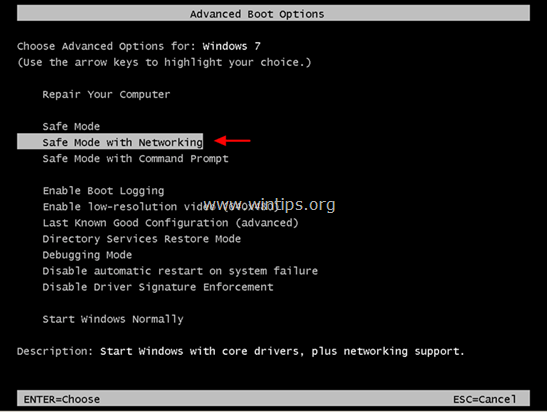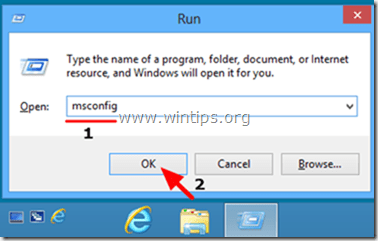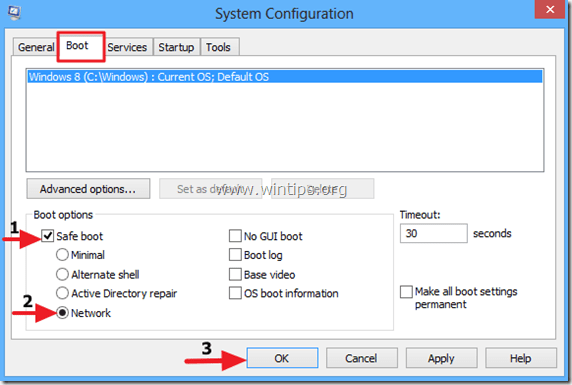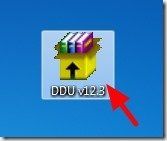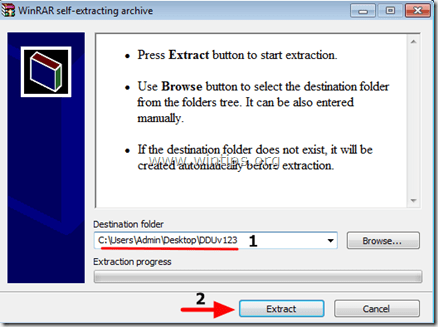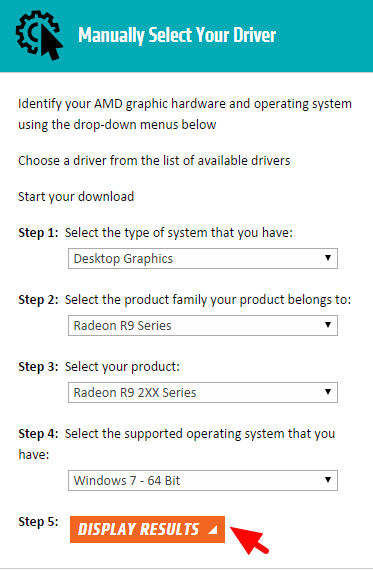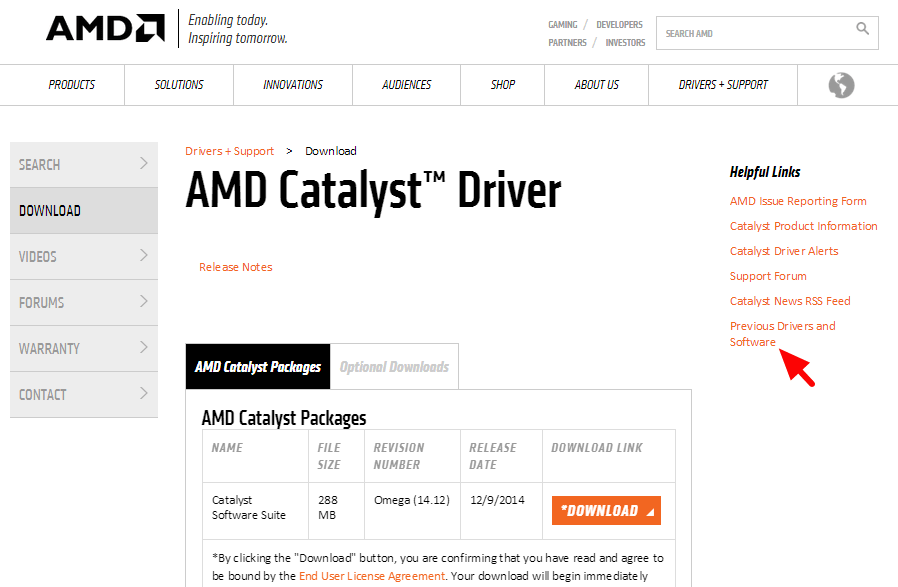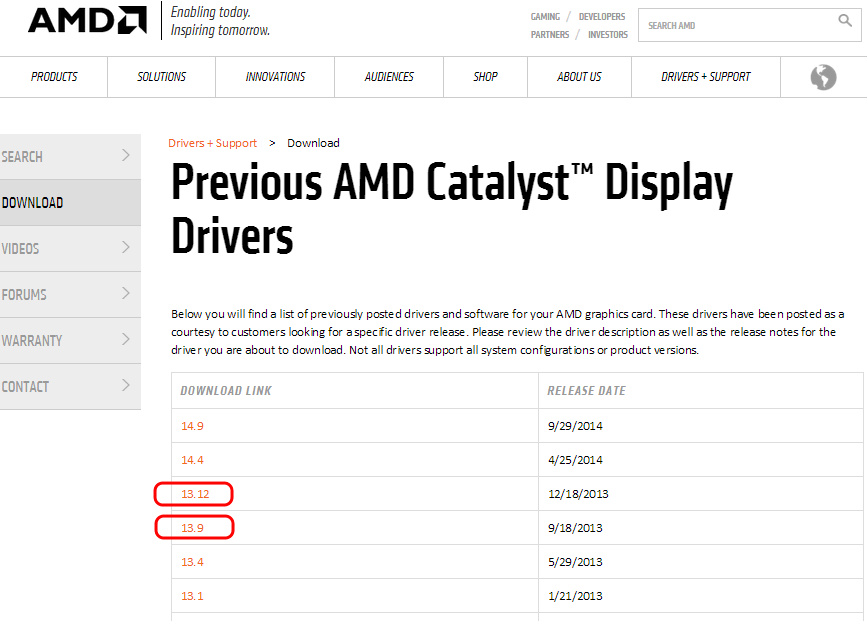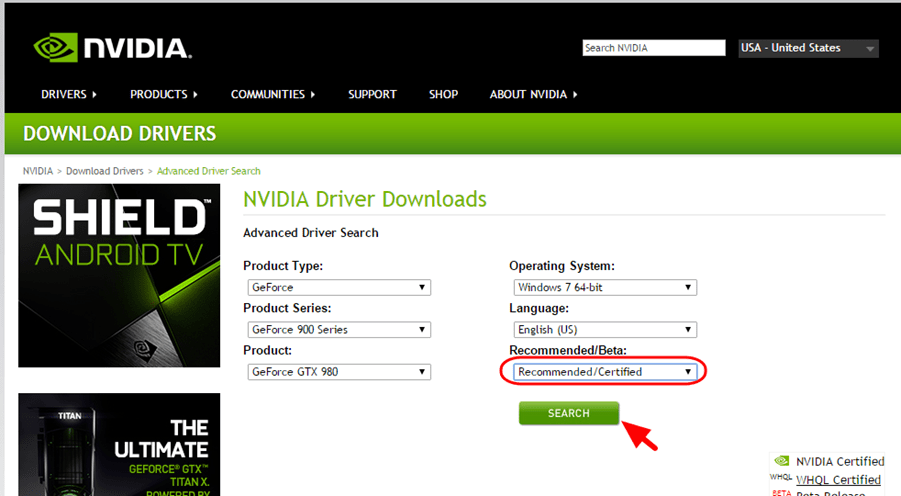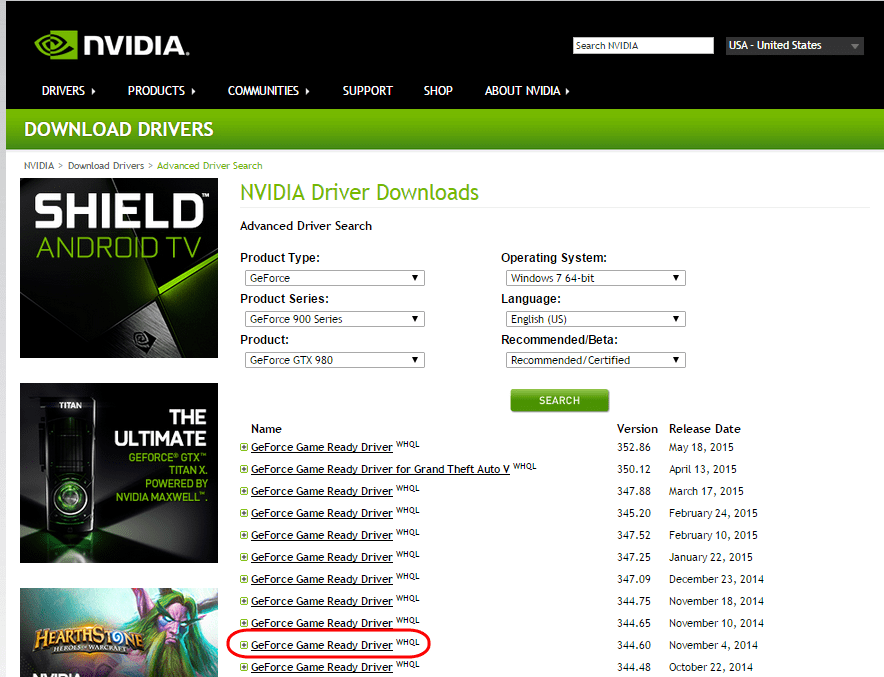Ошибка «Драйвер дисплея прекратил отвечать и восстановился» или / и проблема «Синий экран 0X00000116 (BSOD)», которая возникает из файла «nvlddmkm.sys» (в графических процессорах на базе NVIDIA) или файла «atikmpag.sys» (в AMD — GPU на основе ATI) означает, что адаптер дисплея работает со сбоями, поскольку вашему адаптеру дисплея требуется много времени для завершения операции по нескольким причинам, например разгон, повреждение файла (ов) драйверов, неисправный источник питания (PSU), перегрев, отсутствие критических обновлений и т. д.
Для устранения проблемы «Отключение ответа драйвера дисплея» необходимо выяснить, возникает ли проблема в конкретном приложении или игре, в которой вы работаете (чаще всего в приложениях, использующих видео, например в Skype), или возникает во время запуска Windows.
В этом руководстве вы можете найти ряд шагов и действий для устранения неполадок и решения этих симптомов / проблем:
1. Когда вы запускаете приложение, которое использует видео (например, Skype) или видеоигру, ваш компьютер зависает, и вы получаете одно из следующих сообщений об ошибке:
- «Драйвер дисплея AMD перестал отвечать и восстановился» (если у вас есть адаптер дисплея AMD / ATI).
- «Драйвер дисплея NIVIDIA прекратил отвечать и восстановился» (если у вас есть адаптер дисплея NVIDIA).
- «nvlddmkm.sys перестал отвечать и восстановился».
2. Во время запуска Windows или в случае случайного сбоя компьютера, когда он отображает синий экран (BSOD) с ошибкой «STOP: 0X00000116», обратитесь к следующим файлам драйвера:
- ati2cqag.dll, ati2dvag.sys, atikmpag.sys, atikmdag.sys, ativpk.sys, amd2dvag.sys, amdkmdag.sys, amdvpk.sys (если у вас есть адаптер дисплея AMD / ATI).
- nvlddmkm.sys (если у вас есть адаптер дисплея NVIDIA).
3. Во время запуска Windows или в случае случайного сбоя компьютера, который отображает синий экран (BSOD) с одной из следующих ошибок:
- IRQL_NOT_LESS_OR_EQUAL,
- DRIVER_IRQL_NOT_LESS_OR_EQUAL,
- PAGE_FAULT_IN_NON_PAGED_AREA.
4. В Event Viewer вы получаете эти ошибки:
- Atikmdag: событие с кодом 43029 или событие с кодом 52236: «Отображение не активно»
Как решить проблему с синим экраном «Стоп: 0X00000116» проблема «Драйвер дисплея перестал отвечать и восстановился».
Прежде чем продолжить устранение неполадок, описанных выше, сначала следуйте приведенным ниже советам:
1. Отключить интерфейс Windows AERO *:
- Windows 7: Щелкните правой кнопкой мыши пустое место на рабочем столе и выберите персонализировать. Затем выберите тему из Basic Высококонтрастная категория тем.
- Виндоус виста: Щелкните правой кнопкой мыши пустое место на рабочем столе и выберите Цвет окна и внешний вид. Тогда выбирай Откройте классические свойства внешнего вида для большего количества вариантов цвета. Выбрать Windows Vista Basic для цветовой схемы.
*Заметка: В Windows 8 / 8.1 ОС интерфейс AERO отключен по умолчанию.
2. Если у вас есть ноутбук, установите максимальную мощность:
- Windows 8, 7 перспектива: Перейдите к Панель управления > Варианты питания. В Сбалансированный план нажмите на Изменить настройки плана. Выбрать Изменить расширенные настройки питания и установить план питания от Сбалансированный в Высокая производительность. Нажмите хорошо сохранить новые настройки.
3. Убедитесь, что на вашем компьютере установлены последние обновления Windows и пакеты обновлений.
4. Установите последнюю версию DirectX водители. (Вы можете скачать / установить последние версии драйверов DirectX здесь: https://support.microsoft.com/en-us/kb/179113)
5. Установите последние версии драйверов для вашего адаптера дисплея.
- NVidia Скачать драйвер
- AMD (ATI) Скачать драйвер
6. Удалите все настройки разгона, которые вы установили на своем оборудовании (например, на процессоре или в памяти или в графическом процессоре), и запустите ваше оборудование с настройками по умолчанию (например, для настроек BIOS установлено значение по умолчанию).
7. Убедитесь, что аппаратная температура вашей системы (CPU, Memory, GPU) нормальная и не перегревается. (Для этой задачи вы можете использовать CPUID HWMonitor)
Если после выполнения приведенных выше рекомендаций проблема с драйвером дисплея по-прежнему возникает, выполните приведенные ниже действия по устранению неполадок в соответствии с вашей ситуацией.
Ситуация А. Если при использовании определенного приложения вы получаете сообщение «Драйвер дисплея прекратил отвечать и восстановился», то:
- Сначала увеличьте время обработки графическим процессором (GPU), следуя приведенным ниже инструкциям (решение 1), и перезагрузите компьютер. Если проблема не устраняется,
- Выполните чистую установку приложения, которое вызывает проблему, и проверьте, решен ли «Дисплей драйвера перестал отвечать на запросы и восстановился». Если нет, то
- Удалите установленные драйверы дисплея, а затем загрузите и установите предыдущую версию драйвера для вашего адаптера дисплея. Подробное описание того, как вы можете это сделать, вы можете найти в решении 2 ниже.
Ситуация Б. Если во время запуска появляется синий экран с ошибкой «Стоп: 0X00000116»:
- Загрузите Windows в безопасном режиме и удалите установленные драйверы видео. Затем загрузите и установите предыдущую версию драйвера для вашего видеоадаптера. (См. Решение 2 ниже для получения подробных инструкций.) Если проблема не устраняется,
- Загрузите Windows в безопасном режиме и удалите установленные драйверы видео. Затем сбросьте настройки BIOS до значений по умолчанию и заново установите видеоадаптер (если у вас есть рабочий стол). (См. Решение 3 ниже для получения подробных инструкций).
Решение 1. Увеличьте время обработки графического процессора.
Увеличьте время обработки графическим процессором (GPU), изменив значение реестра Timeout Detection and Recovery. Для этого:
1. Загрузите и установите Microsoft Fix it 50848 (источник: https://support.microsoft.com/en-us/kb/2665946).
(Нажмите Согласен а затем нажмите следующий)
2. По завершении установки закройте окно Microsoft Fix-it и перезагрузите компьютер.
3. После перезапуска запустите приложение, которое вызвало ошибку «Display Driver Stopped Responding» и посмотрите, устранена ли проблема.
Решение 2. Установите предыдущую версию драйвера для вашего графического адаптера.
Шаг 1: Запустите компьютер в «Безопасном режиме с поддержкой сети».
Чтобы запустить компьютер в безопасном режиме с поддержкой сети:
Windows 7, Vista Пользователи XP:
- Закройте все программы и перезагружать твой компьютер.
- Нажмите «F8«ключ при загрузке компьютера, до появления логотипа Windows.
- Когда «Меню расширенных параметров Windows«появляется на вашем экране, используйте клавиши со стрелками на клавиатуре, чтобы выделить»Безопасный режим с поддержкой сети«вариант, а затем нажмите»ВОЙТИ».
Windows 8 8.1 пользователей *:
* Также работает в Windows 7, Vista XP.
1. Нажмите «Windows» + «р«ключи для загрузки Бег чат.
2. Тип «MSCONFIG«и нажмите Войти.
3. Перейдите на вкладку Boot и проверьтеБезопасный ботинок» «сеть».
4. Нажмите «хорошо» а также перезапуск твой компьютер.
Заметка: Для того, чтобы загрузить Windows вНормальный режим«опять же, вы должны снять галочку»Безопасный ботинок«настройка с использованием той же процедуры.
Шаг 2. Удалите драйверы видеокарты.
Когда ваш компьютер входит в безопасный режим, перейдите в Windows Панель управления > программы особенности (Установка и удаление программ) и Удалить установленный в настоящее время драйвер дисплея или, что еще лучше, если у вас есть настольный компьютер с видеокартой AMD / ATI или NVidia, используйте утилиту удаления драйверов дисплея (DDU) *, чтобы полностью удалить драйверы видеокарты. Для этого:
* Информация: Display Driver Uninstaller — это утилита для удаления драйверов, которая может помочь вам полностью удалить драйверы и пакеты видеокарт AMD / NVIDIA из вашей системы, не оставляя при этом остатков (включая ключи реестра, папки и файлы, хранилище драйверов).
1. Откройте свой интернет-браузер скачать Утилита Display Driver Uninstaller DDU из одного из этих мест:
- Официальный сайт загрузки DDU: http://www.wagnardmobile.com/DDU/
- Официальное зеркало для загрузки DDU Guru3D: http://www.guru3d.com/files_details/display_driver_uninstaller_download.html
2.Скачать и сохраните Удаление драйвера дисплея утилита (DDU vxx.x.exe) на вашем рабочем столе.
3. Дважды щелкните, чтобы запустить DDU v12.3.exe.
(Выберите Бег когда спросили…)
4. Укажите папку назначения для извлеченных файлов (например, «C: Users Admin Desktop DDUv123») и нажмите «экстракткнопка.
5. Когда извлечение завершено, откройте папку назначения (например, «DDUv123» на рабочем столе) и дважды щелкните «Удаление драйвера дисплея» применение.
6. Нажмите хорошо на предупреждение. *
Заметка: Описанная ниже процедура обычно эффективна и не вызывает проблем на вашем компьютере, но из соображений безопасности лучше сделать резервную копию ваших личных файлов, прежде чем использовать утилиту DDU.
7. Когда Удаление драйвера дисплея запускается основное приложение, Выбрать (1) ваш Графическая карта модель (например, «NVIDIA»), чек (2) «Удалить папки C: AMD и / или C: NVIDIA«вариант, а затем нажмите»Очистите и перезапустите (настоятельно рекомендуется)кнопка.
8. После перезагрузки компьютера войдите в Windows в обычном режиме и перейдите к шагу 3.
Шаг 3. Загрузите и установите предыдущую версию драйвера для графического адаптера.
После перезагрузки перейдите на веб-сайт производителя видеокарты и загрузите предыдущий (самый старый) драйвер для вашего адаптера дисплея. Чтобы найти предыдущий драйвер VGA:
- Для AMD-ATI драйверы дисплея:
- Перейдите на страницу загрузки драйверов AMD.
- На Выберите свой драйвер вручную выберите графическое оборудование AMD и операционную систему, а затем нажмите ОТОБРАЗИТЬ РЕЗУЛЬТАТЫ кнопка ниже.
- На открывшейся странице выберите Предыдущие драйверы и программное обеспечение ссылка на правой боковой панели.
- Наконец загрузите и установите предыдущую версию драйвера для вашей видеокарты AMD / ATI. (например, «3.12» или «3.9» версия).
- Для NVIDIA драйверы дисплея:
- Перейдите на NVIDIA. Загрузите страницу расширенного поиска драйверов.
- Определите модель графического продукта NVIDIA, свою операционную систему и выберите отображение только Рекомендуемые / Сертифицированные водители. Когда вы сделаете свой выбор, нажмите Поиск кнопка.
- Наконец загрузите и установите самую старую версию драйвера для вашей видеокарты NVIDIA. (например, версия «344.60»).
Решение 3. Сбросьте настройки BIOS и выполните чистую установку видеодрайверов.
Шаг 1. Запустите Windows в безопасном режиме и удалите драйверы графической карты, выполнив шаги 1 2 из решения 2 выше.
Шаг 2. Завершите работу вашего компьютера.
Шаг 3. Отсоедините шнур питания (плюс аккумулятор, если у вас есть ноутбук) и все подключенные устройства.
— — — Если у вас есть ноутбук, перейдите прямо к шагу 7 ниже … — — —
Шаг 4 Откройте корпус компьютера и аккуратно извлеките видеокарту.
Шаг 5 Очистить настройки BIOS материнской платы (CMOS). *
* Заметка: Прочитайте инструкцию к материнской плате о том, как очистить CMOS. В большинстве случаев вам необходимо установить перемычку на два вывода CMOS на материнской плате и подождать несколько секунд, прежде чем снимать перемычку, или вы должны вынуть батарею CMOS из держателя батареи и подождать 1 минуту, прежде чем устанавливать батарея CMOS вернулась на место.
Шаг 6 Подождите несколько секунд, а затем вставьте видеокарту обратно в слот.
Шаг 7 Подождите 30 — 40 секунд, затем подключите шнур питания и включите компьютер.
Шаг 8 Войдите в настройки BIOS и Загрузить заводские настройки по умолчанию настройки (иначе Загрузите оптимальные настройки по умолчанию). Затем — необязательно и, если необходимо, для загрузки Windows — внесите любые изменения в настройки контроллера жесткого диска (например, RAID и т. Д.).
Шаг 9 Сохранить и выйти из BIOS.
Шаг 10 Загрузитесь с Windows и установите драйверы видеокарты.
Удачи!
Способ 1. Увеличьте время обработки графического процессора, отрегулировав параметр реестра механизма обнаружения и исправления зависания
Механизм обнаружения и исправления зависания — это функция Windows, способная обнаружить, что видеоадаптер или драйвер компьютера использует больше времени для завершения операции, чем предусмотрено. В этом случае Windows предпринимает попытку восстановить работу и сбросить настройки графического оборудования. Если графическому процессору не удается восстановить работу и сбросить настройки графического оборудования в течение допустимого времени (2 секунд), ваша система может прекратить отвечать на запросы, а вы можете получить сообщение об ошибке «Видеодрайвер перестал отвечать и был восстановлен».
«>
Эту проблему можно решить, увеличив время, выделенное механизму обнаружения и исправления зависания для завершения этой операции, с помощью изменения значения реестра.
Внимание! В данный раздел, описание метода или задачи включены сведения об изменении параметров реестра. Однако неправильное изменение параметров реестра может привести к серьезным проблемам. Поэтому такие действия необходимо выполнять очень внимательно. Для дополнительной защиты нужно создать резервную копию реестра. Это позволит восстановить реестр при возникновении неполадок. Дополнительные сведения о создании резервной копии реестра в Windows 7 см. статью Создание резервной копии реестра
Если для изменения этого параметра реестра вам требуется помощь, перейдите к разделу Помощь в решении проблемы. Если вы предпочитаете внести изменения в реестр самостоятельно, перейти к разделу Самостоятельное решение проблемы.
Помощь в решении проблемы
Чтобы устранить эту проблему в автоматическом режиме, нажмите кнопку Fix it или выберите соответствующую ссылку. Затем в диалоговом окне Загрузка файла нажмите кнопку Выполнить и следуйте инструкциям мастера Fix it .
Свернуть это изображениеРазвернуть это изображение
Устранить проблему
Microsoft Fix it 50848
Свернуть это изображениеРазвернуть это изображение
Примечания
- Мастер может быть доступен только на английском языке. Однако средство автоматического устранения неполадок можно использовать в версиях Windows на любых языках.
- Решение Fix it можно загрузить на любой компьютер, а затем сохранить на устройстве флэш-памяти или компакт-диске и запустить на нужном компьютере.
Самостоятельное решение проблемы
- Закройте все программы для Windows.
- Нажмите кнопку Пуск, введите значение regedit в поле поиска и дважды нажмите пункт regedit.exe в списке результатов. При получении запроса на ввод пароля администратора или подтверждение введите пароль или подтвердите действие.
- Найдите и выберите следующий подраздел реестра:
HKEY_LOCAL_MACHINESYSTEMCurrentControlSetControlGraphicsDrivers - В меню Правка нажмите пункт Создать, а затем выберите параметр реестра из выпадающего меню для вашей версии Windows (32-разрядной или 64-разрядной).
Для 32-разрядных систем Windows
- Выберите Параметр DWORD (32 бита).
- В поле Имя введите TdrDelay и нажмите клавишу ВВОД.
- Дважды нажмите TdrDelay, введите 8 в поле Значение и нажмите кнопку OK.
Для 64-разрядных систем Windows
- Выберите Параметр DWORD (64 бита).
- В поле Имя введите TdrDelay и нажмите клавишу ВВОД.
- Дважды нажмите TdrDelay, введите 8 в поле Значение и нажмите кнопку OK.
- Чтобы изменения вступили в силу, закройте редактор реестра и перезагрузите компьютер.
Если этот способ не помог устранить проблему, воспользуйтесь способом 2.
Способ 2. Установите последние обновления
Возможно, потребуется настроить Центр обновления Windows на автоматическое скачивание и установку рекомендуемых обновлений. Установка важных, рекомендуемых и необязательных обновлений позволяет обновить системные компоненты и другое программное обеспечение, которое может помочь исправить неполадки оборудования. Чтобы обновить видеодрайвер для своего графического оборудования с помощью Центра обновления Windows, перейдите по ссылке, соответствующей вашей версии Windows, и следуйте указаниям в статье.
Обновление драйвера для оборудования, работающего неправильно в Windows 7
Обновление драйвера для оборудования, работающего неправильно в Windows Vista
Если установка последних обновлений не решила проблему, используйте способ 3.
Способ 3. Проанализируйте возможные проблемы с визуальными эффектами или программами в фоновом режиме
Если у вас одновременно работает несколько программ, открыто большое количество окон обозревателя или сообщений электронной почты, они могут занимать много памяти и вызывать проблемы с производительностью компьютера. Закройте все неиспользуемые программы и окна.
Кроме того, вы можете повысить производительность компьютера, отключив некоторые визуальные эффекты. Вот как изменить параметры визуальных эффектов для оптимизации производительности:
- Откройте окно «Счетчики и средства производительности». Для этого нажмите кнопку Пуск и выберите пункт Панель управления. В поле поиска введите Счетчики и средства производительности, а затем в списке результатов выберите Счетчики и средства производительности.
- Нажмите Настройка визуальных эффектов. При получении запроса на ввод пароля администратора или подтверждения введите пароль или подтвердите действие.
- Выберите вкладку Визуальные эффекты, пункт Обеспечить наилучшее быстродействие и нажмите кнопку ОК.
Примечание.Вы также можете выбрать менее строгий параметр Восстановить значения по умолчанию.
Windows 10, version 1809, all editions Windows 10, version 1803, all editions Windows 10, version 1709, all editions Windows 10, version 1703, all editions Windows 10, version 1607, all editions Windows 8.1 Windows 8 Windows 7 Enterprise Windows 7 Home Basic Windows 7 Professional Windows 7 Ultimate Еще…Меньше
Решения Easy Fix были прекращены. Вместо этого вы можете обновить систему до Windows 10 и получить устранение неполадок, которое встроено в обновление. Чтобы получить Windows 10, см. Windows 10 Домашняя. Нужна дополнительная информация о Windows 10? См. Обновление до Windows 10. вопросы и ответы.
Windows 10
Windows 10 использует средства устранения неполадок, чтобы помочь вам решить проблемы с вашим компьютером. Чтобы запустить средство устранения неполадок:
-
Выберите Пуск > Настройки > Обновление и безопасность > Устранение неполадок.
-
Выберите тип устранения неполадок, который вы хотите провести, а затем выберите Запустить средство устранения неполадок.
-
Разрешите запуск средства устранения неполадок, а затем ответьте на вопросы на экране. Если вы видите сообщение, что внесение изменений или обновления не требуются, вы можете попробовать параметры восстановления или узнать больше о кодах ошибок Outlook и кодах ошибок обновления и установки.
Windows 8.1 и Windows 8
Выберите Пуск > Настройки > Устранение неполадок, а затем следуйте инструкциям для того типа устранения неполадок, который вы хотите провести.
Windows 7
Выберите Пуск Панель управленияУстранение неполадок, а затем следуйте инструкциям для вида устранения неполадок, который вы хотите сделать.
Нужна дополнительная помощь?
Содержание
- Ошибка VIDEO TDR FAILURE и способы устранения в Windows Vista, 7, 8, 10
- Описание ошибки
- Способы устранения
- Как отключить TDR в реестре или изменить время ее срабатывания?
- Видеодрайвер перестал отвечать и был успешно восстановлен — как исправить
- Что делать при появлении ошибки «Видеодрайвер перестал отвечать» в первую очередь
- Обновление или откат драйверов видеокарты
- Исправление ошибки на некоторых видеокартах NVIDIA путем изменения параметров управления питанием
- Исправление с помощью изменения параметра Timeout Detection and Recovery в реестре Windows
- Аппаратное ускорение в браузере и Windows
- Разгон видеокарты как причина проблемы
- Дополнительная информация
Ошибка VIDEO TDR FAILURE и способы устранения в Windows Vista, 7, 8, 10
Описание ошибки
Одна из самых распространенных ошибок. Аббревиатура TDR означает Timeout Detection and Recovery. Перед тем как перейти к способам устранения давайте немного разберемся почему возникает данная ошибка.
В операционных системах Windows Vista и выше реализован механизм, который предназначен для выполнения сброса видеоадаптера и восстановления его работоспособности в случае отсутствия отклика от него. В ОС Windows XP и ниже подобная ситуация приводила к зависанию системы.
Подробное описание механизма TDR на MSDN – здесь. TDR состоит из 3-ех шагов:
Если сброс происходит успешно то ОС выводит сообщение “Видеодрайвер перестал отвечать и был восстановлен”. На скриншоте ниже показан пример такого сообщения для для видеокарты NVIDIA.
В данной ситуации не происходит краха системы и мы можем продолжать свою работу. Если же Windows не удается выполнить сброс происходит генерация BSOD со стоп кодом BSOD 0x00000116 — VIDEO_TDR_FAILURE
Способы устранения
Вы должны понимать, что причиной данной ошибки могут быть:
Исходя из этого рассмотрим способы устранения.
1. Если вы обновили драйвера и после этого начались крахи – вернитесь к предыдущим драйверам и убедитесь, что проблема решена. Самый просто способ сделать это – воспользоваться механизмом точек восстановления.
2. Драйвера с различных драйвер паков – это то, что ставить не нужно (но если они у вас работают без проблем — пользуйтесь). Всегда старайтесь установить драйвера с сайта производителя (ниже привожу ссылки).
В первую очередь старайтесь устанавливать драйвера с WHQL сертификацией. Что такое WHQL сертификация? Это когда Microsoft выполняет тестирование драйверов на стабильность. Чтобы установить WHQL драйвера воспользуйтесь поиском на сайте производителя. Вот как это выглядит для Nvidia (скачивайте драйвера, где написано WHQL, а не BETA)
Иногда, драйвера с сайтов производителя могут работать хуже чем драйвера, который идут на CD диске вместе с видеокартой (материнкой). Не стоит об этом забывать. Перед установкой драйверов выполните полное удаление предыдущих. Как это сделать описано здесь — Как удалить все драйвера видеокарт Nvidia, AMD.
Драйвера для видеокарт могут также находится на сайтах производителей компьютеров ноутбуков, это характерно для HP, Acer и других больших компаний. Попробуйте скачать и установить драйвера к видеокарте с их сайта. Они могут быть более старой версии – но могут работать стабильно.
У многих пользователей были проблемы с крахом после обновления до ОС Windows 10. Проблема заключается в том, что разработчики драйверов могли не учти неких нюансов связанных с этой ОС. Поэтому если у вас после обновления до Windows 10 начались проблемы – попробуйте обновится до самой последней версии драйверов с сайта разработчика. Если это не помогает – возможно вам придется вернутся на предыдущую, стабильно работающую ОС.
При установке драйверов для видеокарт Nvidia попробуйте не устанавливать:
- 3D Vision Control Driver
- 3D Vision Driver
- Graphics Driver
- HD Audio Driver
- PhysX
- nvidia Update
Установите минимально необходимый набор файлов.
3. Аппаратные проблемы обычно связаны или с неисправностью или с проблемами с температурным режимом, разгоном, поэтому:
Если ничего из вышеперечисленного не помогает – причиной может быть поломка видеокарты. Если есть возможность поменяйте видеокарту по гарантии (нормальные продавцы, если объяснить, что были перепробованы все варианты, что разгона нет, температурный режим нормальный на чистой ОС все равно вылетают синие экраны, обычно идут на встречу клиенту. В принципе для них легко проверить проблемы с устройство банально воткнув его в свой компьютер и погонять тесты и вы можете подсказать им, чтобы они это сделали).
4. Проблемы с системными файлами связаны с:
Стандартный способ исправления проблемы это запуск утилиты sfc.
5. На ноутбуках часто встречается наличие 2-ух графический адаптеров. Попробуйте по очереди отключить в BIOS каждый из них и проверьте стабильность работы после этого. На материнках для настольных PC, часто можно встретить конфигурацию – встроенная видеокарта + выносная. Попробуйте также здесь поиграть с конфигурацией. Возможно отключение выносной видеокарты и подключение монитора к встроенной решит проблему.
6. Попробуйте увеличить таймаут ожидания при выполнении TDR. Этот способ предложенный Microsoft в KB2665946.
По умолчанию ОС дает 2 сек на восстановление графического адаптера. Этот интервал можно увеличить. Для этого скачайте и запустите Microsoft Fix It 50848 инструмент здесь. Запустите установщик, согласитесь с лицензионными требованиями и понажимайте везде далее.
Или же выполните изменение в реестре вручную. Для этого запустите regedit и найдите раздел HKEY_LOCAL_MACHINESYSTEMCurrentControlSetControlGraphicsDrivers
Для 32-битной ОС создайте параметр с именем TdrDelay типа DWORD (32-bit) и задайте для этого ключа значение 8.
Для 64-битной ОС создайте параметр с именем TdrDelay типа QWORD (64-bit) и задайте для этого ключа значение 8.
Перегрузите компьютер для применения параметров.
Вот еще некоторые мои мысли на счет этой ошибки.
Если сразу после покупки нового компьютера (ноутбука) у вас выскакивает данная ошибка – это нехорошо, поскольку в новом компьютере подобных проблем быть не должно. В таком случае постарайтесь поменять проблемную карту (компьютер). Если вы купили компьютер б/у и у вас возникает данная ошибка – возможно придется менять видеокарту. Перед покупкой б/у компьютера лучше всего его потестировать стресс тестами – это даст вам некоторые гарантии. Не забывайте, что часто люди продают компьютеры поскольку у них с ними есть какие-либо проблемы.
Не забывайте, что если у вас “старое железо”, которому уже 6 лет то обновление до последний версий ОС не всегда может закончится удачно в плане крахов. На это есть простая причина – производитель старается тестировать железо под ту версию ОС, которая сейчас распространена на рынке, после того как ОС и железо устаревает, вендор просто “забывает” об этом железе и вряд ли он будет исправлять ошибки. Поэтому если у вас все стабильно работает на Windows 7, а на Windows 10 проблемы, которые вы не можете устранить – вам придется возвращаться на предыдущую ОС.
Я надеюсь мой пост поможет в устранении ваших проблем. Если у вас все же ничего не получилось – создайте новую тему на форуме, постараемся разобраться.
Как отключить TDR в реестре или изменить время ее срабатывания?
Для того чтобы ответить на поставленный в заголовке вопрос, вовсе не нужно шариться по интернету, ведь ответ есть на самом сайте Microsoft. Мы приводим вам перевод данного ответа, чтобы вы смогли решить вашу проблему.
Запускаем редактор реестра, раскрываем ветку HKLMSystemCurrentControlSetControlGraphicsDrivers , и ищем там два ключа –TdrLevel и TdrDelay (если их там нет- а их скорее всего нет-то их нужно создать, тип REG_DWORD , не забудьте «десятичная система счисления» при редактировании параметра; значения описаны ниже). TdrLevel –собственно настройка восстановления. Стандартно имеет значение «3», соответствующее состоянию „TdrLevelRecover – Recover on timeout”, т.е. „восстановление по тайм-ауту”. Выставляем значение „0”, соответствующее „TdrLevelOff – Detection disabled”, т.е. „детектирование отключено”. TdrDelay –установка времени задержки , т.е. реагирования на „безответность” драйвера. Стандартное значение –„2”, это время в секундах. Выставляем от 3 и больше, можно выявить необходимую задержку опытным путём, или сразу ввести, например,”10”. Полагаю, понятно, что в случае, если TdrLevel выставлен в «отключено», изменять время задержки (TdrDelay) смысле уже нет. Я бы рекомендовал начинать с увеличения времени вместо отключения-всё-таки сама по себе система восстановления вполне заслуживает того, чтобы жить, и может действительно спасти вам не сохраненные данные в случае проблем с драйвером и необходимости экстренной перезагрузки. После внесения изменений не забываем перезагружать компьютер, ключи реестра дадут эффект только после рестарта системы. Небольшая оговорка – этот способ поможет, если проблема с драйвером действительно лежит только в плоскости программного решения, и если для восстановления работоспособности драйвера не нужен «пинок», рестарт его. В других случаях – выключение этого параметра может привести к зависанию компьютера на момент, когда такая ситуация должна проявиться, так же, как это было на XP. Если после использования этого решения компьютер стал зависать там, где раньше выскакивало сообщение – то этот вариант решения не для вас.
Видеодрайвер перестал отвечать и был успешно восстановлен — как исправить

В этой инструкции — несколько способов исправить проблему и сделать так, чтобы в дальнейшем сообщений о том, что видеодрайвер перестал отвечать не появлялось.
Что делать при появлении ошибки «Видеодрайвер перестал отвечать» в первую очередь
Прежде всего о нескольких простых, но чаще других срабатывающих способах исправить проблему «Видеодрайвер перестал отвечать» для начинающих пользователей, которые по незнанию могли их до сих пор не попробовать.
Обновление или откат драйверов видеокарты
Чаще всего проблема бывает вызвана неправильной работой драйвера видеокарты или не тем драйвером, при этом необходимо учитывать следующие нюансы.
- Если диспетчер устройств Windows 10, 8 или Windows 7, сообщает о том, что драйвер не нуждается в обновлении, но при этом вы не устанавливали драйвер вручную, то драйвер скорее всего требуется обновить, просто не пытаться для этого использовать диспетчер устройств, а загрузить установщик с сайта NVIDIA или AMD.
- Если вы устанавливали драйверы с помощью драйвер-пака (сторонней программы для автоматической установки драйверов), то драйвер следует попробовать установить с официального сайта NVIDIA или AMD.
- Если загруженные драйверы не устанавливаются, то следует попробовать удалить уже имеющиеся с помощью Display Driver Uninstaller (см., например, Как установить драйверы NVIDIA в Windows 10), а если у вас ноутбук, то попробовать установить драйвер не с сайта AMD или NVIDIA, а с сайта производителя ноутбука именно для вашей модели.
Если же вы уверены в том, что установлены последние драйверы и проблема появилась недавно, то можно попробовать откатить драйвер видеокарты, для этого:
- Зайдите в диспетчер устройств, нажмите правой кнопкой мыши по вашей видеокарте (в разделе «Видеодаптеры») и выберите пункт «Свойства».
- Проверьте, активна ли кнопка «Откатить» на вкладке «Драйвер». Если да, используйте её.
- Если кнопка не активна, запомните текущую версию драйвера, нажмите «Обновить драйвер», выберите пункт «Выполнить поиск драйверов на этом компьютере» — «Выбрать драйвер из списка доступных драйверов на компьютере». Выберите более «старый» драйвер вашей видеокарты (при его наличии) и нажмите «Далее».
После отката драйвера проверьте, продолжает ли появляться проблема.
Исправление ошибки на некоторых видеокартах NVIDIA путем изменения параметров управления питанием
В некоторых случаях проблема бывает вызвана настройками видеокарт NVIDIA по умолчанию, которые приводят к тому, что для Windows видеокарта иногда «подвисает», что и приводит к ошибке «Видеодрайвер перестал отвечать и был успешно восстановлен». Изменение параметров с «Оптимального энергопотребления» или «Адаптивного» может помочь. Порядок действий будет следующим:
- Зайдите в панель управления и откройте «Панель управления NVIDIA».
- В разделе «Параметры 3D» выберите «Управление параметрами 3D».
- На вкладке «Глобальные параметры» найдите пункт «Режим управления электропитанием» и выберите «Предпочтителен режим максимальной производительности».
- Нажмите кнопку «Применить».
После этого можно проверить, помогло ли это исправить ситуацию с появляющейся ошибкой.
Еще одна настройка, которая может влиять на появление или отсутствие ошибки в панели управления NVIDIA и затрагивающая сразу несколько параметров — «Регулировка настроек изображения с просмотром» в разделе «Параметры 3D».
Попробуйте включить «Пользовательские настройки с упором на производительность» и проверить, повлияло ли это на проблему.
Исправление с помощью изменения параметра Timeout Detection and Recovery в реестре Windows
Данный способ предлагается на официальном сайте Майкрософт, хотя и не вполне эффективен (т.е. может убрать сообщение о проблеме, но сама проблема может сохраниться). Суть способа в том, чтобы изменить значение параметра TdrDelay, отвечающего за ожидание ответа от видеодрайвера.
- Нажмите клавиши Win+R, введите regedit и нажмите Enter.
- Перейдите к разделу реестра HKEY_LOCAL_MACHINE SYSTEM CurrentControlSet Control GraphicsDrivers
- Посмотрите, есть ли в правой части окна редактора реестра значение TdrDelay, если нет, то нажмите правой кнопкой мыши в пустом месте правой части окна, выберите «Создать» — «Параметр DWORD» и задайте для него имя TdrDelay. Если он уже присутствует, можно сразу использовать следующий шаг.
- Дважды кликните по вновь созданному параметру и укажите значение 8 для него.
После окончания действий с редактором реестра, закройте его и перезагрузите ваш компьютер или ноутбук.
Аппаратное ускорение в браузере и Windows
Если ошибка происходит при работе в браузерах или на рабочем столе Windows 10, 8 или Windows 7 (т.е. не в тяжелых графических приложениях), попробуйте следующие методы.
Для проблем на рабочем столе Windows:
- Зайдите в Панель управления — Система. Слева выберите «Дополнительные параметры системы».
- На вкладке «Дополнительно» в разделе «Быстродействие» нажмите «Параметры».
- Выберите пункт «Обеспечить наилучшее быстродействие» на вкладке «Визуальные эффекты».
В случае, если проблема появляется в браузерах при воспроизведении видео или Flash-содержимого, попробуйте отключить аппаратное ускорение в браузере и Flash (или включить, если оно было отключено).
Важно: следующие способы уже не совсем для начинающих и в теории могут вызвать дополнительные проблемы. Применяйте их только на свой страх и риск.
Разгон видеокарты как причина проблемы
Если вы самостоятельно разгоняли видеокарту, то скорее всего знаете, что рассматриваемая проблема может иметь причиной именно разгон. Если же вы этого не делали, то есть вероятность, что ваша видеокарта имеет заводской разгон, как правило, при этом в названии присутствуют буквы OC (Overclocked), но даже без них тактовые частоты видеокарт чаще выше чем базовые, предусмотренные производителем чипа.
Если это ваш случай, то попробуйте установить базовые (стандартные для этого графического чипа) частоты GPU и памяти, для этого можно использовать следующие утилиты.
Для видеокарт NVIDIA — бесплатную программу NVIDIA Inspector:
- На сайте nvidia.ru найдите информацию о базовой частоте вашей видеокарты (введите модель в поле поиска, а затем на странице с информацией о видеочипе откройте вкладку «Спецификации». Для моей видеокарты это 1046 Мгц.
- Запустите NVIDIA Inspector, в поле «GPU Clock» вы увидите текущую частоту видеокарты. Нажмите кнопку Show Overclocking.
- В поле вверху выберите «Performance Level 3 P0» (это установит частоты на текущие значения), а затем с помощью кнопок «-20», «-10» и т.д. снизьте частоту до базовой, которая была указана на сайте NVIDIA.
- Нажмите кнопку «Apply Clocks and Voltage».
Если не сработало и проблемы не были исправлены, можно попробовать использовать частоты GPU (Base Clock) ниже базовых. Скачать NVIDIA Inspector можно с сайта разработчика http://www.guru3d.com/files-details/nvidia-inspector-download.html
Для видеокарт AMD вы можете использовать AMD Overdrive в Catalyst Control Center. Задача будет та же самая — установить базовые частоты GPU для видеокарты. Альтернативное решение — MSI Afterburner.
Дополнительная информация
В теории, причиной проблемы могут быть и любые программы, запущенные на компьютере и активно использующие видеокарту. Причем может оказаться, что вы не знаете о наличии таких программ на вашем компьютере (например, если это вредоносное ПО, занимающееся майнингом).
Также один из возможных, хоть и не часто встречающихся вариантов — аппаратные проблемы с видеокартой, а иногда (особенно для интегрированного видео) — с оперативной память компьютера (в данном случае также возможно появление «синих экранов смерти» время от времени).
А вдруг и это будет интересно:
Почему бы не подписаться?
Рассылка новых, иногда интересных и полезных, материалов сайта remontka.pro. Никакой рекламы и бесплатная компьютерная помощь подписчикам от автора. Другие способы подписки (ВК, Одноклассники, Телеграм, Facebook, Twitter, Youtube, Яндекс.Дзен)
13.02.2019 в 21:28
Такая же проблема вылезла на старушке gtx460. Играя FarCry3 шум от вентиляторов резко увеличивается и игра норм прет в обще без лагов. Поставил FarCry5 и начались вылеты при том, что игра ставит настройки по умолчанию как «высокие» и ничего особо не греется, вентиляторы обороты не набирают… Засада блин
21.05.2019 в 20:38
Оказалось всё намного проще. Просто почистил ластиком контакты видеокарты.
24.05.2019 в 18:52
После переустановки винды на SSD диск (благо решил ускорить свой комп в разы, а это действительно так) появилась проблема — лагает по жесткому фотошоп, а мне он нужен для работы. Всё остальное норм, копм летает, я пою.
Пролазил кучу сайтов, сжег много комочков нервов и времени. Ничего не помогло. Для себя нашел только одно решение: в диспетчере устройств удаляю драйвер видеокарты от AMD (на ноуте по умолчнию стоит еще и второй от Интел). И вуаля — всё заработало. Правда после перезагрузки драйвер самовосстанавливается.
Если его удалить окончательно — не вариант. Так и делаю по мере необходимости фотошопа удаляю кривой драйвер и пользуюсь прогой без багов.
06.11.2019 в 00:30
У меня эта проблема появилась второй раз и именно после обновления Windows 7. Пришлось обновить, потому что перестал обновлять антивирусные базы Microsoft Security Essentials. А решение очень простое:
нужно просто удалить обновление KB2670838.
01.03.2020 в 00:42
Ситуация такая запускаю комп нормально запускаю любую игру, ну норм начинаю игру или матч не важно через 2 минуты серый или черный экран в полоску и все зависает менял винду провод монитор видео карту. Когда убирал 1 из оперативок помогало на 1 день вылетов не было но потом опять начиналось. Иногда было такое что после серого экрана он запускался но не было видно игру она была прозрачно и видно что видеодрайвер amd перестал отвечать и был восстановлен и так долго продолжалось.
01.03.2020 в 10:24
Здравствуйте.
Ну вообще, больше всего похоже на аппаратные проблемы с видеокартой (а может и просто перегрев)
Но: не обязательно. Дело может быть и в драйверах, можно поставить как более новые попробовать, так и более старые наоборот.
01.03.2020 в 10:53
По поводу перегрева. Она сама не нагрета но ближе в портам. Она горячая

Microsoft Fix it – приложение, созданное для того, чтобы устранять самые разные известные проблемы на компьютере.
Программа на сегодняшний день может распространяться как версия бета или же версия триального характера, то есть, имеет ограниченный срок использования. Получить такое приложение могут те, что пользуются определенными операционными системами. Это интересное приложение отлично подходит для Windows 7.
Пароль ко всем архивам: 1progs
На сегодняшний день данная программа:
- имеет возможность исправлять от трехсот самых известных проблем, которые способны вывести из строя операционные системы;
- способна составить обширный отчет, о программах, о том, как устроен компьютер;
- будет отслеживать рабочее состояние вашего ПК, устранять те проблемы, которые могут возникать.
Если вдруг не представляется устранить проблему в автоматическом режиме, тогда можно обратиться в службу поддержки, где вам предоставят детальную информацию. Все это будет представлено на ваш личный компьютер, который нуждается в исправлении ошибок. Производится автоматическая диагностика, которая представляет собой часть Виндовса.
Данное приложение весьма популярное в наше время, поскольку от ошибок никто не застрахован, они все равно возникают время от времени. Скачать бесплатно приложение может любой пользователь всего за пару минут.
Битая ссылка или обновилась версия программы? Напишите об этом в комментариях, обязательно обновим!
Если не подходит пароль к архиву или после извлечения не все файлы в архиве — смотрите раздел Помощь
Утилита позволяет исправить ошибки в работе операционной системы, драйверов и периферийного оборудования. Можно проверить корректность установки приложений.
Дата обновления:
27.01.2021
Разработчик:
Microsoft Corporation
Версия Windows:
Windows XP, Windows Vista, Windows 7, Windows 8, Windows 8.1, Windows 10
Microsoft Fix it – приложение для Windows, с помощью которого можно в автоматическом режиме исправить различные ошибки, связанные с работой операционной системы. Утилита способна устранить неполадки с драйверами и проверить корректность установки программ.
Поиск проблем
Приложение не требует установки на компьютер. Пользователю необходимо запустить исполняемый файл от имени администратора и принять лицензионное соглашение. Далее утилита самостоятельно выполнить сканирование для поиска неполадок.
Программа содержит решения более 300 типовых проблем. Утилита будет полезна в следующих ситуациях:
- компьютер не определяет подключенное устройство;
- проблемы с драйверами;
- неполадки при работе с принтером;
- отсутствие звука;
- невозможно подключиться к сети;
- не запускается диспетчер задач;
- отсутствуют ярлыки на рабочем столе.
Исправление
После обнаружения ошибок будет создана точка восстановления системы. Затем программа выполнит исправление неполадок. При этом от пользователя не требуется дополнительных действий.
По окончании работы утилиты можно посмотреть отчет. Кроме того, есть возможность получить дополнительные сведения об ошибках и обратиться в службу технической поддержки компании Microsoft.
Особенности
- приложение можно скачать и использовать бесплатно;
- как и FixWin, данная утилита позволяет устранить проблемы в работе операционной системы;
- есть возможность исправить неполадки с драйверами, звуковым и записывающим оборудованием;
- восстановление осуществляется в автоматическом режиме;
- можно связаться со специалистом службы технической поддержки;
- гарантирована совместимость с актуальными версиями Windows.
Apple Devices
Windows 11 Бесплатно
Официальное приложение от компании Apple позволяет управлять своими устройствами и делать резервные копии. Также можно восстановить прошивку и скачать обновления.
ver 1.0
Xiaomi Kite
Windows XP, Windows Vista, Windows 7, Windows 8, Windows 8.1, Windows 10 Бесплатно
Приложение разработано специально для геймеров и позволяет оценить производительность смартфона в играх. Есть возможность отслеживать температуру и частоту кадров.
ver 1.5.5
PC Manager Microsoft
Windows 10, Windows 11 Бесплатно
Приложение содержит набор инструментов для оптимизации работы компьютера. Пользователи могут удалить ненужные программы и временные файлы, а также очистить память.
ver 2.3
Алиса
Windows XP, Windows Vista, Windows 7, Windows 8, Windows 8.1, Windows 10 Бесплатно
Приложение является голосовым помощником, встроенным в браузер. Можно искать информацию в сети, узнавать новости и вести диалоги. Доступны подборки навыков.
ver 22.1.3.850
ShellExView
Windows XP, Windows Vista, Windows 7, Windows 8, Windows 8.1, Windows 10 Бесплатная
С помощью приложения можно узнать, какие расширения зарегистрированы в системе. Поддерживается функция блокировки отдельных оболочек и просмотра их свойств.
ver 2.01
UltraDefrag
Windows XP, Windows Vista, Windows 7, Windows 8, Windows 8.1, Windows 10 Бесплатная
Программа позволяет выполнить дефрагментацию жестких дисков с целью повышения скорости чтения и записи данных. Можно создавать скрипты для автоматизации работы.
ver 7.1.4
HP USB Disk Storage Format Tool
Windows XP, Windows Vista, Windows 7, Windows 8, Windows 8.1, Windows 10 Бесплатная
Утилита предназначена для удаления всей информации с флешки путем ее форматирования. Также есть возможность создавать загрузочные носители и задавать метку тома.
ver 2.2.3
DiskGenius
Windows XP, Windows Vista, Windows 7, Windows 8, Windows 8.1, Windows 10 Бесплатная
Приложение позволяет сканировать носители с целью восстановления ранее удаленной информации. Есть возможность создавать, удалять и форматировать разделы.
ver 5.4.1.1178
Microsoft Fix It — небольшая утилита для автоматического устранения неполадок в работе операционной системы Виндовс. Отвечает за повышение стабильности и производительности компьютера.
Возможности Microsoft Fix it
- Ремонт ярлыков на рабочем столе;
- Мониторинг корректного подключения к интернету;
- Контроль процесса установки программ и запуска софта;
- Проверят актуальные версии драйверов и устройств на ПК;
- Быстрое сканирование жесткого диска и системных файлов;
- Диагностика и автоматическое исправление ошибок Windows;
- Обратная связь со службой поддержки Microsoft Easy Fix Center;
- Наличие русскоязычного интерфейса и удобной командной строки;
- Широкий набор средств для устранения неполадок при воспроизведении видео/аудио.
Преимущества
- Предельно простое управление;
- Низкие требования к ресурсам ПК;
- Работа с Windows XP, Vista, 7 и выше;
- Оповещения о возникновении проблем;
- Компактный размер установочного файла;
- Высокий уровень взаимодействия с системой;
- Опция отправки факсов о возникших неполадках;
- Установка новых драйверов в автоматическом режиме;
- Регулярные обновления программного обеспечения от официального сайта Microsoft;
- Имеется несколько вариантов с настройками дополнительных параметров проверки.
Недостатки
- В некоторых случаях возможны конфликты программы Fix It с антивирусом;
- Не решает некоторые из распространенных проблем — типичные неполадки, например, потерянные ключи реестра;
- Должна запускаться от имени администратора из-за чего нелюбима неопытными пользователями;
- Может требоваться доступ к сети интернет (в зависимости от возникшей проблемы).

Microsoft Fix it скачать бесплатно
Последняя версия:
2.2 от
15.03
2018
Лицензия: Бесплатно
Операционные системы:
Windows 7, 8, 10, XP, Vista
Интерфейс: Русский
Размер файла: 307.2 Kb
Скачать Microsoft Fix it
Microsoft_FixIt_Rus_Setup.exe
Полное описание
Программа Microsoft Fix It — отличное средство устранения проблем, связанных с работоспособностью Виндовс. Содержит большое количество автоматических функций, среди которых: обновление драйверов, диагностика сетевого подключения, устранение последствий сбоев на десктопе и в «Проводнике», проверка диска на наличие поврежденных и битых файлов и многое другое.
Эффективно устраняет системные ошибки, помогает решить проблему с неполадками при воспроизведении музыки и фильмов в Windows Media Player. Присутствует окно диагностики и предотвращения сбоев в браузере Internet Explorer. Стоит отметить, что утилиту можно запускать в портативном режиме со съёмного носителя.
Для запуска процедуры сканирования, достаточно нажатия на кнопку «Старт». Обратите внимание на удобные подсказки во встроенном пошаговом мастере. Последняя версия программы Microsoft Fix Portable работает с компьютерами на базе ОС Windows 10 на 32 и 64 bit.
jQuery(document).ready(function() {
App.init();
//App.initScrollBar();
App.initAnimateDropdown();
OwlCarousel.initOwlCarousel();
//ProgressBar.initProgressBarHorizontal();
});