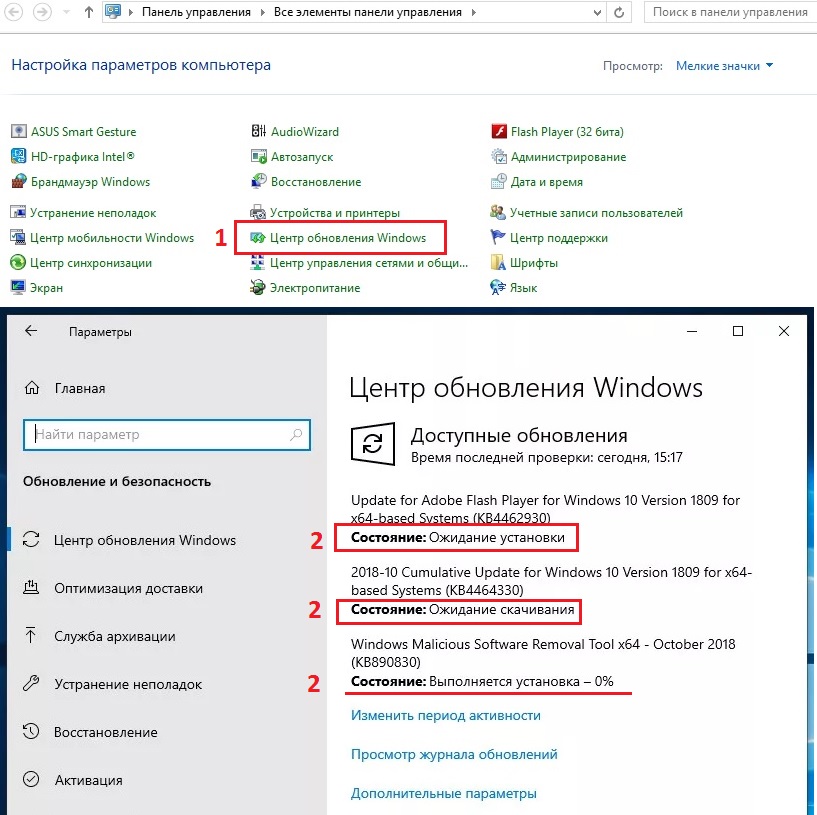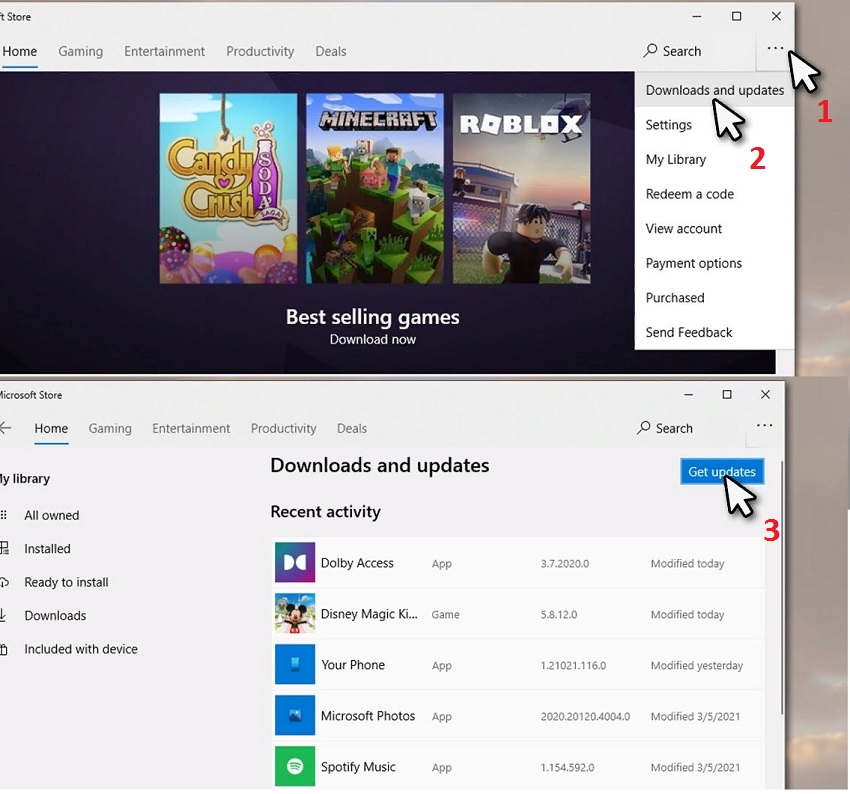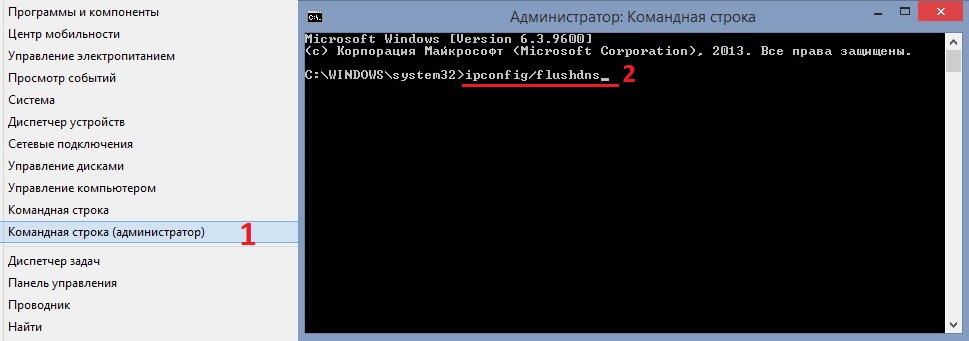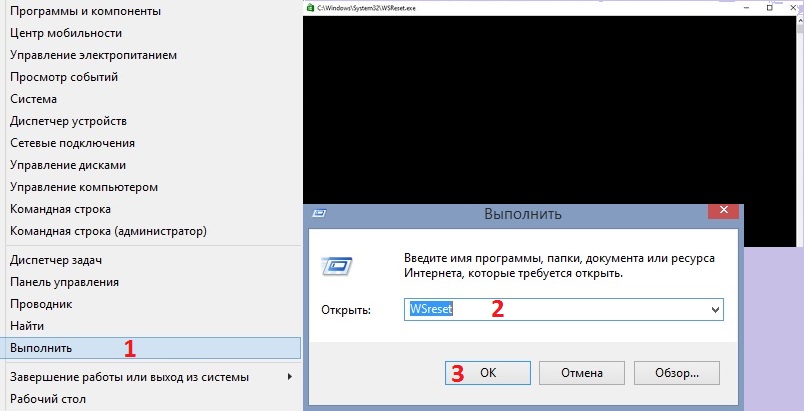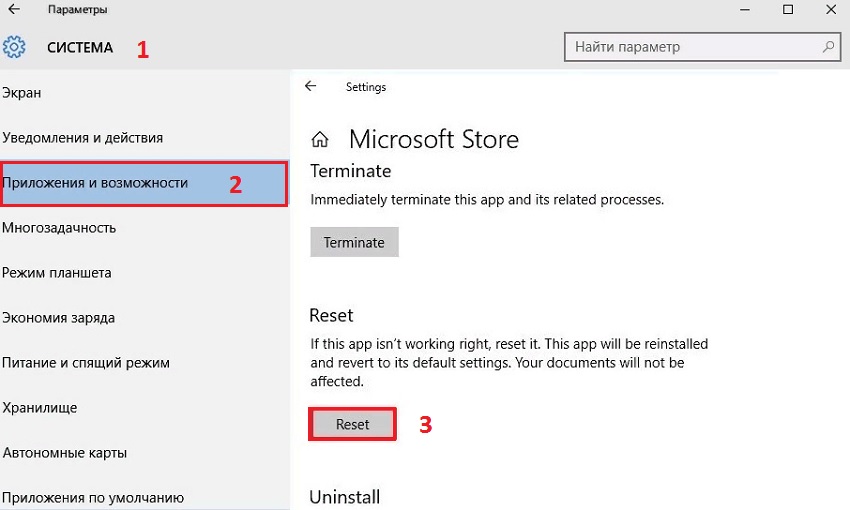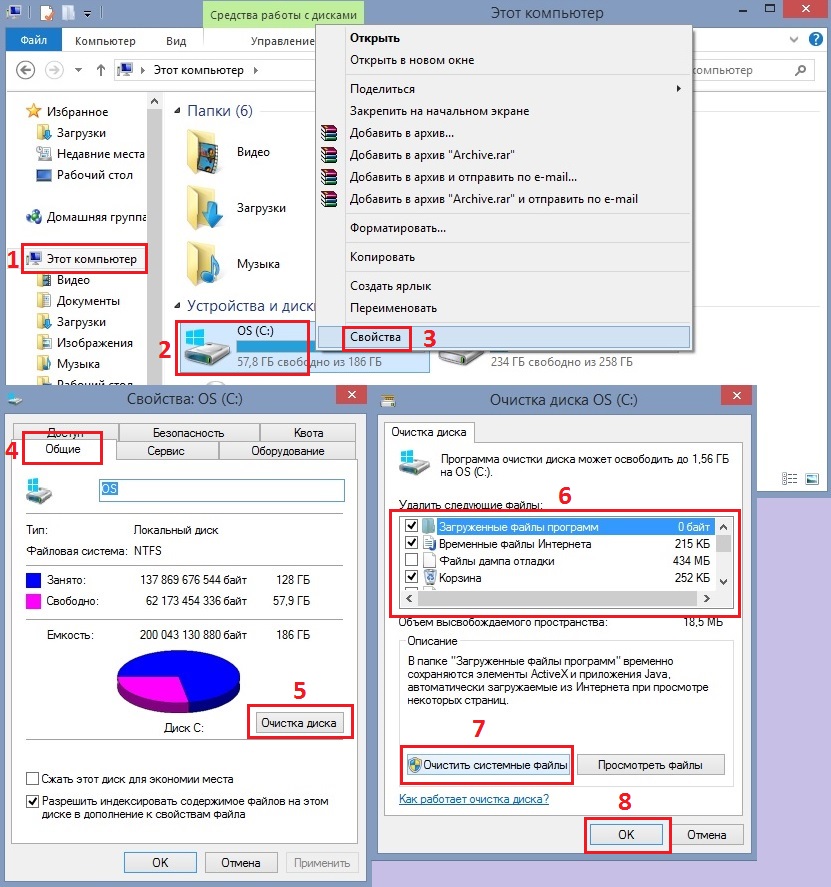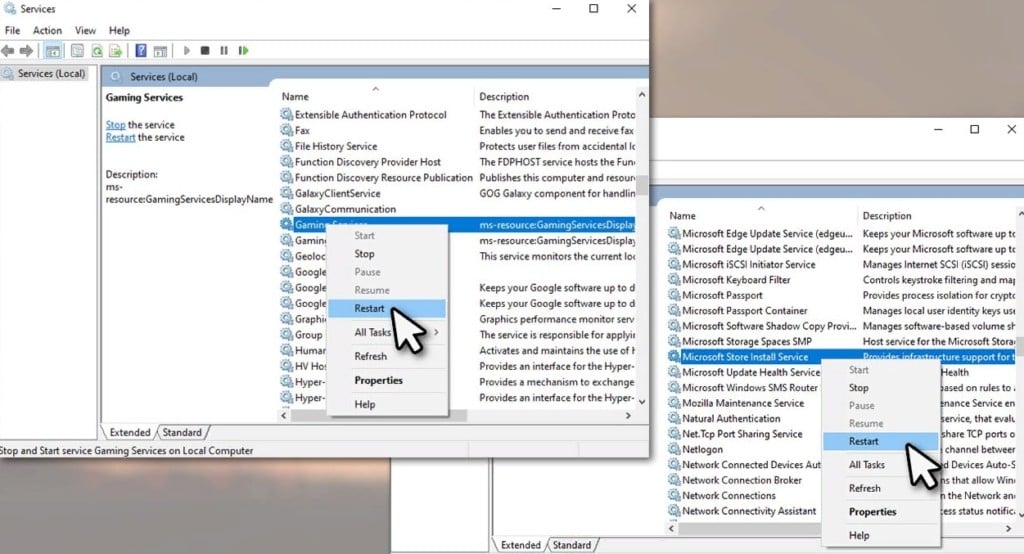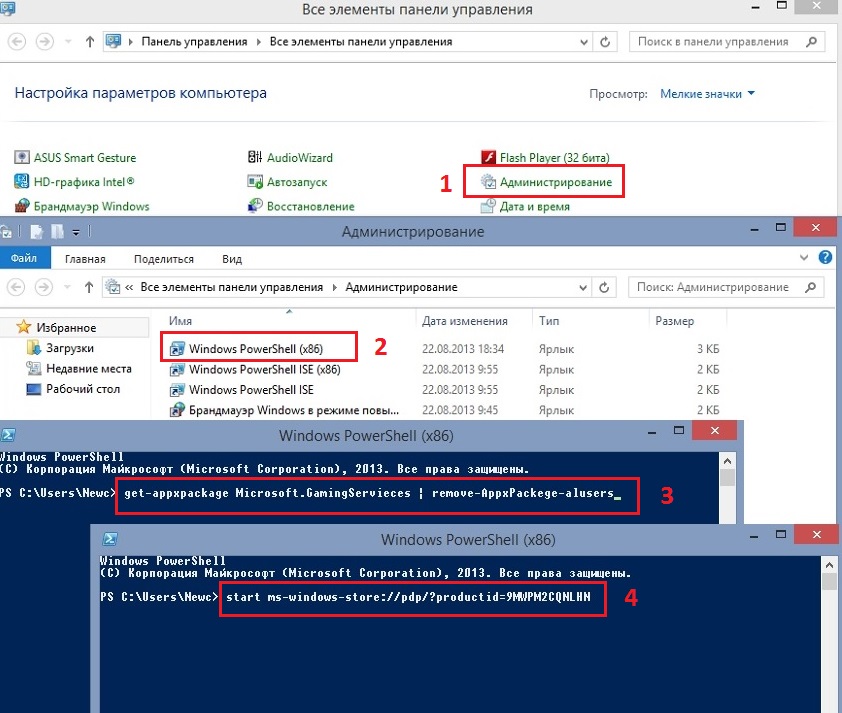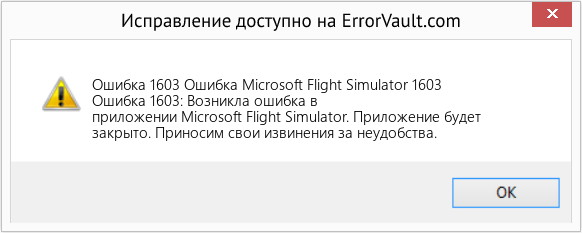Доброго времени суток уважаемые симеры! Ну проблема уже довольно старая, но с появлением в моей жизни 10ки проблема только появилась. Все уже перепробовал, систему сносил и уже не раз. Проблема все та же. Форумов переползал не мало. Нужен адекватный ответ в решении этой проблемы. 10ку к сожалению вынужден оставить.
Суть многим знакома, но все же объясню вновь прибывшим и не знающим эту проблему:
Установка FSX проходит в штатном режиме, но вот еще мгновение и все бы ничего.
Вылазит окошко Microsoft Light Simulator X Ошибка в котором следущее: Ошибка пакета установщика Windows. Непредвиденное завершение программы, являющейся частью установки. Обратитесь в службу поддержки или к поставщику пакета.
После чего проходит откат и вылазит следующее окно Ошибка передачи компонентов с сообщением: Ошибка: — 1603 Неустранимая ошибка в процессе установки. Обратитесь к справке программы установки Windows (Msi.chm) или в MSDN для получения подробных сведений.
Внимание вопрос! Кто нибудь помогите с решением этой проблемы в 10ке. Не уж то я единственный кто сел на 10ку и столкнулся с такой проблемой? Откат на 7ку к сожалению не возможен. Но с удовольствием это я бы сделал! (не возможен по причине отсутствия лицензионной версии Windows 7)
Содержание
- FAQ по ошибкам Microsoft Flight Simulator: не скачивается, бесконечная загрузка, зависает, не работает звук и другое
- Игра не скачивается / Медленно качается / Бесконечная загрузка
- Загрузка зависает на определённом файле
- Звук зависает или лагает / Не работает звук в MFS 2020
- В игре пропал или отсутствует премиум-контент
- Появляется бесконечный экран с загрузкой
- Общие советы по Microsoft Flight Simulator:
- Необходимое ПО для Microsoft Flight Simulator
- Низкий FPS, Microsoft Flight Simulator тормозит, фризит или лагает
- Microsoft Flight Simulator вылетает в случайный момент или при запуске
- Отсутствует DLL-файл или ошибка DLL
- Распространённые сетевые ошибки
- Не вижу друзей / друзья в Microsoft Flight Simulator не отображаются
- Создателю сервера нужно открыть порты в брандмауэре
- Ошибка DirectX в Microsoft Flight Simulator
- Ошибка 0xc000007b в Microsoft Flight Simulator
- Ошибка 0xc0000142 / 0xe06d7363 / 0xc0000906
- Отключите антивирусную программу
- Отключите «Защитник Windows»
- Проверьте путь на наличие кириллицы
- Воспользуйтесь чистой загрузкой
- Проверьте целостность файлов
- Измените значение в реестре
- Запустите восстановление системы
- Другие способы
- Ошибка «Недостаточно памяти»
- Звук в Microsoft Flight Simulator отсутствует или пропадает в заставках
- Появляется чёрный экран в Microsoft Flight Simulator
- Появляется цветной экран
- Изображение в Microsoft Flight Simulator мерцает
- Не работает мышь, клавиатура или контроллер
- Свежее видео на канале Coop-Land:
- Flight Simulator X: Windows 10 Проблемы [Полное руководство, чтобы исправить их]
- Шаги для решения распространенных проблем Microsoft Flight Simulator X:
- Решение 1 – Используйте инструмент сброса системы лицензирования программного обеспечения
- Решение 2. Используйте скрытую учетную запись администратора для установки игры
- Решение 3. Включите параметр сглаживания
- Решение 4 – Запустите Microsoft Flight Simulator X в режиме совместимости
- Решение 5 – Проверка целостности игрового кэша в Steam
- Решение 6 – Переустановите DirectX 9
- Решение 7 – Запустите Flight Simulator X в режиме без полей
- Решение 8 – Переустановите Flight Simulator X в Steam
- Решение 9. Переустановите распространяемые пакеты Microsoft Visual C ++ 2005
- Решение 10 – Проверьте предварительный просмотр DirectX 10
- Решение 11. Переместите файл uiautomationcore.dll в папку с каталогом игры.
- Игры Майкрософт: сообщения об ошибках InstallShield
- Проблема
- Решение
- Способ 1. Переименуйте папку InstallShield.
- Способ 2. Скачайте и установите самый последний пакет установщика Windows
- Способ 3. Найдите, а затем закройте файлы
- Способ 4. Создайте новую учетную запись пользователя
- Способ 5. Выполните «чистую загрузку» системы
FAQ по ошибкам Microsoft Flight Simulator: не скачивается, бесконечная загрузка, зависает, не работает звук и другое
Несмотря на тот факт, что разработчики уже выпустили несколько патчей для Microsoft Flight Simulator, которые должны были исправить ошибки, чуда не произошло. Конечно, некоторые баги ушли в небытие, но основные проблемы по-прежнему беспокоят игроков и не дают нормально играть, поэтому мы собрали рабочие решения для наиболее актуальных и проблематичных технических ошибок игры.
Игра не скачивается / Медленно качается / Бесконечная загрузка
Эта проблема, как правило, связана с нагрузкой на сервера и когда-нибудь разработчики обязательно разберутся с ней, но пока этот момент не наступил, предстоит справляться с бедой собственными силами. Сами же разработчики в случае возникновения одной из этих проблем рекомендуют всегда запускать MFS 2020 от имени администратора, так что первым делом воспользуйтесь этим советом:
перезагрузите систему и запустите игру, чтобы проверить её на работоспособность.
Но если вдруг этот способ от разработчиков никак не исправил ситуацию в лучшую сторону и игра по-прежнему не скачивается или процесс скачивания зависает, тогда рекомендуем воспользоваться нижеописанными советами, предварительно снова перезагрузив игру и компьютер:
Загрузка зависает на определённом файле
Как правило, загрузка игры всегда зависает на злокачественном файле pc-fs-base-bigfiles-0.1.59.fspackage или же на уровне, когда загрузка достигает уровня в 17 GB, но если файл абсолютно другой или размер, действия при решении проблемы не меняются. Потому что для решения проблемы необходимо открыть папку OneStore, которую можно отыскать по адресу MSFSOfficialOneStore найти последний загруженный файл избавиться от него (удалить) и перезапустить игру.
Звук зависает или лагает / Не работает звук в MFS 2020
Это очередная ошибка, которую никак не смогут исправить разработчики, потому что она связана с системой самого пользователя. И устранить её можно довольно просто – достаточно обновить операционную систему Windows 10 до актуальной сборки. Поэтому если заметили, что в Flight Simulator действительно возникли странные неполадки со звуком, тогда не спешите лезть к проводам или менять гарнитуру, а сделайте следующее:
В игре пропал или отсутствует премиум-контент
Эта проблема на данный момент считается полностью исправленной, но некоторые игроки до сих пор жалуются на то, что премиум-контента нет или он не отображается, хотя ничего серьёзного нет (это безобидный глюк игры). Поэтому если вдруг с этой ошибкой, связанной с Deluxe или Premium версиями, столкнулись и вы, тогда сделайте следующее:
Появляется бесконечный экран с загрузкой
Если вдруг при запуске Microsoft Flight Simulator появляется бесконечный экран с загрузкой игры, где написано «Подождите…», но при этом он не проходит, тогда необходимо сделать следующие действия для решения проблемы:
Общие советы по Microsoft Flight Simulator:
Необходимое ПО для Microsoft Flight Simulator
Мы настоятельно рекомендуем ознакомиться со ссылками на различные полезные программы. Зачем? Огромное количество ошибок и проблем в Microsoft Flight Simulator связаны с не установленными/не обновлёнными драйверами и с отсутствием необходимых библиотек.
Низкий FPS, Microsoft Flight Simulator тормозит, фризит или лагает
Современные игры крайне ресурсозатратные, поэтому, даже если вы обладаете современным компьютером, всё-таки лучше отключить лишние/ненужные фоновые процессы (чтобы повысить мощность процессора) и воспользоваться нижеописанным методами, которые помогут избавиться от лагов и тормозов.
Лучшие видеокарты для комфортной игры в 1080p
Microsoft Flight Simulator вылетает в случайный момент или при запуске
Ниже приведено несколько простых способов решения проблемы, но нужно понимать, что вылеты могут быть связаны как с ошибками игры, так и с ошибками, связанными с чем-то определённым на компьютере. Поэтому некоторые случаи вылетов индивидуальны, а значит, если ни одно решение проблемы не помогло, следует написать об этом в комментариях и, возможно, мы поможем разобраться с проблемой.
Как увеличить объём памяти видеокарты? Запускаем любые игры
Отсутствует DLL-файл или ошибка DLL
Для решения проблемы необходимо отыскать и вернуть в папку пропавшую DLL-библиотеку. И проще всего это сделать, используя специально созданную для таких случаев программу DLL-fixer – она отсканирует вашу систему и поможет отыскать недостающую библиотеку. Конечно, так можно решить далеко не любую DLL-ошибку, поэтому ниже мы предлагаем ознакомиться с более конкретными случаями.
Ошибка d3dx9_43.dll, xinput1_2.dll, x3daudio1_7.dll, xrsound.dll и др.
Ошибка MSVCR120.dll, VCRUNTIME140.dll, runtime-x32.dll и др.
Ошибки с названием «MSVCR» или «RUNTIME» лечатся установкой библиотек Microsoft Visual C++ (узнать, какая именно библиотека нужна можно в системных требованиях).
Избавляемся от ошибки MSVCR140.dll / msvcr120.dll / MSVCR110.dll и других DLL раз и навсегда
Распространённые сетевые ошибки
Не вижу друзей / друзья в Microsoft Flight Simulator не отображаются
Неприятное недоразумение, а в некоторых случаях даже баг или ошибка (в таких случаях ни один способ ниже не поможет, поскольку проблема связана с серверами). Любопытно, что с подобным сталкиваются многие игроки, причём неважно, в каком лаунчере приходится играть. Мы не просто так отметили, что это «недоразумение», поскольку, как правило, проблема решается простыми нижеописанными способами:
Создателю сервера нужно открыть порты в брандмауэре
Многие проблемы в сетевых играх связаны как раз с тем, что порты закрыты. Нет ни одной живой души, друг не видит игру (или наоборот) и возникают проблемы с соединением? Самое время открыть порты в брандмауэре, но перед этим следует понимать как «это» работает. Дело в том, что программы и компьютерные игры, использующие интернет, для работы требуют не только беспроблемный доступ к сети, но и вдобавок открытые порты. Это особенно важно, если вы хотите поиграть в какую-нибудь сетевую игру.
Часто порты на компьютере закрыты, поэтому их следует открыть. Кроме того, перед настройкой нужно узнать номера портов, а для этого для начала потребуется узнать IP-адрес роутера.
Закрытые порты, или что делать, если игр не видно/не подключается?
Ошибка DirectX в Microsoft Flight Simulator
Ошибка 0xc000007b в Microsoft Flight Simulator
В худшем случае ошибка 0xc000007b или «This application was unable to start correctly» связана с повреждёнными системными файлами ОС, а в лучшем – с драйверами видеокарт от Nvidia.
Ошибка 0xc0000142 / 0xe06d7363 / 0xc0000906
Эти ошибки относятся не только к одним из наиболее часто встречаемых проблем, но и к наиболее сложным в процессе исправления. Потому что никогда сразу непонятно, почему они появляются. С другой стороны, известно, что подобное происходит только в двух случаях: 1 – в процессе запуска какой-нибудь программы или игры, 2 – буквально сразу после того, как удалось войти в систему.
Причём в первом случае чаще всего это касается недавно установленного приложения, поскольку ни одна из этих ошибок никогда сама по себе не появляется. В любом случае существует несколько способов, которые помогают избавиться от них. Рекомендуем внимательно ознакомиться с каждым.
Отключите антивирусную программу
Ни для кого не секрет, что часто всему виной является антивирус. Только вот в случае с перечисленными ошибками лучше программу не просто отключить, а временно удалить. После чего попробовать запустить приложение. Однако если это не поможет, тогда сделайте следующее:
Отключите «Защитник Windows»
Помимо антивирусной программы, также следует попробовать отключить «Защитник Windows». Поскольку он тоже запросто может быть причиной появления этих ошибок. Для этого нужно сделать следующее:
Проверьте путь на наличие кириллицы
Обязательно проверьте, что путь к приложению не содержал наличие кириллицы. Причём стоит отметить, что наличие в адресе «Пользователи» никак не влияет на это. Так что если после «Пользователи» идёт кириллица, тогда придётся создавать нового локального пользователя, у которого имя будет иметь латинские буквы. В таком случае также, возможно, придётся переустановить и само приложение на новом пользователе.
Воспользуйтесь чистой загрузкой
Решить проблему в таком случае можно чистой загрузкой. Как правило, это помогает в тех случаях, когда ошибка появляется при запуске Windows 10. Поскольку причина практически всегда связана с какой-то определённой программой или службой, что находятся в автозагрузках.
Чтобы понять, какая именно программа вызывает проблемы, необходимо во время появления сообщения об ошибке посмотреть на заголовок – там всегда указан exe-файл. Именно из-за него появляется ошибка. Поэтому файл следует отключить в автозагрузке Windows. Сделать это можно следующим наиболее простым способом:
или сочетание клавиш

Проверьте целостность файлов
Вполне возможно, ошибка возникает из-за того что была повреждена целостность системных файлов. И для их проверки у Windows 10 существа два инструмента – DISM.exe с командой Repair-WindowsImage для PowerShell и SFC.exe. Мы рекомендуем воспользоваться последним, поскольку он наиболее привычный и простой. А осуществить проверку можно следующим образом:
все найденные ошибки будут автоматически исправлены.
Измените значение в реестре
Реестр в операционной системе Windows 10 – это большая база данных. И именно эти данные определяют свойства и поведение системы. Поэтому редактирование в нём иногда помогает избавиться от ошибок. Только вот без должного опыта или надёжной инструкции лезть туда самостоятельно крайне не рекомендуется.
Поэтому предлагаем воспользоваться нижеописанной инструкцией. Только перед тем, как начнёте что-то менять, убедитесь в наличие нужного раздела. Сделать это можно следующим образом:
в окне «Выполнить» введите команду regedit нажмите
после чего в окне «Редактор реестра» отыщите раздел, представленный ниже.
Запустите восстановление системы
Это касается тех случаев, когда игра работала адекватно, но в определённый момент начала неожиданно появляться ошибка. Хотя игра не подвергалась никаким посторонним действиям. К примеру, не устанавливались моды, патчи и многое другое. В общем, тогда можно запустить процесс восстановления системы.
Другие способы
Ошибка «Недостаточно памяти»
Возникает ошибка, связанная с недостатком памяти, практически по десятку причин. Конечно, наиболее распространённые – это либо нехватка оперативной памяти «железа», либо маленький размер файла подкачки. В последнем случае, даже если вы ничего настраивали, всё запросто мог испортить сторонний софт или банальное отключение файла подкачки.
Звук в Microsoft Flight Simulator отсутствует или пропадает в заставках
Чаще всего проблема связана с высоким звуковым разрешением в параметрах Windows, а именно – с частотой разрядности и дискретизации. Поэтому избавиться от проблемы можно лишь одним способом – понизить это разрешение.
Проблему, которая связана с отсутствием звука в заставках, решить первым способом не получится, поэтому сделайте следующее:
И главное, не забывайте определить, где именно отсутствует звук – везде на компьютере или только в игре. Существуют и другие маловероятные, но вполне возможные причины отсутствия звука: звуковая карта слишком старая, поэтому не поддерживает DirectX; неправильные настройки; неправильно установленные драйверы для звуковой карты или какая-нибудь специфическая ошибка в операционной системе. В таких случаях обязательно пишите в комментариях, а мы постараемся помочь исправить ошибки!
Появляется чёрный экран в Microsoft Flight Simulator
Появление чёрного экрана часто связано с конфликтом видеодрайверов и ПО. И реже всего с определёнными файлами Microsoft Flight Simulator. Впрочем, существует довольно много других причин, связанных с появлением «чёрного экрана смерти».
Первым делом при появлении проблемы следует обновить видеодрайвер. Многие пренебрегают этим совсем, но мы настоятельно рекомендуем сделать это, потому что для многих современных игр следом выходят и важные обновления, которые помогают запустить ту или иную игру.
Появляется цветной экран
Появление цветастого экрана часто связано с тем, что используются сразу две видеокарты. Если в материнской плате присутствует встроенный графический процессор, но играете на дискретном, игра в любом случае запустится на встроенном. Поэтому и возникают «цветные» проблемы, поскольку монитор подключён по умолчанию к дискретной видеокарте.
Не менее часто цветной экран появляется в том случае, если появились проблемы с выводом изображения. Подобное вызывает самые разные причины, но существуют две наиболее распространённые: 1 – стоят устаревшие драйвера; 2 – ваша видеокарта не поддерживается. Поэтому рекомендуем обновить в первую очередь драйвера.
Изображение в Microsoft Flight Simulator мерцает
Не работает мышь, клавиатура или контроллер
Чаще всего, если такие проблемы и возникают, то строго на стороне игрока. В процессе подключения нового девайса ОС моментально пытается установить необходимый пакет драйверов, но проблема в том, что он стандартный, а значит, будет совместим далеко не с каждым устройством, поэтому проверьте наличие необходимых драйверов. Кроме того, на управление могут повлиять вирусы, так что обязательно проверьте систему.
Эмуляция джойстика Xbox 360
Свежее видео на канале Coop-Land:
Источник
Flight Simulator X: Windows 10 Проблемы [Полное руководство, чтобы исправить их]
Microsoft Flight Simulator X – самая популярная игра-симулятор полета в Windows. Эта игра была выпущена много лет назад, поэтому ожидаются некоторые проблемы с ней.
Говоря о Microsoft Flight Simulator X, сегодня мы рассмотрим некоторые из наиболее распространенных проблем, с которыми эта игра сталкивается в Windows 10.
Сообщалось, что эта игра не может быть установлена на компьютерах с Windows 10 и что есть проблемы с черным экраном, наряду с другими визуальными проблемами, поэтому давайте попробуем исправить некоторые из них.
Прежде чем мы начнем, убедитесь, что все ваши драйверы обновлены, потому что обновление драйверов устраняет некоторые проблемы.
Мы рекомендуем этот сторонний инструмент (на 100% безопасный и протестированный нами) для автоматической загрузки всех устаревших драйверов на ваш компьютер. Кроме того, убедитесь, что ваша Windows 10 также обновлена.
Шаги для решения распространенных проблем Microsoft Flight Simulator X:
Решение 1 – Используйте инструмент сброса системы лицензирования программного обеспечения
Пользователи жалуются, что не могут даже установить Microsoft Flight Simulator X на свой компьютер. По их словам, когда они пытаются установить игру, они получают ошибку 1722 или фатальную ошибку 1603.
Это может быть большой проблемой, но, к счастью, есть решение:
Решение 2. Используйте скрытую учетную запись администратора для установки игры
Если вы не можете установить Microsoft Flight Simulator X, возможно, вам следует попробовать использовать скрытую учетную запись администратора для его установки. Сначала давайте посмотрим, как включить учетную запись администратора:
Решение 3. Включите параметр сглаживания
Пользователи утверждают, что включение параметра «Сглаживание» устраняет некоторые графические проблемы в Flight Simulator X, поэтому давайте попробуем это:
Решение 4 – Запустите Microsoft Flight Simulator X в режиме совместимости
Если вы не можете запустить Flight Simulator X в Windows 10, возможно, вам следует попробовать запустить его в режиме совместимости для Windows 8 или другой предыдущей версии Windows.
Для этого следуйте этим простым инструкциям:
Решение 5 – Проверка целостности игрового кэша в Steam
Это решение применимо к Steam-версии Flight Simulator X, и если у вас установлена версия Steam, выполните следующие инструкции:
Решение 6 – Переустановите DirectX 9
Для запуска Microsoft Flight Simulator X требуется DirectX 9, поэтому обязательно загрузите его и установите здесь.
Решение 7 – Запустите Flight Simulator X в режиме без полей
Некоторые пользователи утверждают, что запуск Flight Simulator X в оконном режиме устраняет некоторые проблемы с видео, поэтому давайте попробуем запустить игру в оконном режиме.
Чтобы переключиться в оконный режим, просто нажмите Alt + Enter во время игры, и он должен переключиться в оконный режим без полей.
Решение 8 – Переустановите Flight Simulator X в Steam
Решение 9. Переустановите распространяемые пакеты Microsoft Visual C ++ 2005
Для правильной работы Flight Simulator X требуются распространяемые пакеты Microsoft Visual C ++ 2005, и, к счастью для вас, эти пакеты находятся в каталоге установки игры.
Мы должны упомянуть, что вам нужно установить эти пакеты на тот же жесткий диск, где установлен Flight Simulator X. Например, если у вас установлен Steam на жестком диске C, установите также распространяемые пакеты Microsoft Visual C ++ 2005 на диске C.
Для установки пакетов Visual C выполните следующие действия:
Если это не работает для вас, попробуйте скачать распространяемые пакеты Visual C ++ 2005 здесь и здесь. После того, как вы установили их, перезагрузите компьютер и попробуйте снова запустить игру.
Решение 10 – Проверьте предварительный просмотр DirectX 10
Если у вас возникли графические проблемы, такие как предварительный просмотр самолета с ошибками и проблемы с черным экраном, попробуйте выполнить следующие действия:
Решение 11. Переместите файл uiautomationcore.dll в папку с каталогом игры.
Это было бы все.Мы надеемся, что эта статья помогла вам решить ваши проблемы с Flight Simulator X в Windows 10.
Сообщите нам в разделе комментариев ниже, с какими другими проблемами вы столкнулись и какие другие решения помогли вам.
Источник
Игры Майкрософт: сообщения об ошибках InstallShield
Проблема
При попытке установить игру от издателя Майкрософт сразу же после начала установки вы получаете одно из следующих сообщений об ошибке:
Сообщение об ошибке 1
Сообщение об ошибке 2
Эта ошибка возникает при повреждении или искажении приложения InstallShield.
Решение
Для решения этой проблемы воспользуйтесь приведенными ниже способами в указанном порядке.
В проводнике Windows откройте следующую папку:
ДИСК Program FilesCommon Files
Щелкните правой кнопкой мыши папку «Installshield» и выберите команду Переименовать.
Введите имя InstallShield1 и нажмите клавишу ВВОД.
Попробуйте установить игру.
Если проблема не исчезнет, воспользуйтесь способом 2.
Способ 2. Скачайте и установите самый последний пакет установщика Windows
Чтобы получить последнюю версию установщика Windows, посетите следующий веб-сайт корпорации Майкрософт:
Скачайте файл с расширением MSU или EXE для вашей версии Windows.
«x86» означает, что на компьютере установлена 32-разрядная версия Windows. «x64» означает, что на компьютере установлена 64-разрядная версия Windows.
Если вы не уверены в том, какая версия ОС у вас установлена, скачайте и установите 64-разрядную версию. В инструкциях вы найдете информацию о том, как выбрать нужный файл.
Должен быть доступен установщик Windows новее версии 4.5. Чтобы найти более позднюю версию, посетите следующий веб-узел Майкрософт:
Если проблема не исчезнет, воспользуйтесь способом 3.
Способ 3. Найдите, а затем закройте файлы
Для устранения данной проблемы, найдите и закройте файлы Idriver.exe и Msiexec.exe. Для этого выполните указанные ниже действия.
Откройте диспетчер задач. Для этого нажмите кнопку Пуск, введите запрос taskmgr в поле Начать поиск, затем выберите строку taskmgr.exe в списке Программы.
На вкладке Процессы в колонке Имя образа найдите записи idriver.exe и msiexec.exe.
Выберите все экземпляры, принадлежащие этим процессам, и нажмите кнопку Завершить процесс.
Нажмите кнопку Завершить процесс в каждом открывшемся диалоговом окне Диспетчер задач Windows.
Закройте диспетчер задач.
Если устранить проблему с помощью этих действий не удалось, перейдите к способу 4.
Способ 4. Создайте новую учетную запись пользователя
Создайте новую учетную запись с правами администратора. Затем используйте эту учетную запись для установки игры. Для этого выполните указанные ниже действия.
Нажмите кнопку Пуск и выберите элемент Панель управления.
Нажмите элемент Учетные записи пользователей и семейная безопасность.
В разделе Учетные записи пользователей выберите пункт Добавление и удаление учетных записей пользователей.
Щелкните ссылку Создание учетной записи.
Введите имя учетной записи.
Выберите тип учетной записи: Стандартная или Администратор.
Нажмите кнопку Создать учетную запись. Выберите только что созданную учетную запись.
Нажмите ссылку Создание пароля.
Введите пароль для учетной записи пользователя. Введите также подсказку к паролю.
Нажмите кнопку Создать пароль.
Выйдите из текущей учетной записи.
Войдите в систему с новой учетной записью.
Запустите программу установки.
Если устранить проблему с помощью этих действий не удалось, перейдите к способу 5.
Способ 5. Выполните «чистую загрузку» системы
При запуске ОС Microsoft Windows может происходить автоматический запуск другого ПО. В их число входят антивирусы и системные служебные программы, которые могут препятствовать установке продукта. Чтобы предотвратить автоматический запуск подобных программ, выполните «чистую загрузку». Для выполнения представленных ниже действий необходимо войти в систему с помощью учетной записи администратора или члена группы «Администраторы». Если компьютер подключен к сети, параметры сетевой политики могут помешать выполнению этой процедуры.
Для получения дополнительных сведений о выполнении «чистой загрузки» щелкните следующий номер статьи базы знаний Майкрософт:
331796 Выполнение «чистой загрузки» для выявления конфликта игры или используемой программы с фоновыми программами
Если устранить проблему с помощью этих действий не удалось, перейдите к способу 6.
Если эти способы не решат проблему, продолжите поиск и устранение проблемы.
Источник
| Номер ошибки: | Ошибка 1603 | |
| Название ошибки: | Microsoft Flight Simulator Error 1603 | |
| Описание ошибки: | Ошибка 1603: Возникла ошибка в приложении Microsoft Flight Simulator. Приложение будет закрыто. Приносим извинения за неудобства. | |
| Разработчик: | Microsoft Corporation | |
| Программное обеспечение: | Microsoft Flight Simulator | |
| Относится к: | Windows XP, Vista, 7, 8, 10, 11 |
Обзор «Microsoft Flight Simulator Error 1603»
«Microsoft Flight Simulator Error 1603» — это стандартная ошибка времени выполнения. Когда дело доходит до Microsoft Flight Simulator, инженеры программного обеспечения используют арсенал инструментов, чтобы попытаться сорвать эти ошибки как можно лучше. К сожалению, некоторые критические проблемы, такие как ошибка 1603, часто могут быть упущены из виду.
После первоначального выпуска пользователи Microsoft Flight Simulator могут столкнуться с сообщением «Microsoft Flight Simulator Error 1603» во время запуска программы. Если происходит «Microsoft Flight Simulator Error 1603», разработчикам будет сообщено об этой проблеме, хотя отчеты об ошибках встроены в приложение. Microsoft Corporation вернется к коду и исправит его, а затем сделает обновление доступным для загрузки. Таким образом, когда ваш компьютер выполняет обновления, как это, это, как правило, чтобы исправить проблемы ошибки 1603 и другие ошибки внутри Microsoft Flight Simulator.
Что вызывает ошибку 1603 во время выполнения?
Наиболее распространенные вхождения «Microsoft Flight Simulator Error 1603» проблемы при загрузке Microsoft Flight Simulator. Это три основных триггера для ошибок во время выполнения, таких как ошибка 1603:
Ошибка 1603 Crash — Ошибка 1603 остановит компьютер от выполнения обычной программной операции. Если данный ввод недействителен или не соответствует ожидаемому формату, Microsoft Flight Simulator (или OS) завершается неудачей.
Утечка памяти «Microsoft Flight Simulator Error 1603» — этот тип утечки памяти приводит к тому, что Microsoft Flight Simulator продолжает использовать растущие объемы памяти, снижая общую производительность системы. Возможные причины из-за отказа Microsoft Corporation девыделения памяти в программе или когда плохой код выполняет «бесконечный цикл».
Ошибка 1603 Logic Error — логическая ошибка Microsoft Flight Simulator возникает, когда она производит неправильный вывод, несмотря на то, что пользователь предоставляет правильный ввод. Это происходит, когда исходный код Microsoft Corporation вызывает уязвимость при обработке информации.
Повреждение, отсутствие или удаление файлов Microsoft Flight Simulator Error 1603 может привести к ошибкам Microsoft Flight Simulator. Большую часть проблем, связанных с данными файлами, можно решить посредством скачивания и установки последней версии файла Microsoft Corporation. Мы также рекомендуем выполнить сканирование реестра, чтобы очистить все недействительные ссылки на Microsoft Flight Simulator Error 1603, которые могут являться причиной ошибки.
Классические проблемы Microsoft Flight Simulator Error 1603
Microsoft Flight Simulator Error 1603 Проблемы, связанные с Microsoft Flight Simulator:
- «Ошибка приложения Microsoft Flight Simulator Error 1603.»
- «Недопустимый файл Microsoft Flight Simulator Error 1603. «
- «Microsoft Flight Simulator Error 1603 столкнулся с проблемой и закроется. «
- «Microsoft Flight Simulator Error 1603 не может быть найден. «
- «Microsoft Flight Simulator Error 1603 не может быть найден. «
- «Ошибка запуска программы: Microsoft Flight Simulator Error 1603.»
- «Не удается запустить Microsoft Flight Simulator Error 1603. «
- «Microsoft Flight Simulator Error 1603 остановлен. «
- «Microsoft Flight Simulator Error 1603: путь приложения является ошибкой. «
Эти сообщения об ошибках Microsoft Corporation могут появляться во время установки программы, в то время как программа, связанная с Microsoft Flight Simulator Error 1603 (например, Microsoft Flight Simulator) работает, во время запуска или завершения работы Windows, или даже во время установки операционной системы Windows. Отслеживание того, когда и где возникает ошибка Microsoft Flight Simulator Error 1603, является важной информацией при устранении проблемы.
Корень проблем Microsoft Flight Simulator Error 1603
Проблемы Microsoft Flight Simulator Error 1603 вызваны поврежденным или отсутствующим Microsoft Flight Simulator Error 1603, недопустимыми ключами реестра, связанными с Microsoft Flight Simulator, или вредоносным ПО.
В частности, проблемы Microsoft Flight Simulator Error 1603 возникают через:
- Недопустимая или поврежденная запись Microsoft Flight Simulator Error 1603.
- Файл Microsoft Flight Simulator Error 1603 поврежден от вирусной инфекции.
- Microsoft Flight Simulator Error 1603 злонамеренно или ошибочно удален другим программным обеспечением (кроме Microsoft Flight Simulator).
- Другое программное обеспечение, конфликтующее с Microsoft Flight Simulator, Microsoft Flight Simulator Error 1603 или общими ссылками.
- Поврежденная загрузка или неполная установка программного обеспечения Microsoft Flight Simulator.
Продукт Solvusoft
Загрузка
WinThruster 2022 — Проверьте свой компьютер на наличие ошибок.
Совместима с Windows 2000, XP, Vista, 7, 8, 10 и 11
Установить необязательные продукты — WinThruster (Solvusoft) | Лицензия | Политика защиты личных сведений | Условия | Удаление
Как исправить ошибку загрузки или установки Microsoft Flight Simulator 0x00000001?
Многие пользователи жалуются на ошибку 0x00000001 при попытке установить Microsoft Flight Simulator. В некоторых случаях проблема возникает на стадии скачивания игры через внутриигровой менеджер загрузки. Вместе с тем может встречаться ошибка с кодом 499.
Причины появления данной проблемы могут быть связанны с разными факторами – от банальной потери пакетов при скачивании игры до несовместимости тех или иных драйверов. Поэтому ниже разберём несколько разных методов устранения этой неприятной ошибки.
Содержание
- Решение 1. Убедитесь, что нет ожидающих обновлений Windows 10
- Решение 2. Обновите все приложения через Microsoft Store
- Решение 3. Сбросьте подключение к интернету
- Решение 4. Сброс кеша Microsoft Store
- Решение 5. Сбросить Microsoft Store
- Решение 6. Удаление временных файлов
- Решение 7. Перезапустите игровую службу и службу установки Microsoft Store
- Решение 8. Сброс игровых сервисов Microsoft
Решение 1. Убедитесь, что нет ожидающих обновлений Windows 10
Прежде всего, необходимо убедиться, что установлена последняя версия Windows. Кроме того, следует установить все дополнительные обновления, если они не устанавливаются по умолчанию.
- Нажмите правой кнопкой мыши по значку Windows (внизу, слева) и перейдите в Панель управления.
- Зайдите в раздел Центр обновления Windows, и справа проверьте наличие обновлений.
- Установите их, если таковые имеются.
- Также обратите внимание на пункт Ожидающие установки.
- Нажмите Установить сейчас и дождитесь завершения процесса.
- После окончания перезагрузите компьютер и попробуйте снова загрузить/установить Microsoft Flight Simulator.
Решение 2. Обновите все приложения через Microsoft Store
Если в Магазине Windows зависают обновления для других ваших приложений, попробуйте обновить их и посмотреть, помогло ли это исправить ошибку 0x00000001 при установке Microsoft Flight Simulator.
- Откройте Microsoft Store.
- Нажмите на три вертикальные точки в правом верхнем углу, и выберите «Загрузки и обновления».
- Далее Проверить наличие обновлений.
- Выберите Установить обновления, и дождитесь завершения процесса.
- Перезагрузите систему.
Решение 3. Сбросьте подключение к интернету
Как это сделать:
- Нажмите правой кнопкой мыши по значку Windows.
- Выберите Командная строка (Администратор).
- Во всплывающем окне Контроля учётных записей подтвердите выбор.
- В новом окне введите следующие команды, нажимая после каждой Enter:
- ipconfig /flushdns
- ipconfig /registerdns
- ipconfig /release
- ipconfig /renew
- netsh winsock reset
- Перезагрузитесь.
Решение 4. Сброс кеша Microsoft Store
Если ошибка возникает при загрузке версии из магазина Microsoft, можно попробовать сбросить кеш Store:
- Нажмите ПКМ по значку Windows, и перейдите в раздел Выполнить.
- Откроется соответствующее окно, в котором нужно ввести команду:
- WSReset
- Нажмите Enter или Ок.
- Появится всплывающее окно с чёрным фоном – не закрывайте его.
- Затем перезагрузите компьютер, после чего Microsoft Store будет сброшен.
Решение 5. Сбросить Microsoft Store
Инструкция:
- Нажмите ПКМ по значку Windows, выберите Параметры.
- Далее пройдите по пути Система > Приложения и возможности.
- Прокрутите вниз, пока не найдёте раздел Microsoft Store.
- Нажмите Reset или Сброс.
- Перезагрузите систему.
Решение 6. Удаление временных файлов
Руководство по очистке временных файлов:
- Откройте любую папку на компьютере, справа нажмите Этот компьютер.
- Щёлкните ПКМ по основному диску (по умолчанию диск C: ) и выберите свойства.
- Откройте вкладку Общие и нажмите Очистка диска.
- В новом окне поставьте галочку рядом с файлами, которые следует удалить.
- Можете пропустить папку Загрузки, если в ней хранятся ценные файлы.
- Нажмите Очистить системные файлы.
- Перезагрузитесь.
Решение 7. Перезапустите игровую службу и службу установки Microsoft Store
Сделайте следующее:
- Введите Службы в поиске Windows и нажмите Enter.
- Прокрутите вниз, пока не найдёте Игровые сервисы.
- Щёлкните правой кнопкой мыши игровые сервисы и выберите «Перезапустить».
- Далее найдите службу Microsoft Store Install Service.
- Щёлкните ПКМ и снова нажмите «Перезапустить».
- Попробуйте ещё раз загрузить или установить Microsoft Flight Simulator 2020.
Выполните такие действия:
- Нажмите ПКМ по значку Windows, и перейдите в Панель управления.
- Выберите раздел Администрирование.
- Запустите приложения PowerShell с правами администратора (ПКМ по ярлыку).
- Если отображается Контроль учётных записей пользователей, нажмите Да.
- После открытия PowerShell вставьте следующую команду:
- get-appxpackage Microsoft.GamingServices | remove-AppxPackage -allusers
- Нажмите Enter и дождитесь завершения процесса.
- После этого введите следующее и нажмите Enter:
- start ms-windows-store://pdp/?productid=9MWPM2CQNLHN
- Перезагрузите компьютер.
На чтение 7 мин. Просмотров 5k. Опубликовано 03.09.2019
Microsoft Flight Simulator X – самая популярная игра-симулятор полета в Windows. Эта игра была выпущена много лет назад, поэтому ожидаются некоторые проблемы с ней.
Говоря о Microsoft Flight Simulator X, сегодня мы рассмотрим некоторые из наиболее распространенных проблем, с которыми эта игра сталкивается в Windows 10.
Сообщалось, что эта игра не может быть установлена на компьютерах с Windows 10 и что есть проблемы с черным экраном, наряду с другими визуальными проблемами, поэтому давайте попробуем исправить некоторые из них.
Прежде чем мы начнем, убедитесь, что все ваши драйверы обновлены, потому что обновление драйверов устраняет некоторые проблемы.
Мы рекомендуем этот сторонний инструмент (на 100% безопасный и протестированный нами) для автоматической загрузки всех устаревших драйверов на ваш компьютер. Кроме того, убедитесь, что ваша Windows 10 также обновлена.
- ЧИТАЙТЕ ТАКЖЕ: Как обновить устаревшие драйверы в Windows 10
Содержание
- Шаги для решения распространенных проблем Microsoft Flight Simulator X:
- Решение 1 – Используйте инструмент сброса системы лицензирования программного обеспечения
- Решение 2. Используйте скрытую учетную запись администратора для установки игры
- Решение 3. Включите параметр сглаживания
- Решение 4 – Запустите Microsoft Flight Simulator X в режиме совместимости
- Решение 5 – Проверка целостности игрового кэша в Steam
- Решение 6 – Переустановите DirectX 9
- Решение 7 – Запустите Flight Simulator X в режиме без полей
- Решение 8 – Переустановите Flight Simulator X в Steam
- Решение 9. Переустановите распространяемые пакеты Microsoft Visual C ++ 2005
- Решение 10 – Проверьте предварительный просмотр DirectX 10
- Решение 11. Переместите файл uiautomationcore.dll в папку с каталогом игры.
Шаги для решения распространенных проблем Microsoft Flight Simulator X:
- Используйте инструмент сброса системы лицензирования программного обеспечения
- Используйте скрытую учетную запись администратора для установки игры
- Включите параметр сглаживания
- Запустите Microsoft Flight Simulator X в режиме совместимости
- Проверяем целостность игрового кеша в Steam
- Переустановите DirectX 9
- Запустите Flight Simulator X в режиме без полей
- Переустановите Flight Simulator X в Steam
- Переустановите распространяемые пакеты Microsoft Visual C ++ 2005
- Предварительный просмотр DirectX 10
- Переместите файл uiautomationcore.dll в папку с игрой
Решение 1 – Используйте инструмент сброса системы лицензирования программного обеспечения
Пользователи жалуются, что не могут даже установить Microsoft Flight Simulator X на свой компьютер. По их словам, когда они пытаются установить игру, они получают ошибку 1722 или фатальную ошибку 1603.
Это может быть большой проблемой, но, к счастью, есть решение:
- Загрузить инструмент для сброса системы лицензирования программного обеспечения здесь.
- Убедитесь, что вы сохранили файл на рабочем столе.
- После завершения загрузки перейдите на рабочий стол и запустите MSKB928080.exe .
- Примите лицензионное соглашение, нажав Да .
- Извлеките файлы в папку C: MicrosoftKB928080 .
-
Запустите Командную строку от имени администратора . Для этого в строке поиска введите Командная строка и в списке результатов щелкните правой кнопкой мыши Командная строка и выберите Запуск от имени администратора.
-
Когда командная строка запускается, введите следующие строки и после каждой строки нажмите Enter , чтобы запустить ее:
- компакт-диск C .
- компакт-диск MicrosoftKB928080
- resetsldl -Все
- После этого закройте командную строку и попробуйте снова установить игру.
Решение 2. Используйте скрытую учетную запись администратора для установки игры
Если вы не можете установить Microsoft Flight Simulator X, возможно, вам следует попробовать использовать скрытую учетную запись администратора для его установки. Сначала давайте посмотрим, как включить учетную запись администратора:
- В строке поиска введите Командная строка и щелкните правой кнопкой мыши Командная строка в списке результатов. Выберите Запуск от имени администратора , и вы должны запустить командную строку с правами администратора.
-
В командной строке введите следующее и нажмите Enter, чтобы запустить его:
- Сетевой пользователь-администратор/активный: да
- Теперь выйдите из своей текущей учетной записи и переключитесь на вновь активированную учетную запись администратора.
- Когда вы входите в учетную запись администратора, попробуйте установить Flight Simulator X.
-
После установки игры вы можете вернуться к своей обычной учетной записи. Запустите командную строку, как мы объяснили на шаге 1, и введите следующую команду, чтобы отключить учетную запись администратора:
- Сетевой пользователь-администратор/активный: нет
- ЧИТАЙТЕ ТАКЖЕ: Как включить, отключить учетную запись администратора в Windows 10
Решение 3. Включите параметр сглаживания
Пользователи утверждают, что включение параметра «Сглаживание» устраняет некоторые графические проблемы в Flight Simulator X, поэтому давайте попробуем это:
- Перейдите на вкладку Настройки на домашней странице Flight Simulator X.
- Нажмите кнопку Настроить внизу.
-
Установите флажок Сглаживание и сохраните изменения.
Решение 4 – Запустите Microsoft Flight Simulator X в режиме совместимости
Если вы не можете запустить Flight Simulator X в Windows 10, возможно, вам следует попробовать запустить его в режиме совместимости для Windows 8 или другой предыдущей версии Windows.
Для этого следуйте этим простым инструкциям:
- Найдите ярлык Flight Simulator X и нажмите его правой кнопкой мыши .
-
Выберите Свойства и перейдите на вкладку «Совместимость» .
- Установите флажок Запустите эту программу в режиме совместимости для и выберите в меню Windows 8.
- Нажмите Применить и ОК , чтобы сохранить изменения и снова запустить игру.
Решение 5 – Проверка целостности игрового кэша в Steam
Это решение применимо к Steam-версии Flight Simulator X, и если у вас установлена версия Steam, выполните следующие инструкции:
- Запустите Steam и войдите в свою учетную запись.
- Перейдите на вкладку Библиотека и найдите Flight Simulator X.
-
Нажмите правой кнопкой мыши и выберите Свойства .
- Когда откроется окно свойств, перейдите на вкладку Локальный .
-
Нажмите кнопку Проверить целостность кеша игры .
- Подождите, пока процесс завершится.
- Когда Steam завершит проверку файлов вашей игры, перезапустите Steam и попробуйте снова запустить Flight Simulator X.
Решение 6 – Переустановите DirectX 9
Для запуска Microsoft Flight Simulator X требуется DirectX 9, поэтому обязательно загрузите его и установите здесь.
Решение 7 – Запустите Flight Simulator X в режиме без полей
Некоторые пользователи утверждают, что запуск Flight Simulator X в оконном режиме устраняет некоторые проблемы с видео, поэтому давайте попробуем запустить игру в оконном режиме.
Чтобы переключиться в оконный режим, просто нажмите Alt + Enter во время игры, и он должен переключиться в оконный режим без полей.
Решение 8 – Переустановите Flight Simulator X в Steam
- Выйти из Steam.
- Перейдите в Файлы программы C: (x86) SteamSteamAppsCommonFSX и удалите папку FSX или просто переместите ее в другое место.
- Теперь откройте Steam и перейдите в свою библиотеку .
- Найдите Flight Simulator X и щелкните по нему правой кнопкой мыши .
- Выберите Свойства и перейдите на вкладку Локальный .
- Нажмите Проверить целостность кэша игр . Это позволит повторно загрузить и переустановить Flight Simulator X на вашем компьютере.
- ЧИТАЙТЕ ТАКЖЕ . Исправлено: невозможно запускать игры Steam в Windows 10 .
Решение 9. Переустановите распространяемые пакеты Microsoft Visual C ++ 2005
Для правильной работы Flight Simulator X требуются распространяемые пакеты Microsoft Visual C ++ 2005, и, к счастью для вас, эти пакеты находятся в каталоге установки игры.
Мы должны упомянуть, что вам нужно установить эти пакеты на тот же жесткий диск, где установлен Flight Simulator X. Например, если у вас установлен Steam на жестком диске C, установите также распространяемые пакеты Microsoft Visual C ++ 2005 на диске C.
Для установки пакетов Visual C выполните следующие действия:
- Перейдите в папку [ваш диск] SteamsteamappscommonFSX_CommonRedistvcredist2005 .
- В нем вы должны найти файлы vcredist_x64.exe и vcredist_x86.exe .
- Установите оба файла.
- После установки обоих файлов перезагрузите компьютер и попробуйте снова запустить Flight Simulator X.
Если это не работает для вас, попробуйте скачать распространяемые пакеты Visual C ++ 2005 здесь и здесь. После того, как вы установили их, перезагрузите компьютер и попробуйте снова запустить игру.
Решение 10 – Проверьте предварительный просмотр DirectX 10
Если у вас возникли графические проблемы, такие как предварительный просмотр самолета с ошибками и проблемы с черным экраном, попробуйте выполнить следующие действия:
- Перейдите в Настройки> Настройки дисплея .
- Выберите Настроить> Графическую вкладку и установите флажок Предварительный просмотр DirectX 10 .
- Теперь попробуйте снова запустить игру.
Решение 11. Переместите файл uiautomationcore.dll в папку с каталогом игры.
- Загрузите uiautomationcore.dll отсюда.
- Откройте файл .zip и переместите файл uiautomationcore.dll в каталог установки игры. Если вы не используете версию игры Steam, каталогом по умолчанию должно быть /program files (x86)/Microsoft Games/Flight Simulator X/.
Это было бы все.Мы надеемся, что эта статья помогла вам решить ваши проблемы с Flight Simulator X в Windows 10.
Сообщите нам в разделе комментариев ниже, с какими другими проблемами вы столкнулись и какие другие решения помогли вам.
Как исправить время выполнения Ошибка 1603 Ошибка Microsoft Flight Simulator 1603
В этой статье представлена ошибка с номером Ошибка 1603, известная как Ошибка Microsoft Flight Simulator 1603, описанная как Ошибка 1603: Возникла ошибка в приложении Microsoft Flight Simulator. Приложение будет закрыто. Приносим свои извинения за неудобства.
О программе Runtime Ошибка 1603
Время выполнения Ошибка 1603 происходит, когда Microsoft Flight Simulator дает сбой или падает во время запуска, отсюда и название. Это не обязательно означает, что код был каким-то образом поврежден, просто он не сработал во время выполнения. Такая ошибка появляется на экране в виде раздражающего уведомления, если ее не устранить. Вот симптомы, причины и способы устранения проблемы.
Определения (Бета)
Здесь мы приводим некоторые определения слов, содержащихся в вашей ошибке, в попытке помочь вам понять вашу проблему. Эта работа продолжается, поэтому иногда мы можем неправильно определить слово, так что не стесняйтесь пропустить этот раздел!
- Симулятор . Имитатор — это автоматизированная модель, отражающая основную логику и поведение конкретного объекта.
Симптомы Ошибка 1603 — Ошибка Microsoft Flight Simulator 1603
Ошибки времени выполнения происходят без предупреждения. Сообщение об ошибке может появиться на экране при любом запуске %программы%. Фактически, сообщение об ошибке или другое диалоговое окно может появляться снова и снова, если не принять меры на ранней стадии.
Возможны случаи удаления файлов или появления новых файлов. Хотя этот симптом в основном связан с заражением вирусом, его можно отнести к симптомам ошибки времени выполнения, поскольку заражение вирусом является одной из причин ошибки времени выполнения. Пользователь также может столкнуться с внезапным падением скорости интернет-соединения, но, опять же, это не всегда так.
(Только для примера)
Причины Ошибка Microsoft Flight Simulator 1603 — Ошибка 1603
При разработке программного обеспечения программисты составляют код, предвидя возникновение ошибок. Однако идеальных проектов не бывает, поскольку ошибки можно ожидать даже при самом лучшем дизайне программы. Глюки могут произойти во время выполнения программы, если определенная ошибка не была обнаружена и устранена во время проектирования и тестирования.
Ошибки во время выполнения обычно вызваны несовместимостью программ, запущенных в одно и то же время. Они также могут возникать из-за проблем с памятью, плохого графического драйвера или заражения вирусом. Каким бы ни был случай, проблему необходимо решить немедленно, чтобы избежать дальнейших проблем. Ниже приведены способы устранения ошибки.
Методы исправления
Ошибки времени выполнения могут быть раздражающими и постоянными, но это не совсем безнадежно, существует возможность ремонта. Вот способы сделать это.
Если метод ремонта вам подошел, пожалуйста, нажмите кнопку upvote слева от ответа, это позволит другим пользователям узнать, какой метод ремонта на данный момент работает лучше всего.
Обратите внимание: ни ErrorVault.com, ни его авторы не несут ответственности за результаты действий, предпринятых при использовании любого из методов ремонта, перечисленных на этой странице — вы выполняете эти шаги на свой страх и риск.
Метод 1 — Закройте конфликтующие программы
Когда вы получаете ошибку во время выполнения, имейте в виду, что это происходит из-за программ, которые конфликтуют друг с другом. Первое, что вы можете сделать, чтобы решить проблему, — это остановить эти конфликтующие программы.
- Откройте диспетчер задач, одновременно нажав Ctrl-Alt-Del. Это позволит вам увидеть список запущенных в данный момент программ.
- Перейдите на вкладку «Процессы» и остановите программы одну за другой, выделив каждую программу и нажав кнопку «Завершить процесс».
- Вам нужно будет следить за тем, будет ли сообщение об ошибке появляться каждый раз при остановке процесса.
- Как только вы определите, какая программа вызывает ошибку, вы можете перейти к следующему этапу устранения неполадок, переустановив приложение.
Метод 2 — Обновите / переустановите конфликтующие программы
Использование панели управления
- В Windows 7 нажмите кнопку «Пуск», затем нажмите «Панель управления», затем «Удалить программу».
- В Windows 8 нажмите кнопку «Пуск», затем прокрутите вниз и нажмите «Дополнительные настройки», затем нажмите «Панель управления»> «Удалить программу».
- Для Windows 10 просто введите «Панель управления» в поле поиска и щелкните результат, затем нажмите «Удалить программу».
- В разделе «Программы и компоненты» щелкните проблемную программу и нажмите «Обновить» или «Удалить».
- Если вы выбрали обновление, вам просто нужно будет следовать подсказке, чтобы завершить процесс, однако, если вы выбрали «Удалить», вы будете следовать подсказке, чтобы удалить, а затем повторно загрузить или использовать установочный диск приложения для переустановки. программа.
Использование других методов
- В Windows 7 список всех установленных программ можно найти, нажав кнопку «Пуск» и наведя указатель мыши на список, отображаемый на вкладке. Вы можете увидеть в этом списке утилиту для удаления программы. Вы можете продолжить и удалить с помощью утилит, доступных на этой вкладке.
- В Windows 10 вы можете нажать «Пуск», затем «Настройка», а затем — «Приложения».
- Прокрутите вниз, чтобы увидеть список приложений и функций, установленных на вашем компьютере.
- Щелкните программу, которая вызывает ошибку времени выполнения, затем вы можете удалить ее или щелкнуть Дополнительные параметры, чтобы сбросить приложение.
Метод 3 — Обновите программу защиты от вирусов или загрузите и установите последнюю версию Центра обновления Windows.
Заражение вирусом, вызывающее ошибку выполнения на вашем компьютере, необходимо немедленно предотвратить, поместить в карантин или удалить. Убедитесь, что вы обновили свою антивирусную программу и выполнили тщательное сканирование компьютера или запустите Центр обновления Windows, чтобы получить последние определения вирусов и исправить их.
Метод 4 — Переустановите библиотеки времени выполнения
Вы можете получить сообщение об ошибке из-за обновления, такого как пакет MS Visual C ++, который может быть установлен неправильно или полностью. Что вы можете сделать, так это удалить текущий пакет и установить новую копию.
- Удалите пакет, выбрав «Программы и компоненты», найдите и выделите распространяемый пакет Microsoft Visual C ++.
- Нажмите «Удалить» в верхней части списка и, когда это будет сделано, перезагрузите компьютер.
- Загрузите последний распространяемый пакет от Microsoft и установите его.
Метод 5 — Запустить очистку диска
Вы также можете столкнуться с ошибкой выполнения из-за очень нехватки свободного места на вашем компьютере.
- Вам следует подумать о резервном копировании файлов и освобождении места на жестком диске.
- Вы также можете очистить кеш и перезагрузить компьютер.
- Вы также можете запустить очистку диска, открыть окно проводника и щелкнуть правой кнопкой мыши по основному каталогу (обычно это C
- Щелкните «Свойства», а затем — «Очистка диска».
Метод 6 — Переустановите графический драйвер
Если ошибка связана с плохим графическим драйвером, вы можете сделать следующее:
- Откройте диспетчер устройств и найдите драйвер видеокарты.
- Щелкните правой кнопкой мыши драйвер видеокарты, затем нажмите «Удалить», затем перезагрузите компьютер.
Метод 7 — Ошибка выполнения, связанная с IE
Если полученная ошибка связана с Internet Explorer, вы можете сделать следующее:
- Сбросьте настройки браузера.
- В Windows 7 вы можете нажать «Пуск», перейти в «Панель управления» и нажать «Свойства обозревателя» слева. Затем вы можете перейти на вкладку «Дополнительно» и нажать кнопку «Сброс».
- Для Windows 8 и 10 вы можете нажать «Поиск» и ввести «Свойства обозревателя», затем перейти на вкладку «Дополнительно» и нажать «Сброс».
- Отключить отладку скриптов и уведомления об ошибках.
- В том же окне «Свойства обозревателя» можно перейти на вкладку «Дополнительно» и найти пункт «Отключить отладку сценария».
- Установите флажок в переключателе.
- Одновременно снимите флажок «Отображать уведомление о каждой ошибке сценария», затем нажмите «Применить» и «ОК», затем перезагрузите компьютер.
Если эти быстрые исправления не работают, вы всегда можете сделать резервную копию файлов и запустить восстановление на вашем компьютере. Однако вы можете сделать это позже, когда перечисленные здесь решения не сработают.
Другие языки:
How to fix Error 1603 (Microsoft Flight Simulator Error 1603) — Error 1603: Microsoft Flight Simulator has encountered a problem and needs to close. We are sorry for the inconvenience.
Wie beheben Fehler 1603 (Microsoft Flight Simulator-Fehler 1603) — Fehler 1603: Microsoft Flight Simulator hat ein Problem festgestellt und muss geschlossen werden. Wir entschuldigen uns für die Unannehmlichkeiten.
Come fissare Errore 1603 (Errore 1603 del simulatore di volo Microsoft) — Errore 1603: Microsoft Flight Simulator ha riscontrato un problema e deve essere chiuso. Ci scusiamo per l’inconveniente.
Hoe maak je Fout 1603 (Microsoft Flight Simulator-fout 1603) — Fout 1603: Microsoft Flight Simulator heeft een probleem ondervonden en moet worden afgesloten. Excuses voor het ongemak.
Comment réparer Erreur 1603 (Erreur 1603 du simulateur de vol Microsoft) — Erreur 1603 : Microsoft Flight Simulator a rencontré un problème et doit se fermer. Nous sommes désolés du dérangement.
어떻게 고치는 지 오류 1603 (Microsoft 비행 시뮬레이터 오류 1603) — 오류 1603: Microsoft Flight Simulator에 문제가 발생해 닫아야 합니다. 불편을 끼쳐드려 죄송합니다.
Como corrigir o Erro 1603 (Erro 1603 do Microsoft Flight Simulator) — Erro 1603: O Microsoft Flight Simulator encontrou um problema e precisa fechar. Lamentamos o inconveniente.
Hur man åtgärdar Fel 1603 (Microsoft Flight Simulator Error 1603) — Fel 1603: Microsoft Flight Simulator har stött på ett problem och måste avslutas. Vi är ledsna för besväret.
Jak naprawić Błąd 1603 (Microsoft Flight Simulator Błąd 1603) — Błąd 1603: Microsoft Flight Simulator napotkał problem i musi zostać zamknięty. Przepraszamy za niedogodności.
Cómo arreglar Error 1603 (Error 1603 de Microsoft Flight Simulator) — Error 1603: Microsoft Flight Simulator ha detectado un problema y debe cerrarse. Lamentamos las molestias.
Об авторе: Фил Харт является участником сообщества Microsoft с 2010 года. С текущим количеством баллов более 100 000 он внес более 3000 ответов на форумах Microsoft Support и создал почти 200 новых справочных статей в Technet Wiki.
Следуйте за нами:
Этот инструмент восстановления может устранить такие распространенные проблемы компьютера, как синие экраны, сбои и замораживание, отсутствующие DLL-файлы, а также устранить повреждения от вредоносных программ/вирусов и многое другое путем замены поврежденных и отсутствующих системных файлов.
ШАГ 1:
Нажмите здесь, чтобы скачать и установите средство восстановления Windows.
ШАГ 2:
Нажмите на Start Scan и позвольте ему проанализировать ваше устройство.
ШАГ 3:
Нажмите на Repair All, чтобы устранить все обнаруженные проблемы.
СКАЧАТЬ СЕЙЧАС
Совместимость
Требования
1 Ghz CPU, 512 MB RAM, 40 GB HDD
Эта загрузка предлагает неограниченное бесплатное сканирование ПК с Windows. Полное восстановление системы начинается от $19,95.
ID статьи: ACX07556RU
Применяется к: Windows 10, Windows 8.1, Windows 7, Windows Vista, Windows XP, Windows 2000
Совет по увеличению скорости #22
Уменьшите загрузку шрифтов при запуске:
Использование слишком большого количества шрифтов может значительно замедлить работу вашего компьютера. Чтобы избежать этой проблемы, попробуйте урезать шрифты, которые вы используете, удалив те, которые вы не используете. Не забудьте сделать резервную копию этих шрифтов на случай, если вы решите использовать их снова.
Нажмите здесь, чтобы узнать о другом способе ускорения работы ПК под управлением Windows
-
Microsoft Flight Simulator X
-
Новости11
-
Мнения1
-
Юмор1
-
Файлы6
-
Читы0
-
Гайды0
-
Cкриншоты15
-
Галерея66
-
Форум12
-
Игроки
тех. проблемы
У меня комп Intel Core 2 Duo 2.13GHz, RAM 2048Mb, videocard GeForce 8800GTS with 320Mb.
При включении игры на мин. настройках и при этом проктически пустынная местность, игра сильно тормозит, примерно 10-20FPS.
Может кто посоветует как увеличить производительность игры.
У меня начальная версия игры без патчей.
Лехко! В настройках ставь ограничение кадров 40-60 и всё.
Во обще странно, что она у тебя тормозит. Вроде игра не требовательная и комп у тебя мощный.
у меня вот такая проблема: при наведении мышки на какую нибудь кнопку или регулятор в кабине экран становится белым, игра фризит т.е. подтормаживает на несколько секунд, потом снова все нормально, но иногда из этого состояния не выходит и зависает. У меня комп слабоватый, но думаю не в этом проблема, потому что симулятор на средних настройках не тормозит. У кого такое было или знает в чем проблема отпишитесь плиз.
Нашел решение неожиданное. С Windows от Zwer ставиться сервис ToolTipFixer точно не помню для чего, но что-то исправляет со всплывающими подсказками. Проблема решается отключением этого процесса TaskManagerом.
Добрый день помогите пожалуйста решить проблему не могу установить игру Microsoft Flight Simulator Ошибка код32 что делать
У меня все объекты в каких то черных квадратах и треугольниках((( как исправить? плиз помогите
Vasifhik у тебя пиратка? у меня была такае же проблема с пираткой…потом скачал с инета и все норм
У меня все объекты в каких то черных квадратах и треугольниках((( как исправить? плиз помогите
LifеStrеam [Has left from PG] ни чего странного в том что она у него тормозит, движок игры древний, они уже выжали из него все что можно было, и не тормозит она только у тех у кого high-end машины по сегодняшним меркам (ну если кашечно шпилять не на минимуме, и со сценариями)
Скажите как подключить две мышки, одна штурвал, а другая педали и газ или что нибудь в этом роде?
Помогите решить проблему! У меня игра на двух DVD. Первая установка прошла без проблем игра работала нормально, потом решил ее на другой диск установить, удалил и попробовал поставить на другой диск в
результате чего получил такое сообщение «Ошибка пакета установщика Windows…» нажал OK в ответ получил»Ошибка: -1603 Неустранимая ошибка в процессе установки.» Пробовал чистить реестр, ставил разные
«Windows installer» и даже с сети скачал такую же игру. Толку ноль!!!
Я так понимаю тут мне найти ответов на мои вопросы?) Но задам о_О Поставил MFS Делюкс на него ставлю разгон, кричит что не установлен делюкс, что делать?
У меня на семерке делюкс нормально установился и запустился, потом стал устанавливать разгон запускаю установку она вырубается и появляется окно закрыть, отладить и поиск решений в интернете. что делать?
Fox2359727 тебе советую переустановить делюкс.
Переустанови игру, может поможет или убери разгон.
Привет ребята!!!
Выдает ошибку: Ошибка чтения файла mfsx1.exe, проверьте что файл существует и доступен.
Залейте пожалуйста этот файл mfsx1.exe. Находиться он в Data11.cab или Data1.cab. Остальные файлы прекрасно извлекаются. Попробую по новой сделать архив с нормальным mfsx1.exe
Привет!
Помогите разобраться с проблемой. Записал DELUX и при попытке запустить вылетает ошибка: «Невозможно создать кэширование директории по умолчанию: (адрес установке)». У меня Windows 7. Утанавливал с этого диска на XP — работал.
На сомневаюсь что на 7-ке игра пойдёт.
У меня 7-ка и игра идет. Совместимость и тд не ставил. Просто запустил и пошла.
Помогите плз. у меня при установки выдает ошибку 1311 Написано на английском: проверте существует ли файл D2Feat-1.cab. или есть к нему доступ
На скринах игра выглядит очень крсиво. Однака когда запустил, все давольно пиксельно. Машина у меня очень даже современная (в том числе и графический движок). Отсюда извечный вопрос: как сделать так, что бы игра на компе соответсвовала скриншотам? =)
Sir Flintна флайт симулятор модов больше чем на гта4 и гта санандрес вместе взятых.Скинь скрины которые ты видел,я тебе посоветую что поставить.
Для начала поставь Real Environment Xtreme (и на нее еще версию 2.0)
Помогите решить проблему. Проблема с кряком. Я делаю все по инструкции, а мне в ответ MFSX пишет: «В результате ошибки загрузки некоторых файлов программы работа Flight Simulator будет прекращена. Пожалуйста, воспользуйтесь программой для исправления ошибок или переустановки игры.» В чем прикол? Ведь все же правильно сделал.
_Turcish_
Кряк скорее всего плохой попался.
помогите пожалуйста устоновил Windows XP SP3 после чего MFSX не запускаеться пишет что компонент MSXML4 sp2 не устоновлен что делать???
помогите!!! не могу зарегистрироваться что бы играть по сети((( что посоветуете?? кто-нибудь сталкивался с таким?
Спасибо всем кто откликнется и поможет Версия люкс с русским дубляжем-класс! НО 20-30 кс на Боиге маловато -XP SP3 INTEL I3.GE FORCE GTX 460 1GB HAWK TALON ATTAK. 3GB 3 ОЗУ.Всевозможные отключения бликов теней и тп не помогают Что делать? и что такое моды и где их взять? СПАСИБО!
А как вернуть отображение ВК самолета? А то после мода EZdok Camera Addon, ВК перестали отображаться. Помогите пожалуйста.
Установил Microsoft Flight Simulator X но…при запуске всплывает окошко «компонент MSXML4SP2 не установлен.Переустановите симулятор»…и т.д переустанавливал несколько раз (проблема таже).Что делать?
Вылетает при ковырянии в меню!!!!!!!!!!!!!!!!!!!!!!!!!!!!!!!
Все стоит на максе, но графа убитая, и даже близко не такая как на скринах, и лаги иногда наблюдаются.
Народ подскажите пожалуйста ключ активации на Microsoft Flight Simulator X,позарез надо. Буду очень благодарен!
Господа подскажите пожалуйста решение моей проблемы. Купил полгода назад FSX, установил,
все было в порядке. Из-за пойманного в инете вируса пришлось форматнуть винт и заново установить WIN 7.
Вот после этого и начались проблемы. После загрузки второго диска с FSX а втоматически включается распаковщик,
но после распаковки первого файла комп выдает сообщение «синтаксическая ошибка в имени файла или в метки тома».
Много чего перепробывал, даже опять сносил систему и за ново восстанавливал. Ничего не помогает. У меня кончились
уже все возможные варианты, бьюсь уже полтора месяца. Может подскажите что делать. Последняя надежда на Вас господа!!!
С уважением Сергей.
народ я просто в недоумении!!
на просторах инета ни раз видел видосы про эту игру где люди демонстрируют графу на мексе, ультра и т.д с конфигами гараздо слабее моего(см. в личке) и все без тормозов плавненько, а у меня мля даже на среднем играть не приятно fps даже до 20-ки не дотягивает и в чём прикол
народ,помогите пожалуйста,подскажите ключ активации на игру?
Господа подскажите пожалуйста решение моей проблемы.
играю Flight simulator x , когда запускаю Fspassengers симулятор выдает ошибку, помогите что делать
Ребята! Не могу долететь до аэропорта, компьютер пишет неустранимая ошибка, и игра выключается. Помогите!
Игру покупал на дисках в магазине.
Помогите пожалуйста , я когда нажимаю кнопку «Fligh» , то у меня происходит загрузка до 100% и больше ничего.
P.S.:Если что Steam версия
Авторизуйтесь, чтобы принять участие в обсуждении.

Содержание
- 1 Ошибка 1719 – установщик Windows не отвечает при установке программ: как исправить
- 1.1 Проверка системных файлов Windows
- 1.2 Запуск службы Windows Installer
- 1.3 Повторная регистрация службы Windows Installer
- 1.4 Восстановление работы Windows Installer через реестр
- 2 Ошибка windows installer при установке itunes
- 2.1 Ошибка пакета windows installer при установке itunes
- 2.2 Описание проблемы
- 2.3 Способы решения проблемы
- 2.4 Устранение ошибки windows installer при установке itunes
- 3 Ошибка Windows Installer. Как исправить?
- 3.1 Что же это за файлы такие, имеющие расширение msi?
- 3.2 Причина ошибки установщика Windows
Ошибка 1719 – установщик Windows не отвечает при установке программ: как исправить
Во время работы операционная система Windows взаимодействует со множеством утилит и служб. В зависимости от получаемых ответов выполняются те или иные действия.
Для инсталляции нового приложения Windows обращается к службе Windows Installer, по умолчанию установленной в системе. Если на свое обращение программа не получает ответ от установщика Windows, возникает ошибка 1719.
Ее появление говорит о том, что необходимо наладить работу службы, иначе в будущем ни одна программа не сможет установиться на компьютер.
Ниже мы рассмотрим основные способы, как реанимировать установщик Windows, если с ним возникли проблемы.
Проверка системных файлов Windows
Если обычная перезагрузка компьютера не помогла справиться с возникновением ошибки 1719 при установке программы, нужно попробовать отыскать проблему в системных файлах.
В Windows предусмотрена утилита, которая занимается сканированием операционной системы и поиском «битых» файлов.
Чтобы ее запустить потребуется зайти в командную строку от имени администратора и ввести в ней команду sfc /scannow.
На протяжении нескольких минут утилита будет сканировать компьютер, после чего сообщит о результатах. Если «битые» файлы не будут найдены, и после проверки Windows диагностической утилитой ошибка 1719 не перестанет возникать при установке программ, переходите к следующему способу.
Запуск службы Windows Installer
В целях повышения производительности компьютера многие пользователи отключают службы по советам из интернета, часто не подразумевая, что одна из этих служб может использоваться на регулярной основе. После вмешательства пользователя может оказаться выключена и Windows Installer. В таком случае службу необходимо включить, и это делается следующим образом:
- Нажмите на клавиатуре сочетание клавиш Windows+R и введите команду services.msc;
- Запустится окно управления службами, в котором необходимо найти Windows Installer («Установщик Windows» в русской версии операционной системы);
- Нажмите на найденную службу дважды левой кнопкой мыши и убедитесь, что она включена, а также, что «Тип запуска» установлен «Автоматически».
Если были внесены изменения в работу службы Windows Installer, перезагрузите компьютер перед тем как вновь пробовать установить приложение.
Повторная регистрация службы Windows Installer
При различных сбоях могут произойти проблемы с регистрацией установщика Windows, из-за которых служба перестанет работать. В такой ситуации рекомендуется повторно зарегистрировать Windows Installer по следующей инструкции:
- Нажмите на клавиатуре одновременно клавиши Windows+R, чтобы запустить строку «Выполнить»;
- В открывшемся окне введите команду MSIEXEC /UNREGISTER, обратите внимание на пробел перед слешем. Когда команда будет введена, нажмите «ОК». Операционная система Windows выполнит указанное действие в фоновом режиме без дополнительных сообщений о срабатывании команды;
- Далее вновь запустите строку «Выполнить» и введите команду MSIEXEC /REGSERVER, после чего нажмите «ОК».
Данные команды должны провести перерегистрацию службы Windows Installer, что поможет устранить проблему с ошибкой 1719, возникающей при установке программ.
Восстановление работы Windows Installer через реестр
Если ни один из советов, описанных выше, не помог решить ситуацию, есть вероятность, что проблема с работой установщика Windows вызвана внесенными изменениями в реестр. Часто вредоносные приложения редактируют сведения реестра таким образом, чтобы пользователь не мог установить антивирус, выключая Windows Installer.
Проверить правильность работы установщика Windows в реестре можно следующим образом:
- Запустите редактор реестра. Для этого нажмите Windows+R и введите в строке «Выполнить» команду regedit;
- В левой части окна редактора реестра пройдите по адресу:HKEY_LOCAL_MACHINESYSTEMCurrentControlSetServicesmsiserver
Добравшись до необходимой папки, в правой части окна редактора реестра выберите строковый параметр с названием «ImagePath».
- Нажмите на него дважды левой кнопкой мыши, чтобы запустить окно редактирования. Убедитесь, что в графе «Значение» прописана следующая команда:%systemroot%system32msiexec.exe /V
Если имеются отличия в написании команды, устраните их.
Важно: Когда на компьютере используется 64-разрядная версия операционной системы Windows, также необходимо убедиться в правильности работы параметра WOW64, который находится по тому же адресу в реестре. В нем должно быть выставлено значение «0». Если установлена «1», смените ее.
Если ни один из советов, приведенных выше, не помог устранить ошибку 1719, возникающую при установке приложений в Windows, потребуется выполнить восстановление или переустановку системы.
(440 голос., 4,50 из 5)
Загрузка…
Источник: https://okeygeek.ru/oshibka-1719-ustanovshhik-windows-ne-otvechaet-kak-ispravit/
Ошибка windows installer при установке itunes
При установке сервиса ITunes у некоторых пользователей, вместо желаемого результата появляется ошибка инсталлятора Windows Installer (Рисунок 1). Интересно, но эта проблема появляется довольно часто, но, ни Apple, ни Microsoft никак не комментируют данное явление.
Для решения проблемы, пользователю надо знать причины ее возникновения, способы устранения, а также предпринимать профилактические меры для того, чтобы сбой не возник снова.
Рисунок 1. Внешний вид ошибки во время установки Itunes
Ошибка пакета windows installer при установке itunes
Перед тем как приступать к решению неисправности, как ошибка пакета windows installer при установке itunes, нужно знать, что такое Windows Installer. Итак «WI» это стандартный установщик программ, в «обязанности» которого входит установка на ПК любых приложений.
Описание проблемы
При попытках установки приложения, которое дает возможность после авторизации в сервисе, использовать мультимедийные файлы, загруженные в Itunes на персональном компьютере и работать с устройствами, произведенными компанией Apple. Однако вместо начала инсталляции специализированного программного обеспечения, на мониторе появляется сообщение о сбое.
Причинами проблемы могут являться следующие факторы:
- Устаревшая версия Windows.
- Поврежденные установочные файлы.
- Некорректно установленные обновления.
- Наличие вредоносного вирусного программного обеспечения.
- «Захламленность» системного реестра.
- «Конкуренция» между Apple и Microsoft.
Устранение каждой причины сбоя имеет нюансы.
Важно отметить, что проблема может возникнуть как из-за общего состояния ПК (некорректные обновления, проблемы с реестром, вирусы), так и непосредственно из-за проблем совместимости программы, написанной для использования на ОС Macintosh, хоть и адаптированной для Windows (Рисунок 2).
Рисунок 2. Возникновение ошибки windows installer в процессе установки itunes на ОС Windows
Способы решения проблемы
Для устранения и последующей профилактики появления такой проблемы, как ошибка windows installer при установке itunes, недостаточно устранить одну причину, так как сбой может возникать из-за другой или целого комплекса причин неисправности. В общем, список методов устранения неполадок, выглядит следующим образом:
- Проведение ПК в порядок.
- «Адаптация» установочного файла для инсталляции на ПК под управлением ОС Windows.
- Использование установщика, скачанного с официального интернет-ресурса компании Apple.
Каждый из этих способов, включает список мер, направленных на решение проблемы, и заслуживает отдельного рассмотрения.
Устранение ошибки windows installer при установке itunes
Вначале следует рассмотреть устранение неполадок, связанных с состоянием персонального компьютера. Пользователю предстоит выполнить такие действия, как:
- Проверка на наличие вирусов. Рекомендуется выполнить полное обследование, а после удаления вредоносного ПО, обновить базы данных антивирусной программы и перезапустить компьютер. С этой задачей прекрасно может справиться антивирус Avast.
- Чистка реестра. Выполняется с помощью специальных утилит. Позволяет избавиться от захламленности, лишнего мусора, и остатков ранее удаленных программ. С этой задачем Вам может помочь программа CCleaner.
- Обновление операционной системы. Рекомендуется установить последние обновления на ОС в ручном режиме. После, также стоит перезагрузить компьютер (Рисунок 3).
- Что касается некорректно установленных обновлений. Прежде всего, их нужно деинсталлировать. После, отключается автоматическое обновление, а нужные компоненты устанавливаются в ручном режиме.
Рисунок 3. Обновление домашнего компьютера на более современную ОС Windows
Вышеописанные действия с малой долей вероятности позволят решить проблему (тем не менее, «свежие» корректно установленные обновления могут помочь устранить сбой), так как она кроется именно в нюансах инсталляции «яблочного» программного обеспечения. Они дают возможность увеличить быстродействие компьютера, и повысить стабильность работы программного обеспечения.
Что касается манипуляций непосредственно с Itunes, то здесь надо выполнить следующие действия:
- Скачать инсталлятор с официального сайта.
Скачивание установщика со стороннего ресурса чревато установкой на компьютер помимо нужной программы, рекламных и вирусных приложений. В результате, понадобится проверка ПК на вирусы, а возможно, и переустановка операционной системы.
- Создать копию установщика и изменить его расширение на .zip.
Расширение рекомендуется менять с помощью специальных утилит. К примеру, Norton Commander. После того как у копии было изменено расширение, оригинал можно удалить.
- Извлечь файлы из полученного архива.
Впоследствии, извлеченные компоненты послужат для правильной инсталляции приложения.
- Удалить компонент Apple Software Update (Рисунок 4).
Теперь понадобится деинсталлировать компонент, оставшийся после предыдущей попытки установки приложения.
Это можно сделать через «Панель управления» встроенным деинсталлятором, но рекомендуется через специальную утилиту.
Такое удаление позволит подчистить папки и реестр от следов программы. После удаления ПК следует перезапустить.
Рисунок 4. Процес деинсталяции Apple Software Update
После всех подготовительных мероприятий, можно приступать к инсталляции Itunes. Это делается с помощью ранее извлеченных файлов. Так, для начала надо установить Apple Software Update, а после, и сам программный продукт для работы с «яблочными» гаджетами.
Примачание: Перед тем, инсталлировать Itunes вышеописанным способом, рекомендуется создать точку восстановления системы. В случае возникновения проблем или сбоев, будет возможность вернуться к «контрольной точке» без риска для целостности операционной системы компьютера.
В завершение стоит сказать о том, что проблема с инсталляцией Itunes распространена среди пользователей.
Это объясняется многими факторами, начиная от поврежденных файлов установщика, и заканчивая слабой адаптацией программы для «яблочной» продукции на ОС Windows.
Тем не менее, приложив некоторые усилия и проявив усидчивость, пользователь сможет без проблем установить интересующее его программное обеспечение, и работать с гаджетами Apple.
Источник: https://soft-ok.net/4878-oshibka-windows-installer-pri-ustanovke-itunes.html
Ошибка Windows Installer. Как исправить?
Здравствуйте. Сегодня хочу поднять тему, которая успела наболеть. Не знаю, как вы, а я в последнее время по работе довольно часто сталкиваюсь с проблемами установщика Windows – ошибками msi.
Причем, данный вопрос бывает актуальным как для старой доброй Windows XP, так и для относительно «свежих» Windows 7 и Windows 8.
Давайте разберем этот вопрос подробно, так как тема очень серьезная и если проблема возникла один раз, то поверьте, жизнь она вам осложнит – однозначно.
Что же это за файлы такие, имеющие расширение msi?
Этот файл установочного пакета, с помощью которого инсталлируется программное обеспечение, и который использует службу установщика Windows.
Свое название расширение msi взяло от «Microsoft Installer», как раньше называлась версия установщика Windows.
Такой файл содержит в себе полный сценарий установки программного продукта, вспомогательные компоненты, библиотеки и, в большинстве случаев, все установочные файлы, сжатые в cab-архивы.
Можно долго обсуждать все достоинства и недостатки в работе Windows Installer, но придется все же принять его «как есть», а на некоторые неполадки в работе будем грамотно и адекватно реагировать. Ошибки могут возникать как в работе службы, так и по причине самих msi файлов.
Вот, что иногда случается: Error 1305: Error reading from file и далее система предлагает мне убедиться, а действительно ли был файл установщика, который я запускал. Поначалу звучит как минимум странно.
Но, читая дальше послание системы, понимаю, что мне предлагают убедиться не только в наличии самого файла, но и в моих правах на доступ к нему.
Как оказалось, это не я, а Windows Installer был обделен доступом к файлу, отсюда и проблема.
Разрешается этот вопрос вовсе не сложным способом. Давайте для начала убедимся, есть ли у системы к файлу полный доступ, для чего в «Свойствах» файла зайдем на вкладку «Безопасность» и найдем пользователя «System (Система)».
Более чем уверен, что там вы его не обнаружите, так что добавляем сами – жмем на «Изменить», потом на «Добавить» и вписываем имя: «Система» (или же System, в случае англоязычной версии системы),
после чего жмем на «Проверить имена» (строчка становится подчеркнутой).
Подтверждаем – ОК и ставим отметку в чекбоксе «Полный доступ», опять подтверждаем.
Жмем на «Дополнительно», далее – «Изменить разрешения» – «Добавить разрешения», наследуемые от родительских объектов и все подтверждаем трижды.
Таким образом, от этой ошибки установщика мы избавились, и больше она нас не побеспокоит в процессе установки.
Хотя более разумно и предусмотрительно было бы добавить права полного доступа системы на всю папку с содержимым, из которой по обыкновению происходит инсталлирование программного обеспечения (как в моем случае папка «Install»).
Если на вашем компьютере имеется операционная система Windows ХР, а в «Свойствах папки» включен «простой общий доступ к файлам», вы не увидите вкладку «Безопасность» в свойствах файла.
В таком случае вам следует зайти в «Свойства папки» и снять отметку в чекбоксе «Использовать простой общий доступ к файлам». Также этой вкладки вы рискуете не обнаружить в разных «сборках» и «облегченных версиях» как Windows XP, так и Windows 7.
Чтобы таки зайти на эту вкладку, придется загрузиться в Safe mode (Безопасном режиме) и войти под учетной записью администратора.
Еще проблему с Windows Installer можно избежать, запуская установку приложений с отключенной программой-антивирусом, с правами администратора, а также в режиме совместимости (вкладка «Совместимость» в свойствах msi-файла, ставим галочку в соответствующем чекбоксе).
Также проблемы могут быть при попытке установить программу со съемного носителя, флешки, например (запрет на такие действия можно сделать в настройках операционной системы) – просто скопируйте установочный файл в удобное место на жестком диске. Еще вариант решения проблемы – создайте новую папку под любым понравившимся именем и скопируйте в нее установочный пакет, оттуда и запускайте установку – бывает полезным при ошибках номер 1603, 214 728 7035, 2203 и 1723.
Обязательно убедитесь в наличии доступа системы к каталогам временных файлов. Откройте «Свойства системы» (Win+Pause или в контекстном меню по правому клику мышкой на иконке Мой компьютер выберите строку Свойства), в «Дополнительных параметрах системы»,
на вкладке «Дополнительно» щелкните по кнопке «Переменные среды».
Находим папки временных переменных (они в своих названиях имеют слова TEMP, TMP), проверим, есть ли к ним доступ у системы (по уже описанному выше алгоритму). Надеюсь, вы помните, чтобы узнать адрес такой папки, необходимо сделать двойной клик по переменной
и, скопировав указанный путь, вставить содержимое буфера обмена в строку проводника и сделать переход к папке. А заодно можете сделать и полезное дело – очистить все временные папки от их содержимого.
Также будет верным решением проверить на наличие прав доступа те директории, в которые планируется инсталлировать приложения и каталог с именем Config.
Msi в корне системного раздела. Для всех обозначенных выше каталогов должно быть отключено шифрование, т. к.
Windows Installer в таком случае не имеет к ним доступа, в отличие от пользователя.
Ну, и естественно, ошибка установки может происходить по причине нарушенного установочного файла (т. н.
«битый» файл, с несовпадением контрольных сумм), в такой ситуации необходимо разжиться заведомо «рабочим» нормальным установочным файлом.
Скорее всего, будет иметь смысл скачать его из другого источника или по другому зеркалу.
Причина ошибки установщика Windows
Теперь стоит рассмотреть ситуацию, когда установка приложения невозможна по причине ошибок в самом Windows Installer’e.
Если процесс установки не начинается, какое бы приложение вы не пытались инсталлировать, то скорее всего проблема в самой службе установщика.
Могут появляться системные сообщения об ошибках, в которых присутствуют соответствующие фразы, наподобие: Ошибка пакета установщика или Windows Installer Error. Причиной тому могут быть как ошибки в системном реестре, так и вирусная атака.
Начнем с проверки состояния службы Windows Installer и типа ее запуска. С этой целью мы в строке Выполнить (Win+R) вводим команду services.msc, a в открывшейся консоли находим искомый пункт – «Установщик Windows (Windows Installer)».
Смотрим, работает ли она и какой у нее Тип запуска (должен быть задан Вручную) Если же служба не работает и имеет другой тип запуска, то запускаем (нажимаем «Запустить», можно – «Перезапустить») ее, а в свойствах изменяем тип запуска на «Вручную». В случае запуска службы проверим ситуацию и введем в строке «Выполнить» команду msiexec – если все ОК, то вместо ошибки вы увидите окно с параметрами запуска установщика Windows и номером его версии.
Дальнейшее устранение проблемы я вижу в исправлении поврежденных системных файлов операционной системы.
Чтобы реализовать это, в строке «Выполнить» исполним команду sfc/scannow (заблаговременно подготовьте диск, с которого устанавливалась ваша операционная система, он может быть востребован в этом процессе) и после перезагружаем компьютер. Проблема по идее должна исчезнуть.
Также данная проблема поднимается на сайте Microsoft с вариантом решения. Пройдите по этой ссылке и запустите «родную» утилиту FixIt. Следуйте указаниям в сопровождении, это должно помочь в устранении проблемы.
Еще одним из вариантов устранения этой напасти может быть попытка восстановления параметров реестра для установщика Windows, при которых все нормально работает.
Запустите файл редактора реестра из вот этого архива и подтвердите импорт новых настроек (не забудьте перед изменением параметров в реестре создать точку восстановления, чтобы иметь возможность отката к предыдущему состоянию системы).
В случае, если на вашем компьютере установлены такие ОС, как Windows Server 2000, Windows XP попробуйте инсталлировать свежую версию Windows Installer.
В случае, если проблема остается, можно заново перерегистрировать компоненты.
Выполняем команду cmd и в черном окне сначала вводим команду: msiexec/unregister, а затем: msiexec/unregister. Для большей уверенности можно еще ввести regsvr32 msi.dll, после чего черное окно можно закрыть.
Как вариант, можете на своем компьютере запустить «батник» msi_error.bat из вот этого архива, очень многим помогло исправить подобную ситуацию. Также неплохо было бы обновить пакет «.NET Framework» на свежий, т. к. большое количество приложений использует его в своей работе.
В заключение хочу согласиться с тем, как бывает сложно устранить проблемы с Windows Installer. У самого бывали ситуации, когда испробовав практически все доступные методы уже был готов снести Windows, чтобы переустановить по новой.
Порой это единственное решение, стоит признать. Но никогда не торопитесь, ведь не все так плохо и существуют многие форумы – настоящие кладези знаний.
Пообщайтесь, почитайте, поспрашивайте – очень многие проблемы именно так нашли свое решение!
Удачи вам, не отчаивайтесь и подписывайтесь на мои обновления!
Источник: http://prostocomp.net/sistema/oshibka-windows-installer-kak-ispravit.html