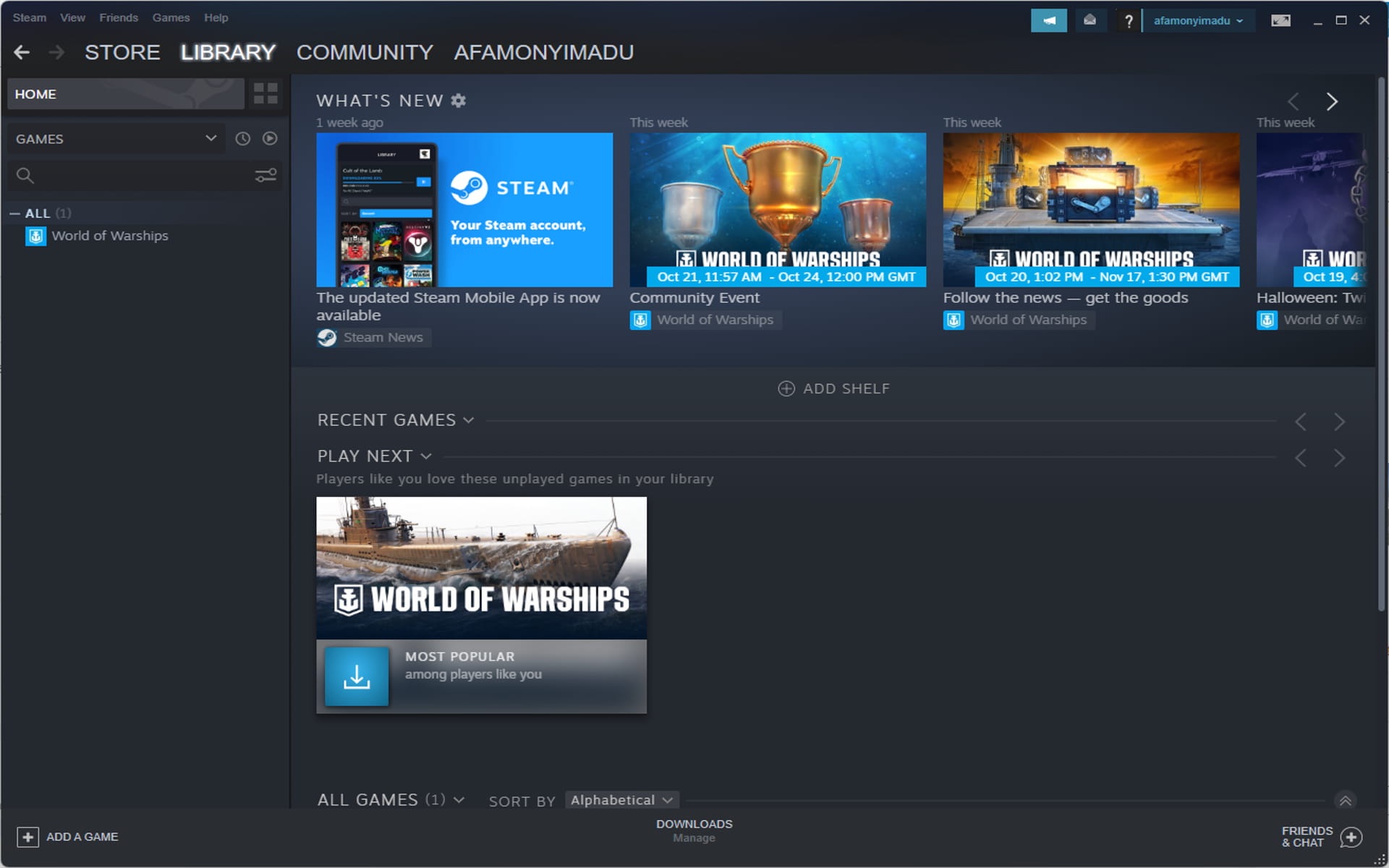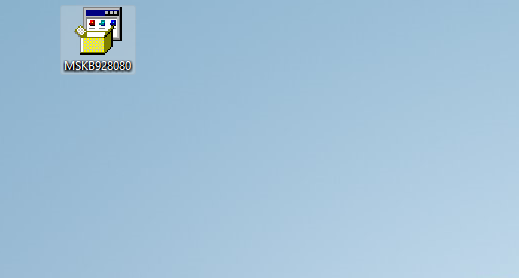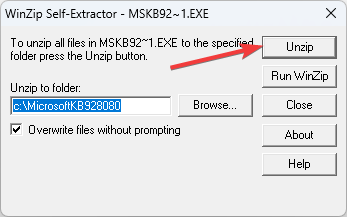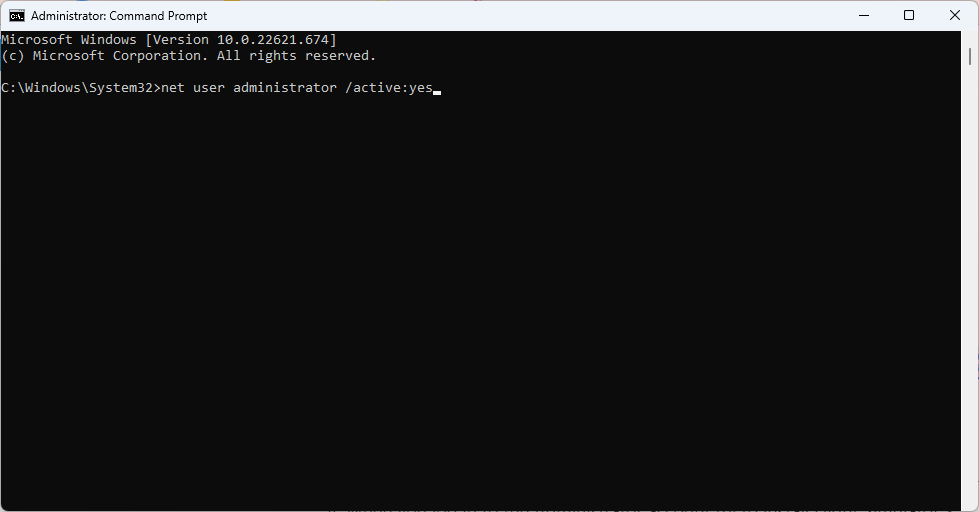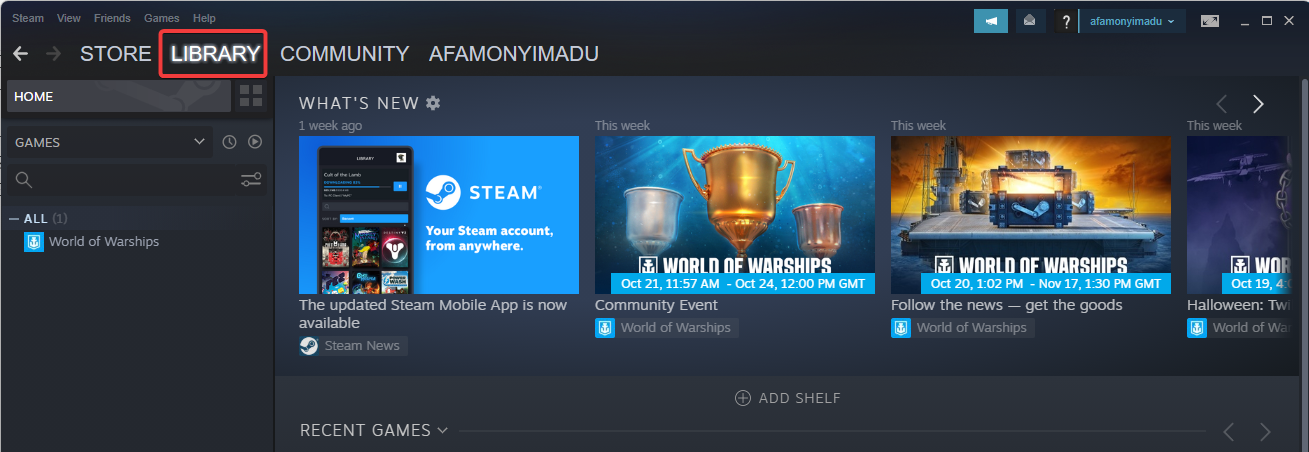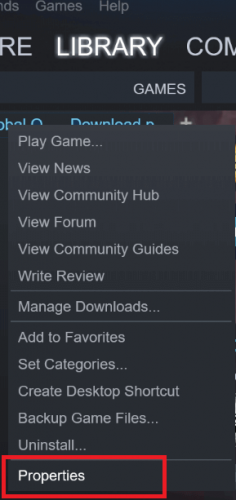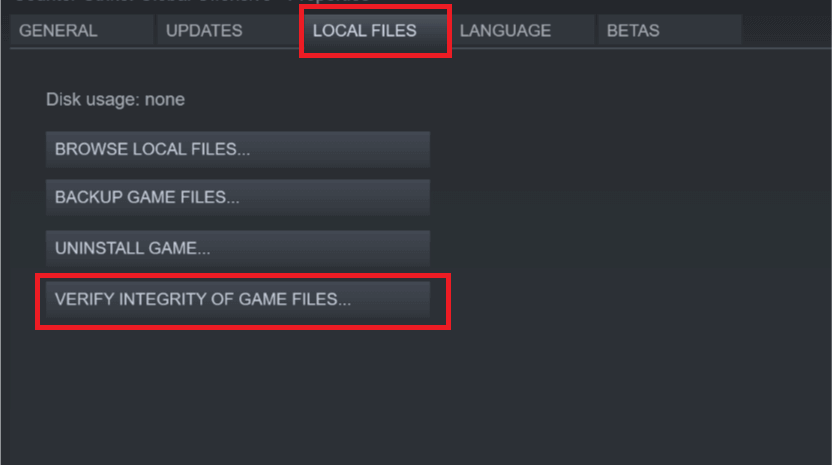На чтение 7 мин. Просмотров 5k. Опубликовано 03.09.2019
Microsoft Flight Simulator X – самая популярная игра-симулятор полета в Windows. Эта игра была выпущена много лет назад, поэтому ожидаются некоторые проблемы с ней.
Говоря о Microsoft Flight Simulator X, сегодня мы рассмотрим некоторые из наиболее распространенных проблем, с которыми эта игра сталкивается в Windows 10.
Сообщалось, что эта игра не может быть установлена на компьютерах с Windows 10 и что есть проблемы с черным экраном, наряду с другими визуальными проблемами, поэтому давайте попробуем исправить некоторые из них.
Прежде чем мы начнем, убедитесь, что все ваши драйверы обновлены, потому что обновление драйверов устраняет некоторые проблемы.
Мы рекомендуем этот сторонний инструмент (на 100% безопасный и протестированный нами) для автоматической загрузки всех устаревших драйверов на ваш компьютер. Кроме того, убедитесь, что ваша Windows 10 также обновлена.
- ЧИТАЙТЕ ТАКЖЕ: Как обновить устаревшие драйверы в Windows 10
Содержание
- Шаги для решения распространенных проблем Microsoft Flight Simulator X:
- Решение 1 – Используйте инструмент сброса системы лицензирования программного обеспечения
- Решение 2. Используйте скрытую учетную запись администратора для установки игры
- Решение 3. Включите параметр сглаживания
- Решение 4 – Запустите Microsoft Flight Simulator X в режиме совместимости
- Решение 5 – Проверка целостности игрового кэша в Steam
- Решение 6 – Переустановите DirectX 9
- Решение 7 – Запустите Flight Simulator X в режиме без полей
- Решение 8 – Переустановите Flight Simulator X в Steam
- Решение 9. Переустановите распространяемые пакеты Microsoft Visual C ++ 2005
- Решение 10 – Проверьте предварительный просмотр DirectX 10
- Решение 11. Переместите файл uiautomationcore.dll в папку с каталогом игры.
Шаги для решения распространенных проблем Microsoft Flight Simulator X:
- Используйте инструмент сброса системы лицензирования программного обеспечения
- Используйте скрытую учетную запись администратора для установки игры
- Включите параметр сглаживания
- Запустите Microsoft Flight Simulator X в режиме совместимости
- Проверяем целостность игрового кеша в Steam
- Переустановите DirectX 9
- Запустите Flight Simulator X в режиме без полей
- Переустановите Flight Simulator X в Steam
- Переустановите распространяемые пакеты Microsoft Visual C ++ 2005
- Предварительный просмотр DirectX 10
- Переместите файл uiautomationcore.dll в папку с игрой
Решение 1 – Используйте инструмент сброса системы лицензирования программного обеспечения
Пользователи жалуются, что не могут даже установить Microsoft Flight Simulator X на свой компьютер. По их словам, когда они пытаются установить игру, они получают ошибку 1722 или фатальную ошибку 1603.
Это может быть большой проблемой, но, к счастью, есть решение:
- Загрузить инструмент для сброса системы лицензирования программного обеспечения здесь.
- Убедитесь, что вы сохранили файл на рабочем столе.
- После завершения загрузки перейдите на рабочий стол и запустите MSKB928080.exe .
- Примите лицензионное соглашение, нажав Да .
- Извлеките файлы в папку C: MicrosoftKB928080 .
-
Запустите Командную строку от имени администратора . Для этого в строке поиска введите Командная строка и в списке результатов щелкните правой кнопкой мыши Командная строка и выберите Запуск от имени администратора.
-
Когда командная строка запускается, введите следующие строки и после каждой строки нажмите Enter , чтобы запустить ее:
- компакт-диск C .
- компакт-диск MicrosoftKB928080
- resetsldl -Все
- После этого закройте командную строку и попробуйте снова установить игру.
Решение 2. Используйте скрытую учетную запись администратора для установки игры
Если вы не можете установить Microsoft Flight Simulator X, возможно, вам следует попробовать использовать скрытую учетную запись администратора для его установки. Сначала давайте посмотрим, как включить учетную запись администратора:
- В строке поиска введите Командная строка и щелкните правой кнопкой мыши Командная строка в списке результатов. Выберите Запуск от имени администратора , и вы должны запустить командную строку с правами администратора.
-
В командной строке введите следующее и нажмите Enter, чтобы запустить его:
- Сетевой пользователь-администратор/активный: да
- Теперь выйдите из своей текущей учетной записи и переключитесь на вновь активированную учетную запись администратора.
- Когда вы входите в учетную запись администратора, попробуйте установить Flight Simulator X.
-
После установки игры вы можете вернуться к своей обычной учетной записи. Запустите командную строку, как мы объяснили на шаге 1, и введите следующую команду, чтобы отключить учетную запись администратора:
- Сетевой пользователь-администратор/активный: нет
- ЧИТАЙТЕ ТАКЖЕ: Как включить, отключить учетную запись администратора в Windows 10
Решение 3. Включите параметр сглаживания
Пользователи утверждают, что включение параметра «Сглаживание» устраняет некоторые графические проблемы в Flight Simulator X, поэтому давайте попробуем это:
- Перейдите на вкладку Настройки на домашней странице Flight Simulator X.
- Нажмите кнопку Настроить внизу.
-
Установите флажок Сглаживание и сохраните изменения.
Решение 4 – Запустите Microsoft Flight Simulator X в режиме совместимости
Если вы не можете запустить Flight Simulator X в Windows 10, возможно, вам следует попробовать запустить его в режиме совместимости для Windows 8 или другой предыдущей версии Windows.
Для этого следуйте этим простым инструкциям:
- Найдите ярлык Flight Simulator X и нажмите его правой кнопкой мыши .
-
Выберите Свойства и перейдите на вкладку «Совместимость» .
- Установите флажок Запустите эту программу в режиме совместимости для и выберите в меню Windows 8.
- Нажмите Применить и ОК , чтобы сохранить изменения и снова запустить игру.
Решение 5 – Проверка целостности игрового кэша в Steam
Это решение применимо к Steam-версии Flight Simulator X, и если у вас установлена версия Steam, выполните следующие инструкции:
- Запустите Steam и войдите в свою учетную запись.
- Перейдите на вкладку Библиотека и найдите Flight Simulator X.
-
Нажмите правой кнопкой мыши и выберите Свойства .
- Когда откроется окно свойств, перейдите на вкладку Локальный .
-
Нажмите кнопку Проверить целостность кеша игры .
- Подождите, пока процесс завершится.
- Когда Steam завершит проверку файлов вашей игры, перезапустите Steam и попробуйте снова запустить Flight Simulator X.
Решение 6 – Переустановите DirectX 9
Для запуска Microsoft Flight Simulator X требуется DirectX 9, поэтому обязательно загрузите его и установите здесь.
Решение 7 – Запустите Flight Simulator X в режиме без полей
Некоторые пользователи утверждают, что запуск Flight Simulator X в оконном режиме устраняет некоторые проблемы с видео, поэтому давайте попробуем запустить игру в оконном режиме.
Чтобы переключиться в оконный режим, просто нажмите Alt + Enter во время игры, и он должен переключиться в оконный режим без полей.
Решение 8 – Переустановите Flight Simulator X в Steam
- Выйти из Steam.
- Перейдите в Файлы программы C: (x86) SteamSteamAppsCommonFSX и удалите папку FSX или просто переместите ее в другое место.
- Теперь откройте Steam и перейдите в свою библиотеку .
- Найдите Flight Simulator X и щелкните по нему правой кнопкой мыши .
- Выберите Свойства и перейдите на вкладку Локальный .
- Нажмите Проверить целостность кэша игр . Это позволит повторно загрузить и переустановить Flight Simulator X на вашем компьютере.
- ЧИТАЙТЕ ТАКЖЕ . Исправлено: невозможно запускать игры Steam в Windows 10 .
Решение 9. Переустановите распространяемые пакеты Microsoft Visual C ++ 2005
Для правильной работы Flight Simulator X требуются распространяемые пакеты Microsoft Visual C ++ 2005, и, к счастью для вас, эти пакеты находятся в каталоге установки игры.
Мы должны упомянуть, что вам нужно установить эти пакеты на тот же жесткий диск, где установлен Flight Simulator X. Например, если у вас установлен Steam на жестком диске C, установите также распространяемые пакеты Microsoft Visual C ++ 2005 на диске C.
Для установки пакетов Visual C выполните следующие действия:
- Перейдите в папку [ваш диск] SteamsteamappscommonFSX_CommonRedistvcredist2005 .
- В нем вы должны найти файлы vcredist_x64.exe и vcredist_x86.exe .
- Установите оба файла.
- После установки обоих файлов перезагрузите компьютер и попробуйте снова запустить Flight Simulator X.
Если это не работает для вас, попробуйте скачать распространяемые пакеты Visual C ++ 2005 здесь и здесь. После того, как вы установили их, перезагрузите компьютер и попробуйте снова запустить игру.
Решение 10 – Проверьте предварительный просмотр DirectX 10
Если у вас возникли графические проблемы, такие как предварительный просмотр самолета с ошибками и проблемы с черным экраном, попробуйте выполнить следующие действия:
- Перейдите в Настройки> Настройки дисплея .
- Выберите Настроить> Графическую вкладку и установите флажок Предварительный просмотр DirectX 10 .
- Теперь попробуйте снова запустить игру.
Решение 11. Переместите файл uiautomationcore.dll в папку с каталогом игры.
- Загрузите uiautomationcore.dll отсюда.
- Откройте файл .zip и переместите файл uiautomationcore.dll в каталог установки игры. Если вы не используете версию игры Steam, каталогом по умолчанию должно быть /program files (x86)/Microsoft Games/Flight Simulator X/.
Это было бы все.Мы надеемся, что эта статья помогла вам решить ваши проблемы с Flight Simulator X в Windows 10.
Сообщите нам в разделе комментариев ниже, с какими другими проблемами вы столкнулись и какие другие решения помогли вам.
Как следует из названия, Симулятор полета Microsoft представляет собой симулятор видеоигры для платформ Microsoft Windows, MS-DOS, Classic Mac OS, Xbox One. Это одна из старейших и очень популярных игр-симуляторов полета, выпущенная еще в 1982 году (38 лет назад). Однако недавно Microsoft выпустила версию этой культовой игры 2020 года для Xbox и Windows 10. Установка игры на 150 ГБ предлагает так много основных и мелких улучшений, что игрокам она очень понравится. Однако у некоторых игроков на ПК с Microsoft Flight Simulator возникают сбои при запуске, не запускаются или возникают проблемы с падением FPS.
Итак, если вы также являетесь одной из жертв и хотите полностью решить все эти проблемы, внимательно ознакомьтесь с этим полным руководством по устранению неполадок. Эта игра разработана Asobo Studio и издана Xbox Game Studios. Всем известно, что игры для ПК не так стабильны, как консоли, и большинство игроков сталкиваются с множеством проблем, которые вы должны проверить вручную, не дожидаясь официального исправления.
Тем не менее, большинство ошибок или багов довольно распространены для множества компьютерных игр, независимо от того, запущена ли игра недавно или в более старой. Это означает, что вы можете легко исправить все распространенные проблемы, следуя приведенному ниже руководству. Итак, давайте посмотрим.
Оглавление
- 1 Почему Microsoft Flight Simulator продолжает вылетать?
- 2 Минимальные системные требования:
- 3 Рекомендованные системные требования:
-
4 Microsoft Flight Simulator вылетает при запуске, не запускается или тормозит с падением FPS: исправлено
- 4.1 1. Обновите драйверы графики
- 4.2 2. Отключить Steam Overlay
- 4.3 3. Отрегулируйте настройки Discord
- 4.4 4. Настройте параметры панели управления Nvidia
- 4.5 5. Изменить настройки панели управления AMD
- 4.6 6. Проверить файлы игры через Steam
- 4.7 7. Удалите последнее обновление Windows 10
- 4.8 8. Удалить временные файлы
- 4.9 9. Установить скорость процессора и графики по умолчанию
Почему Microsoft Flight Simulator продолжает вылетать?
Ознакомьтесь с некоторыми из возможных причин сбоев игры Microsoft Flight Simulator на вашем ПК / ноутбуке с Windows ниже.
- Возможно, конфигурация вашего ПК несовместима с требованиями игры.
- Либо ваши игровые файлы отсутствуют, либо повреждены.
- Причиной также может быть устаревшая версия Windows или графического драйвера.
- Возможно, версия DirectX не обновлена.
- Есть вероятность, что либо игра, либо клиентская версия устарели.
- Некоторые фоновые процессы или программы также могут вызывать эту проблему, например, накладываемые приложения, браузеры и т.д.
- Брандмауэр Windows или антивирусная программа могут мешать правильной работе игры.
Минимальные системные требования:
- Требуется 64-битный процессор и операционная система.
- ОПЕРАЦИОННЫЕ СИСТЕМЫ: Windows 10
- Процессор: Intel i5-4460 | AMD Ryzen 3 1200
- Объем памяти: 8 ГБ RAM
- Графика: NVIDIA GTX 770 | AMD Radeon RX 570
- DirectX: Версия 11
- Место хранения: 150 ГБ свободного места
Рекомендованные системные требования:
- Требуется 64-битный процессор и операционная система.
- ОПЕРАЦИОННЫЕ СИСТЕМЫ: Windows 10
- Процессор: Intel i5-8400 | AMD Ryzen 5 1500X
- Объем памяти: 16 ГБ RAM
- Графика: NVIDIA GTX 970 | AMD Radeon RX 590
- DirectX: Версия 11
- Место хранения: 150 ГБ свободного места
Microsoft Flight Simulator вылетает при запуске, не запускается или тормозит с падением FPS: исправлено
Теперь, не теряя больше времени, давайте перейдем к шагам, описанным ниже. Имейте в виду, что графические драйверы Nvidia и AMD хорошо оптимизированы для игры Microsoft Flight Simulator. Итак, если вы еще не обновили графический драйвер, сделайте это в первую очередь.
1. Обновите драйверы графики
Если вы используете видеокарту Nvidia, обновите приложение GeForce Experience на своем ПК с Официальный сайт Nvidia здесь. Но если вы используете видеокарту AMD в своей системе, обновите последнюю Драйверы AMD отсюда.
2. Отключить Steam Overlay
- открыто Пар в вашей Windows.
- Перейдите к Настройки > Щелкните по В игре вариант.
- Установите флажок, чтобы отключить «Включите оверлей Steam во время игры“.
- После снятия флажка нажмите в порядке.
3. Отрегулируйте настройки Discord
- Запуск Раздор > Нажмите на Пользовательские настройки.
- Выбрать Голос и видео из левой боковой панели.
- Прокрутите немного вниз и нажмите на Продвинутый.
- Далее отключите Видеокодек OpenH264, предоставленный Cisco System, Inc..
- Затем отключите Включить качество обслуживания с высоким приоритетом пакетов.
- Теперь перейдите к Оверлей.
- Вы также можете выключить внутриигровой оверлей.
- Затем перейдите к Внешность.
- Идти к Продвинутый.
- Отключить Аппаратное ускорение.
- После этого перезапустите систему.
4. Настройте параметры панели управления Nvidia
- Нажмите на Настройте параметры изображения с предварительным просмотром под Настройки 3D.
- Выбрать Используйте расширенные настройки 3D-изображения.
- Затем запустите Панель управления Nvidia.
- Нажмите на Управление настройками 3D > Перейти к Глобальные настройки.
- Кроме того, вы также можете настроить некоторые другие параметры:
- Отключить Повышение резкости изображения
- включить Поточная оптимизация
- Используйте максимальную производительность для Управление энергопотреблением
- Выключать Режим с низкой задержкой
- Установлен Качество фильтрации текстур в режим производительности
5. Изменить настройки панели управления AMD
- Идти к Глобальная графика.
- Выключать Radeon Anti-Lag
- Выключать Radeon Boost
- Используйте настройки приложения для Режим сглаживания
- Установлен Метод сглаживания к множественной выборке
- Выключать Морфологическая фильтрация
- Отключить Повышение резкости изображения
- Выключать Анизотропная фильтрация
- Используйте режим производительности для Качество фильтрации текстур
- Вы также можете включить Оптимизация формата поверхности
- Оптимизация AMD для Режим тесселяции
- Ждать вертикальную синхронизацию — Выключи это
- Используйте оптимизацию AMD для Кэш шейдеров
- Отключить Тройная буферизация OpenGL
- Выключать Максимальный уровень тесселяции
- Установить графику для Нагрузка на GPU
- Выключить Radeon Chill
- Отключить Управление целевой частотой кадров
6. Проверить файлы игры через Steam
Игроки Microsoft Flight Simulator в клиенте Steam могут выполнить следующие действия:
- Открыть Библиотека Steam войдя в учетную запись
- Вы можете найти Симулятор полета Microsoft игра там
- Щелкните игру правой кнопкой мыши и выберите Свойства
- Выберите Локальные файлы вкладка
- Затем нажмите на Проверить целостность файлов игры
- Подождите, пока процесс не завершится, а затем перезапустите игру, чтобы проверить, устранена ли проблема.
7. Удалите последнее обновление Windows 10
Пару дней назад Microsoft выпустила новое обновление для Windows 10 с KB4535996. Таким образом, это конкретное накопительное обновление для Windows 10 содержит множество ошибок и вызывает так много ошибок или проблем.
- Идти к Начало меню> Щелкните Настройки
- Далее перейдите к Обновление и безопасность
- Нажмите на Посмотреть историю обновлений
- Теперь, если вы видите, что есть обновление с KB4535996 уже установлен. Обязательно удалите его.
- Здесь вы увидите Удалить обновления вариант вверху страницы.
- Щелкните по нему и выберите указанную версию накопительного обновления.
- Щелкните его правой кнопкой мыши> Выбрать Удалить.
- Удаление этого обновления может занять некоторое время, и ваша система может перезагрузиться автоматически.
- Наберитесь терпения, и вы также можете вручную перезагрузить компьютер с Windows (при необходимости).
8. Удалить временные файлы
- Нажмите Клавиша Windows + R на клавиатуре, чтобы открыть программу RUN.
- Теперь введите % темп% и нажмите ввод.
- Вы получите кучу временных файлов на странице.
- Выберите все файлы, нажав Ctrl + A на клавиатуре.
Далее нажмите Shift + Удалить на клавиатуре, чтобы удалить все файлы. - Иногда некоторые временные файлы невозможно удалить. Итак, оставьте их как есть и закройте.
9. Установить скорость процессора и графики по умолчанию
Поскольку большинство пользователей всегда хотят использовать сверхвысокую производительность ЦП и ГП с самого первого дня. Итак, большинство пользователей либо покупают разогнанную версию, либо вручную увеличивают скорость разгона. Итак, если вы также разогнали скорость своего графического процессора и после этого у вас возникли проблемы, связанные с задержкой или сбоями, просто установите его в режим по умолчанию.
Вы также можете использовать инструмент MSI Afterburner или приложение Zotac firestorm, чтобы снизить тактовую частоту. После этого вы можете запустить игру Microsoft Flight Simulator, чтобы проверить, не вылетает ли она при запуске.
Это оно. Надеемся, это руководство было для вас полезным. Вы можете оставить комментарий ниже по любым вопросам.
Субодх любит писать контент, будь то технический или иной. Проработав год в техническом блоге, он увлекается этим. Он любит играть в игры и слушать музыку. Помимо ведения блога, он увлекается сборками игровых ПК и утечками информации о смартфонах.
Follow expert solutions to fix FSX Windows 10 compatibility
by Milan Stanojevic
Milan has been enthusiastic about technology ever since his childhood days, and this led him to take interest in all PC-related technologies. He’s a PC enthusiast and he… read more
Published on October 6, 2022
Reviewed by
Vlad Turiceanu
Passionate about technology, Windows, and everything that has a power button, he spent most of his time developing new skills and learning more about the tech world. Coming… read more
- Microsoft Flight Simulator X was the most popular flight simulator until the new 2020 version.
- However, users reported some issues with it, and you should reset FSX in order to fix it in Windows 10.
XINSTALL BY CLICKING THE DOWNLOAD FILE
This software will repair common computer errors, protect you from file loss, malware, hardware failure and optimize your PC for maximum performance. Fix PC issues and remove viruses now in 3 easy steps:
- Download Restoro PC Repair Tool that comes with Patented Technologies (patent available here).
- Click Start Scan to find Windows issues that could be causing PC problems.
- Click Repair All to fix issues affecting your computer’s security and performance
- Restoro has been downloaded by 0 readers this month.
Microsoft Flight Simulator X is the most popular flight simulation game on Windows 10. This game was released many years ago, so some issues with it are expected.
It has been reported that this game can’t be installed on Windows 10 computers for some users and that there are issues with black screen and other visual problems.
Does Flight Simulator X work on Windows 10?
Yes, fortunately, the Microsoft Flight Simulator X works on Windows 10 as well, and you can download it from Steam.
But if Flight Simulator X is not working on your Windows 10 device or if you encounter some problems using it, below are a few of our top solution recommendations.
Will FSX run on Windows 11?
Yes, FSX is currently running on Windows 11, and thanks to this OS iteration’s extra gaming features, you will get the best out of this game.
Without further ado, let’s see how you can fix FSX issues on Windows 10.
How can I get Flight Simulator X to properly work on Windows 10?
- Use Software Licensing System Reset Tool
- Use the hidden Administrator account to install the game
- Run Microsoft Flight Simulator X in compatibility mode
- Verify the integrity of game cache on Steam
- Run Flight Simulator X in borderless window mode
- Reinstall Flight Simulator X on Steam
1. Use Software Licensing System Reset Tool
If you need to benefit from Flight Simulator X, you can simply utilize the Use Software Licensing System Reset tool from your Windows PC.
1. Download the Software Licensing System Reset Tool.
2. Make sure that you save the file to your Desktop, and after the download is complete, go to your Desktop and run (double-click) MSKB928080.
Some PC issues are hard to tackle, especially when it comes to corrupted repositories or missing Windows files. If you are having troubles fixing an error, your system may be partially broken.
We recommend installing Restoro, a tool that will scan your machine and identify what the fault is.
Click here to download and start repairing.
3. Accept the license agreement by clicking Yes.
4. Click the Unzip button to extract the files to the below path.
c:MicrosoftKB928080
5. Open the Windows search bar, type cmd, and click Run as administrator.
6. When Command Prompt starts, type the following lines, and after each line, press Enter to run it:
-
cd C:cd MicrosoftKB928080resetsldl -All
7. After doing that, close Command Prompt and try installing the game again.
2. Use the hidden Administrator account to install the game
- Open the Windows search bar, type cmd, and click Run as administrator.
- In Command Prompt, type the following and press Enter to run it:
net user administrator /active:yes - Now log out of your current account and switch to the newly enabled Administrator account.
- When you log in to the Administrator account, try installing Flight Simulator X, and after the game installs, you can switch back to your regular account.
- Start Command Prompt like we explained in Step 1 and enter the following command to disable the administrator account:
net user administrator /active:no
3. Run Microsoft Flight Simulator X in compatibility mode
- Find the Flight Simulator X shortcut and right-click it, then choose Properties and go to the Compatibility tab.
- Check Run this program in compatibility mode for and choose Windows 8 from the menu.
- Click Apply and OK to save the changes and try rerunning the game.
4. Verify the integrity of the game cache on Steam
- Start Steam and log in to your account.
- Go to the Library tab and locate Flight Simulator X.
- Right-click it and choose Properties.
- When the Properties window opens, go to the Local tab, then click the Verify integrity of game cache button.
- Wait for the process to complete, and when Steam finishes verification of your game files, restart Steam and try rerunning Flight Simulator X.
5. Run Flight Simulator X in borderless window mode
To switch to windowed mode, just press Alt + Enter while running the game, and it should switch to borderless window mode.
Some users claim that running Flight Simulator X in window mode fixes certain video issues, so let’s try running the game in windowed mode.
6. Reinstall Flight Simulator X on Steam
- Sign out of Steam.
- Navigate to the path below and delete the FSX folder.
C:Program Files (x86)SteamsteamappsCommon - Now open Steam and go to your Library.
- Find Flight Simulator X and right-click it, then choose Properties.
- Go to the Local tab, and click Verify Integrity of Games Cache. This will redownload and reinstall Flight Simulator X on your computer.
That would be all. We hope this article helped you solve your problems with Flight Simulator X in Windows 10.
Last but not least, you might want to check out our post on Microsoft Flight Simulator Sale: Best Deals in 2022 in case you want to recommend it to your friends.
Tell us in the comments section below what other issues you encountered and what other solutions worked for you.
Newsletter
Follow expert solutions to fix FSX Windows 10 compatibility
by Milan Stanojevic
Milan has been enthusiastic about technology ever since his childhood days, and this led him to take interest in all PC-related technologies. He’s a PC enthusiast and he… read more
Published on October 6, 2022
Reviewed by
Vlad Turiceanu
Passionate about technology, Windows, and everything that has a power button, he spent most of his time developing new skills and learning more about the tech world. Coming… read more
- Microsoft Flight Simulator X was the most popular flight simulator until the new 2020 version.
- However, users reported some issues with it, and you should reset FSX in order to fix it in Windows 10.
XINSTALL BY CLICKING THE DOWNLOAD FILE
This software will repair common computer errors, protect you from file loss, malware, hardware failure and optimize your PC for maximum performance. Fix PC issues and remove viruses now in 3 easy steps:
- Download Restoro PC Repair Tool that comes with Patented Technologies (patent available here).
- Click Start Scan to find Windows issues that could be causing PC problems.
- Click Repair All to fix issues affecting your computer’s security and performance
- Restoro has been downloaded by 0 readers this month.
Microsoft Flight Simulator X is the most popular flight simulation game on Windows 10. This game was released many years ago, so some issues with it are expected.
It has been reported that this game can’t be installed on Windows 10 computers for some users and that there are issues with black screen and other visual problems.
Does Flight Simulator X work on Windows 10?
Yes, fortunately, the Microsoft Flight Simulator X works on Windows 10 as well, and you can download it from Steam.
But if Flight Simulator X is not working on your Windows 10 device or if you encounter some problems using it, below are a few of our top solution recommendations.
Will FSX run on Windows 11?
Yes, FSX is currently running on Windows 11, and thanks to this OS iteration’s extra gaming features, you will get the best out of this game.
Without further ado, let’s see how you can fix FSX issues on Windows 10.
How can I get Flight Simulator X to properly work on Windows 10?
- Use Software Licensing System Reset Tool
- Use the hidden Administrator account to install the game
- Run Microsoft Flight Simulator X in compatibility mode
- Verify the integrity of game cache on Steam
- Run Flight Simulator X in borderless window mode
- Reinstall Flight Simulator X on Steam
1. Use Software Licensing System Reset Tool
If you need to benefit from Flight Simulator X, you can simply utilize the Use Software Licensing System Reset tool from your Windows PC.
1. Download the Software Licensing System Reset Tool.
2. Make sure that you save the file to your Desktop, and after the download is complete, go to your Desktop and run (double-click) MSKB928080.
Some PC issues are hard to tackle, especially when it comes to corrupted repositories or missing Windows files. If you are having troubles fixing an error, your system may be partially broken.
We recommend installing Restoro, a tool that will scan your machine and identify what the fault is.
Click here to download and start repairing.
3. Accept the license agreement by clicking Yes.
4. Click the Unzip button to extract the files to the below path.
c:MicrosoftKB928080
5. Open the Windows search bar, type cmd, and click Run as administrator.
6. When Command Prompt starts, type the following lines, and after each line, press Enter to run it:
-
cd C:cd MicrosoftKB928080resetsldl -All
7. After doing that, close Command Prompt and try installing the game again.
2. Use the hidden Administrator account to install the game
- Open the Windows search bar, type cmd, and click Run as administrator.
- In Command Prompt, type the following and press Enter to run it:
net user administrator /active:yes - Now log out of your current account and switch to the newly enabled Administrator account.
- When you log in to the Administrator account, try installing Flight Simulator X, and after the game installs, you can switch back to your regular account.
- Start Command Prompt like we explained in Step 1 and enter the following command to disable the administrator account:
net user administrator /active:no
3. Run Microsoft Flight Simulator X in compatibility mode
- Find the Flight Simulator X shortcut and right-click it, then choose Properties and go to the Compatibility tab.
- Check Run this program in compatibility mode for and choose Windows 8 from the menu.
- Click Apply and OK to save the changes and try rerunning the game.
4. Verify the integrity of the game cache on Steam
- Start Steam and log in to your account.
- Go to the Library tab and locate Flight Simulator X.
- Right-click it and choose Properties.
- When the Properties window opens, go to the Local tab, then click the Verify integrity of game cache button.
- Wait for the process to complete, and when Steam finishes verification of your game files, restart Steam and try rerunning Flight Simulator X.
5. Run Flight Simulator X in borderless window mode
To switch to windowed mode, just press Alt + Enter while running the game, and it should switch to borderless window mode.
Some users claim that running Flight Simulator X in window mode fixes certain video issues, so let’s try running the game in windowed mode.
6. Reinstall Flight Simulator X on Steam
- Sign out of Steam.
- Navigate to the path below and delete the FSX folder.
C:Program Files (x86)SteamsteamappsCommon - Now open Steam and go to your Library.
- Find Flight Simulator X and right-click it, then choose Properties.
- Go to the Local tab, and click Verify Integrity of Games Cache. This will redownload and reinstall Flight Simulator X on your computer.
That would be all. We hope this article helped you solve your problems with Flight Simulator X in Windows 10.
Last but not least, you might want to check out our post on Microsoft Flight Simulator Sale: Best Deals in 2022 in case you want to recommend it to your friends.
Tell us in the comments section below what other issues you encountered and what other solutions worked for you.
Newsletter
К сожалению, в играх бывают изъяны: тормоза, низкий FPS, вылеты, зависания, баги и другие мелкие и не очень ошибки. Нередко проблемы начинаются еще до начала игры, когда она не устанавливается, не загружается или даже не скачивается. Да и сам компьютер иногда чудит, и тогда в Microsoft Flight Simulator X вместо картинки черный экран, не работает управление, не слышно звук или что-нибудь еще.
Что сделать в первую очередь
- Скачайте и запустите всемирно известный CCleaner (скачать по прямой ссылке) — это программа, которая очистит ваш компьютер от ненужного мусора, в результате чего система станет работать быстрее после первой же перезагрузки;
- Обновите все драйверы в системе с помощью программы Driver Updater (скачать по прямой ссылке) — она просканирует ваш компьютер и обновит все драйверы до актуальной версии за 5 минут;
- Установите Advanced System Optimizer (скачать по прямой ссылке) и включите в ней игровой режим, который завершит бесполезные фоновые процессы во время запуска игр и повысит производительность в игре.
Системные требования Microsoft Flight Simulator X
Второе, что стоит сделать при возникновении каких-либо проблем с Microsoft Flight Simulator X, это свериться с системными требованиями. По-хорошему делать это нужно еще до покупки, чтобы не пожалеть о потраченных деньгах.
Минимальные системные требования Microsoft Flight Simulator X:
Windows XP Service Pack 2, Процессор: 2.0 Ghz, 2 GB ОЗУ, 30 GB HDD, 256 MB , DirectX 9.0c, Широкополосное подключение к интернету, Клавиатура, мышь
Посмотреть рекомендуемые требования
Каждому геймеру следует хотя бы немного разбираться в комплектующих, знать, зачем нужна видеокарта, процессор и другие штуки в системном блоке.
Файлы, драйверы и библиотеки
Практически каждое устройство в компьютере требует набор специального программного обеспечения. Это драйверы, библиотеки и прочие файлы, которые обеспечивают правильную работу компьютера.
Начать стоит с драйверов для видеокарты. Современные графические карты производятся только двумя крупными компаниями — Nvidia и AMD. Выяснив, продукт какой из них крутит кулерами в системном блоке, отправляемся на официальный сайт и загружаем пакет свежих драйверов:
- Скачать драйвер для видеокарты Nvidia GeForce
- Скачать драйвер для видеокарты AMD Radeon

Обязательным условием для успешного функционирования Microsoft Flight Simulator X является наличие самых свежих драйверов для всех устройств в системе. Скачайте утилиту Driver Updater, чтобы легко и быстро загрузить последние версии драйверов и установить их одним щелчком мыши:
- загрузите Driver Updater и запустите программу;
- произведите сканирование системы (обычно оно занимает не более пяти минут);
- обновите устаревшие драйверы одним щелчком мыши.

Фоновые процессы всегда влияют на производительность. Вы можете существенно увеличить FPS, очистив ваш ПК от мусорных файлов и включив специальный игровой режим с помощью программы Advanced System Optimizer
- загрузите Advanced System Optimizer и запустите программу;
- произведите сканирование системы (обычно оно занимает не более пяти минут);
- выполните все требуемые действия. Ваша система работает как новая!
Когда с драйверами закончено, можно заняться установкой актуальных библиотек — DirectX и .NET Framework. Они так или иначе используются практически во всех современных играх:
- Скачать DirectX
- Скачать Microsoft .NET Framework 3.5
- Скачать Microsoft .NET Framework 4
Еще одна важная штука — это библиотеки расширения Visual C++, которые также требуются для работы Microsoft Flight Simulator X. Ссылок много, так что мы решили сделать отдельный список для них:
- Скачать Microsoft Visual C++ 2005 Service Pack 1
- Скачать Microsoft Visual C++ 2008 (32-бит) (Скачать Service Pack 1)
- Скачать Microsoft Visual C++ 2008 (64-бит) (Скачать Service Pack 1)
- Скачать Microsoft Visual C++ 2010 (32-бит) (Скачать Service Pack 1)
- Скачать Microsoft Visual C++ 2010 (64-бит) (Скачать Service Pack 1)
- Скачать Microsoft Visual C++ 2012 Update 4
- Скачать Microsoft Visual C++ 2013
Если вы дошли до этого места — поздравляем! Наиболее скучная и рутинная часть подготовки компьютера к геймингу завершена. Дальше мы рассмотрим типовые проблемы, возникающие в играх, а также кратко наметим пути их решения.
Microsoft Flight Simulator X не скачивается. Долгое скачивание. Решение
Скорость лично вашего интернет-канала не является единственно определяющей скорость загрузки. Если раздающий сервер работает на скорости, скажем, 5 Мб в секунду, то ваши 100 Мб делу не помогут.
Если Microsoft Flight Simulator X совсем не скачивается, то это может происходить сразу по куче причин: неправильно настроен роутер, проблемы на стороне провайдера, кот погрыз кабель или, в конце-концов, упавший сервер на стороне сервиса, откуда скачивается игра.
Microsoft Flight Simulator X не устанавливается. Прекращена установка. Решение
Перед тем, как начать установку Microsoft Flight Simulator X, нужно еще раз обязательно проверить, какой объем она занимает на диске. Если же проблема с наличием свободного места на диске исключена, то следует провести диагностику диска. Возможно, в нем уже накопилось много «битых» секторов, и он банально неисправен?
В Windows есть стандартные средства проверки состояния HDD- и SSD-накопителей, но лучше всего воспользоваться специализированными программами.
Но нельзя также исключать и вероятность того, что из-за обрыва соединения загрузка прошла неудачно, такое тоже бывает. А если устанавливаете Microsoft Flight Simulator X с диска, то стоит поглядеть, нет ли на носителе царапин и чужеродных веществ!
Microsoft Flight Simulator X не запускается. Ошибка при запуске. Решение
Microsoft Flight Simulator X установилась, но попросту отказывается работать. Как быть?
Выдает ли Microsoft Flight Simulator X какую-нибудь ошибку после вылета? Если да, то какой у нее текст? Возможно, она не поддерживает вашу видеокарту или какое-то другое оборудование? Или ей не хватает оперативной памяти?
Помните, что разработчики сами заинтересованы в том, чтобы встроить в игры систему описания ошибки при сбое. Им это нужно, чтобы понять, почему их проект не запускается при тестировании.
Обязательно запишите текст ошибки. Если вы не владеете иностранным языком, то обратитесь на официальный форум разработчиков Microsoft Flight Simulator X. Также будет полезно заглянуть в крупные игровые сообщества и, конечно, в наш FAQ.
Если Microsoft Flight Simulator X не запускается, мы рекомендуем вам попробовать отключить ваш антивирус или поставить игру в исключения антивируса, а также еще раз проверить соответствие системным требованиям и если что-то из вашей сборки не соответствует, то по возможности улучшить свой ПК, докупив более мощные комплектующие.
В Microsoft Flight Simulator X черный экран, белый экран, цветной экран. Решение
Проблемы с экранами разных цветов можно условно разделить на 2 категории.
Во-первых, они часто связаны с использованием сразу двух видеокарт. Например, если ваша материнская плата имеет встроенную видеокарту, но играете вы на дискретной, то Microsoft Flight Simulator X может в первый раз запускаться на встроенной, при этом самой игры вы не увидите, ведь монитор подключен к дискретной видеокарте.
Во-вторых, цветные экраны бывают при проблемах с выводом изображения на экран. Это может происходить по разным причинам. Например, Microsoft Flight Simulator X не может наладить работу через устаревший драйвер или не поддерживает видеокарту. Также черный/белый экран может выводиться при работе на разрешениях, которые не поддерживаются игрой.
Microsoft Flight Simulator X вылетает. В определенный или случайный момент. Решение
Играете вы себе, играете и тут — бац! — все гаснет, и вот уже перед вами рабочий стол без какого-либо намека на игру. Почему так происходит? Для решения проблемы стоит попробовать разобраться, какой характер имеет проблема.
Если вылет происходит в случайный момент времени без какой-то закономерности, то с вероятностью в 99% можно сказать, что это ошибка самой игры. В таком случае исправить что-то очень трудно, и лучше всего просто отложить Microsoft Flight Simulator X в сторону и дождаться патча.
Однако если вы точно знаете, в какие моменты происходит вылет, то можно и продолжить игру, избегая ситуаций, которые провоцируют сбой.
Однако если вы точно знаете, в какие моменты происходит вылет, то можно и продолжить игру, избегая ситуаций, которые провоцируют сбой. Кроме того, можно скачать сохранение Microsoft Flight Simulator X в нашем файловом архиве и обойти место вылета.
Microsoft Flight Simulator X зависает. Картинка застывает. Решение
Ситуация примерно такая же, как и с вылетами: многие зависания напрямую связаны с самой игрой, а вернее с ошибкой разработчика при ее создании. Впрочем, нередко застывшая картинка может стать отправной точкой для расследования плачевного состояния видеокарты или процессора.Так что если картинка в Microsoft Flight Simulator X застывает, то воспользуйтесь программами для вывода статистики по загрузке комплектующих. Быть может, ваша видеокарта уже давно исчерпала свой рабочий ресурс или процессор греется до опасных температур?Проверить загрузку и температуры для видеокарты и процессоров проще всего в программе MSI Afterburner. При желании можно даже выводить эти и многие другие параметры поверх картинки Microsoft Flight Simulator X.Какие температуры опасны? Процессоры и видеокарты имеют разные рабочие температуры. У видеокарт они обычно составляют 60-80 градусов по Цельсию. У процессоров немного ниже — 40-70 градусов. Если температура процессора выше, то следует проверить состояние термопасты. Возможно, она уже высохла и требует замены.Если греется видеокарта, то стоит воспользоваться драйвером или официальной утилитой от производителя. Нужно увеличить количество оборотов кулеров и проверить, снизится ли рабочая температура.
Microsoft Flight Simulator X тормозит. Низкий FPS. Просадки частоты кадров. Решение
При тормозах и низкой частоте кадров в Microsoft Flight Simulator X первым делом стоит снизить настройки графики. Разумеется, их много, поэтому прежде чем снижать все подряд, стоит узнать, как именно те или иные настройки влияют на производительность.Разрешение экрана. Если кратко, то это количество точек, из которого складывается картинка игры. Чем больше разрешение, тем выше нагрузка на видеокарту. Впрочем, повышение нагрузки незначительное, поэтому снижать разрешение экрана следует только в самую последнюю очередь, когда все остальное уже не помогает.Качество текстур. Как правило, этот параметр определяет разрешение файлов текстур. Снизить качество текстур следует в случае если видеокарта обладает небольшим запасом видеопамяти (меньше 4 ГБ) или если используется очень старый жесткий диск, скорость оборотов шпинделя у которого меньше 7200.Качество моделей (иногда просто детализация). Эта настройка определяет, какой набор 3D-моделей будет использоваться в игре. Чем выше качество, тем больше полигонов. Соответственно, высокополигональные модели требуют большей вычислительной мощности видекарты (не путать с объемом видеопамяти!), а значит снижать этот параметр следует на видеокартах с низкой частотой ядра или памяти.Тени. Бывают реализованы по-разному. В одних играх тени создаются динамически, то есть они просчитываются в реальном времени в каждую секунду игры. Такие динамические тени загружают и процессор, и видеокарту. В целях оптимизации разработчики часто отказываются от полноценного рендера и добавляют в игру пре-рендер теней. Они статичные, потому как по сути это просто текстуры, накладывающиеся поверх основных текстур, а значит загружают они память, а не ядро видеокарты.Нередко разработчики добавляют дополнительные настройки, связанные с тенями:
- Разрешение теней — определяет, насколько детальной будет тень, отбрасываемая объектом. Если в игре динамические тени, то загружает ядро видеокарты, а если используется заранее созданный рендер, то «ест» видеопамять.
- Мягкие тени — сглаживание неровностей на самих тенях, обычно эта опция дается вместе с динамическими тенями. Вне зависимости от типа теней нагружает видеокарту в реальном времени.
Сглаживание. Позволяет избавиться от некрасивых углов на краях объектов за счет использования специального алгоритма, суть которого обычно сводится к тому, чтобы генерировать сразу несколько изображений и сопоставлять их, высчитывая наиболее «гладкую» картинку. Существует много разных алгоритмов сглаживания, которые отличаются по уровню влияния на быстродействие Microsoft Flight Simulator X.Например, MSAA работает «в лоб», создавая сразу 2, 4 или 8 рендеров, поэтому частота кадров снижается соответственно в 2, 4 или 8 раз. Такие алгоритмы как FXAA и TAA действуют немного иначе, добиваясь сглаженной картинки путем высчитывания исключительно краев и с помощью некоторых других ухищрений. Благодаря этому они не так сильно снижают производительность.Освещение. Как и в случае со сглаживанием, существуют разные алгоритмы эффектов освещения: SSAO, HBAO, HDAO. Все они используют ресурсы видеокарты, но делают это по-разному в зависимости от самой видеокарты. Дело в том, что алгоритм HBAO продвигался в основном на видеокартах от Nvidia (линейка GeForce), поэтому лучше всего работает именно на «зеленых». HDAO же, наоборот, оптимизирован под видеокарты от AMD. SSAO — это наиболее простой тип освещения, он потребляет меньше всего ресурсов, поэтому в случае тормозов в Microsoft Flight Simulator X стоит переключиться него.Что снижать в первую очередь? Как правило, наибольшую нагрузку вызывают тени, сглаживание и эффекты освещения, так что лучше начать именно с них.Часто геймерам самим приходится заниматься оптимизацией Microsoft Flight Simulator X. Практически по всем крупным релизам есть различные соответствующие и форумы, где пользователи делятся своими способами повышения производительности.
Один из них — специальная программа под названием Advanced System Optimizer. Она сделана специально для тех, кто не хочет вручную вычищать компьютер от разных временных файлов, удалять ненужные записи реестра и редактировать список автозагрузки. Advanced System Optimizer сама сделает это, а также проанализирует компьютер, чтобы выявить, как можно улучшить производительность в приложениях и играх.
Скачать Advanced System Optimizer
Microsoft Flight Simulator X лагает. Большая задержка при игре. Решение
Многие путают «тормоза» с «лагами», но эти проблемы имеют совершенно разные причины. Microsoft Flight Simulator X тормозит, когда снижается частота кадров, с которой картинка выводится на монитор, и лагает, когда задержка при обращении к серверу или любому другому хосту слишком высокая.
Именно поэтому «лаги» могут быть только в сетевых играх. Причины разные: плохой сетевой код, физическая удаленность от серверов, загруженность сети, неправильно настроенный роутер, низкая скорость интернет-соединения.
Впрочем, последнее бывает реже всего. В онлайн-играх общение клиента и сервера происходит путем обмена относительно короткими сообщениями, поэтому даже 10 Мб в секунду должно хватить за глаза.
В Microsoft Flight Simulator X нет звука. Ничего не слышно. Решение
Microsoft Flight Simulator X работает, но почему-то не звучит — это еще одна проблема, с которой сталкиваются геймеры. Конечно, можно играть и так, но все-таки лучше разобраться, в чем дело.
Сначала нужно определить масштаб проблемы. Где именно нет звука — только в игре или вообще на компьютере? Если только в игре, то, возможно, это обусловлено тем, что звуковая карта очень старая и не поддерживает DirectX.
Если же звука нет вообще, то дело однозначно в настройке компьютера. Возможно, неправильно установлены драйвера звуковой карты, а может быть звука нет из-за какой-то специфической ошибки нашей любимой ОС Windows.
В Microsoft Flight Simulator X не работает управление. Microsoft Flight Simulator X не видит мышь, клавиатуру или геймпад. Решение
Как играть, если невозможно управлять процессом? Проблемы поддержки специфических устройств тут неуместны, ведь речь идет о привычных девайсах — клавиатуре, мыши и контроллере.Таким образом, ошибки в самой игре практически исключены, почти всегда проблема на стороне пользователя. Решить ее можно по-разному, но, так или иначе, придется обращаться к драйверу. Обычно при подключении нового устройства операционная система сразу же пытается задействовать один из стандартных драйверов, но некоторые модели клавиатур, мышей и геймпадов несовместимы с ними.Таким образом, нужно узнать точную модель устройства и постараться найти именно ее драйвер. Часто с устройствами от известных геймерских брендов идут собственные комплекты ПО, так как стандартный драйвер Windows банально не может обеспечить правильную работу всех функций того или иного устройства.Если искать драйверы для всех устройств по отдельности не хочется, то можно воспользоваться программой Driver Updater. Она предназначена для автоматического поиска драйверов, так что нужно будет только дождаться результатов сканирования и загрузить нужные драйвера в интерфейсе программы.Нередко тормоза в Microsoft Flight Simulator X могут быть вызваны вирусами. В таком случае нет разницы, насколько мощная видеокарта стоит в системном блоке. Проверить компьютер и отчистить его от вирусов и другого нежелательного ПО можно с помощью специальных программ. Например NOD32. Антивирус зарекомендовал себя с наилучшей стороны и получили одобрение миллионов пользователей по всему миру. ZoneAlarm подходит как для личного использования, так и для малого бизнеса, способен защитить компьютер с операционной системой Windows 10, Windows 8, Windows 7, Windows Vista и Windows XP от любых атак: фишинговых, вирусов, вредоносных программ, шпионских программ и других кибер угроз. Новым пользователям предоставляется 30-дневный бесплатный период.Nod32 — анитивирус от компании ESET, которая была удостоена многих наград за вклад в развитие безопасности. На сайте разработчика доступны версии анивирусных программ как для ПК, так и для мобильных устройств, предоставляется 30-дневная пробная версия. Есть специальные условия для бизнеса.
Microsoft Flight Simulator X, скачанная с торрента не работает. Решение
Если дистрибутив игры был загружен через торрент, то никаких гарантий работы быть в принципе не может. Торренты и репаки практически никогда не обновляются через официальные приложения и не работают по сети, потому что по ходу взлома хакеры вырезают из игр все сетевые функции, которые часто используются для проверки лицензии.
Такие версии игр использовать не просто неудобно, а даже опасно, ведь очень часто в них изменены многие файлы. Например, для обхода защиты пираты модифицируют EXE-файл. При этом никто не знает, что они еще с ним делают. Быть может, они встраивают само-исполняющееся программное обеспечение. Например, майнер, который при первом запуске игры встроится в систему и будет использовать ее ресурсы для обеспечения благосостояния хакеров. Или вирус, дающий доступ к компьютеру третьим лицам. Тут никаких гарантий нет и быть не может.К тому же использование пиратских версий — это, по мнению нашего издания, воровство. Разработчики потратили много времени на создание игры, вкладывали свои собственные средства в надежде на то, что их детище окупится. А каждый труд должен быть оплачен.Поэтому при возникновении каких-либо проблем с играми, скачанными с торрентов или же взломанных с помощью тех или иных средств, следует сразу же удалить «пиратку», почистить компьютер при помощи антивируса и приобрести лицензионную копию игры. Это не только убережет от сомнительного ПО, но и позволит скачивать обновления для игры и получать официальную поддержку от ее создателей.
Microsoft Flight Simulator X выдает ошибку об отсутствии DLL-файла. Решение
Как правило, проблемы, связанные с отсутствием DLL-библиотек, возникают при запуске Microsoft Flight Simulator X, однако иногда игра может обращаться к определенным DLL в процессе и, не найдя их, вылетать самым наглым образом.
Чтобы исправить эту ошибку, нужно найти необходимую библиотеку DLL и установить ее в систему. Проще всего сделать это с помощью программы DLL-fixer, которая сканирует систему и помогает быстро найти недостающие библиотеки.
Если ваша проблема оказалась более специфической или же способ, изложенный в данной статье, не помог, то вы можете спросить у других пользователей в нашей рубрике «Вопросы и ответы». Они оперативно помогут вам!
Благодарим за внимание!
Microsoft Flight Simulator X — самая популярная игра-симулятор полета в Windows. Эта игра была выпущена много лет назад, поэтому ожидаются некоторые проблемы с ней.
Говоря о Microsoft Flight Simulator X, сегодня мы рассмотрим некоторые из наиболее распространенных проблем, с которыми эта игра сталкивается в Windows 10.
Сообщалось, что эта игра не может быть установлена на компьютерах с Windows 10 и что есть проблемы с черным экраном, наряду с другими визуальными проблемами, поэтому давайте попробуем исправить некоторые из них.
Прежде чем мы начнем, убедитесь, что все ваши драйверы обновлены, потому что обновление драйверов устраняет некоторые проблемы.
Мы рекомендуем этот сторонний инструмент (на 100% безопасный и протестированный нами) для автоматической загрузки всех устаревших драйверов на ваш компьютер. Кроме того, убедитесь, что ваша Windows 10 также обновлена.
- Читайте также: Как обновить устаревшие драйверы в Windows 10
Шаги для решения распространенных проблем Microsoft Flight Simulator X:
- Используйте инструмент сброса системы лицензирования программного обеспечения
- Используйте скрытую учетную запись администратора для установки игры
- Включите параметр сглаживания
- Запустите Microsoft Flight Simulator X в режиме совместимости
- Проверяем целостность игрового кеша в Steam
- Переустановите DirectX 9
- Запустите Flight Simulator X в режиме без полей
- Переустановите Flight Simulator X в Steam
- Переустановите распространяемые пакеты Microsoft Visual C ++ 2005
- Предварительный просмотр DirectX 10
- Переместите файл uiautomationcore.dll в папку с игрой
Решение 1 — Используйте инструмент сброса системы лицензирования программного обеспечения
Пользователи жалуются, что не могут даже установить Microsoft Flight Simulator X на свой компьютер. По их словам, когда они пытаются установить игру, они получают ошибку 1722 или фатальную ошибку 1603.
Это может быть большой проблемой, но, к счастью, есть решение:
- Загрузите инструмент сброса системы лицензирования программного обеспечения здесь.
- Убедитесь, что вы сохранили файл на рабочем столе.
- После завершения загрузки перейдите на рабочий стол и запустите MSKB928080.exe.
- Примите лицензионное соглашение, нажав Да.
- Извлеките файлы в папку C: MicrosoftKB928080.
- Запустите командную строку от имени администратора. Для этого в строке поиска введите Командная строка и в списке результатов щелкните правой кнопкой мыши Командная строка и выберите Запуск от имени администратора.
- Когда командная строка запускается, введите следующие строки и после каждой строки нажмите Enter, чтобы запустить ее:
- CD C:
- cd MicrosoftKB928080
- resetsldl -Все
- После этого закройте командную строку и попробуйте снова установить игру.
Решение 2. Используйте скрытую учетную запись администратора для установки игры
Если вы не можете установить Microsoft Flight Simulator X, возможно, вам следует попробовать использовать скрытую учетную запись администратора для его установки. Сначала давайте посмотрим, как включить учетную запись администратора:
- В строке поиска введите Командная строка и щелкните правой кнопкой мыши Командная строка в списке результатов. Выберите Запуск от имени администратора, и вы должны запустить командную строку с правами администратора.
- В командной строке введите следующее и нажмите Enter, чтобы запустить его:
- сетевой пользователь администратор / активный: да
- Теперь выйдите из своей текущей учетной записи и переключитесь на вновь активированную учетную запись администратора.
- Когда вы входите в учетную запись администратора, попробуйте установить Flight Simulator X.
- После установки игры вы можете вернуться к своей обычной учетной записи. Запустите командную строку, как мы объяснили в шаге 1, и введите следующую команду, чтобы отключить учетную запись администратора:
- сетевой пользователь администратор / активный: нет
Решение 3. Включите параметр сглаживания
Пользователи утверждают, что включение параметра «Сглаживание» устраняет некоторые графические проблемы в Flight Simulator X, поэтому давайте попробуем это:
- Перейдите на вкладку « Настройки » на домашней странице Flight Simulator X.
- Нажмите кнопку « Настроить» внизу.
- Установите флажок « Сглаживание» и сохраните изменения.
Решение 4 — Запустите Microsoft Flight Simulator X в режиме совместимости
Если вы не можете запустить Flight Simulator X в Windows 10, возможно, вам следует попробовать запустить его в режиме совместимости для Windows 8 или другой предыдущей версии Windows.
Для этого следуйте этим простым инструкциям:
- Найдите ярлык Flight Simulator X и щелкните по нему правой кнопкой мыши.
- Выберите « Свойства» и перейдите на вкладку «Совместимость».
- Установите флажок Запустить эту программу в режиме совместимости и выберите в меню Windows 8.
- Нажмите Apply и OK, чтобы сохранить изменения и попробуйте снова запустить игру.
Решение 5 — Проверка целостности игрового кэша в Steam
Это решение применимо к Steam-версии Flight Simulator X, и если у вас установлена версия Steam, выполните следующие инструкции:
- Запустите Steam и войдите в свой аккаунт.
- Перейдите на вкладку « Библиотека » и найдите Flight Simulator X.
- Щелкните правой кнопкой мыши и выберите « Свойства».
- Когда откроется окно свойств, перейдите на вкладку Local.
- Нажмите кнопку Проверить целостность игрового кэша.
- Подождите, пока процесс завершится.
- Когда Steam завершит проверку файлов вашей игры, перезапустите Steam и попробуйте снова запустить Flight Simulator X.
Решение 6 — Переустановите DirectX 9
Для запуска Microsoft Flight Simulator X требуется DirectX 9, поэтому обязательно загрузите его и установите здесь.
Некоторые пользователи утверждают, что запуск Flight Simulator X в оконном режиме устраняет некоторые проблемы с видео, поэтому давайте попробуем запустить игру в оконном режиме.
Чтобы переключиться в оконный режим, просто нажмите Alt + Enter во время запуска игры, и он должен переключиться в оконный режим без полей.
Решение 8 — Переустановите Flight Simulator X в Steam
- Выйти из Steam.
- Перейдите в C: Program files (x86) SteamSteamAppsCommonFSX и удалите папку FSX или просто переместите ее в другое место.
- Теперь откройте Steam и зайдите в свою библиотеку.
- Найдите Flight Simulator X и щелкните по нему правой кнопкой мыши.
- Выберите Properties и перейдите на вкладку Local.
- Нажмите Проверить целостность кэша игр. Это позволит повторно загрузить и переустановить Flight Simulator X на вашем компьютере.
Решение 9. Переустановите распространяемые пакеты Microsoft Visual C ++ 2005
Для правильной работы Flight Simulator X требуются распространяемые пакеты Microsoft Visual C ++ 2005, и, к счастью для вас, эти пакеты находятся в каталоге установки игры.
Мы должны упомянуть, что вам нужно установить эти пакеты на тот же жесткий диск, где установлен Flight Simulator X.
Например, если у вас установлен Steam на жестком диске C, установите также распространяемые пакеты Microsoft Visual C ++ 2005 на диске C.
Для установки пакетов Visual C выполните следующие действия:
- Перейдите в папку SteamsteamappscommonFSX_CommonRedistvcredist2005.
- В нем вы должны найти файлы vcredist_x64.exe и vcredist_x86.exe.
- Установите оба файла.
- После установки обоих файлов перезагрузите компьютер и попробуйте снова запустить Flight Simulator X.
Если это не работает для вас, попробуйте загрузить распространяемые пакеты Visual C ++ 2005 здесь и здесь. После того, как вы установили их, перезагрузите компьютер и попробуйте снова запустить игру.
Решение 10 — Проверьте предварительный просмотр DirectX 10
Если у вас возникли графические проблемы, такие как предварительный просмотр самолета с ошибками и проблемы с черным экраном, попробуйте выполнить следующие действия:
- Перейдите в Настройки> Настройки дисплея.
- Выберите « Настройка»> «Графическая вкладка» и выберите « Предварительный просмотр DirectX 10».
- Теперь попробуйте снова запустить игру.
Решение 11. Переместите файл uiautomationcore.dll в папку с каталогом игры.
- Загрузите файл uiautomationcore.dll отсюда.
- Откройте файл.zip и переместите файл uiautomationcore.dll в каталог установки игры. Если вы не используете Steam-версию игры, каталог по умолчанию должен быть / program files (x86) / Microsoft Games / Flight Simulator X /.
Это было бы все. Мы надеемся, что эта статья помогла вам решить ваши проблемы с Flight Simulator X в Windows 10.
Сообщите нам в разделе комментариев ниже, с какими другими проблемами вы столкнулись и какие другие решения помогли вам.
Примечание редактора: этот пост был первоначально опубликован в феврале 2016 года и с тех пор был полностью переработан и обновлен для свежести, точности и полноты
Microsoft Flight Simulator X по-прежнему является одной из самых любимых игр для Windows. Тем не менее, некоторые пользователи утверждают, что при попытке запустить FSX появляется сообщение об ошибке «Произошла фатальная ошибка ». Следовательно, эти пользователи не могут запустить игру.
Это же сообщение об ошибке может появиться у пользователей с Flight Simulator X: Steam Edition или DVD-версией. Вот некоторые потенциальные исправления, которые могут решить « фатальную ошибку » FSX.
Шесть потенциальных разрешений для Flight Simulator X Fatal Error
1. Получите новый файл Uiautomationcore.dll для Flight Simulator X
« Фатальная ошибка » FSX может быть связана с uiautomationcore.dll. Пользователи могут проверить, так ли это в средстве просмотра событий. В средстве просмотра событий может быть журнал FSX.EXE, в котором указано « Имя ошибочного модуля: uiautomationcore.dll. Если это так, загрузка нового файла uiautomationcore.dll и перемещение этого файла в папку Flight Simulator X может решить проблему « произошла фатальная ошибка ».
- Во-первых, откройте DLL-Files.Com в abrowser.
- Введите «uiautomationcore.dll» в поле поиска этого веб-сайта, нажмите кнопку « Поиск DLL-файла» и нажмите uiautomationcore.dll, чтобы открыть страницу, показанную непосредственно ниже.
- Затем нажмите « Загрузить», чтобы загрузить 32- или 64-разрядный файл uiautomationcore.dll. Если вы используете Flight Simulator X на 32-битной платформе Windows, вам понадобится 32-битная DLL.
- Файл сохраняется как сжатый ZIP. Итак, распакуйте ZIP-файл uiautomationcore.dll, открыв его в проводнике и нажав « Извлечь все» .
- Затем нажмите кнопку « Обзор», чтобы выбрать папку для извлечения ZIP-архива.
- Нажмите кнопку Извлечь все .
- Затем откройте папку, в которую вы распаковали ZIP-файл в проводнике.
- После этого переместите файл uiautomationcore.dll в папку Microsoft Flight Simulator X, которая содержит файл FSX.EXE. Путь к этой папке может быть следующим: Program FilesMicrosoft GamesMicrosoft Flight Simulator X.
2. Запустите Flight Simulator X в режиме совместимости и от имени администратора
Поскольку FSX не является специально обновленной игрой, запуск игры в режиме совместимости может быть потенциальным разрешением ошибки «произошла фатальная ошибка ». Это особенно относится к тем плеерам с более старыми DVD-копиями Flight Simulator X. Следуйте приведенным ниже инструкциям, чтобы запустить FSX в режиме совместимости.
- Сначала нажмите кнопку «Проводник» на панели задач.
- Затем откройте папку Flight Simulator X.
- Щелкните правой кнопкой мыши файл FSX.EXE и выберите «Свойства», чтобы открыть окно его свойств.
- Выберите вкладку «Совместимость», показанную на снимке экрана ниже.
- Выберите опцию Запустить эту программу в режиме совместимости .
- Затем выберите Windows XP Service Pack 2 в раскрывающемся меню.
- Кроме того, выберите Запуск этой программы от имени администратора .
- Выберите опцию « Применить» .
- Нажмите OK, чтобы закрыть окно.
3. Переустановите Flight Simulator X
Это может быть тот случай, когда Flight Simulator X установлен не совсем правильно. В этом случае удаление и переустановка Flight Simulator X, вероятно, решит проблему « произошла фатальная ошибка ». Пользователи могут удалить FSX и удалить все оставшиеся файлы и записи реестра с помощью стороннего деинсталлятора. Следуйте приведенным ниже инструкциям, чтобы удалить FSX с помощью Advanced Uninstaller PRO 12.
- Нажмите « Загрузить сейчас» на веб-странице Advanced Uninstaller PRO 12, чтобы загрузить мастер установки программного обеспечения. Откройте мастер установки утилиты, чтобы установить Advanced Uninstaller.
- Запустите программное обеспечение Advanced Uninstaller.
- Нажмите « Общие инструменты» и « Удалить программы», чтобы открыть окно удаления программного обеспечения.
- Выберите Flight Simulator X и нажмите « Удалить» .
- Выберите параметр « Использовать оставшийся сканер» в открывшемся диалоговом окне.
- Выберите Да, чтобы предоставить дополнительное подтверждение.
- После этого откроется окно, в котором отображаются оставшиеся в реестре записи и файлы. Нажмите кнопку « Далее», чтобы стереть все выбранные остатки.
- Выберите вариант Готово, чтобы закончить.
- Перезагрузите Windows после удаления FSX.
- Затем переустановите Flight Simulator X с DVD.
- Пользователи Steam могут удалить FSX из Steam. Откройте Steam и нажмите « Библиотека» .
- Затем щелкните правой кнопкой мыши Flight Simulator X и выберите « Удалить» .
- Нажмите Удалить, чтобы подтвердить.
- Чтобы удалить оставшиеся файлы, откройте этот каталог в проводнике: C: (или альтернативный диск) Program Files (x86) SteamSteamAppscommonFSX.
- Затем откройте папку FSX и нажмите Ctrl + A, чтобы выделить все ее содержимое. Нажмите кнопку Удалить .
- Пользователи могут также найти другие оставшиеся файлы по этому пути: C: (или альтернативный диск) UsersDocumentsFlight Simulator X Files.
- Выберите все файлы в папке «Flight Simulator X Files» и нажмите кнопку « Удалить» . Затем удалите саму папку.
- Нажмите Перезагрузить, чтобы перезагрузить Windows 10.
- После этого откройте Steam и нажмите « Библиотека» . Щелкните правой кнопкой мыши Flight Simulator X и выберите « Установить» .
4. Освободите немного оперативной памяти
Если у вашего ноутбука или настольного компьютера более ограниченные системные ресурсы, освобождение оперативной памяти для Flight Simulator X может иметь значение. ОЗУ объемом 2 ГБ является минимальным системным требованием для FSX. Итак, оптимизируйте системные ресурсы для игры, закрыв фоновое программное обеспечение.
Пользователи могут сделать это в Windows 10 следующим образом:
- Щелкните правой кнопкой мыши кнопку «Пуск», чтобы открыть меню.
- Выберите диспетчер задач, чтобы открыть системную утилиту, показанную ниже.
- Затем выберите стороннее программное обеспечение, указанное в разделе «Приложения» и «Фоновые процессы», и нажмите « Завершить задачу», чтобы закрыть их.
- Чтобы удалить автозагрузку, выберите вкладку «Пуск».
- Выберите программное обеспечение для удаления из автозагрузки системы и нажмите кнопку Отключить .
- Перезагрузите Windows после удаления запуска программного обеспечения.
5. Проверьте кеш игры
Пользователи Steam также могут проверить кэш игры для Flight Simulator X. Проверка кеша может исправить файлы для игр Steam. Пользователи могут проверить кэш FSX следующим образом.
- Запустите игровой клиент Steam.
- Нажмите Библиотека, чтобы открыть список игр.
- Щелкните правой кнопкой мыши Flight Simulator X и выберите « Свойства» .
- Выберите вкладку Local Files.
- Затем выберите « Проверить целостность игрового кэша» .
6. Стереть файл журнала Flight Simulator X
Некоторые игроки также утверждают, что удаление файла журнала FSX может исправить ошибку «произошла фатальная ошибка ». Обратите внимание, что в файле журнала хранятся все пилотные записи игры. Чтобы стереть журнал, откройте этот путь в проводнике: C: (или альтернативный диск) UsersDocumentsFlight Simulator X Files. Выберите Журнал. БИН в папке «Файлы симулятора полета X» и нажмите « Удалить» .
Эти разрешения могут исправить « фатальную ошибку » Flight Simulator X для некоторых игроков. Тем не менее, они не гарантируют решение проблемы для всех. Этот игровой пост также содержит дополнительные разрешения, которые могут исправить FSX: Steam Edition, когда он не работает в Windows 10.
СВЯЗАННЫЕ СТАТЬИ, ЧТОБЫ ПРОВЕРИТЬ:
- Полное исправление: сбой игр в Windows 10, 8, 1, 7
- Исправлено: Microsoft Flight Simulator X Windows 10 Проблемы