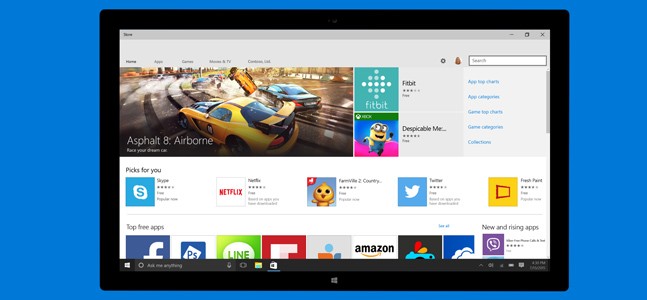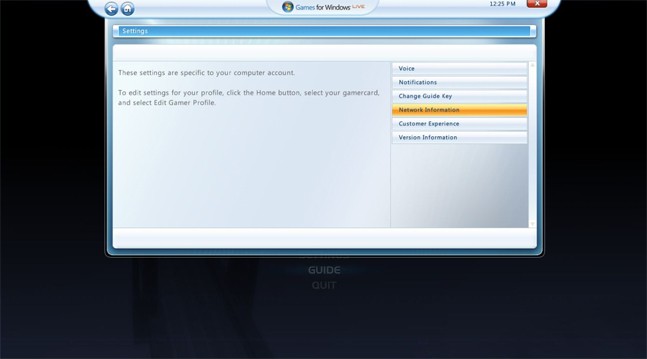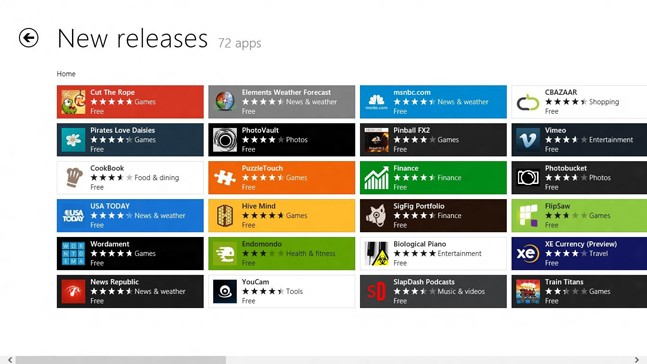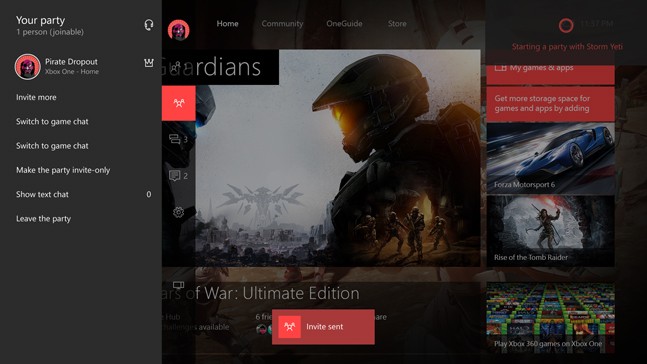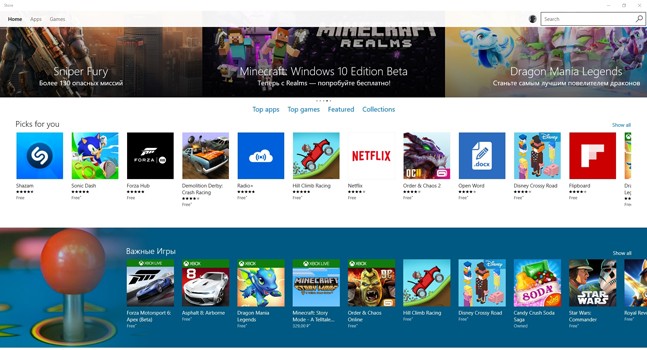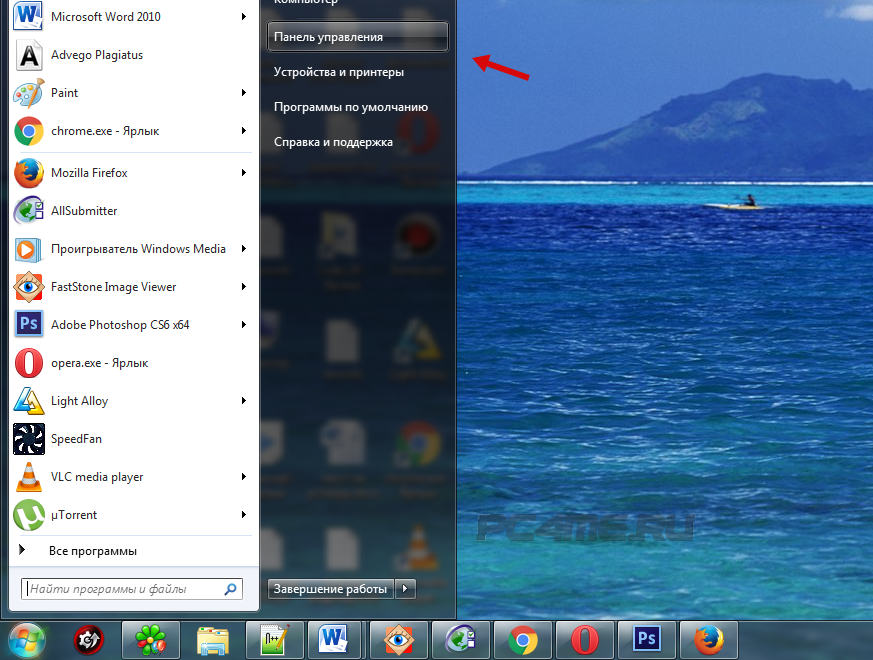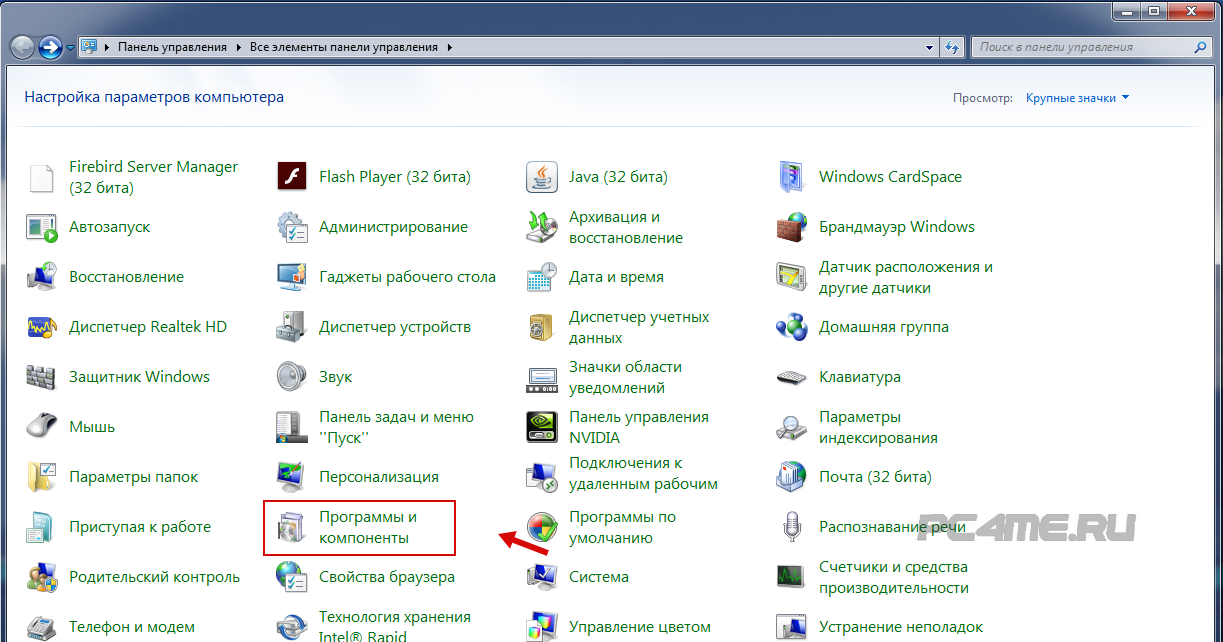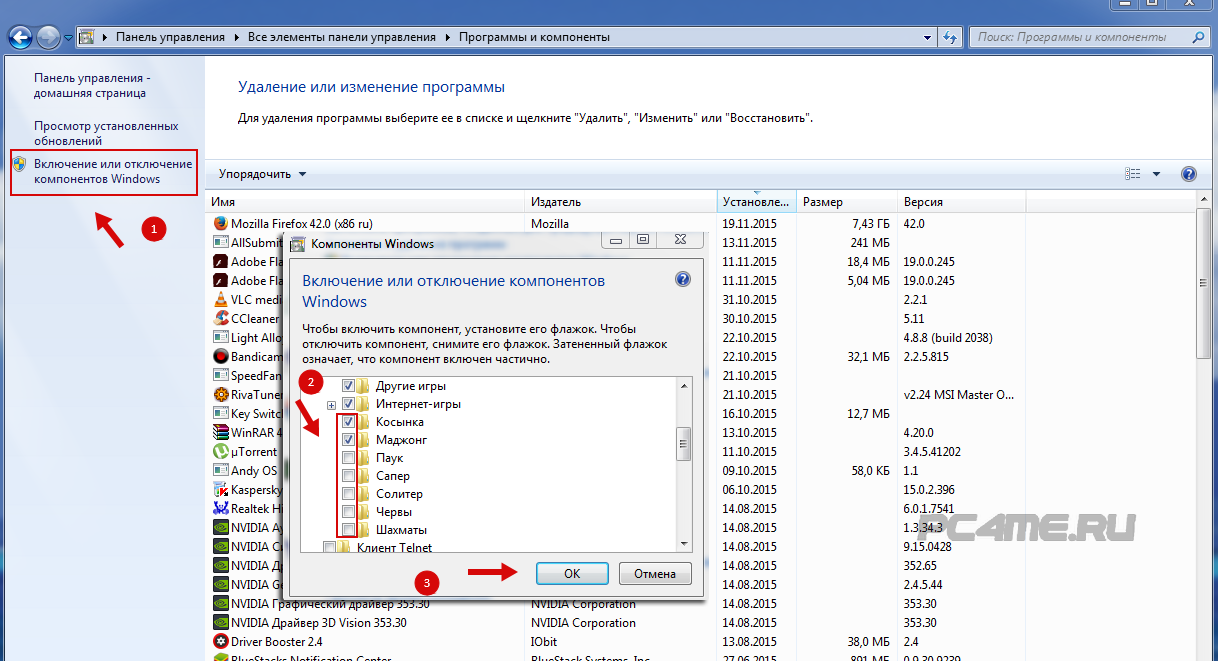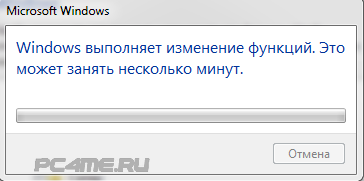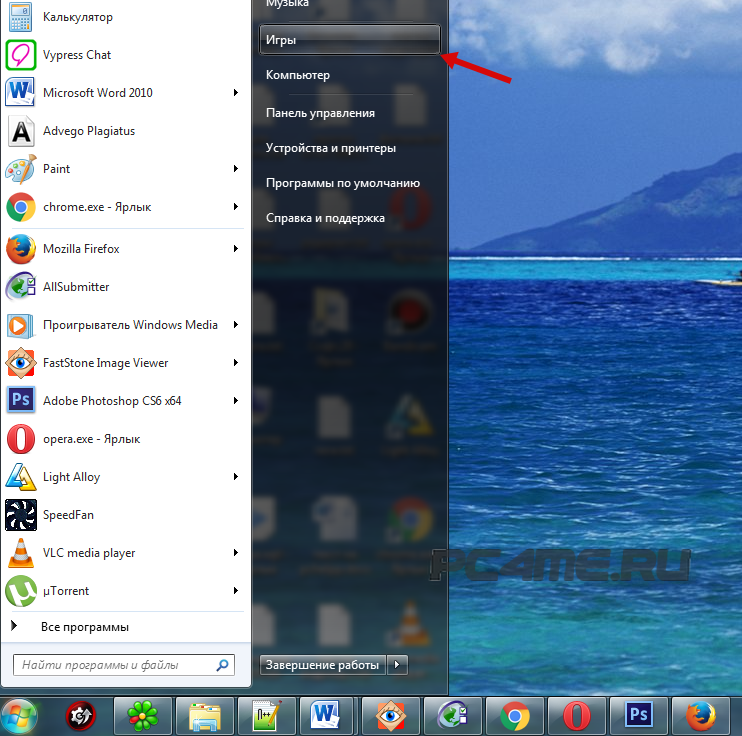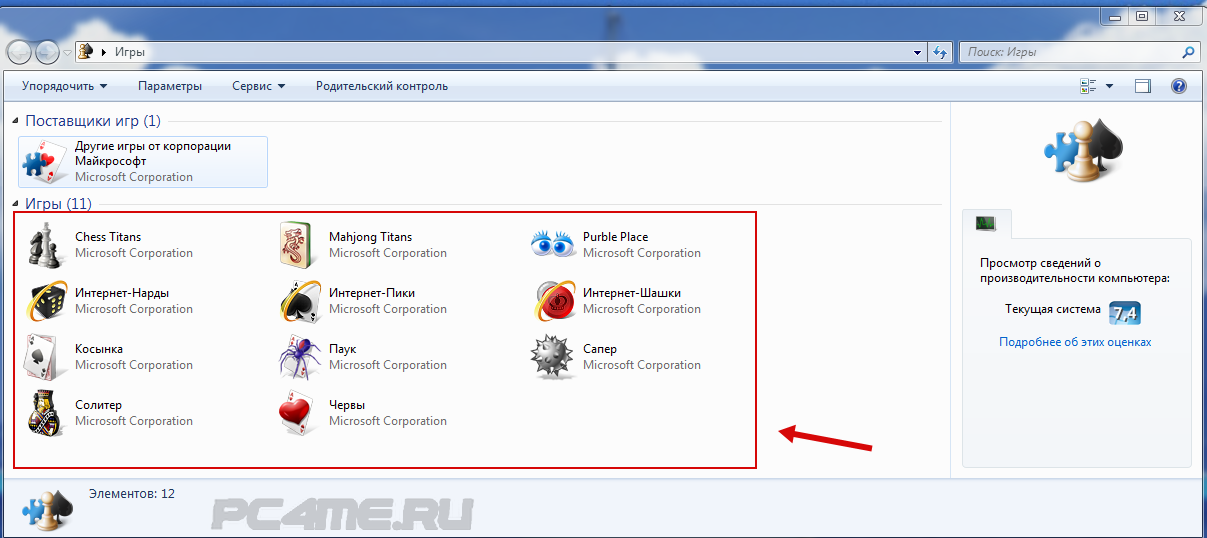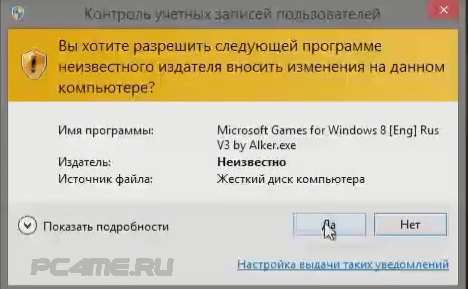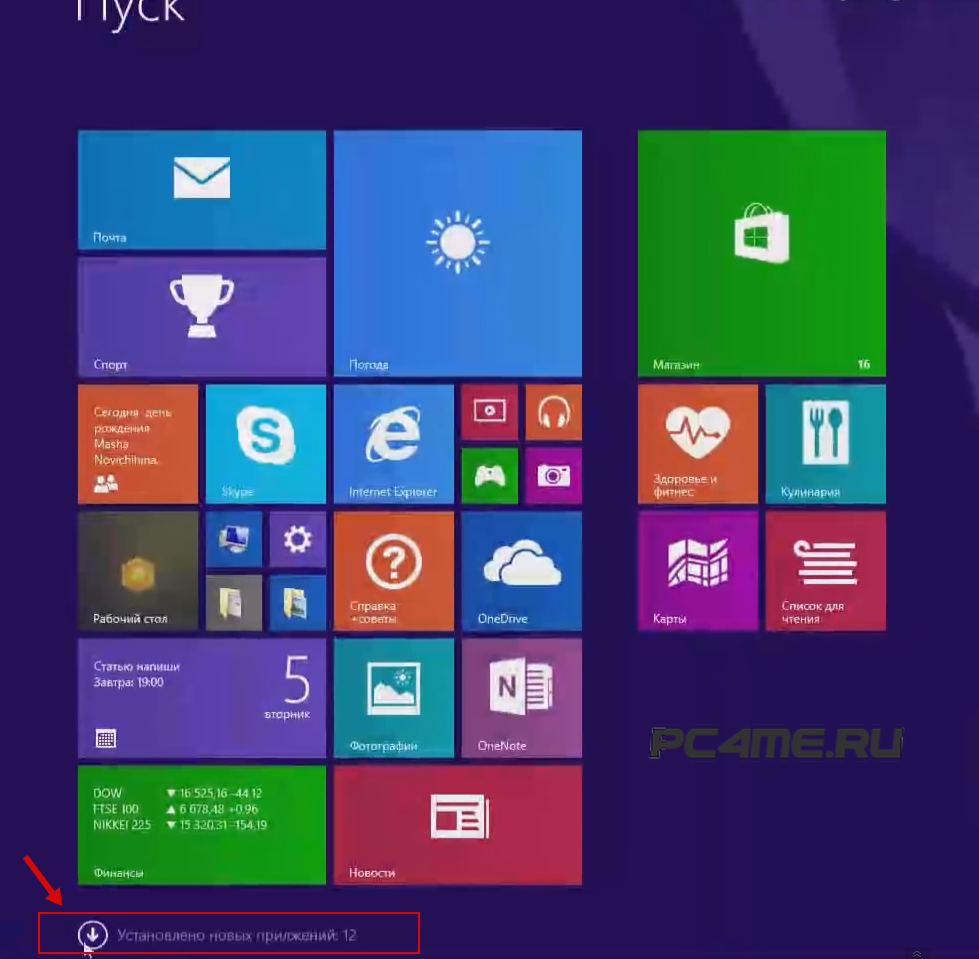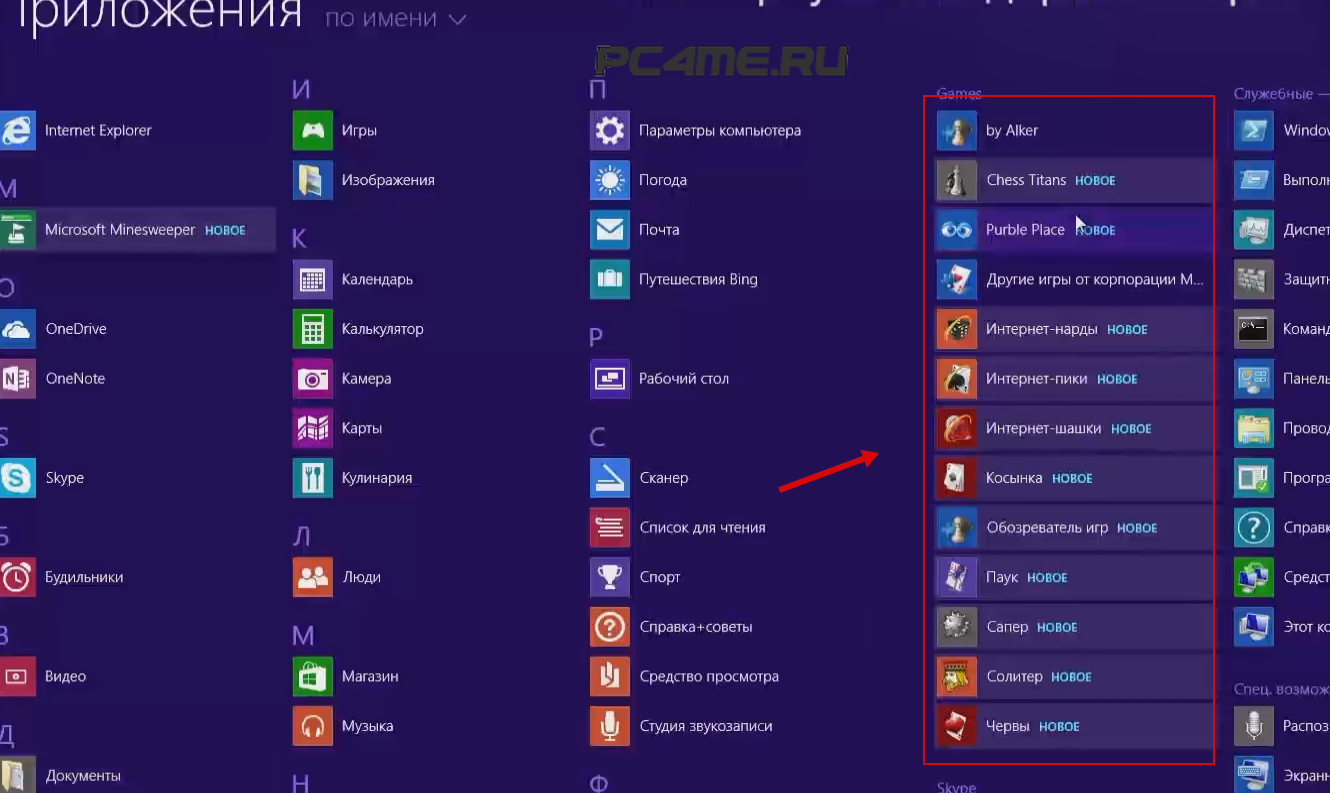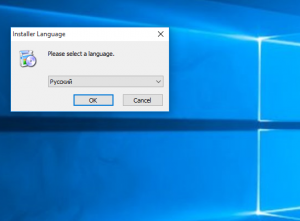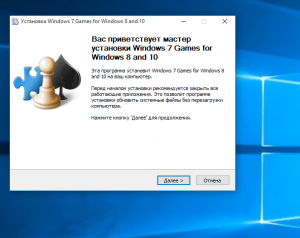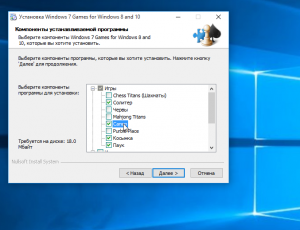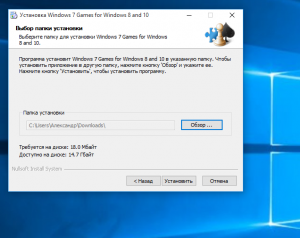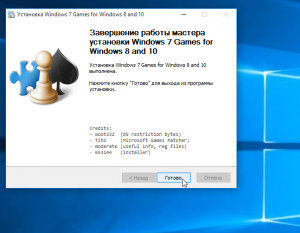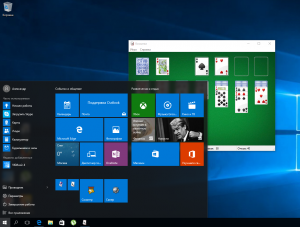В данной статье показаны действия, с помощью которых можно вернуть в Windows 10 стандартные игры из Windows 7.
Начиная ещё с Windows 8, разработчики корпорации Майкрософт по каким-то не понятным причинам удалили классические игры из состава операционной системы поставлявшихся в комплекте с Windows 7.
Также они отсутствуют и в Windows 10, точнее сказать там присутствует встроенное приложение Microsoft Solitaire Collection (в котором содержатся пасьянсы: Паук, Косынка, Свободная ячейка и ещё парочка) с новым интерфейсом, которое не всем по вкусу.
Но если вам нужны именно классические игры, то благодаря сторонним разработчикам создан набор таких игр, который включает в себя оригинальные файлы из Windows 7 и представляет из себя удобный инсталлятор (установщик).
Содержание
- Список классических игр из Windows 7
- Как установить классические (стандартные игры) в Windows 10
- Способы запуска классических игр в Windows 10
- Видео-инструкция
Список классических игр из Windows 7
В состав установщика входит 11 игр, которые можно установить на компьютер с операционной системой Windows 10, Windows 8.1, или Windows 8.
Вы можете установить все, или по отдельности следующие игры:
- Chess Titans (Шахматы)
- Mahjong Titans (Маджонг)
- Purble Place (Детская развивающая игра)
- Internet Backgammon (Интернет-Нарды)
- Internet Spades (Интернет-Пики)
- Internet Checkers (Интернет-Шашки)
- Solitaire (Косынка)
- SpiderSolitaire (Паук)
- Minesweeper (Сапер)
- FreeCell (Солитер)
- Hearts (Червы)
Как установить классические (стандартные игры) в Windows 10
Скачайте zip-архив c инсталлятором по ссылке, которая находится ниже. Размер архива 146,68 МБ.
Win7Games4Win10_8_81_v2.zip
Извлеките файлы из архива, откройте папку и запустите установку дважды кликнув по файлу Windows 7 Games for Windows 10 and 8.exe
Установщик Windows 7 Games for Windows 10 and 8 по умолчанию выберет язык операционной системы (в данном случае русский язык), но можно в выпадающем списке выбрать нужный вам язык, сделав это нажмите кнопку OK.
В первом окне мастера установки нажмите кнопку Далее
В следующем окне выберите нужные вам игры. По умолчанию, активированы все пункты, это значит что на компьютер будут установлены все 11 игр.
Если вы хотите установить только некоторые игры из этого списка, то снимите флажки напротив тех игр, устанавливать которые вы не желаете. Сделав выбор, нажмите кнопку Установить
Далее сразу начнется установка игр, установщик не предоставляет выбор папки для установки игр и по умолчанию устанавливает файлы игр в папку по следующему пути:
C:\Program Files\Microsoft Games
В завершающем окне мастера установки сбросьте флажок в чекбоксе Discover Winaero Tweaker to tune up Windows 10/8.1/8 и нажмите кнопку Готово
Теперь классические игры установлены и можно играть в старые игры на компьютере с операционной системой Windows 10, Windows 8.1, или Windows 8.
Способы запуска классических игр в Windows 10
Чтобы запустить какую-либо игру, откройте меню «Пуск», в списке программ найдите папку Games, откройте её и вы увидите стандартные игры из Windows 7. Выберите нужную и кликните по ней для запуска.
Также при необходимости можно закрепить любую игру на начальном экране:
Или на панели задач.
Кроме того в набор включён и обозреватель игр, в котором можно не только посмотреть краткое описание, рейтинг и системные требования каждой установленной и совместимой с Windows 7 игры, но и запустить любую из установленных игр.
Также, чтобы открыть окно обозревателя игр, в адресной строке проводника Windows или диалоговом окне Выполнить введите:
shell:games
Вы также можете создать ярлык на рабочем столе для запуска любой игры. Для этого в меню «Пуск», в папке Games, нажмите правой кнопкой мыши на любой игре и в контекстном меню выберите Дополнительно > Перейти к расположению файла
Откроется папка с ярлыками всех установленных игр. Скопируйте ярлык нужной игры на рабочий стол.
Папку с ярлыками всех установленных игр, можно открыть скопировав и вставив в адресную строку проводника Windows или в диалоговое окно Выполнить следующий путь:
%SystemDrive%\ProgramData\Microsoft\Windows\Start Menu\Programs\Games
С помощью таких не сложных действий можно вернуть привычные классические игры на ваш компьютер.
Видео-инструкция
Также, можно посмотреть наш видео-ролик в котором показано как вернуть в Windows 10 классические (стандартные) игры из Windows 7. Не забудьте подписаться на YouTube-канал WinNOTE!
Возможно вас также заинтересуют старые добрые советские игры из серии Электроника, такие как Ну, погоди! (Электроника ИМ-02) и ей подобные, то в статье Эмулятор игр «Электроника» для Windows, можно их скачать.

Волна ажиотажа, сопутствующая выпуску ОС Windows 8, уже давным-давно спала, оставив после себя десятки, а то и миллионы неразрешенных проблем и вопросов. В итоге «счастливым» владельцам 8-ки с головой пришлось погрузиться в недра интернета в попытке отыскать не то способ, как восстановить привычное меню «Пуск», не то подсказку, как вернуть на свой компьютер стандартные игры из Windows 7, ставшие за годы пользования самыми родными и любимыми. С последней задачкой, правда, дело обстоит намного проще, ведь для ее решения можно воспользоваться не одним, а одновременно несколькими довольно простыми методами.
Способ № 1: Скачать стандартные игры из Windows 7 с магазина Microsoft
Установить на компьютере с ОС Windows 8 / 8.1 стандартный набор игр, разработанных компанией Microsoft для 7-ки, сегодня можно прямиком из онлайн-магазина приложений. Для этого достаточно щелкнуть на главном экране 8-ки значок «Магазин»:
а затем отыскать в появившемся окошке подходящее приложение, используя встроенную поисковую строку:
Отмечу, что для поиска стандартных игр Windows в онлайн-магазине можно использовать как общий запрос Microsoft, так и отдельные названия этих игровых приложений на английском языке:
- Solitaire Collection (набор игр – «Косынка», «Солитер» и «Паук»);
- Minesweeper («Сапер»);
- Mahjong («Маджонг»).
В то же время для установки выбранной игры достаточно будет нажать в окошке с ее описанием кнопку «Установить». В принципе ничего сложного в этом нет. Единственный минус подобных бесплатных игровых приложений для Windows 8, пожалуй, только в том, что по стилю оформления они очень мало напоминают стандартные игры от Microsoft. Поэтому если их хочется вернуть именно в той фирменной оболочке, которая сопутствовала Vista или 7-ке, придется воспользоваться специальной программкой-установщиком.
Способ № 2: Установка Microsoft Games for Windows 8
Для тех, кто не ищет легких путей, весьма интересным способом «реанимации» стандартных игр для Windows 8 окажется их установка при помощи Microsoft Games for Windows, скачать который можно сразу же по этой ссылочке. Так или иначе, после того как программка загрузится на компьютер, ее нужно распаковать и запустить двойным щелчком мышки. Далее в появившемся окошке от нас требуется нажать «Да», подтвердив тем самым запуск приложения, а затем выбрать язык установки (английский или русский) и клацнуть OK:
Что делаем дальше? Для начала жмем в появившемся окошке кнопку «Далее», выбираем папку, в которую будет вестись установка игр, и напоследок щелкаем «Установить»:
После этого от нас требуется только подождать, пока компоненты стандартных игр из Windows 7 скопируются на наш компьютер в Windows 8, а затем клацнуть «Готово» для выхода из мастера установки:
Дабы убедиться, что процесс копирования данных прошел успешно, достаточно заглянуть в меню приложений. Проверяем, что тут у нас? Ага, вроде бы все на месте:
Как видите, заполучить на свой компьютер с OS Windows 8 стандартные игры от Microsoft достаточно просто. В таком случае, согласитесь, вряд ли стоит откладывать их установку в долгий ящик! Просто определитесь с подходящим способом загрузки и в любой момент наслаждайтесь любимыми игровыми приложениями из Windows 7! Удачи!
Содержание
- Microsoft Games что это за программа?
- Можно ли удалить папку Microsoft Games?
- Comments
- Добавить комментарий Отменить ответ
- Microsoft Games for Windows Live что это за программа и нужна ли она? (GFWL)
- Установка Microsoft Games for Windows Live
- Как работает Windows Store и что будет дальше?
- Прошлые попытки
- Новая задача
- Microsoft games for windows marketplace что это
- Я научу вас ремонтировать свой компьютер!
- Возможно ли выполнить удаление?
- Содержание
- Основные возможности [ править | править код ]
- Games on Demand [ править | править код ]
- Критика [ править | править код ]
- Установка Microsoft Games for Windows Live
- Добавить комментарий Отменить ответ
Microsoft Games что это за программа?

Значит у меня стоит Windows 7 и как-то бороздя по папкам вселенной винды я забрел в папку Program Files и вижу что там есть папка Microsoft Games, ну думаю, это наверно игрухи
В общем смотрите, вот я зашел в папку Program Files, и вот внутри сидит папка, вот она смотрите:
Открываю я папку Microsoft Games, а там внутри смотрите какие папки, тут есть и Chess, и FreeCell, Hearts, в общем много игр тут есть:
Последняя папка называется SpiderSolitaire, давайте зайдем в нее, вот что внутри этой папки:
Ну что, мне очень интересно и поэтому я запускаю файл SpiderSolitaire.exe, после чего запустилась игруха, было еще окошко где мне нужно выбрать уровень сложности, смотрите:
Я выбрал новичок, и все, начали картишки раскидываться:
Далее все раскидалось и вот уже можно играть:
Но, увы, из меня игрок в карты никакой, играть не умею вообще, раньше этого стеснялся, а теперь вообще меня это не интересует.. Ну такое..
Ну в общем я думаю понятно что такое Microsoft Games? Да, это не программа, это общее название майкрософтских игр. Но может где-то у вас будет мелькать такое название, то вы знайте, что это тут имеется ввиду штатные игры виндовские
Кстати, я нажал правой кнопкой по этой папке и выбрал пункт Свойства, ну чтобы посмотреть сколько эта папка весит и вот смотрите, весит она 142 мега, не оч много то:
Можно ли удалить папку Microsoft Games?
Да, это хороший вопрос. Если вы юзер такой, который следит за чистотой винды и хочет чтобы она работала быстро, то конечно весь хлам или просто ненужное то это все стоит удалять из винды. Но следует это делать с особой осторожностью, или могут быть траблы в виде глюков да лагов. Папку Microsoft Games в теории можно удалить, помешать этому может только одно, это то, что папка системная как бы. Но в любом случае я это сейчас попробую сделать, ну удалить я имею ввиду. Для этого я сперва попробую обычный способ, то есть просто нажму правой кнопкой мышки по папке и выберу там пункт Удалить:
Честно скажу, врать не буду, я не знаю точно получится удалить или нет. Далее выскочило такое сообщение, тут я нажал Да:
Но увы, у меня была ошибка типа Запросите разрешение от системы на изменение этой папки:
Думаете все пропало? Ничего подобного! В общем я тут нажал на Отмена, а потом знаете, у меня вот в винде есть установленная утилита Unlocker, она очень хорошая, ибо умеет удалять все то, что по-хорошему удаляться не хочет! Да, можно мучатся с правами там, но лично мне это в тягость, я в таких случаях использую Unlocker. Поэтому я снова нажимаю правой кнопкой по папке, выбираю уже пункт Unlocker (утилита у меня уже установлена):
Потом было такое окошко, тут написано что блокирующего дескриптора не найдено, это хорошо, то есть никто нам не мешает удалить эту папку! Поэтому там в меню слева нужно выбрать Удалить и потом нажать кнопку ОК:
После этого началось удаление, вот такой зелененькой полосочкой можно видеть сколько еще осталось:
Но вы знаете, удалилось оно достаточно шустро, просто иногда бывает это может затянуться на минуты три… Но тут все четко, головняка нет, в итоге я увидел вот такое сообщение:
Ну что тут можно сказать? Все пучком господа! Я потом проверил, папки реально нет. Вот так вы узнали как удалять то, что удаляться не хочет, теперь у вас есть некие навыки, которые помогут вам очистить винду от мусорка..
Иногда после своей работы, утилита Unlocker просит перезагрузку, и вы знаете, ребята, это тоже нормально, просто некоторые действия можно сделать когда винда еще не пришла в себя, то есть не загрузилась
Ну вот ребята на этом и все, вам тут все было понятно? Надеюсь что да, если заметили косяки какие-то, то сообщайте 
Молодой человек, я бы очень хотела с вами переговорить о моих проблемах, у меня очень большие проблемы, но я как выражаются «Чайник» и многого не знаю и не понимаю, а поделиться не с кем, ну у меня нет таких сил
Таких сильных и умеющих друзей что бы помочь. Если вы не против, то помогите мне разобраться в этом дерьме в которое я по глупости попала.
Давайте переговорим, оставьте свою почту, я на нее напишу
я так и не дождалась от вас ответа.
Написал вам на почту
Жду с нетерпением продолжения переписки с Татьяной. Умеют девушки наколотить интригу…
«…И между тем луна сияла
И томным светом озаряла
Татьяны бледные красы,
И распущенные власы,
И капли слез…»
Большое спасибо за хорошее настроение
Ах, да, спасибо. Мне эта статья пригодилась. Папку удалил. Спасибо.
Здравствуйте мой незнакомец! Не знаю как я могла не заметить ваше послание, но я действительно не видела, а это и не удивительно, мои недоброжелатели могли и удалить.Еще не то делают, из рук могут вырвать не дописанное что бы я не отправила в поддержку жалобу.Было такое не раз.Но я все же хочу с вами поделиться своими неприятностями, а если все описать что бы вы все поняли это надо чуть ли не том писать. Но как я вижу вы заинтересованы этими делами подлых людишек, то вам будет этот мой конфликт сначала с Гугл, а теперь с Експлорер интересен. Может даже вы мне и поможете, хотя не уверена в этом, здесь такие дела что никто не может меня понять как бы я ни старалась понятнее все объяснить, но может и не хотят.Не знаю смогу я сейчас найти ваше сообщение, то сразу все вам опишу, а если не будет от меня письма то вы тогда пришлите мне свои данные, если эти вражины опять не перехватят. Вот верите, я вам пишу, а они уже здесь стараются как нибудь навредить, то все прыгает, то становится синим что бы все пропало, одним словом из себя выходят мои враги. Ладно жду.
Добавить комментарий Отменить ответ
Этот сайт использует Akismet для борьбы со спамом. Узнайте как обрабатываются ваши данные комментариев.
Источник
Microsoft Games for Windows Live что это за программа и нужна ли она? (GFWL)
Приветствую друзья, у нас сегодня тема — программа Microsoft Games for Windows Live, я расскажу что это такое, зачем она нужна.
Покопавшись в интернете, я сразу понял — Microsoft Games for Windows Live это бесплатный игровой онлайн-сервис для Windows, который ориентирован на сетевую игру. Позволяет пользователям ПК соединяться с устройствами, которые поддерживают Windows Live.
После регистрации юзер получает тег игрока Gamertag, он совместим с Xbox Live, и дает возможность играть онлайн, следить за статусами друзей, принимать и отправлять сообщения, коллекционировать достижения..
Так, это все понятно. Но в итоге — непонятно все таки, что это за штука Microsoft Games for Windows Live? Да, это что-то связанное с играми. Вот один чел пишет — у него были проблемы с игрой Dirt 3, она просто не запускалась, появлялась на пару сек в процессах и все. И он пишет, что все дело было в этой проге GFWL — эту прогу нужно удалять перед установкой Dirt 3. Вывод — возможно это касается и других игр..
Установка Microsoft Games for Windows Live
Нашел картинки по поводу установки этой проги.. в общем вот здесь установка только начинается:
Здесь уже процесс начался, и смотрите, как видим — устанавливаются еще другие компоненты:
Есть даже какой-то Games for Windows Marketplace Client… В общем это обычное явление, что ставятся еще компоненты. Просто думал GFWL — небольшая программка..
А еще может быть ошибка при установке:
Чтобы решить, попробуйте:
Если установилось все успешно, то вы увидите такое окно:
И можно будет сразу запустить.. ну а после запуска вам нужен будет логин и пароль:
Такс, помните, я писал — эта прога ставит также свои компоненты? Вот можно посмотреть, какие именно… просто откройте окно установленного софта, быстро открыть можно так:
И здесь.. мы.. можем увидеть компоненты, которые были установлены вместе с Microsoft Games for Windows Live, чтобы легче было найти — смотрите дату установки GFWL и потом смотрите что еще в это время было установлено. А компоненты у вас стоять.. могут например такие:
Разумеется, что их удалять не нужно. Ибо прога GFWL может неправильно работать. Но если вы будете удалять GFWL, то она должна и компоненты за собой удалить.. правда некоторые проги этого не делают..
А еще в проге может быть ошибка такая:
Она может появляться при входе в клиент.. тут есть два решения:
Надеюсь вам эта информация пригодилась.. удачи и добра, до новых встреч!
Источник
Как работает Windows Store и что будет дальше?
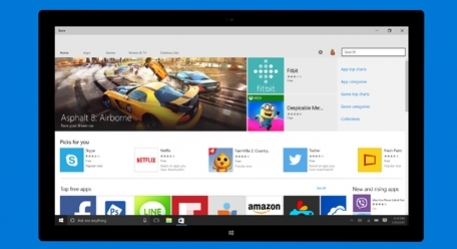
Многие пользователи Windows до сих пор смутно представляют, что есть Windows Store и зачем иметь с ним дело. Игры для ПК они привыкли покупать в Steam, GOG или Origin, настольные программы для работы — где угодно. Обычно напрямую у разработчиков и дистрибьюторов и очень редко — на централизованных площадках.
В связи с последними событиями — главным образом с объявлением Microsoft о новом курсе на объединение Xbox и Windows — мы расскажем о сервисе. Откуда он взялся, зачем нужен и чего Microsoft пытаются добиться с его помощью.
Кроме того напоминаем, что прямо сейчас у нас проходит масштабный спецпроект, в котором мы раздаем ключи от AAA-игр и проводим конкурсы с ценными призами!
Прошлые попытки
Само собой, первым делом вспоминаются эксперименты Microsoft с Games for Windows LIVE. Этот сервис загнулся еще во времена расцвета Xbox 360, но в нем были зачатки концепции нынешнего Store: та же возможность связать профили разных устройств под управлением одной ОС, собственный магазин игр.
Но был и ворох проблем. Новинки зачастую появлялись в магазине с опозданием, запускать их было не всегда удобно (приходилось продираться через прорву лишних меню), а отдельные не самые новые игры вообще не удавалось привязать к системе.
В тот раз Microsoft просто не удалось убедить пользователей (да и, кажется, себя), что в сервисе есть необходимость, и GFWL долго оставался в полумертвом состоянии, время от времени напоминая о себе, когда игроки бежали на форумы жаловаться: «Как же эта штука бесит!»
Спустя годы вышла Windows 8, и Microsoft сделала первый большой шаг к унификации своих операционок для настольных и мобильных устройств. Как раз в Windows 8 появился плиточный интерфейс Metro, оптимизированный под «пальцевое» управление на планшетах и заменивший меню «Пуск». Тогда же встала острая необходимость в особых приложениях, заточенных под новый интерфейс, и в отдельной системе для их курирования.
Так появился Windows Store — тогда еще как своего рода ответ App Store. Но простая площадка для распространения программных пакетов самой Microsoft, а также софта от сторонних производителей — не самое интересное зрелище. Проблемы оставались те же: не самая высокая скорость обновления ассортимента, а также общее непонимание того, зачем сервис нужен. Как ни крути, ПК-приложениями большинство продолжало пользоваться по-старому, а планшеты на Windows оставались штукой глубоко нишевой.
Новая задача
Что было дальше? Сначала появился Xbox One, затем Microsoft стала показывать первые прототипы HoloLens, и, наконец, вышла Windows 10 — теперь уже как универсальная платформа для всех устройств Microsoft, будь то мобильники или настольные ПК.
С января 2015 года Microsoft стала активно уделять внимание интеграции Windows 10 с сервисами Xbox, правда, лишь в отдельных аспектах: с любого устройства на Windows можно было связаться с друзьями из Xbox Live, а также транслировать на ПК с «десяткой» геймплей с консоли (не наоборот). Последнее — штука специфическая, и далеко не все придали этому значение, однако это был первый шаг.
Зимой же этого года в сеть просочилась информация о том, что почти все эксклюзивы для Xbox в конце концов выйдут на Windows 10 (но не на предыдущих версиях — это важно!). Подозрения подтвердились: Microsoft решила окончательно «поженить» две свои игровые платформы, и связующим звеном между ними теперь служит как раз Windows Store.
В конце концов магазин стал не просто магазином, но платформой, связывающей ПК, Xbox, мобильные устройства и, в перспективе, HoloLens. С летним обновлением, носящим название Anniversary Update, эта связь окрепнет. Так, для компьютерных игр в Xbox Live появится собственный раздел. Все ролики, записанные на консоли, можно будет легко перенести на ПК. Ну и не забывайте про универсальные приложения: в марте стало известно, что к концу лета приложения, написанные для Windows 10, можно будет запускать на Xbox One.
Конечно, у Windows Store есть проблемы. Распространяемые через него приложения для Windows 10 строятся на архитектуре Universal Windows Platform и по сравнению с традиционными десктопными приложениями пока несколько ограничены. Так, например, во многих играх нет поддержки SLI и CrossFire, а также невозможно отключить VSync. Все это обещают поправить в будущем.
Представители Microsoft утверждают, что выход найдется, но пока приходится мириться. Консолям и консольным приложениям закрытость была свойственна всегда, и потому воспринимать это странное свойство стоит скорее не как попытку что-то у нас отнять, а как побочный эффект долгого и сложного процесса сближения платформ, о котором прежде никто даже не заикался.
Возможность связать все свои устройства, а заодно интегрировать ПК и консольный гейминг в теории кажется замечательной. Уже сейчас можно игру, купленную для Xbox One, запустить на PC с Windows 10, и наоборот (отсюда и более высокие «иксбоксовские» цены в Windows Store). При условии, конечно, что эта игра уже есть в общей библиотеке: Quantum Break, Rise of the Tomb Raider, Gears of War: Ultimate Edition — это само собой, а остальное добавится в будущем.
Не все гладко, но пока к Windows Store нужно отнестись как к инвестиции в интересное и, честно говоря, вполне удобное будущее, где Windows 10 и Xbox больше не пытаются друг с другом конкурировать. Если мы к этому будущему когда-нибудь придем, то только так — небольшими шагами.
Источник
Microsoft games for windows marketplace что это
Я научу вас ремонтировать свой компьютер!

После того, как заглянул вовнутрь, увидел, что там находится приличное количество игр – и Chess, и FreeCell, Hearts, и еще много разных элементов.
Более детально попробовал разобраться с последней папкой SpiderSolitaire. Открыл ее и обнаружил следующее:
Все это выглядит довольно заманчиво. Пробую запустить игру активацией файла SpiderSolitaire.exe. Все прошло нормально с появлением окна для выбора уровня сложности.
Начинаю с самого простого, и происходит процесс раскидывания карт.
В окончательном виде образовалась следующая картинка:
Правда, дальше я не стал продвигать игровой процесс, так как не интересуюсь картами и не совсем понимаю смысл игры.
Теперь можно говорить, что мы имеем дело не с программой, а обобщающим названием всех майкрософтских игр. Если вам придется еще столкнуться с подобным наименованием, то знайте, что это виндовские штатные игры.
Для интереса произвел «взвешивание» в пункте Свойства. Оказалось, что места эта папка занимает не очень много – 142 мега.
Возможно ли выполнить удаление?
Многие пристально следят за идеальным состоянием винды и удаляют все, чем не пользуются и что относят к хламу. Теоретически папку Microsoft Games удалить вроде бы несложно, но ведь она относится к системным. Но я попробую выполнить этот процесс. Для начала пойдем стандартным путем.
Пройдет ли все гладко, пока не знаю. Нажимаю клавишу Да в появившемся сообщении.
Появилась типичная для таких случаев ошибка с запросом системного разрешения на изменение папки.
Растерянности я не испытывал. Ведь у меня для подобных ситуаций имеется утилита Unlocker, способная справиться со всем, что сопротивляется удалению. Выбираю пункт утилиты после нажатия правой кнопкой по папке.
Сообщение об отсутствии блокирующего дескриптора говорит о том, что помех для удаления нет. Выбираю Удалить и со спокойной совестью нажимаю ОК.
Зеленая полоска показывает объем выполненной операции:
Сам процесс выполнился довольно оперативно, у меня бывали случаи, когда ждать приходилось до 5 минут. В итоге пришло вот такое сообщение:
Все выглядит просто идеально. Для страховки проверил – папки нет. Мои навыки, надеюсь, пригодятся и вам для очистки винды от всякого хлама.
Часто Unlocker запрашивает перезагрузку, что вполне объяснимо и нормально. Ведь есть действия, которые доступны только при незагруженной винде.
Постарался все объяснить как можно доступнее, а вам все сказанное должно помочь сэкономить время и нервы при выполнении некоторых операций.
Запись опубликована 16.08.2017 автором Ольга в рубрике Моя жизнь с метками Microsoft Games. Отблагодари меня, поделись ссылкой с друзьями в социальных сетях:


Games on Demand:
15 декабря 2009 [2]
| Games for Windows LIVE | |
|---|---|
 |
|
| Тип | Онлайн-сервис, цифровая дистрибуция, DRM, социальная сеть |
| Разработчик | Microsoft |
| Операционная система | Windows XP / Windows Vista / Windows 7 / Windows 8 / Windows 8.1 / Windows 10 |
| Языки интерфейса | Русский, Английский |
| Первый выпуск | |
| Аппаратная платформа | Microsoft Windows |
| Последняя версия | 3.5.95.0 / (6 мая 2011) |
| Лицензия | Freeware |
| Сайт | gamesforwindows.com |
Games for Windows — Live (торговая марка Games for Windows — LIVE [3] ) — бесплатный игровой онлайн-сервис для Windows, как и Xbox Live, ориентированный на сетевую игру. Он позволяет пользователям ПК соединяться со всеми устройствами, поддерживающими Windows Live, в том числе Windows Mobile и Zune. Пользователь при регистрации получает уникальный тег игрока Gamertag, который совместим с Xbox Live, и дает возможность играть онлайн, следить за статусами друзей, принимать и отправлять сообщения, коллекционировать достижения. Кроме того, существует кросс-платформенный голосовой чат. В некоторых играх (например, Shadowrun) игроки на ПК могут играть совместно с игроками на Xbox 360.
Содержание
Основные возможности [ править | править код ]
Games on Demand [ править | править код ]
Список наиболее известных игр, вышедших в Games on Demand: [ источник не указан 1243 дня ]
24 марта 2010 состоялся запуск Game Room, бесплатного приложения, позволяющего играть в старые игры, которые вышли в 80-х годах прошлого века на игровых автоматах и консолях Atari 2600 и Intellivision.
Критика [ править | править код ]
Приветствую друзья, у нас сегодня тема — программа Microsoft Games for Windows Live, я расскажу что это такое, зачем она нужна.
Покопавшись в интернете, я сразу понял — Microsoft Games for Windows Live это бесплатный игровой онлайн-сервис для Windows, который ориентирован на сетевую игру. Позволяет пользователям ПК соединяться с устройствами, которые поддерживают Windows Live.
После регистрации юзер получает тег игрока Gamertag, он совместим с Xbox Live, и дает возможность играть онлайн, следить за статусами друзей, принимать и отправлять сообщения, коллекционировать достижения..
Так, это все понятно. Но в итоге — непонятно все таки, что это за штука Microsoft Games for Windows Live? Да, это что-то связанное с играми. Вот один чел пишет — у него были проблемы с игрой Dirt 3, она просто не запускалась, появлялась на пару сек в процессах и все. И он пишет, что все дело было в этой проге GFWL — эту прогу нужно удалять перед установкой Dirt 3. Вывод — возможно это касается и других игр..
Установка Microsoft Games for Windows Live
Нашел картинки по поводу установки этой проги.. в общем вот здесь установка только начинается:
Здесь уже процесс начался, и смотрите, как видим — устанавливаются еще другие компоненты:
Есть даже какой-то Games for Windows Marketplace Client… В общем это обычное явление, что ставятся еще компоненты. Просто думал GFWL — небольшая программка..
А еще может быть ошибка при установке:
Чтобы решить, попробуйте:
Если установилось все успешно, то вы увидите такое окно:
И можно будет сразу запустить.. ну а после запуска вам нужен будет логин и пароль:
Такс, помните, я писал — эта прога ставит также свои компоненты? Вот можно посмотреть, какие именно… просто откройте окно установленного софта, быстро открыть можно так:
И здесь.. мы.. можем увидеть компоненты, которые были установлены вместе с Microsoft Games for Windows Live, чтобы легче было найти — смотрите дату установки GFWL и потом смотрите что еще в это время было установлено. А компоненты у вас стоять.. могут например такие:
Разумеется, что их удалять не нужно. Ибо прога GFWL может неправильно работать. Но если вы будете удалять GFWL, то она должна и компоненты за собой удалить.. правда некоторые проги этого не делают..
А еще в проге может быть ошибка такая:
Она может появляться при входе в клиент.. тут есть два решения:
Надеюсь вам эта информация пригодилась.. удачи и добра, до новых встреч!
Добавить комментарий Отменить ответ
Этот сайт использует Akismet для борьбы со спамом. Узнайте как обрабатываются ваши данные комментариев.
Источник
Сегодня существует огромнейший выбор различных аркад, гонок, симуляторов, строителей, шутеров, но стандартные игры, такие как Паук, Косынка, Пасьянс и другие, которые можно бесплатно скачать на сайте для Windows 7, 8, 10, вряд ли когда-то утратят свою популярность. Они подходят для всей семьи и помогут весело и с пользой для ума провести свободное время. Давайте немного разберемся, что же это за игры, а сразу после этого перейдем к их загрузке.
Описание
В пакет стандартных игр входят такие полюбившиеся карточные проекты, как Косынка, Пасьянс Паук, Солитер, Черви. В сборку также входит Маджонг, Сапер, Пинбол, Шахматы и другие. Преимущество их заключается в том, что эти игры не требуют высокой производительности от компьютера. В любой момент можно прерваться, а позже вернуться к прохождению. Особенно актуально это для офисных работников, для которых партия в Косынку становится просто ежедневным ритуалом.
Приятным бонусом становится то, что, отдыхая, вы развиваете свой мозг. Карты, шахматы, Сапер и другие игры – это отличный способ потренировать логическое мышление.
Похожие приложения
При желании установить на устройство что-то более современное на тему карт, можно обратить внимание на следующие проекты:
- Slay the Spire.
- Monster Slayers.
- Reigns.
- Book of Demons.
- Poker Night at the Inventory.
Достоинства и недостатки
Несмотря на то, что в центр сегодняшнего обзора попали довольно старые игры, плюсов у них гораздо больше, чем минусов.
Плюсы:
- Красочный интерфейс.
- Русский язык.
- Легковесность.
- Подходит для всех версий Windows.
- Бесплатное распространение.
- Тренировка логического мышления.
Минусы:
- Кому-то игры могут показаться устаревшими и примитивными.
Системные требования
По сути, стандартные игры, попавшие в центр сегодняшнего внимания, будут отлично работать на любом устройстве с установленной Windows:
- Процессор: от 600 МГц.
- ОЗУ: от 128 МБ.
- Место на диске: от 60 МБ.
- Платформа: Microsoft Windows 32/64 Bit.
Скачать
Жмем по ссылке и получаем на ПК желаемый софт.
| Информация актуальна на: | 2022 год |
| Платформа: | Windows XP, 7, 8, 10 |
| Лицензия: | Бесплатно |
| Язык: | Русский |
| Разработчик: | Microsoft |
Стандартные игры для Windows 7, 8, 10 Rus
( 5 оценок, среднее 2.2 из 5 )
Содержание
- 1 Где найти стандартные игры на Windows 7?
- 2 Установка стандартных игр (пасьянс паук, косынка…) на Windows 8, 8.1, 10
- 3 Восстановление с помощью установочного пакета
- 4 Использование утилиты Missed Features Installer for Win 10
- 5 Загрузка стандартных приложений из магазина
- 6 Как играть в стандартные игры на Windows 10

С выходом 7-ой версии Windows и выше, появились проблемы с наличием игр на компьютере. Многие просто не смогли их найти. Где находятся стандартные игры на Windows 7, 8, 8.1, 10? Следует разобраться в этом в данной статье.
После установки Виндовс 7 отсутствие на данной операционной системе пасьянса паук, пасьянса косынка, маджонга и т.д. стало проблемой. Пользуясь инструкцией, можно разобраться в этой проблеме:
- открыть «Панель управления» в меню «Пуск»;
- найти «Программы и компоненты», открыть данный раздел;
- слева нажать на «Включение и отключение компонентов Windows», в раскрывшемся окне найти «Игры» и раскрыть корневые папки, нажав «+», после этого открыть «Интернет-игры» и отметить перечисленные игры косынка, маджонг, пасьянс паук и т.д. и нажать «Ок»;
- появится окно с информацией о произошедших изменениях;
- затем в меню «Пуск» найти и нажать «Игры»;
- теперь, стандартные игры виндоуз, карточные (пасьянс паук, косынка, маджонг), шашки, шахматы и др. доступны для пользования.
Установка стандартных игр (пасьянс паук, косынка…) на Windows 8, 8.1, 10
Чтобы установить всем полюбившиеся стандартные игры на данные ОС, достаточно скачать и установить специальную программу Microsoft Games for Windows и после этого можно в пасьянсы играть бесплатно. Данная программа была разработана специально для обычных пользователей, с возможностью автоматического распознавания вида системы и её разрядности (32 или 64).
Скачать Microsoft Games for Windows
Как только файл будет скачан на компьютер:
- запустить его;
- когда процесс установки стандартных игр и других дополнительных компонентов завершится, они появятся в меню «Пуск»;
- будет отображение в меню «Приложения» как «Новое».
Стандартные игры на Windows появление и развитие
История появления стандартных игр на Windows начинается в 90-х годах. После этого начался взлёт и развитие игровой отрасли. С появлением личного компьютера, стало возможным устанавливать новые игры в домашних условиях и в большинстве случаев, совершенно бесплатно. На сегодняшний день, можно играть в пасьянсы онлайн. С появившийся свободной минутой на работе или учёбе, можно скоротать время за отдыхом в игре.
Пасьянс паука, косынка, маджонг стали настолько популярными, что по ним даже проводились регулярные международные соревнования, порой даже со значительными денежными выигрышами.
11 июня 2016
В новой версии ОС стандартные игры для Windows 10 отсутствуют. В поиске по приложениям вы не найдете привычных «Шахмат» «Паука» или «Сапера». Однако пользователи в любой момент могут загрузить и установить бесплатное ПО на свои устройства. Рассмотрим подробнее где находятся несколько стандартных игр на компьютере и как вернуть все привычные приложения на свое устройство.
Стоит заметить, что в ОС Windows 10 можно найти только одну стандартную игрушку – «Коллекция Пасьянсов». Она предустановлена по умолчанию и доступна после обновления системы. Нажмите на кнопку «Поиск в Виндоус» на панели задач и в текстовой строке введите название «Solitaire Collection». В результатах поиска найдется следующее приложение (Рисунок 1):
№1 – стандартное приложение с набором пасьянсов от «Майкрософт»
В меню вы можете выбрать и поиграть в один из предложенных вариантов пасьянсов. В Windows 10 они объединены в одной программе, в отличие от прошлых версий ОС, где для каждого пасьянса была написана отдельная программа.
№2 – главное окно «Solitaire Collection»
Чтобы поиграть в другие любимые стандартные игры, необходимо воспользоваться одним из трех вариантов:
- Восстановление с помощью установочного пакета (инструкция ниже);
- Использовать программу Missed Features Installer for Win 10;
- Загрузить каждую по отдельности из «Магазина».
Восстановление с помощью установочного пакета
Если вы не знаете, как вернуть набор любимых игры из ОС Windows 7 в новую систему, воспользуйтесь данный вариантом восстановления. Вам понадобится установочный пакет под названием «Windows 7 Games for Windows 8 and Windows 10» – в набор входят все популярные приложения из прошлых версий ОС.
В перечень набора входят:
- Chess Titans;
- Червы;
- Mahjong Titans;
- Солитер;
- Purble Place;
- Сапер;
- Интернет-Нарды;
- Паук;
- Интернет-Пики;
- Косынка;
- Интернет-Шашки.
Чтобы узнать, как установить приложения из набора, следуйте инструкции ниже:
- Скачайте бесплатно установочный файл по ссылке http://winaero.com/download.php?view.1836
- Распакуйте архив на своем компьютере и кликните два раза по установочному файлу формата EXE. Запустится установщик;
№3 – стартовая страница установки пакета
- Нажмите клавишу «Далее»;
- В следующем окне будут представлены все компоненты, которые будут установлены на компьютер. При желании вы можете снять или добавить галочки возле названий, чтоб запретить или разрешить их установку;
№4 – выбор приложений для установки
- Нажмите клавишу «Next» и дождитесь окончания установки.
№5 – завершение установки стандартных игр
- Нажмите клавишу «Готова» в окне завершения работы установщика;
№6 – завершение работы установки
Чтобы найти, где находятся установленные игры, воспользуйтесь клавишей «Поиск в Виндовс» или в меню пуск откройте вкладку «Все приложения».
№7 – папка с установленными играми
Вы можете запускать все установленные игры непосредственно из меню “Пуск” или можно добавить ярлык на “рабочий стол” или “панель задач”. Для добавления ярлыка откройте папку “игры”, для этого найдите приложения в меню “Пуск” и щелкните по выделенной на Рисунке 8 области:
№8 – открытие системной директории с играми
Откроется папка в корне диска, которая содержит все ранее установленные стандартные приложения:
№9 – директория, которая содержит ярлыки игр
Скопируйте ярлык нужной игры на рабочий стол, чтобы облегчить процесс ее дальнейшего поиска и запуска.
Чтобы закрепить ярлык на панели задач, в меню пуск нажмите на необходимую игру правой кнопкой манипулятора и выберите пункт «Закрепить на панели задач».
Использование утилиты Missed Features Installer for Win 10
Данная утилита помогает восстановить все программные компоненты прошлых версий ОС, которые отсутствуют в Windows 10. Также в наборе можно найти игры.
№10 – главное окно утилиты
Нажмите на плитку под названием Games и проведите установку привычных стандартных игр.
Скачать программу можно по ссылке:mfi-project.weebly.com.
Загрузка стандартных приложений из магазина
Корпорация «Майкрософт» по непонятным причинам не добавила стандартные игры в последнюю версию ОС, однако в официальном магазине все приложения можно найти и скачать абсолютно бесплатно. Каждая из стандартных игрушек была переработана и усовершенствована в плане игрового процесса и дизайна.
Следуйте инструкции, чтобы узнать, как вернуть отсутствующие игры:
- Откройте окно магазина приложений;
- Введите в строке поиска слово «Microsoft», чтобы увидеть все приложения, которые выпускает компания. В их числе будут и стандартные. Результаты поиска будут как на рисунке ниже;
№11 – результат поиска по запросу пользователя
Откройте вкладку игр, чтобы получить список всех разработок компании «Майкрософт».
№12 – вкладка игр
Чтобы установить игру, для начала найдите нужную вам и за тем, кликните на ней и нажмите кнопку «Установить».
Тематический видеоролик:
Источник
В новой операционной системе Windows 10, впрочем, как и в Windows 8/8.1, вы уже не найдёте стандартного набора игр (Сапёр, Косынка, Солитёр и др.), включённого по умолчанию в штатный перечень приложений Windows 7, теперь пользователям предлагается получать и устанавливать большинство приложений, включая игры, посредством Магазина Microsoft. Однако, существует простой способ, в обход Магазина, играть в Косынку, Сапёр и другие штатные игры на Windows 10.
Как играть в стандартные игры на Windows 10
Для запуска «Паука», «Солитёра», «Косынки» и др. на Windows 10 (актуально и для «восьмёрки») достаточно скачать и установить специальную программу – «Windows 7 games for Windows 8 and 10» (прямая ссылка на загрузку в конце статьи, размер файла – 170 МБ). Прелесть данной программы в том, что она включает только оригинальные файлы из Windows 7, а, следовательно, попросту добавляет возможность запуска штатных игр в Windows 10, таким же образом, как и в Windows 7.
Вкратце рассмотрим процесс установки.
Итак, скачиваем программу, и запускаем процесс инсталляции. На первом этапе выбираем язык интерфейса (поддерживается 35 языков, включая русский и украинский).
Нажимаем «Далее».
Выбираем, те игры, которые необходимы, и жмём далее.
Папка установки. Путь по умолчанию менять не рекомендуется, т.к. тогда игры могут работать не корректно.
Завершение мастера установки, кнопка «Готово».
На этом всё, мы получаем набор стандартных игр Windows, ставших уже классикой: Солитёр, Червы, Паук, Косынка, Chess Titans (Шахматы), Purble Place, Mahjong Titans, интернет-игры (Нарды, Пики, Шашки).
Кстати, перезагрузка компьютера не требуется, можно сразу играть.
Читайте также:
Используемые источники:
- https://pc4me.ru/standartnyie-igryi-pasyans-pauk-kosyinka-v-windows-7-8-8-1-10-gde-nayti.html
- https://pomogaemkompu.temaretik.com/911278834030742298/standartnye-igry-dlya-windows-10—kak-vernut-lyubimye-prilozheniya/
- https://alpinefile.ru/windows-7-games-for-windows-10.html

С выходом 7-ой версии Windows и выше, появились проблемы с наличием игр на компьютере. Многие просто не смогли их найти. Где находятся стандартные игры на Windows 7, 8, 8.1, 10? Следует разобраться в этом в данной статье.
После установки Виндовс 7 отсутствие на данной операционной системе пасьянса паук, пасьянса косынка, маджонга и т.д. стало проблемой. Пользуясь инструкцией, можно разобраться в этой проблеме:
[adsense1]
- открыть «Панель управления» в меню «Пуск»;
- найти «Программы и компоненты», открыть данный раздел;
- слева нажать на «Включение и отключение компонентов Windows», в раскрывшемся окне найти «Игры» и раскрыть корневые папки, нажав «+», после этого открыть «Интернет-игры» и отметить перечисленные игры косынка, маджонг, пасьянс паук и т.д. и нажать «Ок»;
- появится окно с информацией о произошедших изменениях;
- затем в меню «Пуск» найти и нажать «Игры»;
- теперь, стандартные игры виндоуз, карточные (пасьянс паук, косынка, маджонг), шашки, шахматы и др. доступны для пользования.
Установка стандартных игр (пасьянс паук, косынка…) на Windows 8, 8.1, 10
Чтобы установить всем полюбившиеся стандартные игры на данные ОС, достаточно скачать и установить специальную программу Microsoft Games for Windows и после этого можно в пасьянсы играть бесплатно. Данная программа была разработана специально для обычных пользователей, с возможностью автоматического распознавания вида системы и её разрядности (32 или 64).
Как только файл будет скачан на компьютер:
- запустить его;
- когда процесс установки стандартных игр и других дополнительных компонентов завершится, они появятся в меню «Пуск»;
- будет отображение в меню «Приложения» как «Новое».
Стандартные игры на Windows появление и развитие
История появления стандартных игр на Windows начинается в 90-х годах. После этого начался взлёт и развитие игровой отрасли. С появлением личного компьютера, стало возможным устанавливать новые игры в домашних условиях и в большинстве случаев, совершенно бесплатно. На сегодняшний день, можно играть в пасьянсы онлайн. С появившийся свободной минутой на работе или учёбе, можно скоротать время за отдыхом в игре.
Пасьянс паука, косынка, маджонг стали настолько популярными, что по ним даже проводились регулярные международные соревнования, порой даже со значительными денежными выигрышами.
Привет всем офисным игроманам (и не только им, в паука и косынку играют все)… сегодня я напишу о небольшом недоразумении под названием где стандартные игры для Windows 8.1 и кто посмел их убрать из стандартного набора программ для Окон. Так уж сложилось, что Windows 8 уже влавствует на рынке, но очень разочаровывает офисных работников, в основном бухгалтеров — которые очень любят в обеденное время (и не только) разложить пасьянс Паук или потыкать в сапера — это же не преступление, работа у них нервная а тут еще злой админ убрал все игрушки!

Стандартные игры для Windows 8.1
Друзья! Возьмите себе на заметку, у меня есть запись про стандартные игры windows 7 — там хорошо описано про аналогичную ситуацию в предшествующей версии Windows, а знать пути решения данной задачи не помешает…
У нас есть два простых решения для данной задачи… оба правильные, но для первого нам потребуется учетка Microsoft и наличие интернета, второй же вариант предусматривает заливку игр на компьютер путем установки стороннего приложения… интернет понадобится только для того, чтобы скачать сам файл установки, так что оба варианта имеют право на жизнь.
1. Устанавливаем стандартные игры через Магазин приложений Windows
2. Заливаем игры при помощи стороннего приложения
Как видите заметка не обещает быть огромной, да оно и не нужно… чем вы быстрее прочитаете и поймете где и что взять — тем быстрее сможете насладиться вашими любимыми карточными играми, так что смотрим далее.
Стандартные игры для Windows 8.1 из магазина приложений
Если вы думаете что в Майкрософт сидят дураки и просто так, от нечего делать, убрали все стандартные игры в Windows 8 — то вы глубоко заблуждаетесь… основной фишкой восьмерки является магазин приложений — мы оттуда запросто сможем вернуть все интересные нам игры. Открываем приложение «Магазин» и пишем там Microsoft, в списке появляются:
- Microsoft Minesweeper — привычный всем нам сапер (его даже отдельно от всех игр вытащили)
- Microsoft Solitaire Collection — а здесь различные карточные игры вроде «Паук» или любимая всеми «Косынка»
- Тут еще парочка игр вроде Маджонга, который появился в семерке и Пазлов (откуда они взялись — я честно не знаю)
Выбираете нужный Вам пункт, ждете пока приложение закачается и установится на Ваш компьютер — игры появятся в папке «Игры» (спасибо КЭП), так что не заблудитесь — найдете без проблем!
К сожалению для работы магазина нужна активная учетная запись Майкрософт и наличие интернета на момент установки — к тому же, вы полностью зависите от серверов Microsoft (если у них будет профилактические работы, вполне вероятно что игрушки вы не поставите оттуда)
Устанавливаем стандартные игры Windows 8 отдельным файлом
Есть замечательный альтернативный вариант, который всегда сработает — это установить стандартные игры по старинке, через привычный оффлайн инсталлятор. Бонусом для читателей выкладываю прямо у себя на блоге (думаю разрабы не обидятся, бесплатно же), так что качайте на здоровье — игры это здорово…
https://cloud.mail.ru/public/C4M4/8pqqmazpF
Открываем скачанный архив и запускаем программу установки, которая установит все стандартные игры для новой ОС от Майкрософт Windows 8.1 — мы же этого добивались, не так ли? А тут все и сразу, и по инету шариться не надо… выбираем язык установки и жмем «ОК»
Выбираем папку для установки (не могу до конца понять зачем этот пункт в инсталляторе, ведь выбрать путь установки мы сами не можем)…и жмем «Установить», запасаемся печеньками и ждем завершения установки…
Так как у меня стоит классическое меню Пуск, то у меня они в привычном месте… если у вас Метро стиль — ставьте обычное меню или воспользуйтесь поиском, в Metro плитках это мега удобная вещь (не игнорируйте это нововведение)
Ну вот мы и разобрались куда пропали стандартные игры для Windows 8.1 — это кстати не впервой, убирать косынку из стандартных игр… например в Windows 7 Professional тоже отсутствуют стандартные игры, но там они возвращаются немного по другому… всего вам хорошего!
Содержание
- 1 Стандартные игры в Windows
- 1.1 Возвращаем стандартные игры в Windows 8
- 1.2 Возвращаем стандартные игры в Windows 10
Все мы помним старые-добрые игры Windows.И как я был возмущен, когда не нашел своих любимых пасьянсов и сапера в Windows 8.Но после нескольких суток поисков я все-таки нашел выход и хочу поделиться с вами несколькими инструкциями для включения старых игр в разных версиях. скачать игры бесплатно для виндовс
Возвращаем стандартные игры в Windows 8
Способ№1
Детище Билла Гейтса стало часто выпускать новые версии Windows,попутно урезая стандартные игры. Но все-таки часть игр осталась в Windows 8. Чтобы найти их ,нужно перейти Пуск-магазин приложений
В поиске вбить Microsoft.Нам выдаст список результатов поиска, где и можно найти и установить Microsoft Solitaire Collection(паук, косынка, солитер), Microsoft Minesweeper(любимый сапер), Microsoft Mahjong (маджонг).
Кликаем на нужную игру и нажимаем установить.
Способ №2
Но мне не сильно нравится новый интерфейс солитера и ,проведя несколько суток на форумах и сайтах ,я наткнулся на плод труда добрых людей-энтузиасты специально вырезали все игры з Windows 7 и разработали установщик для нашего с вами удобства. Я просто благодарен этим людям. Что касается установки, то все просто:
Скачать стандартные игры Windows 8.
Cкачиваем установщик игр майкрософт из предыдущих версий с сайта ,запускаем exe-файл, выскочит окошко с предупреждением-нажимаем ок, выбираем язык установки ,нажимаем далее в выбираем папку для установки ,жмем далее и ждем окончания установки установить .Теперь заходим в папку, которую указали при установке или нажимаем Пуск, выбираем в каталоге Games и вуаля!
Полный набор стандартных игр из предыдущих версий: тут вам и сапер, и косынка, и солитер, и легендарные шахматы, и пинг-понг, и Purble Place,и нарды-что еще нужно для полного счастья? Также в вашем распоряжении обозреватель игр для управления и упорядочивания своих любимых игр. Данные инструкции актуальны и для версии 8.1
Возвращаем стандартные игры в Windows 10
В десятке практически ничего не изменилось, поэтому настройка стандартных игр выглядит аналогично.
Способ №1
Как и в восьмерке, урезанный набор игр можно найти в магазине приложений Microsoft по пути Пуск-магазин приложений и в поиске вбить Microsoft и установить нужные.
В поиске вводим название нужной нам стандартной игры и устанавливаем её.
Способ №2
Подобно выглядит установка сборника игр, только из другого источника.
Скачать стандартные игры Windows 10
Распаковываем с помощью 7-Zip или WinRAR в нужную папку, запускаем инсталлятор ,выскочит предупреждение, жмем ок, нам предложат выбрать язык, выбираем игры, которые хотим установить, выбираем папку для установки и ждем завершения процесса инсталляции. Если вы выбрали папку по умолчанию, то идем Пуск-компьютер-диск С-program files –microsoft games и выбираем игру. Также для быстрого доступа можно сделать ярлык для каждой игры на рабочем столе.
Тут я описал актуальные на сегодняшний день способы, чтобы поностальгировать и поиграть в старые игры на Windows 8,8.1 и 10. Возможно, придумают новые решения данной проблемы, но пока самые действенные и надежные описаны выше. Надеюсь, что данная статья помогла вам и дала веру, что для последних версий Windows не все потеряно.