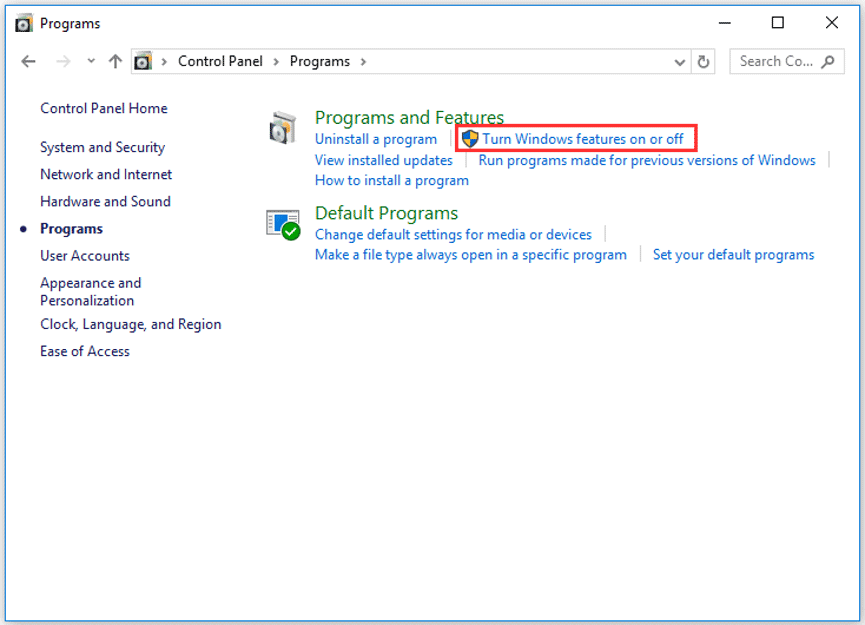All Microsoft Supported Downloads
IIS Compression
Published on 05/23/2018 by Microsoft
Windows
IIS Compression is a collection of compression scheme providers that add support for Brotli compression and provide a better implementation of Gzip and Deflate compression than those that ship with IIS.
Web Platform Installer
Published on 02/06/2018 by Microsoft
Windows
The Microsoft Web Platform Installer (WebPI) was retired on December 31, 2022. For more information please see this blog post: https://blogs.iis.net/iisteam/web-platform-installer-end-of-support-feed
IIS CORS Module
Published on 11/10/2017 by Microsoft
Windows
The Microsoft IIS CORS Module is an extension that enables web sites to support the CORS (Cross-Origin Resource Sharing) protocol.
HttpPlatformHandler v1.2
Published on 01/15/2015 by Microsoft
Windows
The HttpPlatformHandler v1.2 is an IIS Module which enables process management of HTTP Listeners and proxies requests to the process it manages.
IIS Manager for Remote Administration 1.2
Published on 11/26/2013 by Microsoft
Windows
Internet Information Services (IIS) Manager for Remote Administration provides end users and administrators with the ability to securely manage remote IIS servers (version 7 and above) from Windows clients (XP and above). A Web server administrator can perform almost all IIS administrative tasks while site owners and developers that have been delegated administrative privileges can use IIS Manager for Remote Administration to make allowed changes to the remote Web server. IIS Manager for Remo…
WinCache Extension for PHP
Published on 06/20/2010 by Microsoft
Windows
Windows Cache Extension for PHP is a PHP accelerator that is used to increase the speed of PHP applications running on Windows and Windows Server. Once the Windows Cache Extension for PHP is enabled and loaded by the PHP engine, PHP applications can take advantage of the functionality without any code modifications.

Join the Chocolatey Team on our regular monthly stream where we discuss all things Community, what we do, how you can get involved and answer your Chocolatey questions.

Join the Chocolatey Team on our regular monthly stream where we put a spotlight on the most recent Chocolatey product releases. You’ll have a chance to have your questions answered in a live Ask Me Anything format.

Livestream from
Thursday, 06 October 2022
We recently released our largest update to Chocolatey Central Management so far. Join Gary and Steph to find out more about Chocolatey Central Management and the new features and fixes we’ve added to this release.
Watch On-Demand

Webinar Replay from
Wednesday, 30 March 2022
At Chocolatey Software we strive for simple, and teaching others. Let us teach you just how simple it could be to keep your 3rd party applications updated across your devices, all with Intune!
Watch On-Demand

Livestream from
Thursday, 9 June 2022
Join James and Josh to show you how you can get the Chocolatey For Business recommended infrastructure and workflow, created, in Azure, in around 20 minutes.
Watch On-Demand

Livestream from
Thursday, 04 August 2022
Join Paul and Gary to hear more about the plans for the Chocolatey CLI in the not so distant future. We’ll talk about some cool new features, long term asks from Customers and Community and how you can get involved!
Watch On-Demand

Livestreams from
October 2022
For Hacktoberfest, Chocolatey ran a livestream every Tuesday! Re-watch Cory, James, Gary, and Rain as they share knowledge on how to contribute to open-source projects such as Chocolatey CLI.
Watch On-Demand

Livestream from
Thursday, 03 November 2022
Join Paul and Gary for this months Chocolatey product livestream where we look at the latest release of Chocolatey 1.2.0, Chocolatey Licensed Extension 5.0.0 and shine a spotlight on the new hook scripts functionality. This opens up so many possibilities for Chocolatey CLI users!
Watch On-Demand

Livestream from
Tuesday, 29 November 2022
Join Josh as he adds the ability to manage Chocolatey GUI config and features with the Chocolatey Ansible Collection.
Watch On-Demand

Webinar from
Tuesday, 13 December 2022
Join Gary, Paul, and Maurice as they introduce and demonstrate how to use Chocolatey! Questions will be answered live in an Ask Me Anything format.
Watch On-Demand
Обновлено 01.10.2017
Добрый день, в прошлый раз я вам рассказал, как отключить Internet Information Services и мы в этом разобрались, теперь же я хотел вернуться к клиентской версии операционной системы, а именно к Windows 10 Creators Update и другие редакции, многие из пользователей не предполагают, что еще со времен Windows 7, ее можно превратить в настоящий веб-сервер, на той же службе IIS и создавать на ней свои сайты, такой аля хостинг, как в Европе. Сегодня я вам покажу, как установить iis на windows 10 за минуту, вы поймете, что это реально просто и дешевле, чем покупать серверную версию.
Диспетчер служб iis в windows 10
Итак, службы iis в windows 10 по умолчанию, находятся в выключенном состоянии, а точнее, данный компонент не установлен из коробки, сделано это специально, чтобы не тратились ресурсы компьютера и лишние сокеты не крутились на нем. Чтобы нам добавить нужный компонент, сделайте вот что. Нажмите сочетание клавиш Win+R и введите в окне выполнить:
В результате чего у вас откроется панель управления Windows. Сделаем в ней представление значков в формате «Крупные значки»
Далее находим пункт «Программы и компоненты»
Переходим в пункт «Включение или отключение компонентов Windows», мы с вами это уже делали, устанавливая telnet клиент
Находим среди множества пунктов «Службы Интернета», ставим на против них галку и нажимаем ок. У вас начинается установка IIS windows 10.
Компонент веб сервер IIS, будет добавлен в считанные секунды, после чего я вам советую перезагрузить вашу операционную систему Windows 10.
Как и писал выше, перезапустим систему.
Кстати, как только вы все установили, перед запуском не поленитесь поискать свежие обновления в центре обновления Windows, так как могут быть свежие заплатки. Теперь смотрите, как вы можете теперь открыть диспетчер IIS. Есть несколько способов, первый, нажмите WIN+R и введите inetMgr. У вас откроется нужная оснастка.
Второй метод, это открыть кнопку пуск и в папке «Средства администрирования» найдите «Диспетчер служб IIS»
Вот так вот выглядит оснастка. Далее я вам советую почитать, про создание сайтов.
Установить IIS 8.5 через powershell
Можно командой:
Install-WindowsFeature -name Web-Server -IncludeManagementTools
Обновлено
2018-10-26 22:08:24
Совместимость
Windows Vista, Windows 2008, Windows 7
Язык
Русский,
Английский,
Немецкий,
Французский
Описание
Internet Information Services (IIS) — это программа понадобится, если потребуются сервера нескольких служб Интернета, попробуйте скачать Internet Information Services (IIS). Среди компонентов — набор сервисов, позволяющий размещать сайты. Используется приложение Internet Information Services (IIS) для Windows. Программа работает на русском, английском, немецком, французском языках.
Загрузить Internet Information Services (IIS) можно бесплатно.
Среди поддерживаемых сервером протоколов — HTTP, FTP, POP3 и SMTP. Под управлением софта функционируют службы:
- поддержки приложений;
- публикаций WEB;
- активации Windows.
Возможности, предоставляемые программой и некоторые особенности работы.
- Чтобы поддерживать сайты, сохраняются документы журналов, а также сообщения об ошибках. Этот инструмент устанавливается в папку Administrative Tools. При инсталляции создается путь на диске C, каталог inetpub.
- Чтобы программа работала корректно, необходимо установить Net Framework 4.
- Веб-сервер с расположенными сайтами функционирует как файловый, обладающий расшаренными сетевыми ресурсами. Открывается папка для доступа, присваивается общее имя, прописываются разрешения.
- Чтобы позволить доступ к приложению, расположенному на удаленном сервере и открыть службы сервиса, потребуется разблокировать порты в брандмауэре Windows.
- Указывается учетная информация пользователя и пароль в строке подключения для подключения к службам Analysis Services для обеспечения безопасности.
Freesoft.ru позволит скачать бесплатно Internet Information Services (IIS) для ПК.
Версии

This post was most recently updated on April 29th, 2022.
2 min read.
It’s the roaring twenties again, cloud is the hot stuff, and nobody needs a server anymore. Right?
Nope! I’ve been involved in more on-prem or hybrid projects in the last 12 months than in the last 3-4 years combined. There are plenty of industries and valid uses for still setting up on-prem servers. And quite often, that includes setting up IIS (Internet Information Services) on said machines.
And of course, there’s the classic use case – local development. Depending on what you’re trying to achieve, you might be fine with “just” IIS Express, but often you’ll still want to set up a full-blown IIS installation.
For this case, you might be setting up IIS on Windows 10 as well. And this short and sweet tutorial will guide you through just that!
Prerequisites
The process has remained essentially the same, at least since the days of IIS 7.0 over 10 years ago – obviously, the screenshots below would be slightly different for different versions of the Operating System each IIS version ships with.
Talking about that – here’s a list of different IIS versions that are available with different Windows versions:
| IIS version | Operating System version |
|---|---|
| IIS 10 | Windows Server 2019 Windows Server 2016 Windows 10 (Enterprise, Education, Pro) |
| IIS 8.5 | Windows Server 2012 R2 Windows 8.1 |
| IIS 8 | Windows Server 2012 |
| IIS 7.5 | Windows 7 Windows Server 2008 R2 |
| IIS 7.0 | Windows Server 2008 |
| IIS 6.0 | Windows Server 2003 |
In short, you’ll need one of those Windows versions, an internet connection, and an administrator account. That’s it.
Solution
Okay – let’s get to it, then!
Time needed: 10 minutes.
To enable IIS on a Windows 10 computer, follow these steps!
- Open the Start menu
That’s where it starts. Probably not a surprise.
- Type features and select Turn Windows features on or off
It’ll look something like this:
- Choose your IIS configuration of choice
I’m not gonna lie, 99% of the time it’s safe to get started by just installing IIS with default options – i.e., just select the checkbox for “Internet Information Services”. You’ll see the checkbox “filled”, which means you don’t have everything selected. Instead, you’ll get a basic selection of default modules.
Hit OK to proceed with the installation!
If you want to see what my machine – Windows 10 Enterprise – gets by default, check out appendix 1!
- Practice your patience
It’ll take a while. This is what you’ll see:
And after a while…
Yay!
- That’s it!
You can now get started with your IIS server by searching for “IIS” – you should get results somewhat like in the screenshot below:
You can also start IIS Manager by hitting the windows key + R and entering “inetmgr” and hitting Enter – the end result is the same as searching for it from the Start Menu.

References & Appendices
- How to install IIS 8.5 on Windows Server 2012 R2 – to be fair, the process is very similar between most Windows and IIS versions
- https://docs.microsoft.com/en-us/iis/install/installing-iis-85/installing-iis-85-on-windows-server-2012-r2
Appendix 1
- Author
- Recent Posts
Antti Koskela is a proud digital native nomadic millennial full stack developer (is that enough funny buzzwords? That’s definitely enough funny buzzwords!), who works as Solutions Architect for Precio Fishbone, building delightful Digital Workplaces.
He’s been a developer from 2004 (starting with PHP and Java), and he’s been working on .NET projects, Azure, Office 365, SharePoint and a lot of other stuff. He’s also Microsoft MVP for Office Development.
This is his personal professional (e.g. professional, but definitely personal) blog.
-
Partition Wizard
-
Partition Manager
- What Is IIS? How to Install It on Windows 10? [Answered]
By Vicky | Follow |
Last Updated January 05, 2023
What is IIS? How to install it on Windows 10? In this post, MiniTool not only explains what it is but also shows the differences between ISS and Apache. Furthermore, MiniTool also offers the tutorial on how to install ISS on Windows 10.
What Is IIS?
IIS, short for Internet Information Services, is an extensible web server developed by Microsoft. The web server supports HTTP, HTTP/2, HTTPS, FTP, FTPS, SMTP, and NNTP. IIS is available on Windows NT family since Windows NT 4.0 and it is not active by default.
Note: ISS webs server is unavailable on some editions, like Windows XP Home edition.
The first version of IIS is IIS 1.0 that came with Windows NT 3.51. Along with the development of Windows, IIS has evolved over the past years into IIS 10. This version appeared with Windows Server and Windows 10.
Each version of IIS boasts new features. For example, IIS 3.0 has ASP for dynamic scripting and IIS 6.0 features IPv6 and improved security and reliability.
What’s the function of IIS? An IIS web server accepts requests from remote client computers and then returns the appropriate response. It allows web servers to share and deliver information across LAN.
How about IIS vs. Apache? The main differences between IIS and Apache are listed below.
1. Running on the different operating system:
IIS is integrated with Windows and it only runs on it, while Apache is free and open source and it can run on various operating systems, including macOS, UNIX and Linux.
2. Security:
The security features of IIS make it quite safer than Apache.
3. Others:
IIS has a help desk to deal with most issues, but support for Apache comes from the user community. The former’s underlying technology is compatible with standard web interfaces worldwide.
How to Install IIS on Windows 10
If you want to experience the benefit from IIS on Windows 10, follow the tutorial below to install IIS on Windows 10.
Step 1: Open Control Panel and then click Programs > Turn Windows Features on and off.
Step 2: Scroll down the list on the Windows Features window until you find Internet Information Services. Check this feature and then click the OK button to install it on Windows 10.
Step 3: Close the current window when your system says Windows completed the requested changes.
Step 4: Open your browser, type localhost in the tab and press the Enter key. After that, you should see a default web page is rendered in your browser.
If you do not want to use IIS any more, you can disable it by unchecking Internet Information Services on the Windows Features window.
Harden Windows IIS
To harden Windows IIS, you can try some of the following ways.
Way 1: Ensure Windows 10 is updated with all security patches.
Way 2: Disable any features of IIS you are not using to reduce potential attacks.
Way 3: Enable firewalls to ensure that the server only receives valid packers.
Way 4: Take control of which IP address and domains can access the web server.
Way 5: Take advantage of logging to view the visitors accessing the web server.
Bottom Line
Have you learned IIS better after reading? And have you installed it on Windows 10 successfully? If you have any doubts about IIS and the installing process, please write down your doubts in the following comment zone. We will reply to you as soon as possible.
About The Author
Position: Columnist
Vicky is a website editor who has been writing tech articles since she was graduated from university. Most of her articles talk about Windows PC and hard disk issues. Some of her articles also touch on YouTube usage and issues.
During her spare time, she likes to spend time reading, watching videos, and sitting on her Yoga mat to relax.