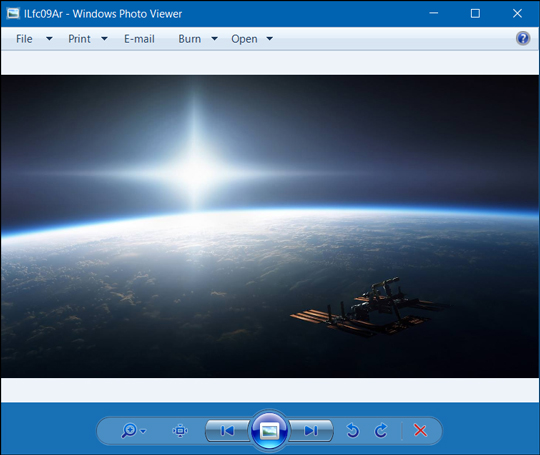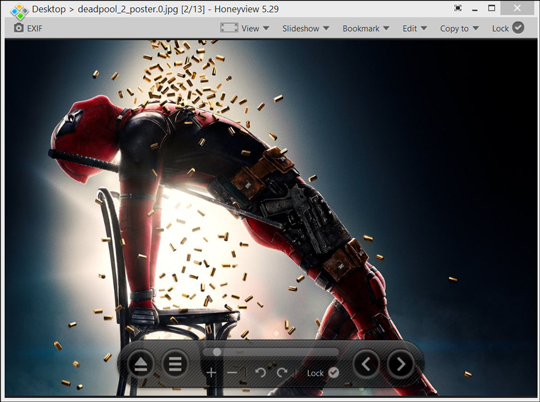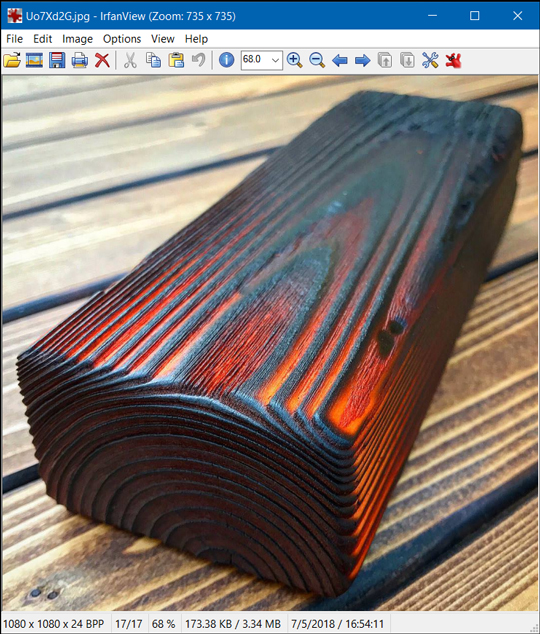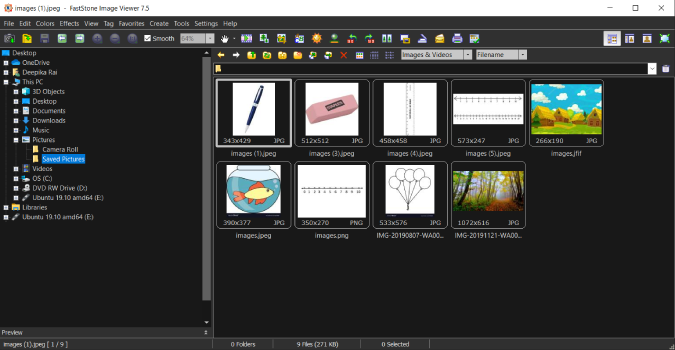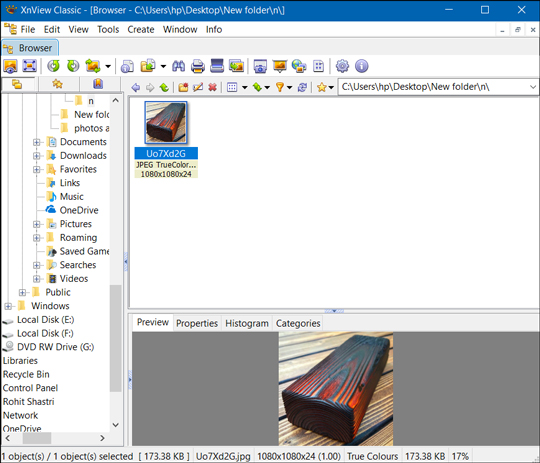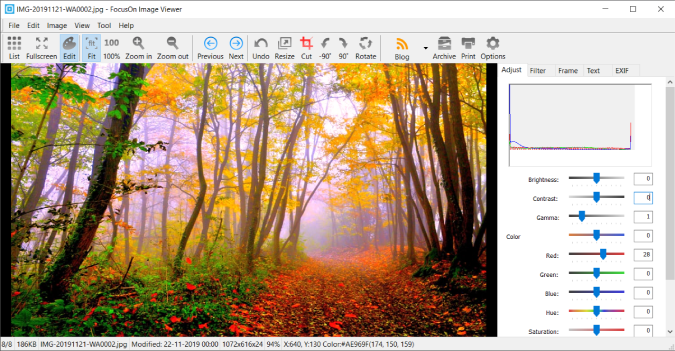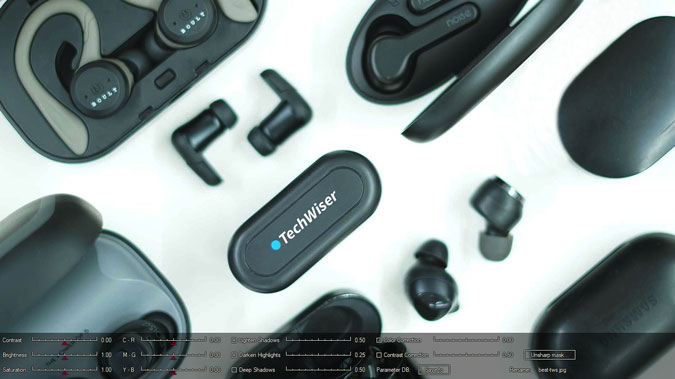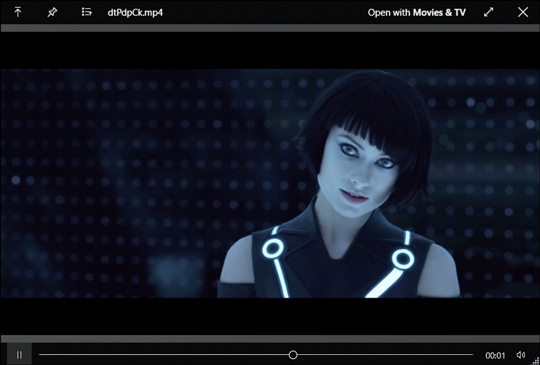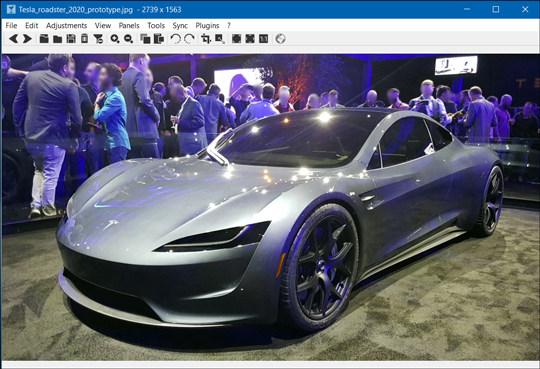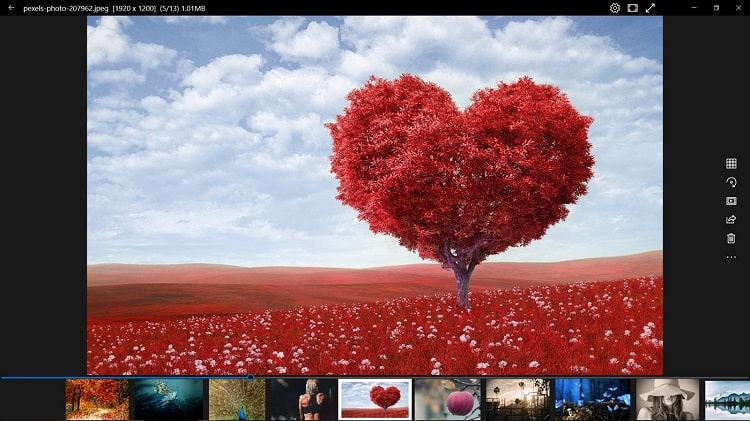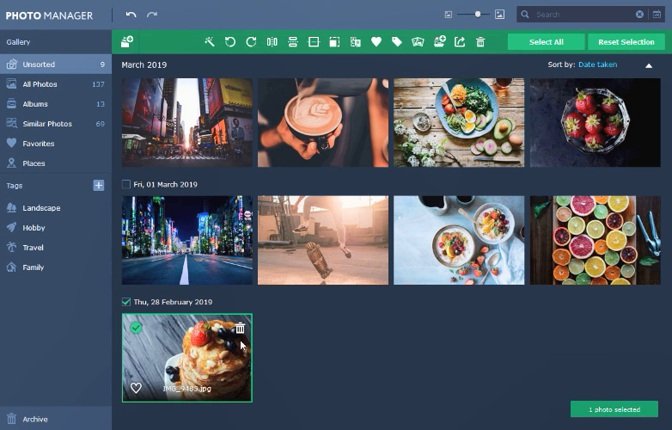Читайте также: 16 Способов освободить место на диске в Windows 10.
Microsoft в новых версиях Windows 10 скрыла от пользователей старое доброе «Средство Просмотра фотографий Windows», На смену которому пришло современное приложение, под названием «Фотографии» (Photos), нельзя сказать, что новое приложение не удобное, просто не совсем привычное.
Несмотря на то что новое приложение «Фотографии» имеет более богатый функционал в отличии от старого классического, но многие пользователи хотят вернуть «Средство Просмотра фотографий Windows», на самом деле это несложно.
Как вернуть Классическое Средство Просмотра фотографий в Windows 10?
Предлагаем нашим читателям Три способа, с помощью которых, вы сможете установить классический просмотрщик для использования в качестве программы по умолчанию, для просмотра ваших любимых изображений и фотографий.
- Первый способ — позволит вам иметь под рукой готовый Reg файл, вы всегда сможете восстановить средство просмотра фотографий на нескольких компьютерах.
- Второй способ — более быстрый, просто выполните команду в Windows Powershell.
- Третий способ — с помощью приложения и библиотеки shimgvw.dll
Microsoft, не удалила Просмотрщик из Windows 10, установить в настройках Средство Просмотра фотографий Windows по умолчанию нельзя, так как оно отсутствует в списке Приложения по умолчанию. А в Классической панели управления ассоциировать с ним можно только файлы с расширением TIFF. Давайте исправим это ограничение в Windows 10 и включим всеми любимый старый, добрый «Просмотр фотографий».
Просмотр фотографий Windows может быть активирован путем редактирования реестра. Необходимо добавить набор значений для ассоциации графических файлов в Раздел реестра —
[HKEY_LOCAL_MACHINESOFTWAREMicrosoftWindows Photo ViewerCapabilitiesFileAssociations].Это можно сделать в ручную или с помощью команды Powershell.
Включить Windows Photo Viewer с помощью готового Reg файла.
Чтобы сэкономить Ваше время, ниже, я добавил уже готовый файл реестра, теперь вам нет необходимость вносить сложные правки в реестре вручную, все что нужно — загрузить архив, распаковать и запустить файл: Windows 10 Photo Viewer.reg.
Шаг 1: Загрузите архив Windows 10 Photo Viewer.zip и распакуйте его.
Шаг 2: В полученной папке, найдите и запустите файл — «ON_Windows_10_Photo_Viewer»
Шаг 3: Подтвердите запрос контроля учетных записей и добавление сведений.
После запуска, все необходимые разделы и значения будут автоматически внесены в реестр, о чем вы будете оповещены, (см. скриншот ниже).
Шаг 4: Теперь откройте Параметры Windows, нажав сочетания клавиш Win + I или нажмите на значок шестеренки в меню «Пуск».
Шаг 5: Перейдите в группу настроек «Приложения» → «Приложения по умолчанию».
На открывшийся странице «Приложения по умолчанию», найдите раздел «Просмотр фотографий», нажмите на значок приложения которое используется по умолчанию и выберите в выпадающем меню «Просмотр фотографий Windows». См. скрин ниже:
Или, вы можете кликнуть правой кнопкой мыши на любом изображении и выбрать в контекстном меню «Открыть с помощью»
В появившимся окне «Каким образом вы хотите открыть этот файл», выберите «Просмотр фотографий Windows».
Примечание: Если вы захотите вернуть настройки по умолчанию файл отката присутствует в архиве.
Все!
Способ 2 — Включить классическое средство просмотра фотографий с помощью Powershell.
Данный способ отличается от первого, только настройкой Приложения по умолчанию, выполняется для каждого типа изображения.
Шаг 1: Кликните правой кнопкой мыши на меню «Пуск».
Шаг 2: В появившемся контекстном меню выберите Windows Powershell (администратор) — Это важно!
Шаг 3: Скопируйте и вставьте следующие команды:
Примечание: Скопируйте и вставьте все команды за один раз включая символ # и нажмите клавишу Enter.
If ( -Not ( Test-Path "Registry::HKEY_CLASSES_ROOTApplicationsphotoviewer.dll")){New-Item -Path "Registry::HKEY_CLASSES_ROOTApplicationsphotoviewer.dll" -ItemType RegistryKey -Force}
If ( -Not ( Test-Path "Registry::HKEY_CLASSES_ROOTApplicationsphotoviewer.dllshell")){New-Item -Path "Registry::HKEY_CLASSES_ROOTApplicationsphotoviewer.dllshell" -ItemType RegistryKey -Force}
If ( -Not ( Test-Path "Registry::HKEY_CLASSES_ROOTApplicationsphotoviewer.dllshellopen")){New-Item -Path "Registry::HKEY_CLASSES_ROOTApplicationsphotoviewer.dllshellopen" -ItemType RegistryKey -Force}
Set-ItemProperty -path "Registry::HKEY_CLASSES_ROOTApplicationsphotoviewer.dllshellopen" -Name "MuiVerb" -Type "String" -Value "@photoviewer.dll,-3043"
If ( -Not ( Test-Path "Registry::HKEY_CLASSES_ROOTApplicationsphotoviewer.dllshellopencommand")){New-Item -Path "Registry::HKEY_CLASSES_ROOTApplicationsphotoviewer.dllshellopencommand" -ItemType RegistryKey -Force}
Set-ItemProperty -path "Registry::HKEY_CLASSES_ROOTApplicationsphotoviewer.dllshellopencommand" -Name "(Default)" -Type "ExpandString" -Value "%SystemRoot%System32rundll32.exe `"%ProgramFiles%Windows Photo ViewerPhotoViewer.dll`", ImageView_Fullscreen %1"
If ( -Not ( Test-Path "Registry::HKEY_CLASSES_ROOTApplicationsphotoviewer.dllshellopenDropTarget")){New-Item -Path "Registry::HKEY_CLASSES_ROOTApplicationsphotoviewer.dllshellopenDropTarget" -ItemType RegistryKey -Force}
Set-ItemProperty -path "Registry::HKEY_CLASSES_ROOTApplicationsphotoviewer.dllshellopenDropTarget" -Name "Clsid" -Type "String" -Value "{FFE2A43C-56B9-4bf5-9A79-CC6D4285608A}"
If ( -Not ( Test-Path "Registry::HKEY_CLASSES_ROOTApplicationsphotoviewer.dllshellprint")){New-Item -Path "Registry::HKEY_CLASSES_ROOTApplicationsphotoviewer.dllshellprint" -ItemType RegistryKey -Force}
If ( -Not ( Test-Path "Registry::HKEY_CLASSES_ROOTApplicationsphotoviewer.dllshellprintcommand")){New-Item -Path "Registry::HKEY_CLASSES_ROOTApplicationsphotoviewer.dllshellprintcommand" -ItemType RegistryKey -Force}
Set-ItemProperty -path "Registry::HKEY_CLASSES_ROOTApplicationsphotoviewer.dllshellprintcommand" -Name "(Default)" -Type "ExpandString" -Value "%SystemRoot%System32rundll32.exe `"%ProgramFiles%Windows Photo ViewerPhotoViewer.dll`", ImageView_Fullscreen %1"
If ( -Not ( Test-Path "Registry::HKEY_CLASSES_ROOTApplicationsphotoviewer.dllshellprintDropTarget")){New-Item -Path "Registry::HKEY_CLASSES_ROOTApplicationsphotoviewer.dllshellprintDropTarget" -ItemType RegistryKey -Force}
Set-ItemProperty -path "Registry::HKEY_CLASSES_ROOTApplicationsphotoviewer.dllshellprintDropTarget" -Name "Clsid" -Type "String" -Value "{60fd46de-f830-4894-a628-6fa81bc0190d}"
#
Шаг 4: После выполнения команды закройте окно Powershell и откройте папку с изображениями.
Шаг 5: Нажмите правой кнопкой мыши на любой картинке и выберите в контекстном меню «Открыть с помощью» → «Выбрать другое приложение».
Шаг 6: В открывшимся окне Найдите и нажмите «Просмотр фотографий Windows», Для того чтобы фото и картинки открывались всегда с помощью «Средства Просмотра фотографий Windows» не забудьте поставить галочку как на скриншоте ниже:
Все! вы справились, перейдите в папку с изображениями или фотографиями и дважды кликните на любой картинке, изображение откроется в «Средстве Просмотра фотографий Windows»!
Способ 3 — Как вернуть стандартный просмотрщик изображений с помощью приложения.
Поскольку способы выше работают при условии что в системе есть файл библиотеки динамической компоновки shimgvw.dll. Еще один способ вернуть средство просмотра фотографий, с помощью отдельного приложения которое уже включает в себя нужную библиотеку если ваша по какой либо причине, повреждена.
Оригинальный просмотрщик картинок в Windows — это не совсем обычное приложение. Расположено оно в библиотеке shimgvw, следовательно и запустить его напрямую нельзя — нужен как минимум rundll32.
Чтобы сделать загрузчик не нужно ничего кроме небольшого числа функций WinAPI, получилось мини-приложение не требующее установки, которое включает в себя две библиотеки shimgvw.dll из Windows 7 и XP SP3, с размером всего 502 килобайта. На выходе получаем независимый просмотрщик картинок, который можно записать на флешку и всегда иметь под рукой.
Шаг 1: Загрузите мини приложение: Средство просмотра изображений для Windows 10.
Шаг 2: Распакуйте полученный архив Sredstvo_prosmotra_fotografij.zip в любое место, я скопирую содержимое архива в корневую директорию диска С:.
Шаг 3: Теперь, откройте папку с изображениями, кликните на одном из них правой кнопкой мыши и выберите «Открыть с помощью» → «Выбрать другое приложение».
Шаг 3: В окне запроса «Каким образом вы хотите открыть этот файл» прокрутите список в самый низ и нажмите ссылку «Еще приложения».
Шаг 4: В следующем окне, установите флажок для «Всегда использовать это приложение для открытия файла jpg» и нажмите ссылку «Найти другое приложение на этом компьютере».
Шаг 5: Теперь перейдите в папку где вы распаковали загруженный архив (я поместил содержимое архива в корень диска С:Sredstvo_prosmotra_fotografij), выберите файл «Средство просмотра изображений» и нажмите кнопку «Открыть».
Все! Просмотрщик работает!
Повторите эту процедуру для таких типов файлов: .jpg, .jpeg, .png, .tiff, .bmp, .gif, .tif Или, Вы можете настроить ассоциации файлов в приложении «Параметры» перейдите «Приложения» → «Приложения по умолчанию» → «Выбор стандартных приложений для всех типов».
Для того чтобы вернуть просмотр фотографий как в XP, в нем работают анимированные гифки, вам придётся выполнить часть данного руководства, описанную выше. После выполнения, просто переименуйте в папке «Sredstvo_prosmotra_fotografij» библиотеку shimgvw.dll в Win7-shimgvw.dll, а xp-shimgvw.dll в shimgvw.dll.
Все!
Вам может быть интересно: Как вернуть классическое Средство Просмотра фотографий в Windows 11
Начиная с Windows 10, за открытие файла с изображением отвечает уже не Windows Photo Viewer. Вам предлагают новую программу, Microsoft Photos, в которой полно проблем с быстродействием и надёжностью.
И хотя Windows Photo Viewer ушёл в отставку, это всё же простая и небольшая программа для просмотра цифровых фото на ПК. В отличие от Microsoft Photos, Windows Photo Viewer работает быстрее и облегчает просмотр фотографий, хранящихся у вас на локальных носителях.
Если вы обновляли систему с Windows 7 или 8, тогда вам будет легко вернуть назад Windows Photo Viewer – нужно лишь сменить настройки приложений по умолчанию.
Для этого в меню Пуск выберите Параметры > Приложения > Приложения по умолчанию, и выберите для просмотра фотографий Windows Photo Viewer.
После выхода из меню настроек фотографии можно будет просматривать при помощи Windows Photo Viewer. Но это сработает, только если вы обновились с Windows 7 или 8, и не устанавливали систему с нуля.
Если вы ставили Windows 10 с нуля, вам нужно прописать определённые настройки в реестре Windows.
Как вернуть Windows Photo Viewer
Чтобы вернуть Windows Photo Viewer после свежей установки Windows 10, нужно сохранить следующий текст в файле с расширением «.reg»:
Windows Registry Editor Version 5.00
[HKEY_CLASSES_ROOTApplicationsphotoviewer.dll]
[HKEY_CLASSES_ROOTApplicationsphotoviewer.dllshell]
[HKEY_CLASSES_ROOTApplicationsphotoviewer.dllshellopen]
"MuiVerb"="@photoviewer.dll,-3043"
[HKEY_CLASSES_ROOTApplicationsphotoviewer.dllshellopencommand]
@=hex(2):25,00,53,00,79,00,73,00,74,00,65,00,6d,00,52,00,6f,00,6f,00,74,00,25,
00,5c,00,53,00,79,00,73,00,74,00,65,00,6d,00,33,00,32,00,5c,00,72,00,75,00,
6e,00,64,00,6c,00,6c,00,33,00,32,00,2e,00,65,00,78,00,65,00,20,00,22,00,25,
00,50,00,72,00,6f,00,67,00,72,00,61,00,6d,00,46,00,69,00,6c,00,65,00,73,00,
25,00,5c,00,57,00,69,00,6e,00,64,00,6f,00,77,00,73,00,20,00,50,00,68,00,6f,
00,74,00,6f,00,20,00,56,00,69,00,65,00,77,00,65,00,72,00,5c,00,50,00,68,00,
6f,00,74,00,6f,00,56,00,69,00,65,00,77,00,65,00,72,00,2e,00,64,00,6c,00,6c,
00,22,00,2c,00,20,00,49,00,6d,00,61,00,67,00,65,00,56,00,69,00,65,00,77,00,
5f,00,46,00,75,00,6c,00,6c,00,73,00,63,00,72,00,65,00,65,00,6e,00,20,00,25,
00,31,00,00,00
[HKEY_CLASSES_ROOTApplicationsphotoviewer.dllshellopenDropTarget]
"Clsid"="{FFE2A43C-56B9-4bf5-9A79-CC6D4285608A}"
[HKEY_CLASSES_ROOTApplicationsphotoviewer.dllshellprint]
[HKEY_CLASSES_ROOTApplicationsphotoviewer.dllshellprintcommand]
@=hex(2):25,00,53,00,79,00,73,00,74,00,65,00,6d,00,52,00,6f,00,6f,00,74,00,25,
00,5c,00,53,00,79,00,73,00,74,00,65,00,6d,00,33,00,32,00,5c,00,72,00,75,00,
6e,00,64,00,6c,00,6c,00,33,00,32,00,2e,00,65,00,78,00,65,00,20,00,22,00,25,
00,50,00,72,00,6f,00,67,00,72,00,61,00,6d,00,46,00,69,00,6c,00,65,00,73,00,
25,00,5c,00,57,00,69,00,6e,00,64,00,6f,00,77,00,73,00,20,00,50,00,68,00,6f,
00,74,00,6f,00,20,00,56,00,69,00,65,00,77,00,65,00,72,00,5c,00,50,00,68,00,
6f,00,74,00,6f,00,56,00,69,00,65,00,77,00,65,00,72,00,2e,00,64,00,6c,00,6c,
00,22,00,2c,00,20,00,49,00,6d,00,61,00,67,00,65,00,56,00,69,00,65,00,77,00,
5f,00,46,00,75,00,6c,00,6c,00,73,00,63,00,72,00,65,00,65,00,6e,00,20,00,25,
00,31,00,00,00
[HKEY_CLASSES_ROOTApplicationsphotoviewer.dllshellprintDropTarget]
"Clsid"="{60fd46de-f830-4894-a628-6fa81bc0190d}"Затем двойным щелчком на этом файле нужно импортировать его в реестр Windows. При определённых настройках система запросит у вас подтверждения на запуск файла:
Если вы подтвердите запуск, то вы увидите окно системы контроля учётных записей, подтверждающих запуск редактора реестра:
Если вы утвердительно ответите и тут, тогда вы увидите запрос на добавление данных, содержащихся в файле, в системный реестр:
После подтверждения вы получите уведомление об успешном добавлении данных:
После этого вы сможете вновь пользоваться Windows Photo Viewer, однако тут есть подвох – для каждого типа графического файла вам нужно будет вручную выбрать Windows Photo Viewer в качестве программы по умолчанию.
Для этого кликните правой клавишей на нужном файле, выберите в меню пункт «Открыть с помощью», и далее «Выбрать другое приложение». После этого выберите Windows Photo Viewer в качестве приложения по умолчанию:
Это нужно будет повторить для всех остальных типов файлов, которые вы хотите просматривать при помощи Windows Photo Viewer.
Просмотр фотографий Windows 10 — это встроенный инструмент, который находится в составе платформы от Майкрософт. Если на вашем компьютере скопилось множество изображений, то понадобится специальная программа, через которую можно будет просматривать их.
Разумеется, вы можете скачать с нашего сайта бесплатную альтернативу FastStone Image Viewer, чтобы установить на свой ПК. Но, мы предлагаем воспользоваться штатными ресурсами операционки. Тем более, сейчас вы узнаете, как можно активировать штатную программу для просмотра абсолютно любых снимков и сделать ее главным приложением.
Хотите узнать за 3 минуты, как можно активировать, а затем настроить средство просмотра фотографий на ПК с Виндовс 10? Тогда посмотрите полезное видео — автор показывает весь алгоритм действий. Вам останется лишь внимательно слушать его комментарии и повторять все действия последовательно.
Алгоритм настройки утилиты
- Сначала нужно отредактировать имеющиеся данные в системном реестре. Для этого нажмите клавиши Win+R, чтобы появилось окно «Выполнить», где в пустой строке следует ввести команду regedit и нажать кнопку ОК. Предупреждаем заранее о том, что с данными в реестре нужно быть очень аккуратным. Если боитесь все испортить, то сперва создайте точку восстановления системы Windows 10, а затем принимайтесь выполнять последующие действия.
- Если появилось окно реестра, то откройте каталог, указанный на картинке. Здесь отчетливо видно, что добавлены следующие форматы — tif, tiff для просмотра фото.
- Кликните правой кнопкой мыши по пустому месту, в меню выберите «Строковый параметр», а затем — «Создать».
- В строке «Параметр» напишите .jpeg, а в «Значении» — PhotoViewer.FileAssoc.Tiff.
- Если есть желание, то таким же образом добавьте дополнительные форматы, кроме jpeg. Помните о том, что значение везде остается неизменным.
- Нажмите комбинацию «горячих» клавиш Win+i, чтобы оказаться в разделе «Параметры Виндовс». Выберите слева пункт «Система — Приложения по умолчанию». Внизу кликните на ссылку «Задать значения по умолчанию».
- С левой стороны жмите на пункт «Средство просмотра фотографий Windows» из приведенного списка, а затем — на ссылку «Выбрать значения по умолчанию для этой программы», которая находится внизу.
- Поставьте галочки во всех пустых квадратиках, далее — жмите «Сохранить».
- Выберите файл картинки, нажмите на него правой кнопкой мыши, а потом кликните на строку из выпадающего меню «Открыть с помощью — Выбрать приложение». Если появился перечень приложений, то сделайте выбор в пользу верхней строчки — «Просмотр фотографий Windows».
The new Windows Photo viewer has its own woes. You double click an image and it takes its own sweet time to load. Plus, it can only handle JPEGs and RAW images, but it has no clue what’s a PSD. Having said that, it does have few editing tools which work great but it’s seldom preferred anyway. All in all, there are much better alternatives out there that just trump Microsoft Photos. So, here goes my list for the best photo viewer for Windows 10.
How to set a default photo viewer
Just a heads up, installing a third-party photo viewer app isn’t going to be enough. You also have to make it your default Photo viewer app. To do that on Windows 10, head over to the search bar and type Default. Next, go to Default Apps Settings > Photos. Now you can select any Photo viewer as your default image viewer.
Best Photo Viewer for Windows 10
1. Windows Photo Viewer
Windows Photo Viewer has been a part of the Windows family since Windows XP. Formerly, it was known as Windows Picture and Fax Viewer and later renamed to Windows Photo Viewer. Coming to Windows 10, Microsoft universally replaced it with its updated version Photos. But, the developers still haven’t removed it from the system and it’s still accessible within the files.
However, in order to make it work, you would have to tweak the registry keys. I wouldn’t recommend manually editing them and hence you should download the .reg files app.
File formats: JPEG, PNG, BMP, TIFF, etc.
Pros:
- Simple UI with minimal features
Cons:
- Native editing reduces the size
- Doesn’t support GIFs
How to get Windows Photo Viewer back in Windows 10
If you have upgraded from a previous version to Windows 10, you would see the Windows Photo Viewer directly in the Default Apps menu under Settings. If you have installed Windows 10 from scratch, you need to follow these steps to activate it:
- Download these registry files for the Windows photo viewer
- Extract and double click on the “Activate Windows Photo Viewer on Windows 10” file
- Next, restart your computer and your beloved Windows photo Viewer should be back. And if you wish to deactivate it, just run the ‘Deactivate Windows Photo Viewer on Windows 10’ file and restart your system
2. HoneyView
HoneyView is the most basic third-party image viewer for Windows 10. It’s almost similar to Windows Photos Viewer in functionality and features, however, it supports a couple of extra image formats like PNG, GIF, etc.
Features:
It allows you to rotate images and perform basic resizing with it. Editing can be done by attaching a link to either Photoshop or Paint. You can bookmark images for future references.
Format: JPG, PNG, GIF, BMP, and PSD.
Pros:
- Ease of usability and resemblance to the windows photo viewer
Cons:
- No inbuilt editing tools
Download Honeyview: Windows 10
3. ImageGlass
ImageGlass is another minimal photo viewer for Windows 10. But what really stands out is the modern UI of the tool compared to other photo view apps.
Read: 9 Best Reminder Apps for Windows
Features:
ImageGlass lets you view a slideshow of all the images saved in a folder. Something so simple and useful but still lacking in Windows Photo. You can link different image editors to different file formats. For instance, I can link PSDs to Photoshop. So every time I choose to edit a PSD, it will open in Photoshop only. It supports pretty much every file type under the sun.
Format: JPG, GIF, BMP, TIFF, WEBP, and 72+ image formats.
Pros:
- Slideshow of images
Cons:
- Lacks inbuilt editing tools
Download ImageGlass: Windows 10
4. IrfanView
IrfanView is one of the most popular third-party image viewing apps and it is even our pick for the best photo viewer for Windows 10. It is named after the creator Irfan Sklijan and is free to use. The software is pretty light, intuitive and supports a large graphics file format base.
Features:
IrfanView is optimized to perform better and has a footprint of only 2MB. Apart from the image viewing, it also has a few extra tools. For instance, it supports OCR to “read” text on an image and export it to an editable format. Apart from that, you can also color correct pictures, add watermarks and a few different filters.
Format: BMP, GIF, JPEG, JP2 & JPM, PNG, TIFF, RAW, ECW, EMF, FSH, ICO, PCX, PBM, PDF, PGM, PPM, TGA, Flash, Ogg and text files.
Pros:
- Lightweight and easy to use
- Versatile file format base and can easily handle huge RAW images
- Supports more than 50 plugins
Cons:
- Not the best UI
- Although it can be fixed in the settings, scrolling through folders is painful as Irfan View constantly tries to open a non-image.
Download IrfanView: Windows 10
5. FastStone Image Viewer
The FastStone image viewer is yet another lightweight image viewer for Windows 10 with multiple language support. It has a slideshow option with many attractive transition effects.
Features:
Foremost, it supports audio and video playback. It supports multi-monitor configuration which would come in handy if you work with a large number of images. It also supports viewing, renaming, and converting files in batch. Moreover, you can also use the portable variant that can be run without installing.
Format: BMP, JPEG, JPEG 2000, GIF, PNG, PCX, TIFF, WMF, ICO, and TGA), RAW, MP4, MP3.
Pros:
- Dark theme support to complement Windows theme
- Supports renaming and converting in batch
- Support for video and audio playback
- Email sharing option
Cons:
- Slow thumbnail generation
- Overall scrolling is slow.
Download Faststone: Windows 10
6. XnView
With initial support for only Unix systems, Xnview is now available as a photo viewer for Windows 10 as well. It is not just an image viewer but a photo organizer and editor too. XnView is a robust software and supports multiple languages.
Features:
XnView not only supports 500+ image formats but also a few audio and video formats. It also supports scripting to rename a batch of files in a single stretch. On top of that, you can use basic editing tools to crop, resize, rotate, and add a bunch of effects. You can edit Raster images too which is a rare feature.
Format: JPG, BMP, GIF, PNG, TIFF, Raster and 500+ file formats.
Pros:
- Supports large file format base
- Scripting for basic tasks supported
Cons:
- It is free only for private use
Download XnView: Windows 10
7. FocusOn Image Viewer
The only stand out feature about FocusOn Image Viewer is the inbuilt editor. In case you have used Adobe Lightroom 2015, the editor resembles the same format. It has a histogram at the top with multiple sliders to adjust Brightness, Contrast, RGB, values, Sharpness, etc.
Features:
FocusOn supports 100+ image file formats. You can also view and delete the EXIF data, batch rename files using a standard file naming format. It also has an inbuilt image editor.
Format: JPG, PNG, GIF, BMP, TIF, JP2, J2K, PSD, AI, EPS, CR2, NEF, ARW, DNG, RAW, and 100+ image formats
Pros:
- Inbuilt photo editor without damaging the original
- Inbuilt sharing support to your Blog, Twitter, Facebook
- Viewing and deleting EXIF data
- Batch renaming of files
- Email sharing option
Cons:
- Cannot view photos inside an archived folder
Download FocusOn Image Viewer: Windows 10
8. JPEGView
JPEGView can be considered as a free and open-source alternative for ACDSee. The main emphasis of the tool is quick editing. Hence, the preview bar comes loaded with brightness, color, and contrast adjustment sliders at the bottom.
Features:
It has an inbuilt image file browser. The editing tools are quite extensive and easily accessible on the Preview page. You can also set up a slideshow of multiple images within a folder.
Pros:
- An extensive set of editing tools
- Supports renaming and converting in batch
Cons:
- Lacks extensive EXIF data and a print button
Download JPEGView: Windows 10
9. QuickLook
QuickLook is a photo viewer for Windows 10 that was developed to replicate the quick preview action on macOS. Its smooth loading interface and quick response time bring it on par with Apple’s QuickLook feature. Hence the name. If you haven’t used QuickLook on Mac, it works with a simple spacebar tap to preview the image and again a click to close it.
Features:
QuickLook quietly runs in the background and listens for the hotkey’s trigger. A few different hotkeys are available to control the environment of the file are available. It not only supports image preview but also lets you view PDF, PSDs, text files, etc.
Format: images, videos, PSD, PDF and text files.
Pros:
- Open source and free
- Quick and responsive
Cons:
- It doesn’t actually have an option to manipulate the files on its own
Download Quicklook: Windows 10
10. Nomacs
Nomacs is an open-source, free to use image viewer for Windows 10 which has a lot of tricks up its sleeve.
Features:
Nomacs offers mosaic generation by overlaying a database of images based on similar histograms. My favorite feature is the synchronization of multiple instances. This enables me to easily compare images by zooming in or panning at the exact same position or even by overlaying them with different opacity.
Nomacs not only reads images in the zip archives but even previews MS office documents. You can also add notes to images to keep track of their origin. Nomacs includes image manipulation methods for adjusting brightness, contrast, saturation, hue, gamma, and exposure.
You can activate cache in the settings and reduce image switch times
Format: It supports all the popular image formats including camera raw formats.
Pros:
- Quickly compare multiple images
Cons:
- Recent updates have made it slow
Download Nomacs: Windows 10
Also Read: 7 Best PDF voice reader for Windows
11. 123 Photo Viewer
123 Photo Viewer is a light and fast photo viewer for Windows 10 with support for OneDrive.
Features:
The UI is easy to navigate and it comes with plenty of filters and effects for basic editing. There is a slideshow viewer included for reliving those memories. There is support for batch rename and format change.
Formats: JPEG, GIF, PNG, WEBP, etc.
Pros:
- Supports OneDrive
- Slideshow mode
- Batch rename and format change
Cons:
- Can’t autodetect and auto-scan folders with images
Download 123 Photo Viewer: Windows 10
12. Movavi Photo Manager
If you are looking for an advanced photo viewer, Movavi is really cool. Movavi comes with face recognition built-in (just like Google Photos) allowing it to group photos of the same person in the same folder. However, for that to work, you will have to add images to Movavi manually. It makes life so much easier and fun.
The UI is pretty and you can sort images by geolocation, date, and other metadata. Useful for pictures taken on smartphones and DSLR. You can also use the search function to sort by metadata.
Pros:
- Face recognition and album creation
- Search and group images by metadata
- Find and remove duplicate images
- Can handle tens and thousands of images
Cons:
- Images have to be uploaded to the app
- Search lacks contextual queries
Download Movavi Photo Manager: Windows 10 ($8)
Final Thoughts: Best Photo Viewer for Windows 10
Every software has its own selling point and we have listed quite a few. Most of them are free and some are open source. Irfanview takes the spot because of its lightning-fast interface. If you want app portability, FastStone is something that you can carry on a flash drive. Xnview and Nomacs are best for handling images in batch for either renaming them or converting them to a more compatible image format.
Also Read: 10 Best Ways to Open and Edit PSD files without Photoshop
Kaushal
Works as an in-house Writer at TechWiser and focuses on the latest smart consumer electronics. Closely follows the latest trends in consumer IoT and how it affects our daily lives. You can follow him on Twitter. Yes, he sometimes speaks in Third Person.
Перешли на новую ОС Windows 10, а просмотр фотографий через новую программу не понравился? Тогда давайте вернем старый, добрый стандартный «просмотрщик» как в Windows 7 или 8.1.
Скачать стандартную программу просмотра фотографий в Windows 10 от предыдущих версий не получится, да и зачем, ведь она итак есть в системе. Ее надо лишь активировать.
Стандартная программа просмотра фотографий на Windows 10 уже установлена в системе, надо её лишь задействовать!
Где же находится оно — средство просмотра фотографий Windows 10? И как его назначить основным для просмотра фото? Поехали!
Вносим изменения в реестр.
1) Пуск — Служебные Windows — Выполнить (или зажав клавиши Win+R). Пишем regedit — вызываем реестр Windows.
Внимание! Реестр — важный элемент Windows. Ничего не изменяйте тут лишнего. На всякий пожарный рекомендуем сделать точку восстановления Windows (резервную копию).
2) Попав в окно реестра переходим в папку:
HKEY_LOCAL_MACHINE/SOFTWARE/Microsoft/Windows Photo Viewer/Capabilities/FileAssociations
Для средства просмотра фотографий добавлено лишь 2 формата изображения: tiff и tif.
3) Нажимаем правой кнопкой мыши на свободном месте и выбираем Создать — Строковый параметр. Подписываем имя .jpeg
4) Кликаем левой кнопкой мыши два раза на созданном имени и в поле Значение вводим: PhotoViewer.FileAssoc.Tiff
Далее ОК.
5) Создаем как в пункте 3 для других типов файлов имена, а именно для: .jpg, .png, .gif и каких угодно других, например ещё .ico и .bmp. Значение у всех одинаковое: PhotoViewer.FileAssoc.Tiff
В итоге получится вот такая картина:
Настраиваем Средство просмотра фотографий в Windows 10
6) Пуск — Параметры (или Win+i) — Система — Приложения по умолчанию — Задать значения по умолчанию по приложению (ссылка снизу).
Если в списке нет пункта Приложения по умолчанию, то в окошко поиска слева сверху (Найти параметр) напишите Приложения и в выпадающем списке появится нужный пункт.
7) Слева в списке программ выбираем Средство просмотра фотографий Windows и нажимаем Выбрать значения по умолчанию для этой программы.
Если у вас немного другое окно (обычный список программ), то найдите в нём Средство просмотра фотографий, нажмите один раз и выберите Управление. Затем выберите под все форматы файлов нужную программу.

9) Теперь нажимаем на любом изображении формата .jpg, .png, .gif или .jpeg правой кнопкой мыши — Открыть с помощью — Выбрать другое приложение (или выбрать приложение).
Выбираем из списка Просмотр фотографий Windows и ставим галочку Всегда использовать это приложение.
Итог. Вот таким простым способом за 5-10 минут можно навсегда установить стандартное Средство просмотра фотографий для Windows 10, которое было в Windows 7 и 8.1.
C момента перехода на window’s 10 пользователи столкнулись с тем, что не могут найти стандартную программу просмотра фотографий, запросы в поисковиках пестрят фразой – скачать бесплатно. Привычный интерфейс сменился новым программным средством, кстати, инструментарий гораздо удобнее и с полезными функциями.
Скачать с официального сайта, да и с других ресурсов средство просмотра фотографий windows 10 не представляется возможным по причине того, что его нигде нет. Все на самом деле проще, чем, кажется, дело в том, что в десятом windows средство просмотра фотографий есть и его достаточно просто включить, ниже инструкции как это сделать в разных ситуациях.
Чистая установка виндовс
Переход на свежую версию винды был вами осуществлен посредством чистой установки, в этом случае необходимо его просто активировать, подробнее о том, где находится в windows 10 добрый друг — стандартное средство просмотра фотографий. Искать исполняемый файл с известным расширением .exe также бесполезно.
Способ 1. Реестр — наше всё
Переходим в командную строку для работы с деревом данных.
Новички:
- «Пуск» → «Служебные – Windows» → «Выполнить»
tz_win2_8/screenshot_00.1
Опытные пользователи:
- [win]+[r]
Далее вводим без кавычек в строке
- «regedit» → ok
Переходим:
- «HKEY_ LOCAL_ MACHINE» → «SOFTWARE» → «Microsoft» → «Window’s_ Photo_ Viewer» → «Capabilities» → «FileAssociations»
Обратите внимание, что указано только 2 расширения, добавим все необходимые:
- в правой части окна в свободном пространстве кликаем правой клавишей мыши (далее ПКМ) → «Создать» → «Строковый параметр»
- вводим без кавычек «.jpeg» → [enter]
Два раза левым кликом по созданной позиции, в поле «Значение» введите сохраняя синтаксис:
- «PhotoViewer.FileAssoc.Tiff» → ok
Мы создали параметр только по 1-ой позиции, тоже проделаем для остальных расширений, изменяя лишь имя параметра:
- «.jpg»;
- «.png»;
- «.gif»;
- «.bmp» и т.д.
Закрываем реестр и переходим
- «Пуск» → «Параметры» → «Система»
- «Приложения_по_умолчанию» → внизу окна «Задать_значения_по_умолчанию_по_приложению»
- В правой части «Средство_view_ foto…» → «Выбрать_значения_по_умолчанию_для_этой_программы»
- «Выделить все» → «Сохранить»
Переходим в папку с изображениями для выбора стандартной программы просмотра (далее будет значение — view) фотографий (также будет по тексту фигурировать foto) window’s 10 и кликом ПКМ на любой файл, выбираем в контекстном меню:
- «Открыть_ с_ помощью» → «Выбрать_ другое_ приложение»
- «view_foto_Windows» → поставьте галочку «Всегда_использовать_это_приложение_для_открытия_.jpg_файлов» → ok
Таким образом, мы показали, как восстановить старый просмотр фотографий window’s, а также назначили его по умолчанию в виндовс 10, далее о других доступных способах.
Способ 2. ПО Winaero Tweaker
Чтобы активировать стандартный просмотрщик фотографий в windows 10 не обязательно использовать системный реестр, тем более что манипуляции с ним рекомендуется делать только опытным пользователям, ну или прежде, сделав точку восстановления, так как же вернуть? Альтернатива есть всегда, в помощь небольшая программка — Winaero Tweker, скачать рекомендуем с официального ресурса http://winaero.com/download.php?view.1796, лицензия free, единственным минусом может показаться только то, что она не русифицирована, ниже подробнее. У нас версия 0.7.0.0 – установка не требует особых знаний и усилий.
- Запускаем install-пакет → «Next»
На втором шаге выбор: полная установка или portable (переносная, лишь с извлечением файлов), мы выбрали – 2-ой.
- «I_accept_the_agreement» — принимаем лицензионное соглашение.
- Укажите желаемый путь распаковки файлов → «Browse» или оставьте по умолчанию «C:WinaeroTweaker» → «Extract files» → дождитесь завершения «Finish»
Переходим в указанную при распаковке директорию и запускаем программу, при первом запуске, может открыться окно с лицензионным соглашением, жмите «I AGREE».
- В левой части окна «Get Classic Apps» → в правой части «Activate_ Windows_ Photo_ Viewer»
- «Задание_ сопоставлений_ программы» → «Выделить все» → «Сохранить»
Вот так за несколько минут вы сможете в windows 10 самостоятельно настроить просмотр фотографий, как в привычной windows версии 7.
Виндовс обновили с более ранней версии
В этом случаем также не работает знакомый просмотр фотографий, но здесь процесс установки средства просмотра по defalt’у изображений и фотографий, на версию как в семерке менее емкий, буквально несколько кликов мышью, итак:
- «Пуск» → «Параметры» → «Система» → «Приложения_ по_ умолчанию» → «view_ foto» → выберите стандартную версию.
Как видим, приложение для просмотра изображений и фотографий в виндовс 10 никуда не пропало, оно включено в систему и его необходимо назначить запускаемым по умолчанию.
Хотелось бы напомнить, что на нашем сайте всегда только актуальные статьи с понятными инструкциями, так вы можете ознакомиться более подробно по темам:
- Windows Live Movie Maker для Windows 10;
- как сделать скриншот на Виндовс 10.