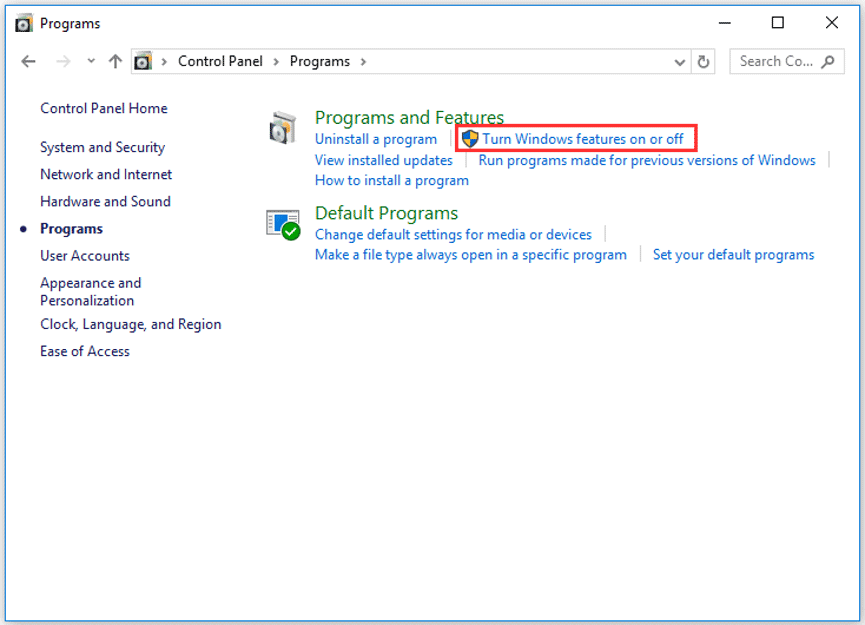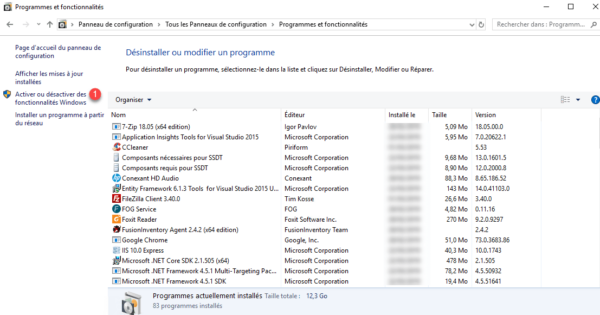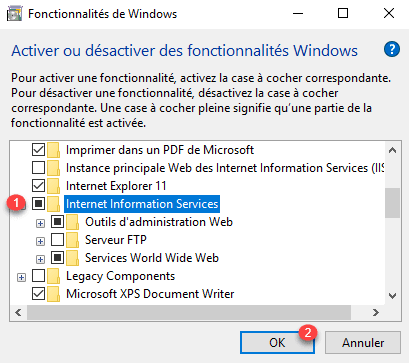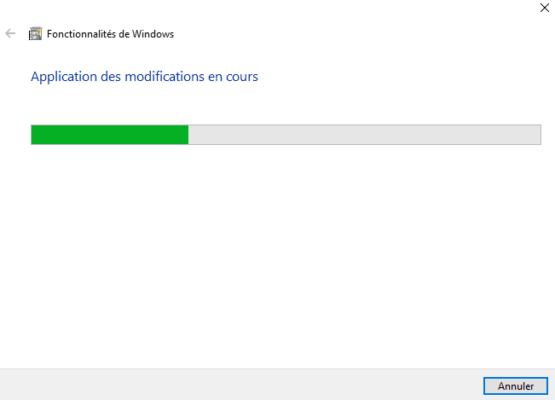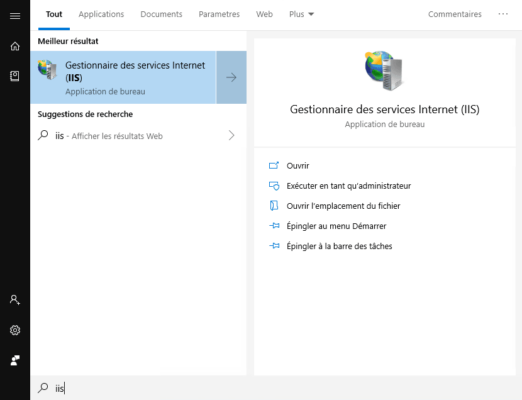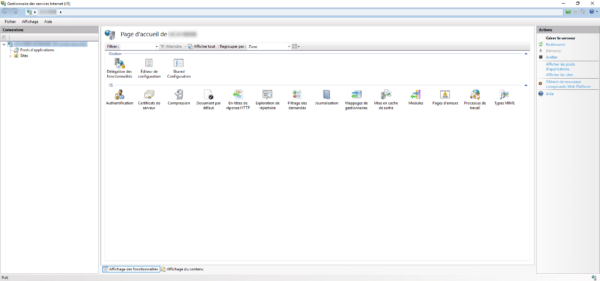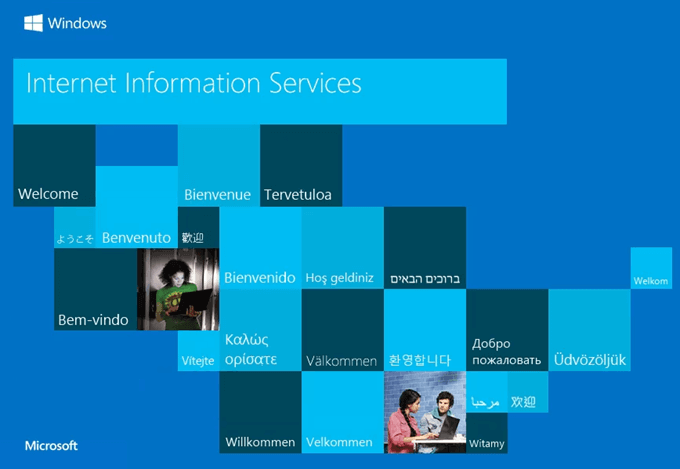Обновлено 01.10.2017
Добрый день, в прошлый раз я вам рассказал, как отключить Internet Information Services и мы в этом разобрались, теперь же я хотел вернуться к клиентской версии операционной системы, а именно к Windows 10 Creators Update и другие редакции, многие из пользователей не предполагают, что еще со времен Windows 7, ее можно превратить в настоящий веб-сервер, на той же службе IIS и создавать на ней свои сайты, такой аля хостинг, как в Европе. Сегодня я вам покажу, как установить iis на windows 10 за минуту, вы поймете, что это реально просто и дешевле, чем покупать серверную версию.
Диспетчер служб iis в windows 10
Итак, службы iis в windows 10 по умолчанию, находятся в выключенном состоянии, а точнее, данный компонент не установлен из коробки, сделано это специально, чтобы не тратились ресурсы компьютера и лишние сокеты не крутились на нем. Чтобы нам добавить нужный компонент, сделайте вот что. Нажмите сочетание клавиш Win+R и введите в окне выполнить:
В результате чего у вас откроется панель управления Windows. Сделаем в ней представление значков в формате «Крупные значки»
Далее находим пункт «Программы и компоненты»
Переходим в пункт «Включение или отключение компонентов Windows», мы с вами это уже делали, устанавливая telnet клиент
Находим среди множества пунктов «Службы Интернета», ставим на против них галку и нажимаем ок. У вас начинается установка IIS windows 10.
Компонент веб сервер IIS, будет добавлен в считанные секунды, после чего я вам советую перезагрузить вашу операционную систему Windows 10.
Как и писал выше, перезапустим систему.
Кстати, как только вы все установили, перед запуском не поленитесь поискать свежие обновления в центре обновления Windows, так как могут быть свежие заплатки. Теперь смотрите, как вы можете теперь открыть диспетчер IIS. Есть несколько способов, первый, нажмите WIN+R и введите inetMgr. У вас откроется нужная оснастка.
Второй метод, это открыть кнопку пуск и в папке «Средства администрирования» найдите «Диспетчер служб IIS»
Вот так вот выглядит оснастка. Далее я вам советую почитать, про создание сайтов.
Установить IIS 8.5 через powershell
Можно командой:
Install-WindowsFeature -name Web-Server -IncludeManagementTools

This post was most recently updated on April 29th, 2022.
2 min read.
It’s the roaring twenties again, cloud is the hot stuff, and nobody needs a server anymore. Right?
Nope! I’ve been involved in more on-prem or hybrid projects in the last 12 months than in the last 3-4 years combined. There are plenty of industries and valid uses for still setting up on-prem servers. And quite often, that includes setting up IIS (Internet Information Services) on said machines.
And of course, there’s the classic use case – local development. Depending on what you’re trying to achieve, you might be fine with “just” IIS Express, but often you’ll still want to set up a full-blown IIS installation.
For this case, you might be setting up IIS on Windows 10 as well. And this short and sweet tutorial will guide you through just that!
Prerequisites
The process has remained essentially the same, at least since the days of IIS 7.0 over 10 years ago – obviously, the screenshots below would be slightly different for different versions of the Operating System each IIS version ships with.
Talking about that – here’s a list of different IIS versions that are available with different Windows versions:
| IIS version | Operating System version |
|---|---|
| IIS 10 | Windows Server 2019 Windows Server 2016 Windows 10 (Enterprise, Education, Pro) |
| IIS 8.5 | Windows Server 2012 R2 Windows 8.1 |
| IIS 8 | Windows Server 2012 |
| IIS 7.5 | Windows 7 Windows Server 2008 R2 |
| IIS 7.0 | Windows Server 2008 |
| IIS 6.0 | Windows Server 2003 |
In short, you’ll need one of those Windows versions, an internet connection, and an administrator account. That’s it.
Solution
Okay – let’s get to it, then!
Time needed: 10 minutes.
To enable IIS on a Windows 10 computer, follow these steps!
- Open the Start menu
That’s where it starts. Probably not a surprise.
- Type features and select Turn Windows features on or off
It’ll look something like this:
- Choose your IIS configuration of choice
I’m not gonna lie, 99% of the time it’s safe to get started by just installing IIS with default options – i.e., just select the checkbox for “Internet Information Services”. You’ll see the checkbox “filled”, which means you don’t have everything selected. Instead, you’ll get a basic selection of default modules.
Hit OK to proceed with the installation!
If you want to see what my machine – Windows 10 Enterprise – gets by default, check out appendix 1!
- Practice your patience
It’ll take a while. This is what you’ll see:
And after a while…
Yay!
- That’s it!
You can now get started with your IIS server by searching for “IIS” – you should get results somewhat like in the screenshot below:
You can also start IIS Manager by hitting the windows key + R and entering “inetmgr” and hitting Enter – the end result is the same as searching for it from the Start Menu.

References & Appendices
- How to install IIS 8.5 on Windows Server 2012 R2 – to be fair, the process is very similar between most Windows and IIS versions
- https://docs.microsoft.com/en-us/iis/install/installing-iis-85/installing-iis-85-on-windows-server-2012-r2
Appendix 1
- Author
- Recent Posts
Antti Koskela is a proud digital native nomadic millennial full stack developer (is that enough funny buzzwords? That’s definitely enough funny buzzwords!), who works as Solutions Architect for Precio Fishbone, building delightful Digital Workplaces.
He’s been a developer from 2004 (starting with PHP and Java), and he’s been working on .NET projects, Azure, Office 365, SharePoint and a lot of other stuff. He’s also Microsoft MVP for Office Development.
This is his personal professional (e.g. professional, but definitely personal) blog.
-
Partition Wizard
-
Partition Manager
- What Is IIS? How to Install It on Windows 10? [Answered]
By Vicky | Follow |
Last Updated January 05, 2023
What is IIS? How to install it on Windows 10? In this post, MiniTool not only explains what it is but also shows the differences between ISS and Apache. Furthermore, MiniTool also offers the tutorial on how to install ISS on Windows 10.
What Is IIS?
IIS, short for Internet Information Services, is an extensible web server developed by Microsoft. The web server supports HTTP, HTTP/2, HTTPS, FTP, FTPS, SMTP, and NNTP. IIS is available on Windows NT family since Windows NT 4.0 and it is not active by default.
Note: ISS webs server is unavailable on some editions, like Windows XP Home edition.
The first version of IIS is IIS 1.0 that came with Windows NT 3.51. Along with the development of Windows, IIS has evolved over the past years into IIS 10. This version appeared with Windows Server and Windows 10.
Each version of IIS boasts new features. For example, IIS 3.0 has ASP for dynamic scripting and IIS 6.0 features IPv6 and improved security and reliability.
What’s the function of IIS? An IIS web server accepts requests from remote client computers and then returns the appropriate response. It allows web servers to share and deliver information across LAN.
How about IIS vs. Apache? The main differences between IIS and Apache are listed below.
1. Running on the different operating system:
IIS is integrated with Windows and it only runs on it, while Apache is free and open source and it can run on various operating systems, including macOS, UNIX and Linux.
2. Security:
The security features of IIS make it quite safer than Apache.
3. Others:
IIS has a help desk to deal with most issues, but support for Apache comes from the user community. The former’s underlying technology is compatible with standard web interfaces worldwide.
How to Install IIS on Windows 10
If you want to experience the benefit from IIS on Windows 10, follow the tutorial below to install IIS on Windows 10.
Step 1: Open Control Panel and then click Programs > Turn Windows Features on and off.
Step 2: Scroll down the list on the Windows Features window until you find Internet Information Services. Check this feature and then click the OK button to install it on Windows 10.
Step 3: Close the current window when your system says Windows completed the requested changes.
Step 4: Open your browser, type localhost in the tab and press the Enter key. After that, you should see a default web page is rendered in your browser.
If you do not want to use IIS any more, you can disable it by unchecking Internet Information Services on the Windows Features window.
Harden Windows IIS
To harden Windows IIS, you can try some of the following ways.
Way 1: Ensure Windows 10 is updated with all security patches.
Way 2: Disable any features of IIS you are not using to reduce potential attacks.
Way 3: Enable firewalls to ensure that the server only receives valid packers.
Way 4: Take control of which IP address and domains can access the web server.
Way 5: Take advantage of logging to view the visitors accessing the web server.
Bottom Line
Have you learned IIS better after reading? And have you installed it on Windows 10 successfully? If you have any doubts about IIS and the installing process, please write down your doubts in the following comment zone. We will reply to you as soon as possible.
About The Author
Position: Columnist
Vicky is a website editor who has been writing tech articles since she was graduated from university. Most of her articles talk about Windows PC and hard disk issues. Some of her articles also touch on YouTube usage and issues.
During her spare time, she likes to spend time reading, watching videos, and sitting on her Yoga mat to relax.
-
Partition Wizard
-
Partition Manager
- What Is IIS? How to Install It on Windows 10? [Answered]
By Vicky | Follow |
Last Updated January 05, 2023
What is IIS? How to install it on Windows 10? In this post, MiniTool not only explains what it is but also shows the differences between ISS and Apache. Furthermore, MiniTool also offers the tutorial on how to install ISS on Windows 10.
What Is IIS?
IIS, short for Internet Information Services, is an extensible web server developed by Microsoft. The web server supports HTTP, HTTP/2, HTTPS, FTP, FTPS, SMTP, and NNTP. IIS is available on Windows NT family since Windows NT 4.0 and it is not active by default.
Note: ISS webs server is unavailable on some editions, like Windows XP Home edition.
The first version of IIS is IIS 1.0 that came with Windows NT 3.51. Along with the development of Windows, IIS has evolved over the past years into IIS 10. This version appeared with Windows Server and Windows 10.
Each version of IIS boasts new features. For example, IIS 3.0 has ASP for dynamic scripting and IIS 6.0 features IPv6 and improved security and reliability.
What’s the function of IIS? An IIS web server accepts requests from remote client computers and then returns the appropriate response. It allows web servers to share and deliver information across LAN.
How about IIS vs. Apache? The main differences between IIS and Apache are listed below.
1. Running on the different operating system:
IIS is integrated with Windows and it only runs on it, while Apache is free and open source and it can run on various operating systems, including macOS, UNIX and Linux.
2. Security:
The security features of IIS make it quite safer than Apache.
3. Others:
IIS has a help desk to deal with most issues, but support for Apache comes from the user community. The former’s underlying technology is compatible with standard web interfaces worldwide.
How to Install IIS on Windows 10
If you want to experience the benefit from IIS on Windows 10, follow the tutorial below to install IIS on Windows 10.
Step 1: Open Control Panel and then click Programs > Turn Windows Features on and off.
Step 2: Scroll down the list on the Windows Features window until you find Internet Information Services. Check this feature and then click the OK button to install it on Windows 10.
Step 3: Close the current window when your system says Windows completed the requested changes.
Step 4: Open your browser, type localhost in the tab and press the Enter key. After that, you should see a default web page is rendered in your browser.
If you do not want to use IIS any more, you can disable it by unchecking Internet Information Services on the Windows Features window.
Harden Windows IIS
To harden Windows IIS, you can try some of the following ways.
Way 1: Ensure Windows 10 is updated with all security patches.
Way 2: Disable any features of IIS you are not using to reduce potential attacks.
Way 3: Enable firewalls to ensure that the server only receives valid packers.
Way 4: Take control of which IP address and domains can access the web server.
Way 5: Take advantage of logging to view the visitors accessing the web server.
Bottom Line
Have you learned IIS better after reading? And have you installed it on Windows 10 successfully? If you have any doubts about IIS and the installing process, please write down your doubts in the following comment zone. We will reply to you as soon as possible.
About The Author
Position: Columnist
Vicky is a website editor who has been writing tech articles since she was graduated from university. Most of her articles talk about Windows PC and hard disk issues. Some of her articles also touch on YouTube usage and issues.
During her spare time, she likes to spend time reading, watching videos, and sitting on her Yoga mat to relax.
In this article, I will explain how to install an IIS web server on a computer with Windows 10.
IIS is a Web server developed by Microsoft that is also available on servers.
The version installed on the client is called IIS Express, it is perfect for testing locally.
Installation IIS on Windows 10
1. Open the Control Panel and go to Programs and Features and then click Enable or Disable Windows Features 1 .
2. Search Internet Information Services and check the box 1 and click OK 2 .
3. Wait during the installation …
4. When the installation is complete, close the window.
Manage IIS
1. To access the Administration Console, look for IIS in the Start menu and click Internet Services Management.
2. The console is the same as for the Windows Server version.
For administration, release articles can be applied to IIS with Windows 10.
Use IIS
Copy your pages in the folder C: inetpub wwwroot
Launch a browser and enter the address http://127.0.0.1 to display your site.
Although IIS is included in every installation of Windows 10, it’s not turned on by default. Here’s a way to install IIS on Windows 10.
-
Right-click on the Windows button on the bottom-left corner and select Run
-
In the Run dialog box, type appwiz.cpl and press ENTER.
-
As soon as a new window called Programs and Features is opened, click on the link Turn Windows features on or off.
-
Click on the Internet Information Services checkbox. By default it will install all you need to host a website. However you might want to check some other components that you might need as well. Once done, click OK and Close when it says “Windows completed the requested changes.”
-
Now open your browser and type in localhost and press ENTER. You should see a default web page is rendered in your browser.
That’s all there is to it and the default website directory will be in C:Inetpubwwwroot folder.
Further Reading
How to Manage IIS Remotely
How to Manage IIS Servers Remotely with WMSVC
How to Backup IIS Manager Connections List on Windows
How to Install IIS Management Console on Windows
How to Migrate IIS Websites to a Different Server
New Features Introduced in IIS 10.0
How to Setup HTTP Strict Transport Security (HSTS) on IIS
How to Activate Built-in Web Server
Если вы хотите узнать больше о веб-дизайне и разработке, установка Internet Information Services (IIS) на ваш компьютер с Windows 10 — это хороший метод. IIS является бесплатным Функция Windows включен в Windows 10, так почему бы не использовать его?
IIS представляет собой полнофункциональный веб-сервер и сервер FTP с некоторыми мощными инструментами администратора, мощными функциями безопасности и может использоваться для размещения приложений ASP.NET и PHP на одном сервере. Вы даже можете разместить сайты WordPress на IIS.
Существует три способа установки и настройки веб-сайта в IIS в Windows 10; с помощью графического интерфейса пользователя (GUI), PowerShell или Windows CMD. Мы будем использовать каждый метод для базовой установки IIS.
Это метод «укажи и щелкни» для настройки веб-сайта в IIS. Это идеальный метод, если вы не изучили команды PowerShell или Windows.
- Начните вводить «включить окна» в строке поиска. В результате появится утилита Turn Windows on / off. Нажмите здесь.
- Откроется окно «Функции Windows». Загрузка различных функций может занять некоторое время. Когда это произойдет, установите флажок рядом с Internet Information Services, а затем нажмите кнопку OK.
- Установка начнется и может занять несколько минут. По завершении нажмите кнопку «Закрыть».
- Чтобы убедиться, что IIS установлен и работает, введите IIS в строке поиска рядом с кнопкой «Пуск». В результате вы увидите Диспетчер информационных служб Интернета. Нажмите на это, чтобы открыть его.
- Когда диспетчер IIS откроется, посмотрите в левой части окна в разделе «Подключения». Раскрывайте древовидное меню, пока не увидите веб-сайт по умолчанию. Это сайт-заполнитель, который устанавливается вместе с IIS. Нажмите на него, чтобы выбрать его.
- Справа от диспетчера IIS смотрите в разделе «Просмотр веб-сайта». Нажмите на Обзор *: 80 (http). Это откроет веб-сайт по умолчанию в веб-браузере по умолчанию.
- Вы увидите веб-страницу, подобную следующей. Обратите внимание, что в адресной строке написано localhost. Это адрес, который нужно ввести, чтобы перейти на ваш новый веб-сайт.
Создайте свою первую веб-страницу для IIS
Прежде чем перейти к двум другим методам установки IIS, давайте посмотрим, где хранятся файлы, которые делают ваш сайт. Мы также сделаем очень простую веб-страницу. Как только вы знаете, как это сделать, вы узнаете основы, с которых можно начать обучение веб-дизайн и развитие.
- После установки IIS откройте проводник. Перейдите к C: intepub wwwroot. Вот где файлы, которые составляют веб-сайт должны быть сохранены. Вы увидите файл веб-страницы IIS по умолчанию, iisstart.html, и изображение, показанное на странице, iisstart.png. Здесь вы сохраните свою первую веб-страницу.
- Откройте Блокнот как администратор. Чтобы сохранить в папку wwwroot, вы должны быть администратором.
- Сохраните файл в папку wwwroot. Назовите его index.html и измените тип файла «Сохранить как» на «Все файлы». Затем нажмите кнопку Сохранить.
- Теперь, когда он сохранен как правильный тип файла, давайте добавим в него некоторый контент. Введите следующий HTML-код для очень простой веб-страницы и сохраните его:
Привет мир!
- Вернитесь в веб-браузер, который имеет веб-страницу IIS по умолчанию. Нажмите на кнопку обновления. Теперь вы увидите свою первую веб-страницу.
Это оно! Вы только что создали и опубликовали свой первый веб-сайт на IIS.
Установите IIS с помощью команд Windows
Мы можем сократить процесс установки IIS до однострочной команды. Это можно сделать либо в Командная строка Windows или используя PowerShell. Сначала мы покажем, как это сделать с помощью команды Windows, но изучение PowerShell принесет большую пользу в будущем.
- Введите cmd в строке поиска, и верхний результат должен быть Командная строка. Нажмите на Запуск от имени администратора.
- Введите команду DISM / online / enable-feature / featureName: IIS-DefaultDocument / All и нажмите Enter.
- Вы увидите индикатор выполнения. Как только он достигнет 100,0%, и вы увидите сообщение «Операция успешно завершена». Вы можете закрыть командную строку. IIS установлен.
- Убедитесь, что вы можете открыть диспетчер IIS и убедиться, что установка прошла успешно, используя шаги 4-7 из раздела «Установка IIS с помощью графического интерфейса».
Установите IIS с помощью PowerShell
Обучение таким вещам, как установка IIS в PowerShell, является огромным преимуществом по двум причинам. Во-первых, это самый простой и быстрый способ выполнения большинства административных задач в Windows. Во-вторых, вы можете сохранить свои команды PowerShell, известные как командлеты, в виде сценария и запускать их в любое время на любом компьютере или сервере Windows.
- Введите powershell в строке поиска, и одним из результатов должен быть PowerShell ISE. Нажмите на Запуск от имени администратора.
- Введите командлет Enable-WindowsOptionalFeature -Online -FeatureName IIS-WebServerRole -NoRestart и запустите его. Вы увидите запуск индикатора выполнения. После завершения убедитесь, что IIS установлен и работает.
- Этот шаг не является обязательным, но вы можете сохранить его как скрипт PowerShell, а затем запустить его в любое время. Работайте со скриптом и добавляйте разные параметры. В конце концов у вас будет скрипт установки IIS, который настраивает все так, как вы хотите, каждый раз, одним щелчком мыши.
Вы сейчас в сети!
Это только начало того, что вы можете сделать, создав собственный сайт в IIS. Также рассмотрите возможность использования IIS для передачи файлов по протоколу FTP или медиа-хостинга. Кроме того, посмотрите в Установщик веб-платформы Microsoft для упрощенных способов установки и изучения таких вещей, как WordPress, PHP, Python и многое другое.