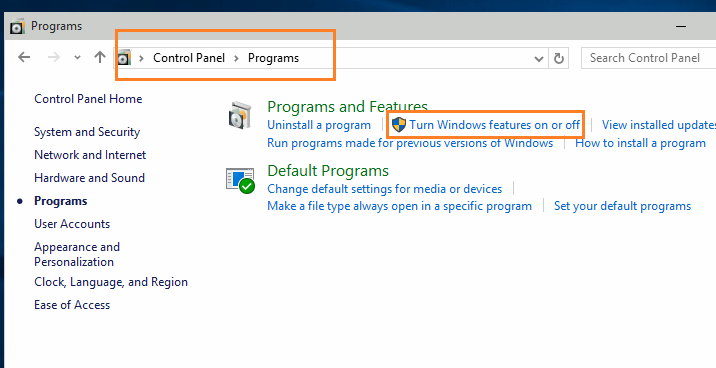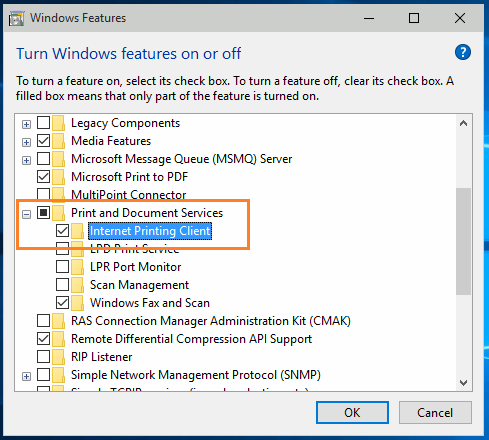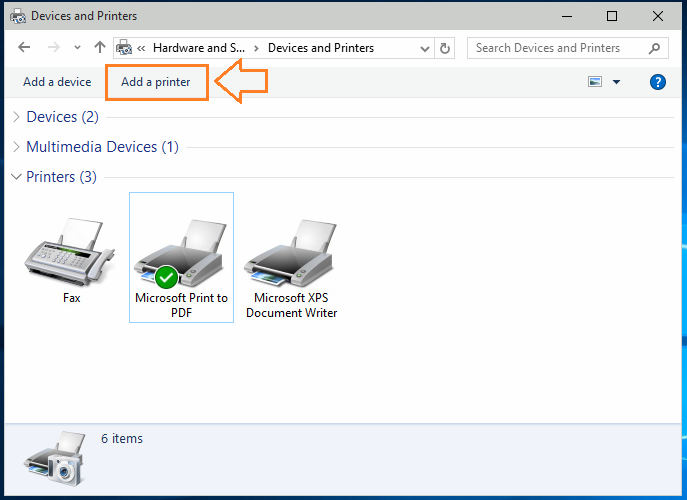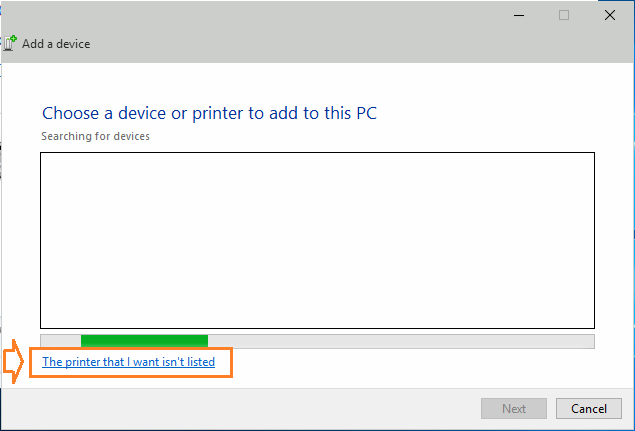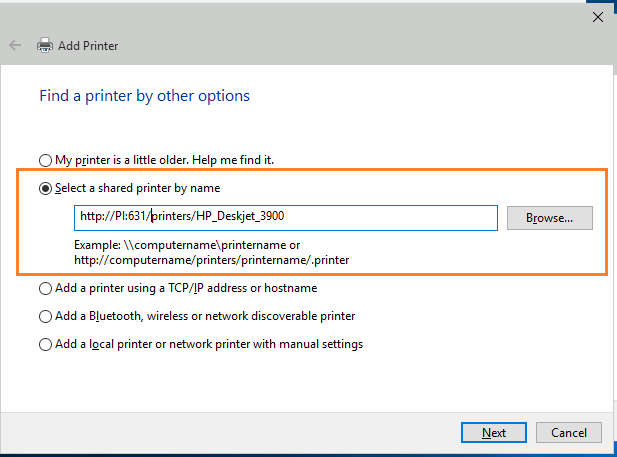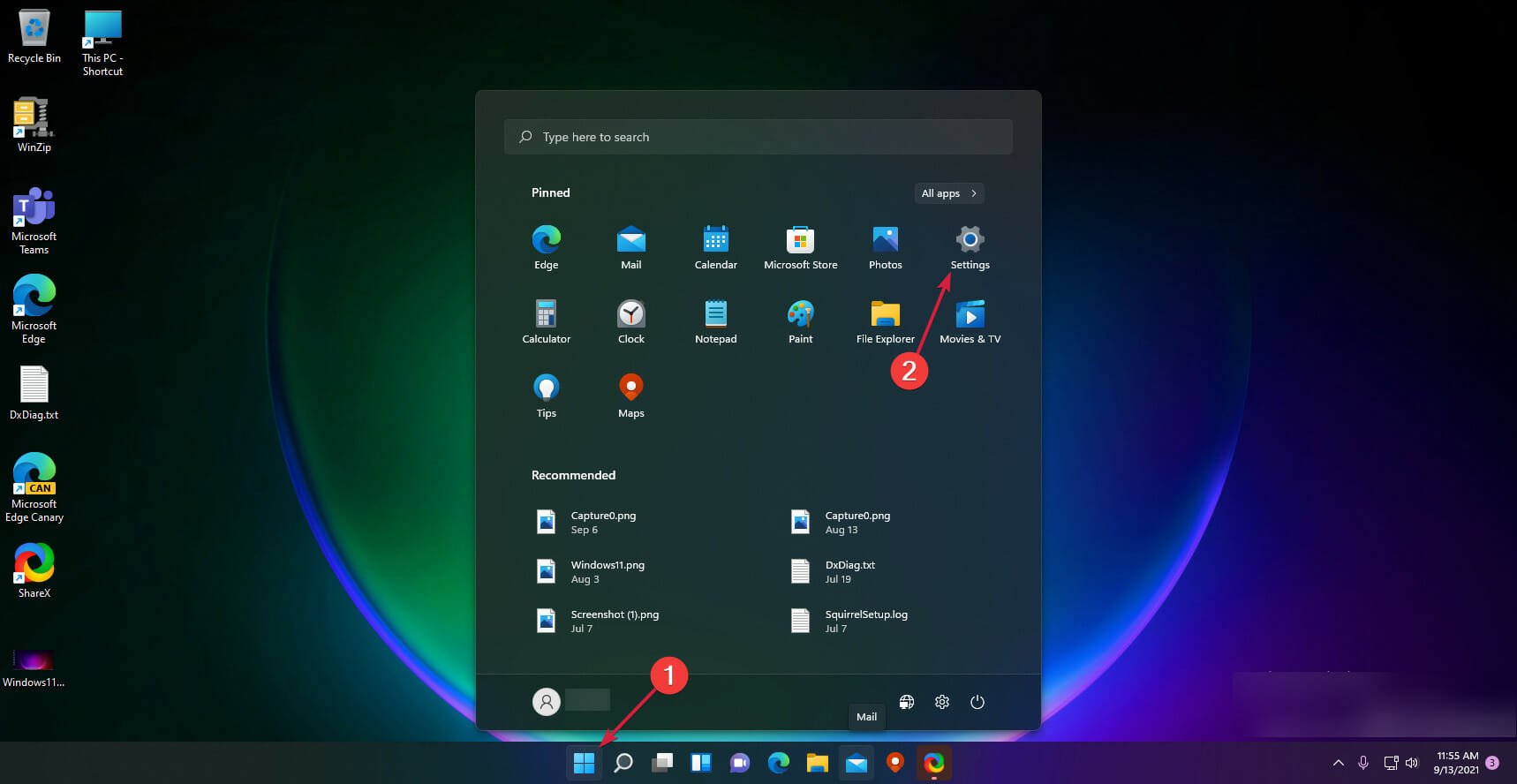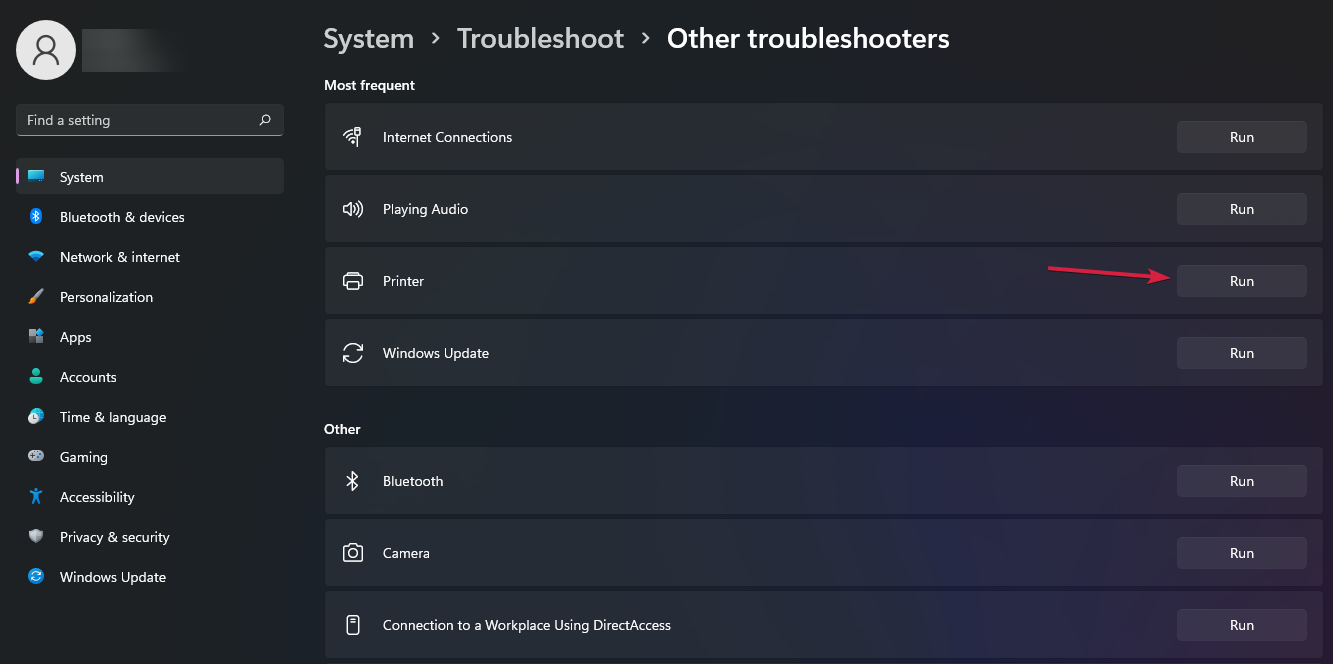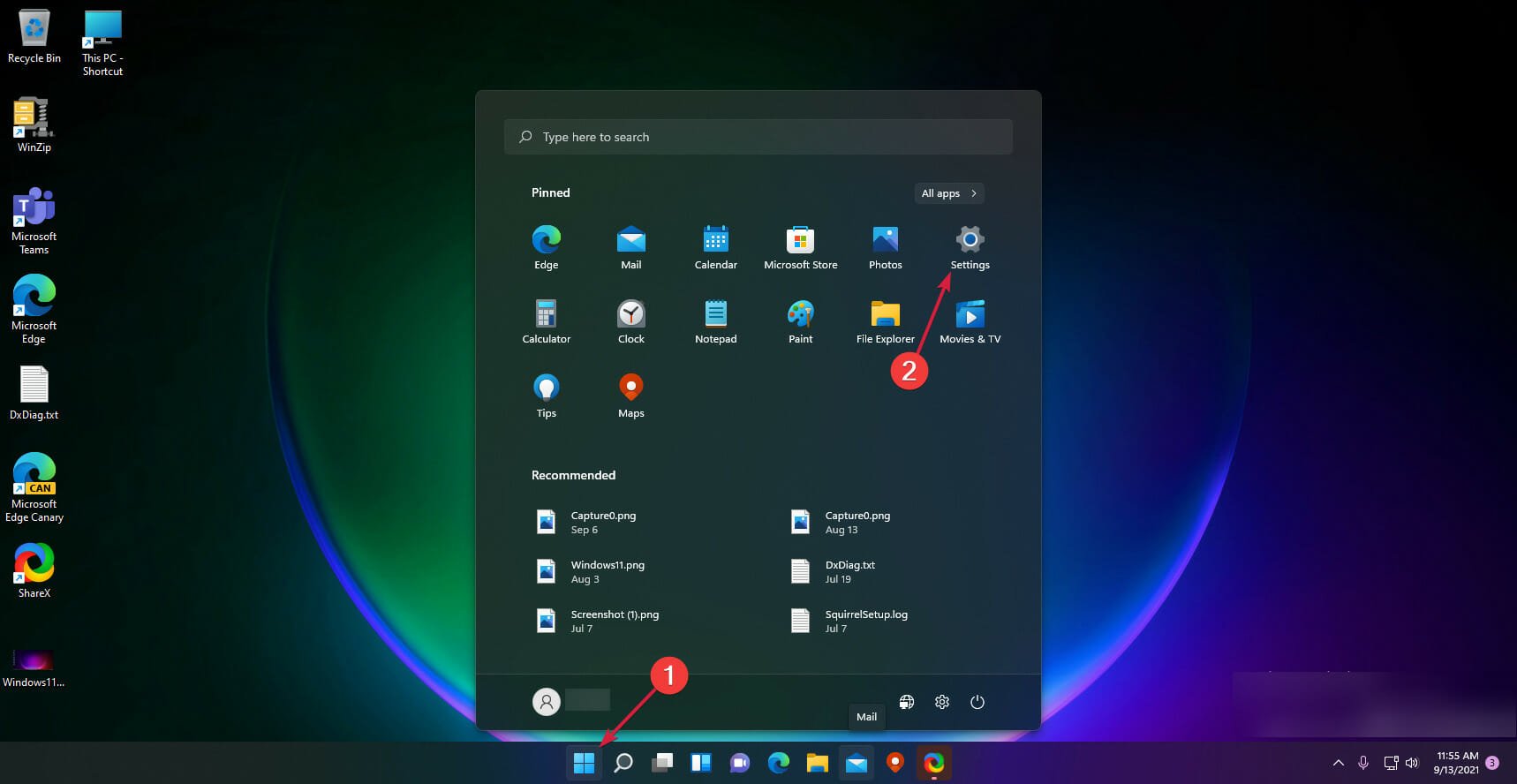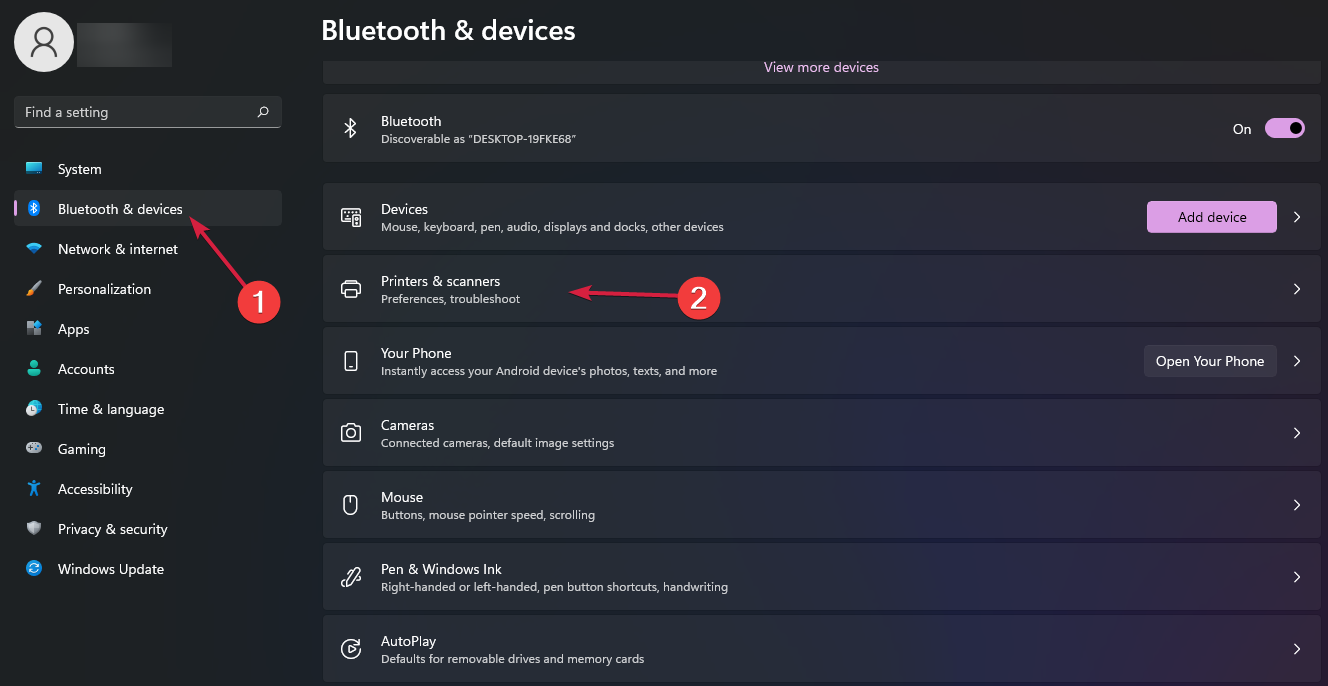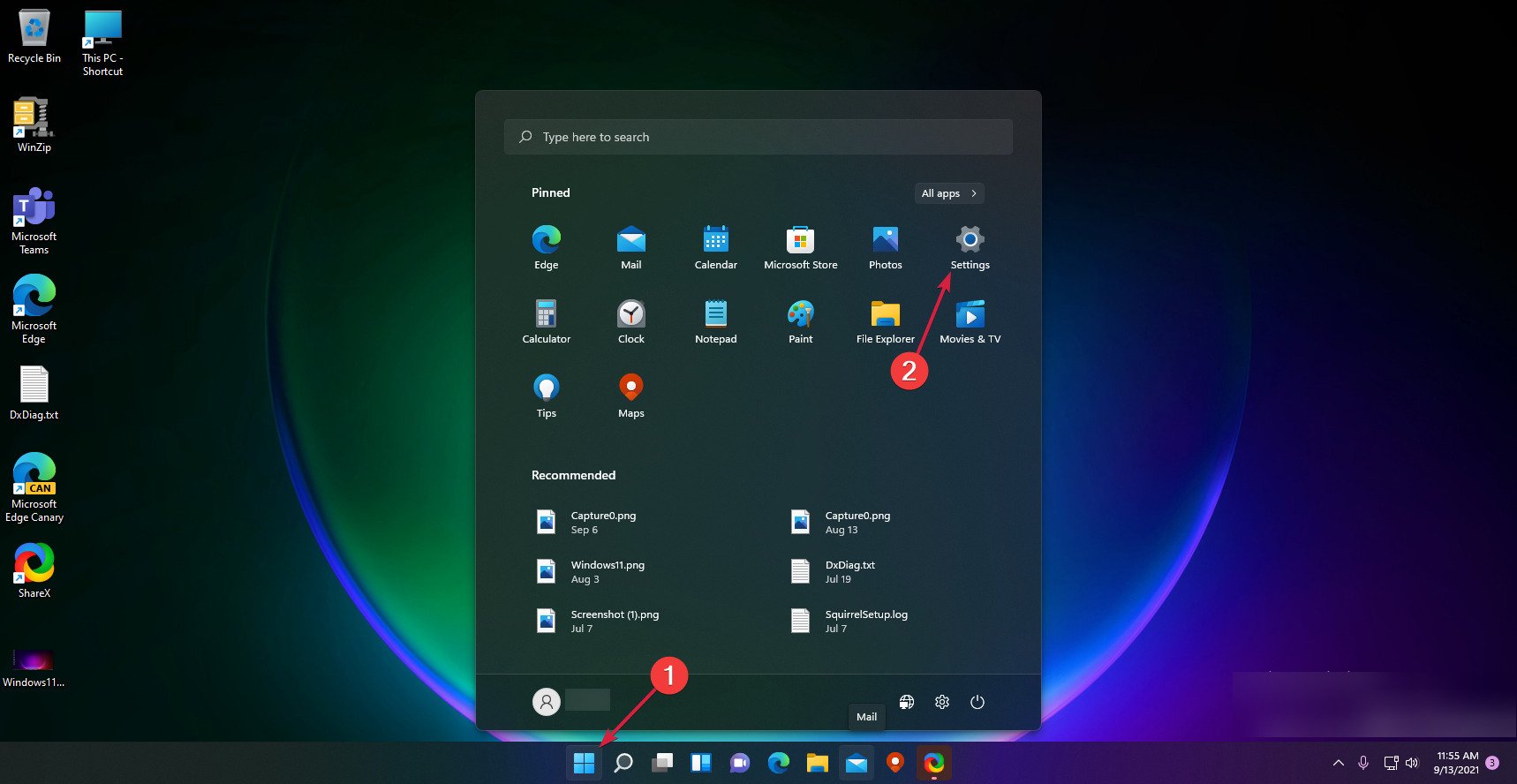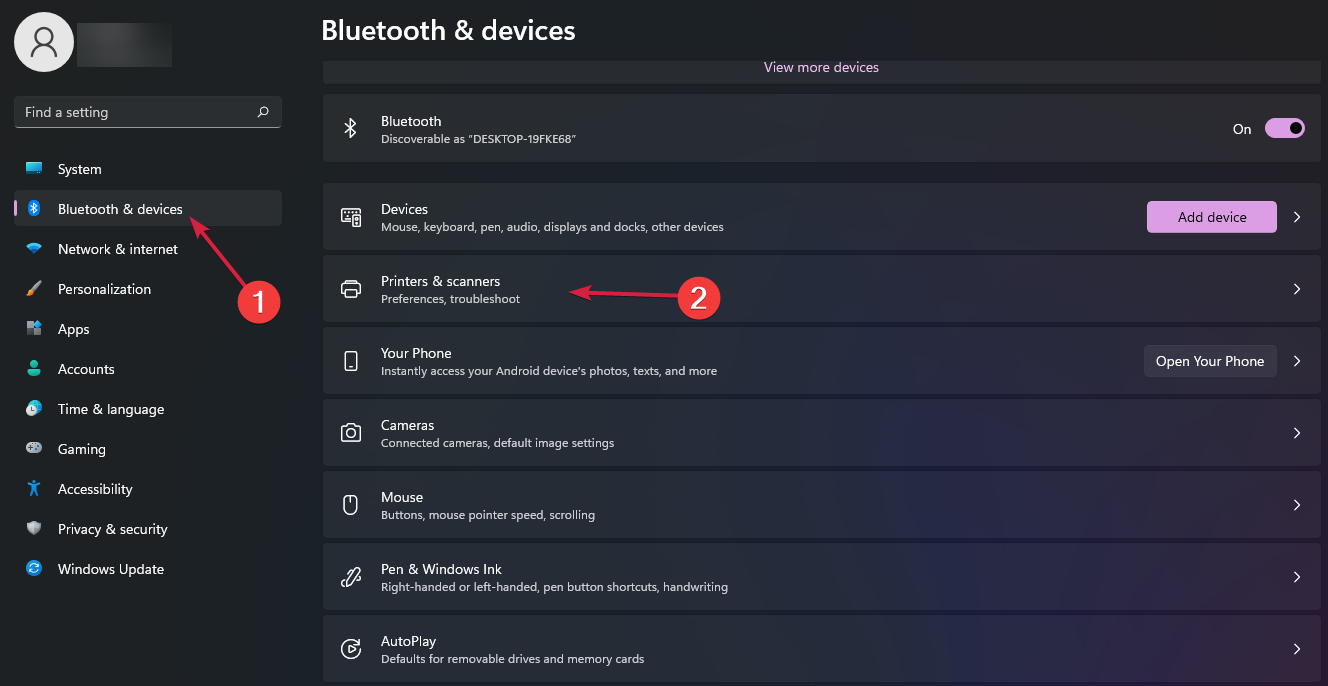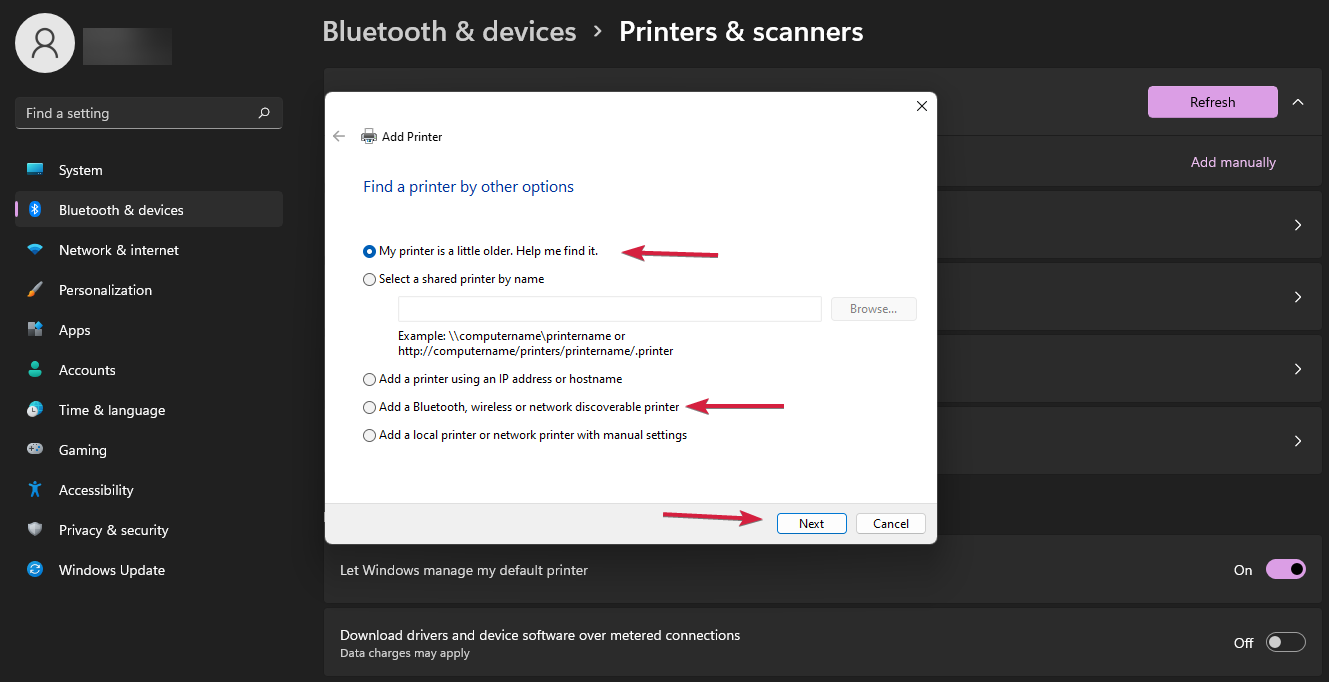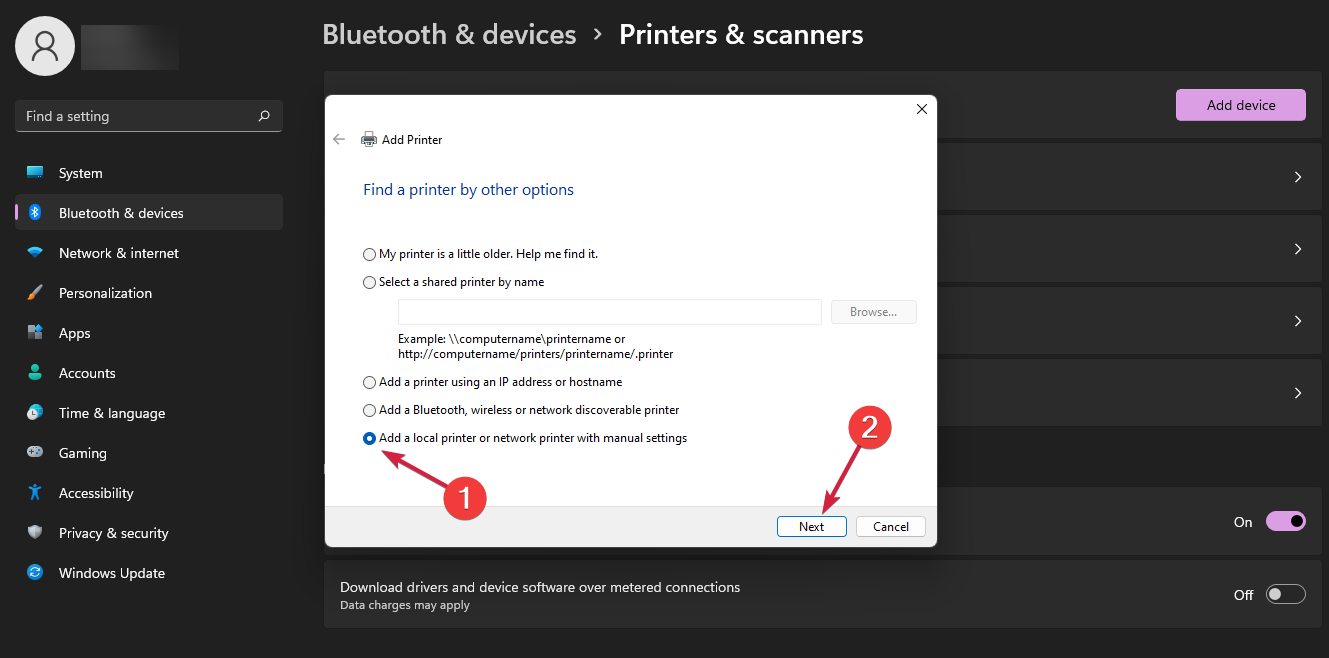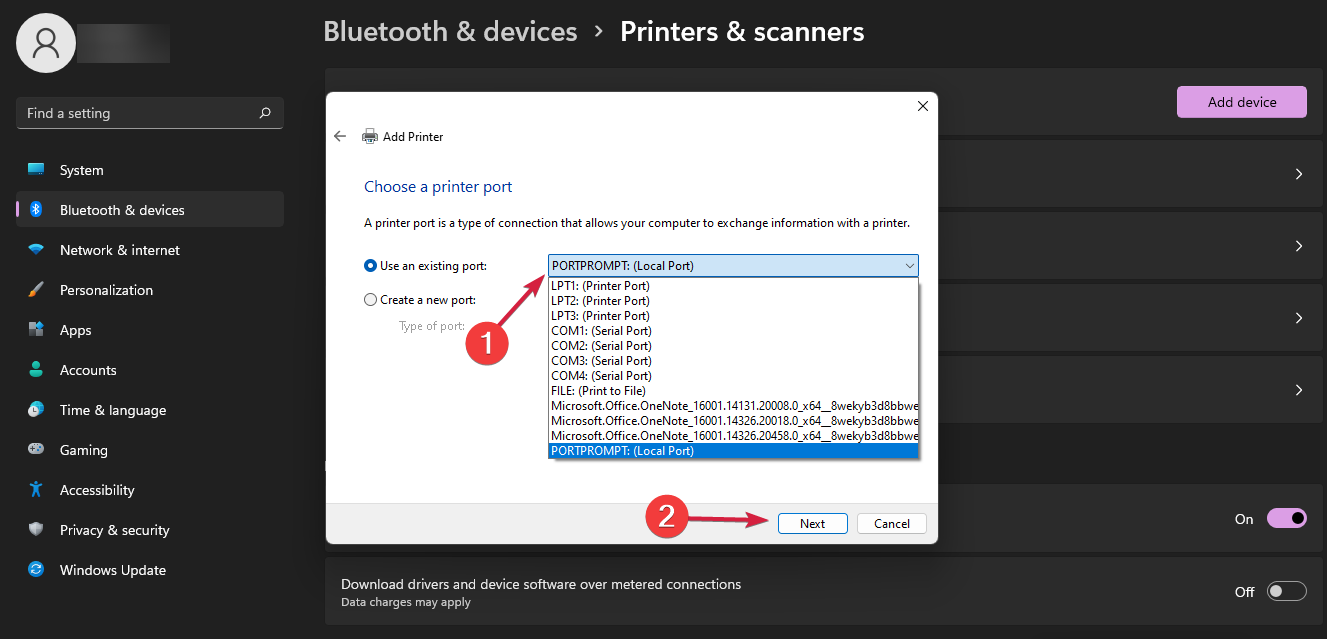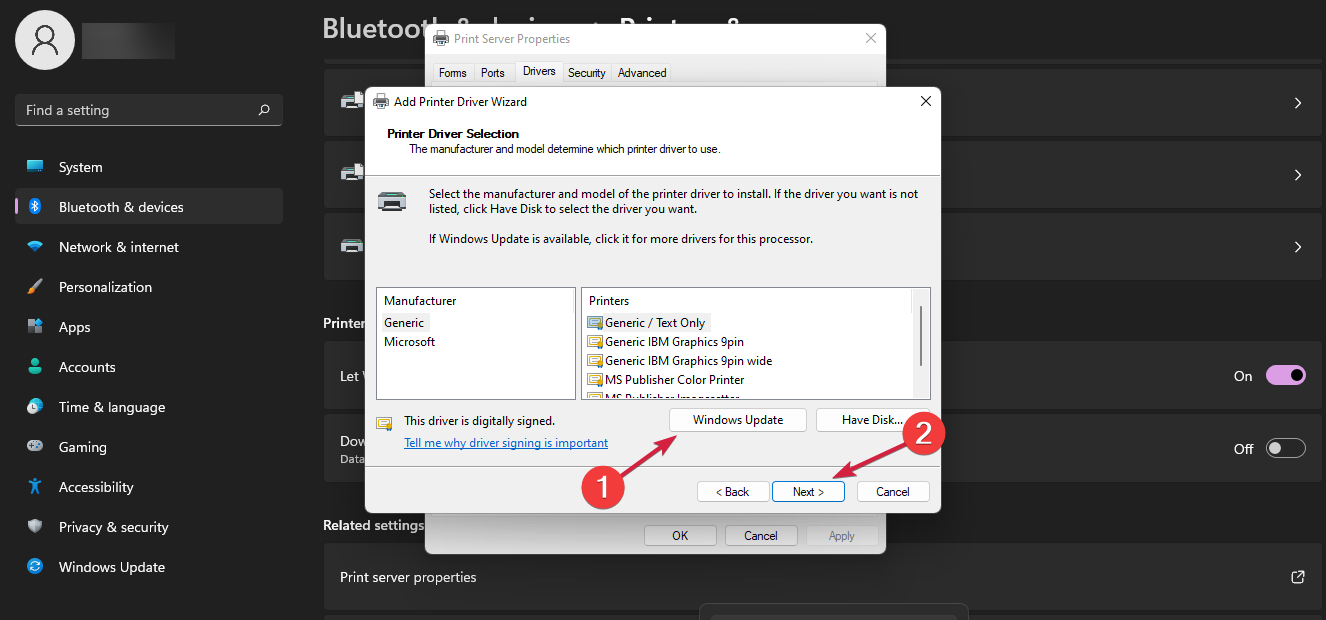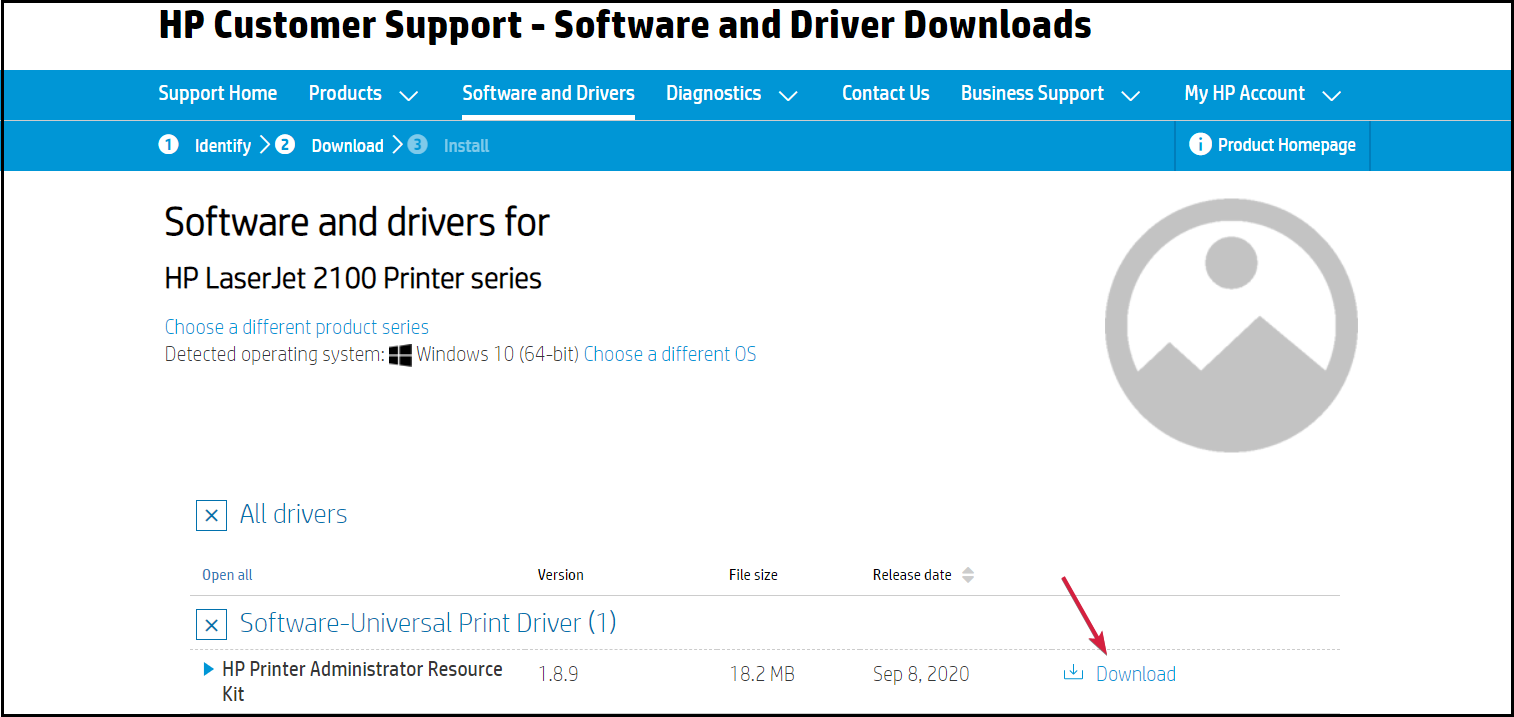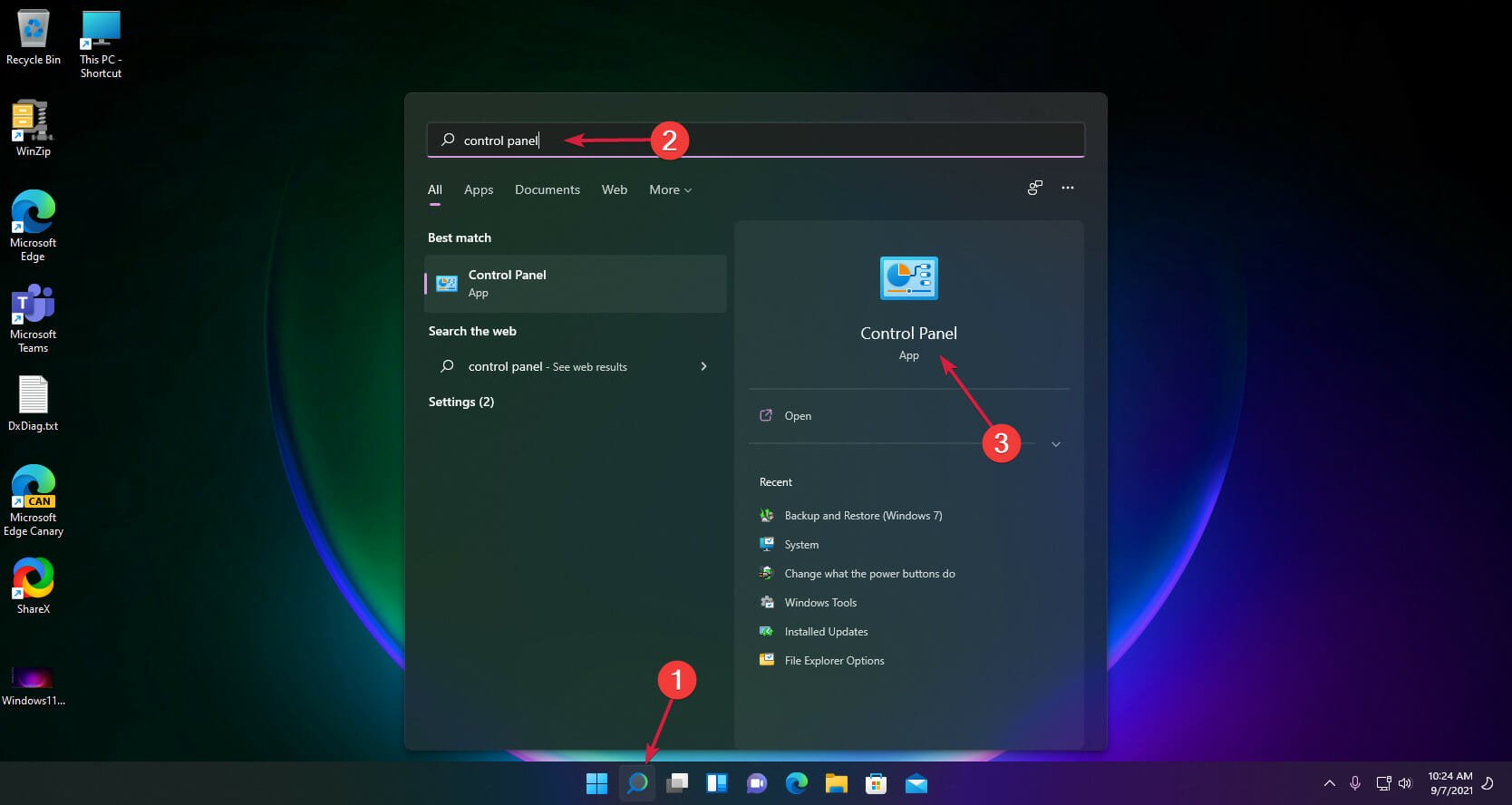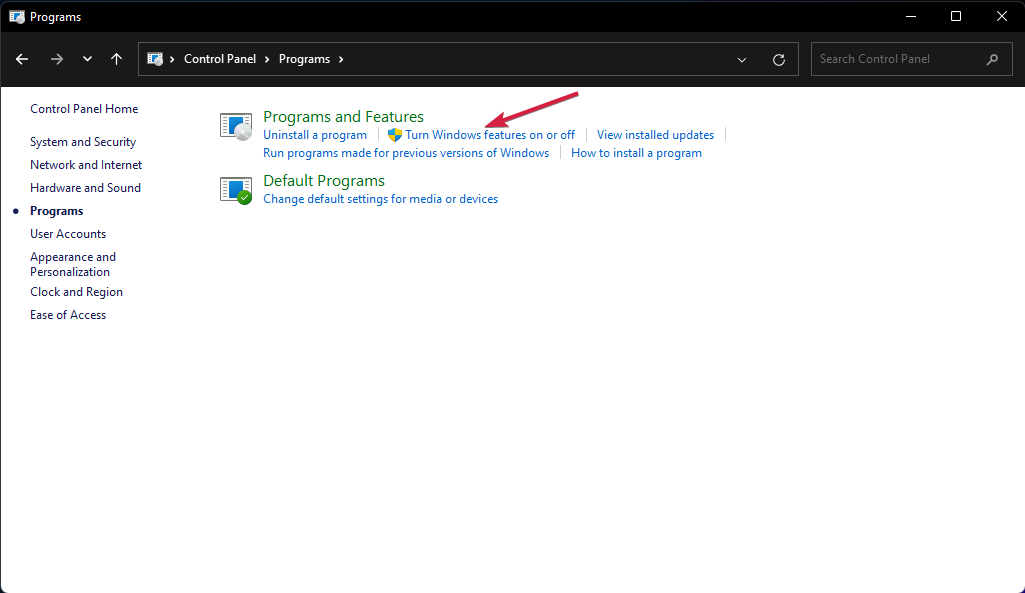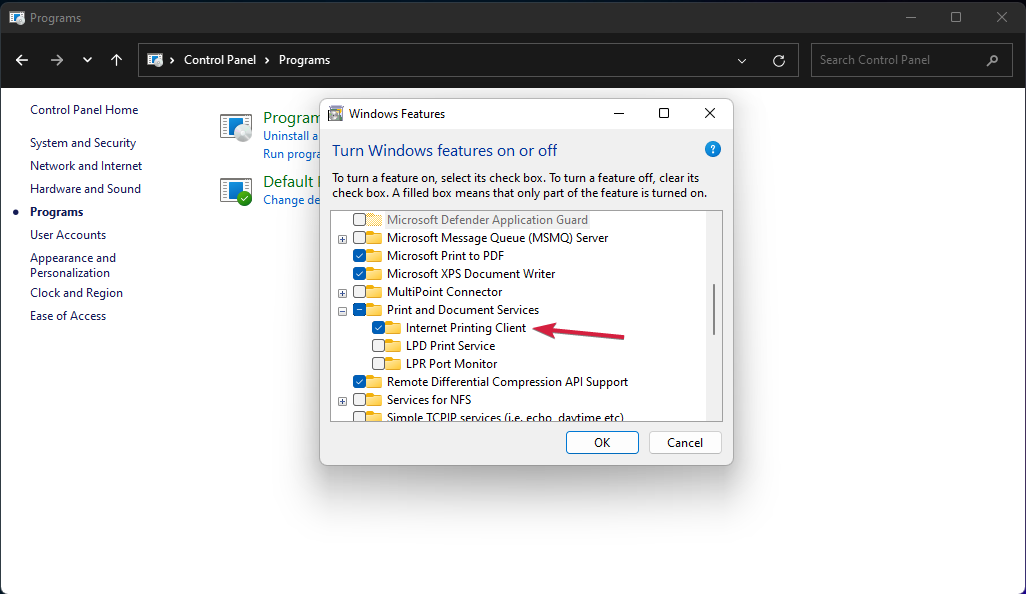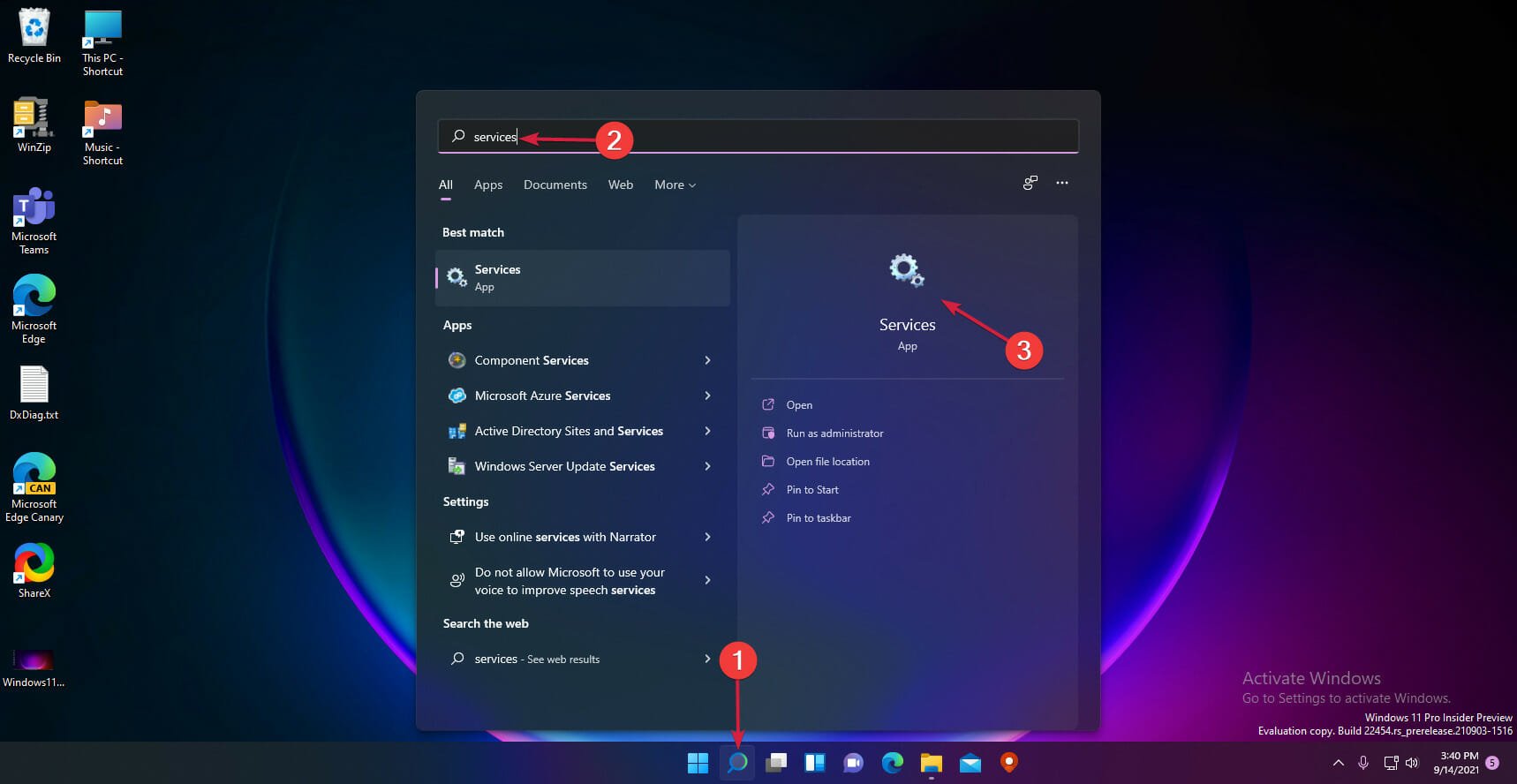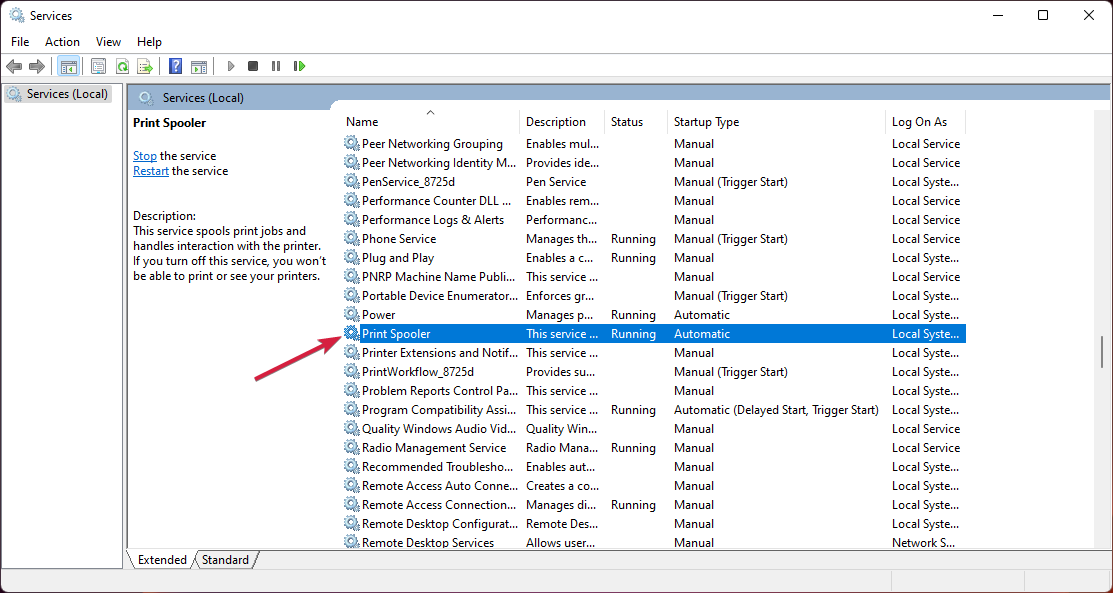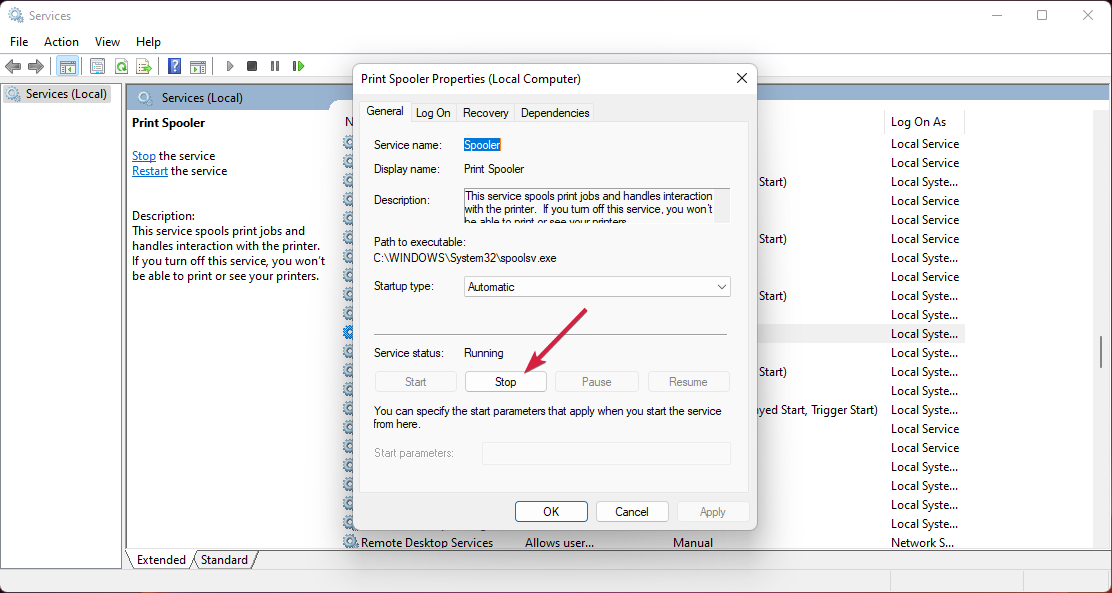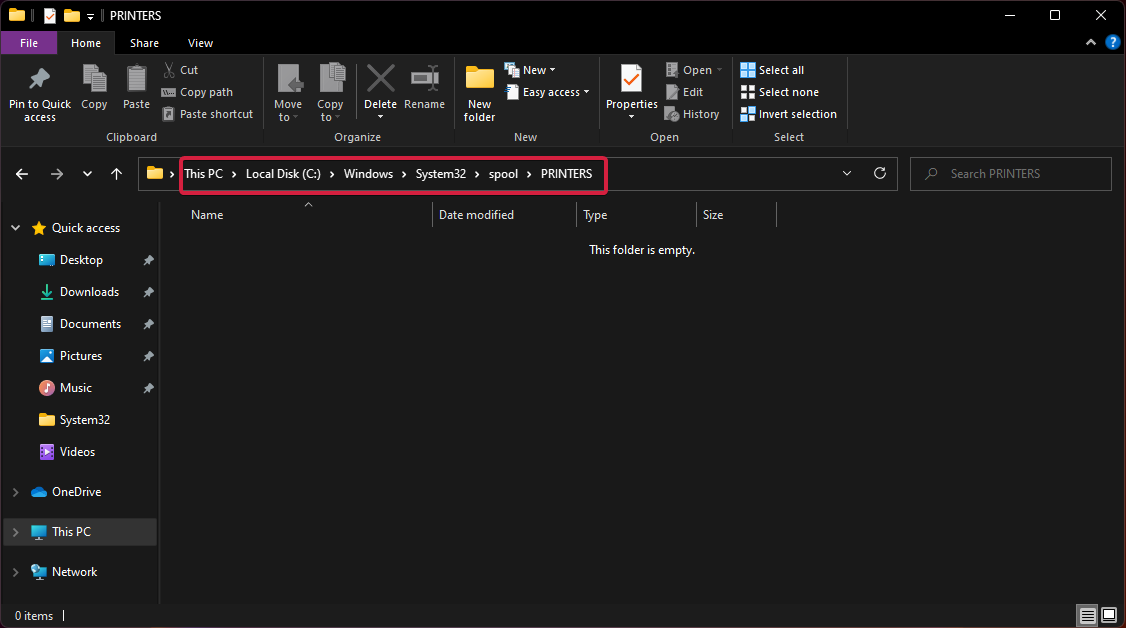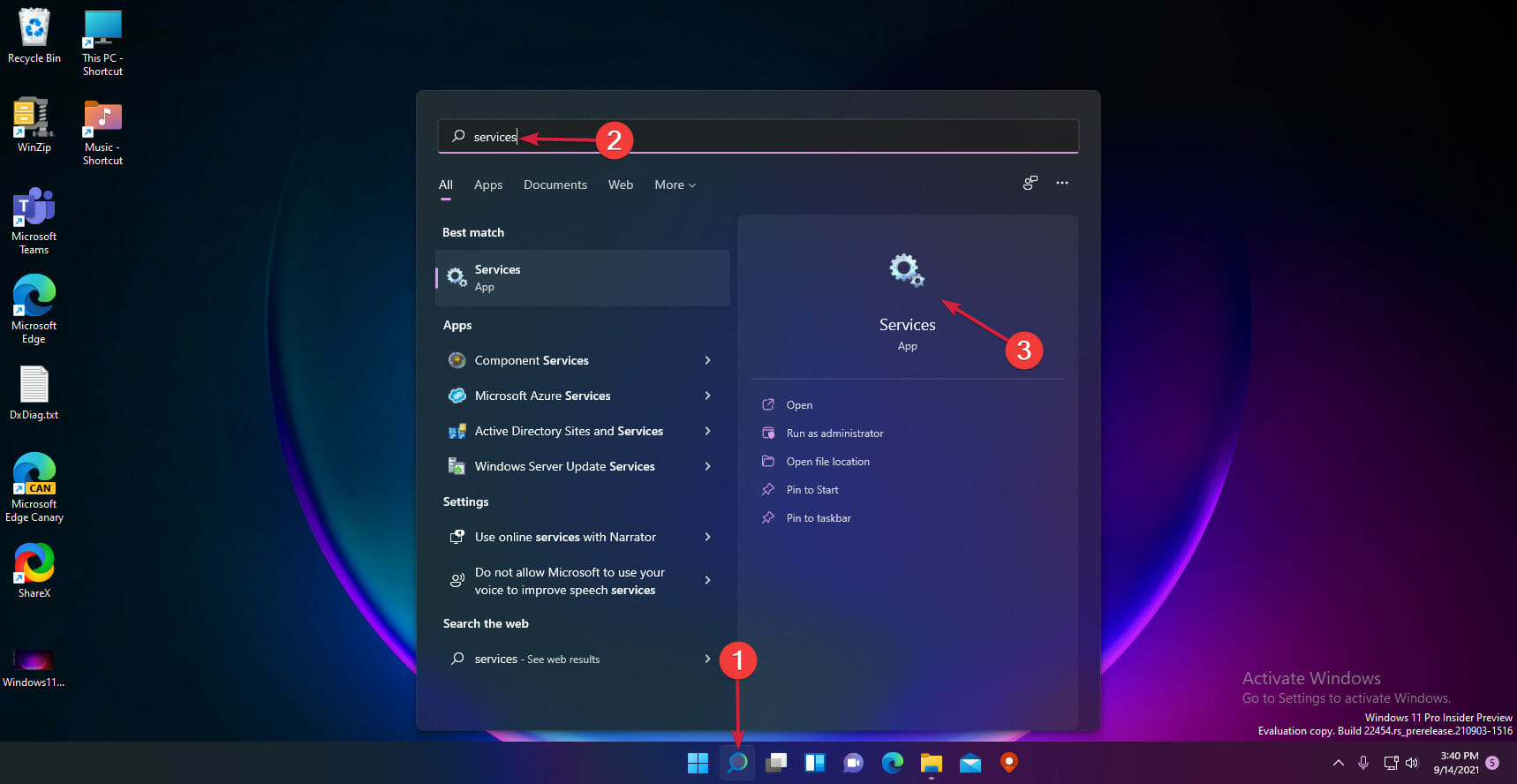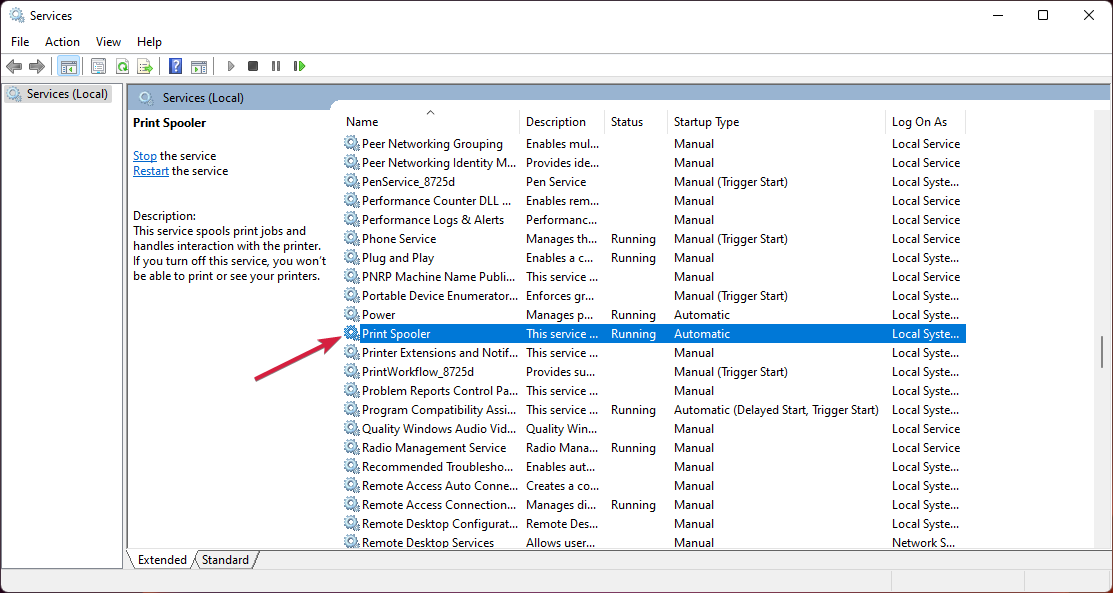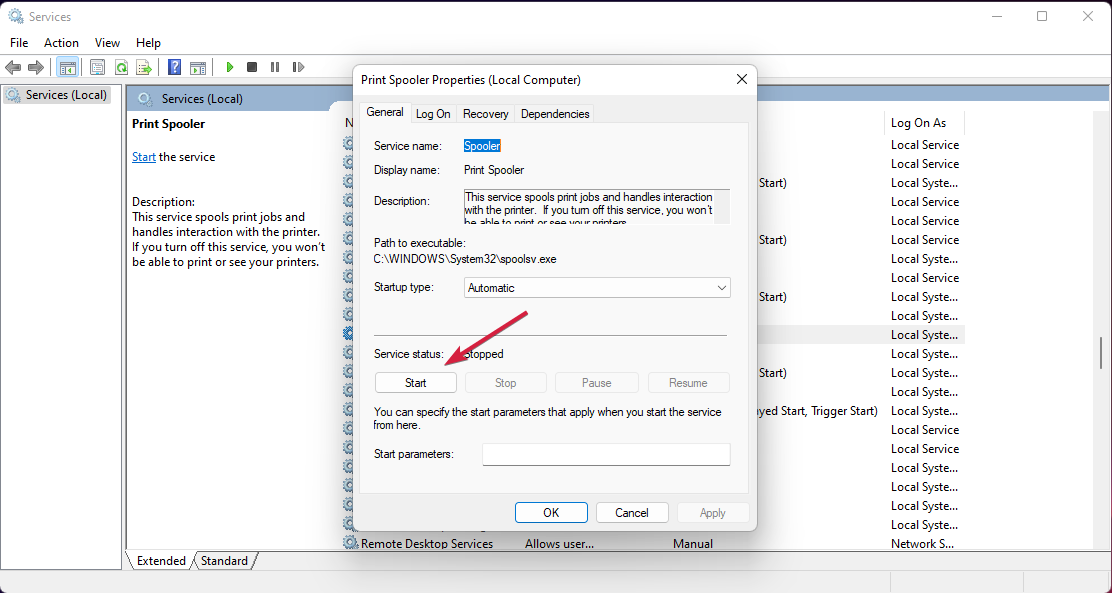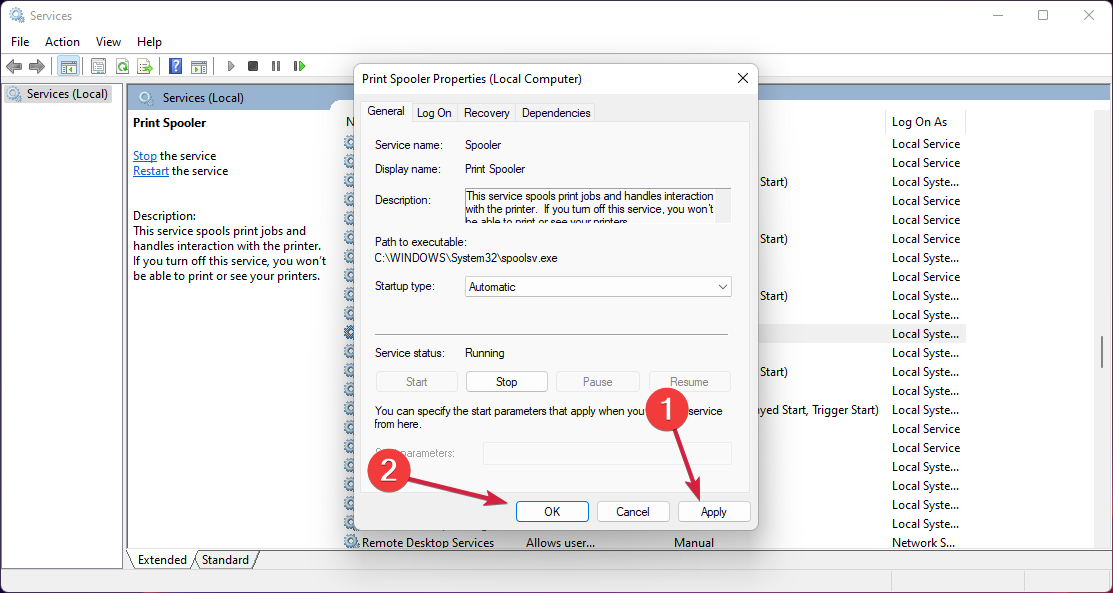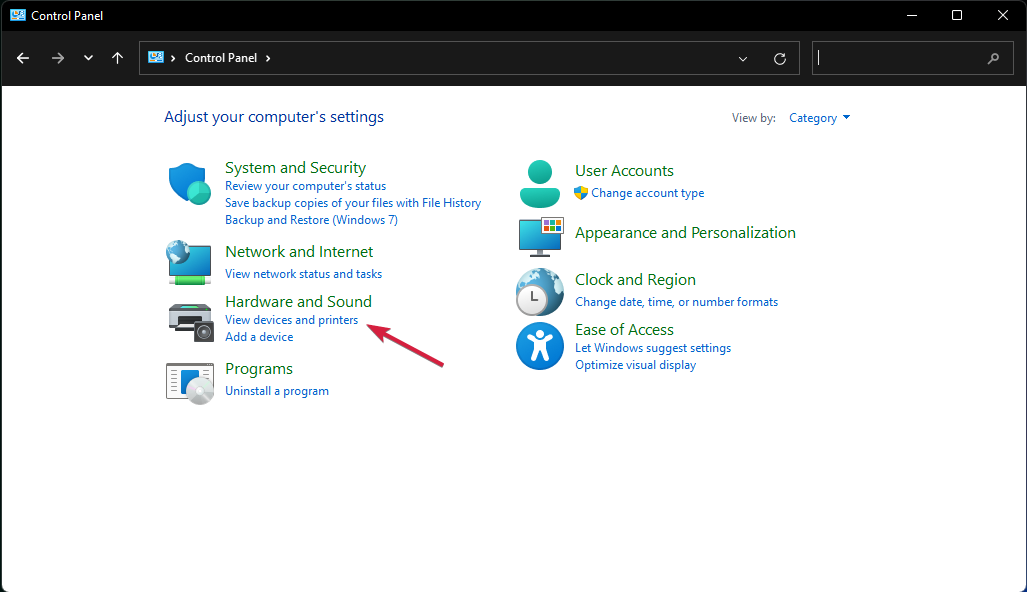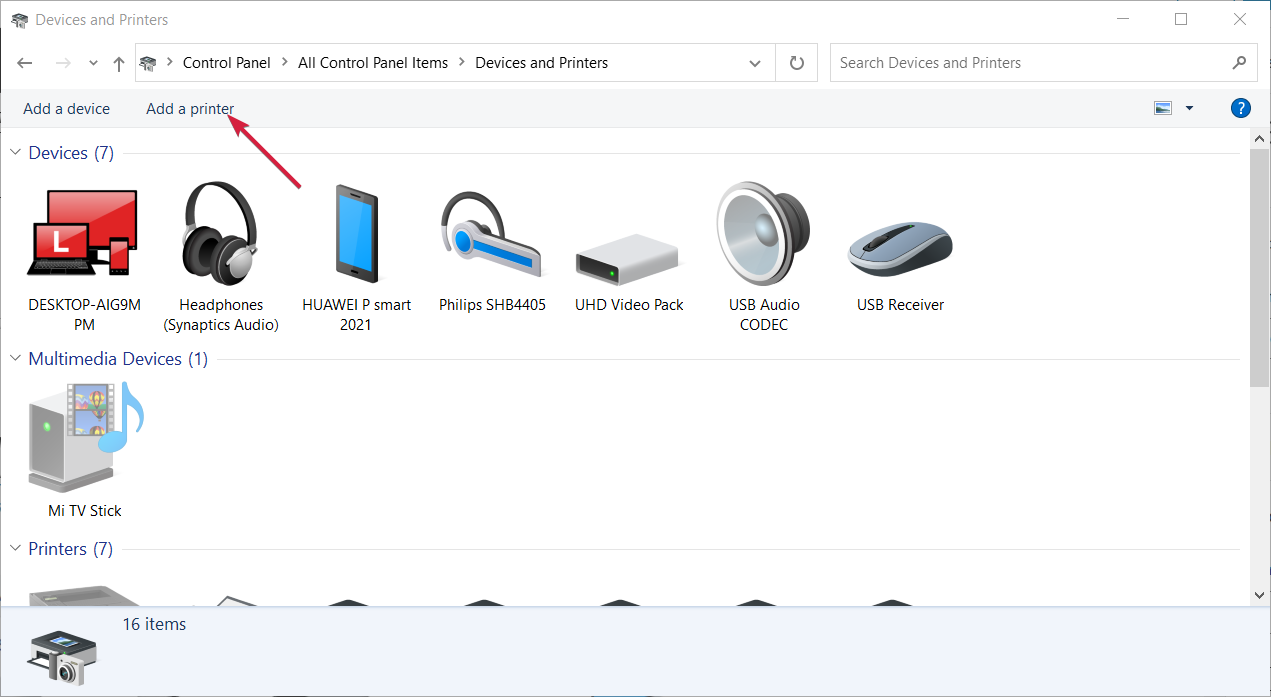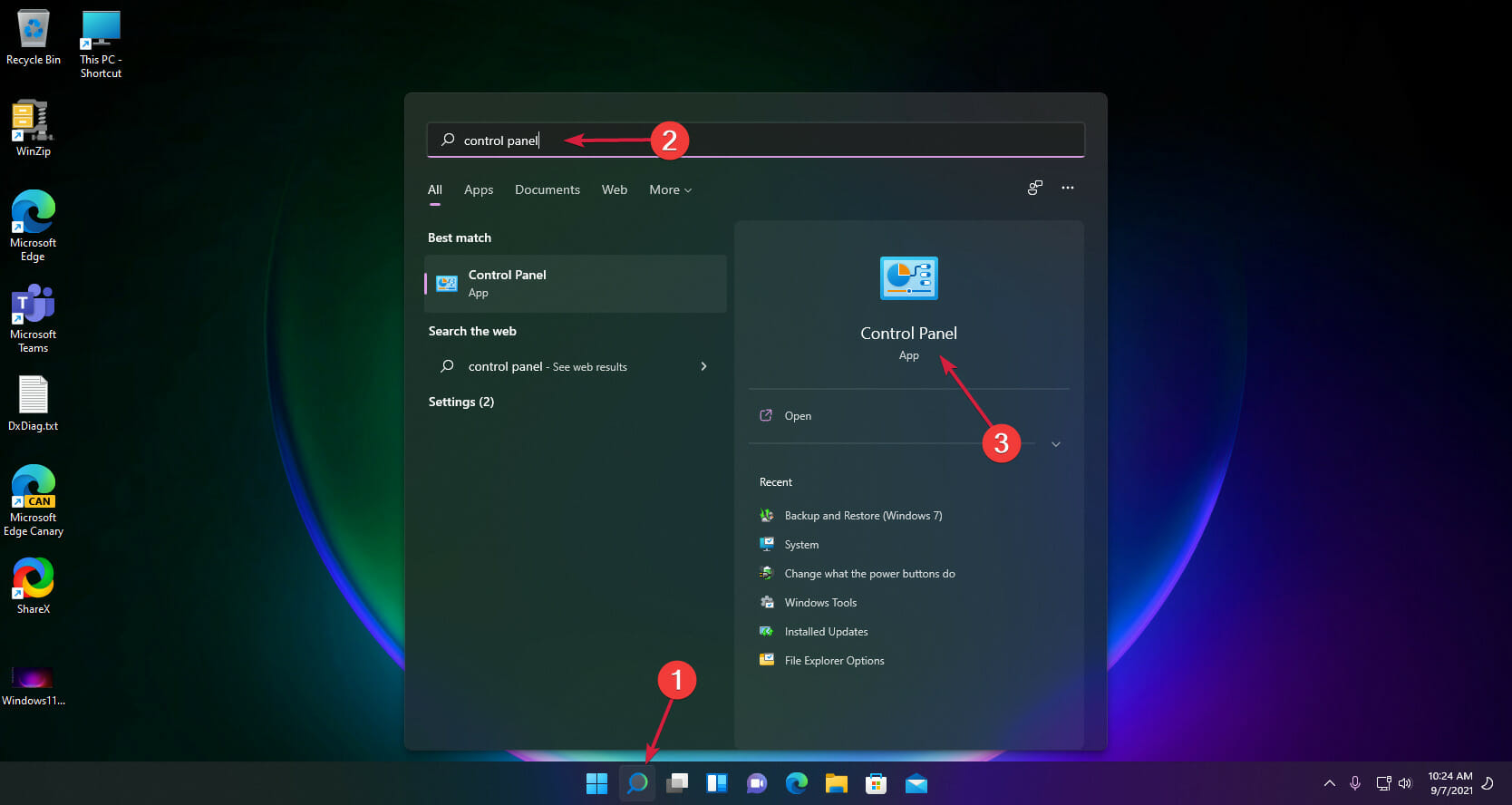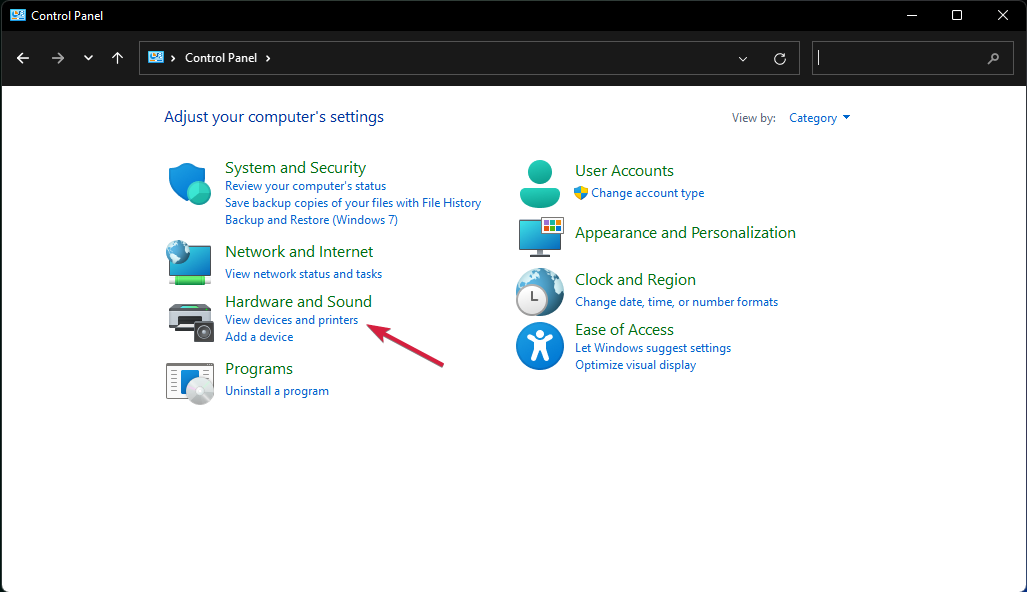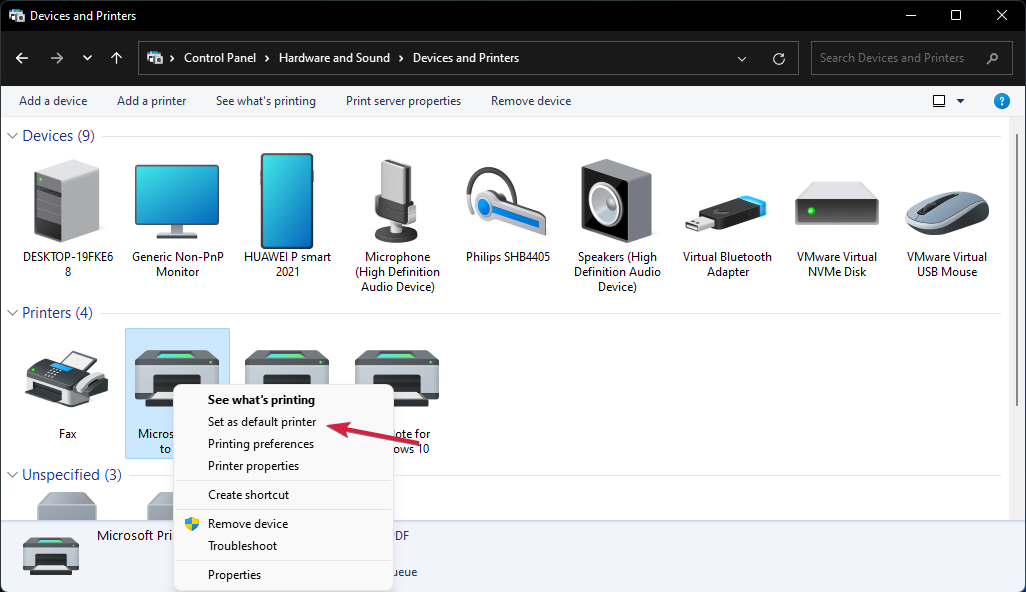-
Главная -
Драйверы
-
Принтеры
-
Принтеры Microsoft
-
Microsoft IPP

-
Microsoft IPP
Версия:
10.0.17763.1131
(21 июн 2006)
Файл *.inf:
prnms002.inf
Windows Vista, 7, 8, 8.1, 10
В каталоге нет драйверов для Microsoft IPP под Windows.
Скачайте DriverHub для автоматического подбора драйвера.
Драйверы для Microsoft IPP собраны с официальных сайтов компаний-производителей и других проверенных источников.
Официальные пакеты драйверов помогут исправить ошибки и неполадки в работе Microsoft IPP (принтеры).
Скачать последние версии драйверов на Microsoft IPP для компьютеров и ноутбуков на Windows.
Версия: 1.3.7.1452 для Windows 7, 8, 10 и 11
Бесплатное ПО
В комплекте идет опциональное ПО
- Yandex Browser
- Opera Browser
- Avast Free Antivirus
- World of Tanks
- World of Warships
Содержание
- Installing an IPP printer in Windows 10
- «Microsoft IPP Class Driver» installs by default when attempting to use Brother MFC-J5720DW printer on network, and it prints, but full-page portrait prints end up half-size printed sideways
- Replies (5)
- Управление печатью в сети в среде Windows
- Аннотация
- Дополнительная информация
- Сервер печати, подключенный к протоколу SMB
- Обходное решение
- Компьютер под управлением Windows 95, Windows 98 или Windows 98 Second Edition
- Обходное решение
- Windows NT 4,0 (сервер без платформы x86, клиент x86)
- Обходное решение
- Протокол печати через Интернет (IPP)
- Обходное решение
- Несовместимый драйвер печати
- Временные решения
Installing an IPP printer in Windows 10
Using a single USB printer on several computers isn’t the simplest task: you have to either connect the printer to each computer separately, share it from one (and start it up every time you need to use the printer) or, my personal choice, set it up on a Raspberry PI and share it with the world.
The information provided here covers the second half of the setup process – the client side of things. For the PI / CUPS server setup, you can read this tutorial. The steps below assume that the printer is already configured and available via CUPS.
Start by making sure IPP printing is enabled on Windows.
Go to Control Panel > Programs (in Windows 10 Control Panel is in the popup list when right-clicking on the Start button) and select Turn Windows Features On or Off.
In the features list, scroll down to Print and Document Services and verify that the Internet Printing Client checkbox is checked.
Navigate to View Devices and Printers in Control Panel (it’s in the Hardware and Sound group), click the Add a Printer button
Then click the The printer that I want isn’t listed link at the bottom of that dialog.
Select the Select a shared printer by name option and type in the address of your printer (which you can find in CUPS, in the Printers tab).
You can use either the hostname of your PI (if it is properly configured) or use the IP address to be safer. The address of your printer should be similar to the one in the image:
Click Next and Windows will attempt to connect.
If it succeeds, it will ask you for the driver. Select it from the available list or provide a driver disk. Once done, the printer will show up in the Devices and Printer list.
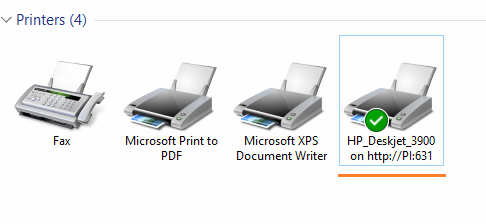
The procedure is similar for Windows 8.1, 8 and 7 with slight variations in dialogs appearance.
«Microsoft IPP Class Driver» installs by default when attempting to use Brother MFC-J5720DW printer on network, and it prints, but full-page portrait prints end up half-size printed sideways
I find that when using Windows 10 (1903) settings to add a Brother MFC-J5720DW printer available on a network, by default, it installs with «Microsoft IPP Class Driver» as the printer driver.
You can then print, but portrait prints end up half-size and printed sideways, highly unexpected.
Solution: downloaded and installed the driver kit from Brother, which made it use a different driver, default Microsoft driver seems somewhat broken for use with the printer.
Is this kind of issue where a wrong a defect with driver identification? I would have expected the printer operation to be effectively plug-and-play.
hi CT. I’m Greg, an installation specialist, 10 year Windows MVP, and Volunteer Moderator here to help you.
Plug n Play does not effectively get full features of the printer including interactive scanning from the printer top to PC, ink levels, etc. This has always required the full printer software always avaiable for modern printers on the manufacturer’s website for this purpose.
Rather than spending too much more time fiddling I’d simply Clean Install the printer which always works, lasts longer and actually saves time:
1) Power up the printer, if wired unplug it’s USB cable from PC.
2) Go to Settings>Apps>Apps and Features to find and Uninstall any printer software.
4) Now type Control Panel in Start Search, open CP, choose Icon View. In Control Panel open Devices and Printers, right click printer to delete Printer and any scanner or fax of the same name. Restart PC.
5) Go to the printer model’s Support Downloads webpage to download and install the latest full software package. Now is also the time to check for any newer printer firmware to install which matters a lot.
6) Extract Printer software, right click Setup file to Run as Administrator. Follow the setup screens closely as you install the software. For USB it should prompt when to plug in the printer.
Older software may need to be installed in Compatibility Mode to run correctly: https://www.groovypost.com/howto/run-old-softwa.
If you have further problems reply back with results of each step.
I hope this helps. Feel free to ask back any questions and let us know how it goes. If you will wait to rate my post until we are done, I will keep working with you until it’s resolved.
______________________________________________
Standard Disclaimer: There are links to non-Microsoft websites. The pages appear to be providing accurate, safe information. Watch out for ads on the sites that may advertise products frequently classified as a PUP (Potentially Unwanted Products). Thoroughly research any product advertised on the sites before you decide to download and install it.
Windows MVP 2010-20
Over 100,000 helped in forums in 10 years
I do not quit for those who are polite and cooperative.
I will walk you through any steps and will not let you fail.
Управление печатью в сети в среде Windows
Аннотация
Указание и печать сокращает расходы на администрирование и упрощает и автоматизирует печать. Функции указания и печати введены в Microsoft Windows 95, Windows 98 и Windows 98 Second Edition (в качестве клиента), а также Microsoft Windows NT 3,5 и более поздние версии. Когда вы подключаетесь к принтеру на сервере печати, подключаемый клиент ищет необходимые драйверы на сервере печати. Если на сервере установлены необходимые драйверы, они автоматически загружаются и настраиваются для клиента. Тем не менее, если драйверы отсутствуют, вам будет предложено выбрать и установить драйверы.
Дополнительная информация
В этой статье описаны результаты неправильно настроенных или несовместимых ситуаций, возникающих при работе с печатью и печати, и предлагаются решения подобных ситуаций. При попытке подключить клиент сети на основе Windows к серверу печати может появиться следующее сообщение об ошибке:
На сервере, на котором находится принтер с именем устройства , не установлен нужный драйвер принтера. Если вы хотите установить драйвер на локальном компьютере, нажмите кнопку ОК.
Это сообщение об ошибке может отображаться в одной из указанных ниже ситуаций.
Если блок сообщений сервера (SMB) подключен к серверу печати.
Если на компьютере с операционной системой Windows 95, Windows 98 или Winodws 98 Second Edition используется общий доступ к файлам и принтерам.
Если компьютер с архитектурой Alpha под управлением Windows NT 4,0 Server подключается к клиенту x86 без драйвера печати Alpha.
Если вы подключаетесь к принтеру с помощью нового протокола печати через Интернет (IPP), а соответствующий драйвер не установлен на сервере печати через Интернет.
Если вы получили сообщение об ошибке в одной из описанных выше ситуаций, воспользуйтесь соответствующим решением.
Сервер печати, подключенный к протоколу SMB
В окнах печати с помощью протокола SMB рабочие станции в сети отправляют задания печати непосредственно на сервер печати, не проходясь на промежуточном персональном компьютере или сервере печати. Этот тип конфигурации не поддерживает указание и печать.
Обходное решение
Чтобы устранить эту проблему, установите драйвер печати на локальном компьютере и создайте подключение к общему принтеру SMB.
Нажмите кнопку Пуск, выберите пункт Параметры и затем Принтеры.
Дважды щелкните значок Установка принтераи нажмите кнопку Далее.
Выберите пункт локальный принтер, а затем нажмите кнопку Далее.
Выберите команду создать новый порт.
В поле тип выберите пункт локальный порти нажмите кнопку Далее.
Введите имя общего доступа к SMB. Пример:
Продолжите работу мастера и установите соответствующий драйвер устройства.
Компьютер под управлением Windows 95, Windows 98 или Windows 98 Second Edition
Вы можете предоставить доступ к устройствам печати другим компьютерам в сети в Windows 95, Windows 98 и Windows 98 Second Edition. Эти версии Windows не поддерживают альтернативные драйверы, такие как Windows NT, поэтому они могут подключаться только к этим клиентам в этом месте и в сценарии печати.
Обходное решение
Чтобы устранить эту проблему, установите драйвер печати на локальном компьютере и создайте подключение к принтеру Windows 95, Windows 98 или Windows 98 Second Edition.
Нажмите кнопку Пуск, выберите пункт Параметры и затем Принтеры.
Дважды щелкните значок Установка принтераи нажмите кнопку Далее.
Выберите пункт локальный принтер, а затем нажмите кнопку Далее.
Выберите команду создать новый порт.
В поле тип выберите пункт локальный порти нажмите кнопку Далее.
Введите имя общего доступа к SMB. Пример:
Продолжите работу мастера и установите соответствующий драйвер устройства.
Windows NT 4,0 (сервер без платформы x86, клиент x86)
Если в вашей сети есть смесь компьютеров с Windows 95, Windows 98 или Windows 98 Second, Alpha и x86, вы можете установить драйверы принтера для каждого из них на каждом сервере печати. Это гарантирует, что документы, созданные на клиентах Windows NT или Windows 95, Windows 98 или Windows 98, выполняются на любом из типов оборудования, могут использовать все устройства печати. Во время указания и печати клиенты Windows NT вызывают интерфейс прикладного программирования (API) GetPrinterDriver и получают сведения о драйверах, установленных на сервере. Если подходящий драйвер найти не удается, сообщение об ошибке передается клиенту.
Обходное решение
Чтобы обойти эту проблему, используйте соответствующий метод. Способ 1 (только для администраторов): Настройка серверов, не использующих x86, для несобственных драйверов для поддержки всех клиентов в сети. Чтобы установить клиентские драйверы на компьютере с Windows NT Server, выполните указанные ниже действия.
На компьютере с архитектурой x86 перейдите на сервер печати.
Щелкните папку печать и дважды щелкните Мастер установки принтера.
Выберите нужный порт и либо щелкните его в списке модель/производство , либо нажмите кнопку установить с диска и введите путь к обновленному драйверу.
После завершения работы мастера клиенты на базе x86 смогут загрузить драйвер автоматически при подключении.
Способ 2: установите необходимые драйверы на клиентском компьютере. Если драйвер недоступен на сервере, вы можете установить драйвер локально на компьютере и перенаправить выходные данные на сервер печати.
Нажмите кнопку Пуск, выберите пункт Параметры и затем Принтеры.
Дважды щелкните значок Установка принтераи нажмите кнопку Далее.
Выберите пункт локальный принтер, а затем нажмите кнопку Далее.
Выберите команду создать новый порт.
В поле тип выберите пункт локальный порти нажмите кнопку Далее.
Введите имя общего доступа. Пример:
Продолжите работу мастера и установите соответствующий драйвер устройства.
Протокол печати через Интернет (IPP)
Вы можете использовать протокол IPP для печати непосредственно по URL-адресу в интрасети или Интернете. Кроме того, вы можете установить принтер из Интернета или интрасети с помощью Microsoft Internet Explorer. Сообщение об ошибке может возникать, если на сервере печати IPP не установлен подходящий драйвер.
Обходное решение
Чтобы обойти эту проблему, используйте соответствующий метод. Способ 1 (только для администраторов): Установите на сервере совместимый драйвер.
Нажмите кнопку Пуск, выберите пункт Параметры, а затем — Печать папки.
Дважды щелкните значок Установка принтераи нажмите кнопку Далее.
Выберите пункт локальный принтер, а затем нажмите кнопку Далее.
Выберите команду создать новый порт.
В поле тип выберите пункт локальный порти нажмите кнопку Далее.
Введите имя общего доступа. Пример:
Продолжите работу мастера и установите соответствующий драйвер устройства.
Способ 2: Установите подходящий драйвер на клиентском компьютере и переадресовать принтер на соответствующий URL-адрес IPP.
Нажмите кнопку Пуск, наведите указатель на пункт Параметрыи выберите пункт принтеры.
Дважды щелкните значок Установка принтераи нажмите кнопку Далее.
Выберите пункт локальный принтер, а затем нажмите кнопку Далее.
Выберите команду создать новый порт.
В поле тип выберите пункт монитор стандартного портаи нажмите кнопку Далее.
Введите IP-адрес сервера печати, поддерживающего протокол IPP.
Продолжите работу мастера установки принтера и установите соответствующий драйвер.
Несовместимый драйвер печати
Некоторые сторонние драйверы, написанные для Windows NT 4,0, работают неправильно в Windows 2000. При попытке установить несовместимый драйвер при наведении и печати появляется сообщение об ошибке.
Временные решения
Чтобы обойти эту проблему, используйте соответствующий метод. Способ 1 (только для администраторов): получите обновленный драйвер на веб-сайте изготовителя.
Скачайте и установите обновленный драйвер.
Если в драйвере есть средство удаления, запустите это средство, прежде чем продолжить выполнение описанных ниже действий.
Нажмите кнопку Пуск, выберите пункт Параметры и затем Принтеры.
Дважды щелкните значок Установка принтераи нажмите кнопку Далее.
Выберите пункт локальный принтер, а затем нажмите кнопку Далее.
Щелкните тот же порт, который вы использовали для предыдущей версии драйвера.
Нажмите кнопку установить с диска и введите установочную папку для обновленного драйвера.
Продолжайте настройку и предоставьте общий доступ к драйверу для клиентов более ранних уровней.
Способ 2 (только для администраторов): Установка драйвера Windows 2000 на сервере печати.
Если исходный драйвер содержит средство удаления, запустите его, прежде чем продолжить выполнение описанных ниже действий.
Нажмите кнопку Пуск, выберите пункт Параметры и затем Принтеры.
Дважды щелкните значок Установка принтераи нажмите кнопку Далее.
Выберите пункт локальный принтер, а затем нажмите кнопку Далее.
Щелкните тот же порт, который вы использовали для предыдущей версии драйвера ИВТ.
Щелкните соответствующую модель в списке модель/изготовитель .
Завершите настройку и предоставьте общий доступ к принтеру для использования в сети.
Способ 3: Установите совместимый драйвер на клиенте и перенаправьте вывод на сервер.
Нажмите кнопку Пуск, наведите указатель мыши на пункт Параметрыи выберите пункт принтеры.
Дважды щелкните значок Установка принтераи нажмите кнопку Далее.
Выберите пункт локальный принтер, а затем нажмите кнопку Далее.
Выберите команду создать новый порт.
В поле тип выберите пункт локальный порти нажмите кнопку Далее.
Введите имя общего доступа. Пример:
Продолжите работу мастера и установите соответствующий драйвер устройства.
Explore some of the best fixes for this issue
by Claudiu Andone
Oldtimer in the tech and science press, Claudiu is focused on whatever comes new from Microsoft. His abrupt interest in computers started when he saw the first Home… read more
Updated on February 1, 2023
Reviewed by
Vlad Turiceanu
Passionate about technology, Windows, and everything that has a power button, he spent most of his time developing new skills and learning more about the tech world. Coming… read more
- If the Microsoft IPP class driver is missing, your computer will most likely have problems communicating with the printer.
- This Internet Printing Protocol helps you send more printing jobs and monitor their status.
- All printer drivers have this protocol embedded, so you should update it as soon as possible.
XINSTALL BY CLICKING THE DOWNLOAD FILE
This software will repair common computer errors, protect you from file loss, malware, hardware failure and optimize your PC for maximum performance. Fix PC issues and remove viruses now in 3 easy steps:
- Download Restoro PC Repair Tool that comes with Patented Technologies (patent available here).
- Click Start Scan to find Windows issues that could be causing PC problems.
- Click Repair All to fix issues affecting your computer’s security and performance
- Restoro has been downloaded by 0 readers this month.
Windows 11 came with exciting changes, but some inherent issues that can affect your printer have surfaced.
One of these problems is that some of our readers discovered that the Microsoft IPP class driver is missing.
This means that the system cannot communicate with the printer correctly, and some of its features are not working.
First, let’s clear out what is an IPP driver and what it does in the printer-PC relationship, and then we will provide some solutions for this issue.
What is the Microsoft IPP class driver?
An IPP driver is an Internet Printing Protocol that allows the communication between a client device like a computer, a mobile device, etc., and the printer or print server.
It helps you send one or more print jobs and perform other tasks, such as monitoring the printer and the print job status or canceling a print.
It’s also a secure protocol used by a vast majority of printers, so it’s essential to install it for your printer to work correctly.
So, all the printer drivers have this protocol embedded nowadays, and if you can’t use the printer with all its features, it’s a problem with the existing driver.
If the Microsoft IPP class driver is not installed, let’s see how we can solve this problem with one of the solutions below.
What is the difference between IPP and HTTP?
IPP, or Internet Printing Protocol, is an internet protocol that establishes communication between the client device and a printer. It allows for tasks such as querying the status of a printer, getting the status of print jobs or canceling individual print jobs.
IPP can run over the internet or without it, and thanks to access control, authentication, and encryption, it is a more secure printing mechanism than others.
Some PC issues are hard to tackle, especially when it comes to corrupted repositories or missing Windows files. If you are having troubles fixing an error, your system may be partially broken.
We recommend installing Restoro, a tool that will scan your machine and identify what the fault is.
Click here to download and start repairing.
HTTP is another secure way of transferring or sending data between a web server and a web browser. For example, IPP makes use of HTTPS as its transport protocol.
How can I fix the missing Microsoft IPP class driver?
1. Run the printer troubleshooter
- Click the Start button and select Settings.
- Choose System from the left menu and click on Troubleshoot from the right.
- Select Other troubleshooters.
- Click the Run button to the right of the Printer section.
- The system will identify if there is any problem with your printer and will suggest any further actions.
2. Remove and reinstall the printer
2.1 Remove the printer
- Click the Start button and choose Settings.
- Select the Bluetooth & devices from the left pane and click on Printers & scanners from the right.
- Select your printer and select Remove.
2.2 Reinstall the printer
- Click the Start button and choose Settings.
- Select Bluetooth & devices from the left menu and pick Printers & scanners from the right.
- Click on the Add a device button.
- If the printer is connected correctly, it should be detected. Click on it and select Install. If not, you can click the Add manually button.
- You have a lot of options to choose from. For example, if you have a local printer, select the first option and if it’s a network printer, select the fourth option. We went through with the first one because it’s more common.
- The system will search through the available printer. If it gets detected, select the printer and click Next to install it. If it doesn’t, go back to the previous step, select the last option, and click Next.
- Select the port your printer is connected to from the drop-down menu, then choose Next.
- Select the printer brand and model, then hit Next. If you can’t find it, click the Windows Update button, and in a few minutes, the list will be populated with many other printer brands and models. If you already have the driver, select the Have Disk button.
- Click the Finish button after installing the driver.
- How to Change Real Time Update Speed in Task Manager
- Fix: HP Support Assistant Stuck on Creating a Restore Point
- How to Check Your Windows Experience Index on Windows 11
3. Get the latest driver from the printer manufacturer’s website
- Visit the printer’s manufacturer support website. In our example, we navigated to the HP printers support website and entered the model and number of the device.
- Download the needed software.
- The downloaded file is self-installing, so running it will also install the printer automatically.
If installing the printer using the usual method, you should try getting the correct driver from the manufacturer’s website support page.
The process described above is just an example of how to do that, and it’s different for each manufacturer, so adapt your technique to find the correct one for your printer.
Moreover, if you’re not tech-savvy, we recommend using a dedicated tool such as DriverFix. This software solution is ideal for those who want to keep their computer in tip-top condition and avoid any printer-related issues.

DriverFix
You should always keep your drivers up to date and DriverFix will speed up your PC too!
4. Enable the Internet Printing Client
- Open the Start menu, type control panel, and open it.
- Choose Programs.
- Click on Turn Windows features on or off.
- Please scroll down and find Print and Document Services, click on it to expand, then check the Internet Printing Client box.
5. Clear the spooler and restart the service
5.1 Stop the Print Spooler service
- Click Start, type services, and open it.
- Under Services, double-click Print Spooler.
- Select Stop, then OK.
5.2 Empty the Spool folder and restart the Print Spooler service
- Press the Windows + E to start File Explorer.
- Navigate to the following path (administrative privileges are needed to access the folder):
C:\WindowsSystem32spoolPRINTERS - Delete all contents in the folders if there are any.
- Open the Start menu, type services, and open it.
- Double-click the Print Spooler service again.
- Click Start.
- Go to the Startup type list and select the Automatic box.
- Click Apply, then click OK.
How do I enable IPP on my printer?
- Open Control Panel.
- Choose Programs.
- Click on Turn Windows features on or off.
- Please scroll down and find Print and Document Services, click on it to expand, then check the Internet Printing Client box.
- Go to View Devices and Printers in Control Panel.
- Hit the Add a Printer option.
- Click on The printer that I want isn’t listed link.
- Select the Select a shared printer by name option.
- Type in the address of your printer.
- Click Next.
How to set your printer as the default in Windows 11?
- Click the Search icon from the Taskbar, type control panel, and select the app from the results.
- Find the Hardware and Sound section and click on View devices and printers.
- Right-click on your device and select Set as default printer.
We hope our guide helped you fix the Microsoft IPP class driver missing on Windows 11, and now your printer runs with all the features.
If you’re still stuck, here’s how to install the latest printer driver on Windows 11. Just as always, let us remind you to ensure you get the correct driver for your product when using the manual procedure.
For any suggestions or questions, use the comments section below, and we will get back to you as soon as possible.
Newsletter
I am deploying a network printer for our office users using CUPS 2.2.7 on an Ubuntu 18.04 server. Tests on my machine (Windows 10 20H2) run fine from my computer when I use the printer driver Microsoft IPP Class Driver.
The problem is: I can’t find how to deploy this same driver on users machines (1903 to 20H2). It was already installed on my machine (I don’t know how or when), but I can’t get to install it on other machines.
Try #1: Couldn’t find any installer for this specific driver. I found an archive containing multiple INF files but when I install them (right click > Install), I get the error «The system cannot find the file specified».
Try #2: When digging, I found out that the driver is installed in C:WindowsSystem32DriverStoreFileRepository under prnms003. Copy-paste the INF and DLL folders from my machine. The same error as above.
Try #3: Export the driver from my machine using Export-WindowsDriver from PowerShell. When digging again, I found out that this driver is related to prnms012 but this latter is not exported by the command.
Try #4: Found some sysprep logs deploying prnmsxxx but couldn’t find which executable or KB is run to get these logs.
Try #5: Some users report that when installing some printers (HP ENVY 5540), they got the Microsoft driver configured instead of the manufacturer one. I installed the same manufacturer driver to trigger the same side effect but of course, it didn’t do it.
The printer model I have: RICOH MP-2014D. Using the RICOH manufacturer driver on Windows doesn’t print anything: a job is created and displayed as completed on the CUPS server, data is also sent to the spool directory, but no actual printing on the printer. Only the Microsoft IPP Class Driver prints successfully.
Thanks guys if you have some inputs on this issue.