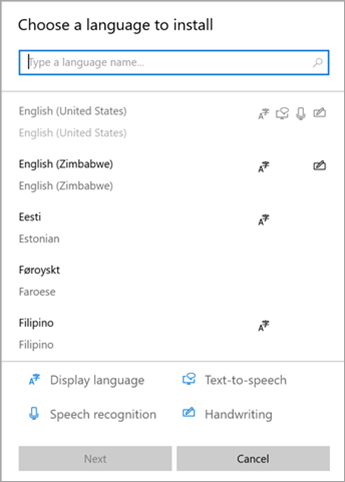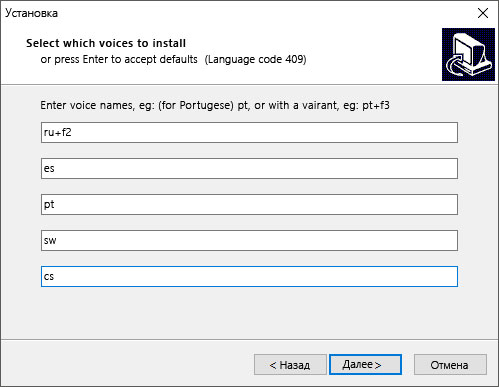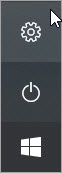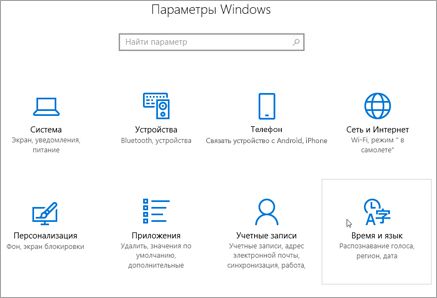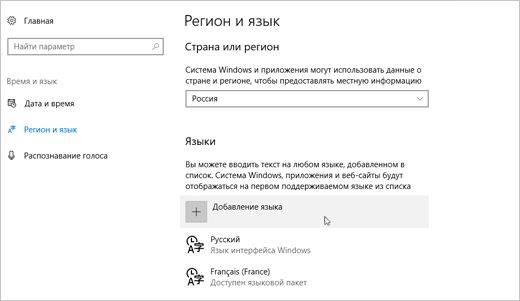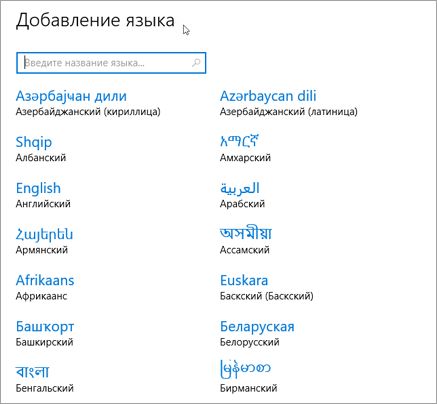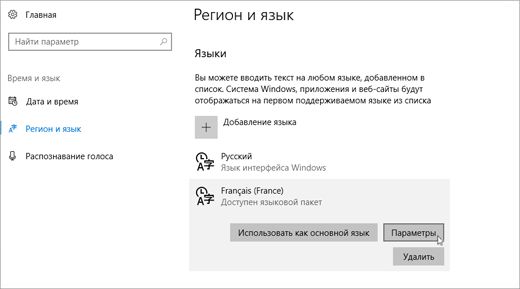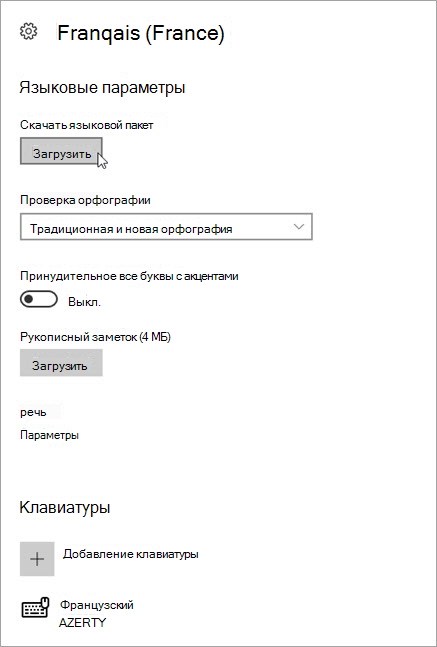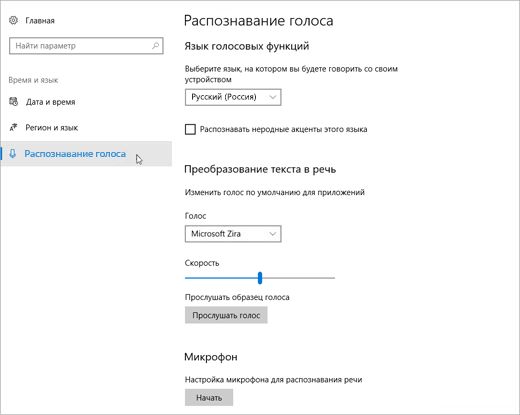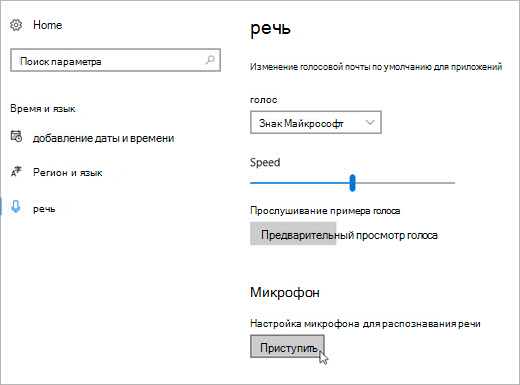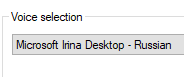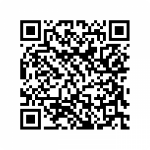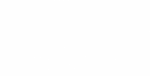Для тех, кто не желает расставаться с привычной и удобной «семеркой», мы предлагаем «Татьяну» — один из самых качественных синтезаторов речи для чтения русского текста от всемирно известной компании IVONA Software. «Татьяна» устанавливается как системный Text-to-Speech, но не заменяет его; пользователю остается выбор — что именно будут задействовать программы, использующие TTS.
И приятный бонус — Татьяна не отказывается читать латинские буквы, так что переделывать старые триггеры АСТ не потребуется.
Образец голоса:
Еще пример:
Также для тех, кому по каким-то причинам удобнее использовать английский Text-to-Speech, мы выкладываем синтезатор Салли (Salli) — приятный, чувственный женский голос своими нежными интонациями позволит избежать стресса даже в самом напряженном рейде!
Образец голоса:
Еще пример:
Оба движка имеют повышенную частоту дискретизации в 22кГц, что дает чистое и внятное звучание, а так же могут быть установлены в систему одновременно; выбор текущего TTS легко и быстро осуществляется через системную панель управления, без необходимости перезагрузки ОС.
Установка:
- Скачать выбранный архив, распаковать в удобное место.
- Запустить и установить *.ехе (рекомендуется не изменять предлагаемый путь установки). Обратите внимание: данный TTS не предназначен для Windows 8 и выше.
- Скопировать с заменой dll из папки NO_Trial в папку C:Program FilesIVONAIVONA 2 Voicex86 — для x86 Windows или C:Program Files (x86)IVONAIVONA 2 Voicex86 — для x64 windows.
- Открыть Панель управленияВсе элементы панели управленияРаспознавание речи — Преобразование текста в речь и выбрать в выпадающем списке нужный TTS.
Пароль для архивов:
OneNote для Microsoft 365 OneNote 2021 Word 2016 OneNote 2016 Иммерсивное средство чтения Еще…Меньше
Если вы используете средства обучения OneNote, средства обучения в Word и чтение вслух в Microsoft 365и Microsoft Edge, вы можете скачать и применить новые языки и голоса для функций преобразования текста в речь.
Установка языков преобразования текста в речь в Windows 10 и Windows 11
В Windows 10 и Windows 11 параметрах можно установить различные языковые пакеты для перевода и чтения содержимого вслух на разных языках.
Чтобы установить новый язык, выполните
-
Откройте меню Пуск на устройстве с Windows и выберите Параметры > язык & времени.
-
Выберите Язык или Язык & регион > Добавить язык.
-
Найдите язык в строке поиска или выберите один из них. Языковые пакеты с возможностями преобразования текста в речь будут иметь значок преобразования текста в речь
. Выберите язык, который вы хотите скачать, а затем нажмите кнопку Далее.
-
Далее вы увидите функции, доступные на выбранном вами языке, и их размеры для скачивания. Установите или снимите флажки, чтобы выбрать компоненты, которые вы хотите установить, а затем нажмите кнопку Установить.
-
Задать в качестве языка интерфейса Windows: переводит функции Windows, такие как Параметры и проводник, на выбранный язык.
-
Преобразование текста в речь: звуковой текст на экране.
-
Распознавание речи: позволяет говорить вместо типа. Требуется установка преобразования текста в речь.
-
Рукописный текст: распознает содержимое, написанное на устройстве.
-
6. После установки нового языка перейдите в раздел Язык и найдите его в списке предпочитаемых языков . Выберите язык и выберите Параметры , чтобы настроить другие языковые параметры, скачать функции и т. д.
Параметры речи и голоса
Если преобразование текста в речь доступно на вашем языке, вы можете настроить параметры голоса, чтобы изменить голос и скорость чтения при использовании звуковых функций, таких как чтение вслух в Иммерсивное средство чтения. Вы также можете скачать голосовые пакеты, подключить микрофон для распознавания речи и многое другое.
Чтобы изменить параметры голоса, выполните следующие действия.
-
Откройте меню Пуск на устройстве с Windows и выберите Параметры > язык & времени.
-
Выберите Голосовые функции. Здесь настройте параметры речи:
-
Язык речи: выберите раскрывающийся список, чтобы выбрать нужный язык.
-
Распознавание неродных акцентов для этого языка: обнаружение и перевод различных акцентов в языке.
-
Голоса. Измените голос по умолчанию, скорость голоса и предварительный просмотр голоса.
-
-
Выберите Начало работы в разделе Микрофон, чтобы ознакомиться с настройкой микрофона Кортаны.
Установка нового языка преобразования текста в речь в Windows 8.1
В любом выпуске Windows 8.1 выполните указанные ниже действия.
-
Откройте панель управления.
-
Выберите пункт Язык.
-
Выберите Добавить язык.
-
В открывшемся диалоговом окне выберите язык, который хотите добавить, а затем в нижней части списка нажмите кнопку Добавить.
-
Под добавленным языком щелкните Скачивание и установка языкового пакета.
После этого Windows скачает и установит выбранный языковой пакет. Может потребоваться перезагрузить компьютер.
После перезапуска новый язык станет доступен для преобразования текста в речь, и иммерсивное средство чтения в средствах обучения для OneNote сможет распознавать текст и читать его на необходимом языке.
Языки преобразования текста в речь и голоса, доступные в Windows
|
Язык (регион) |
Windows 10 и Windows 8.1 |
Windows 8 |
Имя |
Пол |
|---|---|---|---|---|
|
Китайский (Гонконг) |
Д |
Н |
Tracy |
Женский |
|
Китайский (Тайвань) |
Д |
Д |
Hanhan |
Женский |
|
Китайский (Китайская Народная Республика) |
Д |
Д |
Huihui |
Женский |
|
Английский (США) |
Д |
Д |
Zira |
Женский |
|
Английский (США) |
Д |
Д |
David |
Мужской |
|
Английский (Великобритания) |
Д |
Д |
Hazel |
Женский |
|
Французский (Франция) |
Д |
Д |
Hortense |
Женский |
|
Немецкий (Германия) |
Д |
Д |
Heera |
Женский |
|
Итальянский (Италия) |
Д |
Н |
Elsa |
Женский |
|
Японский (Япония) |
Д |
Д |
Haruka |
Женский |
|
Корейский (Корея) |
Д |
Д |
Heami |
Женский |
|
Польский (Польша) |
Д |
Н |
Paulina |
Женский |
|
Португальский (Бразилия) |
Д |
Н |
Maria |
Женский |
|
Русский (Россия) |
Д |
Н |
Ирина |
Женский |
|
Испанский (Мексика) |
Д |
Н |
Sabina |
Женский |
|
Испанский (Испания) |
Д |
Д |
Helena |
Женский |
Другие языки для преобразования текста в речь можно приобрести у следующих сторонних поставщиков:
-
Harpo Software
-
CereProc
-
NextUp
Примечание: Эта информация представлена исключительно для ознакомления. Корпорация Майкрософт не рекламирует стороннее программное обеспечение, а также не занимается поддержкой по вопросам его установки и использования. Для справки по указанным продуктам обратитесь к соответствующему производителю.
Языки для преобразования текста в речь от производителей ПО с открытым кодом
Бесплатные языки для преобразования текста в речь доступны на сайте компании eSpeak, производящей программное обеспечение с открытым кодом. Эти языки работают в Windows 7, однако в Windows 8, Windows 8.1 и Windows 10 могут возникнуть проблемы с поддержкой. Дополнительные сведения см. в списке всех языков и кодов eSpeak.
Скачивание языков eSpeak
-
Перейдите по ссылке http://espeak.sourceforge.net/download.html.
-
Скачайте установщик для Windows setup_espeak-1.48.04.exe.
-
Когда файл загрузится, запустите его и нажмите кнопку Далее в первом окне.
-
Укажите путь установки и нажмите кнопку Далее.
-
Введите двухбуквенные коды для необходимых языков и флагов. Например, если вам нужно задействовать преобразование текста в речь для английского, испанского, польского, шведского и чешского языков, заполните поля следующим образом:
Чтобы использовать альтернативные голоса для языка, можно выбрать дополнительные команды для изменения различных атрибутов голоса и произношения. Дополнительные сведения см . в разделе http://espeak.sourceforge.net/voices.html. Предустановленные варианты голоса можно применить к любому из языковых голосов, добавив знак «плюс» (+) и имя варианта. Варианты мужского голоса: +m1, +m2, +m3, +m4, +m5, +m6и +m7. Вариантами женских голосов являются +f1, +f2, +f3, +f4и +f5. Можно также выбрать необязательные голосовые эффекты, такие как +croak или +whisper.
-
Дважды нажмите кнопку Далее, а затем щелкните Установить.
Подробнее
Языковые пакеты для Windows
Управление параметрами языка интерфейса в Windows 10 и Windows 11.
Нужна дополнительная помощь?
Содержание
- синтезаторы речи с русскими голосами
- Список синтезаторов речи:
- 1. Acapela
- 2. Vokalizer
- 3. RHVoice
- 4. ESpeak
- 5. Festival
- Вместо послесловия
- Скачивание голосов для Иммерсивное средство чтения, режима чтения и чтения вслух
- Установка нового языка преобразования текста в речь в Windows 10
- Установка нового языка преобразования текста в речь в Windows 8.1
- Языки преобразования текста в речь и голоса, доступные в Windows
- Языки для преобразования текста в речь от производителей ПО с открытым кодом
- Приложение А. Поддерживаемые языки и голоса
- Добавление голоса для преобразования текста в речь на компьютере
- Балаболка для Windows 10. Голоса для Балаболки
- Установка программы
- Установка голосов в программе Балаболка
- 2_Если у Вас более ранняя версия Windows
- Голос Милена
- Голос Максим
- Голос Татьяна
- Голос Эллисон (аЛИСА)
- Как преобразовать текст в речь.
- Настройка интерфейса
- Основные горячие клавиши
- Озвучка текста голосом — программы для чтения текста живым голосом
- Выбираем программу для чтения
- Голосовые движки: мужские и женские
синтезаторы речи с русскими голосами
Все чаще в повседневной жизни стали использовать синтезаторы речи. Синтезаторы речи, как становится видно уже по одному названию, осуществляют синтез речи, то есть форматируют письменный текст в устный.
Благодаря этому можно учить новые иностранные слова с правильным произношением, читать книги не отвлекаясь от своих дел или озвучить текст презентации реалистичными голосами. Изначально разработкой таких программ занимались организации, специализирующиеся на технике для людей с проблемами зрения.
Сейчас же, любой пользователь может скачать одну из программ, установить ее на свой компьютер или телефон и синтезировать речь, в том числе и русскую.
Для этого было разработано множество различных программ, приложенный и даже целых систем. К сожалению, не все из них предназначены для русскоязычной аудитории.
Список синтезаторов речи:
1. Acapela
Acapela — один из самых распространенных речевых синтезаторов во всем мире. Программа распознает и озвучивает тексты более, чем на тридцати языках. Русский язык поддерживается двумя голосами: мужской голос — Николай, женский — Алена.
Женский голос появился значительно позднее мужского и является более усовершенствованным.
Прослушать, как звучат голоса, можно на официальном сайте программы. Достаточно лишь выбрать язык и голос, и набрать свой небольшой текст.
Кстати, для мужского голоса был разработан отдельный словарь ударений, что позволяет достичь еще большей четкости произношения.
Установка программы проходит без проблем. Разработаны версии для операционных систем Windows, Linux, Mac, а также для мобильных ОС Android u IOS.
Программа платная, скачать ее можно с официального сайта Acapela.
2. Vokalizer
Вторым в нашем списке, но не по популярности является движок Милена от разработчика программы Vocalizer компании Nuance.
Голос звучит очень естественно, речь чистая. Есть возможность установить различные словари, а также подкорректировать громкость, скорость и ударение, что не маловажно.
Как и в случае с Акапелой, программа имеет различные версии для мобильных, автомобильных и компьютерных приложений. Прекрасно подходит для чтения книг.
Скачать все версии Vokalizer и русскоязычный движок Милена можно на официальном сайте производителя программы.
3. RHVoice
Синтезатор речи RHVoice был разработан Ольгой Яковлевой. Программа озвучивает русские тексты тремя голосами: Елена, Ирина и Александр. Подробнее об установке и применении, а также прослушать голоса Вы сможете в прошлой статье
Код синтезатора открыт для всех, программы же абсолютно бесплатны.
RHVoice выпущена в двух вариантах: как отдельная программа, так и как приложение к NVDA.
Все версии можно скачать с официального сайта разработчика.
4. ESpeak
Первая версия бесплатного синтезатора речи eSpeak была выпущена в 2006 году. С тех пор компания-разработчик постоянно выпускает все более усовершенствованные версии. Последняя версия была представлена в конце весны две тысячи тринадцатого года.
eSpeak можно установить под следующие операционные системы:
Возможна также компиляция кода для Windows Mobile, но делать ее придется самостоятельно.
А вот с мобильной ОС Android программа работает без проблем, хотя русские словари еще не до конца разработаны. Русскоязычных голосов много, можно выбрать на свой вкус.
Для разработчиков будет интересно узнать, что C++ код программы доступен в сети. Скачать программу, а также посмотреть ее код можно на официальном сайте.
5. Festival
Festival — это целая система распознавания и синтеза речи, которая была разработана в эдинбургском университете.
Программы и все модули абсолютно бесплатно и распространяются по системе open source. Скачать их и ознакомиться с демо-версиями можно на официальном сайте университета Эдинбурга.
Русский голос представлен в одном варианте, но звучание довольно хорошее и ясное, без акцента и с правильной расстановкой ударений.
К сожалению, программа пока может быть установлена только в среде API, Linux. Также есть модуль для работы в Mac OS, но русский язык пока поддерживается не очень хорошо.
Вместо послесловия
Стоит отметить, что любой из вышеприведённых синтезаторов отлично исполнен, но выбор программы индивидуален. Всё объясняется различным произношением голосов. Смею посоветовать второй вариант с голосом Милена. ОЧень выразительный голос, насыщенное звучание и приятная во всех смыслах интонация голоса!
Источник
Скачивание голосов для Иммерсивное средство чтения, режима чтения и чтения вслух
Установка нового языка преобразования текста в речь в Windows 10
В Windows 10 параметров вы скачиваете нужный язык и настраиваете язык речи.
Выберите кнопку Начните, а затем выберите Параметры.
В Windows Параметры выберите Time & Language (Время & языке).
Выберите язык & региони выберите Добавить язык.
Выберите нужный язык из списка. Начнется установка языка.
После установки нового языка выберите его в списке Язык & регион и выберите Параметры.
В области Языковые параметры выберите нужные загрузки (языковой пакет, рукописный файл и клавиатура).
Теперь вам нужно изменить параметры речи по умолчанию. Для начала выберите речь.
Отсюда настройте параметры речи.
Язык речи: выберите нужный язык в выпадаемом окте.
Распознайте нестандартные акценты для этого языка. Чтобы активировать эту функцию, поключив этот элемент, нужно включить его.
Текст в речь: измените голос по умолчанию, скорость голоса и просмотрите его.
Наконец, выберите Начало работы в разделе Микрофон, чтобы настроить Кортана микрофона.
Установка нового языка преобразования текста в речь в Windows 8.1
В любом выпуске Windows 8.1 выполните указанные ниже действия.
Откройте панель управления.
Выберите пункт Язык.
Выберите команду Добавить язык.
В открывшемся диалоговом окне выберите язык, который хотите добавить, а затем в нижней части списка нажмите кнопку Добавить.
Под добавленным языком щелкните Скачивание и установка языкового пакета.
После этого Windows скачает и установит выбранный языковой пакет. Может потребоваться перезагрузить компьютер.
После перезапуска новый язык станет доступен для преобразования текста в речь, и иммерсивное средство чтения в средствах обучения для OneNote сможет распознавать текст и читать его на необходимом языке.
Языки преобразования текста в речь и голоса, доступные в Windows
Windows 10 и Windows 8.1
Китайский (Китайская Народная Республика)
Сторонние языки для текста в речь
Другие языки для преобразования текста в речь можно приобрести у следующих сторонних поставщиков:
Примечание: Эта информация представлена исключительно для ознакомления. Корпорация Майкрософт не рекламирует стороннее программное обеспечение, а также не занимается поддержкой по вопросам его установки и использования. Для справки по указанным продуктам обратитесь к соответствующему производителю.
Языки для преобразования текста в речь от производителей ПО с открытым кодом
Бесплатные языки для преобразования текста в речь доступны на сайте компании eSpeak, производящей программное обеспечение с открытым кодом. Эти языки работают в Windows 7, однако в Windows 8, Windows 8.1 и Windows 10 могут возникнуть проблемы с поддержкой. Дополнительные сведения см. в списке всех языков и кодов eSpeak.
Скачивание языков eSpeak
Скачайте установщик для Windows setup_espeak-1.48.04.exe.
Когда файл загрузится, запустите его и нажмите кнопку Далее в первом окне.
Укажите путь установки и нажмите кнопку Далее.
Введите двухбуквенные коды для необходимых языков и флагов. Например, если вам нужно задействовать преобразование текста в речь для английского, испанского, польского, шведского и чешского языков, заполните поля следующим образом:
Дважды нажмите кнопку Далее, а затем щелкните Установить.
Источник
Приложение А. Поддерживаемые языки и голоса
В следующей таблице поясняется, какие языки и голоса преобразования текста в речь (TTS) доступны в последней версии Windows.
Язык, страна или регион
Арабский (Саудовская Аравия)
Китайский (упрощенное письмо)
Зихао, Яояо (Zihao, Yaoyao)
Кантонский (традиционное письмо, Гонконг (САР))
Китайский (традиционное письмо, Тайвань)
Йатинг, Ханхан (Yating, Hanhan)
Чешский (Чешская Республика)
Английский (Соединенное Королевство)
Хейзл, Сьюзен (Hazel, Susan)
Дэвид, Марк (David, Mark)
Фламандский (бельгийский нидерландский)
Гортензия, Джулия (Hortence, Julie)
Хедда, Катя (Hedda, Katja)
Аюми, Харука (Ayumi, Haruka)
Элена, Лаура (Helena, Laura)
Добавление голоса для преобразования текста в речь на компьютере
Чтобы использовать один из этих голосов, добавьте его на компьютер:
Откройте Параметры, нажав клавишу с Windows клавиши CTRL+N.
В разделе Настроить голос экранного диктора выберите Добавить дополнительные голоса. Откроется страница параметров голоса.
В разделе Управление голосами нажмите Добавление голосов.
Выберите язык, для которого вы хотите установить голоса, и нажмите Добавить. Новые голоса будут скачаны и готовы к использованию в течение нескольких минут, в зависимости от вашей скорости скачивания из Интернета.
После скачивания голосов для новых языков перейдите в параметры экранного диктора и выберите предпочитаемый голос в разделе Настроить голос экранного диктора > Выберите голос.
В следующей таблице поясняется, какие языки и голоса преобразования текста в речь (TTS) доступны в последней версии Windows.
Источник
Балаболка для Windows 10. Голоса для Балаболки

Если на Вашем компьютере установлена операционная система Windows 10, рекомендуем поставить более продвинутую программу для озвучивания текста. Программа «Балаболка» читает голосом тексты любых форматов, более продвинутыми голосами, и позволяет переводить текст в аудиофайлы востребованных сегодня форматов. Подробнее читайте в этой статье.
Знакомьтесь: «Balabolka» — программа для чтения вслух текстовых файлов. Для преобразования текста в речь могут использоваться любые речевые синтезаторы, установленные на компьютере. Если у Вас установлено последнее обновление Windows 10, то после установки программы Балаболка в ней сразу будет встроен голос Ирина, голос от Microsoft. Если нет, Вам нужно будет установить русский голос самостоятельно.
Балаболка может читать тексты из Буфера обмена, тексты, набранные Вами самостоятельно в поле редактирования или тексты из загруженных текстовых файлов.
И главное достоинство Балаболки в том, что программа умеет создавать аудиофайлы из прочитанных текстов, разбивать файлы больших размеров на части, записывать аудиофайлы в форматах, применимых для чтения в аудиоплеерах для чтения электронных книг.
Установка программы
Скачать программу Balabolka 2.15 можно с сайта balabolka-tts.ru/
Запасная ссылка:
Чтобы установить программу откройте папку и запустите файл setup.exe. Далее следуйте рекомендациям установщика.
Посмотрите небольшой видеообзор программы, который Вам презентует компьютерный голос.
*
*
Установка голосов в программе Балаболка
После установки программы и загрузки текста, Вам нужно будет выбрать голос для чтения.
Если на Вашем компьютере установлено последнее обновление Windows 10, то в списке голосов Говорилки, Вы найдёте голос «Ирина» (Microsoft Irina Desktop Russian). Теперь этот голос Microsoft по умолчанию устанавливает в обновлённый пакет Windows.
Чтобы проверить, какие русские голоса установлены в Вашей системе, в Панели задач в Поиске наберите фразу «Распознавание речи» и в открывшемся окне Панели управления перейдите по ссылке «Преобразование текста в речь». В разделе «Voice Selection» откройте выпадающий список голосов и найдите здесь русский голос.
Если русского голоса нет, его можно установить с сайта Microsoft. О том, как это сделать смотрите здесь:

Для windows 10 возможны два варианта подключения голоса Павел:
1_Если у Вас загружена последняя версия Windows 10
Для добавление голоса для преобразования текста в речь на компьютере, зайдите на сайт Microsoft:
В таблице поищите русские голоса: Русский, Павел, Ирина.
Если они есть, добавьте нужный из них на компьютер. Для чего:
2_Если у Вас более ранняя версия Windows
В Windows 10 по умолчанию зарезервирован русский голос Microsoft Pavel Mobile. Для его активации достаточно лишь добавить в системный реестр необходимые записи.
Скачайте папку с двумя файлами данных реестра Здесь:
Microsoft Pavel Mobile
После установки голос Павел будет добавлен в систему и в установленную программу Балаболка.
Голос Милена
Vocalizer Milena – Russian — это ещё один движок для преобразования текста в речь. Продвинутые алгоритмы цифровой обработки сигналов улучшают общую плавность голоса, а расширенный синтаксический анализ обеспечивает естественное звучание этого голоса.
Выберите из папки Голоса для Балаболки 2.15 голос Милена и установите его на свой компьютер.
Голос Максим
Ivona Maxim Russian Voice – очень популярный до сегодняшнего времени голосовой движок от компании Ivona. Этот голос некоторые пользователи называют «Терминатор» за его характерный тембр.
Выберите из папки Голоса для Балаболки 2.15 папку с голосом Максим и установите его на свой компьютер, используя дополнительные файлы.
Голос Татьяна
Ivona Tatyana Russian Voice – ещё один популярный движок от компании Ivona. Попробуйте, может именно это голос Вам понравиться больше других.
Выберите из папки Голоса для Балаболки 2.15 голос Татьяна и установите его на свой компьютер.
Голос Эллисон (аЛИСА)
Vocalizer Allison – English приятный женский голос на английском языке. Голос той же компании, что и Милена. Качественная компьютерная обработка позволяет этому движку очень качественно и разборчиво произносить слова на английском языке. Эллисон поможет Вам легко освоить правильное произношение слов при изучении английского языка.
Выберите из папки Голоса для Балаболки 2.15 голос Allison и установите его на свой компьютер.
Откройте видео на этой странице, послушайте, как звучат эти голоса, выберите понравившийся голос или несколько голосов и можете приступать к прослушиванию текстовых файлов, содержание буфера обмена или текста, набранного Вами в Поле редактирования.
Как преобразовать текст в речь.
Балаболка позволяет создавать звуковые файлы из текстовых. То есть, если Вы написали или скопировали какой-либо текст в Поле редактирования, его нужно сначала сохранить в одном из текстовых форматов.
Когда у Вас есть текстовый файл, вы можете сделать из него звуковой. Для этого:
В открывшемся окне «преобразовать текстовые файлы в звуковые файлы»:
В результате этих действий программа Балаболка создаст аудиофайл выбранного Вами формата.
Настройка интерфейса
Программа позволяет в текстовом поле выводить текст любого размер, любого формата, или показывать светлый (белый) текст на тёмном (чёрном0) фоне.
Чтобы настроить текст в Поле редактирования, в меню Вид выберите вкладку «Шрифт и цвета».
Основные горячие клавиши
Для комфортного прослушивания текста, желательно запомнить несколько Горячих клавиш:
Мы рассмотрели не все возможности программы Балаболка. Она ещё может: переводить загруженный текст, сохранять озвученный большой текст в виде нескольких аудиофайлов, проверять орфографию загруженных текстов, преобразовывать субтитры, извлекать текст из файлов.
Со всеми этими возможностями Вы можете разобраться самостоятельно.
Источник
Озвучка текста голосом — программы для чтения текста живым голосом
Народная мудрость: «Испокон веков книга растит человека» …
Кто бы что не говорил о современном цифровом мире, что бумага скоро вымрет и т.д. — всё-таки книги, на мой взгляд, еще долго будут полезны и актуальны. Наоборот, современные технологии помогают более быстро и легко найти те книги и информацию в них, которая вам нужна.
Сейчас в один планшет, кстати говоря, можно загрузить целую библиотеку, и знакомиться с ней в любом месте, например, по дороге на работу, дома, на учебе и т.д.!
Но есть и еще один плюс, что дает нам современное ПО — это возможность слушать книги, так как будто бы их вам читает живой человек! Современные голосовые движки позволяют слушать текст в мужском, женском, детском голосах. Обо всем, более подробно ниже…
Выбираем программу для чтения
Совсем небольшая программа, предназначенная для чтения текстов голосом. Программа может прочитать текст на различных языках, в зависимости от того, какой голосовой движок подключите. Дает возможность создания MP3 файлов (например, создавать аудиокниги, так популярные в последнее время).
Главное окно программы «Говорилка»
Эта программа 2 в 1: это и текстовые редактор с поддержкой Юникода, и синтезатор речи (т.е. софт для озвучивания текста) с поддержкой SAPI4 / SAPI5 (прим.: о движках см. во второй части статьи). Программа отличается от многих своих конкурентов, т.к. при ее разработке были использованы специальные алгоритмы словарных замен, которые сказываются на правильности произношения читаемого текста. Так же в Demagog реализована бессловарная проверка орфографии.
Demagog — пример чтения // главное окно
Основные возможности программы:
Основное предназначение программы «Балаболки» — это чтение «живым человеческим» голосом текстов книг, документов и т.д. Для чтения могут использоваться любые голосовые движки, которые установлены у вас на ПК.
ICE Book Reader — это одна из самых мощных программ для чтения текстов (как в слух, так и просто с экрана ПК). Одно из главных достоинств: программа бережет ваше зрение, давая возможность настроить отображение текста из книги так, чтобы вам было максимально удобно (размер шрифта, отступы, цвет и т.д. — десятки всевозможных параметров).
Пример чтения книги
Что касается чтения книг вслух за пользователя — то ICE Book Reader это, разумеется, умеет делать (иначе бы я не включил ее в обзор). Поддерживает голосовые движки SAPI4 и SAPI5.
Кроме чтения, может создавать MP3/WAV файлы из книги (которые затем можно прослушать на любом MP3 плеере). При создании MP3 книг, кстати, не нужно хранить WAV файлы большого размера — программа на лету конвертирует их в MP3. Кстати, благодаря мульти-поточному ядру, программа может очень быстро создать аудиокнигу: несколько модулей синтеза речи (SAPI) могут одновременно «наговорить» на целую книгу.
Ну и последнее, ICE Book Reader позволяет навести порядок на жестком диске с книгами: способа управлять информацией 250000 книг! Программа работает во всех популярных версиях Windows: XP, 7, 8, 10.
Простая и надежная программа, построенная на технологии MS Agent 2.0. Для синтеза речи может использовать любые SAPI-движки, которые есть в вашей системе. Дизайном программа не блещет, зато выполнена достаточно оригинально (скрин ниже). Да и программа достаточно многофункциональна (так что это тот случай, когда делать выводы по первому взгляду — преждевременно!).
Говорун — чтение текста
Очень быстрая и удобная программа для чтения вслух текстов и созданий аудиокниг (форматов много, особенно по сравнению с аналогичным софтом: wav, mp3, amr, aac). Кроме этого, программа позволяет правильно расставлять ударения в текстах и читать книги с экрана ПК. В программу встроен редактор и любой воспроизводимый ей текст — вы можете редактировать.
Главное окно программы // RussAcc
В настройках программы можно задать размер шрифта, указать цвет, которым выделять читаемый кусок. Можно указать и настроить параметры записи MP3: битрейт, кол-во бит и пр.
RussAcc поддерживает и работает со всеми популярными звуковыми движками. В своей же базе у программы для каждого слова есть особые его формы с ударениями в различных ситуациях (более 3 миллионов форм!).
Кстати, RussAcc поддерживает такой популярный формат электронных книг, как fb2 (а также может его конвертировать в обычный txt-файл). Поддерживает русский язык, совместимы с новыми ОС Windows 7, 8.1, 10.
Голосовые движки: мужские и женские
Движки синтеза речи — это специальное ПО, своего рода драйвера, необходимые для того, чтобы компьютер мог «заговорить» (т.е. для преобразования текста в речь). Движков сейчас в сети сотни: есть как платные, так и бесплатные. Наилучшее качество чтения, конечно же, показывают платные движки.
Важное замечание: движок синтеза речи не имеет никакого дизайна или интерфейса. После его установки в систему — вы не заметите ровным счетом никаких изменений! Чтобы работать с движком — вам нужна какая-нибудь программа для чтения текстов: Балаболка, Говорун, Ice Reader и пр., чуть выше я приводил те, которые «мне по душе» ✌).
Вот поэтому, кстати, часто пользователи ругают ту или иную программу, что она не может прочитать русский текст (или вообще не может). Просто они забывают о необходимости установки речевого движка.
Пару слов про стандарты…
Голосовые движки могут быть выполнены в разных стандартах (так называемых), самые основные три: SAPI 4, SAPI 5 или Microsoft Speech Platform (примечание: почти в каждой программе для чтения, вы можете выбрать речевой движок).
Добротный стандарт, был актуален десяток лет назад. На сегодняшний день устарел, и на современных компьютерах/ноутбуках его использование не оправдано.
Почти все современные голосовые движки построены на этом стандарте (как платные, так и бесплатные). Наиболее популярный стандарт, можно найти движок с мужским, женским, детским голосами.
Microsoft Speech Platform
Microsoft Speech Platform – большой набор инструментов для разработчиков, которые позволяют реализовывать возможность преобразования текста в речь.
это набор инструментов, позволяющих разработчикам различных приложений, реализовывать в них возможность преобразования текста в голос.
Примечание! Чтобы синтезатор речи работал, необходимо:
Microsoft Speech Platform — Runtime – серверная часть платформы, предоставляющая API для программ;
Microsoft Speech Platform — Runtime Languages – языки для работы серверной части.
Более подробно об этом здесь — https://msdn.microsoft.com/en-us/library/hh361572.aspx
Несколько голосовых движков
Тext-to-speech engines Дигало // Николай
Очень популярный русский голосовой движок (голос мужской!). Подойдет для большинства программ, которые умеют читать текст голосом. На мой скромный взгляд, один из лучших общедоступных движков для синтеза речи (на русском языке). Кроме русского, кстати, на сайте разработчика доступны движки еще для нескольких языков. Минус: без регистрации работает всего две недели.
Acapela // Голосовой движок (модуль) Алена
Алёнка — относительно новый русский женский речевой движок от компании Acapela. Работает по стандарту SAPI-5 с частотой 22 КГц. Некоторые пользователи считают, что голос у «Алены» приятнее, чем у «Николая».
Голосовой движок (модуль) Катерина 2
Компания разработчик: ScanSoft RealSpeak
Довольно неплохой речевой движок с женским голосом. После доработки движка, он стал сопоставим с «Николаем». Существенному обновлению подверглась фонетическая база движка, изменен алгоритм постановки ударений (что положительно сказалось на звучании), устранена проблема со скоростью произношения.
RHVoice
RHVoice — это многоязычный синтезатор речи с открытым исходным кодом. Можно использовать в ОС Windows и Linux. Синтезатор совместим с SAPI5. Разработчик синтезатора — Ольга Яковлева.
Кстати, движок основан на речевой базе, записанной дикторами. Русские голоса «Елена» и «Ирина» доступны для скачивания на официальном сайте.
IVONA Tatyana/Maxim
Очень интересные молодые голосовые движки (их 2: мужской и женские голоса). Многие считают голос Татьяны одним из лучших (если не самым лучшим!). По ссылке выше, можно заслушать как будут звучать ваши тексты, так сказать, портфолио (на мой взгляд, очень приятно звучат).
Станет ли движок самым используемым — не знаю, время покажет!
Кстати, как думаете, будет ли когда-нибудь разработан речевой движок, который не отличишь от голоса обычного человека? Или может он уже есть, а я о нем не слышал… (скиньте название!)
Источник
Для написания скрипта синтеза речи (Text-to_Speech, TTS) в современных версиях Windows используем System.Speech.Synthesis.SpeechSynthesizer из .Net Framework в скрипте PowerShell, потому что используемый в Windows 7 Microsoft Speech Platform 11 не будет работать в Windows 8 и старше.
Компоненты синтеза речи System.Speech.Synthesis доступны бесплатно в составе .NET, эта библиотека обычно уже установлена на компьютере.
Возможности синтеза речи позволяют реализовать удобный для человека способ информирования, когда пользователь получает сообщение в понятной форме, не находясь при этом непосредственно у экрана. Главное, чтобы текстовая часть при этом содержала полезную информацию.
Например, если запрограммировать голосовое уведомление о входящем электронном письме, то уведомление будет более информативным, если будет содержать имя отправителя и тему письма. Пример использования – озвучивание входящих смс сообщений, когда скрипт зачитывает содержание входящего смс, считанного программой nhsms.
Статья рассматривает написание скрипта на PowerShell для формирования голосового сообщения на русском и английском языках, а также запуск скрипта из командной строки и из bat файла.
PowerShell скрипт синтеза речи
Этот сценарий PowerShell работает в Windows 8 и Windows 10, он создаёт объект SpeechSynthesizer и с его помощью выбирая соответствующий голос, проговаривает русский или английский текст:
Add-Type -AssemblyName System.speech
$speech = New-Object System.Speech.Synthesis.SpeechSynthesizer
$speech.SelectVoice('Microsoft Irina Desktop')
$speech.speak('Здравствуйте! Меня зовут Ирина.')
$speech.SelectVoice('Microsoft Zira Desktop')
$speech.speak('Hello! My name is Zira.')
В Windows 10 Рус предустановлены два голоса:
- Microsoft Irina Desktop – Ирина, русский женский голос, используется по умолчанию (необязательно его выбирать, если произносится русский текст). Если подсунуть Ирине английский текст, она произнесёт их как латиницу.
- Microsoft Zira Desktop – Zira, английский женский. Необходимо выбирать его вызовом SelectVoice. Zira не говорит по-русски совсем – если дать ей русский текст, не будет никакого звука.
Пример выше выбирает язык и произносит заданную фразу на этом языке – поэтому в скриптах можно реализовать синтез речи как на русском, так и на английском языке.
Запуск PowerShell скрипта вручную
Для воспроизведения голосового сообщения необходимо сохранить текст сценария в файле с расширением .ps1, например, tts_test.ps1, а затем выполнить его, например, из проводника Windows контекстной командой Выполнить с помощью PowerShell.
Запуск PowerShell скрипта из командной строки или bat файла
Гораздо интереснее запускать этот скрипт из командного файла. Для этого необходимо задать обход политик выполнения параметром -executionpolicy:
@echo off powershell -executionpolicy bypass -file tts_test.ps1
Если же попытаться запустить, просто указав файл:
powershell -file tts_test.ps1
то скрипт не будет выполнен из-за нарушения политики запуска с таким сообщение об ошибке:
Невозможно загрузить файл C:UsersuserDownloads201tts_test.ps1, так как вы
полнение сценариев отключено в этой системе. Для получения дополнительных сведе
ний см. about_Execution_Policies по адресу http://go.microsoft.com/fwlink/?Link
ID=135170.
+ CategoryInfo : Ошибка безопасности: (:) [], ParentContainsError
RecordException
+ FullyQualifiedErrorId : UnauthorizedAccess
Поэтому при появлении этой ошибки используйте -executionpolicy bypass.
Другие примеры синтезирования речи
Этот PowerShell скрипт зачитывает текст, переданный через командную строку:
if ( $args.count -eq 0 ) {
Write-Host 'No text'
exit
}
$text = $args[ 0 ]
for ( $i = 1; $i -lt $args.count; $i++ ) {
$text = $text + ' ' + $args[ $i ]
}
#Write-Host $text
Add-Type -AssemblyName System.speech
$speech = New-Object System.Speech.Synthesis.SpeechSynthesizer
$speech.SelectVoice('Microsoft Irina Desktop')
$speech.speak($text)
В bat файле можно передать в скрипт любую строку:
@echo off powershell -executionpolicy bypass -file tts.ps1 %username%, добро пожаловать!
или
@echo off powershell -executionpolicy bypass -file tts.ps1 Резервное копирование выполнено успешно!
Демонстрация bat файла синтеза речи
Файлы для загрузки
Все описанные PowerShell и bat файлы синтеза речи доступны для скачивания с
Яндекс.Диска.
Также можно скачать все скрипты и bat файлы в одной папке Яндекс.Диска
Узнать больше
Класс SpeechSynthesizer
Если на Вашем компьютере установлена операционная система Windows 10, рекомендуем поставить более продвинутую программу для озвучивания текста. Программа «Балаболка» читает голосом тексты любых форматов, более продвинутыми голосами, и позволяет переводить текст в аудиофайлы востребованных сегодня форматов. Подробнее читайте в этой статье.
Знакомьтесь: «Balabolka» — программа для чтения вслух текстовых файлов. Для преобразования текста в речь могут использоваться любые речевые синтезаторы, установленные на компьютере. Если у Вас установлено последнее обновление Windows 10, то после установки программы Балаболка в ней сразу будет встроен голос Ирина, голос от Microsoft. Если нет, Вам нужно будет установить русский голос самостоятельно.
Балаболка может читать тексты из Буфера обмена, тексты, набранные Вами самостоятельно в поле редактирования или тексты из загруженных текстовых файлов.
И главное достоинство Балаболки в том, что программа умеет создавать аудиофайлы из прочитанных текстов, разбивать файлы больших размеров на части, записывать аудиофайлы в форматах, применимых для чтения в аудиоплеерах для чтения электронных книг.
Скачать программу Balabolka 2.15 можно с сайта balabolka-tts.ru/
- Версия: 2.15.0.731 История изменений
- Тип лицензии: Freeware
- Операционная система: Windows XP/Vista/7/8/10
- Размер файла: 17,3 МБ
Страница загрузки: https://balabolka-tts.ru/balabolka.html
Запасная ссылка:
Балаболка 2.15_для Windows 10
Чтобы установить программу откройте папку и запустите файл setup.exe. Далее следуйте рекомендациям установщика.
Посмотрите небольшой видеообзор программы, который Вам презентует компьютерный голос.
*
После установки программы и загрузки текста, Вам нужно будет выбрать голос для чтения.
Если на Вашем компьютере установлено последнее обновление Windows 10, то в списке голосов Говорилки, Вы найдёте голос «Ирина» (Microsoft Irina Desktop Russian). Теперь этот голос Microsoft по умолчанию устанавливает в обновлённый пакет Windows.
Чтобы проверить, какие русские голоса установлены в Вашей системе, в Панели задач в Поиске наберите фразу «Распознавание речи» и в открывшемся окне Панели управления перейдите по ссылке «Преобразование текста в речь». В разделе «Voice Selection» откройте выпадающий список голосов и найдите здесь русский голос.
Если русского голоса нет, его можно установить с сайта Microsoft. О том, как это сделать смотрите здесь:
Как установить русский голос на Балаболку
Голос ПавеЛ
Для windows 10 возможны два варианта подключения голоса Павел:
1_Если у Вас загружена последняя версия Windows 10
Для добавление голоса для преобразования текста в речь на компьютере, зайдите на сайт Microsoft:
Поддержка Windows
В таблице поищите русские голоса: Русский, Павел, Ирина.
Если они есть, добавьте нужный из них на компьютер. Для чего:
- Нажмите кнопку Пуск, а затем выберите Параметры> Время и язык > Язык.
- Выберите Добавить предпочитаемый язык и найдите необходимый язык. Рядом с языками, для которых доступны голоса для преобразования текста в речь, находится значок «Экранного диктора» (преобразование текста в речь). Выберите язык, для которого доступен голос для преобразования текста в речь, и нажмите Далее.
- Установите соответствующие флажки, если вы хотите читать на этом языке (параметр «Установить в качестве языка интерфейса»), распознавать речь или рукописный ввод в Windows на этом языке и т. д. Затем выберите Установить.
- Выберите новый язык, а затем выберите Параметры. При необходимости нажмите кнопку Загрузить под параметром Языковой пакет и речь.
- После загрузки языкового пакета перейдите в раздел Параметры специальных возможностей и экранного диктора. В разделе Выбор голоса выберите голос, который вы хотите использовать.
Программа «Балаболка
» предназначена для чтения вслух текстовых файлов. Для воспроизведения звуков человеческого голоса могут использоваться любые речевые синтезаторы, установленные на компьютере. Воспроизведение речи можно контролировать при помощи стандартных кнопок, подобных тем, что присутствуют в любой мультимедийной программе («воспроизвести», «пауза», «стоп»). Приложение умеет читать вслух содержимое буфера обмена, показывать текст, содержащийся в документах, изменять настройки шрифта и цвета, управлять процессом чтения из системного трея (области уведомлений) или при помощи глобальных сочетаний клавиш, произносить набираемый на клавиатуре текст, проверять орфографию, делить текстовый файл на несколько файлов меньшего размера, искать омографы. «
Балаболка
» предоставляет возможность удалить из текста все знаки переноса на концах строк; это позволит избежать запинок при чтении слов. Поддерживаются форматы файлов: AZW, AZW3, CHM, DjVu, DOC, DOCX, EML, EPUB, FB2, FB3, HTML, LIT, MD, MOBI, ODP, ODS, ODT, PDB, PDF, PPT, PPTX, PRC, RTF, TCR, WPD, XLS, XLSX.
(
SAPI
). Он позволяет изменять скорость речи и высоту звука.
Программа «Балаболка
» также может сохранять текст, читаемый компьютерным голосом, в файлах формата LRC или в тегах ID3 внутри звуковых файлов формата MP3. При воспроизведении такого звукового файла в медиаплеере текст отображается синхронно (так же, как тексты песен в музыкальных файлах).
Загрузить программу «Балаболка»
| Размер файла: МБ |
| Версия: История изменений |
| Тип лицензии: Freeware |
| Операционная система: |
Portable-версия: Загрузить
( МБ) Переносимая (portable) версия «Балаболки» не требует инсталляции; программу можно запускать с «флешки». На компьютере должен быть установлен хотя бы один синтезатор речи (голос).
Консольное приложение: Загрузить
( КБ) Консольное приложение не имеет графического интерфейса и выполняется в текстовом режиме. Режим работы может быть задан при помощи параметров командной строки или файла конфигурации.
Утилита для извлечения текста из файлов: Загрузить
( МБ) Программа позволяет извлекать текст из файлов различных форматов. Утилита не имеет графического интерфейса и выполняется в текстовом режиме.
Всё ещё непонятно, зачем нужна такая программа? Вот полезные ссылки по теме:
- Мифотека (каталог синтезаторов речи и программ для чтения вслух)
- Синтез речи (статья в Wikipedia.org)
- My TTS (форум о преобразовании текста в речь)
Программа «Балаболка
» позволяет изменять ее внешний вид при помощи тем оформления.
Темы оформления
(6,7 МБ)
Голоса
Программа может использовать компьютерные голоса, поддерживающие SAPI 4, SAPI 5 или Microsoft Speech Platform. Существуют бесплатные и платные (коммерческие) речевые движки. Самое высокое качество синтеза речи обеспечивают коммерческие голоса.
SAPI 4
Все голоса, поддерживающие только SAPI 4, устарели и более не рекомендуются к использованию. Воспользуйтесь свежими версиями речевых синтезаторов.
SAPI 5
Ольга Яковлева разработала многоязычный синтезатор речи с открытым исходным кодом RHVoice
(доступны русский, английский, грузинский, киргизский, португальский, татарский, украинский языки и эсперанто):
- Описание синтезатора речи
- Версия для Windows
Ярослав Козак из Львова создал украинский синтезатор речи UkrVox
. За основу был взят голос диктора украинского радио Игоря Мурашко.
- UkrVox
Ссылки на сайты компаний, выпускающих коммерческие (платные) синтезаторы речи:
- Acapela Group (demo)
- Alfanum (demo)
- Cepstral (demo)
- IVONA (demo)
- Nuance (demo)
- ReadSpeaker (demo)
Из коммерческих речевых синтезаторов интерес для русскоязычных пользователей представляют следующие голоса:
- Alyona
(Acapela Group) - Katya
,
Milena
и
Yuri
(Nuance) - Nicolai
(Digalo — Acapela Elan Speech Cube) - Tatyana
и
Maxim
(IVONA)
Приобрести русские компьютерные голоса от компаний IVONA и Nuance можно на сайте фирмы Harpo. Русский голос от фирмы Acapela Group входит в состав программного продукта Infovox 4: купить его можно на сайте российской .
Microsoft Speech Platform
Microsoft Speech Platform (версия 11.0) – набор инструментов, позволяющих разработчикам строить решения с распознаванием голоса и преобразованием текста в речь.
Для работы синтезатора речи необходимо загрузить и установить следующие компоненты:
- Microsoft Speech Platform — Runtime – серверная часть платформы, предоставляющая API для программ (файл x86_SpeechPlatformRuntimeSpeechPlatformRuntime.msi).
- Microsoft Speech Platform — Runtime Languages – набор языков для серверной части. На данный момент предлагаются голоса для 26 языков, в том числе русский голос Elena
(файлы, чьи имена начинаются с «MSSpeech_TTS_»).
Теги (управляющие команды), которые используются для голосов SAPI 5, могут применяться и для голосов Microsoft Speech Platform. Но следует помнить, голоса SAPI 5 и голоса Microsoft Speech Platform несовместимы друг с другом, поэтому нельзя переключаться между ними при помощи тегов Voice или Lang.
Коррекция произношения
Пользователь может использовать специальный список замен для улучшения качества воспроизведения речи. Это полезно в тех случаях, когда есть необходимость изменить произношение слов или отдельных слогов; для этого некоторое выражение в тексте заменяется на необходимое читаемое выражение. Для записи подобных правил замены используется синтаксис регулярных выражений; списки замен хранятся в файлах с расширением *.rex.
По просьбам российских пользователей была добавлена поддержка словарей для коррекции произношения с расширением *.dic. Этот формат словарей использовался в программе «Говорилка». Простые правила замены применяются к тексту быстрее, чем регулярные выражения.
Формат *.bxd объединяет достоинства двух других форматов. Словарь может содержать как регулярные выражения, так и правила для простой замены текста. В специальном редакторе можно создавать отдельные словари как для выбранного компьютерного голоса, так и для конкретного языка.
Файлы словарей находятся в папке «ДокументыBalabolka
» («
Мои документыBalabolka
» в Windows XP).
Проверка орфографии
Программа «Балаболка
» поддерживает
Hunspell
(hunspell.github.io). Hunspell — это система проверки орфографии, предназначенная для языков со сложной системой словообразования и обширной морфологией. Hunspell используется в пакетах офисных приложений OpenOffice.org и LibreOffice, а также в браузере Mozilla Firefox.
Словари для Windows можно скачать отсюда:
|
|
|
«Балаболка
» может использовать для проверки орфографии словари, входившие в состав программного продукта Microsoft Office 97/2000:
|
|
|
Программа позволяет использовать систему проверки правописания, встроенную в операционную систему. Spell Checking API доступен в Windows 8 и выше.
Как установить Govorilka 2.2?
- Запускаем файл Govorilka222.exe и устанавливаем его на свой компьютер.
2. Устанавливаем второй файл Acapela-Elan-TTS-SpeechCube-5.1-RUS-Nicolai_MmE255.
3. Дальше нужно, скопировать текстовый документ Digalo Russian Nicolai и забросить его в папку с установленной программой по адресу: C:Program FilesГоворилкаDic. У меня windows 10, и нужно было закидывать в Program Files (x86).
4. Запускаем говорилку. Во вкладке голос выставляем — ELAN TTS Russian (Nicolai 16Khz).
5. Тыкаем на значок словаря и выбираем Digalo Russian Nicolai.
Ключи: голос для говорилки, голос русский, бесплатно, русская версия, голос спуди, русские, 1337, русские голоса для, на андроид, мужской, голосом мужика, николай, windows 7, с мужским, 222, максим, с официального сайта, девушки, для скайпа, торрент.
Спасибо вам за то, что посетили статью: «Скачать говорилку с русским голосом Govorilka 2.2». Рекомендую вам, зайти на мой канал ютуб и подписаться на него=)). Если хочешь раздать интернет со своего компьютера, то зайди на этот пост.
Женский голос — Katerina
Если установленные движки вас по-прежнему не устраивают, давайте покажу, как установить движок Катерина. В архиве запустите файл «RealSpeak_-_Katerina.exe». Подождите, когда закончится подготовка к установке и ничего не нажимайте в данном окне.
Когда откроется окошко Мастера установки нажимайте в нем «Next».
О, соглашаясь таким образом с лицензией.
Выбираем другую папку для установки – «Change», если предложенная не устраивает, и кликаем «Next».
На последнем шаге проверьте все, что выбрали и нажимайте «Install».
Галочку в поле «Показать файл с информацией» можно снять. Для окончания нажимайте «Finish».
Возвращайтесь в программу Говорилка и выбирайте из списка установленных голосов Катин. Словаря у нее нет, так что можете подключить любой.
Если установленный голос не появился в списке, значит закройте программу Govorilka, а потом запустите ее заново. Таким образом вы перезагрузите ее.
Надеюсь, прочитав статью вы сможете не только скачать и установить программу Говорилка на свой компьютер, но и установите парочку дополнительных движков с мужским и женским голосом. Читайте книги с удовольствием и берегите свое зрение!
Оценить статью:
(2 оценок, среднее: 5,00 из 5)
Об авторе: Олег Каминский
Вебмастер. Высшее образование по специальности «Защита информации». Создатель портала comp-profi.com. Автор большинства статей и уроков компьютерной грамотности
- Похожие записи
- Unlocker 1.8.7 — программа для разблокировки файлов, запущенных в Windows
- Программа Classic Shell для Windows
- Бесплатный видео конвертер HandBrake для Windows 7, 8, 10
Обсуждение: 4 комментария
- Анатолий:
02.08.2019 в 18:32Подскажите я установил движок Алена но при выбре этого голоса и запуска чтения программа выдает вот такое Ошибка синтезирования речи: Access violation at address 0A7700C9. Read of address 0000000A.
Ответить
Аня Каминская:
05.08.2019 в 06:59
Начните с простого — поменяйте режим чтения в Говорилке с SAPI4SAPI5. Потом пробуйте переустановить голос. Если не поможет, нужно изменять ветку реестра (вбейте ошибку в поиск и найдете нужную информацию). Или можете скачать архив из статьи. Там, правда, только Николай и Екатерина (Алёны нормальной я тоже не нашла), но работают они на 100 процентов.
Ответить
08.02.2019 в 17:18
Ваша говорилка только произносит цифры на английском .
Ответить
- Олег Каминский:
08.02.2019 в 17:54
У вас, скорее всего, не установлены голосовые движки. Если текст русский, то установите Николая, который есть в архиве для скачивания. Если английский, то поищите что-то в интернете.
Ответить
Вы можете стать спонсором и отправить Donate для поддержки социального проекта NVDA.RU или просто поблагодарить донатом автора сайта за многолетнюю работу.
И помните, что все, кто читал эту строчку, думали, что разработчика сайта кто-то обязательно поддержит, но это буду не я.
Donate
Внимание! С февраля 2022 года, перенаправление пожертвований в поддержку NV Access мною не производится.
Причина: PayPal не позволяет привязывать банковский карты Российских банков.
Благодарю всех за понимание.
- Отчёты о поступивших Donate
- Donate в адрес NVDA.RU
Реквизиты для пожертвований:
- Карта (Sberbank):
- Карта Мир от YooMoney
- Кошелёк YooMoney
- QIWI по NickName
ОТкрыть QR-код на странице Сбербанка
639002529007583561
Перейти на online.sberbank.ru
Внимание! При осуществлении перевода могут взимать комиссию.
2204120107124857
Перевод на номер кошелька со Сбербанка без комиссии.
Сделать перевод на ЮМани не сложнее чем на карту: Копируем номер кошелька, в приложении Сбербанк переходим в раздел электронных платёжных систем, находим ЮМани, вводим номер кошелька.
410011051505223
Перейти на мою визитку YooMoney
NVDARU
Каналы и чаты
Авторизация
- Чтобы оставить вопрос, ответ в комментариях, пожалуйста нажмите ссылку Вход, затем пройдите быструю регистрацию или Авторизацию через свою социальную сеть.
- Если же, просто желаете скачать любой материал, файл, архив, то регистрация не требуется.
- Благодарю вас, если вы на нашем сайте не включаете блокировщик рекламы.
- Реклама — это основной и регулярный спонсор социально-информационного проекта Nvda.ru
Если на Вашем компьютере установлена операционная система Windows 10, рекомендуем поставить более продвинутую программу для озвучивания текста. Программа «Балаболка» читает голосом тексты любых форматов, более продвинутыми голосами, и позволяет переводить текст в аудиофайлы востребованных сегодня форматов. Подробнее читайте в этой статье.
Знакомьтесь: «Balabolka» — программа для чтения вслух текстовых файлов. Для преобразования текста в речь могут использоваться любые речевые синтезаторы, установленные на компьютере. Если у Вас установлено последнее обновление Windows 10, то после установки программы Балаболка в ней сразу будет встроен голос Ирина, голос от Microsoft. Если нет, Вам нужно будет установить русский голос самостоятельно.
Балаболка может читать тексты из Буфера обмена, тексты, набранные Вами самостоятельно в поле редактирования или тексты из загруженных текстовых файлов.
И главное достоинство Балаболки в том, что программа умеет создавать аудиофайлы из прочитанных текстов, разбивать файлы больших размеров на части, записывать аудиофайлы в форматах, применимых для чтения в аудиоплеерах для чтения электронных книг.
Скачать программу Balabolka 2.15 можно с сайта balabolka-tts.ru/
- Версия: 2.15.0.731 История изменений
- Тип лицензии: Freeware
- Операционная система: Windows XP/Vista/7/8/10
- Размер файла: 17,3 МБ
Страница загрузки: https://balabolka-tts.ru/balabolka.html
Запасная ссылка:
Балаболка 2.15_для Windows 10
Чтобы установить программу откройте папку и запустите файл setup.exe. Далее следуйте рекомендациям установщика.
Посмотрите небольшой видеообзор программы, который Вам презентует компьютерный голос.
*
После установки программы и загрузки текста, Вам нужно будет выбрать голос для чтения.
Если на Вашем компьютере установлено последнее обновление Windows 10, то в списке голосов Говорилки, Вы найдёте голос «Ирина» (Microsoft Irina Desktop Russian). Теперь этот голос Microsoft по умолчанию устанавливает в обновлённый пакет Windows.
Чтобы проверить, какие русские голоса установлены в Вашей системе, в Панели задач в Поиске наберите фразу «Распознавание речи» и в открывшемся окне Панели управления перейдите по ссылке «Преобразование текста в речь». В разделе «Voice Selection» откройте выпадающий список голосов и найдите здесь русский голос.
Если русского голоса нет, его можно установить с сайта Microsoft. О том, как это сделать смотрите здесь:
Как установить русский голос на Балаболку
Голос ПавеЛ
Голос Павел, также как и голос Ирина, создан самой Microsoft и в виде отдельного инсталлятора этот голос не существует. Также, он отсутствует во всех версиях Windows ниже Windows 10. Поэтому, подключить его к Windows 7 или 8 нельзя.
Для windows 10 возможны два варианта подключения голоса Павел:
1_Если у Вас загружена последняя версия Windows 10
Для добавление голоса для преобразования текста в речь на компьютере, зайдите на сайт Microsoft:
Поддержка Windows
В таблице поищите русские голоса: Русский, Павел, Ирина.
Если они есть, добавьте нужный из них на компьютер. Для чего:
- Нажмите кнопку Пуск, а затем выберите Параметры> Время и язык > Язык.
- Выберите Добавить предпочитаемый язык и найдите необходимый язык. Рядом с языками, для которых доступны голоса для преобразования текста в речь, находится значок «Экранного диктора» (преобразование текста в речь). Выберите язык, для которого доступен голос для преобразования текста в речь, и нажмите Далее.
- Установите соответствующие флажки, если вы хотите читать на этом языке (параметр «Установить в качестве языка интерфейса»), распознавать речь или рукописный ввод в Windows на этом языке и т. д. Затем выберите Установить.
- Выберите новый язык, а затем выберите Параметры. При необходимости нажмите кнопку Загрузить под параметром Языковой пакет и речь.
- После загрузки языкового пакета перейдите в раздел Параметры специальных возможностей и экранного диктора. В разделе Выбор голоса выберите голос, который вы хотите использовать.
Установка движка Nicolai
Если вас не устраивают доступные голоса, которые могут прочитать вашу книгу, тогда давайте разберемся, как добавить в Говорилку мужской голос.
Поскольку чаще всего пользователей интересует мужской голос Николай, его и установим. Для этого из скачанного архива (речь о котором шла в самом начале статьи) запустите файл «Acapela-Elan-TTS-5.1-RUS-Nicolai-RainbowSky.ru.msi».
В первом окне установщика жмите «Next».
Дальше можно изменить предложенную для установки папку, кликнув по кнопке «Change».
Когда все будет готово нажимайте «Install».
Об окончании процесса будет свидетельствовать такое окошко, в котором жмите «Finish».
Дальше берем из архива файлик «Digalo Russian Nicolai.dic», открываем в Проводнике папку по пути: C:Program FilesГоворилкаDic (путь зависит от того, в какую папку вы устанавливали программу), и вставляем туда файлик.
Это мы добавили словарь. Его вы в последующем сможете обучать, добавляя нужные слова и правильное произношение.
Дальше зайдите в программу Govorilka и в поле «Голос» выберите только что установленный движок Николай. Затем откройте блок со словарями и поставьте птичку напротив «Digalo Russian Nicolai».
Вот так просто скачать голос для Говорилки и заставить ее читать мужским голосом. Если это получается немного коряво, тогда добавляйте правильное произношение слов в словарик, напротив которого вы поставили птичку.
( 1 оценка, среднее 4 из 5 )
Виды синтезаторов, варианты установки.
Содержание
- Встроенный синтезатор в NVDA
- Синтезаторы Windows 10
- Окно выбора синтезатора
- Отключение речи
- Другие настройки синтезаторов
- Выбор и настройка голосов
- Синтезаторы для NVDA, устанавливаемые как дополнения
Итак, вы установили чтец экрана NVDA из установочного файла. С первого момента NVDA раньше начинал говорить встроенным синтезатором eSpeak NG на вашем родном языке, в нашем случае на русском. На момент написания этих строк на официальной странице синтезатора указано, что он «поддерживает 102 языка и акценты».
Имейте ввиду, что с каждым годом синтезатор говорит всё разборчивее, так что не сетуйте, что лично вы мало что можете понять в его бормотании, раньше это ещё сложнее было сделать. Со временем слух привыкает и это хорошая, во всех случаях самая доступная альтернатива.
Но кроме встроенного в NVDA, на операционной системе Windows 10 есть свои синтезаторы, которыми можно воспользоваться для речи в нашем чтеце. Кстати, если у вас система Windows 10, то заговорит именно встроенный синтезатор Ирина!
Синтезаторы Windows 10
Встроенный синтезатор работает на движке SAPI5 и имеет два русских голоса, Ирина, в двух вариантах, и Павел, а также множество голосов для других языков. Именно их голосами начинает разговаривать экранный диктор Windows 10, а также NVDA при запуске на Windows 10.
Чтобы не лезть в настройки программы, проще вызвать окно выбора синтезатора и активировать нужный. В NVDA для многих настроек есть свои команды быстрого вызова.
Окно выбора синтезатора
Вызываем командой:
Insert +Control +S
В появившемся списке будут предложены основные доступные голоса.
Выбираем Microsoft Speech API version 5, жмём Enter и слышим голос Microsoft Irina Desktop — Russian. Обычно для непривычного уха он кажется разборчивей, хотя к любому синтезатору требуется привыкание.
Выбрав Windows OneCore voices, получаем немного другой вариант голосов, хотя вначале будет звучать практически та же самая Ирина.
Ниже расскажу о выборе голосов у каждого синтезатора, а пока хочу обратить внимание на другие возможности настроек в окне выбора синтезатора.
Отключение речи
Если спуститься на строку «Нет речи» и закрыть окно, то останетесь без озвучивания, хотя чтец будет работать. Для исправления достаточно вновь открыть это окно упомянутой выше командой и выбрать любой синтезатор.
Заодно запомните команду переключения режима озвучивания, нажав которую случайно, тоже можно оказаться в такой же ситуации. Это команда:
Insert +S
Включите режим справки, Insert +1, и прослушайте о режимах озвучивания, нажав вышеуказанную команду.
Эти два варианта отключения речи стоит помнить, чтобы непроизвольно не остаться без озвучивания.
Другие настройки синтезаторов
Если в открытом окне выбора синтезатора нажать клавишу Tab, находясь на любом из выбранных, то можно изменить устройство вывода звука, но для этого нужно иметь либо ещё одну звуковую карту, либо вставленное внешнее устройство со своей звуковой картой.
На следующем шаге можно активировать приглушение всех остальных звуков, чтобы всегда речь чтеца звучала громче, чем любая другая программа, проигрыватель, например.
Выбор и настройка голосов
Жмём команду:
Insert +Control +V
В этом окне получаем возможность выбора голосов для каждого из синтезаторов.
Например, если перед этим (в окне выбора синтезаторов) был выбран Windows OneCore voices, сначала заговорит голос Ирина.
Теперь открываем окно настроек, переходим к выбору голосов и выбираем голос Павел. Переходя далее в открытом окне можно сделать другие настройки, но их проще изменять с помощью вот такой комбинации клавиш:
Insert +Control +Стрелки управления
Очень удобно, удерживая указательным пальцем и мизинцем правой руки первые две клавиши, стрелками вверх-вниз отрегулировать скорость, а стрелками вправо-влево переходить к другим настройкам.
Как правило, существенное увеличение скорости произношения требует одновременное понижение высоты звучания.
Синтезаторы для NVDA, устанавливаемые как дополнения
Этот вариант использования синтезаторов самый надёжный. Такие синтезаторы переносятся в переносную сборку NVDA, а затем также легко, со всеми настройками возвращаются при установке чтеца из портабельного варианта.
Существует много видов синтезаторов, некоторое представление об их разнообразии можно получить в сборнике «Азы незрячего», в разделе Вопрос-ответ3. Чтецы экранаСинтезаторы и движки.
Мой выбор, это синтезатор RHVoice. Подробнее о нём читайте в этой статье.
Напоследок одно важное замечание. Если настройки не сохраняются автоматически, то каждый раз после внесения изменений жмите команду для сохранения настроек:
Insert +Control + C.
Что же, теперь, когда мы имеем разборчиво говорящий чтец экрана NVDA, можно переходить к ознакомлению с его наиболее востребованными настройками.


 . Выберите язык, который вы хотите скачать, а затем нажмите кнопку Далее.
. Выберите язык, который вы хотите скачать, а затем нажмите кнопку Далее.