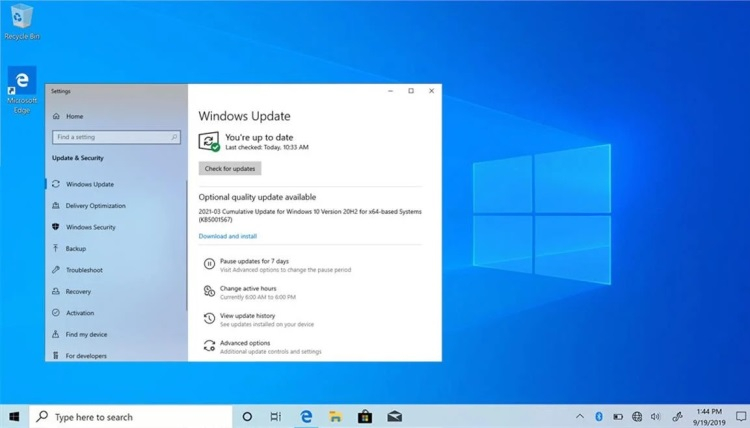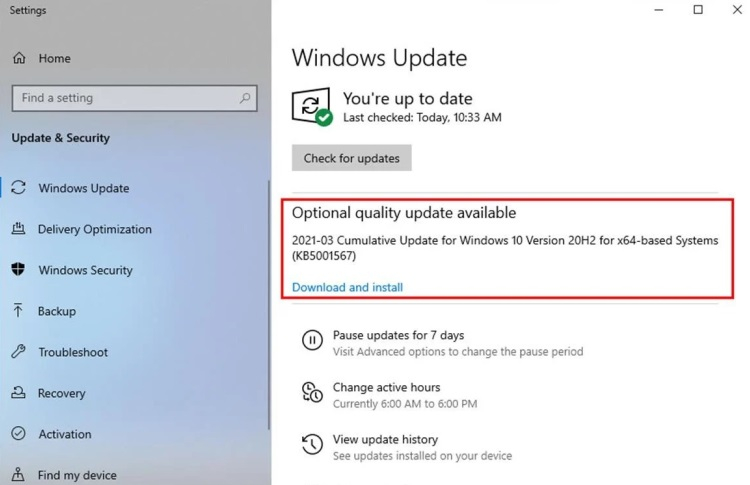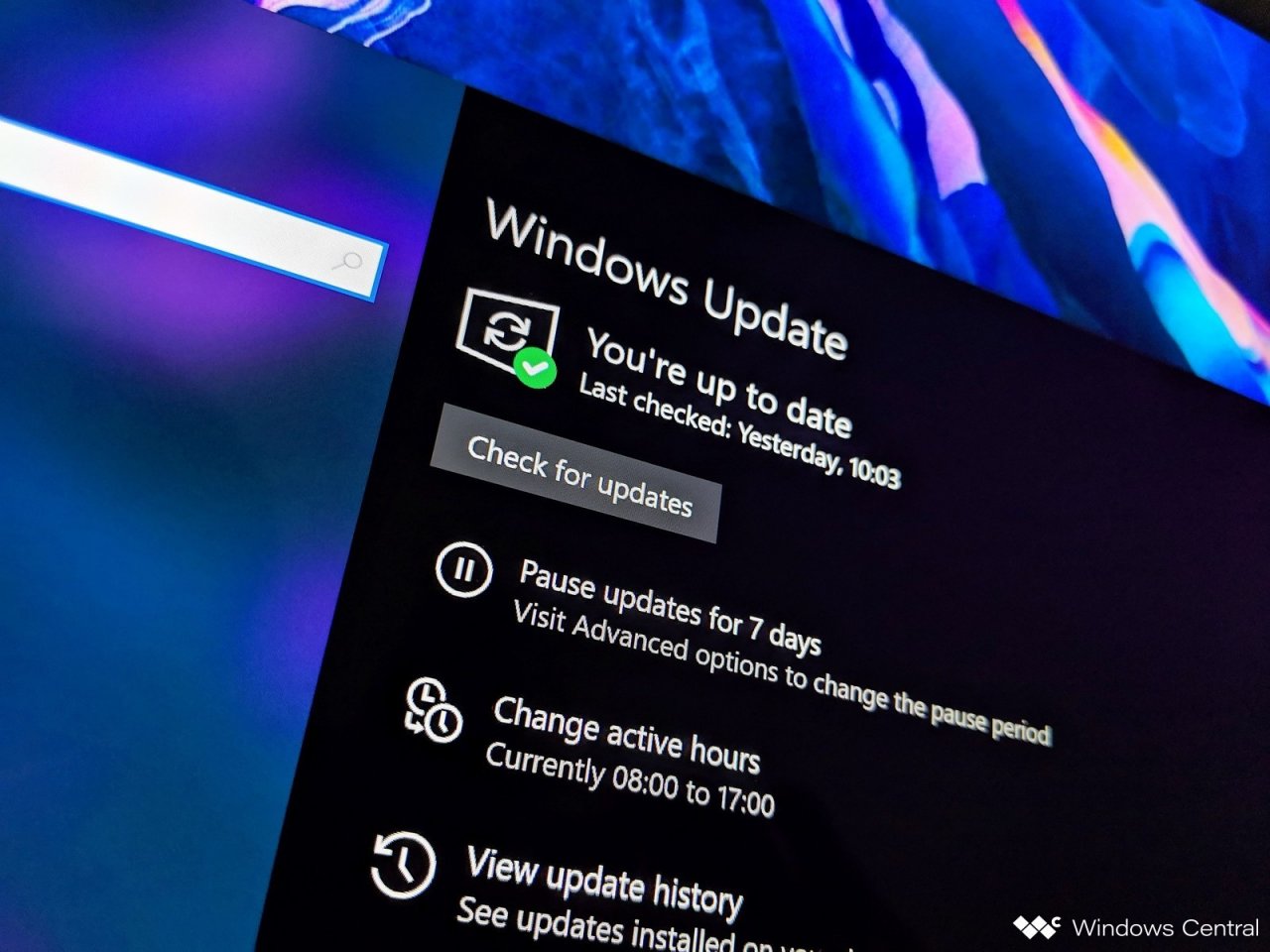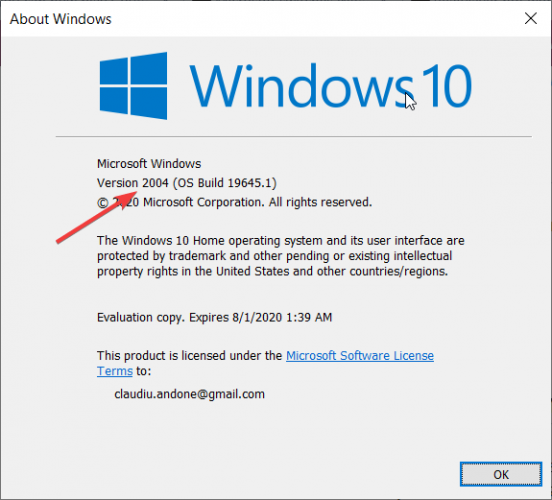18 июня 2020 года Microsoft выпустила патчи для всех поддерживаемых в текущий момент версий Windows 10, которые устраняют проблемы с принтерами, созданные предыдущими обновлениями ОС. Также патчи вышли для Windows Server 2012/2016/2019 и Windows 8.1.
Многие пользователи столкнулись с проблемами с некорректной работой различных принтеров после установки обновлений KB4557957 и KB4560960, входящих в июньский пакет обновлений безопасности (Patch Tuesday) для Windows 10. Оказалось, что после установки этих обновлений, если пользователь подключает USB-принтер, а затем выключал черех некоторое время ОС, а далее отключал или выключал принтер, то при последующем запуске Windows 10 используемый для подключения порт USB пропадал из списка портов принтера. Кроме того, Windows 10 не могла выполнять ни одну задачу, которая требовала взаимодействия с этим «отключенным» портом, включая печать документов.
Глобальное распространение этой проблема также было зафиксирована Microsoft и в компании пояснили, что приступили к работе по ее устранению. Пользователи Windows 10 и принтеров производства HP, Canon, Panasonic, Brother, Toshiba и Ricoh вдобавок стали замечать, что функциональность их принтеров тоже была нарушена — на некоторых системах переставала работать беспроводная печать, у других пропадали и не работали элементы системы печати, начинал некорректно работать диспетчер очереди печати, вплоть до выдачи ошибки и невозможности выполнить печать документов или изображений, даже в pdf.
Некоторые пользователи нашли свой вариант решения этой проблемы — они стали подключать к порту USB и включать принтер до запуска Windows 10. Но, например, для владельцев ноутбуков такое решение является не очень удобным. Да и полностью для всех пользователей это решение не подходило.
Microsoft в оперативном режиме, спустя неделю после возникновения этой проблемы, выпустила 16 июня 2020 года патчи для некоторых версий Windows 10, а двумя днями спустя вышли патчи и для остальных ОС, поддерживаемых компанией. Эти патчи доступны в центре обновления Windows, их также можно установить вручную. Вдобавок системные администраторы могут импортировать эти патчи в Windows Server Update Services (WSUS).
Список патчей, исправляющих проблемы с принтерами:
- Windows 10, версия 2004 — KB4567523;
- Windows 10, версия 1909 — KB4567512;
- Windows 10, версия 1903 — KB4567512;
- Windows 10, версия 1809 и Windows Server 2019 — KB4567513;
- Windows 10, версия 1803 — KB4567514;
- Windows 10, версия 1709 — KB4567515;
- Windows 10, версия 1703 — KB4567516;
- Windows 10, версия 1607 и Windows Server 2016 — KB4567517;
- Windows 10, версия 1507 — KB4567518;
- Windows 8.1 и Windows Server 2012 — KB4567521;
- Windows Server 2012 — KB4567522.
Ранее после выпуска Microsoft июньского пакета обновлений безопасности (Patch Tuesday) для Windows 10, пользователи стали жаловаться на проблемы с запуском некоторых установленных ранее приложений. Оказалось, что после установки обновлений: KB4557957 для Windows 10 версии 2004 и KB4560960 для Windows 10 версий 1903 и 1909, на некоторых системах пользователей происходит сбой в работе механизма IFEO (Image File Execution Options). В ветках IFEO реестра ОС стали появляться некорректные записи, которые приводили к возникновению ошибок при запуске многих приложений, например, Word, Excel, Steam, Discord, Killer Network Manager, Intel Rapid Storage, Daemon Tools. В настоящее время решить эту проблему можно удалением обновлений или внесением изменений в реестр ОС.
См. также:
- «Релиз Windows 10 May 2020 Update откладывается до конца мая из-за необходимости залатать уязвимость нулевого дня»
- «Microsoft отговаривает пользователей от обновления Windows 10 до версии 2004 — её признали «проблемной»
- «Microsoft предупредила, что в Windows 10 версии 2004 отключаются внешние дисплеи при рисовании в Word или Whiteboard
- «Microsoft закрыла три уязвимости нулевого дня в Windows в апрельском пакете обновлений безопасности
На прошлой неделе Microsoft выпустила очередное накопительное обновление для своей программной платформы Windows 10. Однако вскоре установившие его пользователи начали жаловаться на появление синих экранов смерти (BSOD) при попытке отправить на печать какой-либо документ. Позднее разработчики признали наличие проблемы, а теперь был выпущен экстренный патч, исправляющий причину появления BSOD при использовании принтера.
Согласно имеющимся данным, проблема с печатью возникает в ряде случаев после установки накопительного обновления KB5000802 для Windows 10 20H2 и Windows 10 (2004), а также в более старых версиях операционной системы, для которых на прошлой неделе были выпущены обновления. Заключается она в том, что при попытке напечатать что-либо на принтере происходит аварийное завершение работы ОС и перед пользователем появляется BSOD с кодом ошибки APC_INDEX_MISMATCH и указанием на файл win32kfull.sys. Проблема затрагивает только часть пользователей Windows 10, но проявляется при использовании принтеров разных производителей.
В качестве временного решения проблемы с принтерами предлагалось удалить последнее накопительное обновление. Теперь же делать этого не придётся, поскольку Microsoft выпустила соответствующий патч, устраняющий баг. Поскольку это обновление необязательное, оно не будет доставляться на пользовательские компьютеры автоматически. Скачивать его придётся самостоятельно через «Центр обновлений Windows» или же из каталога обновлений Microsoft.
Для Windows 10 20H2 и Windows 10 (2004) предназначен патч KB5001567, для Windows 10 (1909) — KB5001566, для Windows 10 (1809) — KB5001568 и для Windows 10 (1803) — KB5001565. После установки соответствующего обновления проблема с появлением синих экранов смерти при попытке что-либо напечатать будет решена.
Если вы заметили ошибку — выделите ее мышью и нажмите CTRL+ENTER.
Рассматриваемая в настоящей статье тема особенно актуально для тех, кто проводит своё рабочее время за компьютером/ноутбуков, к которому подключены различные печатные устройства.
Наверняка, каждому из данной категории знакома ситуация, когда операционная система просто отказывается печатать «срочный годовой отчёт» (условно) и игнорирует все попытки отправить документ на печать. Такой сложный и запутанный «любовный треугольник» — компьютер-пользователь-принтер – всегда являлись особой головной болью для системных администраторов.
Данная статья призвана помочь всем, кто испытывает определённые трудности в обращении с МФУ, и подробно объяснить рядовому пользователю, почему может не работать принтер, и что можно с этим сделать, дабы после прочтения статьи уже не возникали ситуации вида «Я ничего не делал/а, он сам сломался».
Итак, обо всём подробнее и по порядку.
Диагностика проблем с принтером от Microsoft (Print Spooler Cleanup Diagnostic Tool)
Прежде всего, можно попробовать автоматическое решение проблем с принтером, используя утилиту диагностики в панели управления Windows 10 (Print Spooler Cleanup Diagnostic Tool), либо скачав ее с официального сайта Microsoft (отмечу, что я точно не знаю, будет ли отличаться результат, но насколько смог понять, оба варианта равнозначны).
Подробное описание утилиты Print Spooler Cleanup Diagnostic Tool https://support.microsoft.com/en-us/help/2768706/sdp3-45b23d1b-c3e1-469c-8743-f9cf5867e60c-print-spooler-cleanup-diagno#appliesto
Для запуска из панели управления, зайдите в нее, затем откройте пункт Устранение неполадок,
затем в разделе Оборудование и звук выберите пункт Использование принтера (еще один путь — зайти в устройства и принтеры, а затем, кликнув по нужному принтеру, если он есть в списке, выбрать Устранение неполадок).
Также для запуска инструмента устранения неполадок принтера можно скачать файл с официального сайта Microsoft или здесь.
В результате запустится диагностическая утилита, которая в автоматическом режиме проверит наличие всех типичных проблем, которые могут препятствовать правильной работе вашего принтера и при обнаружении таких проблем исправит их.
В числе прочего будет проверено: наличие драйверов и ошибки драйверов, работы необходимых служб, проблемы соединения с принтером и очереди печати. Несмотря на то, что гарантировать положительный результат тут нельзя, рекомендую попробовать использовать этот способ в первую очередь.
Осмотр USB порта и соединительного кабеля.
Для начала нам на всякий случай необходимо проверить исправность USB порта (вдруг вы случайно дернули шнур и он пришел в неисправность). Также нужно проверить воткнут ли провод в устройство, так как оно может быть отключенным от ПК.
Следует также осмотреть сам принтер: включен ли он, есть ли в нем краска и т.д. Если произошло что-нибудь из этого, то исправьте неполадки и проверьте подключение устройства к компьютеру снова.
Если все в порядке, то перейдем к устранению неполадок самой операционной системы виндовс 10.
Если автоматическая диагностика не работает или же ваш принтер и вовсе не отображается в списке устройств, можно попробовать добавить его вручную, причем для старых принтеров в Windows 10 имеются дополнительные возможности обнаружения, если windows 10 блокирует установку принтера напишите комментарий я вам помогу поставить.
Кликните по значку уведомлений и выберите «Все параметры»
(а можно нажать клавиши Win + I), затем выберите «Устройства» — «Принтеры и сканеры».
Нажмите кнопку «Добавить принтер или сканер» и подождите: возможно, Windows 10 сама обнаружит принтер и установит драйвера для него (желательно, чтобы Интернет был подключен), возможно и нет.
Во втором случае, нажмите по пункту Необходимый принтер отсутствует в списке, который появится под индикатором процесса поиска. У вас появится возможность выполнить установку принтера по другим параметрам: указать его адрес в сети, отметить что ваш принтер уже стар (в этом случае его поиск системой будет осуществлен с измененными параметрами), добавить беспроводный принтер.
Не исключено, что данный способ сработает для вашей ситуации.
Не устанавливается принтер что делать
Как включить автоматическую загрузку
Настройка данной функции производится в окне «Свойства системы», которое открывается следующим способом: нажмите клавиатурное сокращение «WIN+Q» и в поле «Найти приложения» введите «Система» – на левой части экрана отобразится нужный элемент.
Откроется окошки Система в нем нужно выбрать пункт Дополнительные параметры системы.
Откроется еще одно диалоговое окно. Там и настраиваются вышеупомянутые параметры.
Если пометить бокс рядом со строкой «делать это автоматически (рекомендуется)», то система будет производить автоматический поиск и загрузку драйверов и программного обеспечения из интернета не только для новых принтеров, подключенных впервые, но и обновления для всех зарегистрированных устройств. Обновление будет происходить по расписанию, в соответствии с настройками «Центра обновлений Windows».
Если вас не устраивает такой вариант, и вы желаете, чтобы драйвера загружались только под вашим контролем, поставьте пометку напротив второй строчки. А из списка дополнительных вариантов нужно пометить параметр «Всегда устанавливать… из центра обновлений…». Такие действия настаивают установщик на поиск, загрузку и установку из Интернета необходимых файлов для нового принтера только в момент его подключения к компьютеру, а также при запуске этой функции вручную, из «Диспетчера устройств».
Установка драйвера через Диспетчер задач
Иногда, при подключении нового принтера к компьютеру, автоматическая установка необходимых драйверов по какой-либо причине не происходит. Тогда нужно открыть окно «Диспетчер устройств», которое можно запустить так кликаем на значке WIndows в левом нижнем углу правой кнопкой и выбираем Диспетчер устройств.
В этом окне новый принтер будет расположен в подпункте строки «Другие устройства», и, возможно, будет обозначен как «Неизвестное…». Необходимо вызвать его контекстное меню (правая кнопка мыши) и кликнуть по команде «Обновить драйверы…». Так как у меня все установлено я захожу во вкладку Принтеры.
Откроется диалог, в котором требуется щелкнуть по верхнему фрейму «Автоматический поиск…». Конечно, при этом должно быть активное подключение к Интернету. Далее некоторое время (иногда очень долго) придется подождать, пока система установит драйвер для принтера.
В заключение хочу отметить, что в редких случаях вышеперечисленные варианты могут не решить проблему. В таком случае необходимо зайти на сайт производителя принтера и вручную скачать установочный файл драйвера для Windows 8 (или 7). Запустив этот исполняемый файл, вы установите то, что система не смогла найти автоматически.
После обновления до Windows 10 многие пользователи столкнулись с проблемами своих принтеров и МФУ, которые либо не видит система, либо они не определяются как принтер, либо попросту не печатают так, как это было в предыдущей версии ОС.
Если и у вас не работает должным образом принтер в Windows 10, в этой инструкции — один официальный и несколько дополнительных способов, которые могут помочь исправить возникшую проблему. Также приведу дополнительную информацию, касающуюся поддержки принтеров популярных марок в Windows 10 (в конце статьи). Отдельная инструкция: .
Установка драйверов принтера вручную
Если пока ничего не помогло, зайдите на официальный сайт производителя вашего принтера и найдите в разделе «Поддержка» (Support) доступные драйвера для вашего принтера. Хорошо, если они для Windows 10. Если же таковые отсутствуют, можно попробовать для 8 или даже 7. Скачайте их себе на компьютер.
Прежде чем запускать установку, рекомендую зайти в Панель управления — устройства и принтеры и, если там уже имеется ваш принтер (т.е. он определяется, но не работает), кликнуть по нему правой клавишей мыши и удалить из системы. И уже после этого запускать установщик драйвера.
Подсоединение принтера к ПК.
Модуль исправления неполадок может не справиться с проблемой и не увидеть печатающее устройство. Поэтому следует попробовать установить его самостоятельно. Для этого есть пара способов:
- Нужно зайти в пункт параметры через панель управления или просто нажать клавиши «Win+I». Затем заходим в «Устройства» и выбираем пункт «Принтеры и сканеры». Нажмите кнопку «Добавить принтер или сканер» и подождите немного. В некоторых случаях виндовс 10 не видит принтер, но бывают случаи когда система успешно подключает и устанавливает его. В таком случае интернет должен быть подключен к ПК.
- Нужного принтера в результатах поиска может не оказаться. Тогда нажмите на кнопку «Необходимый принтер отсутствует в списке» под зеленой строчкой поиска. Таким образом, вы сможете установить устройство при помощи фильтров и указать путь к драйверам на сайте. Программа сама скачает их и установит.
Информация по поддержке Windows 10 от производителей принтеров
Ниже я собрал информацию о том, что пишут популярные производители принтеров и МФУ о работе своих устройств в Windows 10.
- HP (Hewlett-Packard) — компания обещает, что большинство ее принтеров будут работать. Те, которые работали в Windows 7 и 8.1 не потребуют обновления драйверов. В случае возникновения проблем, можно будет загрузить драйвер для Windows 10 с официального сайта. Дополнительно, на сайте HP имеется инструкция по решению проблем с принтерами этого производителя в новых ОС:https://support.hp.com/ru-ru/document/c04755521
- Epson — обещают поддержку принтеров и МФУ в Windows Необходимые драйверы для новой системы можно загрузить со специальной страницы https://www.epson.com/cgi-bin/Store/support/SupportWindows10.jsp
- Canon — по информации производителя, большинство принтеров будут поддерживать новую ОС. Драйверы можно скачать с официального сайта, выбрав нужную модель принтера.
- Panasonic — обещают выпустить драйверы для Windows 10 в ближайшем будущем.
- Xerox — пишут об отсутствии проблем с работой их устройств печати в новой ОС.
Воспользуйтесь бесплатной утилитой Print-Spooler-Repair-Tool, она меня много раз выручала, когда не работал принтер в Windows 10
Чтобы искоренить все проблемы мешающие нормальной печати в вашей Windows 10, запустите Print-Spooler-Repair-Tool от имени администратора и нажмите кнопку «Repair», результат вы получите, через минуту, в подавляющем числе случаев, ваш принтер на десятке начинает работать, как новенький.
В дополнение, еще советую вам очистить ваш spooler, вот этим скриптом, чтобы не было застрявших заданий.
Если ничто из вышеописанного не помогло, рекомендую воспользоваться поиском Google (причем рекомендую именно этот поиск для данной цели) по запросу, состоящего из названия марки и модели вашего принтера и «Windows 10». Очень вероятно, что на каких-либо форумах уже обсуждалась ваша проблема и было найдено ее решение. Не бойтесь заглядывать на англоязычные сайты: на них решение попадается чаще, а даже автоматический перевод в браузере позволяет понять, о чем идет речь.
Что делать, когда ни один из предложенных вариантов не сработал?
Бывают и такие случаи, когда принтер не печатает после всех произведенных манипуляций. Почему же он не работает?
Если вы читаете это, то, вероятнее всего, операционная система Windows 10 не сможет принять ваш принтер. При наличии каких-либо сомнений, обратитесь к опытным специалистам за консультацией.
Возможно, вы не сможете найти подходящие драйвера для устройства. И если вы не хотите покупать новый принтер, то вам только остается вернуть предыдущую операционку. О том, как это сделать поищите в интернете.
Использование специализированных утилит
В Windows 10, принтер может не работать по ряду причин, еще одним методом исправить ситуацию, это воспользоваться фирменными утилитами от производителей, приведу пример у компании HP. У него есть утилита HP Print and Scan Doctor. Скачать HP Print and Scan Doctor можно по ссылке снизу:
https://support.hp.com/ru-ru/document/c03287502
Запустите утилиту HP Print and Scan Doctor. У нее алгоритм очень простой. На первом шаге она ищет установленные принтеры, а на втором устраняет причину, почему он не работает в вашей Windows 10.
Вот так вот выглядит процесс сканирования операционной системы на предмет наличия в ней принтеров.
Вот так вот просто производится настройка сетевого принтера windows 10 и когда windows 10 не видит принтер hp. У меня в системе нашелся HP LaserJet 400, я его выбираю.
После поиска проблем, вам выдают решение вашей проблемы, почему не работает принтер в windows 10. Далее делаем, что говорит мастер диагностики HP Print and Scan Doctor.
У компании OKI, утилита называется brmainte, ее можно скачать по ссылке:
У компании Epson, утилита диагностики EPSON Status Monitor
https://www.epson.ru/es/upload/ManualTypes/100189/ref_g/trble_1.htm#epson%20status%20monitor%20b
Причины неисправности
- Оборвано подключение. Для подключения принтера к персональному компьютеру или ноутбуку используется два типа кабелей. По одному подается питание (электроэнергия), а по второму устанавливается программная связь. Это может быть шнур USB или Ethernet провод. Вторым вариантом сетевого подсоединения является связь через Wi-Hi.
- Включен автономный режим. Это специальный режим, в который техника может переходить самостоятельно или по команде пользователя. В этом случае печать производится не будет. Принтер может быть использован как ксерокс, если такая функция в нем есть.
- Приостановлена печать. Хорошая «штука», когда Вы отправили на выполнение большой файл и хотите контролировать его вывод на листы бумаги, а срочно нужно отойти и не хочется полностью останавливать процесс. Или закончилась краска и необходимо пополнить ее запас для продолжения выполнения работы. Иногда принтер может сам делать приостановку, если картриджи оснащены датчиками контроля уровня расходных материалов, а те практически закончились.
- «Засорена» очередь печати. Если много и часто печатать, то в очереди печати начинают накопляться много заданий. Когда их количество достигает критического показателя, то вполне вероятно зависание.
- Разрешен статус SNMP для сетевого принтера. Эта технология позволяет управлять сетевым печатающим устройством. Неполадки с ней часто бывают причиной ухода устройства в статус «Приостановка» или «Простаивает». Если ее отключить, то аппарат по-прежнему будет работать.
Приостановлена работа сетевого принтера
Чтобы вернуть рабочее состояние принтера, которым пользуются по сети, попробуйте отключить службу SNMP в его свойствах.
- Выберите «Свойства принтера»
- Перейдите в закладку «Порты».
- Выберите отмеченный галочкой порт.
- Кликните на «Настроить порт».
- Чтобы изменить статус, уберите галочку возле «Состояние SNMP разрешено».
- Перезагрузите сеть и компьютер.
- Проверьте, изменился ли статус.
- Попробуйте распечатать текст.
5 / 5 ( 1 голос )
Особенности решения проблем
Для использование некоторых моделей оборудования описанных выше способов избавление от неисправностей оказывается недостаточно. Например, когда MF4410 Windows 10 не видит принтер, приходится разбираться более подробно. На старых компьютерах и старых версиях ОС (Windows XP) это оборудование от Canon работает без проблем, но новые ноутбуки не всегда успешно с ним взаимодействуют. Иногда проблема решается, когда подключаешь его к разъёму USB 2.0 и пробуешь разные виды кабеля.
Когда к Windows 10 не подключается принтер от какой-то конкретной фирмы, следует обратиться в её техническую поддержку. Если проблема возникает на конкретных машинах с конкретной операционной системой, вина чаще всего лежит на производителе. Часто возникают случаи, когда не виден принтер в сети Windows 10 из-за антивирусов или фаерволов, которые ограничивают доступ к сети. В этом случае, попробуйте его временно отключить.
Мы надеемся, что помогли с решением возникшей проблемы подключения принтера. Надеемся, что эта информация была полезна.
Полноценное исправление ожидается в ближайшие недели
Компания Microsoft не только признала проблему с принтерами в недавнем обновлении Windows 10, но и опубликовала инструкцию, как можно с этой проблемой справиться.
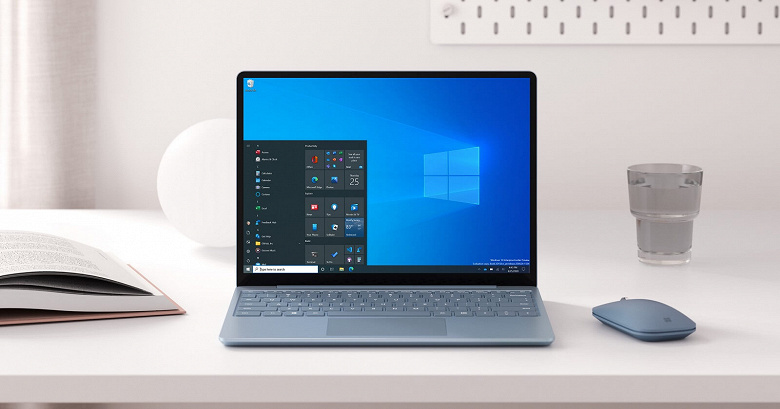
Пока предлагается не самое простое решение, а причина проблемы будет устранена в следующем обновлении в ближайшие недели.
Представитель Microsoft подтвердил, что компания знает о проблеме после накопительных обновлений в таких версиях:
KB5000802 (версии Windows 10 2004 и 20H2)
KB5000803 (Windows Server)
KB5000808 (версия Windows 10 1909)
KB5000809 (версия Windows 10 1809)
KB5000822 (версия Windows 10 1803).
как отмечает Microsoft в документе, проблема возникает с устройствами с драйверами печати типа 3 и не касается тех, что используют драйверы типа 4. Инструкция с использованием командной строки Command Prompt разъясняется в специальном видео.
13 марта 2021 в 17:27
| Теги: Windows, Microsoft
| Источник: WindowsLatest, Microsoft
На прошлой неделе Microsoft выпустила ежемесячные накопительные обновления для всех поддерживаемых версий Windows 10, после установки которых пользователи начали жаловаться на появление «синего экрана смерти» (BSOD) при попытке распечатать документы. Компания быстро подтвердила проблему и сообщила, что она затрагивает только пользователей принтеров от Kyocera, Ricoh и Zebra.
Теперь же для Windows 10 версий 1803, 1809, 1909, 2004, 20H2 и 21H1 выпущено внеочередное обновление, которое исправляет проблему с принтерами. Однако важно отметить, что обновление не будет установлено автоматически, так что придётся проделать следующие шаги вручную:
- Откройте приложение «Параметры»;
- Перейдите в раздел «Обновление и безопасность»;
- На странице «Центр обновления Windows» нажмите на кнопку «Проверить наличие обновлений»;
- В появившемся блоке «Доступно необязательное исправление» нажмите на кнопку «Загрузить и установить».
Список обновлений, выпущенных для разных версий Windows 10:
- Windows 10, версии 2004 и 20H2 — KB5001567 (сборки ОС 19041.868 и 19042.868).
- Windows 10, версия 1909 — KB5001566 (сборка ОС 18363.1441).
- Windows 10, версия 1809 — KB5001568 (сборка ОС 17763.1821).
- Windows 10, версия 1803 — KB5001565 (сборка ОС 17134.2088).
Сегодня Microsoft выпустила несколько исправлений, которые решают проблемы с принтером в нескольких Windows 10 версии. Вот патчи и изменения, которые они внесли.
KB4567512 (OS Builds 18362.904 и 18363.904), Windows 10, версия 1903 года, Windows 10, 1909 Version
Решает проблему, которая может помешать печати определенных принтеров. Диспетчер очереди печати может выдавать ошибку или неожиданно закрываться при попытке печати, и не будет получен выходной сигнал от поврежденного принтера. Вы также можете столкнуться с проблемами в приложениях, из которых пытаетесь распечатать, например, получить сообщение об ошибке, или приложение может неожиданно закрыться. Эта проблема может также повлиять на программные принтеры, например, при печати в PDF.
Эта же проблема теперь исправлена для старых Windows 10 версии со следующими обновлениями.
- KB4567513 (сборка ОС 17763.1294) для Windows 10, 1809 Version
- KB4567514 (сборка ОС 17134.1553) для Windows 10, 1803 Version
Отъезд Windows Веб-сайт истории обновлений чтобы увидеть предварительные условия для пакетов и прочитать об известных проблемах (если таковые имеются).
Как установить обновления
Чтобы загрузить эти обновления, откройте Настройки -> Обновление и восстановление и нажмите Проверка наличия обновлений Кнопка справа.
Статьи по теме
-
7 функций PowerPoint, которые вы должны использовать во время презентаций
-
Как использовать режим эффективности в Windows 11, чтобы уменьшить использование ресурсов
-
Как включить режим сверхнизкой задержки для графики NVIDIA
-
Microsoft Edge позволит вам открывать PWA из адресной строки
-
Windows 11 Исправление зависания удаленного рабочего стола 22H2 в предварительном накопительном обновлении KB5022360
-
8 советов по Microsoft Word для профессионально выглядящих документов
by Claudiu Andone
Oldtimer in the tech and science press, Claudiu is focused on whatever comes new from Microsoft. His abrupt interest in computers started when he saw the first Home… read more
Published on June 17, 2020
- Microsoft released new optional updates to fix the printing problems that occurred for some users after the updates released in June.
- The KB4567512, KB4567513, and KB4567514 are recommended only for the users affected by this problem and are available only on the Microsoft Update Catalog.
- If you’re interested in all Windows updates, just visit our Windows 10 Updates section.
- For more news about Windows 10, don’t hesitate to go to our Windows 10 Hub.
XINSTALL BY CLICKING THE DOWNLOAD FILE
- Download Restoro PC Repair Tool that comes with Patented Technologies (patent available here).
- Click Start Scan to find Windows 10 issues that could be causing PC problems.
- Click Repair All to fix issues affecting your computer’s security and performance
- Restoro has been downloaded by 0 readers this month.
Microsoft announced in the Message center that they issued new out-of-band updates to fix the printing problems that occurred for some users after the updates released in June.
It probably sounds complicated but we will clear this out. We previously reported about a Patch Tuesday update that causes printing problems and more.
To refresh your memory, this is Microsoft’s known issue:
After installing this update, certain printers might fail to print. The print spooler might throw an error or close unexpectedly when attempting to print, and no output will come from the affected printer.
The issue might also affect software-based printers, such as when printing to PDF.
As they were many users affected by this problem, Microsoft issued updates for every major build from 1803 to 1909.
How can I download and install the updates?
First of all, Microsoft advises that only the users that are affected by this printing problem should download and install these patches.
The KB4567512, KB4567513, and KB4567514 are optional updates and are available only on the Microsoft Update Catalog.
That means that you won’t find them in Windows Update and will not install automatically.
For Windows 10, version 1803, you need to install KB4567514
For Windows 10, version 1809, you need to install KB4567513
For Windows 10, version 1903, you need to install KB4567512
For Windows 10, version 1909, you need to install KB4567512
Microsoft added that for other affected versions of Windows they will issue updates in the coming days.
How can I see what is my Windows 10 version?
If you don’t know what version of Windows 10 you have installed, it’s easy to check.
Press the Windows key + R, type winver and select OK. The version will be shown in the second row.
Do you have problems with your printer since the update? Tell us your story in the comments section.
Still having issues? Fix them with this tool:
SPONSORED
If the advices above haven’t solved your issue, your PC may experience deeper Windows problems. We recommend downloading this PC Repair tool (rated Great on TrustPilot.com) to easily address them. After installation, simply click the Start Scan button and then press on Repair All.
Newsletter
by Claudiu Andone
Oldtimer in the tech and science press, Claudiu is focused on whatever comes new from Microsoft. His abrupt interest in computers started when he saw the first Home… read more
Published on June 17, 2020
- Microsoft released new optional updates to fix the printing problems that occurred for some users after the updates released in June.
- The KB4567512, KB4567513, and KB4567514 are recommended only for the users affected by this problem and are available only on the Microsoft Update Catalog.
- If you’re interested in all Windows updates, just visit our Windows 10 Updates section.
- For more news about Windows 10, don’t hesitate to go to our Windows 10 Hub.
XINSTALL BY CLICKING THE DOWNLOAD FILE
- Download Restoro PC Repair Tool that comes with Patented Technologies (patent available here).
- Click Start Scan to find Windows 10 issues that could be causing PC problems.
- Click Repair All to fix issues affecting your computer’s security and performance
- Restoro has been downloaded by 0 readers this month.
Microsoft announced in the Message center that they issued new out-of-band updates to fix the printing problems that occurred for some users after the updates released in June.
It probably sounds complicated but we will clear this out. We previously reported about a Patch Tuesday update that causes printing problems and more.
To refresh your memory, this is Microsoft’s known issue:
After installing this update, certain printers might fail to print. The print spooler might throw an error or close unexpectedly when attempting to print, and no output will come from the affected printer.
The issue might also affect software-based printers, such as when printing to PDF.
As they were many users affected by this problem, Microsoft issued updates for every major build from 1803 to 1909.
How can I download and install the updates?
First of all, Microsoft advises that only the users that are affected by this printing problem should download and install these patches.
The KB4567512, KB4567513, and KB4567514 are optional updates and are available only on the Microsoft Update Catalog.
That means that you won’t find them in Windows Update and will not install automatically.
For Windows 10, version 1803, you need to install KB4567514
For Windows 10, version 1809, you need to install KB4567513
For Windows 10, version 1903, you need to install KB4567512
For Windows 10, version 1909, you need to install KB4567512
Microsoft added that for other affected versions of Windows they will issue updates in the coming days.
How can I see what is my Windows 10 version?
If you don’t know what version of Windows 10 you have installed, it’s easy to check.
Press the Windows key + R, type winver and select OK. The version will be shown in the second row.
Do you have problems with your printer since the update? Tell us your story in the comments section.
Still having issues? Fix them with this tool:
SPONSORED
If the advices above haven’t solved your issue, your PC may experience deeper Windows problems. We recommend downloading this PC Repair tool (rated Great on TrustPilot.com) to easily address them. After installation, simply click the Start Scan button and then press on Repair All.